На ноутбуке нет звука на видео: Нет звука при воспроизведении видео: как исправить
Содержание
почему нет изображения – WindowsTips.Ru. Новости и советы
Пользователи Интернета нередко сталкиваются с ситуацией, когда при попытке посмотреть ролик звук есть, а видео не показывает в браузере. Многие не знают, что предпринять и иногда доходят до крайностей, в том числе перестановки операционной системы. Но в большинстве случаев проблема решается проще, к примеру, путем сброса браузера, включения аппаратного ускорения или применения других рекомендаций. Рассмотрим базовые решения, которые показали наибольшую эффективность.
Причина
В ситуации, когда звук идет, а видео не показывает в браузере, важно определить причину. Их может быть несколько:
- устаревший Flash Player;
- несвоевременное обновление веб-обозревателя;
- неправильно функционирующий плагин;
- сбои на самом сайте;
- отключенное аппаратное ускорение и т. д.
Это лишь несколько причин, почему в браузере не показывает видео, а звук идет. Но их решения чаще всего достаточно для восстановления нормальной работоспособности веб-обозревателя.
Как устранить проблему?
Если после включения ролика в браузере вы обнаружили, что звук есть, но видео не показывает, сделайте следующие шаги (на примере Гугл Хром).
Сбросьте настройки веб-обозревателя
Первое, с чего нужно начать — «обнулить» данные браузера для возврата к первоначальным настройкам. Эта методика дает результат в 8 из 10 случаев, когда не показывает только некоторое видео (при этом звук есть). При сбросе настроек веб-обозреватель как бы «откатывается» до того периода, когда проблема еще не возникла.
Для выполнения работы:
- Войдите в браузер и перейдите в раздел настроек (три горизонтальные точки). Можно сразу ввести в адресную строку chrome://settings. После этого открывается окно с перечнем данных.
- Выберите Дополнительные настройки, внизу Сбросить параметры браузера.
Теперь проверьте правильность работы ролика. Если не отображается видео в браузере, а звук есть (как и прежде), приступайте к следующему шагу.
Вам может быть полезно: Как очистить кэш браузера
Включите аппаратное ускорение
Еще один способ устранить неисправность — активировать аппаратное ускорение, которое эффективно для ПК со «слабым» железом. Задача функции заключается в равномерном распределении нагрузки между графическим и центральным процессором (GPU и CPU). Включение опции иногда помогает, когда звук есть, но видео по какой-либо причине не показывает. Учтите, что инструкция действует только при условии, что запущен Flash Player.
Алгоритм действий:
- откройте ролик, с которым возникли затруднения;
- жмите правой кнопкой мышки на дисплей и выберите раздел Параметры;
- запустите опцию Аппаратное ускорение, чтобы проверить его работу.
Как вариант, можно запустить опцию через браузер. Для Гугл Хром введите в поисковую строку chrome://flags, а в появившемся перечне найдите необходимую настройку. Можно поэкспериментировать и с другими параметрами.
Обновите Flash Player
Иногда в ситуации, когда нет изображения в видео, а звук есть в браузере, причина кроется в устаревшем Флеш плеере. Для устранения проблемы необходимо обновить программу и установить ее на ПК. Здесь возможно два варианта — скачать Flash Player с официального сайта или обновить его непосредственно через браузер.
К примеру, в случае с Гугл Хром необходимо ввести в адресной строке chrome://components, а после проверить обновление упомянутого модуля. Если система нашла новую версию, ее необходимо установить. Теперь проверьте, есть ли звук. Чаще всего браузер показывает видео в обычном режиме. Отметим, что для перехода к просмотру роликов через Флеш плеер, необходимо сначала выключить стандартный HTML 5.
Дополнительные рекомендации
Если не воспроизводится видео в браузере, а выдается только звук, сложности можно устранить и иными методами.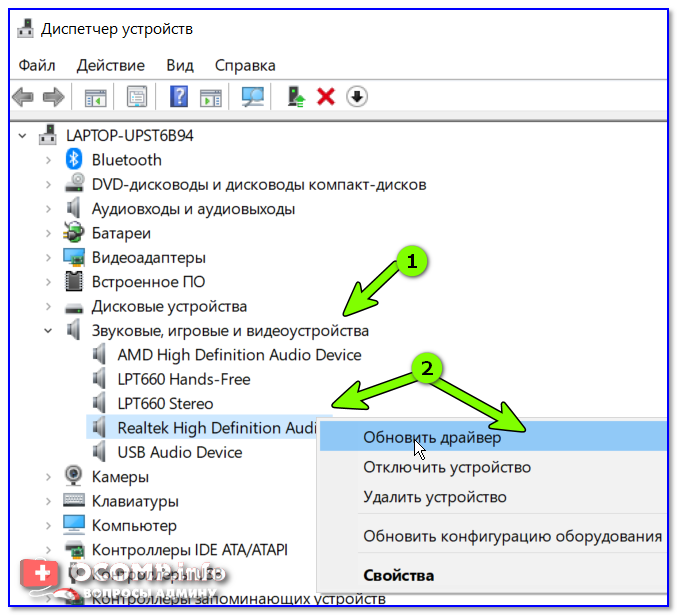 Выделим те, которые чаще всего применяют пользователи и рекомендуют компьютерные эксперты:
Выделим те, которые чаще всего применяют пользователи и рекомендуют компьютерные эксперты:
- Попробуйте посмотреть интересующий ролик на другом портале, к примеру, в соцсети. Если в остальных случаях звук есть, и видео показывает, можно связаться с администрацией проблемного сервиса и заявить о сложившейся ситуации. Возможно, проблема с некорректным проигрыванием связана с неправильной работой сайта.
- Скопируйте интересующую ссылку и попробуйте глянуть ролик в другом веб-обозревателе. Если в этом случае все работает, звук есть, и видео показывает, проблема именно в браузере и его настройках. В таком случае помогает сброс или переустановка программы, включение или отключение аппаратного ускорения (об этом упоминалось выше).
- Обновите браузер до последней версии. Во многих случаях выручает ситуация с обновлением обозревателя. Возможно, на сайте, где показывает ролик, применяются современные технологии, которые не поддерживаются установленной на ПК программой. Для обновления необходимо перейти в Настройки, далее — Справка и О программе (для Гугл Хром).
 Если система нашла новую версию ПО, его необходимо установить. Принцип обновления идентичен для всех браузеров.
Если система нашла новую версию ПО, его необходимо установить. Принцип обновления идентичен для всех браузеров.
- Отключите аппаратное ускорение (если оно было включено). Выше мы отмечали, что в ситуации, когда звук есть, а видео не показывает в браузере, может помочь включения упомянутого модуля. Если он был активирован, попробуйте его отключить. Возможно, эта функция негативно влияет на работоспособность веб-обозревателя и просмотр ролика. После отключения настройки необходимо перезапустить программу.
- Установите новые драйвера на ПК для видео и звука. Для этого узнайте названия видеокарты и звуковой карты через Диспетчер устройств, а после посмотрите наличие обновлений на официальных сайтах производителей. Чтобы попасть в Диспетчер устройств на Windows, жмите правой кнопкой мышки на Мой компьютер, далее — Свойства и перейдите в интересующий раздел. Там найдите пункты видеоадаптеры и звуковые устройства. Если звук есть, а видео не показывает, нужен только графический адаптер.

- Обновите кодеки. Одна из распространенных проблем — отсутствие на ПК необходимых кодеков, отвечающих за корректный вывод изображения. Наиболее проверенный вариант — пакет K-Lite Codec Pack. Даже если этот метод и не поможет, установленный пакет точно не будет лишним.
- Проверьте ПК на вирусы. Иногда причиной рассмотренной проблемы является действий зловредных программ. Для их удаления можно использовать любую из антивирусных систем или программы для поиска червей. К примеру, Malwarebytes Anti-Malware или Dr.Web CureIt.
- Попробуйте вообще отключить антивирус, после чего запустите ролик. Если видео показывает, и звук есть, проблема не в браузере, а блокировании антивирусным ПО некоторых функций.
В большинстве случае рассмотренные рекомендации помогают быстро и эффективно устранить возникшую проблем. Главное — не принимайте кардинальных решений до тех пор, пока не были использованы более простые методы. К примеру, начните с банального сброса настроек браузера и обновления Флеш Плеера, а уже после принимайтесь за более серьезные шаги. В крайнем случае, может помочь откат операционной системы до старой точки назначения (когда проблема с просмотром видео и звука еще не наблюдалось). Такой подход позволяет вернуться к исходным параметрам и восстановить нормальную работоспособность веб-обозревателя.
В крайнем случае, может помочь откат операционной системы до старой точки назначения (когда проблема с просмотром видео и звука еще не наблюдалось). Такой подход позволяет вернуться к исходным параметрам и восстановить нормальную работоспособность веб-обозревателя.
Исправление распространенных проблем с аудио и видео
Поиск в Поддержке
Наладьте Firefox
Очистить Firefox
- Как это работает?
Загрузить свежую копию
Иногда содержимое видео или аудио на веб-странице не может быть правильно загружено или воспроизведено в Firefox. Требуемый плагин может отсутствовать, быть устаревшим, заблокированным, конфликтовать с другим плагином или расширением, или содержимое по какой-то причине может быть заблокировано. Эта статья поможет вам решить эти проблемы.
- 1 Проверьте регулятор громкости для Firefox в Микшере громкости
- 2 Перезагрузите веб-сайт
- 3 Разрешение на автоматическое проигрывание медиа со звуком
- 4 Вам может потребоваться установить необходимое программное обеспечение PulseAudio
- 5 Аудио и видео HTML5
- 6 Вам может потребоваться последний Media Feature Pack для N-версий Windows
- 7 Видео, защищённые Digital Rights Management (DRM)
- 8 Очистите кэш
- 9 Выключите мешающие расширения или программное обеспечение для блокировки рекламы
- 10 Проверьте некоторые настройки Firefox
- 11 Сбросьте настройки
- 12 Удалите специфичные записи в файле hosts (для опытных пользователей)
- 13 Связанные ссылки
Микшер громкости — это специальный регулятор громкости лдя Firefox.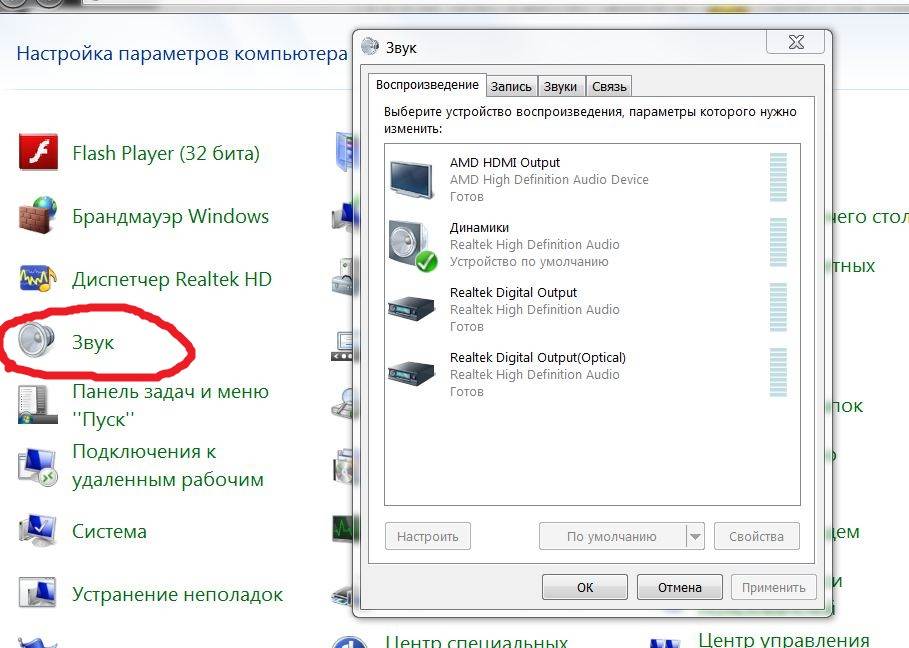 Проверьте Микшер громкости и убедитесь, что уровень громкости для Mozilla Firefox не низкий или звук не выключен.
Проверьте Микшер громкости и убедитесь, что уровень громкости для Mozilla Firefox не низкий или звук не выключен.
Иногда изменения, которые вы вносите в параметры системы, такие как выбор другого звукового устройства в Микшере громкости, могут не применяться корректно в уже открытой вкладке. Попробуйте перезагрузить веб-сайт, чтобы проверить, решит ли это проблему.
Firefox может блокировать автоматическое проигрывание медиа со звуком. Чтобы разрешить автоматическое проигрывание медиа, прочитайте статью Разрешение и блокировка автоматического проигрывания медиа в Firefox.
Если вы видите оповещение, сообщающее “Для воспроизведения аудио вам может потребоваться установить необходимое программное обеспечение PulseAudio”, то это значит, что Firefox не может найти или использовать PulseAudio. Программное обеспечение PulseAudio требует проигрывания любых звуков из Firefox. Большинство дистрибутивов Linux сейчас включают в себя PulseAudio по умолчанию.
Используйте менеджер пакетов вашей системы и убедитесь, что PulseAudio установлено корректно.
В Firefox встроена поддержка открытых медиа-форматов, под которыми обычно понимаются контейнеры MP3, WebM, Ogg и Wave. Однако контейнеры MP4 обычно зависят от платформенных декодеров для аудио- и видеопотоков AAC и H.264. Для получения дополнительной информации прочитайте статью HTML5-аудио и видео в Firefox.
N-версии Windows не содержат Windows Media Player и связанное программное обеспечения для медиа-функций. Вам может потребоваться установить или обновить Media Feature Pack с сайта Microsoft. Для получения дополнительной информации прочитайте статью Устранение проблем с воспроизведением видео и аудио на Firefox для Windows.
Если вы испытываете проблемы с проигрыванием содержимого, контролируемого DRM, на Amazon Prime, Netflix, Hulu, Disney+ и других стриминговых сервисах, убедитесь, что в настройках вашего Firefox на панели Основные в разделе Содержимое использующее технические средства защиты авторских прав (DRM) отмечена настройка Воспроизводить защищённое DRM содержимое, а плагин Google Widevine включен. Прочитайте статью Воспроизведение содержимого, использующего DRM, в Firefox для получения дополнительной информации.
Прочитайте статью Воспроизведение содержимого, использующего DRM, в Firefox для получения дополнительной информации.
Примечание: Google Widevine прекратил поддержку для 32-битного Linux 31 мая 2021 г. Поддерживается только 64-битный Linux.
Примечание: Актуальная версия Google Widevine больше несовместима со старыми операционными системами Mac, такими как OS X 10.9 и 10.10. Поддерживаются только версии OS X 10.11 и выше.
Прочитайте статью Как удалить кэш Firefox.
Программное обеспечение для блокировки рекламы, такое как антибаннерные фильтры вашей программы Интернет-безопасности или расширения, такие как uBlock Origin или Adblock Plus, могут препятствовать воспроизведению аудио- или видеосодержимого.
- Если сайт работает с отключенной блокировкой рекламы, вы можете захотеть добавить сайт в белый список в вашем фильтре блокировщика рекламы.
- Если видео или аудио воспроизводится, когда вы отключили все расширения, то одно из ваших расширений вызывает проблемы.
 Для получения дополнительной информации прочитайте статью Устранение проблем с расширениями, темами и аппаратным ускорением для решения типичных проблем в Firefox.
Для получения дополнительной информации прочитайте статью Устранение проблем с расширениями, темами и аппаратным ускорением для решения типичных проблем в Firefox.
Прочитайте статью Сброс настроек Firefox для поиска и устранения проблем.
Если вы используете файл hosts, вы можете временно отключить его, переименовав в Xhosts. Или вы можете отредактировать файл hosts, чтобы удалить специфичные записи, которые могут вызывать отказ от проигрывания видео на некоторых сайтах (прочитайте, например, это обсуждение). Чтобы применить изменения в файле hosts, вам может понадобиться очистить кэш DNS с помощью команды: ipconfig /flushdns в диалоговом окне Выполнить в Windows.
- Я не могу проигрывать аудио на Удалённо подключенном рабочем столе
- Видео без звука на Citrix
- Что делать, если Firefox не воспроизводит звуки
- Управляйте типами файлов и действиями при загрузке в Firefox
- Блокировка небезопасного содержимого в Firefox
Основано на информации с Video or audio does not play (mozillaZine KB)
Поделитесь этой статьёй: https://mzl. la/3L4zX6Q
la/3L4zX6Q
Эти прекрасные люди помогли написать эту статью:
Unghost, Harry, Anticisco Freeman, Valery Ledovskoy, SwanMr.pound, Victor Bychek
Станьте волонтёром
Растите и делитесь опытом с другими. Отвечайте на вопросы и улучшайте нашу базу знаний.
Подробнее
Нет звука на YouTube? Как это исправить в Windows 10
Просмотр видео на YouTube стал для многих любимым времяпрепровождением. От поиска инструкций по ремонту сломанной трубы до прослушивания популярных подкастов YouTube стал важной частью онлайн-мира. Таким образом, это может раздражать, когда вы нажимаете кнопку воспроизведения, а на YouTube нет звука.
К счастью, проблему с неработающим звуком YouTube в Windows 10 решить довольно просто. Давайте посмотрим, как это сделать.
1. Убедитесь, что звук видео и компьютера включен
Прежде чем мы перейдем к сложным методам устранения неполадок, давайте разберемся с наиболее очевидными причинами.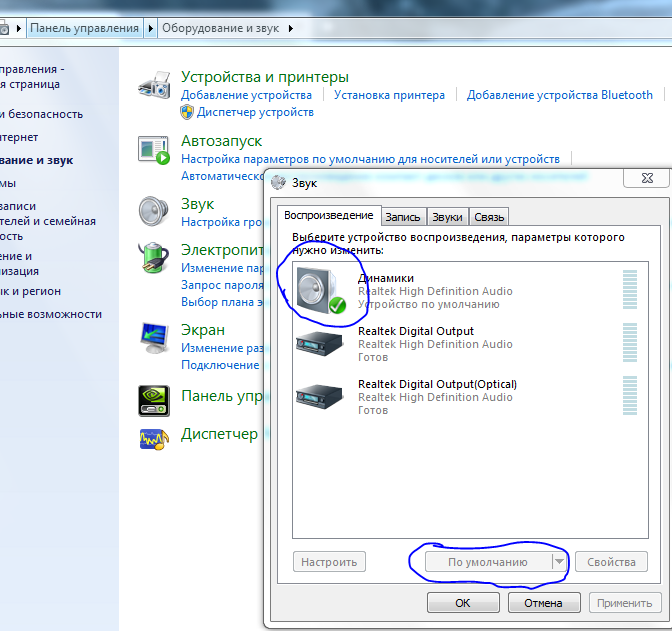 Во-первых, проверьте, не отключили ли вы случайно видео или звук Windows 10.
Во-первых, проверьте, не отключили ли вы случайно видео или звук Windows 10.
Затем загляните под элементы управления видео и посмотрите, не перечеркнут ли значок динамика. если это так, то вы отключили звук видео. Просто щелкните значок динамика один раз или нажмите M , чтобы включить звук.
Аналогично проверьте, включен ли звук Windows 10. Далее проверьте значок громкости на панели задач и посмотрите, не перечеркнут ли он. если это так, щелкните по нему, чтобы развернуть вкладку громкости, и еще раз нажмите значок, чтобы включить звук.
Мы знаем, что этот шаг немного снисходителен, но так легко случайно отключить YouTube или звук Windows 10. Таким образом, стоит перепроверить каждый из них, прежде чем продолжить устранение неполадок.
2. Проверьте, отключена ли вкладка.
Современные браузеры позволяют отключать звук для вкладок, если медиафайлы, воспроизводимые с них, становятся немного раздражающими. Это удобный инструмент, но иногда вы случайно отключаете вкладку, не осознавая этого, и удивляетесь, почему все стало тихо.
Это удобный инструмент, но иногда вы случайно отключаете вкладку, не осознавая этого, и удивляетесь, почему все стало тихо.
Чтобы решить эту проблему, щелкните правой кнопкой мыши вкладку YouTube и выберите Включить звук сайта в раскрывающемся списке.
Если ваш YouTube не отключен, вы не увидите эту опцию в раскрывающемся списке. В этом случае следует попробовать другое решение.
3. Попробуйте разные браузеры
Если YouTube — единственный веб-сайт, на котором нет звука, вероятно, что-то не так с используемым вами браузером. Простое решение этой проблемы — использовать другой браузер.
Например, если Google Chrome вызывает у вас головную боль, возможно, пришло время перейти на новый Microsoft Edge на основе хрома. Edge обладает всеми функциями, которые вы ожидаете, и демонстрирует солидную производительность в борьбе между Edge и Chrome. Таким образом, ваш опыт не будет отличаться.
Однако в редких случаях, когда ни один браузер не устраняет проблему, у вас может быть аппаратная проблема.
4. Проверка на наличие проблем с оборудованием
Проверка на наличие проблем с оборудованием требует отключения и подключения периферийных устройств. Во-первых, убедитесь, что используемое аудиоустройство подключено правильно. Затем отключите, а затем снова подключите наушники и посмотрите, решит ли это проблему.
Затем, если вы используете встроенные динамики, подключите наушники и посмотрите, нет ли звука на YouTube. Если проводные наушники не решают проблему, попробуйте беспроводные.
Наконец, запустите средство устранения неполадок со звуком из Windows 10. Нажмите Win + S , введите Settings и выберите соответствующий параметр, чтобы открыть панель настроек. Затем нажмите Обновление и безопасность , чтобы открыть экран Центра обновления Windows . На экране Центра обновления Windows выберите Устранение неполадок с левой панели. Это приведет вас к экрану устранения неполадок.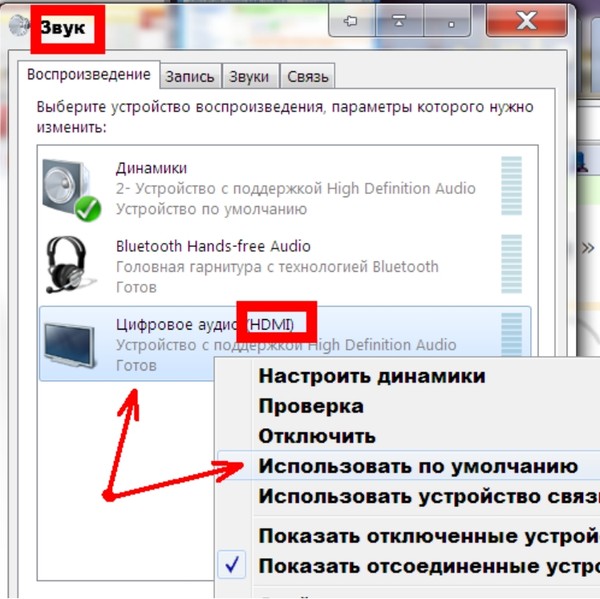
На экране устранения неполадок перейдите к Дополнительные средства устранения неполадок > Воспроизведение аудио > Запустите средство устранения неполадок . Следуйте инструкциям, изложенным в средстве устранения неполадок, и посмотрите, решит ли это проблемы со звуком.
5. Обновите аудиодрайверы
Говоря о проблемах с аппаратным обеспечением, следует отметить, что многие аппаратные проблемы возникают из-за неисправных драйверов. Таким образом, рекомендуется всегда обновлять драйверы оборудования. Итак, обновите аудиодрайверы на вашем устройстве, и это часто решит проблему отсутствия громкости на YouTube.
Отсутствие звука на YouTube исправить довольно просто
Если у вас нет звука на YouTube, не паникуйте и просто следуйте инструкциям, изложенным выше. Чаще всего проблема просто связана с используемым вами браузером. Либо вы случайно отключили видео, либо у вас произошел сбой. Итак, следите за этими деталями, которые легко упустить, и у вас не возникнет таких проблем в будущем.
Что не так, если у меня есть видео на Facebook, но нет звука? | Малый бизнес
К.А. Фрэнсис Обновлено 13 августа 2018 г.
Facebook — это не только наряды дня, тарелки с едой, политические шутки или умные обновления статуса, вы также можете смотреть видео из различных источников, местных новостей или коллег. Большинство видео на Facebook включают звук, поэтому раздражает, когда вы обнаруживаете, что не можете сказать, кричит ли бабушка, катающаяся на американских горках, от радости или от ужаса, потому что ваш звук не работает. Эта проблема может быть вызвана множеством проблем, поэтому есть несколько вещей, которые нужно исследовать.
На вашем устройстве отключен звук?
Убедитесь, что звук на вашем устройстве не отключен. На некоторых устройствах вы можете посмотреть на регулятор громкости на панели задач или в раскрывающемся меню, а на других, например на ноутбуке, громкость может находиться в одном из нижних углов. Возможно, вы случайно отключили звук на устройстве или это могло произойти во время периода молчания вашего устройства — параметра, который вы используете, чтобы устройства не издавали звуки в течение определенного периода времени, например, когда вы обычно находитесь на совещании.
Возможно, вы случайно отключили звук на устройстве или это могло произойти во время периода молчания вашего устройства — параметра, который вы используете, чтобы устройства не издавали звуки в течение определенного периода времени, например, когда вы обычно находитесь на совещании.
В вашем браузере отключен звук?
В некоторых интернет-браузерах, таких как Mozilla Firefox и Google Chrome, есть возможность отключать звук для видео. Проверьте настройки вашего браузера, чтобы узнать, отключены ли звуки. Например, в Chrome щелкните значок с тремя точками в правом углу экрана браузера и выберите «Настройки» > «Конфиденциальность и безопасность» > «Настройки контента» > «Звук», чтобы узнать, разрешено ли сайтам воспроизводить звуки.
В приложении Facebook отключен звук?
Некоторые видео в приложении Facebook по умолчанию отключены, и вам нужно включить громкость после загрузки видео. Убедитесь, что рядом с символом громкости на видео нет знака «x». Если есть «x», щелкните значок, чтобы восстановить звук, а затем отрегулируйте громкость в соответствии со своими предпочтениями.
Убедитесь, что рядом с символом громкости на видео нет знака «x». Если есть «x», щелкните значок, чтобы восстановить звук, а затем отрегулируйте громкость в соответствии со своими предпочтениями.
Есть ли звук в других приложениях или программах?
Звук для Spotify, YouTube или Pandora работает? Проверьте, есть ли звук в других приложениях. Если это так, ваша проблема, скорее всего, связана с приложением Facebook, но если нет, это может указывать на проблему с вашим устройством. На этом этапе вы можете удалить и переустановить приложение Facebook и посмотреть, решит ли это проблему. Вы также можете очистить кеш браузера и файлы cookie.
Перезагрузите устройство
Если ничего не помогло, перезагрузите устройство. В большинстве случаев это устраняет проблемы со звуком, вызванные конфликтами между приложениями и программами. После того, как ваша система снова полностью заработает, убедитесь, что звук работает, а затем зайдите на Facebook и попробуйте снова посмотреть видео.

 Если система нашла новую версию ПО, его необходимо установить. Принцип обновления идентичен для всех браузеров.
Если система нашла новую версию ПО, его необходимо установить. Принцип обновления идентичен для всех браузеров.
 Для получения дополнительной информации прочитайте статью Устранение проблем с расширениями, темами и аппаратным ускорением для решения типичных проблем в Firefox.
Для получения дополнительной информации прочитайте статью Устранение проблем с расширениями, темами и аппаратным ускорением для решения типичных проблем в Firefox.