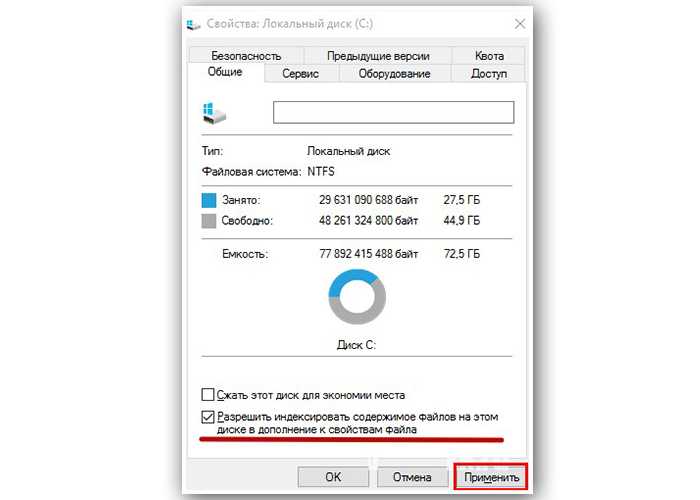Разрешить индексировать содержимое файлов на этом диске ssd: Нужно ли отключать индексирование на SSD?
Содержание
Разрешить индексировать содержимое файлов на этом диске в дополнение к свойствам файла — что это такое?
Приветствую друзья. Данная заметка опишет одну настройку, которую можно встретить в свойствах раздела жесткого диска.
Описание
Разрешить индексировать содержимое файлов на этом диске в дополнение к свойствам файла — технология индексирования данных, которая значительно ускоряет поиск файлов на компьютере.
Разбираемся
- Данную настройку можно обнаружить, если открыть свойства диска. Она находится в самом низу, после галочки Сжать этот диск для экономии места (кстати толку от этой галочки почти нет).
- На самом деле включать эту галочку зависит от того, как вы пользуетесь ПК. Индексирование файлов сильно ускоряет поиск файлов на компьютере. Вам стоит ввести какое-то слово для поиска и почти сразу будут результаты.
- Функция индексирования, если она включена — постоянно незаметно использует ресурсы процессора, пусть и немного, но использует.
 Также постоянно проверяет нет ли новых файлов, чтобы добавить их в базу индексирования, собственно при помощи которой и происходит молниеносный поиск.
Также постоянно проверяет нет ли новых файлов, чтобы добавить их в базу индексирования, собственно при помощи которой и происходит молниеносный поиск. - База индексирования содержит данные о файлах — название, где расположен, размер, описание, и некоторые другие детали. Это все считывается, записывается в базу и потом при поиске — данные берутся из базы. А брать данные из базы — это очень и очень быстро, чем просто искать файлы на диске.
Включать или нет?
- Если у вас старый маломощный ПК — лучше отключить в целях оптимизации.
- Если ПК более-менее современный, вы часто ищите файлы, папки на дисках — тогда разумеется стоит включать. Вы не будете ждать результатов поиска, файлы будут находиться намного быстрее.
- На современны ПК, где используется твердотельный накопитель SSD — индексирование можно отключить. Однако поиск все равно будет не таким быстрым, как с включенной функцией. PS: также отключение полезно для сохранения ресурса работы SSD.

- Лично я у себя всегда эту опцию отключаю, никакого смысла в ней не вижу. Однако с другой стороны, файлы я тоже на ПК ищу редко.
Как отключить индексирование?
Чтобы полностью отключить индексирование, нужно не только снять галочку Разрешить индексировать содержимое файлов в свойствах диска, но и отключить службу.
В панели управления есть значок Параметры индексирования:
Скажу сразу — этот значок вообще не нужно запускать, потому что те настройки зависят от работы службы. Если отключить службу — тогда никакие настройки из этого значка работать не будут.
Первым делом — откройте свойства диска, снимите галочку:
РЕКЛАМА
Нажмите Применить. Будут уведомления, там выбирайте Пропустить все (что-то в этом роде). Процесс может занять несколько минут, это нормальное явление.
После — отключаем службу, сперва откроем окно со списком служб:
- Зажмите Win + R, появится окошко Выполнить.

- Вставьте команду services.msc, нажмите ОК.
Откроется перечень служб, находим здесь Windows Search, нажимаем по ней два раза:
РЕКЛАМА
Далее выбираем в меню Тип запуска > Отключена:
Также нажимаем кнопку Остановить. Сохраняем изменения кнопкой ОК.
Заключение
Разобрались с индексированием содержимого файлов на диске, а также в целом насколько необходимо индексирование.
Надеюсь данная информация оказалась полезной. Удачи и добра, до новых встреч друзья!
На главную!
19.08.2021
Ctrl+C Ctrl+V — что это значит? (контрл+ц контрл+в)
Grizzly папка — что это?
Mb3install — что за папка?
PORT. IN на музыкальном центре — что это?
Windows10UpgraderApp — что это?
scoped_dir — что это за папка?
Windows10Upgrade — можно ли удалить?
im_temp — что за папка?
Что такое индексирование файлов Windows, как включить и отключить
Опытные или пытливые пользователи, часто пользующиеся папкой «Мои документы», при вызове из контекстного меню опции «Свойства» в главной вкладке «Общие» наверняка замечали строчку «Разрешить индексировать содержимое файлов» с чекбоксом слева. По умолчанию там будет стоять галочка, но может и не стоять. Материал ниже познакомит вас, для чего нужна эта опция, нужно ли там ставить галочку или убрать её и как это отразится на работоспособности операционной системы.
По умолчанию там будет стоять галочка, но может и не стоять. Материал ниже познакомит вас, для чего нужна эта опция, нужно ли там ставить галочку или убрать её и как это отразится на работоспособности операционной системы.
Что такое и для чего нужно индексирование содержимого файлов
Под неприметной галочкой скрывается достаточно активная системная служба Windows, которая предназначена для ускорения поиска файлов на жёстком диске компьютера, а зачастую и их содержимого, если речь идёт, например, о текстовом документе. Если файлов у вас очень много и вы часто ищете среди них нужные, то считается, что при активированной функции индексации вы потратите на поиски минимум времени.
Давайте разберёмся теперь, как работает служба индексирования в Windows 10 (в предыдущих версиях она тоже присутствует, но наибольшим интеллектом её наделили в 8.1 и 10). При каждом добавлении нового файла или модификации существующего данные о нём в закодированном (индексированном) виде заносятся в специальную базу данных, что помогает ускорить поиск.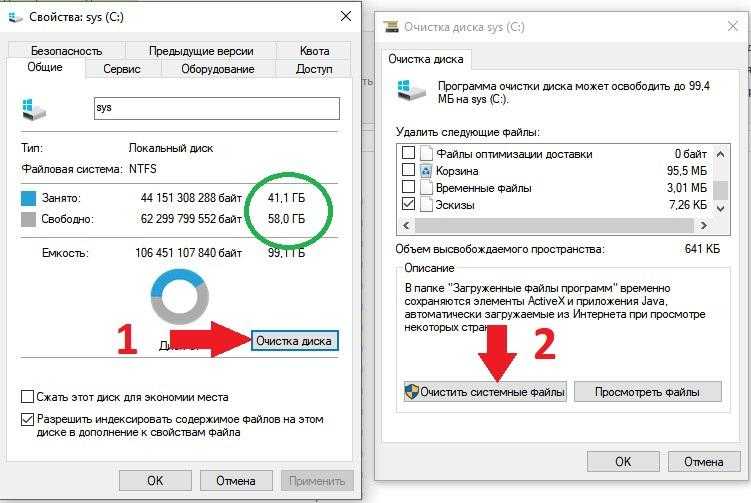 Вы замечали, что, воспользовавшись поиском и набрав всего несколько символов, вы уже получаете список результатов, удовлетворяющих вашему набору. Если среди них есть требуемый, вводить дальше символы уже не нужно, и вы экономите время (с учётом вероятности допустить ошибку где-то в середине или конце строки).
Вы замечали, что, воспользовавшись поиском и набрав всего несколько символов, вы уже получаете список результатов, удовлетворяющих вашему набору. Если среди них есть требуемый, вводить дальше символы уже не нужно, и вы экономите время (с учётом вероятности допустить ошибку где-то в середине или конце строки).
Хотя сам процесс индексирования файлов на жёстком диске происходит в фоновом режиме, если вы выполняете массовые операции с файлами (например, копируете с флешки или скачиваете новое приложение), служба индексации может несколько снизить производительность компьютера, с такой же интенсивностью осуществляя операции чтения/записи в базу данных индексов.
Отключив индексацию, вы сможете немного повысить скорость работы ПК, причём в некоторых случаях заметно, а в некоторых вы и вовсе не ощутите разницы.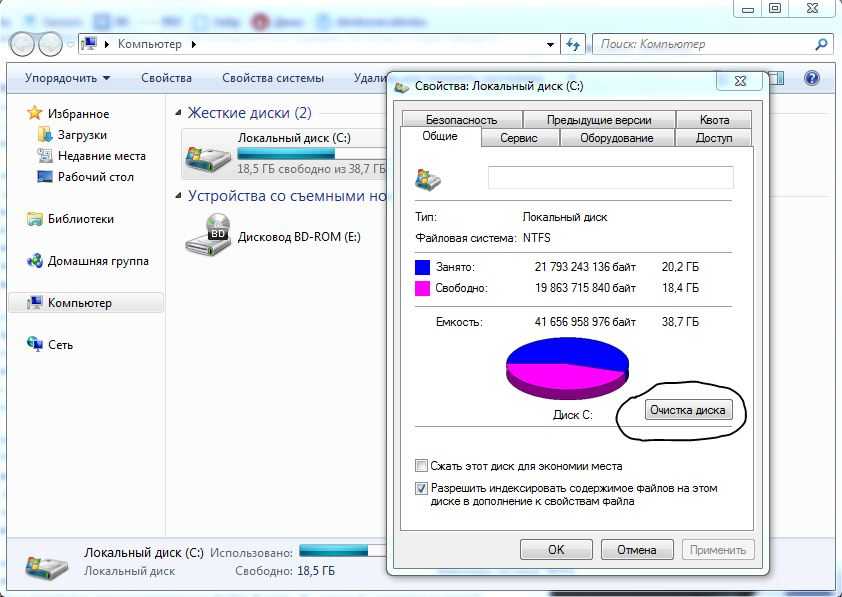
Чтобы принять взвешенное решение о необходимости активации или деактивации этой опции, следует учитывать также и мощность процессора, и количество ОП, и тип диска (жёсткий или SSD).
Если CPU шустрый (i5, i7 или выше), а HDD обычный, индексация не помешает. Если процессор медленный, независимо от типа диска, индексирование содержимого файлов стоит убрать. Лишней будет галочка и для дисков типа SSD, причём для процессоров любой производительности.
То есть вывод напрашивается очевидный: отключение опции оправдано для слабых CPU и твердотельных накопителей. Но интересен и другой вопрос: а насколько замедлится функция поиска при отключённой индексации? Переживать по этому поводу не стоит: разница будет, конечно, заметной, но не всегда. А главное – качество поиска от этого нисколько не пострадает.
ВНИМАНИЕ. На самом деле встроенным поиском Windows массовый пользователь ПК пользуется относительно редко, так что выводы можно сделать довольно очевидные.
И ещё один нюанс.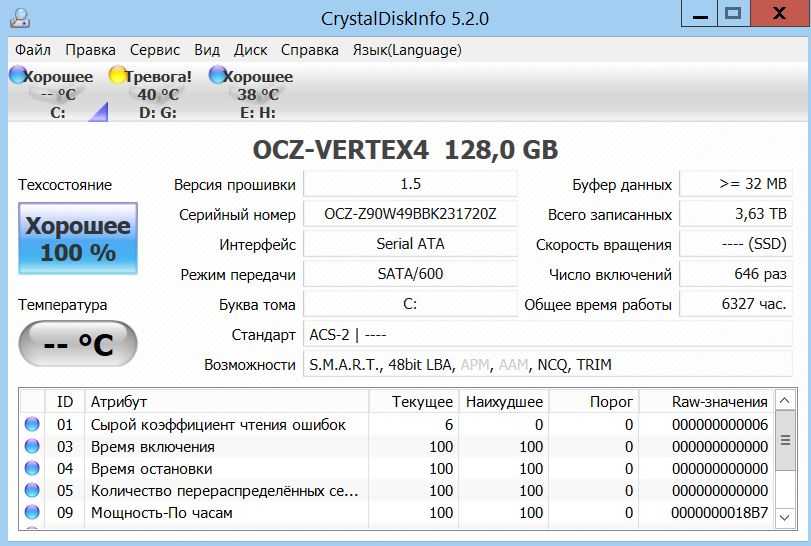 Зачем нужна индексация файлов, если среднестатистический пользователь старается хранить свои файлы (музыку, картинки, фильмы, документы) в нескольких папках, которые к тому же расположены в одном месте?
Зачем нужна индексация файлов, если среднестатистический пользователь старается хранить свои файлы (музыку, картинки, фильмы, документы) в нескольких папках, которые к тому же расположены в одном месте?
Ответ тоже вполне очевиден: ради контекстного поиска по ключевым словам. Но эта функция сносно работает только в Windows 10/8.1, уже в «семёрке» она реализована настолько неудачно, что смысла использования такого поиска уже не будет.
Но если в ваших пользовательских папках файлов очень много, то можно включить индексирование только для этих папок. Нагрузка на процессор будет намного меньше, а поиск – быстрее.
Как видим, нюансы есть, и их много. Давайте резюмируем достоинства и недостатки использования этой функции.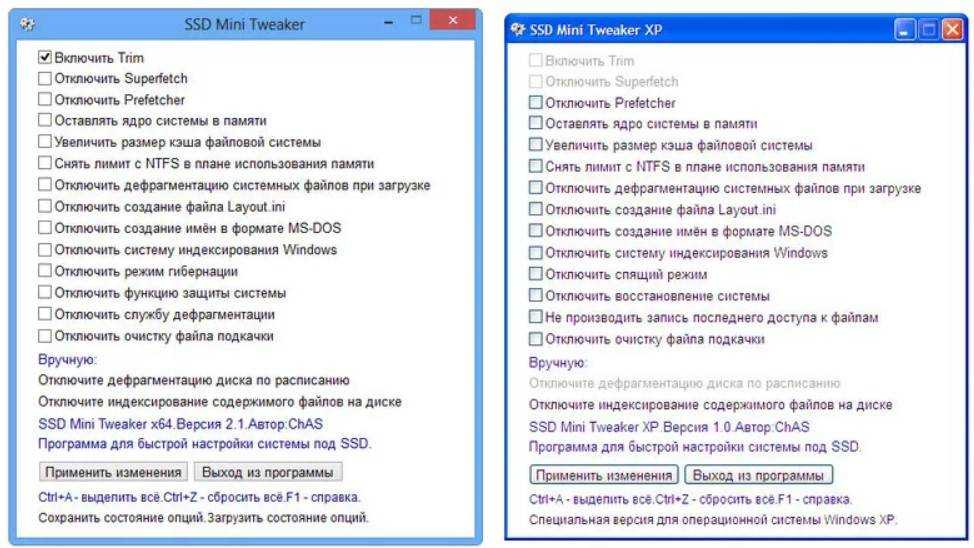
Плюсы и минусы службы индексирования файлов
Минус один – практически постоянная запись данных в индексный файл о месте расположения других файлов может действительно замедлить работу компьютера. На дисках SSD индексация файлов тоже не нужна – твердотельные накопители сами по себе работают гораздо быстрее классических жёстких дисков, так что поиск будет быстрым и без индексации. А вот постоянная запись для SSD вредна, ведь у них имеется ограничение на количество таких операций в жизненном цикле.
Достоинство тоже одно: ускорение поиска при использовании встроенных средств Windows, он становится немного интеллектуальным и в состоянии как бы предугадывать ваши намерения.
Как включить индексирование поиска в Windows 10
Делается это буквально в несколько кликов:
- жмём кнопку «Пуск» и вводим в консоли поиска и выполнения программ команду services.msc;
- в результатах поиска отобразится наименование утилиты Services, кликаем но нему;
- откроется окно «Службы» со списком запущенных служб.
 Ищем строку Windows Search и дважды кликаем по ней ЛКМ;
Ищем строку Windows Search и дважды кликаем по ней ЛКМ; - появится новое окно, во вкладке «Общие», которая открывается по умолчанию, есть строка «Тип запуска». Выбираем пункт «Автоматически» и жмём кнопку «Применить»;
- завершаем действие нажатием кнопки «Запустить».
Как отключить индексирование дисков в Windows 10
Как обычно, создатели ОС предусмотрели несколько вариантов выполнения этой задачи.
Через службу Services
Проделываем всё, как описано разделом выше, но на этапе выбора типа запуска вместо «Автоматически» выбираем опцию «Отключить», жмём кнопку «Стоп», а затем – «Применить».
Но чтобы изменения вступили в силу, придётся выполнить перезагрузку компьютера, после чего вы сможете попробовать оценить, насколько шустрее он стал работать.
ВАЖНО. Если файлов на диске много, то и операция включения, и отключения индексации может занять много времени, при этом на некоторые файлы служба будет ругаться, поэтому желательно нажать кнопку «Пропустить всё».
Если вы посчитаете, что производительность ПК никак не изменилась, то можете включить функцию тем же порядком, который описан выше.
Через командную строку
Опытные пользователи предпочитают не открывать множественные окна, а использовать командную строку, вводя одну команду. Правда, этот способ тоже не лишён недостатков – команду нужно помнить, плюс всегда существует вероятность допущения ошибки в наборе. Тем не менее у неё немало поклонников.
Как это делается:
- нажимаем комбинацию Win+X, в открывшемся меню выбираем пункт PowerShell с правами администратора. В то же меню можно попасть, сделав щелчок ПКМ по кнопке «Пуск»;
- запустить командную строку можно и через консоль поиска, набрав в ней cmd;
- в окне консоли набираем строку sc stop «wsearch» && sc config «wsearch» start=disabled, подтверждаем нажатием Enter.
- в итоге служба поиска будет остановлена и, соответственно, произойдёт отключение индексации в Windows.

Если возникнет необходимость снова активировать службу поиска с индексацией, в командной строке набираем видоизменённую фразу: sc config «wsearch» start=delayed-auto && sc start «wsearch».
Как изменить параметры индексирования
Отключить индексирование файлов в OS Windows 10/8/7 можно и выборочно. Это, по идее, позволит повысить производительность ПК, поскольку вы оставите для индексации только те локации, которые посчитаете важными с точки зрения поиска.
Для этого выполняем следующие действия:
- нажимаем комбинацию Win+S и набираем в поисковой строке слово «индексирование»;
- в результатах поиска выбираем строку «Параметры индексирования». Если такой строки нет, её можно найти в «Панели управления»;
- в открывшемся окне высветится список всех мест, которые в данный момент индексируются. Кликаем по кнопке «Изменить»;
- в новом окне появится тот же список, но с галочками. Если нужны все локации, жмём кнопку «показать все расположения».
 Убираем галочки там, где посчитаем нужным, подтверждаем нажатием ОК.
Убираем галочки там, где посчитаем нужным, подтверждаем нажатием ОК.
Ту же операцию можно выполнить и другим способом, при этом можно отключить индексацию только всего диска. Это может быть полезно, например, если вы хотите исключить из индексации в Windows 10/8 диск SSD, который, как уже отмечалось выше, индексировать не имеет смысла.
Для этого нужно открыть «Мой компьютер» и кликнуть ПКМ по диску, который хотите отключить. В появившемся меню выбираем пункт «Свойства» и снимаем галочку со строки «Разрешить индексировать контекстные файлы». Помните, что операция отключения может оказаться длительной.
Восстановление индексного файла
«Служба поиска» – это обычная системная утилита, в работе которой тоже могут наблюдаться сбои. В подобных случаях индексная база данных оказывается не совсем актуальной, в результате поиск будет работать некорректно – сильно замедлится, а то и вовсе окажется безрезультатным.
В таких случаях повреждённый файл нужно исправить, и сделать это можно самостоятельно следующим образом:
- описанным выше способом открываем окно «Параметры индексирования»;
- кликаем по кнопке «Перестроить»;
- ждём, когда индексный файл будет построен заново, и это тоже достаточно длительная процедура, если диски забиты файлами и функция индексации активирована.

Итак, теперь вы знаете, для чего нужна индексация, и можете сделать для себя выводы, нужна она вам или нет. Функция, безусловно, полезная, и хорошо то, что отказаться от неё можно выборочно, а как отключить индексацию конкретного диска или папки, вы уже знаете.
3 вещи, которые вы не должны делать с твердотельными накопителями
По сравнению с обычными механическими жесткими дисками твердотельные накопители (SSD) сильно отличаются и обеспечивают повышение производительности в отношении времени загрузки и времени загрузки приложений. Твердотельные накопители работают совершенно по-другому, используя флэш-память на основе NAND, а не движущиеся механические части, как в обычных жестких дисках. Как и любые другие электронные устройства, твердотельные накопители также имеют свои недостатки (кроме высокой цены). Если вы используете SSD на своем компьютере с Windows, вот три вещи, на которые вы должны обратить внимание.
1. Не используйте функцию индексирования в Windows
Всякий раз, когда вы теряете файл или папку, вы можете использовать функцию поиска Windows для отслеживания этих файлов или папок.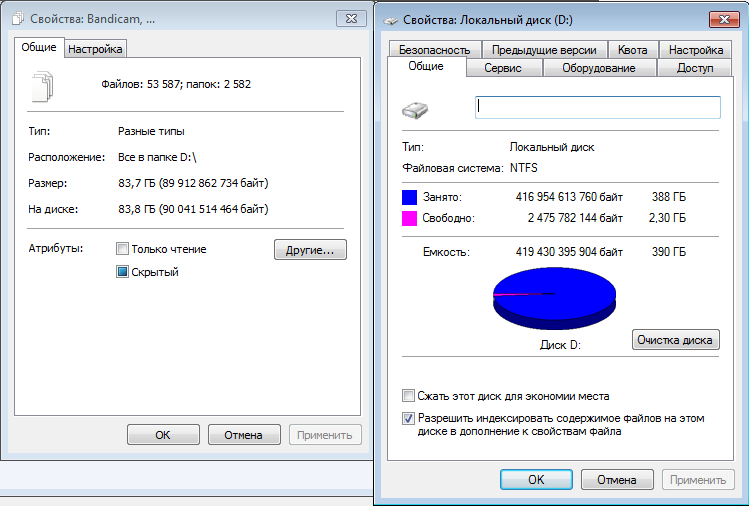 Чтобы улучшить функцию поиска в Windows, в фоновом режиме работает служба индексирования, которая отслеживает все изменения файлов и папок. Поскольку эта служба регулярно обновляет свою базу данных, это приводит к большому количеству операций записи на ваш SSD и может в конечном итоге снизить производительность. Несмотря на то, что эта фоновая служба очень полезна для более быстрого индексирования и поиска, функция поиска Windows работает нормально, даже если вы отключите службу индексации. Поскольку рекомендуется отключить эту службу на вашем SSD, шаги перечислены ниже.
Чтобы улучшить функцию поиска в Windows, в фоновом режиме работает служба индексирования, которая отслеживает все изменения файлов и папок. Поскольку эта служба регулярно обновляет свою базу данных, это приводит к большому количеству операций записи на ваш SSD и может в конечном итоге снизить производительность. Несмотря на то, что эта фоновая служба очень полезна для более быстрого индексирования и поиска, функция поиска Windows работает нормально, даже если вы отключите службу индексации. Поскольку рекомендуется отключить эту службу на вашем SSD, шаги перечислены ниже.
Чтобы отключить индексирование в Windows, щелкните правой кнопкой мыши свой SSD и выберите «Свойства» в списке параметров. Здесь, на вкладке «Общие», снимите флажок «Разрешить индексировать содержимое файлов на этом диске в дополнение к свойствам файла». Теперь нажмите на кнопку «ОК», чтобы сохранить изменения.
Это все, что нужно сделать, чтобы отключить службу индексирования на вашем SSD.
2.
 Не отключайте TRIM и не используйте старые операционные системы
Не отключайте TRIM и не используйте старые операционные системы
Всякий раз, когда вы удаляете файл на SSD, операционная система просто удалит индекс этого файла и отправит команду TRIM, чтобы пометить быть очищены, когда ваш компьютер не используется. Это значительно повышает производительность SSD, поскольку ОС может гораздо эффективнее записывать новые данные на SSD. TRIM поддерживается почти во всех современных операционных системах, поэтому рекомендуется оставить эту функцию включенной и не отключать ее.
Также рекомендуется держаться подальше от старых операционных систем, таких как Windows XP или Vista, когда вы используете твердотельные накопители в качестве основного диска ОС. Эти старые операционные системы не поддерживают команду TRIM, а также не оптимизированы для использования в твердотельных накопителях.
3. Не заполняйте их до отказа
Для повышения производительности твердотельных накопителей всегда рекомендуется использовать только около семидесяти пяти процентов дискового пространства. На самом деле, в фоновом режиме, когда вы заполняете свой SSD, требуется вдвое больше времени, чтобы перезаписать все частично заполненные блоки новыми данными. Если на вашем SSD много свободного места, то на нем много пустых блоков, и ОС требуется меньше времени для записи данных в эти пустые блоки. Если возможно, всегда держите SSD на уровне менее семидесяти пяти процентов от его емкости.
На самом деле, в фоновом режиме, когда вы заполняете свой SSD, требуется вдвое больше времени, чтобы перезаписать все частично заполненные блоки новыми данными. Если на вашем SSD много свободного места, то на нем много пустых блоков, и ОС требуется меньше времени для записи данных в эти пустые блоки. Если возможно, всегда держите SSD на уровне менее семидесяти пяти процентов от его емкости.
Заключение
Несмотря на то, что твердотельный накопитель является более быстрой заменой старого механического жесткого диска, вам все равно необходимо обслуживать его и использовать лучшие методы, чтобы поддерживать его в отличном состоянии, что, в свою очередь, повышает производительность. За ту цену, которую вы платите за SSD, я уверен, вы не захотите так быстро его повредить. Кроме того, ознакомьтесь с различиями между SSD, HDD и Flash.
Оставьте комментарий ниже, чтобы поделиться своими мыслями и опытом.
Вамси Кришна
Вамси — специалист по технологиям и WordPress, который любит писать руководства и возиться со своим компьютером и программным обеспечением в целом. Когда он не пишет для MTE, он пишет для того, чтобы делиться советами, хитростями и лайфхаками в своем собственном блоге Stugon.
Когда он не пишет для MTE, он пишет для того, чтобы делиться советами, хитростями и лайфхаками в своем собственном блоге Stugon.
Подпишитесь на нашу рассылку!
Наши последние учебные пособия доставляются прямо на ваш почтовый ящик
Подпишитесь на все информационные бюллетени.
Регистрируясь, вы соглашаетесь с нашей Политикой конфиденциальности, а европейские пользователи соглашаются с политикой передачи данных. Мы не будем передавать ваши данные, и вы можете отказаться от подписки в любое время.
Что такое индексирование дисков в Windows 10/11 и как оно работает
by Александр Огнянович
Александр Огнянович
Эксперт по поиску и устранению неисправностей
Главной страстью Александра являются технологии. Имея солидный писательский опыт, он полон решимости донести до обычного пользователя передовые технологии. Обладая зорким глазом, он всегда… читать далее
Имея солидный писательский опыт, он полон решимости донести до обычного пользователя передовые технологии. Обладая зорким глазом, он всегда… читать далее
Обновлено на
Раскрытие информации о партнерах
- Включив определенные компоненты службы индексирования, вы можете ускорить поиск файлов или отключить его.
- В большинстве случаев эта служба включается автоматически, но вы также можете включить службу индексации в Windows 10 вручную.
- Дополнительные полезные советы можно найти в следующем разделе, посвященном Windows 10.
- Ознакомьтесь с нашей страницей How to page, чтобы ознакомиться с техническими руководствами, а также различными советами и рекомендациями.
XУСТАНОВИТЕ, щелкнув файл для загрузки
Для решения различных проблем с ПК мы рекомендуем DriverFix:
Это программное обеспечение будет поддерживать ваши драйверы в рабочем состоянии, тем самым защищая вас от распространенных компьютерных ошибок и сбоев оборудования.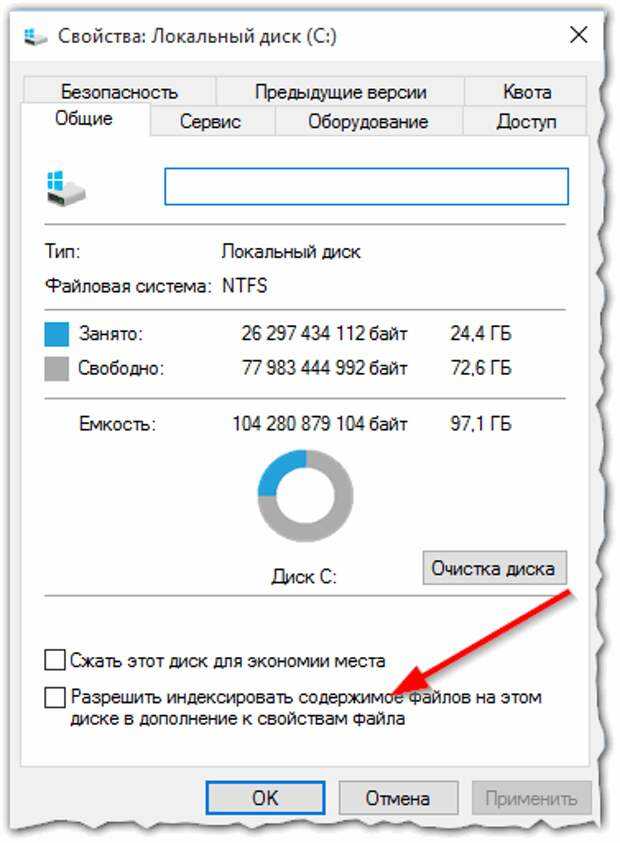 Проверьте все свои драйверы прямо сейчас, выполнив 3 простых шага:
Проверьте все свои драйверы прямо сейчас, выполнив 3 простых шага:
- Загрузите DriverFix (проверенный загружаемый файл).
- Щелкните Начать сканирование , чтобы найти все проблемные драйверы.
- Нажмите Обновить драйверы , чтобы получить новые версии и избежать сбоев в работе системы.
- DriverFix был загружен 0 читателями в этом месяце.
Есть много хороших вещей, которые делает Windows как платформа ОС. Одним из них является манипулирование файлами и каталогами. Пользовательский интерфейс давно одинаков, и трудно спорить о его интуитивности.
Еще одна полезная вещь — системный поиск. Благодаря индексации файлов поиск неизвестных файлов на ваших локальных дисках не будет скучным и длительным.
Если вы когда-нибудь задавались вопросом, как это работает и как, в случае необходимости, отключить его, обязательно проверьте, чтобы продолжить чтение и узнать.
Что означает Разрешить индексацию содержимого файлов на этом диске.. означает?
Несмотря на то, что Windows 10 является новой звездой в течение нескольких лет, этот трюк является частью Windows на протяжении веков.
Индексация содержимого файла — старая функция, которая находчиво реализована для ускорения процесса поиска локальных файлов.
Однако в настоящее время мы можем задаться вопросом, полезно ли это или просто замедляет работу вашей системы из-за не идеального времени индексации.
Здесь мы имеем в виду обычных пользователей, а не предприятия. Windows 10 фокусируется на файлах, которые вы часто используете и к которым обращаетесь.
Таким образом, это не должно быть проблемой, поскольку оно включено по умолчанию и строго фокусируется на определенных каталогах, а не на каждом файле в данном разделе.
Как это работает?
Он в основном сканирует все доступные папки и подпапки, содержащиеся в разделе. Затем он индексирует их, и в следующий раз, когда вы будете искать файл или папку, процесс поиска будет намного быстрее.
Затем он индексирует их, и в следующий раз, когда вы будете искать файл или папку, процесс поиска будет намного быстрее.
Чем больше файлов вы обычно используете и ищете, тем выше ценность этой изящной функции. Идея состоит в том, чтобы индексировать файлы во время простоя ПК, однако для некоторых пользователей это не так.
Совет эксперта:
СПОНСОРЫ
Некоторые проблемы с ПК трудно решить, особенно когда речь идет о поврежденных репозиториях или отсутствующих файлах Windows. Если у вас возникли проблемы с исправлением ошибки, возможно, ваша система частично сломана.
Мы рекомендуем установить Restoro, инструмент, который просканирует вашу машину и определит неисправность.
Нажмите здесь, чтобы загрузить и начать восстановление.
А именно, некоторые из них сообщили о частых скачках использования жесткого диска во время запуска или при использовании некоторых ресурсоемких приложений.
Это, конечно, повлияет на общую производительность системы. С другой стороны, поиск этого одного файла в каталоге с десятками тысяч файлов может оказаться медленным испытанием, так что имейте это в виду.
С другой стороны, поиск этого одного файла в каталоге с десятками тысяч файлов может оказаться медленным испытанием, так что имейте это в виду.
Как я могу включить или отключить индексацию файлов на данном разделе?
1. Отключить индексацию для определенного раздела
- Открыть Этот ПК или Проводник .
- Щелкните правой кнопкой мыши раздел, который вы хотите освободить от индексации, и откройте Свойства .
- Снимите флажок Разрешить индексацию содержимого файлов на этом диске в дополнение к свойствам файла .
- Перезагрузите компьютер.
Эта функция по умолчанию включена для всех ваших разделов или дисков. Включая внешние разделы, подключенные к ПК с Windows 10. Отключить его максимально просто.
Просто перейдите в «Этот компьютер» или «Проводник», щелкните правой кнопкой мыши нужный раздел и откройте «Свойства». Далее вы хотите снять флажок Разрешить индексировать содержимое файлов на этом диске в дополнение к свойствам файла , как упоминалось выше.
2. Изменить параметры индексации
- В строке поиска Windows введите index и откройте Параметры индексирования .
- Щелкните Изменить , чтобы выбрать каталоги, к которым вы обычно обращаетесь.
- Щелкните Дополнительно и выберите вкладку Типы файлов .
- Выберите типы файлов, которые вы хотите проиндексировать (или снимите флажки с тех, которые вы не считаете нужными), установив соответствующие флажки.
- Подтвердите изменения и перезагрузите компьютер.
Еще одна полезная вещь, которую вы можете сделать, это выборочное индексирование. Это означает, что индексация будет сосредоточена на выбранных вами каталогах и не повлияет на ваш жесткий диск или вычислительную мощность.
Вы можете выбрать определенный тип файла для индексации (это также может пригодиться, если у вас много фотографий). Кроме того, вы можете исключить подкаталоги или расширения файлов, если считаете их излишними.
Кроме того, вы можете исключить подкаталоги или расширения файлов, если считаете их излишними.
3. Используйте специальный инструмент
Copernic Desktop Search — это бесплатный инструмент для поиска файлов на вашем ПК. Программа ищет MS Office, HTML, PDF, текстовые файлы и файлы OpenOffice.
Используя категории, он может различать категории файлов, такие как музыка, фотографии, видео или сообщения электронной почты из программ Outlook или Mozilla.
Copernic Desktop Search в настоящее время поддерживает более 119 различных типов файлов для индексирования и предварительного просмотра. Этот инструмент поиска файлов лучше индексирует и находит больше файлов, чем обычный поиск в Windows 10.
⇒ Получить Copernic Desktop Search
Если у вас есть что добавить, мы рекомендуем вам сделать это в разделе комментариев ниже.
Проблемы остались? Исправьте их с помощью этого инструмента:
СПОНСОРЫ
Если приведенные выше советы не помогли решить вашу проблему, на вашем ПК могут возникнуть более серьезные проблемы с Windows.

 Также постоянно проверяет нет ли новых файлов, чтобы добавить их в базу индексирования, собственно при помощи которой и происходит молниеносный поиск.
Также постоянно проверяет нет ли новых файлов, чтобы добавить их в базу индексирования, собственно при помощи которой и происходит молниеносный поиск.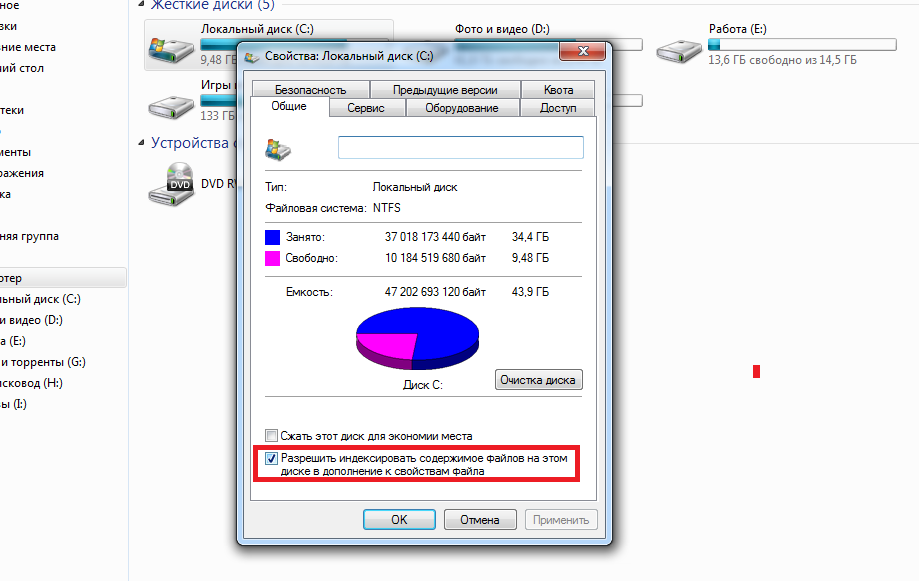
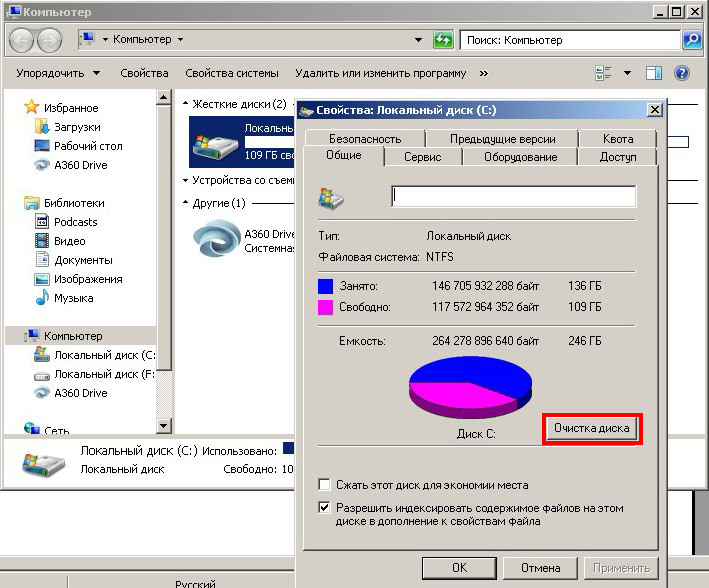
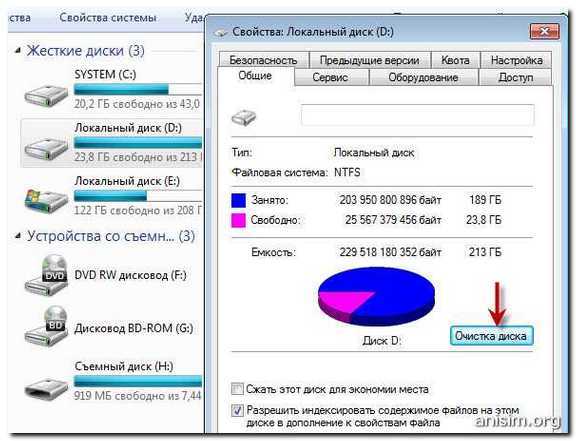 Ищем строку Windows Search и дважды кликаем по ней ЛКМ;
Ищем строку Windows Search и дважды кликаем по ней ЛКМ;
 Убираем галочки там, где посчитаем нужным, подтверждаем нажатием ОК.
Убираем галочки там, где посчитаем нужным, подтверждаем нажатием ОК.