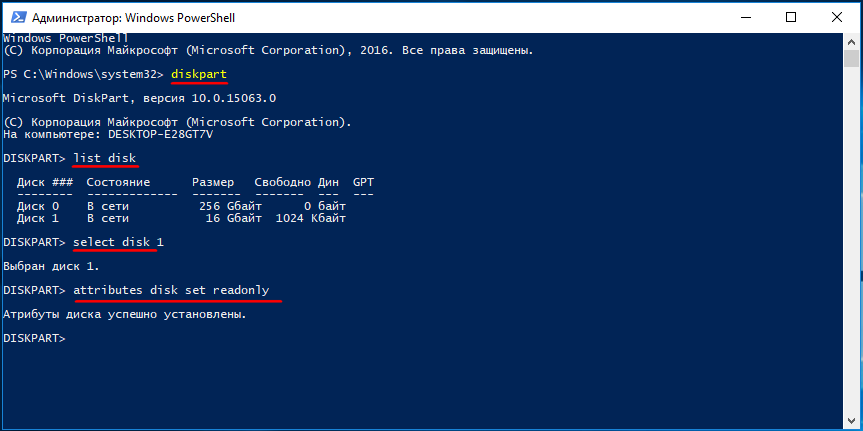Attributes disk clear readonly не работает: Диск защищен от записи. Как снять защиту с флешки?
Содержание
Диск защищен от записи. Как снять защиту с флешки?
13.07
2022
Если при копировании информации Вы получаете ошибку: Диск защищен от записи. Снимите защиту или воспользуйтесь другим диском, то контроллер вашего USB-накопителя увидел проблему и защитил данные. Сделал он это выставлением атрибута readonly.
Как снять защиту readonly с флешки?
Ошибка
Снимаем защиту
Все нижеприведенные действия будем выполнять в консоли cmd.exe, запущенной от имени Администратора.
Запускаем консольную утилиту работы с устройствами хранения данных — diskpart:
diskpart Microsoft DiskPart, версия 10.0.19041.964 (C) Корпорация Майкрософт (Microsoft Corporation). На компьютере: DESKTOP-DV0FKUF DISKPART>
Далее выводим список всех доступных устройств на компьютере:
list disk Диск ### Состояние Размер Свободно Дин GPT -------- ------------- ------- ------- --- --- Диск 0 В сети 160 Gбайт 1024 Kбайт Диск 1 В сети 8 Gбайт 1024 Kбайт DISKPART>
В нашем случае флешка является Диск 1. Смотреть нужно на размер диска.
Смотреть нужно на размер диска.
Выбираем устройство, с которым будем работать:
select disk 1 Выбран диск 1. DISKPART>
Выводим детальную информацию об устройстве:
detail disk
USB DISK 2.0 USB Device
ИД диска : 61437B7A
Тип : USB
Состояние : В сети
Путь : 0
Конечный объект : 0
ИД LUN : 0
Путь к расположению : UNAVAILABLE
Текущее состояние только для чтения : Да
Только для чтения: Нет
Загрузочный диск: Нет
Диск файла подкачки: Нет
Диск файла спящего режима: Нет
Диск аварийного дампа: Нет
Кластерный диск: Нет
Том ### Имя Метка ФС Тип Размер Состояние Сведения
---------- --- ----------- ----- ---------- ------- --------- --------
Том 3 E флешка FAT32 Сменный 8 Gб Исправен
DISKPART>В этом выводе видим статус нашей флешки – Текущее состояние только для чтения : Да. Проблема проявилась.
Сбрасываем текущее состояние флешки:
attributes disk clear readonly Атрибуты диска успешно очищены.exit
Флешка перемонтируется в системе уже без защиты от записи. Что нам и требовалось.
Если после перемонтирования флешки проблема не ушла — у флешка поломана либо файловая система, либо физически вышла из строя.
В первом случае поможет проверка диска на ошибки или низкоуровневое форматирование.
Во втором — ничего не поможет, остается только попытаться сохранить данные.
Теги: Настройка
Комментарии
Новых команд Diskpart.exe, чтобы сбросить флаги атрибутов тома на сбой моментальных снимков томов в Windows Server 2003
Симптомы
При использовании моментальных снимков поставщиком оборудования для получения снимков состояния тома сбоя моментальных снимков может оставить томов только для чтения и скрытый атрибут набора битов. Эта конфигурация может оставить томов в нерабочем состоянии, даже после перезагрузки компьютера. В результате возможно возникновение следующих проблем:
В результате возможно возникновение следующих проблем:
-
При попытке записи в уязвимой томов, появляется следующее сообщение об ошибке:
— Носитель защищен от записи
-
При попытке создать новую точку монтирования тома для уязвимых тома в «Управление дисками» или программа Diskpart.exe, появляется одно из следующих сообщений об ошибке:
Путь нельзя использовать для создания пути к диску скорее всего, так как папка не существует или уже другие тому пути к диску.
Путь не может использоваться для создания пути к диску. Возможные причины: что каталог не существует или каталог уже является путь других тому.
DiskPart: не удается назначить диска буквы или точки подключения.
 Убедитесь, что буква диска или точка подключения является допустимым.
Убедитесь, что буква диска или точка подключения является допустимым. -
Дисковый ресурс кластера нельзя подключить, и выдается сообщение об ошибке 258 в файл журнала кластера.
Причина
Неполадки оборудования или драйверов фильтров сторонних ПВТ могут мешать процесс создания моментального снимка тома теневой. В этом случае только для чтения, скрытыйи Nodefaultdriveletter тома атрибут службы bits может оставаться на исходном томе, создание моментального снимка.
Решение
Это исправление не предотвратить сбои будущих моментального снимка или автоматическое восстановление тома, которые были доступны только для чтения или скрытые атрибуты набора. Это исправление содержит новую версию служебной программы Diskpart. exe. Эта программа включает в себя новые АТРИБУТЫ команды, которая позволяет устанавливать и сбрасывать флагов тома, которые связаны с теневые копии. Новая команда АТРИБУТЫ позволяют сбросить флаги уязвимой томов, подключены и доступны еще раз.
exe. Эта программа включает в себя новые АТРИБУТЫ команды, которая позволяет устанавливать и сбрасывать флагов тома, которые связаны с теневые копии. Новая команда АТРИБУТЫ позволяют сбросить флаги уязвимой томов, подключены и доступны еще раз.
Важно. Если уязвимой диски являются частью ресурса кластера, чтобы получить доступ к физическим дискам, чтобы сбросить флаги необходимо завершение работы всех узлов, кроме одного узла кластера. На оставшемся узле отключите драйвер clusdisk.sys и перезапустите узел. Это даст доступ к физическим дискам в операционной системе без запуска кластера, и это позволит вам использовать diskpart.exe для сброса флагов тома.
Сведения об исправлении
Существует исправление от корпорации Майкрософт. Однако данное исправление предназначено для устранения только проблемы, описанной в этой статье. Применяйте данное исправление только в тех системах, которые имеют данную проблему.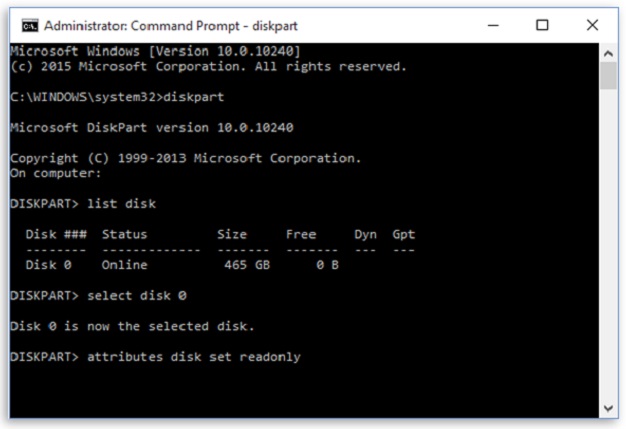 Это исправление может проходить дополнительное тестирование. Таким образом если вы не подвержены серьезно этой проблеме, рекомендуется дождаться следующего пакета обновления, содержащего это исправление.
Это исправление может проходить дополнительное тестирование. Таким образом если вы не подвержены серьезно этой проблеме, рекомендуется дождаться следующего пакета обновления, содержащего это исправление.
Если исправление доступно для скачивания, имеется раздел «Пакет исправлений доступен для скачивания» в верхней части этой статьи базы знаний. Если этот раздел не отображается, обратитесь в службу поддержки для получения исправления.
Примечание. Если наблюдаются другие проблемы или необходимо устранить неполадки, вам может понадобиться создать отдельный запрос на обслуживание. Стандартная оплата за поддержку будет взиматься только за дополнительные вопросы и проблемы, которые не соответствуют требованиям конкретного исправления. Полный список телефонов поддержки и обслуживания клиентов корпорации Майкрософт или создать отдельный запрос на обслуживание посетите следующий веб-узел корпорации Майкрософт:
http://support.microsoft.com/contactus/?ws=supportПримечание. В форме «Пакет исправлений доступен для скачивания» отображаются языки, для которых доступно исправление. Если нужный язык не отображается, значит исправление для данного языка отсутствует.
В форме «Пакет исправлений доступен для скачивания» отображаются языки, для которых доступно исправление. Если нужный язык не отображается, значит исправление для данного языка отсутствует.
Предварительные условия
Для установки предварительные компоненты не требуются.
Необходимость перезагрузки
Необходимо перезагрузить компьютер после установки этого исправления.
Сведения о замене исправлений
Это исправление не заменяет других исправлений.
Сведения о файлах
Английская версия данного исправления содержит атрибуты файла (или более поздние атрибуты файлов), приведенные в следующей таблице. Дата и время для этих файлов указаны в формате общего скоординированного времени (UTC). При просмотре сведений о файле, он преобразуется в локальное время. Чтобы узнать разницу между временем по Гринвичу и местным временем, откройте вкладку часовой пояс «Дата и время» панели управления. Date Time Version Size File name
Дата и время для этих файлов указаны в формате общего скоординированного времени (UTC). При просмотре сведений о файле, он преобразуется в локальное время. Чтобы узнать разницу между временем по Гринвичу и местным временем, откройте вкладку часовой пояс «Дата и время» панели управления. Date Time Version Size File name
——————————————————-
20-Apr-2004 06:20 5.2.3790.163 167,424 Diskpart.exe
19-Apr-2004 22:15 5.2.3790.163 46,592 Ws03res.dll
Статус
Корпорация Майкрософт подтверждает, что это проблема продуктов Майкрософт, перечисленных в разделе «Относится к».
Временное решение
Не имеет решения для сброса битов атрибутов тома, если не сбрасывается после перезагрузки компьютера.
Дополнительные сведения
Синтаксис команды АТРИБУТОВ, включенных в служебной программы Diskpart.
 exe
exe
Примечание. Для базовых дисках основной загрузочной записи (MBR) биты атрибута применяются или изменения уровня диска и влияет на все тома на диске. Для GUID разделов (GPT) таблицы базовых дисков биты атрибут применен или изменен на одном томе. Для динамических дисков MBR и GPT биты атрибут применен или изменен на одном томе. Служба диспетчера логических дисков (LDM) проверяет том, выбран ли том загрузки, система, страницы, аварийной копии памяти в служебной программы Diskpart.exe или тома в спящий режим. Служба LDM не установить биты атрибута, если выбранный том является одним из этих типов, и программа Diskpart.exe отображает сообщение об ошибке.
Синтаксис команды для команды АТРИБУТЫ выглядит следующим образом:ATTRIBUTES VOLUME [SET|CLEAR] [HIDDEN READONLY NODEFAULTDRIVELETTER] [NOERR]
Пример команды
Можно использовать набор и снимите в одной команде. Команда атрибуты тома может использоваться сокращение att команды vol следующим образом:
Команда атрибуты тома может использоваться сокращение att команды vol следующим образом:
Diskpart> attributes volume set readonly clear hidden
Diskpart> att vol set hidden
Diskpart> att vol clear readonly
Diskpart> att vol set readonly clear hidden
Возможных ответных сообщений после завершения каждой команды являются:
Diskpart failed to set volume attributes.
Volume attributes set successfully.Diskpart failed to clear volume attributes.
Volume attributes cleared successfully.
После выбора тома с помощью команды Detail Volume отображаются следующие атрибуты тома:
Readonly: Yes
Hidden: No
No Default Drive Letter: Yes
Ссылки
Дополнительные сведения об ошибке 258 в файле журнала кластера щелкните следующий номер статьи базы знаний Майкрософт:
886702 появляется сообщение об ошибке 258 в файле журнала кластера в кластере серверов под управлением Windows Server 2003
Дополнительные сведения о стандартной терминологии, используемой в данной статье щелкните следующий номер статьи базы знаний Майкрософт:
Описание 824684 Стандартные термины, используемые при описании обновлений программных продуктов Майкрософт
7 способов исправить ошибку
Возникла ли у вас ошибка « DiskPart не удалось очистить атрибуты диска » при выполнении команды атрибутов диска только для чтения? Если это так, вы можете прочитать этот пост, в котором MiniTool показывает, как решить эту проблему с помощью 7 способов.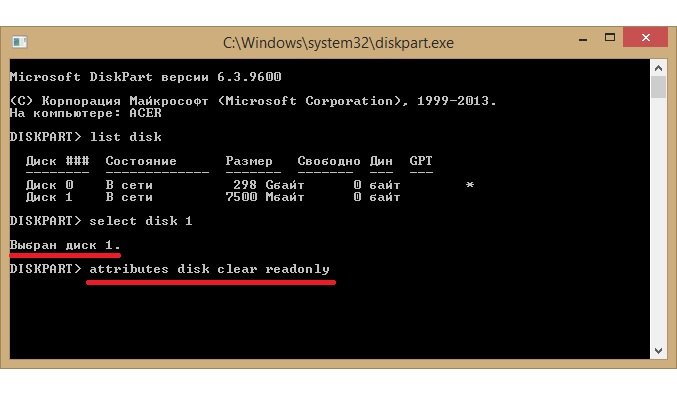
Ошибка DiskPart: не удалось очистить атрибуты диска
Иногда ваш жесткий диск, флэш-накопитель USB или SD-карта могут быть преднамеренно или ошибочно настроены только для чтения (защищены от записи), что не позволяет вам вносить какие-либо изменения на устройства, например, модифицируя старые файлы на нем или записывая в него новые данные.
Чтобы удалить атрибут только для чтения, многие люди могут использовать командную строку DiskPart: атрибуты диска очистить только для чтения . Однако результаты различаются для разных пользователей. некоторые люди успешно удаляют атрибут только для чтения, в то время как некоторые люди терпят неудачу и получают следующее сообщение об ошибке: DiskPart не удалось очистить атрибуты диска .
Тогда как решить эту проблему? Не волнуйся! Если вы также столкнулись с ошибкой DiskPart clear только для чтения, не работающей, вы можете прочитать содержимое ниже, чтобы найти решения.
Исправление 1. Отключите физический переключатель защиты от записи
На некоторых внешних накопителях (в том числе USB-накопителях, SD-картах и т. д.) имеется физический переключатель защиты от записи. Если этот переключатель включен, он отключит все доступные для записи параметры на устройстве хранения, и поэтому DiskPart не сможет изменить атрибут диска на доступный для записи.
Следовательно, если DiskPart не удалось очистить атрибуты диска только для чтения на внешних дисках, следует проверить, есть ли на них физический переключатель защиты от записи. Если есть выключатель, его следует выключить. Затем вы можете снова запустить команду attribute disk clear readonly, чтобы увидеть, решена ли проблема.
Исправление 2. Проверьте использование дискового пространства и атрибуты файлов
Иногда защита от записи вызвана нехваткой места или атрибутом файлов только для чтения. Я не уверен, что они также приведут к тому, что DiskPart clear readonly не будет работать, но вы должны убедиться, что у файлов достаточно места, и удалить атрибут только для чтения, прежде чем использовать команду attribute disk clear только для чтения.
Метод проверки использования дискового пространства очень прост, поэтому я не буду делать ненужных шагов, чтобы показать вам, как это сделать в этом посте. Но обратите внимание, что если вы обнаружите, что на диске недостаточно места, вы должны следовать этому сообщению, чтобы увеличить пространство: Хотите ли вы легко увеличить раздел диска? Вот как.
Чтобы удалить атрибут «только для чтения», выполните следующие действия:
- Щелкните правой кнопкой мыши файл или папку в Проводнике и выберите Свойства .
- Снимите флажок Только для чтения
Совет: Для папок пометка Только для чтения галочкой означает, что все файлы в этой папке недоступны для записи; пометка «Только для чтения» квадратом (параметр по умолчанию) означает, что некоторые файлы в этой папке доступны для записи, а некоторые — нет. Отмена режима «Только для чтения» означает, что все файлы в этой папке доступны для записи.
После проверки использования дискового пространства и удаления атрибута файлов только для чтения вы можете снова запустить команду DiskPart, чтобы проверить, решена ли проблема.
Исправление 3. Проверка и восстановление поврежденных секторов
Если на диске есть поврежденные сектора или он настроен как скрытый, также возможно, что атрибуты DiskPart очистки диска только для чтения не работают. Если это так, вы должны снова отобразить диск и восстановить поврежденные сектора и файловую систему, выполнив проверку ошибок или команду CHKDSK.
Вот руководство по запуску инструмента проверки ошибок:
Шаг 1: Откройте File Explorer и выделите This PC . Затем щелкните правой кнопкой мыши защищенный от записи диск и выберите кнопку Properties .
Шаг 2: Перейдите на вкладку Инструменты и нажмите кнопку Проверить . Затем просканируйте диск, чтобы проверить и исправить поврежденные сектора.
Затем просканируйте диск, чтобы проверить и исправить поврежденные сектора.
Как запустить команду CHKDSK , это очень просто. Вам просто нужно ввести « cmd » в поле поиска и щелкнуть правой кнопкой мыши окно командной строки , чтобы запустить его от имени администратора. Затем введите следующую команду: chkdsk F: /f и нажмите Введите ключ , чтобы запустить его. Обратите внимание, что « F » в команде — это буква диска, и вы должны заменить ее соответствующим образом.
Затем вы можете снова запустить команду DiskPart, чтобы проверить, решена ли проблема. Если этот метод не может решить проблему, вы можете запустить Мастер создания разделов MiniTool, чтобы увидеть, сколько существует поврежденных секторов. Пожалуйста, обратитесь к следующим шагам:
Бесплатная загрузка
Шаг 1: Загрузите MiniTool Partition Wizard и запустите его, чтобы перейти к основному интерфейсу. Щелкните правой кнопкой мыши диск, защищенный от записи, и выберите Surface Test .
Щелкните правой кнопкой мыши диск, защищенный от записи, и выберите Surface Test .
Шаг 2: Щелкните Start Now , чтобы запустить Surface Test , а затем дождитесь его завершения. После завершения процесса вы можете увидеть, сколько поврежденных секторов отмечено красными блоками. Если красных блоков слишком много, следует подумать о замене диска.
Исправить 4. Запустите антивирусное программное обеспечение
Если вышеперечисленные методы не работают, вы можете рассмотреть возможность запуска антивируса на своем компьютере. Что касается антивирусного программного обеспечения, вы можете использовать надежную стороннюю программу или Защитник Windows, встроенный инструмент Windows.
Вот руководство по запуску Защитника Windows для уничтожения вируса:
Шаг 1: Одновременно нажмите клавиши « Windows + I », чтобы открыть Настройки .
Шаг 2: Перейдите к Обновление и безопасность > Безопасность Windows . Затем нажмите Открыть Windows Security .
Шаг 3: Нажмите Защита от вирусов и угроз на левой панели навигации. Затем нажмите Параметры сканирования , чтобы выбрать режим сканирования. После этого нажмите Сканировать сейчас .
Затем вы можете снова запустить команду DiskPart, чтобы проверить, решена ли проблема.
Исправление 5. Альтернатива: удаление защиты от записи через редактор реестра
Если вышеуказанные методы не могут устранить ошибку DiskPart не удалось очистить атрибуты диска Windows 10, вам следует рассмотреть возможность использования другого метода для снятия защиты от записи на диск, например, редактора реестра.
Реестр является основной базой данных в операционной системе Windows и играет центральную роль во всей системе. В нем хранятся различные параметры, которые напрямую управляют запуском Windows, загрузкой драйверов оборудования и запуском некоторых приложений Windows. С помощью редактора реестра вы можете изменить эти параметры.
В нем хранятся различные параметры, которые напрямую управляют запуском Windows, загрузкой драйверов оборудования и запуском некоторых приложений Windows. С помощью редактора реестра вы можете изменить эти параметры.
Чтобы узнать, как отредактировать реестр для снятия защиты от записи с диска, выполните следующие действия:
Шаг 1: Нажмите одновременно клавиши « Windows + R », чтобы вызвать диалоговое окно «Выполнить ». Затем введите « regedit » в диалоговом окне и нажмите Enter .
Шаг 2 : Перейдите к HKEY_LOCAL_MACHINE > SYSTEM > CurrentControlSet > Control .
Шаг 3: В разделе Control найдите StorageDevicePolicies . Если вы не можете найти его, вам нужно создать его самостоятельно. Щелкните правой кнопкой мыши Control и переместите курсор на New , а затем выберите Key .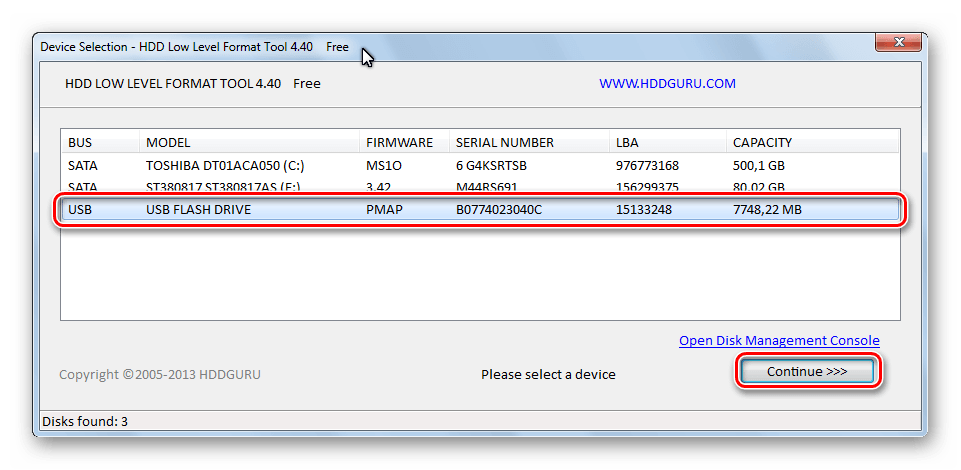 Затем назовите новый ключ как StorageDevicePolicies .
Затем назовите новый ключ как StorageDevicePolicies .
Шаг 4: Выделите StorageDevicePolicies и щелкните правой кнопкой мыши пустое место в правом окне. Создайте новый DWORD (32-разрядный) Значение и назовите его WriteProtect .
Шаг 5: Дважды щелкните запись WriteProtect и измените ее значение на « 0 ». Затем нажмите кнопку OK , чтобы сохранить изменения.
Шаг 6: Выйдите и перезагрузите компьютер. Затем попробуйте еще раз перенести данные на устройство хранения, чтобы проверить, удален ли атрибут «только для чтения».
Исправление 6. Отформатируйте диск в FAT32, NTFS или exFAT
Когда определенные файлы на внешнем диске повреждены, создается формат RAW. Если вы запустите команду attribute disk clear только для чтения на внешнем диске с форматом RAW, вы, скорее всего, получите сообщение об ошибке DiskPart не удалось очистить атрибуты диска.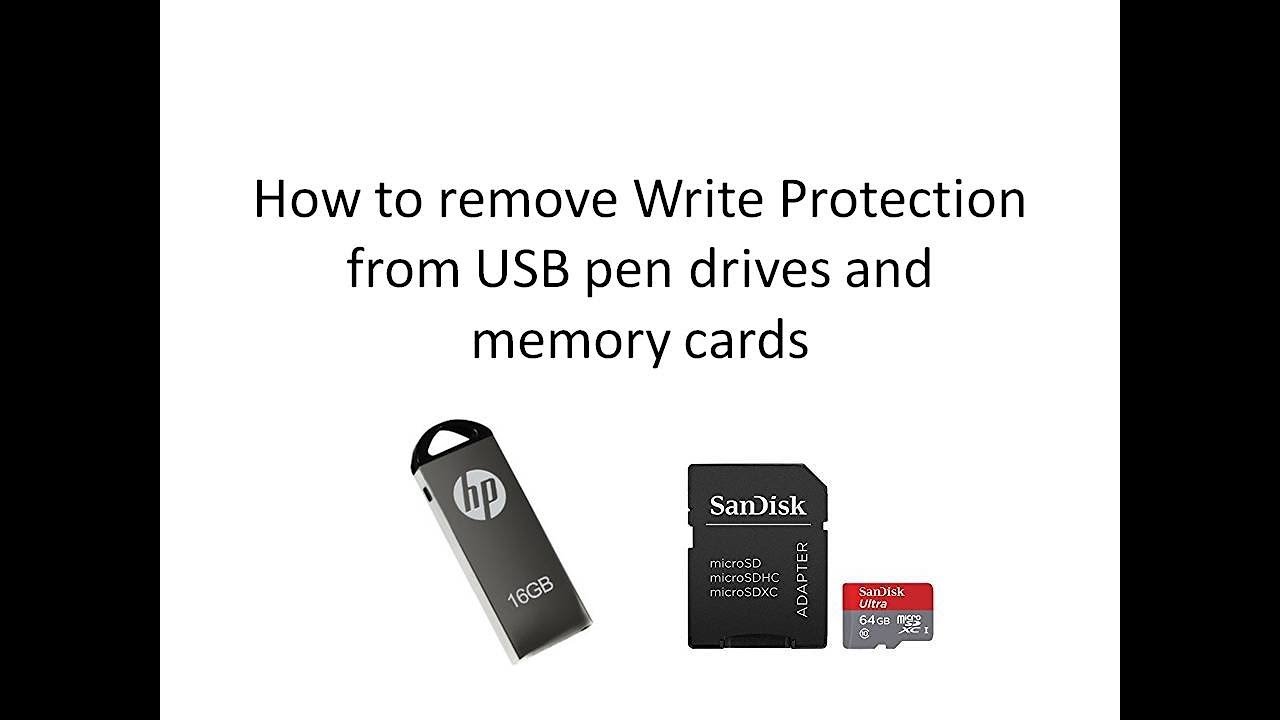 В этой ситуации вам следует отформатировать файловую систему в FAT32, NTFS или exFAT.
В этой ситуации вам следует отформатировать файловую систему в FAT32, NTFS или exFAT.
Иногда вы не можете отформатировать диск из-за того, что он защищен от записи. Во избежание такой ситуации перед форматированием диска следует перезагрузить Windows в безопасном режиме. Если вы по-прежнему не можете отформатировать диск после входа в безопасный режим, вы можете попробовать инструменты низкоуровневого форматирования или инструменты массового производства.
После восстановления диска с помощью инструментов низкоуровневого форматирования или инструментов массового производства вы можете отформатировать диск в Windows.
Примечание: Если вы использовали инструменты низкоуровневого форматирования или инструменты массового производства, данные на диске нельзя будет восстановить позже.
Вот руководство по форматированию диска:
Шаг 1: Нажмите клавиши « Windows + R », чтобы открыть диалоговое окно «Выполнить ».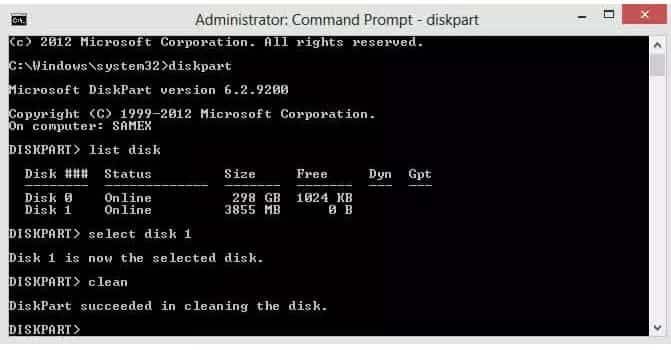 Затем введите « diskpart » в диалоговое окно и нажмите . Введите , чтобы открыть инструмент DiskPart .
Затем введите « diskpart » в диалоговое окно и нажмите . Введите , чтобы открыть инструмент DiskPart .
Шаг 2: Введите следующие команды по очереди, чтобы отформатировать диск RAW в FAT32, NTFS или exFAT. Обратите внимание, что эти командные строки удалят все данные на вашем диске.
- том списка
- выбор тома n
- формат fs=fat32 быстрый
- выход
Совет: В приведенных выше командных строках n — это буква диска RAW. Вы должны заменить его соответственно. Кроме того, вы можете заменить fat32 на ntfs или exfat .
После завершения процесса форматирования защита от записи и данные будут удалены вместе. Если вы не использовали инструменты форматирования уровня или инструменты массового производства, вы можете восстановить свои данные с помощью надежной программы восстановления данных, такой как MiniTool Partition Wizard.
Купить сейчас
Нажмите кнопку выше, чтобы купить Мастер создания разделов MiniTool и запустите его на своем компьютере. Затем перейдите в его основной интерфейс и нажмите Data Recovery . Затем следуйте указаниям мастера, чтобы восстановить файлы и сохранить их в безопасном месте. Нажмите здесь, чтобы получить подробное руководство.
Исправление 7. Проверьте аппаратную проблему
Если ни один из вышеперечисленных методов не работает, возможно, DiskPart не удалось очистить атрибуты диска, что связано с аппаратной проблемой на устройстве хранения. Например, эта проблема с большой долей вероятности может возникнуть на флешках, когда срок их службы подходит к концу.
Если это так, вам следует проверить, находится ли накопитель в пределах гарантийного срока, и тогда вы можете принять следующие меры:
- В течение гарантийного срока: Обратитесь к производителям или в отдел послепродажного обслуживания для ремонта или замены привода.

- Вне гарантийного срока: Вы можете пойти в ближайший магазин и заплатить за них, чтобы осмотреть устройство хранения. Или, вы должны купить другой диск, чтобы заменить его.
DiskPart не удалось очистить атрибуты диска. Часто задаваемые вопросы
Почему мой диск доступен только для чтения?
Ваш накопитель может стать доступным только для чтения в следующих двух случаях: 1. Вы намеренно установили свой накопитель в режим только для чтения, чтобы защитить данные. 2. Вы делаете это по ошибке или ваш накопитель вышел из строя из-за программных или аппаратных сбоев.
Как удалить атрибут «Только для чтения»?
Вы можете удалить атрибут только для чтения с помощью команды «атрибуты диска очистить только для чтения», отредактировав реестр или отформатировав диск.
Как исправить Diskpart не удалось очистить атрибуты диска?
- Выключите переключатель физической защиты от записи.

- Проверьте использование дискового пространства и атрибуты файлов.
- Проверить и исправить поврежденные сектора.
- Запустите антивирусное программное обеспечение.
- Снять защиту от записи через редактор реестра.
- Отформатируйте диск в FAT32, NTFS или exFAT.
- Устранить аппаратную проблему.
Вот сообщение, предлагающее 7 решений для исправления DiskPart не удалось очистить проблему с атрибутами диска. Вы можете прочитать его, и я надеюсь, что он поможет вам. Нажмите, чтобы твитнуть
Помогли ли вам вышеуказанные способы решить проблему? У вас есть проблемы с выполнением вышеуказанных методов, восстановлением данных или заменой диска? Пожалуйста, дайте нам свой отзыв, оставив комментарий ниже или написав нам по адресу [email protected]. Мы оценим это и свяжемся с вами как можно скорее.
- Твиттер
- Линкедин
- Реддит
Как исправить Diskpart не удалось очистить атрибуты диска в Windows
Если вы знакомы с Diskpart и используете его для управления драйверами вашего устройства, вы можете столкнуться с проблемой, говорящей о том, что ему не удалось очистить атрибуты диска. В этой статье мы предоставим вам 8 решений для исправления этой ошибки.
В этой статье мы предоставим вам 8 решений для исправления этой ошибки.
Часть 1. Обзор Diskpart
Diskpart — это командный инструмент для создания разделов диска, встроенный в Windows. Он обычно используется для выполнения разбиения диска. Иногда при использовании этой утилиты вы можете столкнуться с ошибкой: Diskpart не удалось очистить атрибуты диска. Обычно это происходит, если вы пытаетесь изменить носитель данных, например изменить устройство только для чтения. Это может быть связано с тем, что ваше запоминающее устройство защищено от записи (обычно на внешних жестких дисках и USB-накопителях). Это также может быть связано с наличием поврежденных секторов на вашем диске или с вашим новым носителем в формате RAW. Это происходит, когда файловые системы повреждены или есть проблемы с оборудованием. Другая распространенная причина — когда вы не используете Diskpart от имени администратора. Это ограничивает ваш доступ.
Часть 2. Решения по исправлению Diskpart не удалось очистить атрибуты диска
По какой бы причине вы ни столкнулись с этой ошибкой, есть определенные решения, которые вы можете использовать. Вот 8 решений для исправления Diskpart, которые не смогли очистить атрибуты диска.
Вот 8 решений для исправления Diskpart, которые не смогли очистить атрибуты диска.
Способ 1. Убедитесь, что физический переключатель устройства хранения включен
Хотя это и не очень распространено, некоторые внешние носители данных, такие как жесткие диски и флэш-накопители USB, имеют физический переключатель.
Поскольку это не очень распространено для большинства приводов, большинство пользователей игнорируют это. Но это удобная функция. Он служит дополнительной защитой от случайного изменения любых данных, содержащихся в устройстве. Когда физический переключатель включен, Diskpart не может вносить какие-либо изменения на диск.
Если вы уже включили накопитель или у него нет физического переключателя, но вы по-прежнему не можете исправить ошибку, перейдите к следующим решениям.
Способ 2. Используйте редактор реестра и измените ключ WriteProtected
Шаг 1. Нажмите клавишу Windows + R на клавиатуре, чтобы запустить «Выполнить».
Шаг 2. Когда программа «Выполнить» открыта, введите regedit в пустом месте и нажмите Enter, чтобы открыть редактор реестра.
Шаг 3. Перейдите по следующему пути: HKEY_LOCAL_MACHINE\SYSTEM\CurrentControlSet\Control\StorageDevicePolicies
Шаг 4. Это покажет вам список. Найдите параметр реестра WriteProtect, который находится в меню слева, и дважды щелкните его.
Шаг 5. Вам будет предложено присвоить значение. Измените его на 0 и нажмите OK, чтобы применить изменения. Закройте редактор реестра.
Способ 3. Используйте CHKDSK для поиска ошибок диска
Шаг 1. Нажмите клавишу Windows + S, чтобы запустить средство поиска. Вы также можете найти его в меню «Пуск».
Шаг 2. В инструменте поиска введите командную строку в пробел. Найдите командную строку и щелкните ее правой кнопкой мыши, чтобы запустить ее. Выберите «Запуск от имени администратора».
Шаг 3. Появится окно командной строки. Используйте следующую команду и нажмите Enter (вы можете скопировать и вставить это):
Появится окно командной строки. Используйте следующую команду и нажмите Enter (вы можете скопировать и вставить это):
CHKDSK [том [[путь] имя файла]] [/F] [/V] [/R] [/X] [/C] [ : size]]
*Команда [/F] исправляет системные ошибки, команда [/R] исправляет поврежденные сектора
Шаг 4. Вас спросят, хотите ли вы перезагрузить устройство. Введите Y, чтобы перезагрузить его.
Способ 4. Очистить атрибуты RAW
Шаг 1. Нажмите клавишу Windows + S, чтобы запустить инструмент поиска. Вы также можете найти его в меню «Пуск».
Шаг 2. Введите diskpart в строке поиска, чтобы запустить его. Появится приглашение учетной записи пользователя, выберите «Да», чтобы продолжить.
Шаг 3. Откроется окно командной строки. Введите следующие команды, нажимая Enter после каждой команды.
- том списка
- выберите том ‘n’
- формат fs=fat32 быстрый
ПРИМЕЧАНИЕ. «n» обозначает номер тома диска, измените его на любой номер тома вашего диска.
«n» обозначает номер тома диска, измените его на любой номер тома вашего диска.
Шаг 4. После ввода всех команд отключите съемное запоминающее устройство и снова подключите его.
Шаг 5. Проверьте, сохраняется ли ошибка.
Способ 5. Проверка аппаратных компонентов
Шаг 1. Если ваш компьютер выключен, включите его. В настоящее время он запущен, перезагрузите устройство.
Шаг 2. Должен появиться экран базовой системы ввода-вывода (BIOS). Если это не так, перезагрузите компьютер снова. На экране BIOS несколько раз нажмите клавишу F8. Это откроет функцию «Дополнительные параметры».
Шаг 3. Вы можете использовать клавиатуру для выбора параметра с помощью клавиш со стрелками. Выберите безопасный режим с поддержкой сети и нажмите Enter на клавиатуре.
Шаг 4. Теперь на вашем ПК запустится безопасный режим с поддержкой сети.
Шаг 5. Нажмите клавишу Windows + R на клавиатуре и удерживайте ее.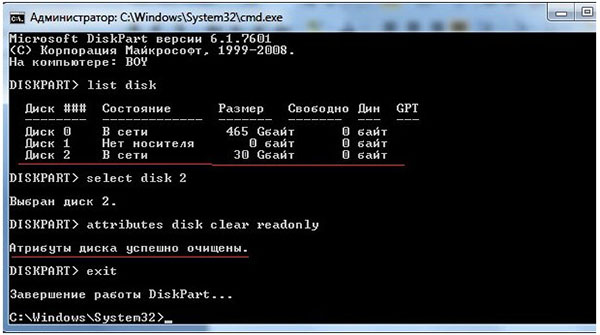 Это запустит инструмент «Выполнить».
Это запустит инструмент «Выполнить».
Шаг 6. Перейдите по этому URL-адресу, скопировав его в нужное место и нажав Enter: https://errortools.com/download/advanced-system-repair/
Шаг 7. Это будет приведет вас на веб-сайт, где вы можете скачать программу Advanced System Repair. Подождите, пока установщик завершит загрузку на ваш компьютер. Установите программное обеспечение.
Шаг 8. После завершения установки программы запустите ASR для сканирования вашей системы.
Шаг 9. После завершения полного сканирования выберите параметр «Исправить, очистить и оптимизировать».
Способ 6. Запустите Diskpart от имени администратора
Если вы хотите исправить ошибку Diskpart при очистке атрибутов диска в Windows, вам нужно запустить Diskpart от имени администратора. Всякий раз, когда вы не входите в систему в качестве администратора или не запускаете Diskpart в качестве администратора, вы не сможете выполнить команду атрибута диска только для чтения.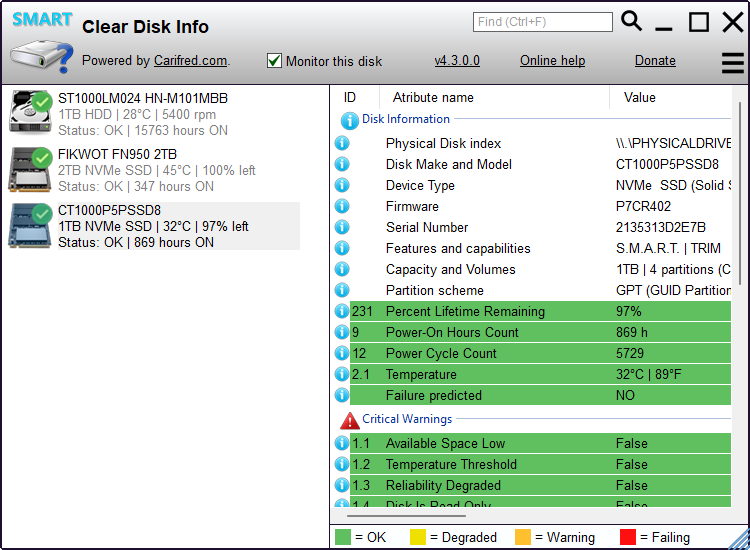
Итак, если вы хотите переключить учетную запись пользователя на учетную запись администратора и запустить команду Diskpart, вам необходимо выполнить следующие шаги, которые включают:
Шаг 1. Нажмите на значок Windows, нажмите на свое имя пользователя и выберите опцию «Администратор».
Шаг 2. Здесь войдите в систему и переключитесь на свою учетную запись администратора.
Шаг 3. Теперь подключите заблокированное устройство или устройство только для чтения к компьютеру, если это внешнее запоминающее устройство.
Шаг 4. Введите cmd в поле поиска Windows и щелкните правой кнопкой мыши командную строку, чтобы открыть ее от имени администратора.
Шаг 5. Теперь введите Diskpart и нажмите кнопку Enter.
Шаг 6. Введите команды, перечисленные ниже, и каждый раз нажимайте кнопку «Ввод», чтобы удалить состояние «только для чтения» с вашего устройства.
- список дисков
- выберите диск 0 (Обязательно замените 0 номером диска проблемного устройства)
- атрибуты диска очищаются случайным образом
Шаг 7. Введите Exit, чтобы закрыть Diskpart после завершения всего процесса.
Введите Exit, чтобы закрыть Diskpart после завершения всего процесса.
В конце шага 7 вы заметите, что Diskpart не удалось очистить проблему с атрибутами диска, и теперь вы сможете снова открывать и использовать файлы на целевом устройстве. И, если в любом случае проблема не устранена, вы можете попытаться исправить ее, используя следующий метод.
Метод 7. Запустите антивирусное программное обеспечение
Вредоносные программы или вирусы на вашем ПК могут иногда блокировать безупречный доступ к вашему диску, в результате чего ваш диск отображается как доступный только для чтения. Итак, если вирусы или вредоносные программы действительно вызывают проблему, пришло время запустить антивирусное программное обеспечение и обнаружить вирус, если он есть. Для того, чтобы запустить антивирусное программное обеспечение на вашем ПК, вам необходимо:
Шаг 1. Подключите доступный только для чтения или заблокированный внешний диск к компьютеру.
Шаг 2.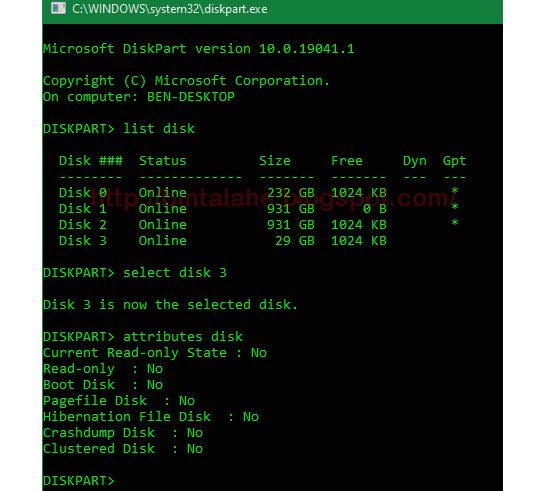 Загрузите и запустите антивирусное программное обеспечение на свой компьютер.
Загрузите и запустите антивирусное программное обеспечение на свой компьютер.
Шаг 3. Теперь войдите в антивирусное программное обеспечение и выберите, чтобы удалить все подозрительные вредоносные программы и вирусы с вашего устройства.
Вот и все! Теперь вы можете пойти и проверить, доступен ли внешний диск. Если внешний диск по-прежнему недоступен и заблокирован, вы можете перейти к следующему способу устранения проблемы.
Метод 8. Проверка использования дискового пространства и атрибутов файлов
Если ни один из вышеперечисленных методов не помог решить проблему, вам необходимо проверить использование дискового пространства и атрибуты файлов, чтобы устранить ее. Поэтому вам важно убедиться, что на диске достаточно места, и вы должны отключить атрибут только для чтения файлов, потому что иногда проблема защиты от записи может возникнуть из-за атрибутов только для чтения или нехватки места. Вот как вы можете это исправить!
Шаг 1.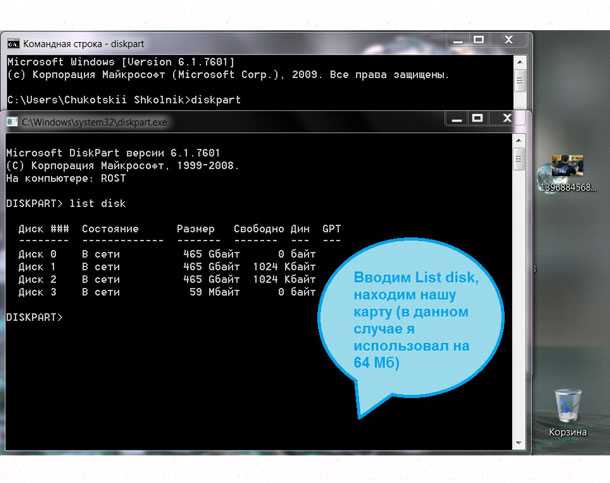

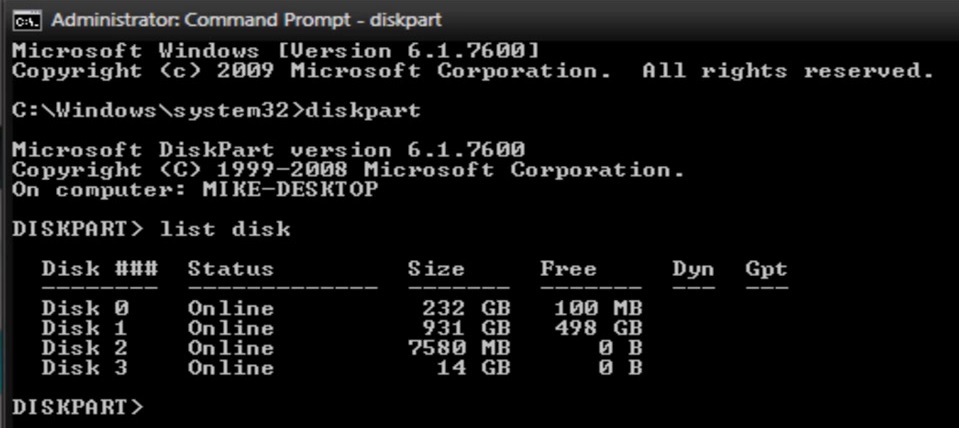 exit
exit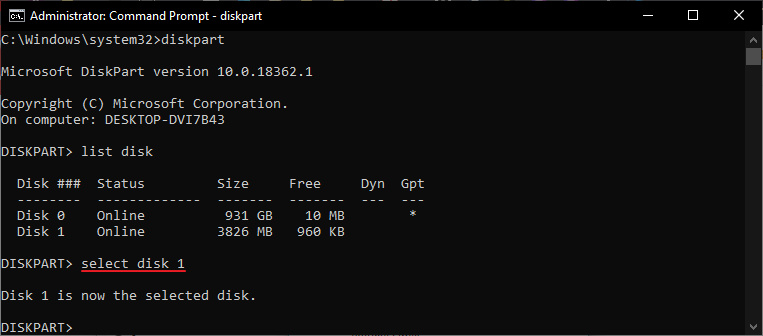 Убедитесь, что буква диска или точка подключения является допустимым.
Убедитесь, что буква диска или точка подключения является допустимым.