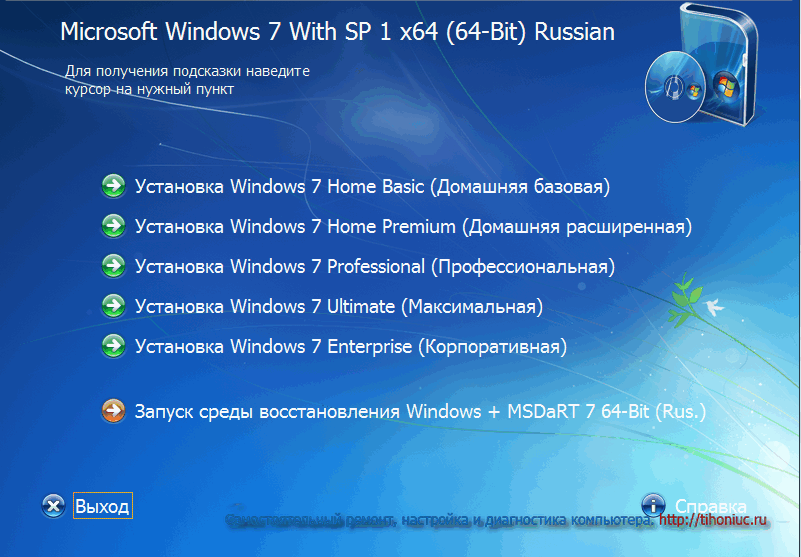Как установить с виндовс 7 на виндовс 10 с флешки на ноутбук: Как установить Windows 10 с флешки
Содержание
Как установить Windows 10 Статистика и оценка сайта
Автор Кирилл Соколов На чтение 3 мин. Просмотров 210 Опубликовано
Содержание
- статистика и оценка remontcompa.ru
Основная информация
Alexa Rank
84339
Обратные ссылки
0
Авторитет страницы
0/100
Авторитет домена
0/100
Moz Rank
0/10
Просмотры страниц
13,04 тыс./День
Цена
28,56 тыс.
Последнее обновление:
Информация о веб-сайте
Заголовок
Как установить Windows 10
description
Как установить Windows 10, установить окно 10, Как установить Windows 8.1, Как установить Windows 7, Как установить Windows 10 на флешки, Как установить Windows 10 на ноутбук, Windows 10 LTSC 2019, BIOS загрузка с диска и ф лешки, UEFI, компьютер, восстановление системы, жёсткий диск, зависание, чёрный экран, BOOT.INI, файл WINDOWSsystem32configsystem, клавиатура, драйвер
ключевые слова
Как установить Windows 10 , установить окно 10, Как установить Windows 10 с флешки, Как установить Windows 10 на ноутбук, Как скачать Windows 10, восстановить Windows 10, оптимизация Windows 10, ускорить работу Windows 10, Windows 10 LTSC 2019, Как установить Windows 8. 1, Как Windows 7, Как установить Windows XP, восстановление Windows XP, восстановление файлов, BIOS, компьютер, восстановление системы, жёсткий диск неисправности, зависание, чёрный экран, BOOT.INI, клавиатура, драйвер, браузеры, программы, программное обеспечение, софт, интернет
1, Как Windows 7, Как установить Windows XP, восстановление Windows XP, восстановление файлов, BIOS, компьютер, восстановление системы, жёсткий диск неисправности, зависание, чёрный экран, BOOT.INI, клавиатура, драйвер, браузеры, программы, программное обеспечение, софт, интернет
generator
DataLife Engine (http://dle-news.ru)
yandex-verify
96092f8c6a147047
Важные теги HTML
h2 1
h3 0
h4 11
h5 0
СИЛЬНЫЙ 0
A 223
IMG 12
Размер страницы
64 КБ
Соотношение кода и текста
36,92% (размер текста 23,63 КБ и размер кода 40,37 КБ)
Заголовок HTTP
HTTP/1.1 301 перемещен на постоянной основе Сервер: nginx/1.16.1 Дата: сб, 20 июня 2020 г., 14:23:18 GMTContent-Type: text/htmlContent-Length: 169Connection : keep-alive Местоположение: https://remontcompa.ru/HTTP/1.1 200 OKServer: nginx/1.16.1 Дата: Сб, 20 июня 2020 г., 14:23:19 GMTContent-Type: text/html; charset = utf-8Transfer-Encoding: chunkedConnection: keep-aliveX-Powered-By: PHP/7.0.33Set-Cookie: PHPSESSID = 3i6f3lg44guueaqpuml3jctjp7; путь =/; домен = . remontcompa.ru; HttpOnlyExpires: чт, 19 ноября 1981, 08:52:00 GMTCache-Control: no-store, no-cache, must-revalidatePragma: no-cache
remontcompa.ru; HttpOnlyExpires: чт, 19 ноября 1981, 08:52:00 GMTCache-Control: no-store, no-cache, must-revalidatePragma: no-cache
remontcompa.ru … Как установить Windows 10. Реформал.
Основные сведения:
Рейтинг:
Адрес:
http://remontcompa.ru
Безопасность данных:
Наилучшая
Степень доверия:
Наилучшая
Безопасность для детей:
Наилучшая
О сайте:
Анализ данных remontcompa.ru показал, что у этого домена хороший рейтинг Alexa и это довольно востребованный ресурс с хорошей посещаемостью (более 645 тыс. в месяц). Лидирующую позицию по доле трафика занимает Россия (40,4%), владельцем домена является Частное лицо.
Заголовок:
Как установить Windows 10
Мета-описание:
Как установить Windows 10, установить окно 10, Как установить Windows 8.1, Как установить Windows 7, Как установить Windows 10 с флешки, Как установить Windows 10 на ноутбук, Windows 10 LTSC 2019, BIOS загрузка с диска и флешки, UEFI, компьютер, во …. Как установить Windows 10Привет, друзья. В этой публикации будем говорить о родительском контроле W …
Рейтинг Alexa
78 439
Посетителей в день
21 537
Просмотров в день
21 537
Статус:
Онлайн
Дата последней проверки:
Наиболее популярные страницы домена:
Как установить Windows 10
Как установить Windows 10, установить Window 10, Как установить Windows 8. 1, Как установить Windows 7, Как установить Windows 10 с флешки, Как установить Windows 10 на ноутбук, Windows 10 LTSC 2019, B …
1, Как установить Windows 7, Как установить Windows 10 с флешки, Как установить Windows 10 на ноутбук, Windows 10 LTSC 2019, B …
Не могу войти в одноклассники »Страница 8
Не могу войти в одноклассники, не загружается профиль. Все страницы моих сайтов открываются, кроме этого сайта, что случилось? Сейчас мы рассмотрим почти все причины, из за чего такое
Не открывается Опера
Не открывается Опера и не открываются страницы в Опере , что делать? Описываю всю проблему: После перезагрузки она открывается, но при моих попытках зайти например на почту mail.ru и ещё неко
Другие домены этого хостинг-провайдера (Avguro Technologies Ltd. Поставщик услуг хостинга):
cp .jino.ru
srv115-h-st.jino.ru
be5.biz
jino.ru
morelli.karelia.pro
framyr.karelia.pro
Географическое распределение аудитории для remontcompa.ru:
Страна
Доля посетителей
Рейтинг по стране
Россия
40,4%
4 753
Украина
7,2%
3 418
Узбекистан
3,7%
2 549
Беларусь
1,5%
6 293
Казахстан
1,3%
9 849
Информация о домене:
Возраст домена:
9 лет
Владелец:
Частное лицо
Регистратор:
RU-CENTER-RU
http://www. ripn.net
ripn.net
WHOIS:
Показать WHOIS
Другие домены, которые могут быть вам интересны:
eshop-tiande.ru
line.do
snelondergoed.nl
niknam.co.uk
myuniversalsecrets.com - remontcompa.ru … Как установить Windows 10. Реформал.
- Основные сведения:
- Наиболее популярные страницы домена:
- Другие домены этого хостинг-провайдера (Avguro Technologies Ltd. Поставщик услуг хостинга):
- Географическое распределение аудитории для remontcompa.ru:
- Информация о домене:
- Другие домены, которые могут быть вам интересны:
Как создать загрузочный USB-диск для Windows 7, 8 или 10
Если вы потеряли установочный диск Windows или производитель вашего ПК не предоставил диск (большинство сейчас не предоставляет), то у вас все еще есть альтернатива. Вы можете просто создать загрузочный USB-накопитель Windows для установки Windows 7, 8 или 10, подключив этот USB-накопитель. На самом деле это довольно просто и бесплатно, все, что вам нужно, это USB-накопитель, ISO-образ Windows и специальное программное обеспечение.
Однако на самом деле процесс и инструменты для установки каждой версии Windows различаются. Источник для получения ISO-файла Windows отличается, и инструмент, необходимый для создания загрузочного USB-накопителя, также отличается (или, по крайней мере, процесс). Поэтому важно знать, какие инструменты вам нужны и как создать загрузочный USB-накопитель Windows для вашей конкретной версии Windows (7,8 или 10).
В этом руководстве мы покажем вам, как получить ISO-образ Windows 7, 8 и 10 (легальный и бесплатный) и создать из него загрузочный USB-накопитель для установки Windows на любой ПК (если поддерживается).
Создание загрузочного USB-накопителя Windows 7
Windows 7 сейчас является наиболее используемой Windows от Microsoft, поэтому совершенно очевидно, что многие люди все еще хотят знать, как создать из нее загрузочный USB-накопитель. Хотя Windows 7 сейчас является наиболее используемой версией Windows, Microsoft по-прежнему уделяет внимание Windows 8 и 10, представляющим будущее Windows. Таким образом, Microsoft не предлагает для этого простого для загрузки или загрузочного инструмента для создания USB.
Таким образом, Microsoft не предлагает для этого простого для загрузки или загрузочного инструмента для создания USB.
Тем не менее, он по-прежнему позволит вам загрузить файл ISO отдельно, но только если у вас уже есть ключ продукта Windows 7, а не для целей тестирования. Так что получить Windows 7 ISO не проблема, если вы уже являетесь владельцем и просто хотите использовать ISO для будущих установок. В противном случае вам придется устанавливать Windows 7 с помощью DVD-диска, который вы можете одолжить у своего друга, если он у него есть.
Официальных (легальных) способов получить ISO-образ Windows 7, кроме этих двух, не существует. Вы можете загрузить ISO-образ Windows 7 с сайта загрузки программного обеспечения Microsoft, указав действительный ключ продукта.
Microsoft также предлагает отдельный инструмент для создания загрузочного USB-накопителя Windows 7, который можно загрузить с CodePlex.
Использование Windows USB Download Tool
Теперь, когда у вас есть Windows 7 ISO и Windows USB Download Tool, пришло время создать загрузочный USB-накопитель Windows 7.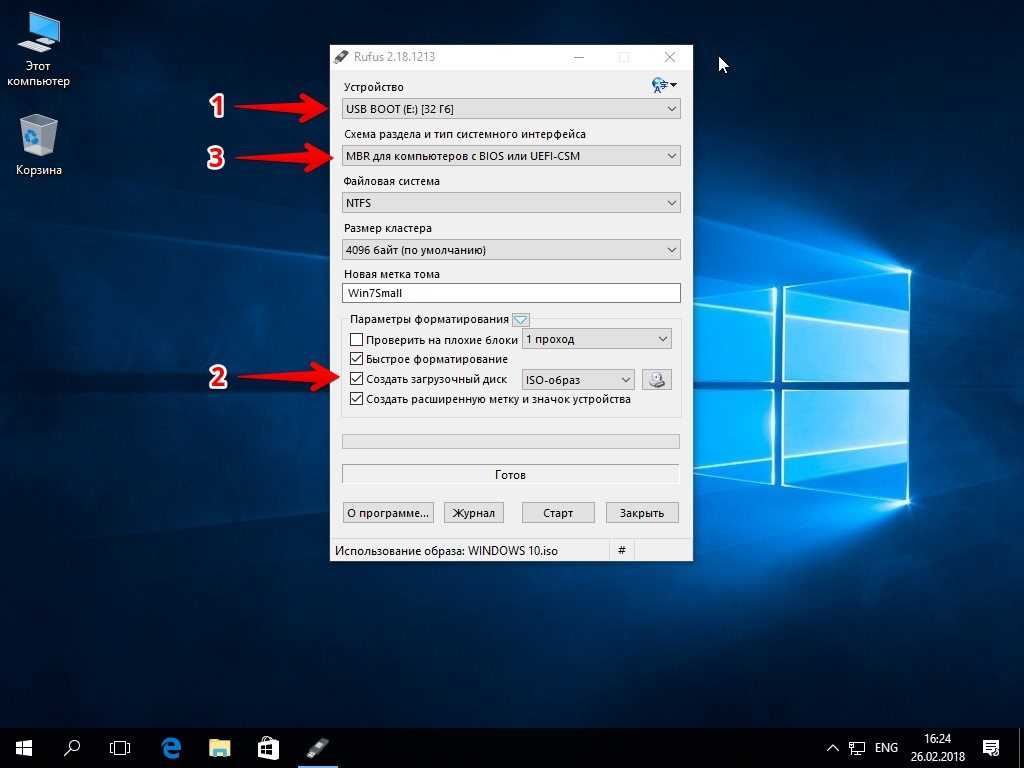 Инструмент, который мы используем, не предлагает много вариантов настройки или чрезвычайно быстрой обработки, но он очень прост в использовании. Любой может легко использовать этот инструмент и создать загрузочный USB-накопитель Windows 7. Если вы немного разбираетесь в технологиях и хотите больше контроля, мы также рассмотрели инструмент ниже, который предлагает все.
Инструмент, который мы используем, не предлагает много вариантов настройки или чрезвычайно быстрой обработки, но он очень прост в использовании. Любой может легко использовать этот инструмент и создать загрузочный USB-накопитель Windows 7. Если вы немного разбираетесь в технологиях и хотите больше контроля, мы также рассмотрели инструмент ниже, который предлагает все.
Подключите USB-накопитель к компьютеру и убедитесь, что на нем имеется не менее 4 ГБ свободного места. Также на USB-накопителе не должно быть никаких важных данных, так как любые другие данные на USB-накопителе будут удалены в процессе. Теперь просто запустите Windows USB Download Tool и в интерфейсе нажмите «Обзор». Здесь выберите загруженный ISO-образ Windows 7 и нажмите «Открыть».
Теперь все, что вам нужно сделать, это перейти на следующую страницу и выбрать подключенный USB-накопитель. После этого просто запустите процесс, и у вас будет загрузочный USB-накопитель Windows 7, когда процесс завершится.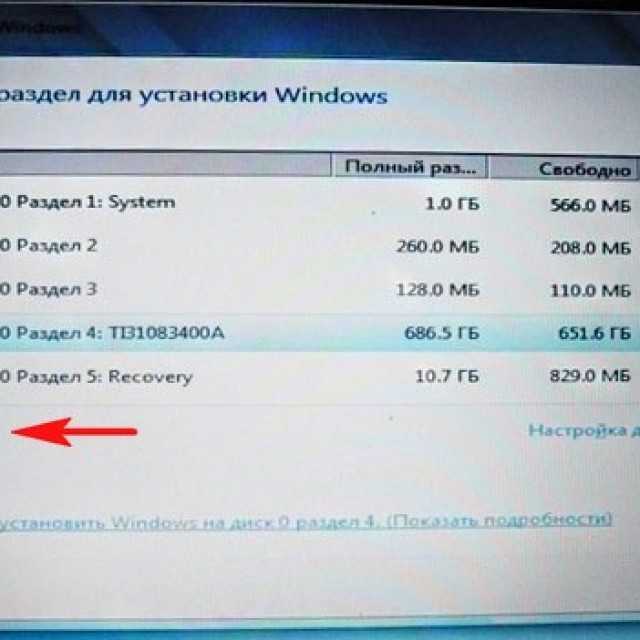
Использование Rufus для создания загрузочного USB-накопителя Windows 7
Rufus — еще один отличный инструмент для создания загрузочного USB-накопителя, но он немного сложен и идеально подходит для опытных пользователей, которым требуется больший контроль. Для использования этого инструмента требования такие же. Вам понадобится ISO-файл Windows 7 и USB-накопитель объемом не менее 4 ГБ и без важных данных.
Загрузите Rufus и запустите его. Не запутайтесь во всех параметрах, они будут автоматически заполняться в соответствии с предоставленными файлами и USB-накопителем. Убедитесь, что USB-накопитель подключен, и щелкните значок «Диск» под заголовком «Параметры формата». Теперь выберите ISO-файл Windows 7 и нажмите «Открыть».
Если подключены оба USB-накопителя и предоставлен файл ISO, все параметры должны автоматически заполняться в соответствии с требованиями.
Не нужно ничего трогать, если вы не знаете, что делаете. Тем не менее, вы можете изменить «Файловая система» на «FAT32», если на вашем ПК используется биос UEFI. Теперь убедитесь, что последние три параметра отмечены под заголовком «Параметры формата», и нажмите «Пуск». После этого подтвердите приглашение, и процесс начнется. Завершение процесса займет несколько минут, но это будет быстрее, чем с помощью вышеуказанного инструмента.
Теперь убедитесь, что последние три параметра отмечены под заголовком «Параметры формата», и нажмите «Пуск». После этого подтвердите приглашение, и процесс начнется. Завершение процесса займет несколько минут, но это будет быстрее, чем с помощью вышеуказанного инструмента.
2. Создайте загрузочный USB-накопитель Windows 8 и Windows 10
Windows 8 и Windows 10 поддерживаются Microsoft, поэтому они предлагают инструмент для создания носителей для обеих версий Windows. Этот инструмент может загрузить как Windows, так и создать загрузочный USB-накопитель в одном и том же процессе. Вам не нужно будет предоставлять какой-либо ключ продукта, и вы можете использовать эти Windows для целей тестирования.
Процесс одинаков как для Windows 8, так и для Windows 10, разница только в ссылке для скачивания средства создания мультимедиа. Поэтому мы рассмотрим только процесс загрузки и создания загрузочного USB-накопителя Windows 10, вы можете выполнить те же действия для Windows 8.
Если у вас уже есть ISO-образ Windows 10 или 8 из любого другого источника, просто используйте инструменты, упомянутые для Windows 7, для создания загрузочного USB-накопителя Windows. В противном случае просто выполните следующие действия.
Создание загрузочного USB-накопителя Windows 10
Загрузите инструмент для создания носителя Windows 10 с официального сайта Microsoft и запустите программу. Теперь выберите опцию «Создать установочный носитель для другого ПК» на первой странице и нажмите «Далее».
На следующей странице вам нужно выбрать Язык для Windows, Редакцию Windows и архитектуру (выберите 32-битную или 64-битную в зависимости от типа вашего ПК) и нажать «Далее».
Выберите «USB-накопитель» на этой странице и снова нажмите «Далее». На следующей странице подтвердите подключенный USB-накопитель, нажав «Далее», и процесс начнется. Это файл размером 3 ГБ, поэтому для загрузки и создания загрузочного USB-накопителя Windows 10 потребуется некоторое время.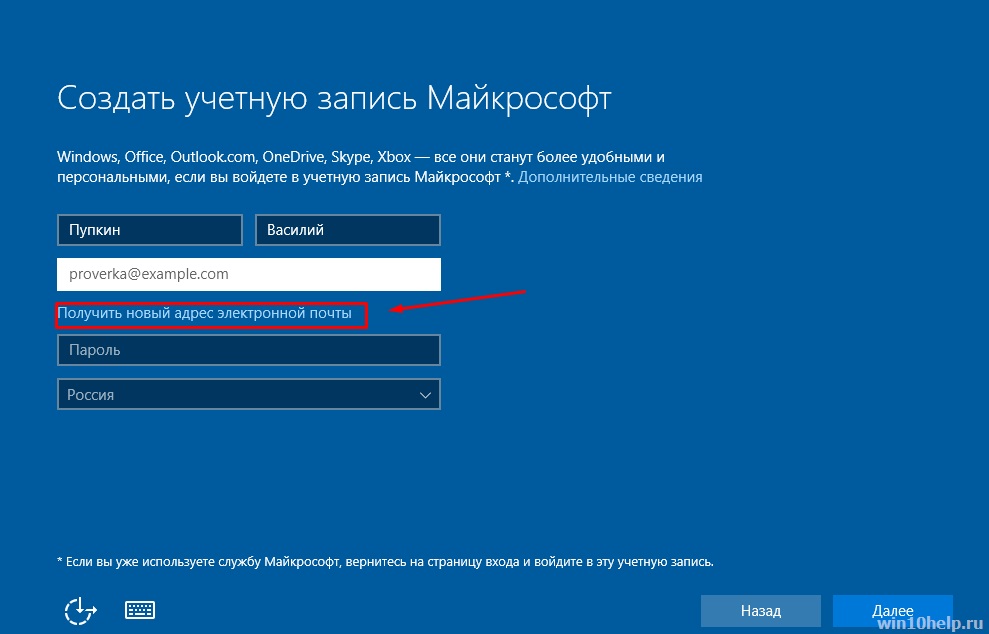 После завершения процесса вы можете просто использовать USB для установки Windows 10.
После завершения процесса вы можете просто использовать USB для установки Windows 10.
Для Windows 8 вы можете загрузить инструмент для создания носителя с веб-сайта Microsoft и выполнить описанные выше шаги, чтобы создать загрузочный USB-накопитель Windows 8.
СМОТРИТЕ ТАКЖЕ: 9 параметров Windows 10, которые следует изменить
Если у вас есть какие-либо вопросы или вы хотите добавить дополнительную информацию, сообщите нам об этом в комментариях ниже.
Запустите Windows на MacBook с внешнего USB-накопителя за 6 шагов | Чжан Цичуань
Мы все любим MacBook, macOS работает быстро, хорошо оптимизирована для аппаратного обеспечения и постоянно обновляется Apple. Однако бывают случаи, когда нам нужно использовать ОС Windows для задач, которые невозможно выполнить с помощью macOS, например, для использования программного обеспечения только для Windows и игр для ПК. Наиболее распространенные способы использования Windows на MacBook — это либо виртуальная машина Windows, либо установка гостевой ОС поверх вашего MacBook с помощью Boot Camp Assistant. Я не фанат этих двух, так как любое решение будет потреблять определенное количество моего драгоценного SSD.
Я не фанат этих двух, так как любое решение будет потреблять определенное количество моего драгоценного SSD.
В этой статье я собираюсь представить еще одно решение для установки рабочей области Windows на внешний диск с использованием функции Windows To Go, чтобы вы могли использовать Windows на своем MacBook без установки на него дополнительного программного обеспечения или гостевой ОС.
Шаг 1. Подготовка оборудования
- MacBook на базе процессора Intel
- Компьютер с ОС Windows 7 или более поздней версии (вы можете использовать виртуальные машины, если у вас их нет)
- Быстрый USB-накопитель емкостью не менее 64 ГБ ( Я использую SanDisk Ultra Fit 128 ГБ)
- Флэш-накопитель USB (дополнительно)
Шаг 2 Подготовьте программное обеспечение
- Образ диска Windows. Вы можете использовать свой MacBook для его загрузки со страницы загрузки образа диска Microsoft Windows.
- Rufus, программное обеспечение Windows для создания загрузочного USB-накопителя.

- Boot Camp Assist, он поставляется с macOS, и мы используем его для загрузки программного обеспечения поддержки Windows, которое необходимо установить в вашей рабочей области Windows
Шаг 3 Создайте загрузочный флэш-накопитель USB
- Перенесите образ диска Windows с вашего MacBook на компьютер с Windows через флэш-накопитель USB или флэш-накопитель USB.
- Запустите приложение Rufus, найдите USB-накопитель в раскрывающемся списке Устройство является важным шагом, иначе Rufus создаст загрузочную флешку для стандартной установки Windows на жесткий диск.
- Оставьте остальные параметры по умолчанию и нажмите кнопку СТАРТ .
- Возьмите кофе, процесс займет около 20–30 минут
Шаг 4 Загрузите программное обеспечение поддержки Windows
Прежде чем мы продолжим и загрузимся в Windows, давайте загрузим программное обеспечение поддержки Windows, чтобы у MacBook были необходимые драйверы. для работы с ОС Windows
для работы с ОС Windows
- Запустите Boot Camp Assist с панели запуска
- Нажмите Загрузить программное обеспечение поддержки Windows из меню Action
- Выберите место загрузки и перенесите загруженные файлы на флэш-накопитель USB
Шаг 5. Загрузите MacBook с флэш-накопителя USB
- Полностью выключите MacBook
- Вставьте USB-накопитель, удерживайте клавишу option и нажмите кнопку питания, это позволит вам выбрать загрузочный диск вместо загрузки прямо на диск по умолчанию
- Нажмите на EFI Boot, , поэтому он будет использоваться как загрузочный диск
Параметры загрузки
- Синий логотип Windows появится через несколько секунд, и вы сможете продолжить установку Windows отсюда
- После завершения установки Windows, вы можете обнаружить, что некоторые аппаратные средства, такие как Wi-Fi или Bluetooth, не работают должным образом.


 1, Как Windows 7, Как установить Windows XP, восстановление Windows XP, восстановление файлов, BIOS, компьютер, восстановление системы, жёсткий диск неисправности, зависание, чёрный экран, BOOT.INI, клавиатура, драйвер, браузеры, программы, программное обеспечение, софт, интернет
1, Как Windows 7, Как установить Windows XP, восстановление Windows XP, восстановление файлов, BIOS, компьютер, восстановление системы, жёсткий диск неисправности, зависание, чёрный экран, BOOT.INI, клавиатура, драйвер, браузеры, программы, программное обеспечение, софт, интернет remontcompa.ru; HttpOnlyExpires: чт, 19 ноября 1981, 08:52:00 GMTCache-Control: no-store, no-cache, must-revalidatePragma: no-cache
remontcompa.ru; HttpOnlyExpires: чт, 19 ноября 1981, 08:52:00 GMTCache-Control: no-store, no-cache, must-revalidatePragma: no-cache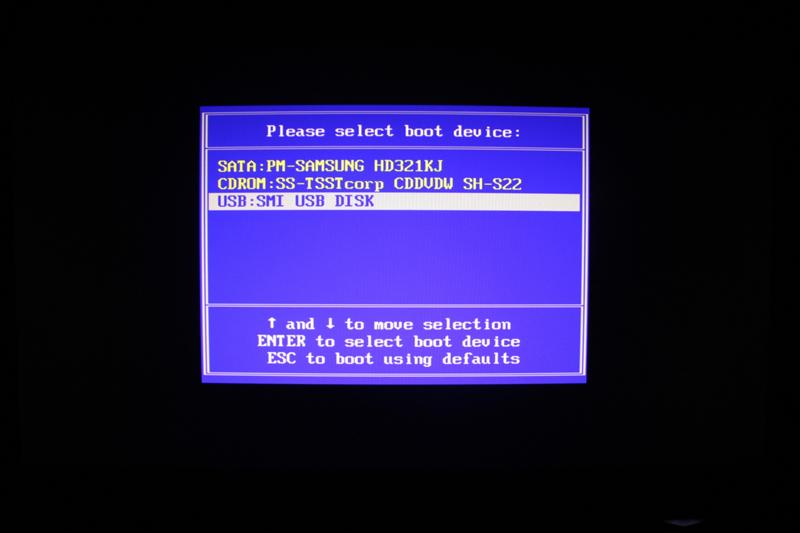 1, Как установить Windows 7, Как установить Windows 10 с флешки, Как установить Windows 10 на ноутбук, Windows 10 LTSC 2019, B …
1, Как установить Windows 7, Как установить Windows 10 с флешки, Как установить Windows 10 на ноутбук, Windows 10 LTSC 2019, B … ripn.net
ripn.net