Не работает формула эксель: Почему в эксель не считает формула
Содержание
Формула Excel не работает — voxt.ru
6 основных причин, по которым формула Excel не работает (с решением)
- Причина №1 — Ячейки отформатированы как текст
- Причина №2 — Случайно набрал клавиши CTRL + `
- Причина № 3 — разные значения и другой результат
- Причина №4 — Не заключайте числа в двойные кавычки
- Причина № 5 — Проверьте, заключены ли формулы в двойные кавычки
- Причина № 6 — Пробел перед формулой Excel
# 1 Ячейки отформатированы как текст
Теперь давайте посмотрим на решения по указанным выше причинам, по которым формула Excel не работает.
Теперь взгляните на первую возможность формулы, показывающую саму формулу, а не результат формулы. Посмотрите на изображение ниже, где функция СУММ в Excel показывает формулу, а не результат.
Первое, на что нам нужно обратить внимание, это формат ячеек; в этих ячейках находятся D1, D2 и D3. Теперь посмотрим на формат этих ячеек.
Он отформатирован как текст; когда ячейки отформатированы как текст, Excel не может читать числа и возвращать результат для примененной формулы.
Решение
Измените формат ячеек на Общие или преобразовать в числа. Выберите ячейки, и слева вы увидите один маленький значок, щелкните этот значок и выберите параметр «Преобразовать в числа ».
Теперь мы должны увидеть результат формулы.
О, подожди; мы все еще не получаем желаемого результата. Теперь нам нужно проверить ячейку формулы, отформатирована ли она как текст или нет.
Да, он отформатирован как текст, поэтому измените формат ячейки на ОБЩИЙ или ЧИСЛО.. Мы должны увидеть результат сейчас.
# 2 Случайно набрал клавиши CTRL + `
Часто в Excel, когда мы работаем в спешке, мы склонны вводить ключи, которые не требуются, и это происходит случайно. Но если мы не знаем, какой ключ мы набрали, мы можем получить необычный результат.
Один из таких моментов — SHOW FORMULAS в сочетаниях клавиш Excel CTRL + `. Если вы случайно набрали этот ключ, мы можем получить результат как на картинке ниже.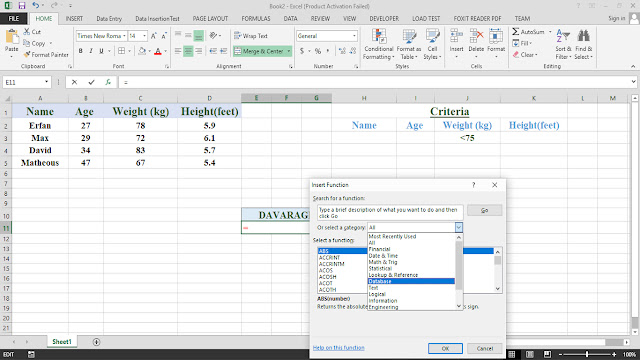
Как я уже сказал, причиной могло быть случайное нажатие клавиши быстрого вызова формулы.
Решение
Решение состоит в том, чтобы попытаться ввести тот же ключ еще раз, чтобы получить результаты формулы, а не саму формулу.
# 3 Ценности разные, и результат другой
Иногда в Excel мы видим разные числа, но формула показывает разные результаты. На изображении ниже показана одна из таких ситуаций.
В ячейках D1, D2 и D3 у нас есть значение 10. В ячейке D4 мы применили функцию СУММ, чтобы получить общее значение ячеек D1, D2 и D3. Но результат говорит 40 вместо 30.
Для всех расчетов файлов Excel установлено значение Автоматически. Но для того, чтобы повысить скорость работы с большими файлами данных, пользователь мог бы изменить автоматический расчет на ручной.
Решение
Мы исправляем это двумя способами. Во-первых, мы можем включить автоматический расчет.
Либо мы можем сделать еще одну вещь; мы также можем нажать комбинацию клавиш F9, что есть не что иное, как РАССЧИТАТЬ СЕЙЧАС под панелью формул.
# 4 Не заключайте числа в двойные кавычки
В ситуациях внутри формулы нам необходимо передать числовые значения, чтобы получить желаемый результат. Взгляните на изображение ниже; он показывает города и среднюю температуру в городе.
Если температура больше 25, тогда среднее значение должно быть 25, а температура меньше 25, тогда среднее значение должно быть 20. Я буду применять условие IF в Excel, чтобы получить результаты.
Я предоставил числовые результаты в двойных кавычках = ЕСЛИ (B2> 25, «25», «20»). Когда числа передаются в двойных кавычках, excel обрабатывает их как текстовые значения; мы не можем производить какие-либо вычисления с текстовыми числами.
Всегда передавайте числовые значения без двойных кавычек, как на изображении ниже.
Теперь мы можем производить всевозможные вычисления с этими числовыми значениями.
# 5 Проверьте, заключены ли формулы в двойные кавычки
Нам нужно убедиться, что формулы не заключены в двойные кавычки. Это происходит, когда мы копируем формулы с веб-сайтов и вставляем их в исходном виде. Если для понимания формула заключена в двойные кавычки, нам нужно удалить двойные кавычки и вставить; в противном случае мы получим только формулы, а не результат формулы.
Это происходит, когда мы копируем формулы с веб-сайтов и вставляем их в исходном виде. Если для понимания формула заключена в двойные кавычки, нам нужно удалить двойные кавычки и вставить; в противном случае мы получим только формулы, а не результат формулы.
№6 Пробел перед формулой Excel
Все мы, люди, делаем ошибки. Ошибка ввода — одна из ошибок, из-за которой формула Excel не работает; мы обычно проводим день за днем на своем рабочем месте. Если вы введете один или несколько пробелов перед тем, как начать формулу, это нарушит правило формул в Excel. В итоге мы получим только формулу Excel, а не результат формулы.
УЗНАТЬ БОЛЬШЕ >>
Post Views: 379
Похожие записи
Прокрутить вверх
13 Excel-граблей, на которые может наступить контекстник — Сервисы на vc.ru
Сколько бы сервисов в стеке специалиста по рекламе не появилось, а работа с Excel никуда не денется. И к сожалению, будут случаться неловкие ситуации, когда непонятно, что делать или как это вышло. В статье разберем основные моменты из опыта агентства Mello. Если знаете что добавить, пишите в комментариях, будем дополнять.
В статье разберем основные моменты из опыта агентства Mello. Если знаете что добавить, пишите в комментариях, будем дополнять.
418
просмотров
1. #ИМЯ? При работе с ключевыми словами
Некоторые ключевые слова, собранные через wordstat, могут содержать плюсы перед стоп-словами. Если стоп-слово идет первым в фразе, то в самом начале окажется плюс. При вставке таких запросов в Excel может возникнуть ошибка #ИМЯ ?.
По умолчанию Excel считает строки с плюсом в начале формулами и пытается их посчитать, поэтому возникает эта ошибка.
Решение
Можно сделать массовую замену, заменив “=+” на “‘+” (равно с плюсом на одиночный апостроф с плюсом).
Также можно предварительно изменить формат ячеек на текстовый и после этого вставлять запросы.
2. Безжалостная протяжка
В Excel есть удобное свойство, благодаря которому можно указать лишь несколько цифр из диапазона в разных ячейках, а потом автоматически заполнить пустые ячейки с нужным шагом. Например, мы можем написать несколько четных чисел, выделить диапазон, зажать квадратик справа внизу и, протянув вниз, в итоге получить диапазон из четных чисел нужной длины.
Например, мы можем написать несколько четных чисел, выделить диапазон, зажать квадратик справа внизу и, протянув вниз, в итоге получить диапазон из четных чисел нужной длины.
Это очень удобная вещь, но при невнимательном использовании может наставлять палок в колеса. Например, вы пишете акционные тексты и в конце указываете дату окончания акции. При протяжке может возникнуть следующая ситуация:
И если с текстами вы еще можете заметить ошибку, то с какими-нибудь ссылками или метками эта история может оказаться скрыта.
Решение
Не протягивайте, копируйте.
3. Числа не работают
Иногда числа при вставке могут восприниматься как текст (из-за пробела между разрядами) и никакие арифметические формулы не будут работать.
Решение
Сделайте массовую замену, заменив пробел (либо символ между разрядами) на пустоту.
4. Буквы сломались
Открываете файл, а там абракадабра типа этой:
Вероятно, проблема с кодировкой файла.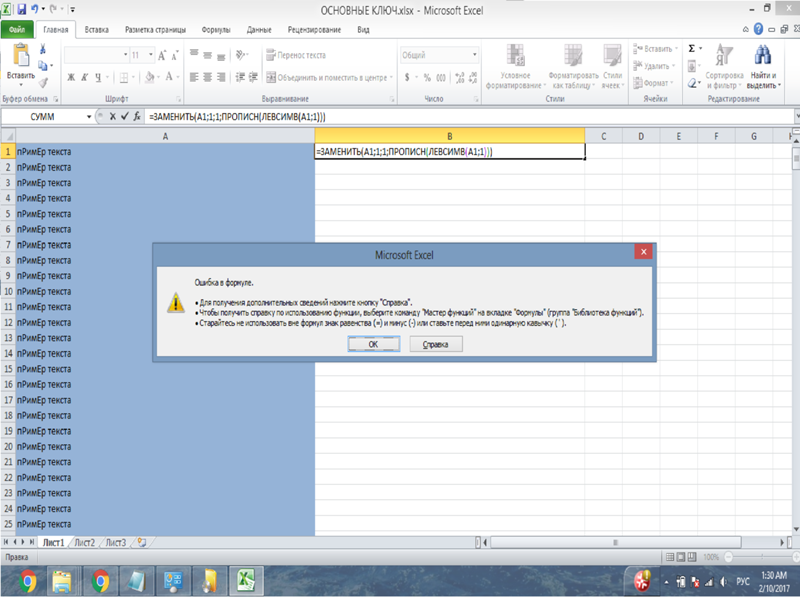 Но нормальные буквы чаще всего возможно увидеть.
Но нормальные буквы чаще всего возможно увидеть.
Решение
Попробуйте открыть файл блокнотом или другим редактором, а потом скопируйте содержимое в эксель.
Символы могут распознаться, если повезет.
5. Всё в одном столбце
При открытии csv и подобных файлов с разделителями вы можете получить все данные в одном столбце:
Конечно с этим неудобно работать.
Решение
Воспользуйтесь функцией «Текст по столбцам». Выделите диапазон, в меню данных выберете эту функцию.
Укажите формат данных с разделителями, затем определитесь с разделителем (чаще всего запятая) и нажмите «Готово». Данные должны разбежаться по разным столбцам.
6. Ячейки рвутся
У функции «Текст по столбцам» могут быть последствия. После применения действий, описанных выше, к любой вставке в книгу извне будет применяться «Текст по столбцам».
Например:
Решение
Надо снова зайти в меню «Текст по столбцам» и снять галку с разделителя, который был выбран ранее, после этого при вставке проблем не будет.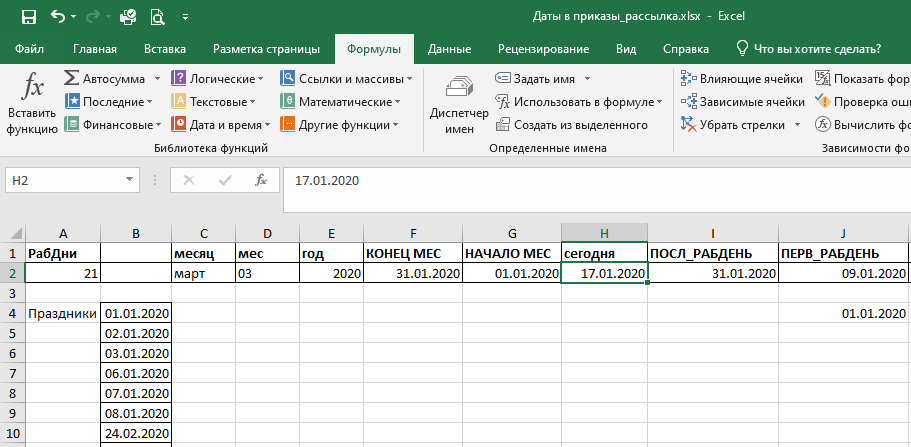
7. Формулы не работают, да много чего еще тоже не работает
Иногда вы начинаете пользоваться какими-то формулами, и начинают вылетать ошибки вычислений, нередко дело может быть в том, что у вас разные/ не подходящие форматы ячеек. Также может быть ситуация, когда вы пишите корректную формулу, но в ячейке ничего не считается, а так и продолжает отображаться формула.
Решение
Приведите ячейки к корректным форматам, а чтобы где-то формула перестала восприниматься текстом, выберите формат общий и еще раз отредактируйте формулу, просто войдя в режим редактирования, править ничего не надо.
8. Копируешь что-то, а ничего не вставляется, либо ошибка
Иногда вы пользуетесь формулами в Excel и получаете значения, например строка итогов в какой-нибудь таблице.
Потом вы копируете эти данные в новое место, но вставляются уже другие значения:
Это происходит и-за того, что копируются не значения, а формулы, и при вставке в новое место они начинают считаться для новых диапазонов.
Решение
Выполняйте не просто вставку, а вставку «как значение»:
9. Фильтры и вставки
Не пытайтесь что-то вставлять рядом с активным фильтром, что-то точно вставится некорректно. Пользуйтесь новым листом или делайте вставку в те строки, где действие фильтра вас не достанет.
10. Не работает ВПР
В Excel есть очень удобная функция для поиска соответствий ВПР. Иногда она может не найти соответствия:
Решение
Первым делом проверьте формулу, всё ли в ней корректно. Если всё верно, но соответствие не найдено, значит искомое и входящее значения действительно разные. Возможно в ячейке есть лишние пробелы или другие незаметные символы, поэтому формула не отрабатывает.
Для проверки можете сделать простое сравнение ячеек, в которых вы уверены. Ну а дальше с помощью массовой замены удалите лишние символы, или с помощью формул избавьтесь от лишних пробелов.
Нередко такая ситуация бывает, когда в списке фраз с минус-словами убирают минус-слова с помощью функции «Текст по столбцам», а потом пытаются сопоставить фразы с другими. Так вот, после разбивки по столбцам у исходной фразы, в конце остается лишний незаметный пробел.
Так вот, после разбивки по столбцам у исходной фразы, в конце остается лишний незаметный пробел.
11. Числа превращаются в даты
Работая с числами, определитесь, какой у вас разделитель для дробной части — точка или запятая. Если в вашей системе вы работаете с запятой и откроете файл, где разделитель точка, такие числа могут превратиться в даты.
Решение
Попробуйте вставить данные как текст, потом с помощью массовой замены в числах замените точку на запятую, потом поменяйте формат ячеек на общий или числовой.
Другой же вариант, при открытии файла, если появится меню открытия (Мастер текстов), выберите подходящий тип разделителя на 3 шаге:
Если при первом открытии файла подобное меню не появилось, то закройте файл, и снова откройте его через Excel.
12. Ячейки прыгают
Бывает так: работаешь, работаешь, кликаешь на ячейку для редактирования, но твой клик попадает не на ячейку, а на полоску между ячейками. Вот на неё:
Вот на неё:
И тебя отбрасывает в самую нижнюю заполненную ячейку. Ну и наоборот, кликнув по верхней границе дважды, тебя отбросит в самый верх.
Решение
Кликайте на сами ячейки, а не между ними.
13. Условное форматирование работает некорректно
Настроив условное форматирование для ячейки вы замечаете, что оно срабатывает не тогда, когда нужно. Вероятно, к ячейкам применено слишком много правил.
Решение
Проверяйте сколько правил уже применено в меню Условное форматирование -> Управление правилами.
Если вы будете добавлять новое, хоть и такое же точно правило, то оно не будет перезаписывать предыдущее, а будет добавляться к текущим.
Скорее всего, это еще не все неудобства Excel, о которых следует знать. Однако, надеюсь, изложенная выше информация будет полезна и убережет некоторое количество нервных клеток специалистам по контекстной рекламе.
Удачи!
Автор: Андрей Педченко, специалист отдела контекстной рекламы в Mello
Excel Совет недели № 53 — Причины того, что формулы не вычисляют
Excel Совет недели № 53 — Причины того, что формулы не вычисляют | ICAEW
перейти к содержанию
ICAEW. com лучше работает с включенным JavaScript.
com лучше работает с включенным JavaScript.
Совет недели по Excel
Автор: Дэвид Лайфорд-Смит
Опубликовано: 04 ноября 2014 г.
Привет всем и добро пожаловать обратно в Совет недели по Excel — это наш день рождения! Сегодня TOTW исполнился год. Надеюсь, вам понравились посты на сегодняшний день, и я с нетерпением жду еще одного замечательного года советов, приемов и идей.
Так как мы рассмотрели так много, теперь время от времени мы будем выделять неделю на повторение популярной старой темы. Это позволит TOTW продолжать преподавать основные темы Excel, не устаревая.
В любом случае, на этой неделе у нас есть пост для создателей, в котором мы рассмотрим несколько причин распространенной проблемы Excel: формулы не вычисляются должным образом.
Этот блог также доступен на YouTube.
Возможная причина 1: Ячейки отформатированы как текст
Описание: Ячейка содержит то, что выглядит как формула, но формула не вычисляет.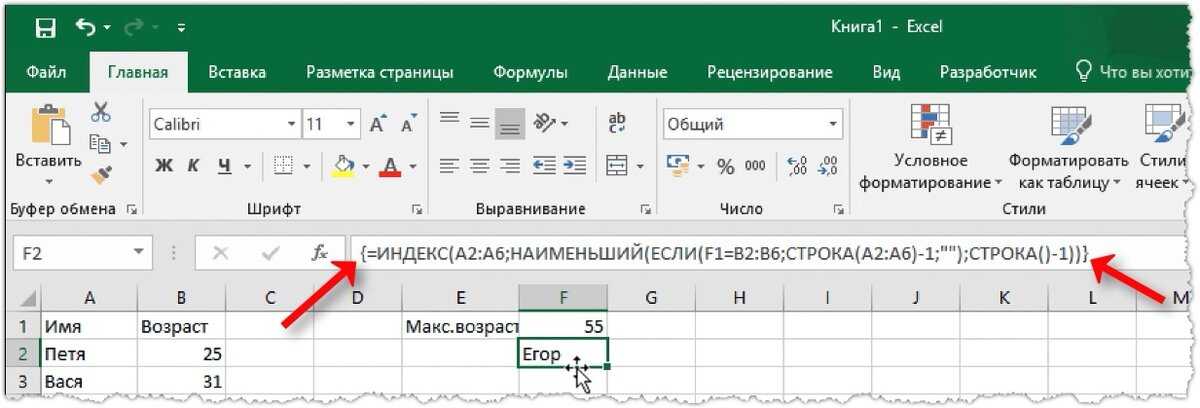 Вместо этого текст самой формулы появляется непосредственно в ячейке. См. пример ниже.
Вместо этого текст самой формулы появляется непосредственно в ячейке. См. пример ниже.
Причина: Ячейка отформатирована как текст, поэтому Excel игнорирует любые формулы. Это может быть связано непосредственно с текстовым форматом или особенно часто встречается при импорте данных из файла CSV или Блокнота.
Исправление: Измените формат ячеек на Общий или другой формат. Однако формулы все равно не начнут работать, пока вы не заставите Excel пересмотреть содержимое. Вы можете сделать это одним из двух способов.
Способ 1: Перейти в затронутую ячейку (щелчок мышью или F2) и сразу же снова выйти. Это быстрее для одной формулы, но если есть много формул, это займет много времени, и вместо этого вам следует использовать метод 2.
Способ 2: Используйте функцию «Найти и заменить» (Ctrl + F). Выберите замену = на =, и это заставит Excel обновить формулы и начать вычисления в обычном режиме.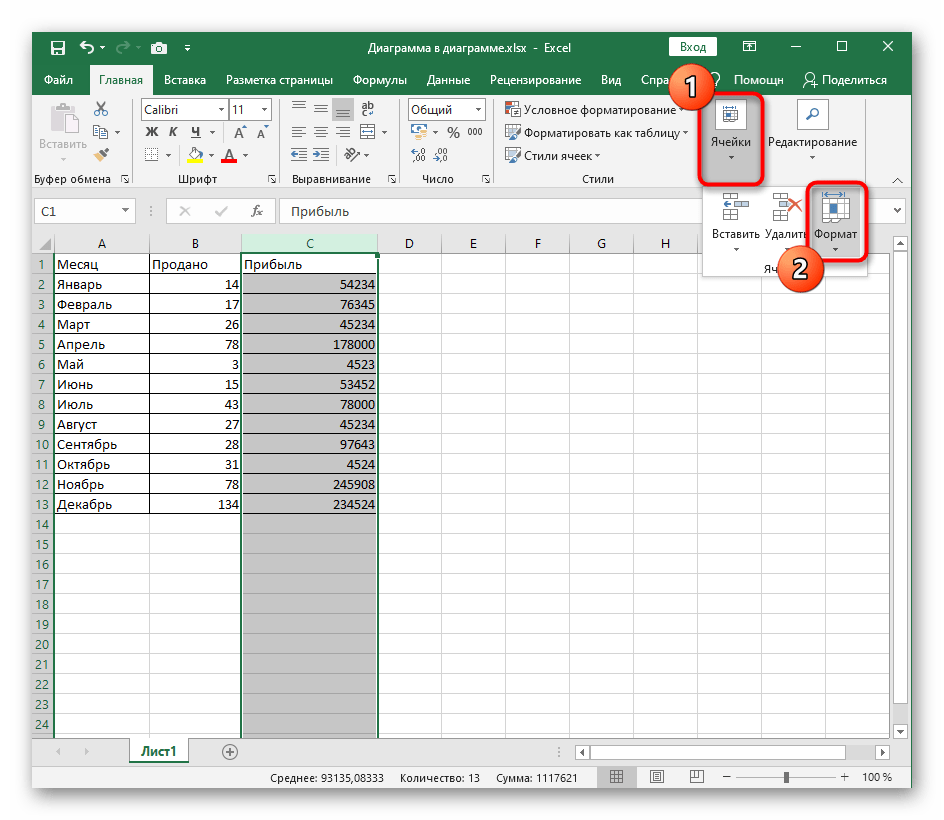
Возможная причина 2: Рабочая книга настроена на ручной расчет
Описание: Набор формул написан правильно, но результаты отображаются, которые не согласуются с правильными входными данными или не имеют смысла.
Причина: Рабочая книга переведена в режим «Ручной расчет». Это будет означать, что Excel не обновляет автоматически все формулы всякий раз, когда в книгу вносятся изменения, и его необходимо принудительно принудительно сделать это вручную. Это также означает, что если вы скопируете и вставите формулу (например, формулу сложения, показанную справа), результат будет скопирован вместо правильного ответа до тех пор, пока не будет использован запрос на ручной перерасчет.
Исправление: Вы можете принудительно выполнить ручной перерасчет или снова включить автоматический расчет. Обратите внимание, что ручной расчет обычно задается, когда рабочая книга очень большая и громоздкая, чтобы ускорить время расчета.
Способ 1: Вы можете принудительно выполнить перерасчет вручную, нажав кнопку «Рассчитать» в левом нижнем углу Excel или нажав клавишу F9.
Метод 2: Вы можете переключить рабочую книгу обратно на автоматический расчет, выбрав Формулы => Параметры расчета.
Эти два являются причиной 99% проблем этого типа.
Последнее рассмотрение: декабрь 2021 г.
Сообщество Excel
Эта статья предоставлена вам сообществом Excel, где вы можете найти дополнительные расширенные статьи и записи вебинаров по различным темам, связанным с Excel. В дополнение к обучающим мероприятиям в режиме реального времени участники сообщества Excel имеют доступ к полному набору онлайн-модулей обучения от Excel для бизнеса.
Быть впереди в эпоху цифровых технологий
Программа ICAEW «Финансы в цифровом мире» представляет собой набор модулей онлайн-обучения, помогающих членам повышать осведомленность и лучше понимать цифровые технологии и их влияние на финансы.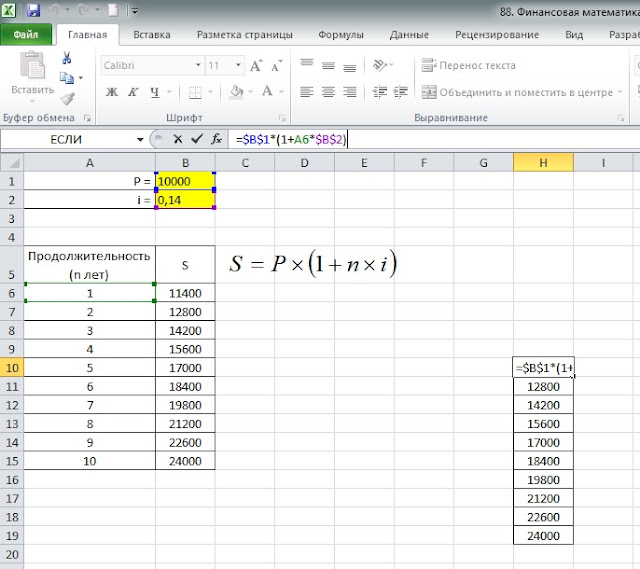
- Архив
Темы
Excel и электронные таблицы
Информационные технологии
Формулы и функции
Искать больше терминов…
10 причин, по которым формулы Excel не работают [и как их исправить]
«Боже мой» формулы Excel не работают в моем отчете.
Звучит знакомо, верно?
Если это так, не волнуйтесь , вы один из многих пользователей Excel, которые очень часто сталкиваются с этой проблемой.
Просто подумай об этом.
Вы, , построили модель Excel для прогноза продаж, используя различную логику и довольно сложные формулы.
[формулы «ЕСЛИ» с 64 условиями – просто шучу ]
И когда вы пытаетесь использовать эту модель, вы видите, что некоторые из ваших формул либо не работают, либо выглядят неработающими.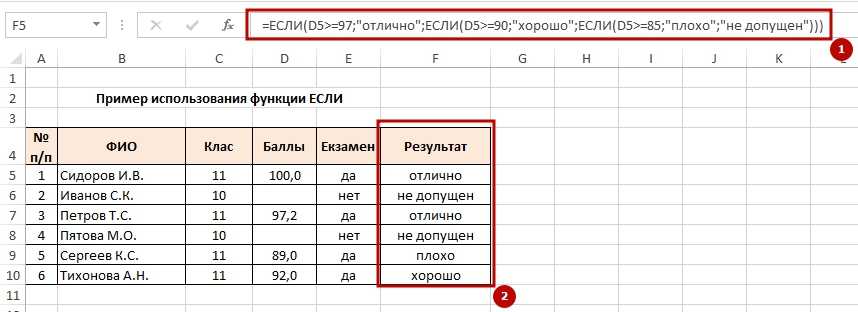
По сути, здесь могут произойти две вещи:
Одна вы можете сказать что-то громко [ Я воздержусь от использования этого слова ].
Второй , вы приложите дополнительные усилия и исправьте все формулы.
Итак, чтобы избежать всех этих хлопот, я написал эту подробную статью, описывающую большинство причин, по которым формулы Excel не работают.
И как их исправить.
Не работают формулы Excel: почему и как их исправить автоматическое преобразование имен генов в такие вещи, как календарные даты или случайные числа».
Первоначальное исследование, проведенное Journal Genome Biology, показало, что из года в год наблюдается тенденция к увеличению количества ошибок.
Вы можете загрузить полные материалы исследования с веб-сайта SourceForge (с открытым исходным кодом) для дальнейшего чтения.
Вышеупомянутая исследовательская работа не может быть напрямую связана с формулами, не работающими в Excel, но здесь есть один момент:
Очень хорошо построенное и протестированное программное обеспечение, такое как MS Excel, может ошибаться с точки зрения понимания наших данных как насчет ты меня?
Итак, вот наши 10 основных причин, по которым формулы не работают.
№1. ВАРИАНТЫ РАСЧЕТА [НАИБОЛЕЕ ПРИЧИНА НЕОБНОВЛЕНИЯ ФОРМУЛ EXCEL]
Изменение параметра расчета на «ручной» — это лучшая практика, но вы должны быть очень осторожны при ее использовании.
По умолчанию для параметра Расчет будет установлено значение автоматический в Excel.
Но есть случаи, когда вы могли бы превратить это в ‘m anual ’, чтобы ускорить процесс.
Если вы включите эту опцию « ON », ваши формулы не будут обновляться автоматически в результате этой скорости обработки электронных таблиц улучшится.
Когда вы закончите, вам нужно нажать Сохранить или Обновить книгу для пересчета. Если вы этого не сделали, вы получите неверный результат.
Как решить эту проблему:
Перейдите в раздел «Формулы» → «Расчет» → нажмите «Рассчитать сейчас/Рассчитать лист».
В качестве альтернативы можно использовать сочетание клавиш F9 для обновления книги.
Вот наше видео-руководство по вариантам расчета в Excel.
Еще несколько советов:
- Заведите привычку нажимать Ctrl+S [это вызовет расчет]
- Не используйте этот параметр для каждой книги, если только у вас нет большого файла с большим количеством формул
- Этот параметр зависит от рабочей книги, поэтому вам необходимо включить или отключить его в каждой рабочей книге, которую вы хотите использовать
#2. ФОРМУЛА EXCEL НЕ РАСЧЕТАЕТ, ТОЛЬКО ПОКАЗЫВАЕТ ФОРМУЛУ [ПОКАЗАТЬ ФОРМУЛЫ]
Показать формулы — это параметр Excel для отображения всех формул рабочей книги одним щелчком мыши.
Эта опция очень полезна, чтобы узнать все формулы на листе.
Сказав это, мы должны быть немного осторожны при использовании опции e показать формулы, в противном случае вы можете получить что-то вроде ниже.
Вы видите, что сегодняшняя формула отображается как формула, а не показывает фактическую дату?
То же самое и с формулой СЛУЧМЕЖДУ.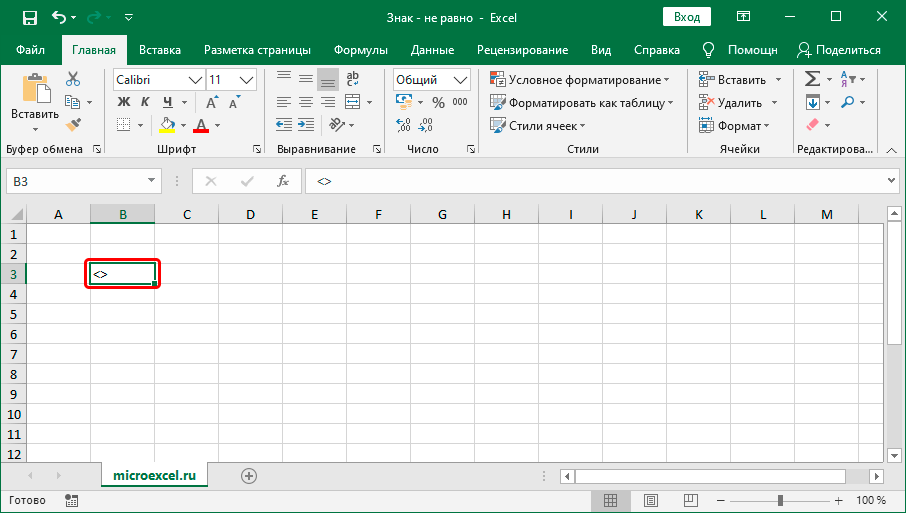
Как решить эту проблему:
Это очень просто:
Перейдите к формулам → Под аудитом формул → Нажмите «Показать формулы» (при первом нажатии формулы отобразятся, а при втором нажатии они спрячутся за ячейками и начнут работать)
[Пожалуйста, обратитесь к снимку экрана выше]
Также читайте: 51 лучший совет и хитрость Excel
Если вы извлекали данные из систем ERP в формате CSV (значения, разделенные запятыми), тогда ваши данные в основном подвергаются нежелательным пробелам.
Знаете ли вы, что лишние пробелы вызывают много проблем при использовании формулы ВПР?
Иногда бывает сложно идентифицировать эти пробелы.
Например, скажем, если вы хотите выполнить Vlookup, используя имя сотрудника в качестве основы, чтобы имя вашего сотрудника выглядело ниже
Теперь, если я возьму длину каждого имени, я вижу, что первая строка имеет 12, а у второго 13.
Хотя оба имени выглядят одинаково невооруженным глазом, во втором имени есть пробел.
Это не соответствует критериям точного соответствия в формуле ВПР, что приводит к ошибке #Н/Д .
Как решить эту проблему:
Проблему с лишними пробелами можно решить с помощью формулы Trim .
В общем, формула Trim обнаружит более одного пробела между словами и удалит.
Другие советы:
- Всегда полезно использовать Обрезать формулу перед выполнением ВПР в обеих таблицах (таблица поиска и данных)
- Функция обрезки игнорирует пробелы между буквами (работает только со словами)
№4. ИЗБАВЬТЕСЬ ОТ НЕПЕЧАТАЕМЫХ/СКРЫТЫХ СИМВОЛОВ
Подобно начальным пробелам, непечатаемые символы также являются одной из причин, по которой формулы Excel не работают.
В случае, если у вас есть данные с этими символами, лучше их снять перед дальнейшей работой.
Как решить эту проблему:
Подобно обрезке, вы можете использовать формулу CLEAN для удаления этих символов.
Совет: Рекомендуется использовать обе формулы Trim& Clean вместе
#5. ФОРМАТИРОВАНИЕ EXCEL – НЕ ПЫТАЙТЕСЬ СРАВНИВАТЬ ЯБЛОКИ С АПЕЛЬСИНАМИ
Очень важно иметь правильное форматирование перед использованием таких формул, как Vlookup, Hlookup и Match& Index.
Числа, отформатированные как текст, являются одной из распространенных причин того, что формулы не работают в Excel.
Хотя для нашего невооруженного глаза они выглядят как цифры, на самом деле это не так.
Например, на изображении выше вы можете видеть, что идентификатор клиента выглядит как число.
Но, если вы обратитесь к разделу форматирования выше, вы увидите, что они были отформатированы как текст.
Это, в свою очередь, вызовет ошибку #Н/Д при добавлении формулы ВПР.
Хуже всего то, что его немного сложно идентифицировать.
Вот еще один пример, где числа отформатированы как текст с одинарными кавычками. Это очень распространено, если вы извлекаете данные из базы данных.
Опять же, в этом случае ваша формула ВПР не будет работать.
Как решить эту проблему:
Убедитесь, что все ваши числа отформатированы как числа, а не как текст. Перед использованием формулы ВПР стоит переформатировать столбец поиска.
Еще несколько советов:
- Как правило, числа всегда будут выравниваться по правому краю ячейки (но в нашем примере выше это не так)
- Иногда в левом верхнем углу можно увидеть небольшой зеленый значок, указывающий на то, что с этой ячейкой что-то не так (см. второе изображение выше)
- Просто нажмите на числовую ячейку -> Щелкните раскрывающийся список от символа ошибки -> Нажмите «Преобразовать в число»
#6. ЦИКЛИЧЕСКИЕ ССЫЛКИ (ОШИБКИ ИЗ-ЗА БЕСКОНЕЧНОГО КРУГА)
Проще говоря, диапазон вашей формулы представляет собой бесконечный цикл или круг.
Согласно правилам расчета Excel, ваши формулы не должны ссылаться на ячейки результатов как на диапазон.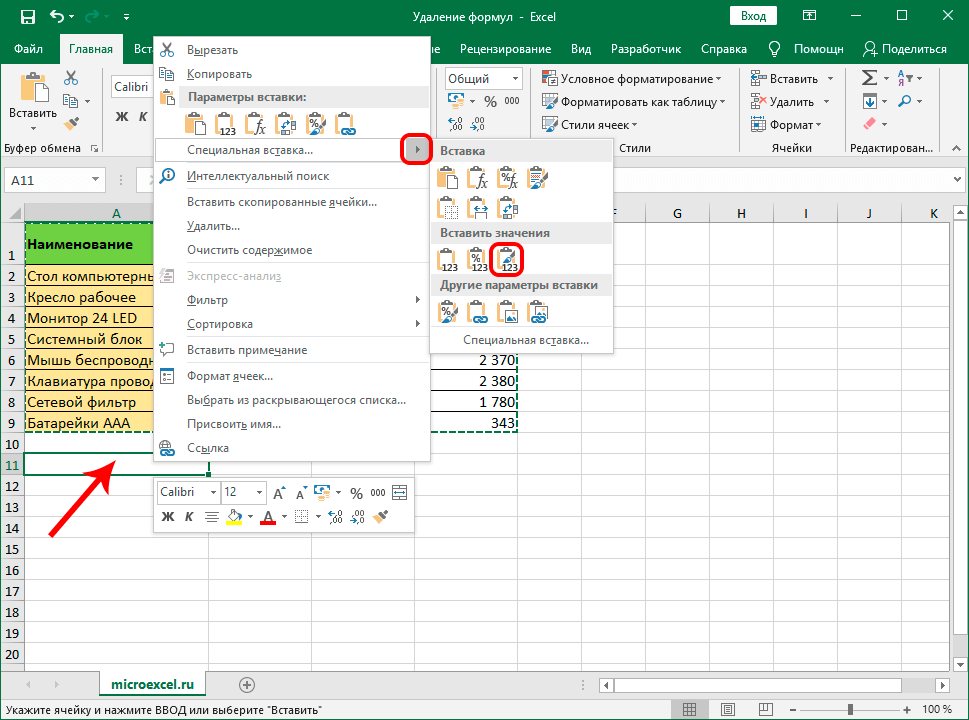 Если вы сделаете это, появится ошибки циклической ссылки .
Если вы сделаете это, появится ошибки циклической ссылки .
Лично я много раз боролся с такими ошибками.
Например, в нашей приведенной ниже таблице «Бюджет расходов» нам нужно добавить вилку (номер корректировки), чтобы соответствовать целям.
Итак, мы подсчитали сумму дифференциала в строке 13, и теперь нам просто нужно поместить их в строку 9.
Один простой способ — связать ячейки строки 13 в строке 9.
Если вы это сделаете, ваша ссылка вместо этого формула не будет работать, вы можете увидеть ноль, и, возможно, вы также можете увидеть синие стрелки, указывающие на ссылки на ячейки.
[См. ниже]
В общем, должно работать.
Но технически это будет ошибкой, потому что наши ссылки на ячейки формул находятся в цикле.
Как решить эту проблему:
Во-первых, нам нужно идентифицировать ошибочные ячейки.
Перейдите на вкладку Формулы → щелкните стрелку раскрывающегося списка Проверка ошибок → поместите курсор на Ссылки на ячейки → теперь вы увидите диапазон(ы) ошибок
Во-вторых, теперь вы знаете диапазон циклических ссылок, перейдите к каждой ячейке с ошибкой и исправьте формулы.
№7. НЕПРАВИЛЬНОЕ ИСПОЛЬЗОВАНИЕ ДВОЙНЫХ КАвычек – ЧЕЛОВЕЧЕСКАЯ ОШИБКА
Мы часто используем двойные кавычки при написании формул.
Но очень важно понимать, когда использовать, а когда нет.
Например, чтобы соединить два числа, мы можем использовать формулу, как показано ниже.
=1234&5678 = 12345678
В качестве альтернативы, чтобы соединить две текстовые строки, вы не можете сделать то же самое, вместо этого вам нужно указать текст в двойных кавычках.
=Джон&Смит: Неправильный способ использования [вы будете скорее всего см. ошибку #ИМЯ]
=»Джон»&»Смит» = Это правильный способ.
То же самое и с условными формулами, такими как ЕСЛИ, И, ИЛИ. Очень важно указывать текст в двойных кавычках.
В противном случае это одна из причин, по которой формулы Excel не работают.
#8. BODMAS — ОСНОВНОЕ ПРАВИЛО ДЛЯ КАЖДОГО РАСЧЕТА
Знаете ли вы, что каждый расчет в Excel основан на правиле «BODMAS»?
Ой, подождите.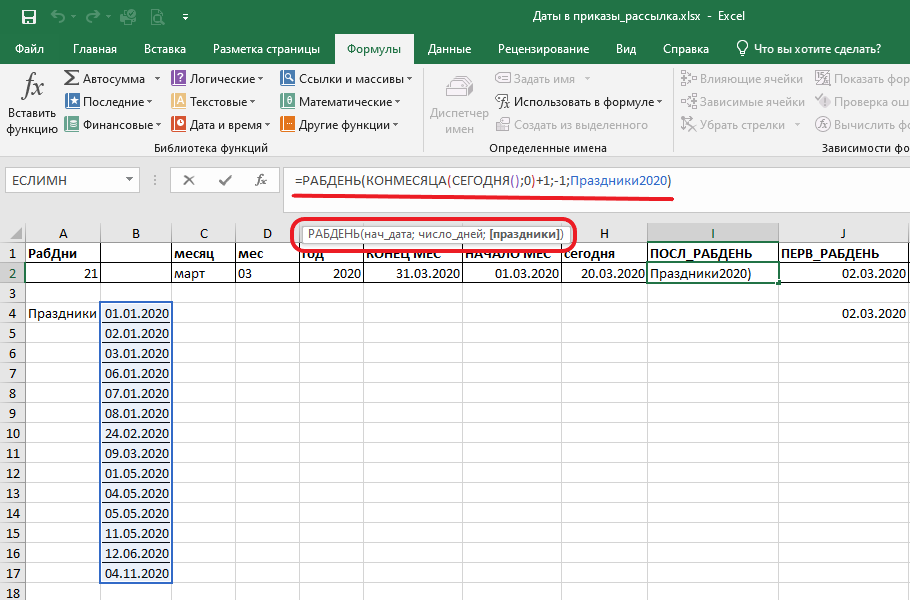 .. что такое правило БОДМАСА?
.. что такое правило БОДМАСА?
Это математическое правило для определения порядка операций.
Хорошо, давайте упростим дальше.
Можете ли вы угадать, что ответ на ниже?
10+10*2 =?
Это 40, поздравляю, вы ошиблись.
Можете ли вы попробовать тот же расчет в Excel?
Скорее всего, вы увидите 30, это действительно правильный ответ… но как?
В соответствии с правилом BODMAS расчет будет осуществляться на основе последовательности, т. е. → B-скобки, O-порядок, D-деление, M-умножение, A-сложение и S-вычитание.
Итак, последовательность вышеприведенной формулы: → 10*2 = 20 → 20+10 =30.
Ваши формулы могут ошибаться, если вы не учитываете БОДМАС.
Как решить эту проблему:
Это очень просто, вам просто нужно изменить последовательность, используя круглые скобки, как показано ниже.
=(30+40)*2
Итак, все, что в скобках, будет сначала вычислено, а затем перейдет к следующей операции.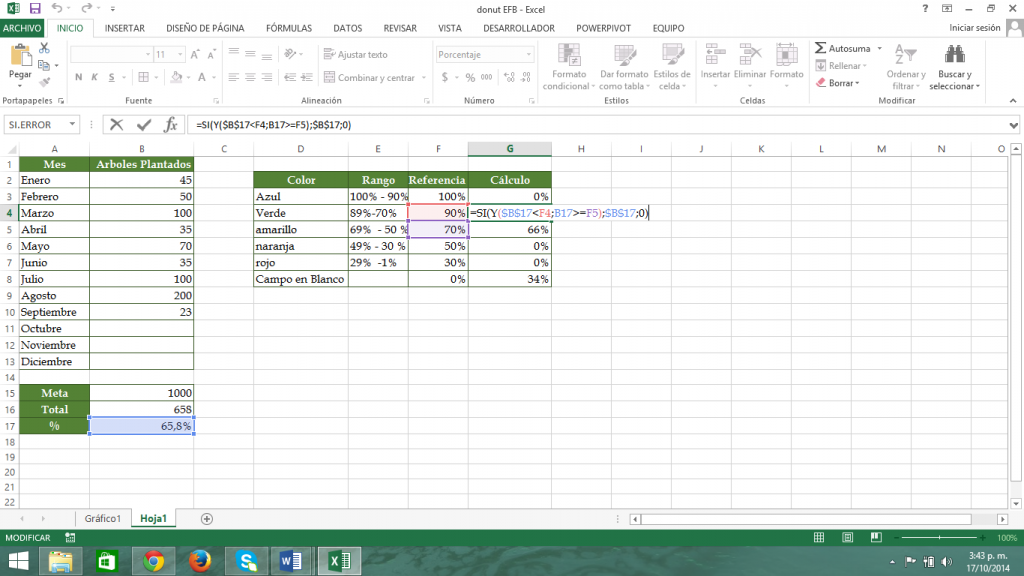
№9. НЕПРАВИЛЬНОЕ ИСПОЛЬЗОВАНИЕ «АБСОЛЮТНОЙ» ССЫЛКИ
Каждый, кто использует Excel, в основном знает, что такое абсолютная ссылка.
Если нет, пожалуйста, остановитесь прямо здесь и узнайте об этом. Вот краткое руководство по ссылкам на ячейки.
С помощью абсолютной ссылки вы можете исправить диапазон формул, чтобы копировать его из одной ячейки в другую.
Это действительно очень полезная функция. При этом, если вы не знаете, как их использовать, ваши формулы не будут работать должным образом.
Безусловно, это одна из основных причин того, что формулы Excel не работают при копировании из одной ячейки в другую.
Например, в приведенной выше таблице мы использовали абсолютные ссылки на ячейки, чтобы упростить копирование формул.
Но мы ошиблись.
Вместо частичной заморозки мы использовали горячую клавишу F4 и зафиксировали весь диапазон.
Это действительно привело к неправильным результатам.
Таким образом, правильно было бы использовать абсолютную ссылку только для таких строк, как эта =СУММ(D$3:D$6).
Как решить эту проблему:
К сожалению, для этого типа ошибок нет быстрых исправлений. Приходится делать это вручную, анализируя все формулы.
Но лучший способ, который я нашел до сих пор, — это перекрестная проверка формул и результатов, как только я использую абсолютные и относительные ссылки.
Пожалуйста, дайте мне знать ваши обходные пути на данный момент.
Другие советы:
- Не используйте горячую клавишу F4 для частичной заморозки
- Попробуйте вручную включить знак доллара ($) для частичного диапазона
№10. НЕПРАВИЛЬНЫЕ АРГУМЕНТЫ ФОРМУЛЫ
Неверные аргументы формулы могут отрицательно сказаться на результатах формулы.
Просто чтобы дать вам некоторое представление, давайте разберемся с приведенным ниже синтаксисом vlookup, , особенно с последним [просмотр диапазона].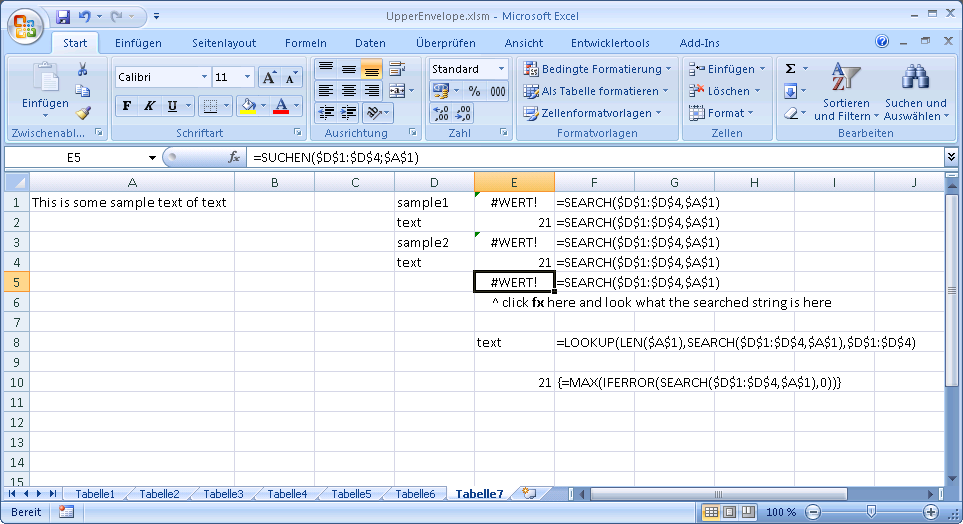
Аргумент поиска диапазона имеет два параметра для выбора.
- Верно – приблизительное совпадение
- Ложь — Точное совпадение
Лично я чувствую использование «Приблизительное совпадение» Вариант — это как покончить с собой.
Потому что Приблизительное совпадение никогда не даст точных результатов.
В приведенном выше примере мы добавили формулу Vlookup в ячейку F3, чтобы узнать соответствующую сумму дохода.
Если вы внимательно посмотрите, сумма дохода 25 000 для идентификатора клиента 6378993 неверна. Вместо этого должно было быть 65k.
Что же пошло не так?
Как я уже говорил, я использовал «Приблизительное совпадение» под аргумент поиска диапазона .
«Соответствие» — это еще одна формула, в которой у вас есть возможность выбрать похожие аргументы.
Как решить эту проблему:
Никогда не используйте « Приблизительное совпадение» в своих формулах ВПР, если вы не знаете, что делаете.

