На ноутбуке не работает клавиатура и мышь что делать: Почему не работает тачпад и клавиатура на ноутбуке?
Содержание
windows 10 — Ноутбук не выходит из спящего режима, когда внешняя клавиатура и мышь подключены через USB-концентратор. Как исправить?
спросил
Изменено
11 месяцев назад
Просмотрено
30 тысяч раз
У нас есть ноутбук ASUS Zenbook UX305FA под управлением Windows 10, который можно вывести из спящего режима с помощью внешней клавиатуры и мыши, когда они подключены напрямую в свои индивидуальные порты USB.
Однако после подключения USB-концентратора, а затем подключения внешней клавиатуры и мыши к USB-концентратору ноутбук больше не будет выходить из спящего режима с внешней клавиатурой или мышью. Он просыпается только при нажатии на встроенную клавиатуру ноутбука. Однако, поскольку этот ноутбук используется в качестве рабочего стола, крышка ноутбука всегда закрыта, поэтому нам нужно иметь возможность разбудить ноутбук с помощью внешней клавиатуры и мыши. Нам нужно, чтобы другие USB-порты на ноутбуке были свободны, поэтому нам нужно подключить мышь и клавиатуру через USB-концентратор.
Нам нужно, чтобы другие USB-порты на ноутбуке были свободны, поэтому нам нужно подключить мышь и клавиатуру через USB-концентратор.
В диспетчере устройств для параметров «Управление питанием» для внешней клавиатуры и мыши установлено значение «Разрешить этому устройству разбудить компьютер» в разделах «Клавиатуры» и «Мыши и другие указывающие устройства» соответственно. В разделе «Контроллеры универсальной последовательной шины» параметр «Универсальный USB-концентратор» недоступен и не может быть установлен.
Как мы можем заставить клавиатуру и мышь вывести ноутбук из спящего режима при подключении через концентратор USB?
- windows-10
- usb
- сон
- пробуждение
- USB-концентратор
9
Откройте командную строку с повышенными привилегиями (режим администратора).
Введите
powercfg/devicequery wake_programmableУбедитесь, что USB-клавиатура, подключенная к USB-концентратору, отображается в этом списке, что подтвердит, что она действительно может вывести ноутбук из спящего режима.

Чтобы проверить, что уже включено, введите
powercfg /devicequery wake_armedВведите
powercfg /deviceenablewake «ExactKeyboardName», гдеExactKeyboardName— это полное и точное имя (включая круглые скобки, если они есть) USB-клавиатуры, которая появилась в шаге 3 выше (убедитесь, что имя заключено в кавычки). ).Если в списке в шаге 2 появилось несколько клавиатур USB, повторите шаг 4 с каждым именем клавиатуры USB.
Попробуйте сейчас.
0
У нас была такая же проблема с некоторыми ноутбуками Dell. Использование USB-концентратора с внешним источником питания решило эту проблему.
Я использую свой dell XPS13 Win10 в качестве рабочего стола с той же проблемой.
Я нажал F2 для параметров загрузки, и есть вариант «пробуждение от USB» — я выбрал поле (и изменил параметр зарядки на «Использовать в основном от сети», чтобы сэкономить заряд батареи) — проблема решена.
1
попробуйте это:
Выполните следующие действия, чтобы запустить средство устранения неполадок питания.
- Нажмите клавишу Windows + W и введите устранение неполадок в поле поиска.
- Нажмите «Устранение неполадок» в полученных результатах поиска.
- Нажмите «Просмотреть все» на левой панели в следующем окне.
- Выберите Power из списка доступных, это запустит Power
Средство устранения неполадок - В средстве устранения неполадок питания необходимо нажать кнопку «Далее» 9.0022
Это запустит автоматическое обнаружение и устранение проблем. Если это не сработает, попробуйте удалить драйвер USB-концентратора, затем отключите и снова подключите его и проверьте, не отображается ли опция по-прежнему неактивной.
1
Это сработало для меня, хотя я не уверен, на каком шаге я разобрался.
После выполнения обеих этих действий он теперь просыпается как на внешней мыши, так и на клавиатуре (хотя обе они показывают, что в диспетчере устройств нет настроек питания), поэтому, вероятно, он просыпается по USB, который запускает его.
Зарегистрируйтесь или войдите в систему
Зарегистрируйтесь с помощью Google
Зарегистрироваться через Facebook
Зарегистрируйтесь, используя электронную почту и пароль
Опубликовать как гость
Электронная почта
Обязательно, но не отображается
Опубликовать как гость
Электронная почта
Требуется, но не отображается
Нажимая «Опубликовать свой ответ», вы соглашаетесь с нашими условиями обслуживания, политикой конфиденциальности и политикой использования файлов cookie
.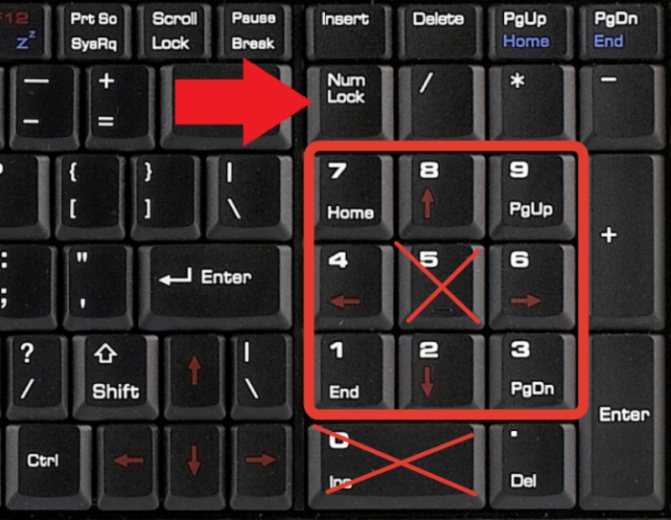
Почему моя мышь и клавиатура зависают в Windows 10? (Исправлено) — TechServiceGuru
Периферийные устройства вашего компьютера могут иногда временно прекращать работу, а затем снова включаться и продолжать функционировать должным образом. Однако иногда они зависают и остаются замороженными до тех пор, пока кабель не будет отключен и снова подключен. Это может быть как клавиатура и мышь одновременно, так и только один из двух. Тем не менее, это серьезное препятствие для всех, кто использует компьютер, и небольшое разочарование.
Сегодня мы рассмотрим различные причины, из-за которых клавиатура и мышь могут зависать, и что с этим можно сделать. Надеемся, что после того, как вы закончите читать эту статью и примените шаги, у вас больше не будет тех же проблем.
Ваша мышь и клавиатура могут зависать из-за поврежденных или устаревших драйверов, вирусов и вредоносных программ, физического повреждения устройства, вызывающего проблемы с подключением, технических проблем, проблем в реестре Windows, неисправных портов на материнской плате и зависания Windows. Требовательная работа процессора также может привести к зависанию периферийных устройств, но только на несколько секунд.
Требовательная работа процессора также может привести к зависанию периферийных устройств, но только на несколько секунд.
В зависимости от того, как ведет себя ваш компьютер и периферийные устройства, вы можете исключить некоторые вещи из списка выше. Например: вы должны быть невероятно несчастны, если оба порта, к которым подключены ваши устройства, неисправны без вашего ведома. Также существует низкий риск того, что оба ваших устройства имеют поврежденные шнуры, если только в вашем офисе не живет орда кошек, поедающих шнур.
Начните поиск и устранение неисправностей устройств и компьютера, чтобы отфильтровать возможные варианты.
Подключите устройства к другому компьютеру и другие устройства к вашему компьютеру.
Первый и самый простой способ определить, что что-то не так с реальным устройством, — это подключить клавиатуру и/или мышь к другому компьютеру, чтобы проверить, сохраняется ли проблема или работает ли она должным образом на другом компьютере. Физические повреждения или технические проблемы, скорее всего, можно не принимать во внимание, если устройство работает должным образом при подключении к другому компьютеру. Таким образом, это должно быть какое-то вмешательство, вызванное компьютером, а не оборудованием.
Физические повреждения или технические проблемы, скорее всего, можно не принимать во внимание, если устройство работает должным образом при подключении к другому компьютеру. Таким образом, это должно быть какое-то вмешательство, вызванное компьютером, а не оборудованием.
Если возможно, подключите к компьютеру другую клавиатуру и/или мышь, чтобы проверить, влияет ли тот же тип помех на новый набор периферийных устройств. После этого вы, скорее всего, собрали достаточно информации, чтобы определить, связана ли проблема с программным обеспечением или аппаратным обеспечением.
Обновление драйверов
Работа периферийных устройств с устаревшими или поврежденными драйверами может привести к несоответствиям, например частому зависанию мыши или клавиатуры. Вы можете либо удалить текущие драйверы и перезагрузить компьютер, либо загрузить последние версии драйверов и обновить текущие. Компьютер переустановит старые драйверы при запуске, и если они повреждены, проблема должна быть устранена им.
Удаление устройства:
- Найдите «Диспетчер устройств» и запустите его от имени администратора.
- Найдите клавиатуру и мышь в списке устройств и разверните эти элементы.
- Щелкните их правой кнопкой мыши по одному и выберите «Удалить устройство».
- Windows отобразит предупреждение о том, что вы собираетесь удалить устройство из системы. Обязательно установите флажок в этом окне, если оно появилось, затем нажмите «Удалить». Если окно не появляется, просто нажмите «Удалить».
- Проделайте то же самое с другим устройством, затем перезагрузите компьютер.
Проблема сохраняется? Продолжить чтение.
Обновление драйверов:
- Найдите «Информация о системе» и найдите «Модель системы» или «Продукт базовой платы». Это название материнской платы вашего компьютера. Пользователям ноутбуков не нужно выполнять этот шаг, так как у большинства ноутбуков есть названия моделей, например EliteBook 840 G1 и т.
 д.
д. - Найдите в Google название материнской платы + драйверы или название модели ноутбука + драйверы.
- Найдите подходящие драйверы для мыши и клавиатуры и загрузите их.
- После завершения загрузки запустите файл .exe и следуйте инструкциям.
- Перезагрузите компьютер, если установка не предложит вам это сделать.
Обновите/переустановите драйверы USB :
- Перейдите в Диспетчер устройств
- Найдите в списке Контроллеры универсальной последовательной шины и разверните элемент
- Найдите драйвер устройства и щелкните его правой кнопкой мыши (может быть множество различных предметов в этом списке — либо выберите тот, который называется «Стандартный», если он у вас есть, либо выберите те, которые имеют торговую марку).
- Перейдите в «Свойства»
- Выберите «Удалить устройство»
- Перезагрузите компьютер
Этот шаг также включает обновление драйверов BIOS компьютера.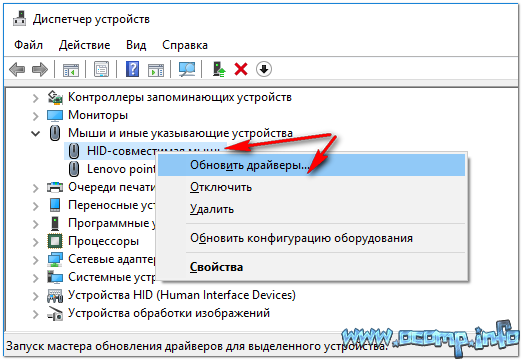 Биос — это сокращение от «базовая система ввода-вывода», и его можно описать как способ связи материнской платы с подключенным оборудованием во время запуска. Вы должны быть в состоянии найти правильные драйверы BIOS, используя метод, описанный выше. Достаточно знать название материнской платы или название модели компьютера.
Биос — это сокращение от «базовая система ввода-вывода», и его можно описать как способ связи материнской платы с подключенным оборудованием во время запуска. Вы должны быть в состоянии найти правильные драйверы BIOS, используя метод, описанный выше. Достаточно знать название материнской платы или название модели компьютера.
Проверка шнура и USB-разъема на наличие физических повреждений
Этот шаг является излишним для тех, кто успешно подключил свои устройства к другому компьютеру, но не для тех, у кого дома нет другого компьютера, чтобы попробовать или у кого не получилось их периферийные устройства также не работают с другим компьютером. Выполните быстрый визуальный осмотр кабеля и USB-разъема, чтобы убедиться, что они не повреждены и не изношены.
Хотя я очень сомневаюсь, что оба ваших устройства имеют поврежденные шнуры или разъемы USB, их проверка является частью процедуры, поэтому я всегда буду ее рекомендовать. Работа в этой отрасли научила меня тому, что вы должны ожидать неожиданного, когда речь идет о помощи другим с компьютерами, и тем более, когда речь идет о помощи себе.
Запустите сканирование на вирусы
Если ваша клавиатура и мышь по-прежнему зависают, я бы рекомендовал проверить ваш компьютер на наличие вредоносных программ. В то время как большинство вирусов преследуют более прибыльные цели, некоторые вирусы мешают работе периферийных устройств компьютера, заставляя их работать по-другому. Это может включать в себя замораживание, а также множество других странных вещей. Вы можете запустить сканирование на вирусы в Windows 10, но я думаю, вам следует подумать о том, чтобы заплатить за приложение безопасности премиум-класса, которое всегда будет защищать вас. Если у вас ограниченный бюджет, выберите бесплатную версию антивирусной программы, например Avast.
Не устанавливайте несколько приложений безопасности, так как они могут легко мешать друг другу.
Для запуска сканирования В Windows 10:
- Нажмите кнопку Windows + i, чтобы открыть настройки.
- Прокрутите вниз и выберите «Обновление и безопасность».

- Выберите Безопасность Windows из списка слева.
- Выберите Защита от вирусов и угроз.
- Выберите Быстрое сканирование для сканирования компьютера.
Проверьте использование ЦП
Запуск ресурсоемких приложений или их работа в фоновом режиме могут легко привести к зависанию периферийных устройств (и всей системы) на несколько секунд время от времени. Когда ваш процессор сильно загружен, компьютер станет менее плавным, это относится к периферийным устройствам, а также к времени загрузки и графике. В целом, если компьютер медленный и громоздкий, скорее всего, на нем работает какое-то высокопроизводительное программное обеспечение.
Откройте Диспетчер задач (Ctrl + Alt + Delete, затем выберите «Диспетчер задач»), чтобы увидеть, какие процессы запущены и как они влияют на ЦП. Попробуйте закрыть любую программу, которая работает в фоновом режиме, или те, которые вы не используете, чтобы увидеть, исчезнут ли ваши проблемы.
Вы также можете запретить запуск ненужных приложений при включении компьютера, отключив их на вкладке «Автозагрузка» в диспетчере задач. Таким образом, вы можете легче отслеживать приложения, которые активны на вашем компьютере.
Таким образом, вы можете легче отслеживать приложения, которые активны на вашем компьютере.
Установка обновлений Windows
Установка последних обновлений Windows, выпущенных корпорацией Майкрософт, может помочь вам избавиться от старых проблем и вместо этого поприветствовать новые. Нет, а если серьезно — обновление Windows определенно может иметь большое значение, и ранее уже было доказано, что оно решает эту проблему. Даже если ваш компьютер настроен на автоматическую доставку новейших обновлений, может быть целесообразно проверять обновления вручную, чтобы убедиться, что они прошли.
Если у вас не активирована функция автоматического обновления, выполните следующие действия для обновления Windows:
- Найдите параметры обновления Windows в строке поиска
- Щелкните Проверить наличие обновлений
- Если какие-либо обновления доступны, Windows установит их. автоматически.
Вам также следует рассмотреть возможность установки новейшей версии Windows.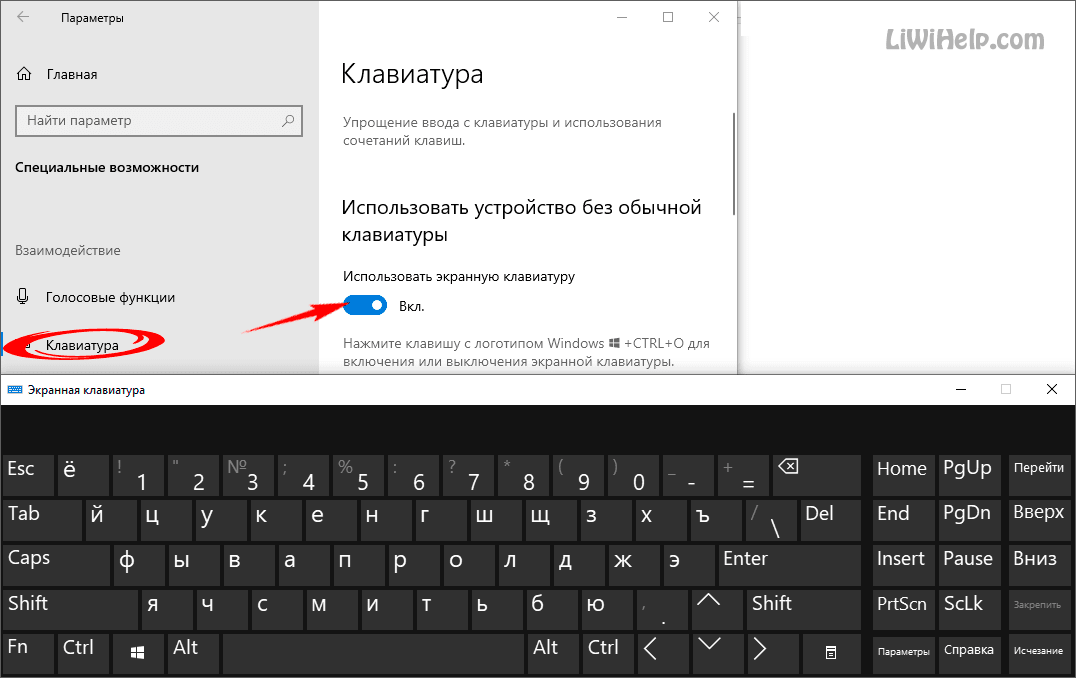 Это можно сделать в разделе непосредственно под кнопкой «Проверить наличие обновлений». Я говорю об этом:
Это можно сделать в разделе непосредственно под кнопкой «Проверить наличие обновлений». Я говорю об этом:
Нажмите «Загрузить и установить» или «Посмотрите, что в этом обновлении», если вам интересно. После того, как установка началась, дайте компьютеру запустить установку, пока вы не вернетесь к экрану входа в систему.
Кажется, это помогло решить проблемы с клавиатурой и мышью в Windows, и я пришел к такому выводу, потому что я посетил много форумов, чтобы найти решение этой проблемы.
Проверка технических проблем
Поскольку мы имеем дело с двумя устройствами одновременно, вероятность того, что с обоими устройствами что-то не так, как я уже упоминал выше, невелика. Тем не менее, я рекомендую проверить батареи на обоих устройствах и заменить их, чтобы убедиться, что они оба оснащены новой парой батарей. О, и если у них есть встроенная батарея, перезарядите эту батарею и используйте любое сопутствующее программное обеспечение или индикаторы батареи, чтобы убедиться, что устройства действительно заряжаются.
Попробуйте подключить USB-приемник к другому USB-порту.
Адаптер Wi-Fi может мешать вашим устройствам Bluetooth
Ваши WiFi и Bluetooth могут мешать друг другу. Это связано с тем, что они оба предназначены для работы на одной и той же частоте 2,4 ГГц. Чем больше устройств вы подключили к одному и тому же каналу, тем больше помех может быть. Вы можете думать о каналах как о полосах движения: если в одной полосе много движения, вам также придется долго ждать, когда вы доберетесь до красного света.
Bluetooth и WiFi попробуют свои силы на доступных каналах, используя два разных метода — когда они найдут каналы, которые можно использовать для отправки данных, они отправят их. Однако чем дольше им придется искать доступные каналы, тем медленнее они будут работать. Вы можете вручную изменить свой Wi-Fi для передачи на частоте 5 ГГц. Это может уменьшить количество прерываний, вызванных их попытками сосуществования.
Я также рекомендую отодвинуть маршрутизатор от компьютера. Попробуйте на расстоянии около 40 футов.
Попробуйте на расстоянии около 40 футов.
Проверьте параметры питания
Как настроены параметры энергосбережения? Обязательно отключите параметры энергосбережения, так как они могут перевести компьютер вместе с периферийными устройствами в спящий режим. Настройки сна и гибернации могут обмануть вас и доставить массу неприятностей. Убедитесь, что они выключены, если у вас возникли проблемы с зависанием периферийных устройств.
Также проверьте настройки управления питанием:
- Перейдите в Диспетчер устройств
- Найдите устройство в списке устройств
- Разверните список и щелкните элемент правой кнопкой мыши
- Выберите «Свойства»
- Перейдите на вкладку «Управление питанием» и снимите флажок «Разрешить этому компьютеру отключать это устройство для экономии энергии»
Убедитесь, что USB-порты работают
Подключить другие устройства (это не обязательно должны быть периферийные устройства), чтобы проверить, работают ли порты. Держите диспетчер устройств открытым, чтобы увидеть, мерцает ли он когда-либо при подключении нового устройства. Мигающий диспетчер устройств означает, что устройство было либо отключено, либо подключено к компьютеру. Если подключенное устройство часто отключается и снова подключается, возможно, что-то не так с портами. Осмотрите их, чтобы убедиться, что они не повреждены и не согнуты, а затем проделайте то же самое с USB-приемником или USB-разъемом на мыши и клавиатуре.
Держите диспетчер устройств открытым, чтобы увидеть, мерцает ли он когда-либо при подключении нового устройства. Мигающий диспетчер устройств означает, что устройство было либо отключено, либо подключено к компьютеру. Если подключенное устройство часто отключается и снова подключается, возможно, что-то не так с портами. Осмотрите их, чтобы убедиться, что они не повреждены и не согнуты, а затем проделайте то же самое с USB-приемником или USB-разъемом на мыши и клавиатуре.
Запустите встроенное средство устранения неполадок
В Windows 10 есть встроенное средство устранения неполадок, которое можно использовать для выявления проблем с вашими устройствами. Доступ к средству устранения неполадок можно получить в настройках. Запустите средство устранения неполадок на устройствах, чтобы узнать, не выявила ли Windows какие-либо проблемы с ними.
Обратите внимание: кажется, моя мышь не отображается в качестве параметра в средстве устранения неполадок.
- Поиск параметров устранения неполадок
- Прокрутите вниз и выберите Дополнительные средства устранения неполадок
- Найдите и выберите «Клавиатура» в разделе «Найти и устранить другие проблемы».

Проверьте температуру компьютера
Повышение температуры может идти рука об руку с высокой загрузкой ЦП, но это не обязательно должно быть причиной высокой загрузки ЦП — это может быть перегрев, вызванный недостаточным охлаждением. Результатом перегрева компьютера могут быть внезапные и частые зависания. Эти зависания могут повлиять на ваши периферийные устройства или всю операционную систему. Они, тем не менее, вредны для вашего компьютера и должны быть исправлены как можно быстрее.
Вы можете посмотреть температуру компьютера с помощью сторонних приложений. Если к вашему компьютеру неудобно прикасаться из-за того, что он горячий, то, вероятно, он перегревается. Вам следует подумать о смене вентиляторов, настройках вентилятора в BIOS, очистке компьютера или о том, чтобы кто-то с опытом открыл компьютер для его проверки.
Переустановите Windows
За все годы работы в ИТ-поддержке я не могу вам передать, сколько проблем мне удалось решить, просто переустановив Windows. Это предложит вам чистый лист, удалите все стороннее программное обеспечение, которое может мешать работе ваших устройств, и переустановите драйверы компьютера. Переустановка Windows занимает 1-2 часа в зависимости от вашего подхода. Любые файлы, сохраненные локально, будут удалены с вашего компьютера при установке Windows. Обязательно сохраните все, что вам дорого.
Это предложит вам чистый лист, удалите все стороннее программное обеспечение, которое может мешать работе ваших устройств, и переустановите драйверы компьютера. Переустановка Windows занимает 1-2 часа в зависимости от вашего подхода. Любые файлы, сохраненные локально, будут удалены с вашего компьютера при установке Windows. Обязательно сохраните все, что вам дорого.
Проверьте реестр Windows
Если реестр Windows поврежден, это может быть причиной зависания ваших устройств. Вы можете использовать стороннее приложение Advanced System Repair Pro для сканирования реестра на наличие ошибок и их исправления. Однако, поскольку мы имеем дело с зависанием обоих периферийных устройств одновременно, гораздо сложнее сказать, связаны ли обе их проблемы с реестром или нет. Нередко мышь застревает из-за сломанного реестра, но и то, и другое? Редкий.
Мышь и клавиатура по-прежнему зависают? Попробуй это.
Помимо вещей, о которых мы говорили, есть несколько вещей, которые вы можете попробовать, чтобы снова заставить их работать должным образом.

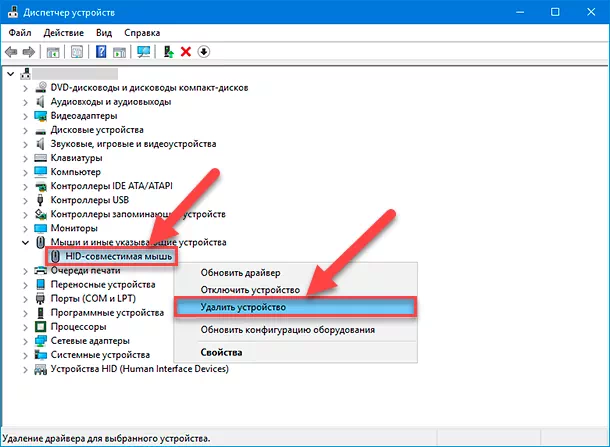
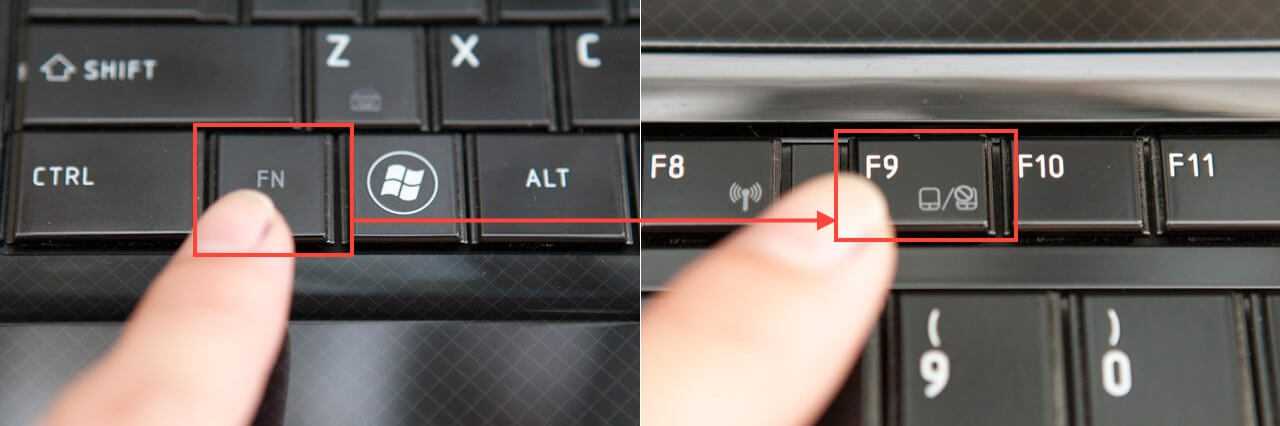 д.
д.

