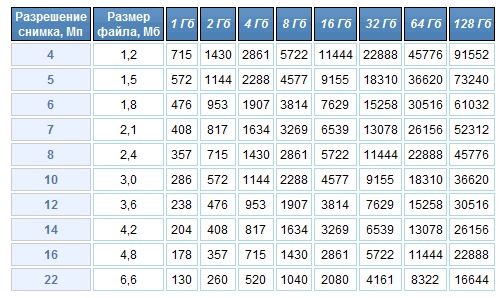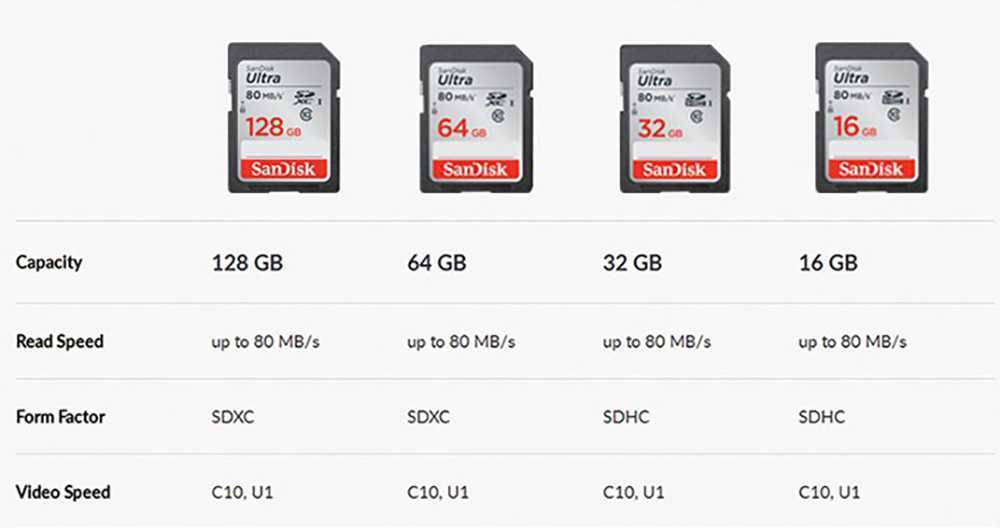Размер флешки неправильный: Как Восстановить Максимальный Размер Флешки, Если он Уменьшился и Windows не Видит Реальный Объем?
Содержание
Как восстановить размер флешки: подробная инструкция
Добрый день!
Если вы приобрели флешку или SD карту на АлиЭскпресс или другой китайской площадке и при проверке программой h3testw оказалось, что она не соответствует реальному размеру, в большинстве случаев можно восстановить ее реальный размер и использовать.
Я говорю «в большинстве случаев», так как надо учесть два нюанса:
- В редких случаях флешки и карты памяти при попытке фиксации размера перестают работать и починить их уже невозможно.
- Поддельные флешки и карты памяти обычно очень медленные и использовать их можно далеко не для всех устройств. Например, если вы вставите такую карту памяти в телефон — он будет тормозить. Если в фотоаппарат — он будет по 2-3 минуты сохранять каждый снимок. Но подобная флешка с исправленным размером отлично подойдет для вариантов использования, когда скорость не сильно важна. Например, для прослушивания музыки в машине.
Восстанавливаем реальный размер флешки
1. Проведите тестирование вашей флешки или карты памяти с помощью программы h3testw, если вы не сделали этого ранее или уже закрыли окно тестирования. Обратите внимание, тестирование большой флешки может занять очень длительное время, например у меня получилось около двух суток:
Проведите тестирование вашей флешки или карты памяти с помощью программы h3testw, если вы не сделали этого ранее или уже закрыли окно тестирования. Обратите внимание, тестирование большой флешки может занять очень длительное время, например у меня получилось около двух суток:
2. Теперь нам понадобится подозрительная на вид китайская программа MyDiskFix. Я пытался найти альтернативу ей, но других удобных способов под Windows нет (только под Linux, но им умеют пользоваться единицы). Я проверил программу всеми возможными антивирусами перед тем, как закачать к нам на сервер, смело скачивайте:
Автор считает, что эти материалы могут вам помочь:
Скачать MyDiskFix.exe с сервера Voprosoff.net (проверено на вирусы)
3. Программа не требует установки, так что просто запустите ее.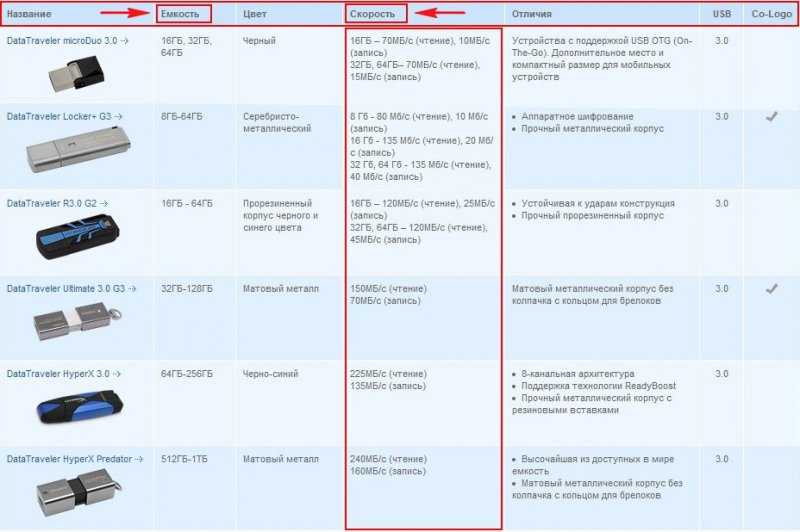 Флешка или карта памяти в кардридере уже должна быть вставлена в USB порт вашего компьютера или ноутбука. Обратите внимание, запускать программу необходимо от имени Администратора (у нас есть статья как это сделать: Как запустить от имени администратора в Windows: инструкция).
Флешка или карта памяти в кардридере уже должна быть вставлена в USB порт вашего компьютера или ноутбука. Обратите внимание, запускать программу необходимо от имени Администратора (у нас есть статья как это сделать: Как запустить от имени администратора в Windows: инструкция).
4. Перед вами откроется окно программы с нечитаемыми надписями. Не пугайтесь, я расписал подробно все необходимые действия:
Итак, действуйте по пунктам:
(1) — Если в ваш компьютер вставлено более одной флешки или карты памяти, то вам необходимо выбрать нужную. Если же одна — она отобразится автоматически.
(2) — Выберите пункт, указанный стрелочкой (2), это низкоуровневое форматирование.
(3) — В это поле необходимо написать реальное число секторов, которое было определено программой h3testw:
(4) — Нажмите указанную кнопку чтобы начать форматирование. После этого появится окно-предупреждение, в нем нажмите «Yes». Если выскочит ошибка — значит вы не закрыли h3testw, закройте ее и нажмите кнопку снова.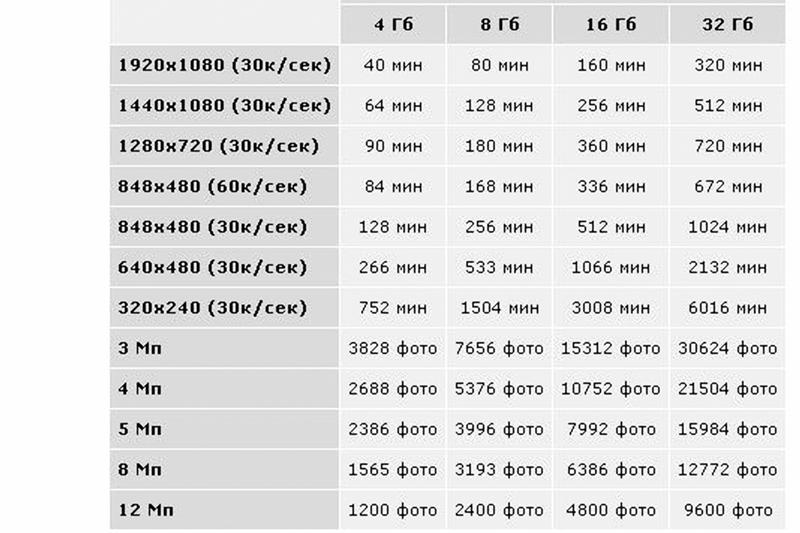
5. Процесс форматирования может занять длительное время, в зависимости от объема 1-10 часов:
6. После окончания процесса восстановления размера отформатируйте флешку еще раз стандартными средствами Windows, после этого запустите h3testw повторно, чтобы убедиться, что восстановление было успешным.
Как проучить китайца-мошенника
Тут наши возможности ограничены, так как он находится в другой стране. Единственное, что вы можете сделать — выиграть спор, вернуть деньги и написать плохой отзыв. Чтобы выиграть спор, ознакомьтесь с моей статьей: Вопросы и ответы о спорах (диспутах) и возврате денег на AliExpress. Не меняйте причину спора, как бы вас об этом не просил продавец. Спор вы и так выиграете, а у мошенника будут проблемы с такой причиной спора.
Если у вас остались вопросы или нужны уточнения — пожалуйста, задайте вопрос или оставьте комментарий.
Каждый раз, когда вы делитесь этой статьей в социальной сети, ее автор становится немного счастливее! Пожалуйста нажмите на одну из кнопок выше!
Восстановление размера флешки или карты памяти | Проверка USB-Flash/SD-карт
Купили USB-Flash или SD-карту памяти на китайском сайте? Проверьте, соответствует ли она заявленным характеристикам
Скачайте программу для проверки USB-Flash / SD-карт памяти на работоспособность и скорость работы.
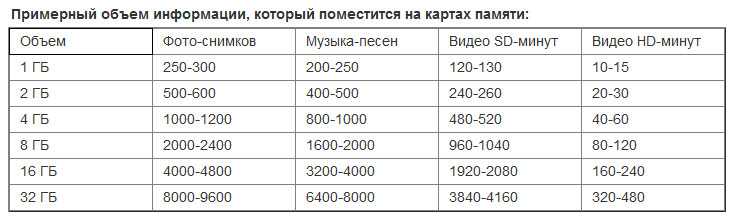
Результат за несколько минут, не ждите отчет часами!
Ваша USB-flash или SD-карта оказалась поддельной? Восстановите реальный размер памяти на флешке — всего 1 клик!
За последнее время гигантскими темпами набирает обороты тенденция обмана покупателей недобросовестными китайскими продавцами.
Вот простой пример:
Вы покупаете SD-карточку на 32 Gb Class 10, как заявлено продавцом, по рекордно низкой цене, которой в интернете больше и не найти. Это уже повод задуматься, но продавец с Вами предельно вежлив, да и посылка дошла беспрецедентно быстро.
На карточке красуется гордый принт: «32 Gb Class 10».
Вы вставляете её в Ваш ридер и видите, что карточка действительно имеет объем 32Gb.
«Здорово!», думаете Вы…
Но проходит время. Вы замечаете, что как-то не очень быстро она работает…
Проходит еще время, и записанная Вами на карточку музыка начинает «булькать», а видео «рассыпаться». А то и вообще ни то ни другое не проигрывается.
«А еще там документы по работе и фотки с дня рождения», беспокоитесь Вы.
…Но ничего уже не вернуть…
А дело вот в чем:
Уже на заводе изготавливается партия поддельной продукции. Берется медленная (не обязательно) SD-карточка меньшего объема памяти, например 8 Gb и контроллер её прошивается так, чтобы Вы видели не 8, а 32 Gb. Ну и внешний вид приводится в соответствующее состояние.
Покупая карточку по супер-низкой акционной цене вы на самом деле платите не чуть не меньше, чем заплатили бы за SD-карту 8 Gb Class 4. И тот факт, что Ваш компьютер на пару с телефоном видят те самые заветные 32 Gb памяти, еще ничего не значит.
Вот такой печальный пример.
Таких случаев тысячи, десятки тысяч, а то и больше.
Объем, заявленный продавцом флеш-носителя перед использованием AxoFlashTest
Объем флеш-носителя после восстановления с помощью AxoFlashTest
Как защититься от последствий такого рода мошенничества:
- Не покупайте USB-flash и SD-карты по запредельно низким ценам;
- Читайте отзывы о товаре и продавце перед покупкой, если это возможно;
- Проверяйте качество USB-flash и SD-карты сразу после покупки.

Как проверить Вашу USB-flash или SD-карту на соответствие заявленным характеристикам?
Воспользуйтесь одним из предложенных методов:
Как восстановить работоспособность подобной USB-Flash или SD-карты от недобросовестного производителя?
Читайте инструкцию к программе AxoFlashTest. Последние 2 пункта посвящены восстановлению нормальной работоспособности поддельной USB-Flash или SD-карты.
Как пользоваться программой AxoFlashTest? Всё очень просто!
AxoFlashTest запускается на Windows Vista, Windows 7, Windows 8, Windows 10.
- Убедитесь, что вы можете запускать программы с правами администратора.
- Скачайте архив установщика AxoFlashTest отсюда , распакуйте его и установите программу.
- Отформатируйте USB-Flash или SD-карту.
- Запустите AxoFlashTest, согласитесь предоставить права доступа Администратора.
- Выберите Съемный носитель, соответствующий Вашей USB-Flash или SD-карте, нажав на иконку папочки с увеличительным стеклом.

- Нажмите на кнопку «Test for errors» и дождитесь результатов проверки Вашей USB-Flash или SD-карты. Если Ваш носитель поддельный, в отчете будет заявленный производителем размер карты, реальный размер (если карта поддельная, он будет меньше), и необходимая для восстановления работоспособности USB-Flash или SD-карты информация, если для этого вы хотите использовать стороннее программное обеспечение. Речь о восстановлении пойдет ниже.
- Нажмите на кнопку «Test speed» и дождитесь результатов проверки скорости Вашей USB-Flash или SD-карты. В отчете вы увидите скорость чтения и записи, а так же класс скорости в соответствии со спецификацией SD.
- Предъявите результаты тестирования продавцу, пока еще не поздно. Может удастся вернуть деньги.
- После вывода отчета AxoFlashTest предложит восстановить размер флешки, если она поддельная. Никаких сторонних программ «китайского производства» теперь не нужно!
- Пользуйтесь Вашей USB-Flash или SD-картой, хоть и не такой большой, но теперь надежной!
Для восстановления работоспособности USB-Flash или SD-карт выполните следующее:
Как исправить USB-накопитель, показывающий неправильный размер
арстех
Оставить комментарий
В этой статье я покажу, как исправить USB-накопитель, когда отображается неправильный размер USB-накопителя, показывающего неправильное место на диске, что не является редкой проблемой. В этом уроке мы исправим емкость USB-накопителя в Windows 10 без использования каких-либо сторонних программ.
В Windows есть очень мощные инструменты, такие как DiskPart и Управление дисками инструмент для работы с разделами диска, например создание нового раздела, удаление раздела, форматирование диска.
!!! Перед запуском внесите какие-либо изменения, сделайте резервную копию ваших файлов и убедитесь, что вы выбрали правильный диск!
Вставьте USB-накопитель, на котором указано неверное место на диске, в USB-порт.
Откройте Windows 10 Командная строка (CMD) от имени администратора:
Нажмите клавишу Windows и введите cmd , в командной строке щелкните правой кнопкой мыши и выберите «Запуск от имени администратора»:
Шаг 1
Вы увидите окно командной строки. Теперь нам нужно запустить DiskPart тип утилиты:
Теперь нам нужно запустить DiskPart тип утилиты:
diskpart
Шаг 2
Чтобы увидеть все USB-диски и дисководы, подключенные к вашему компьютеру, введите:
list disk
В моем случае USB-диск отображается как Disk 3 , в вашем случае вы увидите другой номер диска:
Шаг 3
Выберите номер USB-диска (замените X на номер вашего USB-диска):
выберите диск X
Шаг 4
Чтобы просмотреть разделы на выбранном типе диска:
список разделов
Шаг 5
И выберите раздел (замените X на номер раздела, который вы хотите выбрать):
выберите раздел X
Шаг 6
Finlay удалить раздел на USB-диске, который необходимо удалить:
удалить раздел
Вы должны получить сообщение: DiskPart успешно удалил выбранный раздел .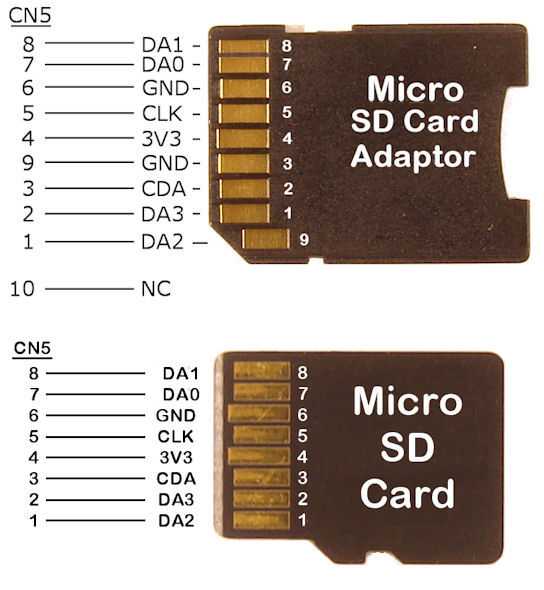
Введите exit для выхода из DiskPart или просто закройте окно Command Prompt .
Diskpart: невозможно удалить защищенный раздел без набора параметров принудительной защиты
При попытке удалить раздел вы можете увидеть ошибку:
Ошибка службы виртуальных дисков:
Невозможно удалить защищенный раздел без набора параметров принудительной защиты .
В этом случае нам нужно добавить переопределить вариант удаления команды:
DISKPART> удалить переопределение раздела
Шаг 7
Время открыть инструмент управления дисками Windows.
Введите управление дисками в строке поиска Windows 10, затем нажмите Enter или щелкните правой кнопкой мыши кнопку «Пуск» и выберите « Управление дисками ».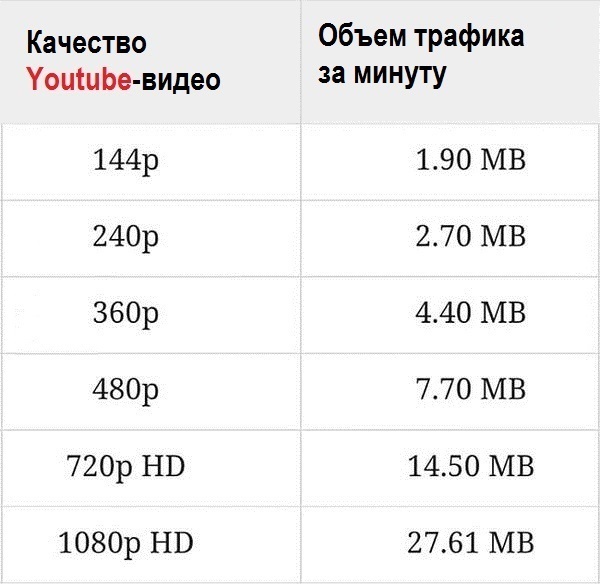 Том» . В результате начнется «Мастер создания новых простых томов ».
Том» . В результате начнется «Мастер создания новых простых томов ».
Нажмите «Далее» и укажите максимальный размер тома, снова нажмите «Далее» и выберите файловую систему FAT32 , нажмите «Далее» и нажмите «Готово».
Будет создан новый том и формат файловой системы FAT32.
Если вам нравится то, что вы читаете, пожалуйста:
Купи мне кофе
Windows CMD, командная строка, управление дисками, раздел диска, DiskPart, список дисков, флешка, USB, USB-диск, USB-накопитель, размер тома, Windows 10, инструмент Windows
Форматирование флэш-накопителя USB показывает неправильную емкость в Easy Way
5 июня 2018 г.
Домашняя Флэш-накопитель Форматирование флэш-накопителя USB показывает неправильную емкость в Easy Way
USB-накопители, без сомнения, являются дешевым и надежным решением для хранения данных, но они не лишены проблем. Существует множество типов проблем, с которыми вы можете столкнуться. Некоторые проблемы отображают сообщения об ошибках, а с другими проблемами ваш диск может стать недоступным.
Существует множество типов проблем, с которыми вы можете столкнуться. Некоторые проблемы отображают сообщения об ошибках, а с другими проблемами ваш диск может стать недоступным.
Одной из таких ошибок, с которой вы можете столкнуться, является то, что ваш USB-накопитель показывает неправильную емкость. Например, если размер вашего USB-накопителя составляет 16 ГБ, он может отображать только 4 МБ. Что вы будете делать в таких ситуациях?
В этой статье мы расскажем вам, как решить эту проблему с помощью встроенного инструмента diskpart с последующим разделением и форматированием. После того, как вы завершите этот процесс, ваш диск должен показать правильную емкость и вернуться в пригодное для использования состояние.
Прежде чем пытаться использовать diskpart, убедитесь, что вы получили данные с диска, так как diskpart очистит диск. Если у вас возникли проблемы с доступом к данным с диска, вы можете воспользоваться специализированными инструментами, такими как Remo Recover.
Remo Recover — идеальный инструмент для восстановления данных с таких дисков. Это программное обеспечение можно использовать не только с USB-накопителей, но и для восстановления данных с других устройств хранения, таких как внешние и внутренние жесткие диски и т. д.
Это совершенно безопасно, поскольку исходные данные не будут изменены в процессе восстановления. Иногда вы даже можете столкнуться с ситуациями, когда на USB-накопителе нет данных. В таких случаях также можно использовать Remo Recover.
Как использовать diskpart?
После того, как вы восстановили данные с диска, используйте diskpart для очистки диска.
- Подключите USB-накопитель к вашей системе
- Нажмите Windows + X и выберите Командная строка (администратор) в меню
- Введите учетные данные администратора и введите командную строку
- Введите ‘ diskpart’ для запуска инструмента
- Затем введите « список» , чтобы вывести список всех дисков
Примечание: Очень важно! Обратите внимание на USB-накопитель # рядом с указанным местом для хранения.