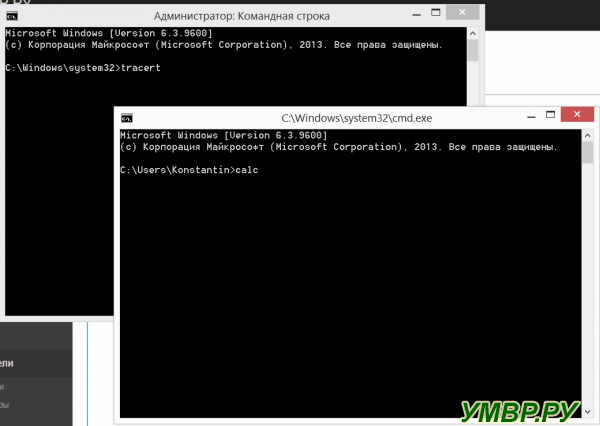Как в windows 10 вызвать командную строку от имени администратора: 8 способов открыть cmd от имени администратора в Windows 10
Содержание
Как запустить командную строку от имени администратора?
Командной строкой называют разновидность текстового интерфейса между человеком и компьютером, где инструкции последнему даются с помощью ввода специальных команд (актуально для операционных систем Windows). Интерфейс командной строки отличается от интерфейса прочих программ. Как правило, звук в ней полностью отсутствует. Отличительной особенностью редактора является и то, что в нем нет графических утилит.
Для чего используется командная строка? Ее можно использовать, например, когда вам необходимо решить задачу, выполнить которую не предоставляется возможным с помощью графического интерфейса или когда ее решение может занимать много времени. А вот еще несколько плюсов данной оболочки:
- Отсутствие многих деталей интерфейса (окна, панели).
- Любую команду можно вызвать нажатием небольшого количества клавиш на клавиатуре.
- Можно обращаться к командам для исполнения различных файлов практически мгновенно (не нужно открывать графический интерфейс для каждого файла или приложения).

- В консоли сохраняются сообщения, которые вы могли проглядеть.
- Можно удаленно пользоваться компьютером.
Это лишь небольшая часть всех плюсов командной строки в операционных системах Windows. Сегодня я хотел бы рассказать о том, как ее запустить, так как это очень часто задаваемый вопрос.
В качестве примера я буду использовать Windows 7, но, насколько я помню, все это в полной мере относится и к Windows XP.
Это один из самых простых и продуктивных способов.
- Нажимаем на кнопку «Пуск».
- В строку «Найти программы и файлы» пишем три буквы cmd (без кавычек) и нажимаем на клавишу Enter.
- Видим следующее:
- Нажимаем на выделенную иконку с надписью cmd, после чего вы увидите перед собой окно командной строки.
Это способ можно использовать для того, что бы запустить командную строку от имени администратора.
- Первым делом нажимаем на кнопку «Пуск».
- Идем по пути «Все программы» – «Стандартные» – «Командная строка».
- Нажимаем на файл правой кнопкой мыши и выбираем «Запуск от имени администратора».
- Также вы можете просто нажать на иконку оболочки и она откроется.
Для того, что бы запуск консоли всегда производился от имени администратора, вы можете прибегнуть к одной простой, но очень действенной хитрости. Вам необходимо пройти по тому же пути, как рассказывается несколькими строками выше, только вместо пункта «Запуск от имени администратора» надо будет вызвать контекстное меню нажатием на правую кнопки мыши и выбрать в нем пункт «Свойства». Затем зайдите во вкладку «Дополнительно» и поставьте галку рядом со словами «Запуск от имени администратора».
В случае, если по каким-либо причинам вы не можете воспользоваться указанными мною способами, я рекомендую вам воспользоваться одним из файловых менеджеров, через которые также можно открыть консоль через меню. Таким функциями обладают EF Commander, Total Commander, FAR Manager и т.д.
Таким функциями обладают EF Commander, Total Commander, FAR Manager и т.д.
Запуск командной строки от имени администратора
Командная строка от имени Администратора — режим запуска утилиты командной строки в операционной системе Windows с полными административными правами. Командная строка — инструмент для выполнения административных задач на компьютере, без использования графического интерфейса.
Приложение Командная строка работает в операционной системе Windows в двух режимах: обычного пользователя или администратора компьютера. Командная строка, запущенная от имени администратора Windows, предоставляет полный доступ к выполнению любых команд на компьютере, в отличие от режима обычного пользователя, где работают не все команды.
Содержание:
- Запуск командной строки от имени администратора Windows — 1 способ
- Как включить командную строку от имени администратора — 2 способ
- Как вызвать командную строку от имени администратора — 3 способ
- Как запустить командную строку с правами администратора — 4 способ
- Запуск командной строки с правами администратора — 5 способ
- Командная строка Windows 10 от имени администратора
- Командная строка от имени администратора Windows 8.
 1
1 - Командная строка от имени администратора Windows 8
- Командная строка от имени администратора Windows 7
- Выводы статьи
При работе на компьютере, часто возникает необходимость использовать командную строку (cmd.exe) в режиме повышенных прав администратора. Для применения тех или иных настроек системы, необходимо иметь полные административные права, например, на компьютере появились неполадки, пользователь нашел способ решить проблему, а для этого потребуется использовать командную строку.
Для решения проблемы, запустите командную строку с правами администратора, выполните необходимые действия в интерфейсе командной строки (интерпретаторе командной строки).
В инструкциях этой статьи мы рассмотрим разные способы, как открыть командную строку от имени администратора в операционной системе Windows: в Windows 10, в Windows 8.1, в Windows 8, в Windows 7. Здесь вы найдете 5 универсальных способов, работающие во всех версиях Виндовс, и некоторые способы, применимые только для некоторых версий ОС.
Запуск командной строки от имени администратора Windows — 1 способ
Данный способ подойдет для всех версий Windows: Windows 10, Windows 8.1, Windows 8, Windows 7. Для вызова командной строки с полными административными привилегиями, используется функция поиска в операционной системе.
В Windows 7 войдите в меню «Пуск», в Windows 8 и Windows 8.1 поведите курсор мыши к правому верхнему или нижнему краю Рабочего стола, в Windows 10 поле поиска находится на Панели задач.
- Введите в поисковое поле выражение «cmd» или «командная строка».
- Нажмите правой кнопкой мыши по приложению, показанному в результатах поиска, выберите «Запуск от имени администратора».
Как включить командную строку от имени администратора — 2 способ
Следующий способ, позволяющий открыть командную строку с полными правами, в разных версиях операционной системы Windows: запуск утилиты из меню «Пуск».
- Войдите в меню «Пуск» (в Windows 8.1 и в Windows 8 нужно перейти на экран «Приложения»).

- Среди программ, в папке «Служебные — Windows» (в Windows 7 – «Стандартные») найдите программу «Командная строка».
- Щелкните по приложению правой кнопкой мыши, выберите «Запустить от имени администратора».
Как вызвать командную строку от имени администратора — 3 способ
Есть еще один способ для открытия командной строки от имени администратора в любой версии Windows. Для этого потребуется запустить утилиту cmd.exe непосредственно из папки, где она находится в операционной системе.
- Откройте в Проводнике системный диск «C:».
- Войдите в папку «Windows», перейдите в папку «System32».
- Кликните правой кнопкой мыши по приложению «cmd», в контекстном меню выберите «Запуск от имени администратора».
Как запустить командную строку с правами администратора — 4 способ
Другой универсальный способ, работающий во всех версиях Windows, начиная с Windows 8, выполняется с помощью Диспетчера задач.
- Запустите Диспетчер задач.

- Войдите в меню «Файл», выберите «Запустить новую задачу».
- В окне «Создание задачи», в поле открыть введите «cmd» (без кавычек), поставьте флажок напротив пункта «Создать задачу от имени администратора», а затем нажмите на кнопку «ОК».
Запуск командной строки с правами администратора — 5 способ
В этом способе мы создадим специальный ярлык для запуска приложения cmd.exe с правами администратора.
- Войдите в папку по пути: «C:\Windows\System32».
- Нажмите на приложение «cmd» правой кнопкой мыши, в контекстном меню выберите «Отправить», далее «Рабочий стол (создать ярлык)».
- Щелкните по ярлыку правой кнопкой мыши, выберите «Свойства».
- В окне «Свойства», во вкладке «Ярлык» нажмите на кнопку «Дополнительно…».
- В окне «Дополнительные свойства» установите галку, напротив пункта «Запуск от имени администратора», нажмите на кнопку «ОК».
Командная строка Windows 10 от имени администратора
В начальных версиях Windows 10 можно было легко вызвать командную строку. Затем, Майкрософт несколько изменила свою политику: вместо командной строки предлагается использовать Windows PowerShell (более продвинутый аналог командной строки), поэтому некоторые способы запуска командной строки, перестали работать в операционной системе.
Затем, Майкрософт несколько изменила свою политику: вместо командной строки предлагается использовать Windows PowerShell (более продвинутый аналог командной строки), поэтому некоторые способы запуска командной строки, перестали работать в операционной системе.
Вернуть командную строку на прежнее место, вместо Windows PowerrShell, можно по инструкции из этой статье.
- Одновременно нажмите на клавиши «Win» + «X».
- В открывшемся окне вы увидите пункт «Командная строка (администратор)», находящийся на прежнем месте.
Командная строка от имени администратора Windows 8.1
Самый простой способ запуска командной строки в операционной системе Windows 10: из меню «Пуск» на Рабочем столе.
- На Рабочем столе кликните правой кнопкой мыши по меню «Пуск».
- В открывшемся меню нажмите на пункт «Командная строка (администратор)».
Командная строка от имени администратора Windows 8
Этот способ работает в операционных системах Windows 8 и Windows 8. 1. В Проводнике Windows 10, вместо командной строки, нам предлагают использовать Windows PowerShell.
1. В Проводнике Windows 10, вместо командной строки, нам предлагают использовать Windows PowerShell.
- Запустите Проводник Windows.
- Войдите на какой-нибудь диск или откройте любую папку.
- В окне Проводника щелкните левой кнопкой мыши по меню «Файл».
- В контекстном меню выберите сначала «Открыть командную строку», а затем «Открыть командную строку как администратор».
Командная строка от имени администратора Windows 7
В операционной системе Windows 7 работают все универсальные способы, описанные в этой статье:
- В меню «Пуск» введите «cmd» или «командная строка», кликните по приложению правой кнопкой, запустите от имени администратора.
- Войдите в меню «Пуск», далее «Все программы», затем «Стандартные», потом «Командная строка», с помощью правой кнопки запустите командную строку с правами администратора.
- Запуск «cmd.exe» из папки по пути: «C:\Windows\System32».
- Открытие командной строки с помощью задания в Диспетчере задач.

- Со специально созданного ярлыка на Рабочем столе.
Выводы статьи
В случае необходимости, пользователь может запустить инструмент «командная строка» с полными правами от имени администратора в операционной системе Windows. В статье описаны разные способы запуска командной строки от имени администратора, работающие в операционных системах: Windows 10, Windows 8.1, Windows 8, Windows 7.
Нажимая на кнопку, я даю согласие на обработку персональных данных и принимаю политику конфиденциальности
Как запустить командную строку (стандартную и административную) в Windows 10
Когда вы покупаете по ссылкам на нашем сайте, мы можем получать партнерскую комиссию. Вот как это работает.
Откройте командную строку в Windows 10
(Изображение предоставлено: Windows Central)
В Windows 10 командная строка была доступна в течение длительного времени, и это важный инструмент, который позволяет любому выполнять команды для изменения системных настроек, запуска неграфических инструментов (таких как netsh, diskpart, netstat, powercfg, dism, sfc, chcksk и т.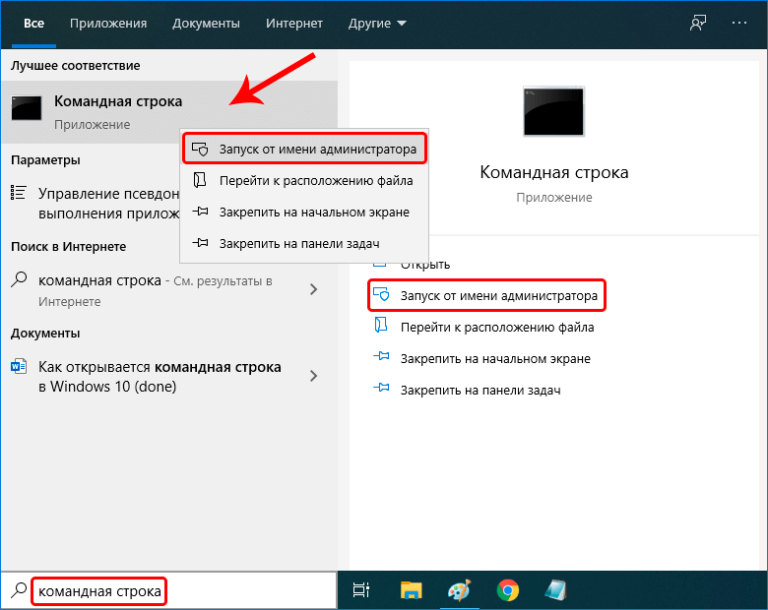 д.), устранять неполадки и автоматизировать задачи на своем настольном компьютере или ноутбуке.
д.), устранять неполадки и автоматизировать задачи на своем настольном компьютере или ноутбуке.
Хотя открыть командную строку достаточно просто, Windows 10 поддерживает множество других способов ее запуска, в зависимости от того, где вы находитесь в системе и что вы пытаетесь выполнить. Например, вы можете использовать меню «Пуск», поиск, панель задач, диалоговое окно «Выполнить», проводник, расширенный запуск, безопасный режим и даже ярлык, который вы также можете использовать для быстрого запуска CMD с помощью комбинации клавиш.
В этом руководстве по Windows 10 мы покажем вам практически все способы открытия командной строки на вашем компьютере.
Чтобы запустить командную строку из меню «Пуск», выполните следующие действия:
- Открыть Пуск .
- Щелкните папку Windows System в списке «Все приложения». Подсказка: Вы можете быстро перейти к расположению папки, щелкнув буквы, разделив каждый раздел и выбрав W .

- Выберите параметр Командная строка .
Источник: Windows Central (Изображение предоставлено: Источник: Windows Central)
- (Необязательно) Щелкните правой кнопкой мыши параметр «Командная строка», выберите подменю «Дополнительно» и выберите «Запуск от имени администратора» .
Источник: Windows Central (Изображение предоставлено: Источник: Windows Central)
- (Необязательно) Щелкните правой кнопкой мыши параметр командной строки и выберите Закрепить на начальном экране , чтобы сделать приложение быстро доступным из раздела плитки.
После выполнения этих шагов запустится командная оболочка, позволяющая запускать команды и сценарии в Windows 10.
Как открыть командную строку с поиском
Чтобы открыть командную консоль Windows 10 из поля поиска, выполните следующие действия:
- Щелкните поле поиска на панели задач.
 Быстрый совет: Вы можете быстро открыть интерфейс, нажав клавишу Windows + сочетание клавиш S .
Быстрый совет: Вы можете быстро открыть интерфейс, нажав клавишу Windows + сочетание клавиш S . - Найдите Командная строка и выберите верхний результат.
Источник: Windows Central (Изображение предоставлено: Источник: Windows Central)
- (Необязательно) Выберите параметр Запуск от имени администратора в контекстном меню справа.
После выполнения этих шагов откроется командная строка.
Как открыть командную строку с помощью панели задач
Вы также можете запустить командную оболочку из двух разных мест, используя панель задач Windows 10.
Чтобы открыть командную строку из меню «Быстрая ссылка», выполните следующие действия:
- Щелкните правой кнопкой мыши кнопку «Пуск». Быстрый совет: Вы также можете открыть меню, используя сочетание клавиш Windows + X .
- Выберите параметр Командная строка , чтобы открыть приложение со стандартными правами.

Источник: Windows Central (Изображение предоставлено: Источник: Windows Central)
- Выберите параметр Командная строка (администратор), чтобы открыть приложение с правами администратора.
После выполнения этих шагов среда командной строки запустится на рабочем столе.
Включить параметр в быстрой ссылке
Если параметр недоступен в меню кнопки «Пуск», выполните следующие действия:
- Открыть Настройки .
- Нажмите Персонализация .
- Нажмите на Панель задач .
- Отключите Заменить командную строку с помощью Windows PowerShell в меню, когда я щелкаю правой кнопкой мыши кнопку «Пуск» или нажимаю клавишу Windows + тумблер X .
Источник: Windows Central (Изображение предоставлено: Источник: Windows Central)
После выполнения этих шагов параметры командной строки будут доступны в меню быстрой ссылки.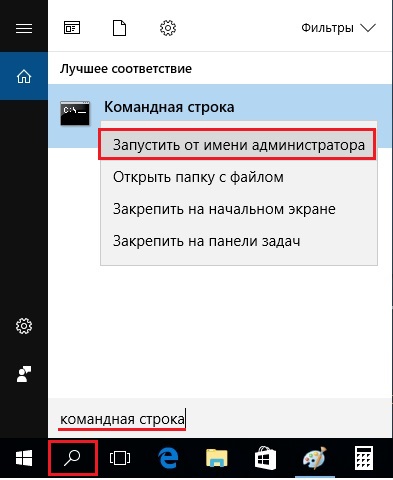
Зажим на панели задач
Если приложение закреплено на панели задач, вы можете нажать кнопку, чтобы запустить консоль со стандартными правами. Однако если вы хотите запустить консоль с правами администратора с панели задач, выполните следующие действия:
- Щелкните правой кнопкой мыши кнопку Командная строка .
- Щелкните правой кнопкой мыши элемент Command Prompt в контекстном меню.
- Выберите параметр Запуск от имени администратора .
Источник: Windows Central (Изображение предоставлено: Источник: Windows Central)
После выполнения этих шагов оболочка CMD запустится с правами администратора.
Закрепить командную строку на панели задач
Если вы хотите закрепить приложение, выполните следующие действия:
- Открыть Пуск .
- Нажмите, чтобы открыть папку Windows System из списка «Все приложения».

- Щелкните правой кнопкой мыши параметр Командная строка .
- Выберите подменю Еще .
- Выберите параметр Закрепить на панели задач .
Источник: Windows Central (Изображение предоставлено: Источник: Windows Central)
После выполнения шагов кнопка командной строки будет закреплена на панели задач.
Как открыть командную строку с помощью команды «Выполнить»
Чтобы запустить командную строку с помощью диалогового окна «Выполнить», выполните следующие действия:
- Открыть Старт .
- Найдите Запустите и щелкните верхний результат, чтобы открыть команду. Подсказка: Вы можете быстро открыть диалоговое окно «Выполнить» с помощью сочетания клавиш Windows + R .
- Введите следующую команду и нажмите Введите :
cmd
Источник: Windows Central (Изображение предоставлено: Источник: Windows Central)
- Нажмите кнопку OK .

После выполнения этих шагов диалоговое окно «Выполнить» выполнит команду и откроет командную строку.
Как открыть командную строку с помощью проводника
Чтобы открыть командную строку в определенной папке, выполните следующие действия:
- Открыть проводник . Подсказка: Вы можете быстро открыть приложение с помощью сочетания клавиш Windows + E .
- Введите следующую команду в адресную строку и нажмите Введите :
cmd
Источник: Windows Central (Изображение предоставлено: Источник: Windows Central)
После выполнения этих шагов командная строка откроется в папке, в которой вы выполнили команду.
Папка System32
Вы также можете получить доступ к командной оболочке из расположения папки, выполнив следующие действия:
- Открыть File Explorer .
- Введите следующий путь в адресной строке и нажмите Введите :
C:\Windows\System32 - Дважды щелкните файл cmd.
 exe , чтобы запустить командную строку со стандартными привилегиями.
exe , чтобы запустить командную строку со стандартными привилегиями. - (Необязательно) Щелкните правой кнопкой мыши файл cmd.exe и выберите Запуск от имени администратора , чтобы запустить приложение с правами администратора.
Источник: Windows Central (Изображение предоставлено: Источник: Windows Central)
После выполнения этих шагов интерфейс командной оболочки откроется как обычное приложение.
Как открыть командную строку с помощью диспетчера задач
Чтобы запустить командную строку из диспетчера задач в качестве обычного пользователя или пользователя с правами администратора, выполните следующие действия:
- Открыть Запустить .
- Найдите Диспетчер задач и щелкните верхний результат, чтобы открыть приложение. Подсказка: Вы можете быстро открыть Диспетчер задач с помощью сочетания клавиш Ctrl + Shift + ESC .

- Откройте меню Файл и выберите параметр Запустить новую задачу .
Источник: Windows Central (Изображение предоставлено: Источник: Windows Central)
- Введите следующую команду и нажмите Введите :
cmdКраткое примечание: Установите флажок Создать эту задачу с правами администратора , чтобы запустить консоль от имени администратора.
Источник: Windows Central (Изображение предоставлено: Источник: Windows Central)
- Нажмите кнопку OK .
После выполнения этих шагов командная строка откроется со стандартными или административными правами в зависимости от вашего выбора.
Как открыть командную строку с помощью ярлыка
Чтобы создать ярлык для запуска командной строки в Windows 10, выполните следующие действия:
- Откройте рабочий стол с помощью клавиши Windows + сочетания клавиш D .

- Щелкните правой кнопкой мыши Desktop , выберите подменю New и выберите параметр Shortcut .
Источник: Windows Central (Изображение предоставлено: Источник: Windows Central)
- Введите следующий исполняемый файл и нажмите кнопку Next :
cmd.exe
Источник: Windows Central (Изображение предоставлено: Источник: Windows Central)
- Подтвердите имя ярлыка — например, Командная строка .
Источник: Windows Central (Изображение предоставлено: Источник: Windows Central)
- Нажмите кнопку Finish .
После выполнения шагов можно дважды щелкнуть ярлык, чтобы открыть командную строку в Windows 10.
Запустить ярлык от имени администратора
Если вы хотите запустить командную строку от имени администратора с помощью ярлыка, выполните следующие действия:
- Щелкните правой кнопкой мыши созданный ярлык (см.
 шаги выше) и выберите параметр Свойства .
шаги выше) и выберите параметр Свойства .
Источник: Windows Central (Изображение предоставлено: Источник: Windows Central)
- Щелкните вкладку Ярлык .
- Нажмите кнопку Дополнительно .
Источник: Windows Central (Изображение предоставлено: Источник: Windows Central)
- Установите флажок Запуск от имени администратора .
Источник: Windows Central (Изображение предоставлено: Источник: Windows Central)
- Нажмите кнопку OK .
- Нажмите кнопку Применить .
- Нажмите кнопку OK .
После выполнения шагов при двойном щелчке по ярлыку приложение командной строки запустится от имени администратора.
Запустить командную строку с помощью сочетания клавиш
Помимо запуска консоли от имени администратора, вы также можете настроить ярлык для запуска командной строки с помощью сочетания клавиш, выполнив следующие действия:
- Щелкните правой кнопкой мыши созданный ярлык (см.
 шаги выше) и выберите Свойства. вариант .
шаги выше) и выберите Свойства. вариант . - Перейдите на вкладку Ярлык .
- Щелкните текстовое поле Горячая клавиша .
- Выберите комбинацию клавиш — например, Ctrl + Shift + C .
Источник: Windows Central (Изображение предоставлено: Источник: Windows Central)
- Нажмите кнопку Применить .
- Нажмите кнопку OK .
После выполнения этих шагов используйте указанную вами комбинацию клавиш, немного подождите, и командная строка запустится автоматически без дополнительных действий.
Как открыть командную строку при расширенном запуске
Чтобы запустить командную строку из расширенной среды запуска для устранения неполадок в Windows 10, выполните следующие действия:
- Открыть Настройки .
- Нажмите Обновление и безопасность .

- Нажмите Recovery .
- В разделе «Расширенный запуск» нажмите кнопку Перезагрузить сейчас .
Источник: Windows Central (Изображение предоставлено: Источник: Windows Central)
- Нажмите Устранение неполадок .
Источник: Windows Central (Изображение предоставлено: Источник: Windows Central)
- Нажмите Дополнительные параметры .
Источник: Windows Central (Изображение предоставлено: Источник: Windows Central)
- Выберите параметр Командная строка .
Источник: Windows Central (Изображение предоставлено: Источник: Windows Central)
- Выберите свою учетную запись Windows 10.
- Подтвердите пароль учетной записи.
- Нажмите кнопку Продолжить .
Если вы хотите закрыть консоль и вернуться в Windows 10, используйте кнопку
выйдите из команды
и нажмите Продолжить .
Как открыть командную строку в безопасном режиме
Чтобы использовать командную строку в безопасном режиме для устранения неполадок в Windows 10, выполните следующие действия:
- Открыть Настройки .
- Нажмите Обновление и безопасность .
- Нажмите Recovery .
- В разделе «Расширенный запуск» нажмите кнопку Перезагрузить сейчас .
Источник: Windows Central (Изображение предоставлено: Источник: Windows Central)
- Нажмите Устранение неполадок .
Источник: Windows Central (Изображение предоставлено: Источник: Windows Central)
- Нажмите Дополнительные параметры .
Источник: Windows Central (Изображение предоставлено: Источник: Windows Central)
- Нажмите Параметры запуска .
Источник: Windows Central (Изображение предоставлено: Источник: Windows Central)
- Нажмите кнопку Перезапустить .

Источник: Windows Central (Изображение предоставлено: Источник: Windows Central)
- Используйте клавишу F6 , чтобы включить безопасный режим с помощью командной строки.
Источник: Windows Central (Изображение предоставлено: Источник: Windows Central)
- Войдите в свою учетную запись. Совет: Вы можете выйти из безопасного режима и перезагрузить компьютер с помощью команды
shutdown -r -t 00.
После выполнения этих шагов Windows 10 запустится в безопасном режиме, но только с командной строкой без графического пользовательского интерфейса (GUI).
Дополнительные ресурсы по Windows 10
Для получения дополнительных полезных статей, обзоров и ответов на распространенные вопросы о Windows 10 посетите следующие ресурсы:
- Windows 10 в Windows Central — все, что вам нужно знать
- Справка по Windows 10, советы и трюки
- Форумы Windows 10 на Windows Central
Получайте лучшее из Windows Central каждый день в свой почтовый ящик!
Свяжитесь со мной, чтобы сообщить о новостях и предложениях от других брендов Future. Получайте электронные письма от нас от имени наших надежных партнеров или спонсоров.
Получайте электронные письма от нас от имени наших надежных партнеров или спонсоров.
Мауро Хукулак — технический писатель WindowsCentral.com. Его основной задачей является написание подробных инструкций, которые помогут пользователям получить максимальную отдачу от Windows 10 и многих связанных с ней технологий. У него есть опыт работы в сфере ИТ с профессиональными сертификатами Microsoft, Cisco и CompTIA, и он является признанным членом сообщества Microsoft MVP.
Руководство по открытию командной строки от имени администратора
Список контента, который вы прочтете в этой статье:
- 1. Как открыть и запустить командную строку от имени администратора
- 2. 1. Используйте меню «Пуск»
- 3. 2. Откройте Windows PowerShell
- .

4. 3. Откройте cmd в Терминале - 5. 4. Используйте диалоговое окно «Выполнить», чтобы открыть cmd
- 6. 5. Откройте инструменты Windows для доступа к командной строке
- .
7. 6. Откройте командную строку на экране приложений - .
8. 7. Найдите командную строку в аксессуарах - .
9. 8. Создать ярлык cmd на рабочем столе - 10. 11. Закрепить командную строку на панели задач
- 11. Подведение итогов
Командная строка — полезный инструмент для всех айтишников и гиков, которые хотят автоматизировать административные задачи. Он позволяет использовать функции и инструменты, недоступные даже в графическом интерфейсе.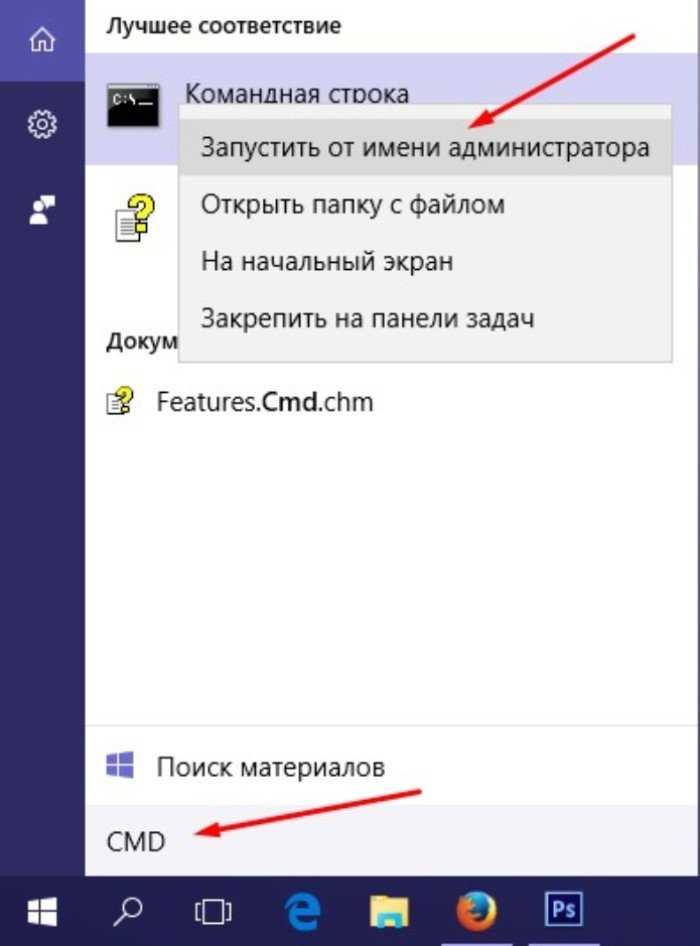 Таким образом, это универсальный инструмент, который позволяет вам в полной мере использовать возможности Windows.
Таким образом, это универсальный инструмент, который позволяет вам в полной мере использовать возможности Windows.
Если вы любите сочетания клавиш, командная строка может стать вашим дворцом мечты. Вы можете использовать всевозможные сочетания клавиш, чтобы увидеть, как команды танцуют перед вами! Хотя вы можете нажать клавишу Windows для поиска и открытия командной строки, это не будет удовлетворительным вариантом, если вы настоящий гик.
Вот почему ниже мы расскажем о всех возможных интересных способах открытия командной строки в Windows 7/8/10/11. Если вы хотите узнать, как открыть командную строку с помощью разных клавиш и приложений, читайте до конца!
класс = «идентификатор ссылки»>
Вы можете открыть и запустить командную строку разными способами. Однако методы могут отличаться в зависимости от версии Windows, которую вы используете в данный момент. Далее мы начнем с шагов, применимых к Windows 11 и 10. Затем мы перейдем к Windows 8 и 7.
Некоторые методы могут применяться к нескольким версиям Windows.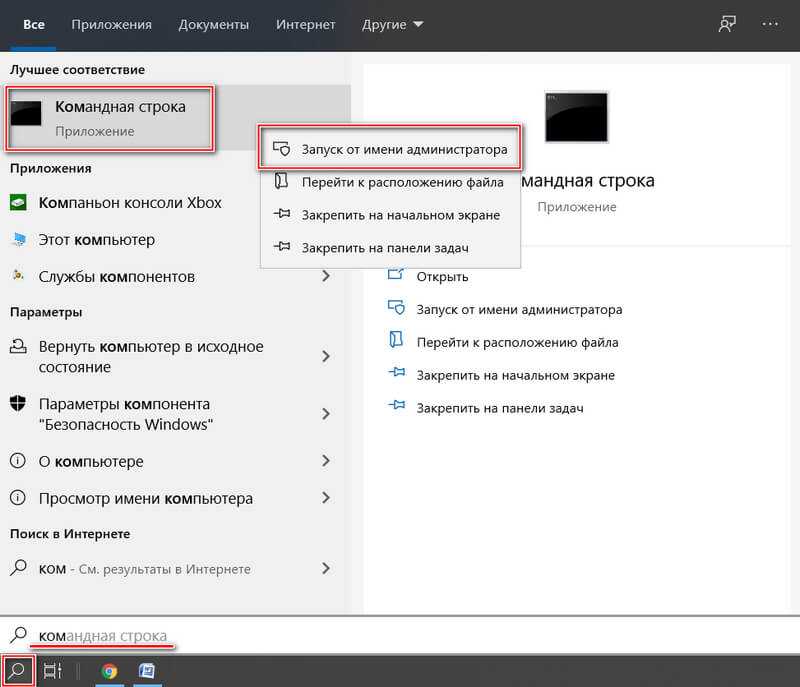 Итак, независимо от вашей версии Windows, попробуйте каждый метод, пока вы читаете статью.
Итак, независимо от вашей версии Windows, попробуйте каждый метод, пока вы читаете статью.
класс = «идентификатор ссылки»>
Первый и самый простой способ открыть командную строку во всех версиях Windows — использовать меню «Пуск».
Вот как:
- Откройте меню «Пуск» на панели задач или нажмите клавишу Windows на клавиатуре.
- Введите и найдите командную строку (или cmd).
- Нажмите «Открыть» или выберите «Запуск от имени администратора» на правой панели.
- Нажмите «Да», когда Windows спросит, хотите ли вы разрешить приложению вносить изменения в ваше устройство.
Во всех версиях Windows после последнего шага открывается командная строка. Однако Windows 11 откроется в Терминале (более продвинутая версия cmd).
класс = «идентификатор ссылки»>
В Windows 10 и 11 Windows PowerShell заменила командную строку. Единственное отличие состоит в том, что в Windows 11 также есть Терминал, который запускает команды и многое другое.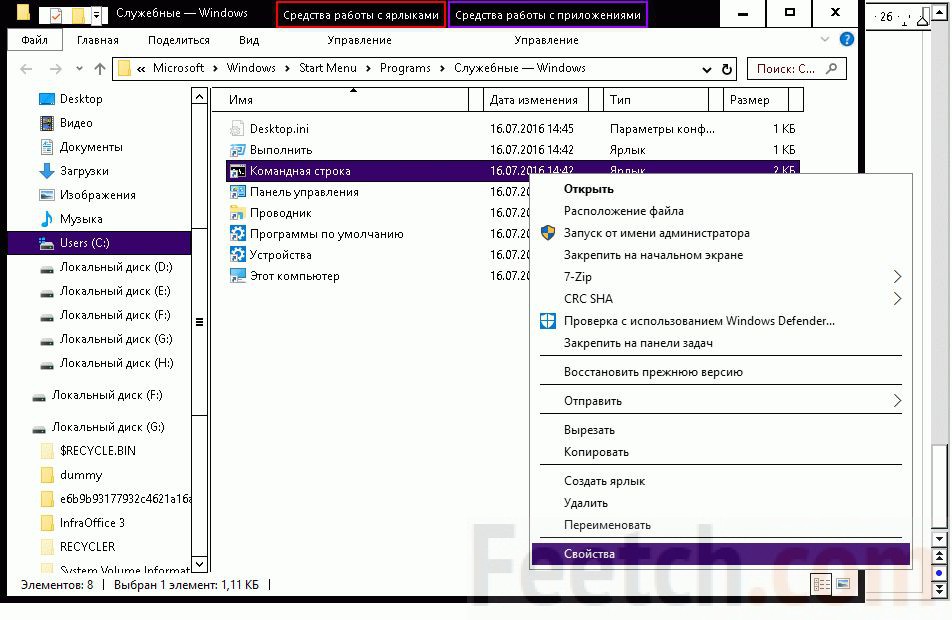
В результате вместо командной строки вы можете запускать PowerShell и выполнять административные задачи. Для этого:
- Щелкните правой кнопкой мыши меню «Пуск» или нажмите Win + X, чтобы открыть меню «Опытный пользователь».
- Выберите PowerShell (или Терминал в Windows 11) и запустите от имени администратора.
В старых версиях Windows 10 вместо PowerShell в меню «Опытный пользователь» может отображаться параметр «Командная строка». Вы можете щелкнуть его напрямую или использовать панель поиска, чтобы открыть PowerShell.
класс = «идентификатор ссылки»>
В Windows 11 вы можете легко запустить и использовать Терминал, выполнив поиск в меню «Пуск». Однако в Windows 10 вам придется загрузить и установить его, чтобы иметь возможность использовать его.
В любом случае откройте терминал Windows, затем следуйте этим инструкциям, чтобы загрузить вкладку командной строки в приложении:
- В верхней части окна выберите стрелку вниз, чтобы открыть дополнительные параметры.

- В раскрывающемся меню выберите «Командная строка» (или используйте сочетание клавиш Ctrl + Shift + 2).
класс=»идентификатор ссылки»>
Иногда вы не можете получить доступ к проводнику из-за его сбоя или по некоторым причинам невозможно открыть cmd из меню «Пуск». Независимо от вашей версии Windows, вы можете открыть командную строку с помощью команды в диалоговом окне «Выполнить».
Вот как:
- Нажмите клавиши Win + R или откройте диспетчер задач, выберите «Файлы» в левом углу, затем выберите «Запустить новую задачу», чтобы открыть диалоговое окно «Выполнить».
- Теперь введите cmd в пустой раздел и нажмите Enter.
класс=»идентификатор ссылки»>
В Windows 11 вы можете запустить командную строку из приложения Windows Tools. Для этого следуйте этим инструкциям:
- Щелкните меню «Пуск», затем выберите все приложения в правом углу окна.
- Прокрутите вниз, чтобы найти приложение «Инструменты Windows», и откройте его (приложения перечислены в алфавитном порядке, поэтому, чтобы найти инструменты Windows, вам нужно прокрутить вниз до раздела «W»).

- В верхней части окна вы можете увидеть значок командной строки. Дважды щелкните, чтобы открыть его. (Если вы хотите запустить его от имени администратора, щелкните значок правой кнопкой мыши и выберите «Запуск от имени администратора».)
класс=»идентификатор ссылки»>
Используя Windows 8, вы можете запустить командную строку прямо из экрана приложения.
Вот как:
- Щелкните значок со стрелкой вниз в нижней части экрана или откройте меню «Пуск».
- Проведите пальцем вправо, чтобы найти раздел «Системы Windows», затем нажмите «Командная строка» в меню.
- Нажмите «Да», когда появится предупреждение Windows, затем откроется cmd, и вы выполните любую команду, которую хотите, и автоматизируете свои задачи.
класс=»идентификатор ссылки»>
Поиск командной строки в версиях Windows 7, Vista или XP может быть более сложным, чем в более новых версиях.
Чтобы открыть и запустить командную строку в Windows 7, выполните следующие действия:
- Нажмите кнопку «Пуск» в левом углу экрана или нажмите клавишу Win, затем выберите «Все программы».

- В появившемся на экране списке выберите Аксессуары.
- Вы увидите список программ; прокрутите вниз, чтобы найти Командную строку, затем щелкните ее.
класс=»идентификатор ссылки»>
Если вы часто используете командную строку, лучше всего создать ярлык для более легкого доступа к ней. Таким образом, это всегда на расстоянии одного клика, и вы можете выполнять свои задачи, не теряя лишнего времени.
Вы можете создать ярлык командной строки на рабочем столе или в любой папке. Просто откройте папку или любое другое место, которое вы хотите, затем выполните следующие действия:
- : Щелкните правой кнопкой мыши место в нужном месте, наведите указатель мыши на «Создать» в меню, а затем выберите «Ярлык» в правой части контекстного меню.
- В следующем окне найдите и выберите «Командная строка», затем нажмите «Далее».
- Введите имя ярлыка в пустом разделе, например cmd, затем нажмите «Готово».

класс=»идентификатор ссылки»>
Вы можете закрепить cmd в меню «Пуск» или на панели задач, если не хотите загромождать рабочий стол слишком большим количеством ярлыков. В Windows 10/11 найдите «Командная строка» в меню «Пуск», затем выберите «Закрепить на начальном экране» или «Закрепить на панели задач» на правой панели.
В Windows 8/7 сначала откройте командную строку, щелкните правой кнопкой мыши ее значок на панели задач и выберите параметр «Закрепить на панели задач». Чтобы закрепить cmd в меню «Пуск», найдите его, затем щелкните правой кнопкой мыши его значок в меню «Пуск» и выберите «Закрепить в меню «Пуск».
класс = «идентификатор ссылки»>
Как и другие приложения, открыть командную строку несложно. Однако знание различных способов открытия и запуска командной строки в Windows может пригодиться, когда ваш компьютер не работает должным образом.
В этой статье вы можете узнать обо всех возможных способах открытия командной строки в Windows 7, 8, 10 и 11 и сделать ее доступной в любое время.


 1
1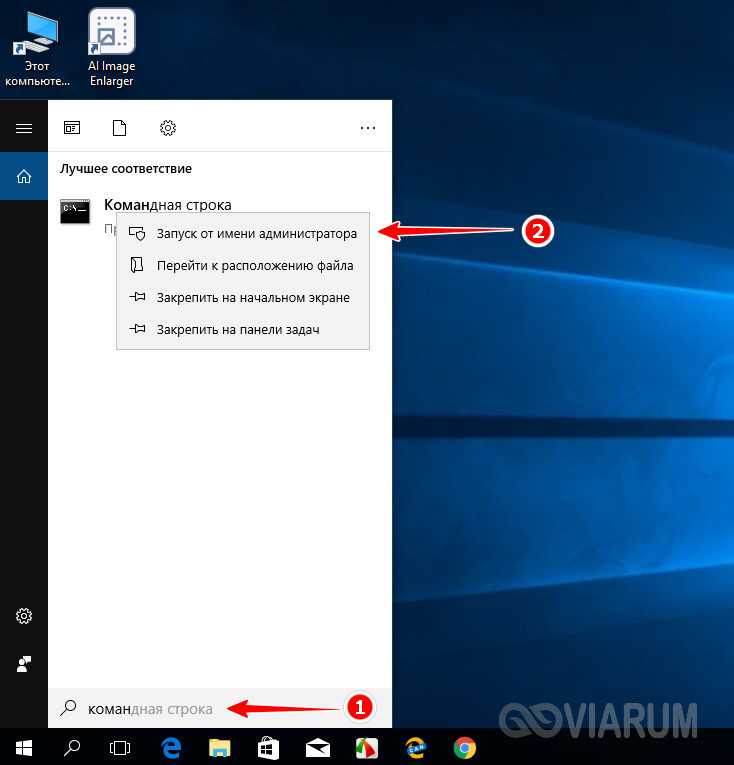



 Быстрый совет: Вы можете быстро открыть интерфейс, нажав клавишу Windows + сочетание клавиш S .
Быстрый совет: Вы можете быстро открыть интерфейс, нажав клавишу Windows + сочетание клавиш S .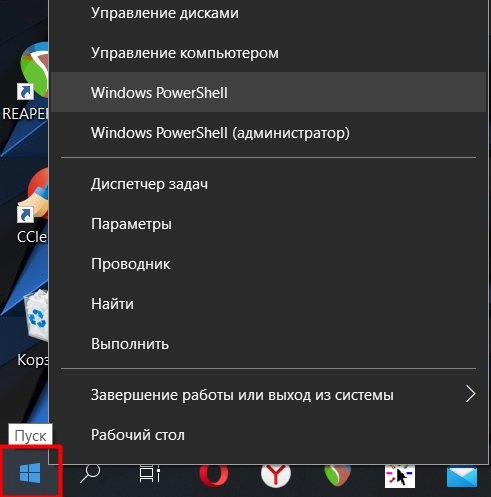


 exe , чтобы запустить командную строку со стандартными привилегиями.
exe , чтобы запустить командную строку со стандартными привилегиями.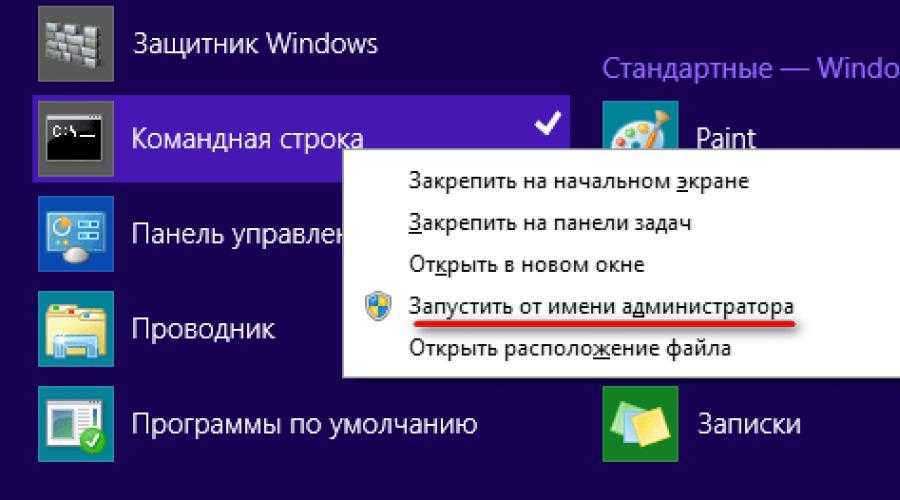
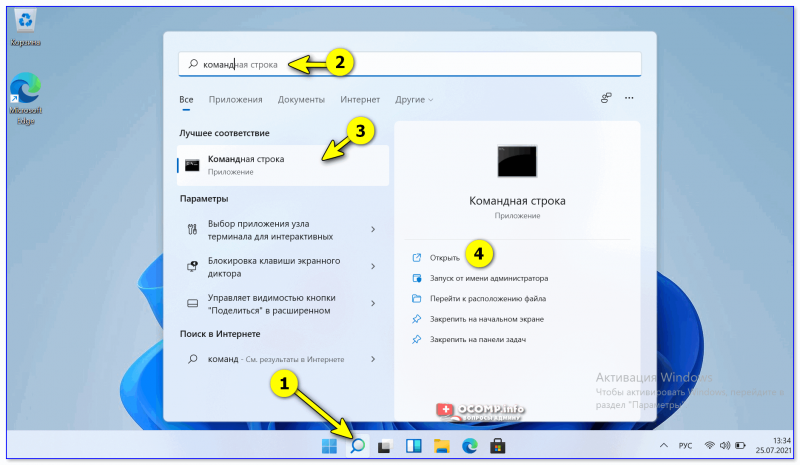
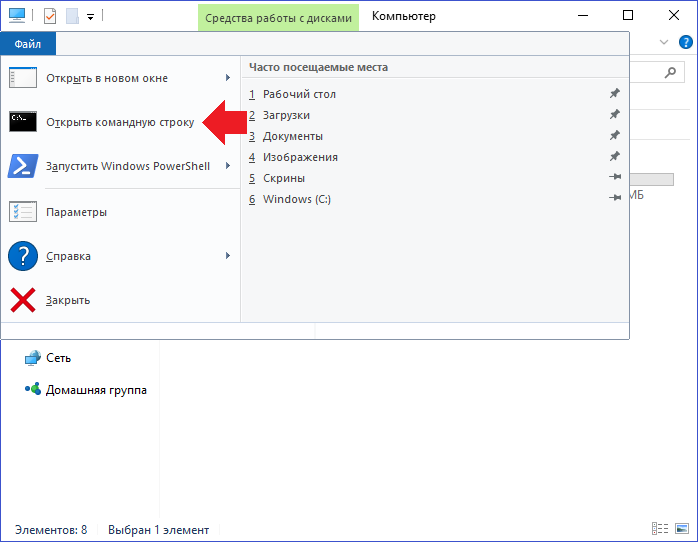 шаги выше) и выберите параметр Свойства .
шаги выше) и выберите параметр Свойства . шаги выше) и выберите Свойства. вариант .
шаги выше) и выберите Свойства. вариант .