Мать асус заходим в биос настраиваем оперативку: Как настроить оперативную память в БИОСе
Содержание
Как в биосе включить двухканальный режим памяти?
Оперативная память — это временное хранилище данных, которые подвергаются обмену между жестким диском и центральным процессором. Также ее можно использовать как резерв объема памяти для интегрированных графических адаптеров. Это одна из главных составляющих в системе, без которой не запустится компьютер.
Ее показатели могут многое поведать о возможностях оперативной памяти. Например, чем выше цифра в поколении, тем выше будут номинальные частоты. Тайминги задержки показывают, сколько времени понадобится оперативной памяти для обработки информации. Частота отвечает за быстродействие системы. Объем также имеет большое значение, так как чем он больше, тем больше данных одновременно сможет обработать ОЗУ.
Советы специалистов
При установке оперативной памяти нужно учитывать несколько простых истин. Во-первых, не весь объем будет доступен в пользовании, так как полтора-два гигабайта занимает операционная система. Во-вторых, при запуске особенно требовательных игр стоит закрыть браузер и прочие «прожорливые» программы и приложения. В-третьих, ее объем никак не сказывается на размере жесткого диска, потому что жесткий диск — это постоянное хранилище, а оперативная память — это временное хранилище с последующей обработкой данных. Современные планки оперативной памяти обладают автоматической настройкой собственного профиля, что хорошо экономит время при эксплуатации.
Во-вторых, при запуске особенно требовательных игр стоит закрыть браузер и прочие «прожорливые» программы и приложения. В-третьих, ее объем никак не сказывается на размере жесткого диска, потому что жесткий диск — это постоянное хранилище, а оперативная память — это временное хранилище с последующей обработкой данных. Современные планки оперативной памяти обладают автоматической настройкой собственного профиля, что хорошо экономит время при эксплуатации.
Что это такое и для чего необходимо
Прежде чем начинать разгон оперативной памяти DDR4, нужно прояснить некоторые нюансы. ОП — это то устройство, которое меньше всего подвергается износу, в отличие от остальных комплектующих в системе. Однако, устроив разгон оперативной памяти DDR4, можно значительно уменьшить ее срок функционирования.
При таких процедурах важно учитывать, что выставлять настройки придется не единожды, так как экспериментировать придется с таймингами, частотами и напряжением. Повышая частоту, можно увеличить задержки тайминга, но тогда скорость работы упадет, потому что именно минимальный показатель отвечает за быстродействие оперативной памяти.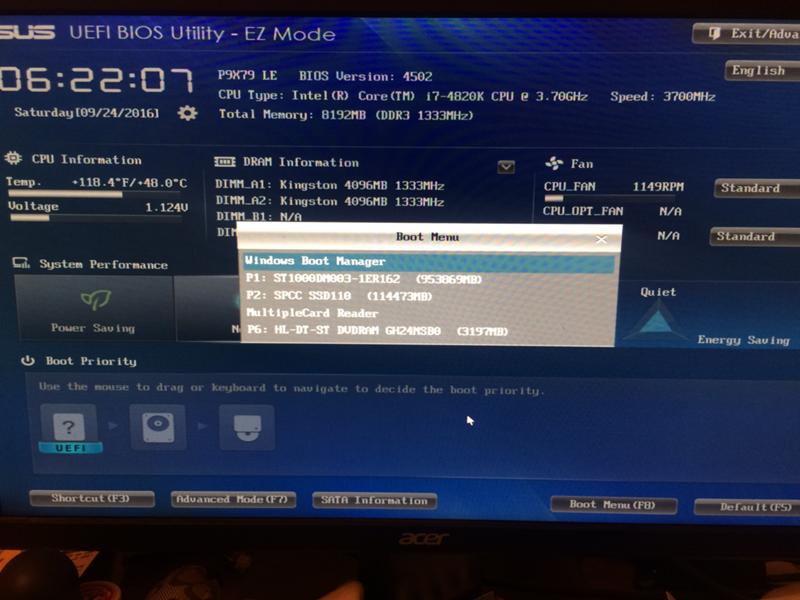
Есть три составляющие, которые влияют на разгон оперативной памяти DDR4 — это формат оперативной памяти и ее параметры, разновидность процессора и БИОС материнской платы. Также нужно учитывать профиль ОЗУ, который маркируется как ХМР. Данный профиль указывает на разгонный потенциал оперативной памяти. Существует немало процессоров нового поколения, которые способны раскрыть потенциал ОЗУ, используя встроенный контроллер памяти.
Разгоняют оперативную память для того, чтобы максимально увеличить производительность всей системы, ведь чем выше частоты у данного комплектующего, тем быстрее система сможет отвечать на запросы пользователя. В основном такими процедурами пользуются геймеры, так как в играх требуется большой объем памяти и высокие частоты.
При разгоне всегда повышается вольтаж, поэтому производители оперативной памяти не рекомендуют повышать данный показатель больше чем на полтора вольта. Однако некоторые модули способны выдержать входное напряжение до 1,65 вольта.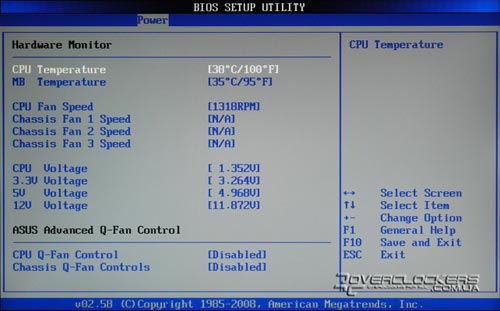
Двухканальный режим работы памяти
На большинстве материнских плат устанавливаются два или четыре слота под ОЗУ, которые могут работать в двухканальном режиме. Слоты материнской платы обычно помечаются разными цветами.
Чтобы реализовать самый оптимальный режим работы памяти в двухканале, нужно установить два одинаковых модуля ОЗУ в слоты одинакового цвета. Слоты для двух модулей ОЗУ в двухканале обычно называются DIMMA1(2) и DIMMB1(2). Желательно уточнить это в инструкции к вашей материнской плате.
Не всегда у пользователей бывают модули, совпадающие по частотам и таймингам. Не беда, двухканал просто заработает на скорости самого медленного модуля.
Двухканальный режим работы ОЗУ довольно гибок и позволяет установить и разные по объему модули. Например — 4 Гб и 2 Гб в канале A и 4 Гб и 2 Гб в канале B.
Как вариант, можно установить 8 Гб ОЗУ как 4 Гб в канале A и 2+2 Гб в канале B.
И даже конфигурация 4 Гб в канале A и 2 Гб в канале B будет работать в двухканальном режиме, но только для первых 2 Гб ОЗУ.
Но бывают такие ситуации, когда пользователь специально выбирает одноканальный режим работы ОЗУ с одним модулем. Например, если ставит только 16 Гб памяти и только через пару-тройку месяцев накопит на второй модуль на 16 Гб.
Ниже я протестирую, можно ли увеличить производительность одного модуля, разогнав его. А заодно протестирую все возможные режимы работы ОЗУ: с настройками по умолчанию, с включенным XMP профилем и с разгоном. Все тесты проведу как для одноканального режима работы, так и для двухканального.
Серверных материнских плат с четырехканальным режимом работы ОЗУ мы касаться не будем из-за их малого распространения.
Комплектация Kingston HyperX Fury
Комплектация планок оперативной памяти от Kingston довольно скромная и не содержит ничего лишнего. Пластиковый кейс надежно защищает модули от внешних повреждений, которые могут возникнуть при транспортировке. Открыв коробку, можно увидеть помимо планок инструкцию по эксплуатации и наклейку от производителя. В качестве приятного бонуса компания предоставляет пожизненную гарантию на ремонт оперативной памяти, но только в случае покупки в комплекте.
В качестве приятного бонуса компания предоставляет пожизненную гарантию на ремонт оперативной памяти, но только в случае покупки в комплекте.
Для лучшего охлаждения модули оснащены защитным корпусом с радиатором. Охлаждение при разгоне играет важную роль, так как повышается энергопотребление и растет тепловыделение.
На задней стороне есть наклейка с данными HX424C15FBK432, которая расшифровывается следующим образом:
- HX — модель оперативной памяти HyperX;
- 4 — принадлежность к стандарту DDR4;
- 24 — определение рабочей частоты 2400 мегагерц;
- C — данная маркировка указывает на то, что оперативная память относится к настольному типу компьютеров;
- 15 — такова задержка чтения данного модуля;
- F — маркировка модели Fury;
- B — обозначение цветового сегмента планки;
- K4 — комплектация, в данном случае — четыре штуки;
- 32 — общий объем оперативной памяти.
Для того чтобы упростить процедуру установки модулей оперативной памяти в материнскую плату, производитель обеспечил возможность автоматического подключения.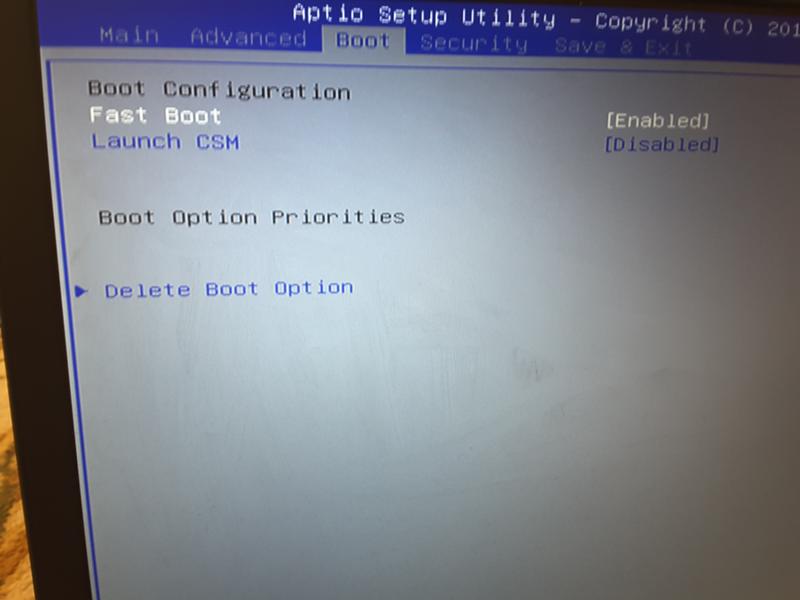 Данный параметр особенно важен в том случае, если нет возможности самостоятельно настроить показатели работы оперативной памяти.
Данный параметр особенно важен в том случае, если нет возможности самостоятельно настроить показатели работы оперативной памяти.
Описание для тестирования Kingston HyperX Fury
Первый пример разгона оперативной памяти DDR4 Kingston HyperX Fury тестируется в комплекте планок в размере четырех штук, а их общий номинал составляет 64 гигабайта. Для тестирования используется игровая материнская плата ASUS ROG RAMPAGE V EDITION 10.
Итак, четыре планки по 16 гигабайт каждая обладают специальным профилем XMP для разгона оперативной памяти DDR4 Kingston HyperX. Работают эти планки с частотой до 2133 мегагерц, а задержка составляет 14-14-14-35-2Т. Несмотря на такие мощные показатели, входное напряжение составляет всего 1,2 ватта.
Тестирование разных режимов работы памяти
А теперь давайте протестируем память в разных режимах работы. Главной целью тестов будет разница работы в одно- и двухканальных режимах и разгоне.
 XMP профиль — 2933 МГц. Разгон — 3400 МГц с настроенными таймингами и субтаймингами
XMP профиль — 2933 МГц. Разгон — 3400 МГц с настроенными таймингами и субтаймингамиНачнем с тестирования пропускной способности чтения ОЗУ в AIDA64, в Мб/сек. На графиках одноканальный режим работы отмечен как (S), а двухканальный — как (D), вместе с частотой работы памяти.
ОЗУ в двухканале прилично выигрывает.
Тестирование в архиваторе WinRAR 5.40 преподносит первый сюрприз. Одна планка памяти в разгоне до 3400 МГц работает быстрее, чем две на частоте 2933 МГц.
Архиватор 7-Zip 19.0, итоговая скорость распаковки в MIPS. Опять одна планка в разгоне обошла две на 2933 МГц.
Скорость работы архиваторов имеет важное практическое значение — чем она быстрее, тем быстрее будут устанавливаться программы и игры.
Из игр я выбрал Assassin’s Creed Odyssey и Shadow of the Tomb Raider. Для минимизации воздействия видеокарты на результаты я отключил сглаживание и выставил разрешение в 720p.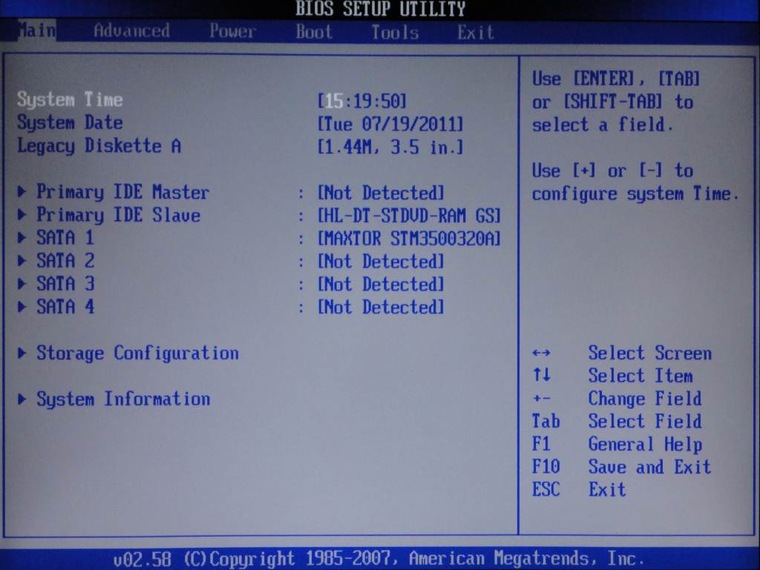
В Assassin’s Creed Odyssey даже при 50 % разрешения кое-где производительность упиралась в GeForce GTX 1060, ее загрузка доходила до 99 %.
Более быстрая видеокарта позволила бы еще нагляднее увидеть прирост производительности от режимов работы ОЗУ.
Assassin’s Creed Odyssey, средний FPS. Одна планка ОЗУ, работающая с разгоном, сумела обогнать две планки в двухканале, на частоте 2400 МГц.
Shadow of the Tomb Raider, DX12, средний FPS. Картина повторяется, и одна планка памяти в разгоне быстрее, чем две низкочастотные.
Демонстрация плавности геймплея в Shadow of the Tomb Raider с одним модулем ОЗУ на 3400 МГц. Надо учесть, что запись съела пару кадров результата.
Описание процессора и процедура разгона
Процессоры с сокетом 2011 третьей ревизии обладают встроенным контроллером памяти, что не дает раскрыть процессорам данного поколения весь потенциал оперативной памяти, но это с лихвой компенсируется тем, что они предназначены для работы в четырехканальном режиме.
Начинать разгон оперативной памяти Kingston стоит с программы БИОСа. Для начала стоит обратить внимание на базовый генератор, где предстоит выставить число 125 мегагерц, а входное напряжение должно быть равным 1,475 вольта. Там, во вкладке Extreme Tweaker, есть раздел DRAM Timing Control, где выставляются параметры таймингов — 13-16-16-21-1Т.
После выставления настроек можно проверить в программах, которые предназначены для диагностики системы. Таким образом, удалось обеспечить разгон оперативной памяти DDR4 HyperX Fury до трех гигагерц. Это самый лучший результат. Разгон оперативной памяти DDR4 с 2133 до 3000 мегагерц позволяет системе быстрее функционировать и отвечать на запросы.
Ручной разгон
1. Сначала выполните описанный выше шаг XMP, а затем выполните стресс-тест. Это даст вам представление о том, какие скорости, частоты и тайминги вы можете использовать с вашей оперативной памятью. (мы собираемся повысить напряжение, что приведёт к более высокой производительности оперативной памяти)
2. Вернитесь в свой BIOS и перейдите к Ai Tweaker, только на этот раз вы хотите выбрать «вручную». Отсюда вы увидите изменение других ваших настроек, вы можете начать с увеличения напряжения DRAM с шагом 0,015 В.
Вернитесь в свой BIOS и перейдите к Ai Tweaker, только на этот раз вы хотите выбрать «вручную». Отсюда вы увидите изменение других ваших настроек, вы можете начать с увеличения напряжения DRAM с шагом 0,015 В.
— Теперь вы можете увеличивать напряжение CPU VCCIO и CPU System Agent Voltage с шагом 0,05 В (от 1,15 до 1,20 В), но не увлекайтесь, поскольку вы не хотите сломать свои компоненты.
3. Теперь о сроках. Иногда это можно назвать управлением синхронизацией DRAM, и вам нужно изменить только три параметра синхронизации (используйте свои тайминги — см. Шаг 1). 4. Проверить стабильность и повторить.
DDR4-2133 Corsair Vengeance
Как и в предыдущем варианте, данная оперативная память хорошо функционирует с процессорами «Сокет 2011-3» и АМ4. В комплекте четыре планки по четыре гигабайта, форм-фактор соответствует стандарту DIMM, а временная задержка составляет 13-15-15-28. В стандартном режиме ОЗУ работает с частотами от 1333 до 2133 мегагерц, но с профилем XMP второй версии можно начинать разгон оперативной памяти DDR4 Corsair Vengeance с показателей 2133 или 2400 мегагерц.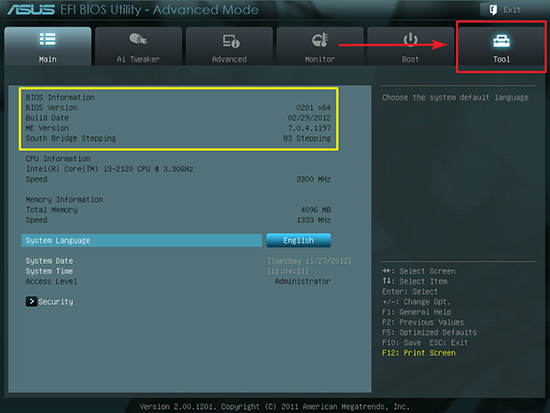
Комплектация модулей выглядит внушающей — картонная коробка, внутри которой два пластиковых контейнера, в каждом по два модуля. Такая упаковка надежно защищает не только от ударного урона, но и от статических повреждений.
Внешний вид планок выполнен качественно, особенно что касается системы охлаждения самих модулей. Самостоятельно радиаторы, установленные на планках оперативной памяти, могут охладить разогнанные модули, которые работали несколько часов подряд, до 42 градусов по Цельсию.
Есть возможность снять систему охлаждения, но тогда возникает риск повреждения чипов памяти и нарушение гарантии. Между микросхемами и радиатором расположена специальная термопрокладка, которая обеспечивает плотный контакт между ними, заполняя собой все свободное пространство.
Поставщиком чипов для данной оперативной памяти является Hynix — компания, которая поставляет чипы для различных видов комплектующих.
Простой разгон оперативной памяти с чипами Micron E-die и доработка результатов
Итак, переходим непосредственно к самой простой и 100% рабочей методике разгона. Вы ведь уже скачали последнюю версию Ryzen DRAM calculator? Отлично, тогда переходим в него и начинаем заполнение программы своими данными.
Вы ведь уже скачали последнюю версию Ryzen DRAM calculator? Отлично, тогда переходим в него и начинаем заполнение программы своими данными.
Всю необходимую информацию мы уже узнали на подготовительном этапе, осталось лишь внести ее в калькулятор и нажать на кнопку «Calculate SAFE» (рекомендую именно этот режим, так как с ним справятся даже самые «тугие» модули).
Далее мы переносим данные значения в BIOS. Рекомендую значения напряжений выставлять чуть выше рекомендованных калькулятором. И в случае чего их снижать. Заполнять значения таймингов в BIOS следует крайне внимательно, чаще всего ошибки появляются из-за неверных значений таймингов. Поэтому для начала разберитесь со своим BIOS, узнайте названия таймингов и опций, потом начинайте вносить изменений.
Разгон комплекта
Для начала стоит в БИОСе выставить делитель, который позволит максимально увеличить частоту работы оперативной памяти. Далее необходимо увеличить вольтаж, так как чем выше частота работы, тем больше энергии потребуется оборудованию.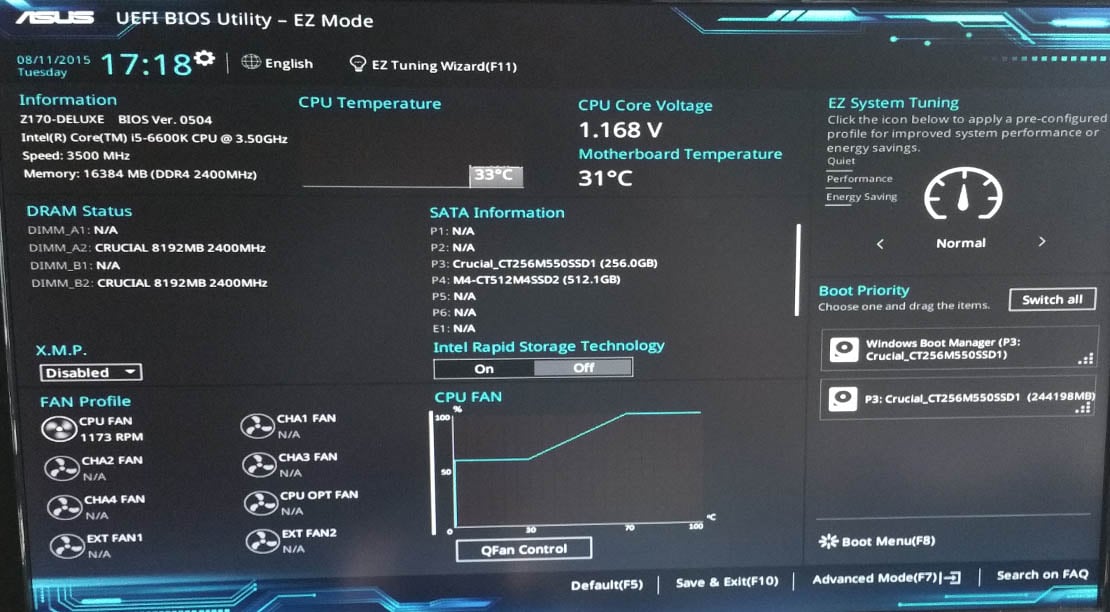 Выше показателя в полтора вольта поднимать не рекомендуется, но некоторым пользователям удается поднять данное значение до отметки 1,65 вольта.
Выше показателя в полтора вольта поднимать не рекомендуется, но некоторым пользователям удается поднять данное значение до отметки 1,65 вольта.
По окончанию настроек разгона оперативной памяти DDR4 Corsair показатель увеличивается до трех гигагерц, что можно заметить при тестировании в программах или в играх. В то же время разгон с показателя 2133 до 2400 мегагерц дает всего 1-2 процента прироста в играх.
DDR4 Samsung
Данная оперативная память предоставляется в самом простом варианте, то есть без подсветки и без корпуса с радиатором. Есть три вида оперативной памяти от данного производителя, а отличаются они частотами. Далее будет рассмотрен вариант разгона оперативной памяти DDR4 Samsung с частотой 2400.
Внешний вид платы указывает на одностороннее расположение чипов памяти. Маркировка на задней стороне показывает пользователю на то, что модуль от Samsung, объем памяти восемь гигабайт, поколение DDR4, номинальная частота работы 2400 мегагерц, единичный ранг строения и последовательный серийный номер.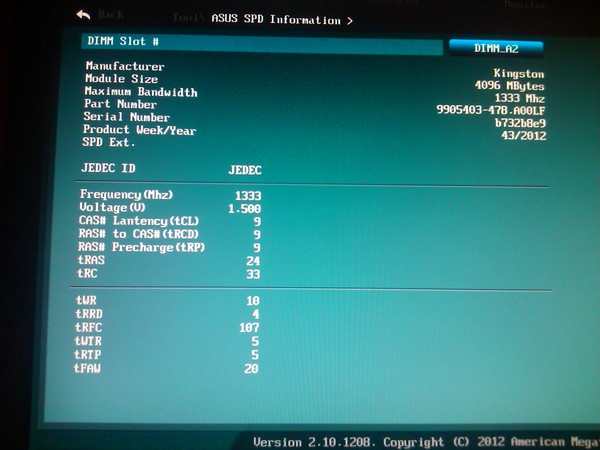 Номер модели также можно увидеть на самой плате. Последняя цифра указывает на то, что планки, выпущенные в данном времени, относятся ко второй ревизии.
Номер модели также можно увидеть на самой плате. Последняя цифра указывает на то, что планки, выпущенные в данном времени, относятся ко второй ревизии.
Визуально отмечается только шесть металлических слоев, однако производитель не указывает точное количество. В основу микросхем лег 18-нанометровый кристалл компании-производителя.
Описание разгона
Для тестирования представлено две планки по четыре гигабайта, разгон оперативной памяти DDR4 2400 начинается с минимальных частот. Для начала можно запустить программу CPU-Z и посмотреть на номинальную частоту оперативной памяти.
После этого нужно установить планки в свои слоты и запустить систему. Не дожидаясь появления значка операционной системы, нужно нажать определенную клавишу, на каждой материнской она разная, и вызвать БИОС. В разделе оперативной памяти, или DRAM, выставляются оптимальные тайминги, подбирается делитель и повышается вольтаж. В некоторых материнских платах есть уже подготовленные настройки по разгону оперативной памяти.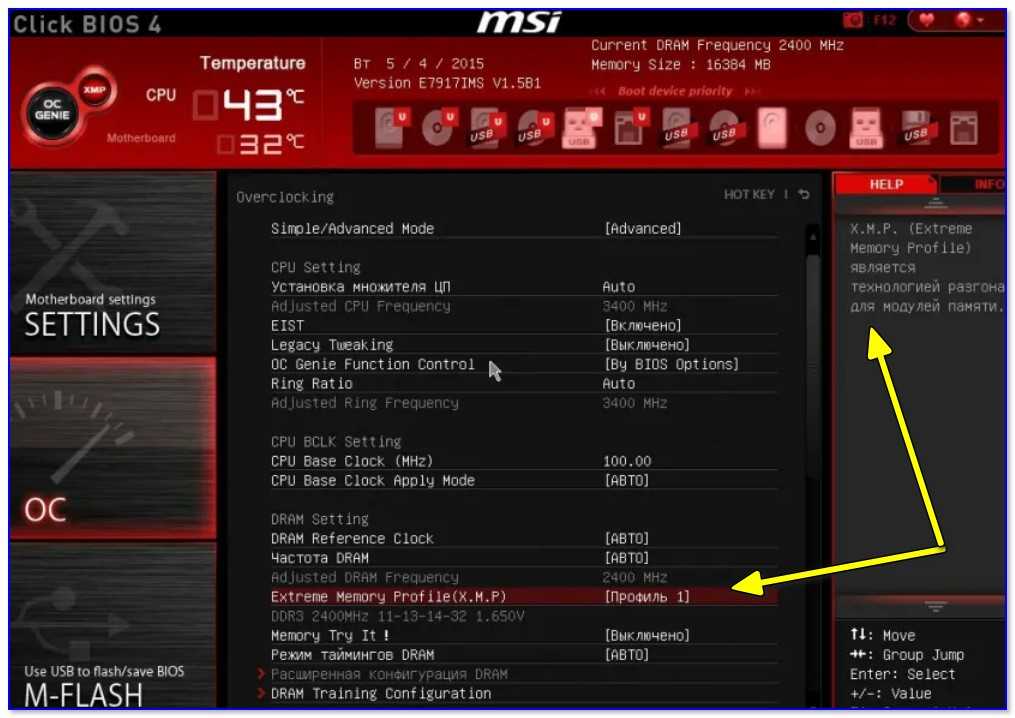
Когда все значения выставлены, можно перезагрузить компьютер и дождаться полной загрузки. После этого можно зайти в «Диспетчер устройств» или воспользоваться CPU-Z, чтобы убедиться в работоспособности планок и их разгона.
Настраиваем ОЗУ
Процедура настройки оперативной памяти выглядит по-разному в зависимости от используемой версии BIOS. При этом изменяемые параметры всегда идентичны. Разница в том, как к ним можно добраться. Разберем три ключевые версии BIOS.
Не вносите кардинальных изменений в латентность и вольтаж. Они играют важную роль в работе компьютера и неосторожное действия со стороны пользователя могут физически вывести из строя оперативную память или другие компоненты устройства. Все изменения вы применяете на свой страх и риск. Действуйте осторожно.
Настройка для BIOS компании Award
Вот, что нужно делать, если вы используете материнскую плату с Award BIOS (или Phoenix).
- Перезагружаем компьютер (или включаем его, если еще этого не сделали).
 Заходим в BIOS, нажав на соответствующую клавишу.
Заходим в BIOS, нажав на соответствующую клавишу. - После того, как перед вами появится синий экран с параметрами компьютера, одновременно нажимаем на клавиши Ctrl + F1. Это откроет дополнительные настройки.
- В появившемся списке опций ищем строчку MB Intelligent Tweaker (M.I.T.), выделяем ее с помощью клавиш-стрелок и нажимаем на «Ввод» (Enter).
Иногда эта строчка появляется в правой панели
- Далее ищем раздел Advanced Memory Settings и переходим в него.
Здесь мы и будем вносить изменения
- После этого ищем канал памяти, тайминг в котором нужно изменить. Выделяем его с помощью клавиш стрелок и нажимаем «Ввод».
Выбираем канал
- В открывшемся меню ищем латентность, которую хотим поменять и переключаем режим в ручное управление (нажав «Ввод»).
Каждый пункт здесь — определенный параметр латентности, который можно скорректировать
В некоторых версиях Award BIOS нужно действовать иначе.
- Открываем BIOS.
- Переходим в раздел Advanced Chipset Features.
- Затем входим в подменю DRAM Clock/Timing Control.
Нужный пункт
- Настраиваем тайминг ОЗУ с учетом своих предпочтений. Узнать о свойствах каналов и особенностях тайминга можно из официальной документации .
Отдельно стоит упомянуть возможность увеличения подачи тока на отдельные комплектующие. В том числе и память. Для этого:
- Открываем BIOS.
- Переходим в меню Frequency/Voltage Settings.
Иногда этот пункт прячется в меню M.I.T.
- Меняем показатели DRAM Voltage в соответствии со своими предпочтениями.
Изменения более чем на 0.15 единиц могут быть критичны для компьютера
После внесения изменений нужно проверить периферию компьютера с помощью специального программного обеспечения. Например, AIDA64. Там есть специальный режим для оценки состояния памяти и стабильности системы.
Настройки для BIOS AMI
Интерфейс в BIOS компании Amerian Megatrends сильно отличается.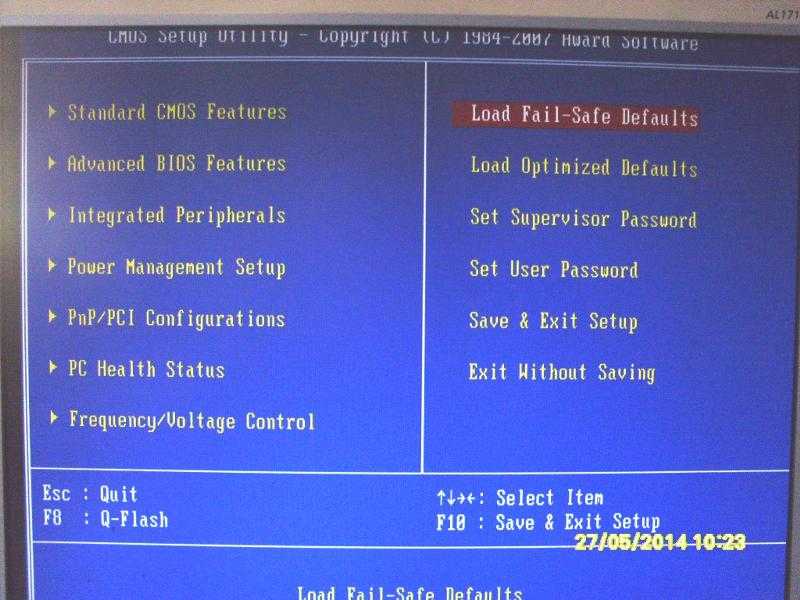 Мало того, что он сложнее, так он еще имеет кучу вариаций. Поэтому зачастую тяжело наверняка сказать, где в нем находятся те или иные настройки.
Мало того, что он сложнее, так он еще имеет кучу вариаций. Поэтому зачастую тяжело наверняка сказать, где в нем находятся те или иные настройки.
В некоторых вариациях на главной странице есть пункт Advanced BIOS Features.
- Выбираем этот пункт.
- Затем переходим в подменю Advance DRAM Configuration.
- Внутри переводим опцию DRAM Timing Mode в ручной режим управления и меняем значения латентности.
Есть и другая версия BIOS, интерфейс которой построен на вкладках в верхней части экрана. Там нужная опция может прятаться сразу в нескольких местах:
- Основная вкладка (пункт имеет схожее с предыдущим вариантов название).
- Вкладка Advanced, где хранится ряд настроек процессора.
- Вкладка PCI, где хранится информация и настройки для устройств, подключенных через PCI-разъемы.
Придется покататься во всех разделах самостоятельно, пока не наткнетесь на пункт управления оперативной памятью. Пункт будет называться как-то в духе DRAM Timings…
Впрочем, надо отметить, что у Award/Phoenix есть версии BIOS с дизайном, который очень сильно напоминает AMI.
Поэтому у вас может быть интерфейс на вкладках даже в случае с совершенно иным поставщиком ПО для материнской платы.
Остальные опции и параметры будут идентичны.
Описание оборудования для разгона ОЗУ Crucial DDR4
Для разгона оперативной памяти Crucial DDR4 используется материнская плата BioStar с сокетом АМ4, форм-фактор которой miniATX. Процессор установлен AMD Ryzen, у которого четыре ядра и восемь потоков. Номинальная частота центрального процессора равна 3700 мегагерц, а кэш третьего уровня доходит до восьми мегабайт.
Для демонстрации прироста понадобится дискретный графический адаптер, в лице которого представлена GeForce GTX 1050Ti. Четыре гигабайта видеопамяти типа GDDR5 обладают 128-битной шиной и 768 CUDA-ядрами.
Блок питания от ZALMAN мощностью 450 ватт обладает бронзовым сертификатом качества международного уровня «80+».
Сама оперативная память представлена в виде одной планки на восемь гигабайт. Ее частота в стоке составляет 2400 мегагерц, а время задержки 17-17-17-42.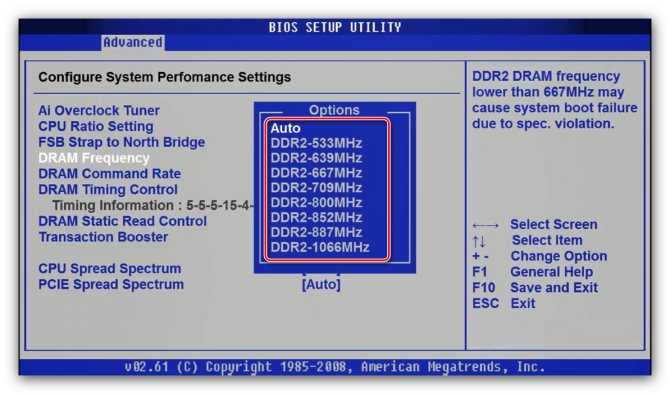
Разгон ОЗУ
При работе с частотами 2400 мегагерц можно выставить тайминги по умолчанию или с показателями 15-15-15-32. Для разгона до 3333 мегагерц понадобится одна уловка. Дело в том, что оперативная память от данного производителя не даст запуститься системе, если первое значение в таймингах будет меньше двадцати. Получается, что оптимальный вариант будет выглядеть следующим образом: 20-19-19-38.
При минимальном латентном показателе 15-15-15-32 и с частотой 2400 мегагерц скорость чтения файлов всего 18180 мегабайт в секунду. С аналогичной частотой, но в стоковом режиме 17-17-17-39 показатели чтения данных не меняются. При разгоне модуля до 3333 мегагерц скорость чтения информации возрастает до 24 тысяч мегабайт в секунду.
В стоковом режиме оперативная память в играх демонстрирует показатели от 50 до 60 кадров, а при разгоне данный показатель дает прирост в 10-15 кадров. При этом настройки графики в играх выставлены на максимальное значение.
Тестирование
Игра тестировалась на следующих настройках графики.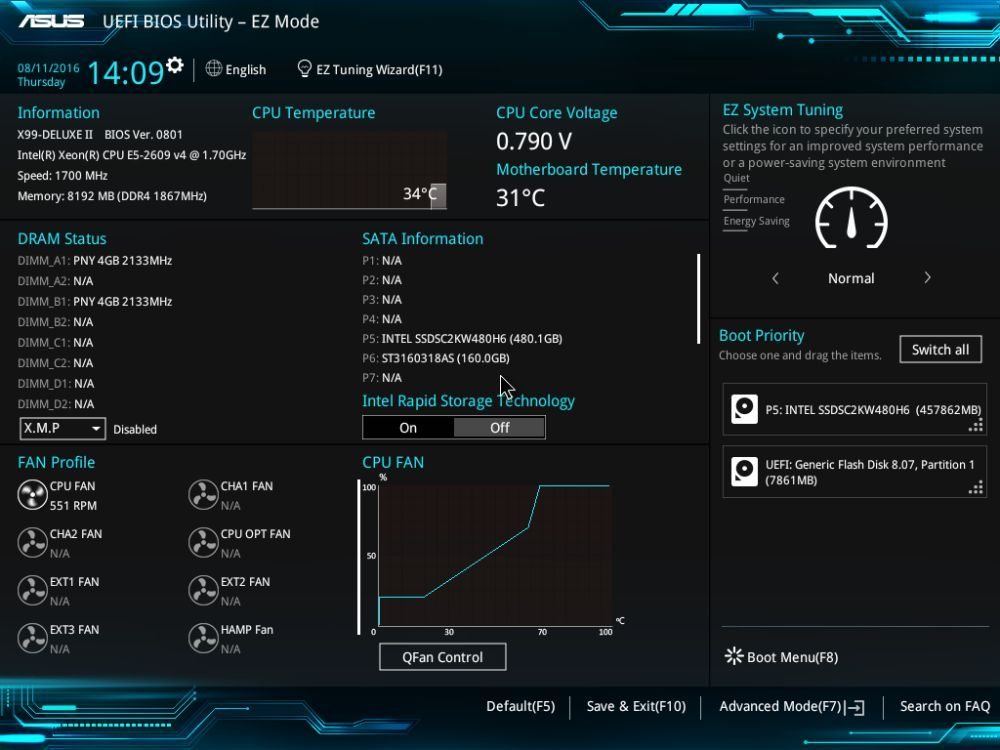 Стоит обратить внимание, что видеокарта GTX 1060 6Gb в некоторых местах загружалась на 100%, поэтому результаты выходят не совсем эталонными.
Стоит обратить внимание, что видеокарта GTX 1060 6Gb в некоторых местах загружалась на 100%, поэтому результаты выходят не совсем эталонными.
Прошу ознакомиться с результатами тестирования. Эффективность разгона оперативной памяти проверялась изменением значения 1% FPS.
Тестовый отрезок — встроенный в игру бенчмарк.
Результаты тестирования вышли следующие. Прирост FPS от разгона памяти составил 20%, если сравнивать со значениями, которые память выдавала в стоке. Но остается один вопрос — как память на CL16 обогнала память на CL14? Легендарные «14-19-14-32» с некоторыми ужатыми вторичными таймингами, проповедуемые некоторыми блогерами в YouTube, оказались на уровне XMP по показателю 1% FPS. Почему так произошло — попробуем выяснить уже в комментариях, где вы также сможете похвастаться своими результатами разгона памяти и обсудить данную статью.
Включить XMP профиль оперативной памяти можно в настройках BIOS материнской платы вашего компьютера
Привет друзья! В сегодняшней статье мы с вами включим XMP профиль оперативной памяти DDR4 на современной материнской плате Asus Tuf Gaming Z490-Plus с процессором Intel Core i5-10400F.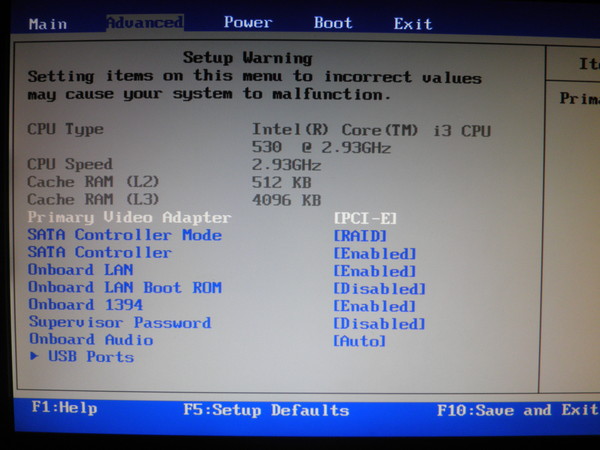 Напомню, что XMP профиль оперативной памяти, это расширенные возможности определённого модуля ОЗУ, которые позволяют ему работать на частотах и таймингах превышающих или понижающих стандартные скоростные показатели.
Напомню, что XMP профиль оперативной памяти, это расширенные возможности определённого модуля ОЗУ, которые позволяют ему работать на частотах и таймингах превышающих или понижающих стандартные скоростные показатели.
К примеру, модуль Kingston HyperX Fury Black [HX436C18FB4/16] 16 Гб DDR4-3600 МГц имеет официальные скоростные характеристики DDR4-3600 МГц и тайминги 18-22-22, но может работать в зависимости от установленного на компьютер процессора на частоте ниже или выше указанной. С Core i5-10400F такой модуль оперативки сможет работать на частоте 2400 МГц, а с Core i7-10700K даже немного выше, чем 3600 МГц. К таймингам относится то же самое.
XMP профиль находится на самом модуле памяти в небольшой микросхеме, включается и отключается он настройках БИОСа материнской платы. Рассмотрим практический пример.
Все мы знаем, что на современный ПК нужно покупать оперативку, которую поддерживает процессор и в нашем случае Core i5-10400F поддерживает память DDR4 2666 МГц,
но материнская плата Asus Tuf Gaming Z490-Plus создана на продвинутом чипсете Z490, который имеет в своём потенциале поддержку частот памяти, выходящих за пределы спецификаций совместимых процессоров и задействовать данные частоты можно вручную или путём выбора определённого XMP профиля, поэтому устанавливаем на наш ПК модуль памяти Kingston HyperX Fury Black [HX436C18FB4/16] 16 Гб, работающий на частоте DDR4-3600 МГц.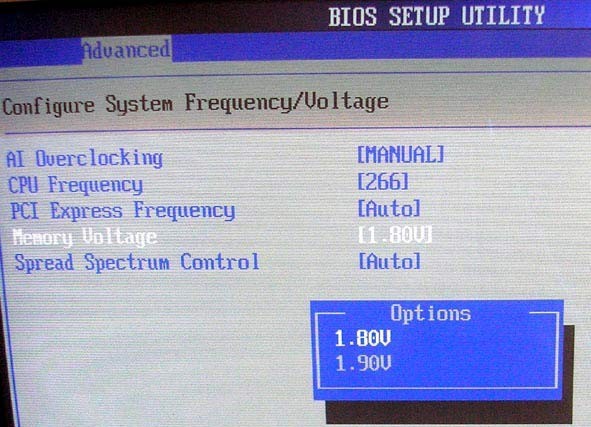 Включаем компьютер, идём в «Диспетчер задач» на вкладку «Память» и видим, что планка Kingston HyperX работает на частоте DDR4-2400 МГц, именно такую частоту автоматически выбрал БИОС материнской платы для нашей памяти.
Включаем компьютер, идём в «Диспетчер задач» на вкладку «Память» и видим, что планка Kingston HyperX работает на частоте DDR4-2400 МГц, именно такую частоту автоматически выбрал БИОС материнской платы для нашей памяти.
Подтверждение этому показания различных программ.
Aida64
CPU-Z
Пункт DRAM Frequency программы CPU-Z показывает реальную частоту ОЗУ, на которой она сейчас работает 1200 МГц, но за счёт удвоенной частоты передачи данных скорость составляет 2400 МГц.
Перезагружаем компьютер и входим в BIOS.
Включить XMP профиль оперативной памяти можно в начальном окне настроек БИОСа, затем сохранить изменения F10 и перезагрузится. В этом случае оперативка будет работать на частоте 3000 МГц и это будет самым простым вариантом включения профиля XMP.
Но давайте посмотрим вкладку «AI Tweaker» и изучим все имеющиеся настройки, так или иначе связанные с XMP профилем.
В пункте «AI Overclock Tuner» вы можете вместо «Auto» выбрать XMP и выбрать необходимую частоту вместе с таймингами. Выбрать можно два варианта: 3000 МГц или 3600 МГц
Выбрать можно два варианта: 3000 МГц или 3600 МГц
Если выбрать частоту 3600 МГц, то компьютер будет работать нестабильно и в некоторых случаях просто не включится, придётся обнулять настройки БИОС, поэтому включаем 3000 МГц, сохраняемся и загружаемся в операционную систему, дальше вы работаете за компьютером с включённым XMP профилем оперативной памяти.
Если же вы немного занимаетесь разгоном железа, то можете более точно настроить частоту и тайминги оперативной памяти, то есть, выжать из вашей игровой машинки ещё немного мощности.
В пункте «DRAM Frequency» вы можете выбрать ту стабильную частоту, с которой будет работать ваш компьютер.
Чуть ниже находятся настройки напряжения модуля ОЗУ и в моём случае их изменять не нужно.
«DRAM Timing Control» — позволит поэкспериментировать с таймингами.
Мне удалось настроить стабильную работу компьютера с частотой оперативной памяти 3200 МГц.
Вместо заключения:
Некоторые читатели могут спросить: «А зачем вообще включать этот профиль XMP и какую он играет роль в увеличении производительности компьютера?».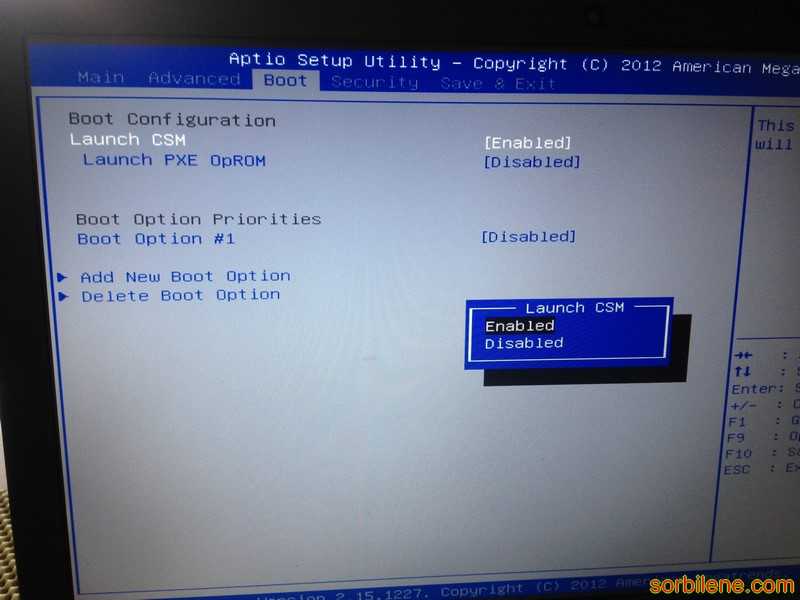 Объясню на примере материнской платы Asus Tuf Gaming Z490-Plus и процессора Core i5-10400.
Объясню на примере материнской платы Asus Tuf Gaming Z490-Plus и процессора Core i5-10400.
В начале 2021 года главным соперником для процессора Core i5-10400 был Ryzen 5 3600 — шестиядерный процессор AMD. В игровой производительности с одной и той же видеокартой они были практически одного уровня, но это, если CPU от Intel работал со стандартной для него памятью DDR4-2666. Обойти синим красных помогли материнские платы с продвинутым чипсетом Z490, именно они позволили процессору i5-10400 работать с нестандартно быстрой для него памятью DDR4-3200, обеспечив выигрыш в игровой производительности 5-7%. Настроить работу процессора с данной памятью позволил профиль XMP.
Как изменить частоту оперативной памяти в ASUS BIOS?
Índice de contenidos
Как изменить профиль XMP на Asus?
Перейдите в режим ADVANCED в вашем BIOS, затем перейдите на вкладку AI TWEAKER, и там вы «должны» увидеть AI OVERCLOCK TUNER, где вы можете установить режим XMP. После установки плата автоматически отрегулирует все значения для вас.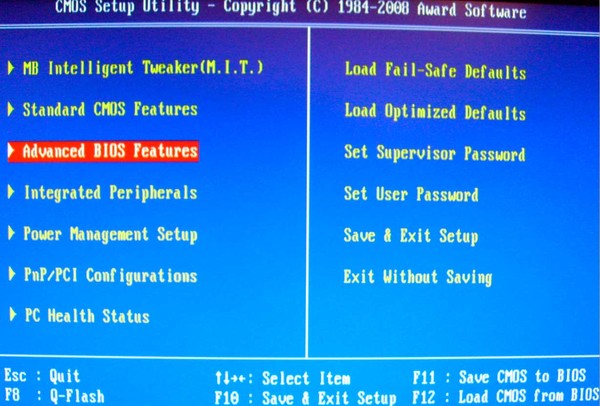 Затем вы можете сохранить изменения BIOS и выполнить сброс.
Затем вы можете сохранить изменения BIOS и выполнить сброс.
Как включить XMP в BIOS Asus?
Материнская плата Intel: включите XMP в настройках BIOS
- Включите систему и нажмите клавишу для входа в BIOS [EZ Mode]
- Нажмите клавишу и перейдите в [Advance Mode] …
- Щелкните страницу [Ai Tweaker], как показано ниже.
- Щелкните элемент [Ai OverClock Tuner] и установите значение [XMP I]
- Нажмите клавишу и щелкните , система автоматически перезагрузится.
10 мар. 2021 г.
Должен ли я изменить скорость ОЗУ в BIOS?
Да, это очень просто. Все, что вам нужно сделать, это включить XMP в BIOS, и тогда оперативная память должна начать работать на частоте 3200 мегагерц. Это полезно, особенно если у вас есть процессор Ryzen, которому нужна быстрая оперативная память, чтобы работать в лучшем виде.
Это полезно, особенно если у вас есть процессор Ryzen, которому нужна быстрая оперативная память, чтобы работать в лучшем виде.
Как изменить настройки ОЗУ?
Щелкните Пуск > Настройка > Панель управления. Дважды щелкните значок Система. В диалоговом окне «Свойства системы» перейдите на вкладку «Дополнительно» и нажмите «Параметры производительности». В диалоговом окне «Параметры производительности» в разделе «Виртуальная память» нажмите «Изменить».
Можно ли использовать оперативную память с меньшей частотой?
Теперь можно сделать вывод: Материнская плата будет снижать тактовую частоту оперативной памяти до максимальной поддерживаемой процессором частоты оперативной памяти и/или до самой низкой из всех установленных модулей оперативной памяти. Так что да, вы можете установить в эту систему модуль 2666 МГц. Любой модуль ниже 2933МГц будет отлично, даже 1600МГц.
Безопасно ли включение XMP?
XMP безопасен в использовании. Память сделана на заводе для работы на частоте 3200 МГц, они были разработаны для этого. Включение XMP не повлияет на ваш компьютер плохо. Предустановка XMP — это настройка разгона вашей памяти.
Включение XMP не повлияет на ваш компьютер плохо. Предустановка XMP — это настройка разгона вашей памяти.
Безопасно ли включение DOCP?
DOCP должен работать нормально, если по какой-либо причине у вас возникли проблемы, вы можете попробовать увеличить напряжение памяти на пару шагов или напряжение SOC на Ryzen / VCCIO/VCCSA на Intel. 3000 должно работать без проблем, это простая настройка для современных процессоров.
Должен ли я включить XMP?
Вся высокопроизводительная оперативная память использует профили XMP, поскольку все они работают выше стандартных отраслевых спецификаций DDR. Если вы не включите XMP, они будут работать со стандартными характеристиками вашей системы, которые зависят от вашего процессора.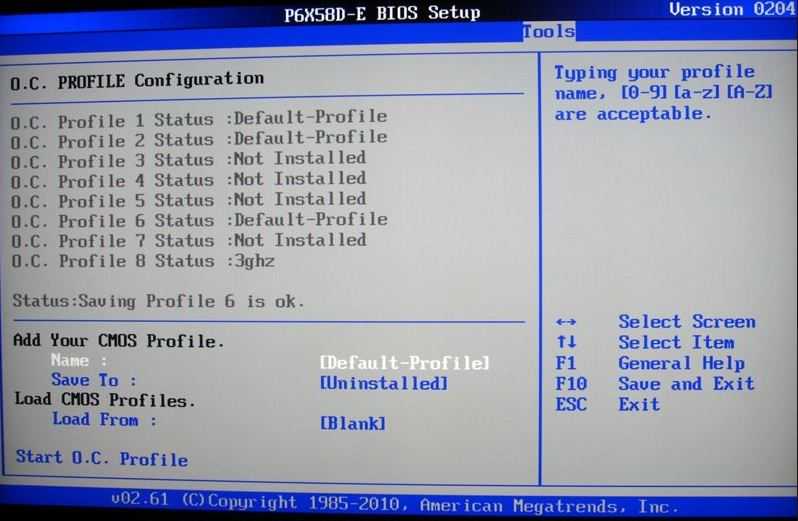 То есть вы не сможете воспользоваться более высокими тактовыми частотами, которые может иметь ваша оперативная память.
То есть вы не сможете воспользоваться более высокими тактовыми частотами, которые может иметь ваша оперативная память.
Как включить AMP в BIOS?
BIOS
- Включите ПК и следуйте инструкциям на экране загрузки, чтобы войти в BIOS.
- Выберите «M.I.B. …
- Прокрутите вниз до опции «AMP» или «Профиль памяти AMD (A.M.P.)».
- Нажмите «+» или «-», чтобы изменить настройку на «Включено». Следуйте инструкциям в нижней или боковой части экрана, чтобы сохранить и выйти из BIOS.
Как включить XMP в BIOS?
Войдите в BIOS и перейдите в раздел Ai Tweaker (или нажмите F7 для быстрого доступа). В разделе Ai Overclock Tuner найдите параметр XMP и выберите профиль для включения. Убедившись, что это нужные вам настройки, нажмите F7, чтобы выйти из Ai Tweaker, и F10, чтобы сохранить и перезагрузить компьютер, чтобы настройки XMP вступили в силу.
youtube.com/embed/ZS9qzqwHbBY?feature=oembed» frameborder=»0″ allow=»accelerometer; autoplay; clipboard-write; encrypted-media; gyroscope; picture-in-picture» allowfullscreen=»»>
Как войти в ASUS BIOS?
Вы можете получить доступ к BIOS с экрана загрузки, используя определенную комбинацию клавиш.
- Включите компьютер или нажмите «Пуск», выберите «Завершение работы» и нажмите «Перезагрузить».
- Нажмите «Del», когда на экране появится логотип ASUS, чтобы войти в BIOS.
Должен ли я запустить оперативную память на 3200?
В идеале вы должны поддерживать как можно более низкое напряжение и при этом поддерживать стабильность. Если вы посмотрите на наборы xmp напряжения драм для 3200, то вам действительно не нужно будет выходить за рамки этого. AMD рекомендует не превышать 1,4 В. Мой драм стоит на 1,5 В, но из-за разгона он установлен на 1,505 В.
Что делает более высокая частота ОЗУ?
Частота ОЗУ (МГц)
ОЗУ измеряется тем, сколько циклов в секунду она может выполнять.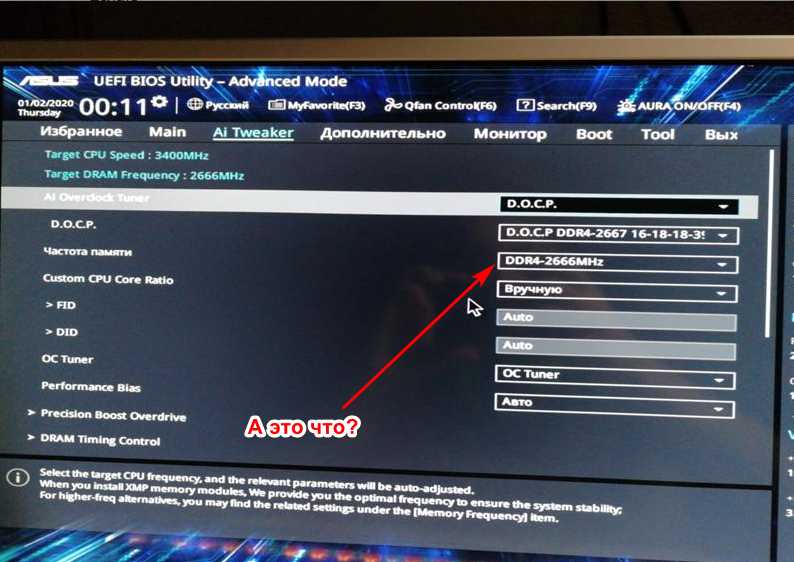 Например, если RAM рассчитана на 3200 МГц, она выполняет 3,2 миллиарда циклов в секунду. Чем больше циклов ваша оперативная память может выполнять в секунду, тем больше данных может быть сохранено и прочитано, что обеспечивает более плавный пользовательский интерфейс.
Например, если RAM рассчитана на 3200 МГц, она выполняет 3,2 миллиарда циклов в секунду. Чем больше циклов ваша оперативная память может выполнять в секунду, тем больше данных может быть сохранено и прочитано, что обеспечивает более плавный пользовательский интерфейс.
Стоит ли разгонять оперативную память?
Разгон GPU и дисплея обычно того стоит. … Разгон оперативной памяти обычно того не стоит. Однако в некоторых сценариях, например, с APU AMD, это, безусловно, так. Однако даже в этих случаях из-за сложности процесса разгона вы можете просто купить более качественную оперативную память для начала.
Как войти в BIOS на материнской плате Asus
Базовая система ввода/вывода, или просто BIOS, отвечает за загрузку ОС в оперативную память вашего компьютера. По сути, этот выступает в роли посредника , который помогает ОС хорошо взаимодействовать со своей прошивкой.
Действительно, материнские платы ASUS довольно популярны, поскольку они доступны по цене и имеют лучшие встроенные функции, радиаторы и тепловую конструкцию. В целом вход в ее BIOS почти такой же, как и на любой другой материнской плате. Тем не менее, специальные клавиши и параметры конфигурации могут различаться у разных производителей.
В целом вход в ее BIOS почти такой же, как и на любой другой материнской плате. Тем не менее, специальные клавиши и параметры конфигурации могут различаться у разных производителей.
Итак, если вы недавно перешли на материнскую плату ASUS и понятия не имеете о ее конфигурации, вы попали по адресу. Здесь вы узнаете о различных способах входа в BIOS и доступных настройках, которые вы можете настроить.
Содержание
BIOS и UEFI — это одно и то же?
Если вы когда-либо пытались войти в BIOS, возможно, вы встречали термин «UEFI». И вы, возможно, задавались вопросом, одинаковы ли они.
Хотя и BIOS, и UEFI помогают ПК загружаться, они немного отличаются. В то время как BIOS может обрабатывать только разделы размером менее 2 ТБ, UEFI поддерживает гораздо больший объем памяти.
Это связано с тем, что UEFI использует GPT для организации данных, а BIOS использует MBR для разделения загрузочного сектора. Чтобы узнать больше об этом, мы посвятили пост, в котором обсуждаются различия между MBR и GPT.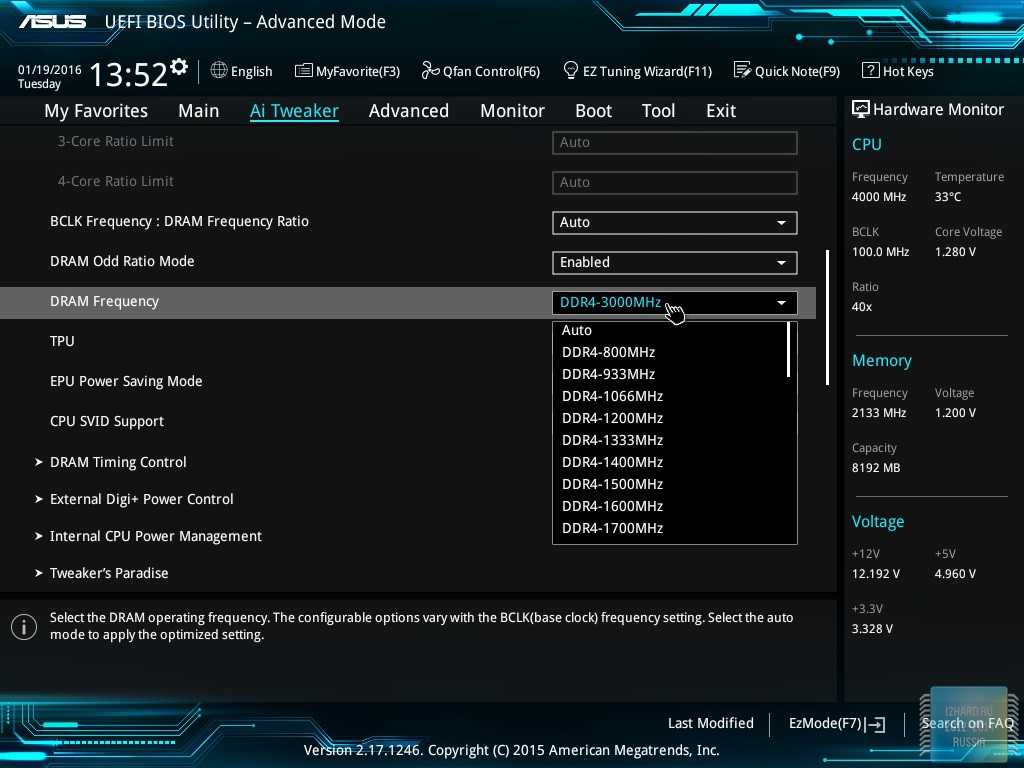
Кроме того, UEFI сравнительно быстрее и использует привлекательный графический интерфейс, которого нет в BIOS. Таким образом, некоторые материнские платы перестали адаптировать режим Legacy BIOS и начали включать только настройки прошивки UEFI.
Как войти в BIOS на материнской плате Asus?
Возможно, вы планировали настроить параметры оперативной памяти, вентилятора или жесткого диска на материнской плате Asus. В этом разделе мы включили два простых шага для перехода в режим загрузки UEFI/BIOS.
Использование выделенных клавиш
Большинство материнских плат Asus используют Del или F2 для входа в BIOS. Хотя некоторые модели включают в себя как BIOS, так и UEFI, некоторые современные материнские платы поддерживают только настройку UEFI. Вот полное руководство о том, как правильно войти в Asus BIOS:
- Во-первых, убедитесь, что ваш компьютер выключен. Если нет, полностью выключит его .
- Теперь включите компьютер.

- Когда вы заметите логотип Asus или вашей модели, нажмите клавишу Del или F2.
В большинстве моделей ключи для входа в BIOS/UEFI показаны в нижней части. Убедитесь, что вы сделали это до загрузки Windows .
- Наконец, подождите, пока загрузится экран UEFI.
Из среды восстановления Windows
В Windows есть среда восстановления, в которой можно проверять и исправлять системные ошибки, вызывающие проблемы при загрузке. Наряду с несколькими другими параметрами WinRE позволяет вам войти в настройки прошивки UEFI.
В предыдущем методе вам нужно было выключить устройство. Итак, если вы хотите войти в BIOS Asus, не выключая ПК, лучше всего подойдет среда восстановления Windows.
Итак, без дальнейших промедлений, давайте перейдем к различным способам открытия экрана WinRE или дополнительных настроек. Затем мы рассмотрим, как легко войти в режим UEFI/BIOS в Windows 11.
Запуск среды восстановления Windows
Самый простой способ войти в среду восстановления Windows — нажать значок Windows на панели задач.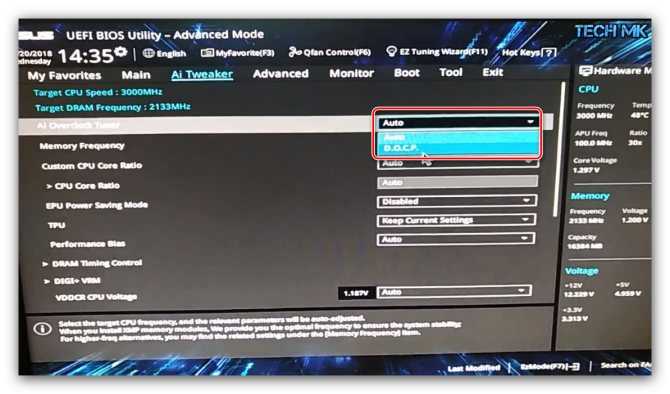 Затем коснитесь значка питания. Теперь зажмите клавишу Shift и нажмите Restart . Наконец, подождите, пока не появится синий экран.
Затем коснитесь значка питания. Теперь зажмите клавишу Shift и нажмите Restart . Наконец, подождите, пока не появится синий экран.
Тем не менее, вы также можете сделать то же самое через настройки Windows 11:
- Нажмите Windows + I , чтобы открыть настройки.
- Затем выберите «Система» на левой панели и перейдите к «Восстановление».
- В разделе «Параметры восстановления» вы найдете Расширенный запуск . Просто нажмите кнопку «Перезагрузить сейчас» рядом с ним.
- Теперь вы получите сообщение с просьбой подтвердить ваше действие. Итак, нажмите Перезагрузить сейчас .
- Затем дождитесь перезагрузки системы и перехода в среду восстановления Windows.
Более того, это также возможно с использованием загрузочного носителя. Однако вам необходимо выключить компьютер и снова загрузиться. Когда появится экран установки, нажмите Восстановите компьютер , после чего вы попадете в окно восстановления.
Наконец, вы также можете запустить WinRE с помощью диалогового окна «Выполнить» или терминала Windows. Все, что вам нужно сделать, это открыть одно из приложений и запустить следующую командную строку:
shutdown /r /o /f /t 00
Запустить настройки прошивки UEFI
После запуска среды восстановления Windows выполните следующие действия. шаги, чтобы открыть режим UEFI/BIOS:
- В разделе «Выберите вариант» найдите и выберите «Устранение неполадок».
- Далее перейдите к Дополнительные параметры .
- Затем найдите Параметры встроенного ПО UEFI и выберите его.
- Теперь нажмите кнопку «Перезагрузить».
- Наконец, подождите несколько секунд, пока не откроется режим UEFI/BIOS.
Различные настройки в BIOS Asus
Если у вас материнская плата Asus, вы можете просмотреть множество настроек в ее BIOS. Итак, если вам нужно исправить определенные ошибки или попробовать определенные настройки, вы можете легко сделать это в этом режиме.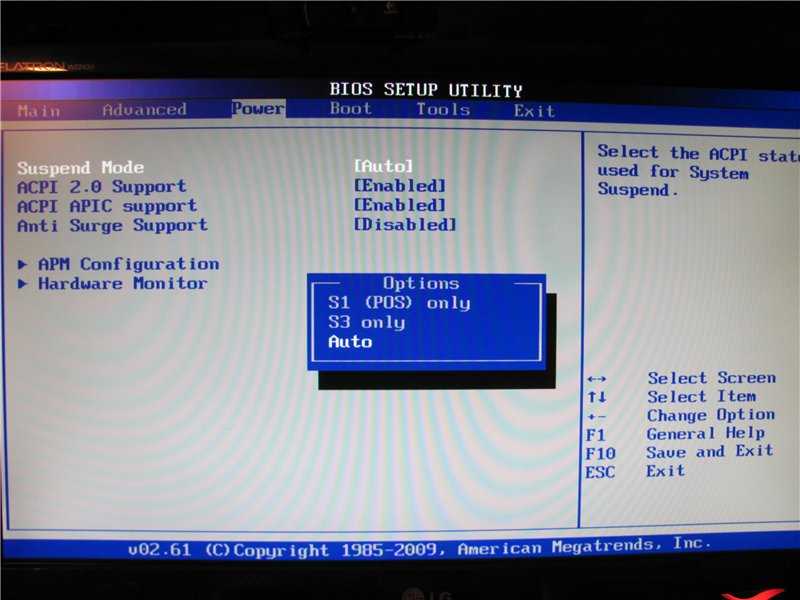
Ниже приведены все вкладки, на которых вы можете настроить и настроить основные параметры вашего компьютера:
- Основное: На этой вкладке вы можете проверить информацию о вашей системе, такую как версия UEFI, тип процессора, скорость процессора, общий объем памяти. , и более.
- H/W Monitor: На этой вкладке можно проверить температуру ЦП, скорость вращения вентилятора, напряжение DRAM, температуру VRM и другую информацию об оборудовании.
- OC Tweaker: По сути, эта вкладка позволяет проверить настройки напряжения. Вы можете настроить режим напряжения, CPU OVP, CPU OCP и аналогичные параметры.
- Дополнительно: Это вкладка «Дополнительно», где вы можете получить доступ ко всем файлам конфигурации. Кроме того, здесь вы можете настроить несколько конфигураций UEFI.
- Безопасность: Здесь вы можете установить пароли супервизора и администратора, чтобы повысить безопасность вашего BIOS.
 Кроме того, эта вкладка также позволяет включать/отключать режим безопасной загрузки.
Кроме того, эта вкладка также позволяет включать/отключать режим безопасной загрузки. - Инструмент: Вкладка «Инструмент» позволяет легко настроить светодиод RGB и установить RAID и драйверы.
- Загрузка: Здесь вы можете установить приоритеты параметров загрузки, включить/отключить режим быстрой загрузки, а также проверить приоритеты жесткого диска BBS.
- Выход: По сути, эта вкладка помогает выйти из режима BIOS в Windows. Кроме того, вы также можете изучить параметры переопределения загрузки.
Не удается войти в BIOS Asus — вот что вы можете сделать
Войти в режим BIOS может быть сложно. Если вы не нажмете правильную выделенную клавишу, ваша материнская плата Asus вместо этого загрузит Windows.
Какую бы материнскую плату вы ни выбрали, нажатие клавиши Delete или F2 обычно открывает BIOS, но могут быть некоторые исключения. Итак, мы предлагаем посмотреть руководство пользователя или обратиться к Интернету, чтобы узнать правильный ключ.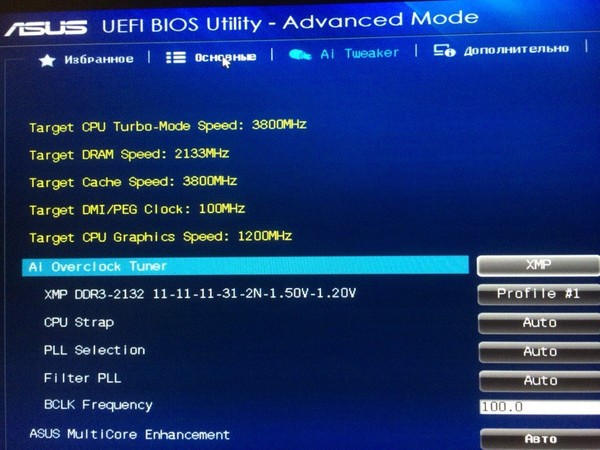
Если вы пытались несколько раз и по-прежнему не можете войти в режим UEFI/BIOS, используйте следующие исправления для решения вашей проблемы.
Проверьте, работают ли клавиши
Первое, что нужно проверить, это правильно ли работают клавиши Delete и F2. Иногда внутри этих клавиш может застревать мусор, что мешает вам правильно нажимать их.
Кроме того, могут быть проблемы с переключателем или резиновой накладкой. Поэтому мы рекомендуем снять его и снова прикрепить ключ. Если это не сработает, вы можете использовать другую клавиатуру и попробовать нажать клавиши еще раз, чтобы войти в BIOS.
Попробуйте клавиатуру PS/2
A Клавиатура PS/2
Если на материнской плате Asus отключена поддержка Legacy USB Support , ваша USB-клавиатура может не открывать BIOS с помощью специальных клавиш на экране запуска. Поэтому мы рекомендуем использовать клавиатуру PS/2, если это возможно.
Если это решит вашу проблему, убедитесь, что вы включили эту опцию.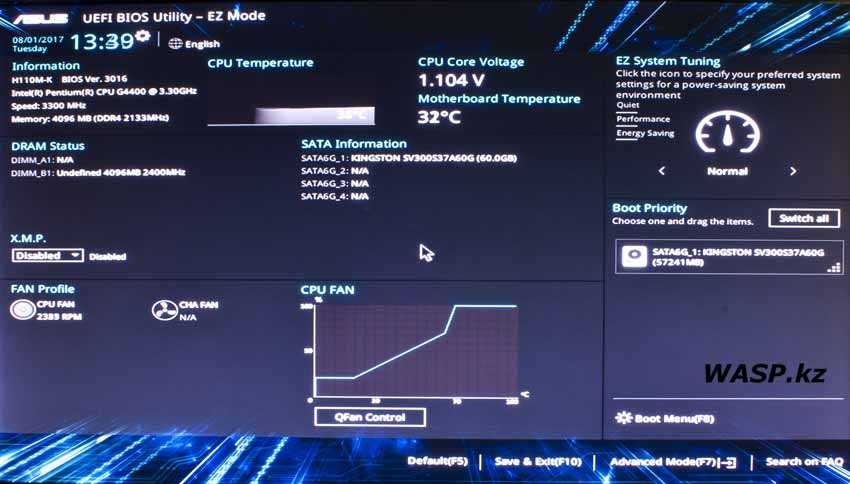 Для этого вам необходимо получить доступ к утилите настройки CMOS и включить функцию USB-клавиатуры в опции «Встроенные периферийные устройства».
Для этого вам необходимо получить доступ к утилите настройки CMOS и включить функцию USB-клавиатуры в опции «Встроенные периферийные устройства».
Отключить быстрый запуск
Если быстрый запуск включен в Windows 11, ваш компьютер никогда не выключится. Таким образом, ваша система запускается еще до того, как вы нажмете специальную клавишу. Итак, убедитесь, что эта опция отключена:
- Загрузите компьютер и откройте панель управления из меню «Пуск».
- Затем перейдите к Система и безопасность > Электропитание > Выберите действие кнопок питания .
- Затем нажмите Изменить настройки, которые в данный момент недоступны .
- Теперь в настройках завершения работы снимите флажок Включить быстрый запуск (рекомендуется) .
Сброс BIOS
Сброс BIOS вернет все настройки к заводским настройкам. Таким образом, любые проблемы с вашей материнской платой также будут исправлены.

 Заходим в BIOS, нажав на соответствующую клавишу.
Заходим в BIOS, нажав на соответствующую клавишу. Поэтому у вас может быть интерфейс на вкладках даже в случае с совершенно иным поставщиком ПО для материнской платы.
Поэтому у вас может быть интерфейс на вкладках даже в случае с совершенно иным поставщиком ПО для материнской платы.
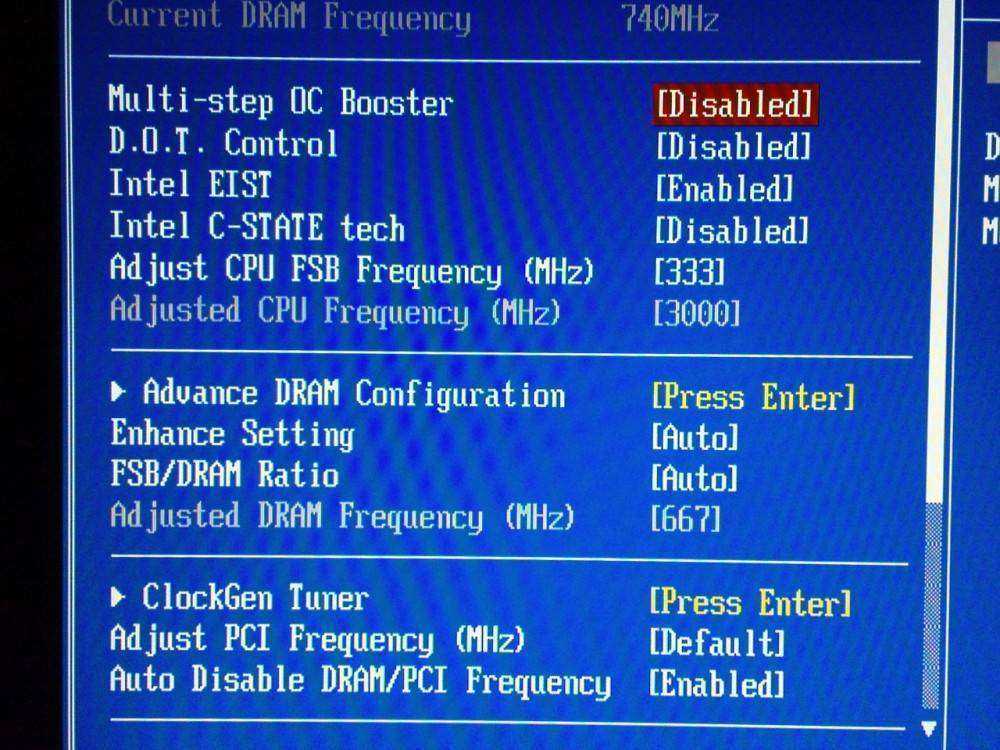 Кроме того, эта вкладка также позволяет включать/отключать режим безопасной загрузки.
Кроме того, эта вкладка также позволяет включать/отключать режим безопасной загрузки.