Разъем на материнской плате cpu fan: cpu fan на материнской плате что это?
Содержание
CPU fan error press «F1» » Страница 2
Категория: BIOS / Железо и периферия
Добавил: admin
access_timeОпубликовано: 23-08-2011
visibilityПросмотров: 228 038
chat_bubble_outlineКомментариев: 124
При загрузке выходит окно с надписью CPU fan error press «F1» на мониторе, стоит нажать клавишу «F1» и продолжается загрузка операционной системы, так как данная ошибка не считается критической. Доводилось сталкиваться с подобной задачей и не могу сказать что решение было одним и тем же, но обо всём по порядку, приведу для вас все известные мне решения этой проблемы.
Конечно подобное предупреждение связано с вентилятором процессора и в первую очередь и на него нужно обратить внимание. Убеждаемся что штекер питания вентилятора процессора, вставлен в свой разъём на материнской плате с названием «CPU Fan», ведь существует ещё несколько разъёмов со словом «Fan», например «Chassis Fan» и «Power Fan Speed», бывает ошибаются даже в фирмах по продаже компьютеров.
Вращаться вентилятор должен свободно, без каких либо сопровождающихся звуков. На радиаторе процессора не должно быть пыли.
Многие опытные пользователи при ошибке «F1″проверяют работоспособность вентилятора и убеждаясь в его работоспособности, выключают данную ошибку в BIOS, к примеру в секции «Fan Monitor», в параметре «CPU fan speed» – выставляют значение «ignore» и материнская плата перестаёт отслеживать скорость вращения вентилятора процессора.
Чтобы он не сгорел при запредельной температуре, надеяться нам остаётся только на аварийное выключение компьютера или нужно использовать программы, отслеживающие температуру комплектующих, внутри системного блока.
Так же многие просто выставляют в BIOS параметр «Wait For ‘F1’ If Error» в положение Disabled
Disabled
и операционная система будет загружаться с данной ошибкой, но без предварительного нажатия клавиши F1. Ликвидируются последствия, а сама болезнь остаётся.
Ликвидируются последствия, а сама болезнь остаётся.
Иногда на материнских платах присутствуют 4-пиновые разъёмы для подключения вентилятора процессора, в них же вставляют трехпиновый вентилятор, это немного неправильно и во многих случаях приводит к подобной ошибке- CPU fan error press «F1».
А бывает на материнской плате находится всего один разъём для подсоединения вентилятора процессора и в него вообще ничего не вставлено, естественно будет возникать наша ошибка. Вы можете спросить:-«А куда же подсоединён кулер процессора?» Хороший вопрос, именно такой случай попался мне недавно, и не где-то, а в государственном учреждении. На мой вопрос:-«Давно у вас компьютер при включении выдаёт просьбу нажать F1?» Мне ответили:-«Как только его привезли, так и нажимаем, а привезли год назад.» Снимаем боковую стенку системного блока и видим что вентилятор процессора подсоединён к проводам ведущим к передней панели системного блока,
там в свою очередь они подсоединены к небольшому круглому экрану, который отражает скорость вращения вентилятора, я лично считаю это не нужной модернизацией.
Вставляем штекер на родное место и ошибка CPU fan error press «F1″пропадает навсегда.
В других случаях можно попробовать поменять батарейку BIOS или сбросить его настройки в дефолтные, как это сделать читайте у нас BIOS по умолчанию.
Ошибка cpu fan error, как исправить?
Пользователи, которые занимаются самостоятельной сборкой своих компьютеров, иногда сталкиваются с очень интересной проблемой: после того как компьютер включился, он начинает пищать и выводить на экран надпись Cpu fan error Press F1. Но с этой проблемой можно столкнуться даже если ваш ПК уже давно используется и до этого момента был в нормальном рабочем состоянии. Сегодня я расскажу вам про эту ошибку, ее причины и основные пути решения проблемы. Что же из себя представляет ошибка Cpu fan error? Данное сообщение указывает на проблему с кулером на центральном процессоре. По этому необходимо искать решение проблемы в этом направлении.
Как видите, не все так ужасно, как кажется. Рассмотрим основные причины возникновения данной неполадки.
Помехи для вращения кулера
Эта самая распространенная причина, из-за которой может возникнуть ошибка Cpu fan error. Кулер может забиться пылью, которая будет препятствовать вращению, или в него могут попасть различные посторонние предметы, создав тем самым помехи в его в работе. А самая частая причина возникновения блокировки вращения, это сам кабель питания этого же кулера. Так же препятствием могут послужить и другие провода, которые находятся в свободном положении, в корпусе вашего системного блока.
Проверить это легко, достаточно снять крышку на системном блоке, затем включить компьютер и посмотреть, не возникает ли каких-либо препятствий работы кулера. Если обнаружится любая помеха, то ее следует устранить, а потом еще раз убедиться что все работает как надо. В случае когда препятствием являются провода, их необходимо закрепить так, что бы они не мешали. Дополнительно можно почистить все от пыли.
Дополнительно можно почистить все от пыли.
Нестандартное подключение кулера
Если вы собирали компьютер и решили воспользоваться различными дополнительными переходниками, через которые подключили кулер, то сообщение Cpu fan error не должно вызывать у вас особого удивления. Ведь материнская плата может его просто не видеть.
Бывает, что кулер подключается через дополнительную индикаторною панель. Которая может выводить различную информацию, связанную с работой компьютера. В том числе скорость вращения кулера. Но такие панели часто вызывают самые разные ошибки в работе компьютеров, может возникать и Cpu fan error.
Неправильное подключение кулера
Как правило, материнские платы, имеют разъемы с разным назначением, для каждого типа кулеров. К примеру для охлаждения на корпусе системного блока будет свой разъем, а для охлаждения центрального процессора свой отдельный разъем. Если вы их перепутаете, то возможно возникновение различных ошибок, в том числе и вывод на экран сообщения Cpu fan error Press F1.
Во избежание этого, следует внимательно подключать все компоненты, в соответствии с инструкцией к материнской плате. Каждый разъем подписан соответствующим именем и подходит для кулеров только определенного типа и назначения.
Поломка кулера
Вероятность того, что кулер выйдет из строя, крайне мала. И все же, такое иногда случается. По этому не стоит исключать и такую возможность. Если предыдущие пункты не помогли и ни один из них не подошел, то вам остается только купить новый кулер, на замену старому.
Ошибка Cpu fan error не устранилась?
В качестве временной меры, можно выключить такую ошибку в БИОСе. Что бы это сделать, зайдите в настройки и найдите там параметры управления кулером процессора, после чего просто отключите их.
Еще можно совсем отключить ожидание нажатия на кнопку F1. И подобные ошибки просто перестанут выводиться на экран.
Но прибегать к таким мерам, как отключение сообщений об ошибках, следует только в самом крайнем случае и на короткий срок.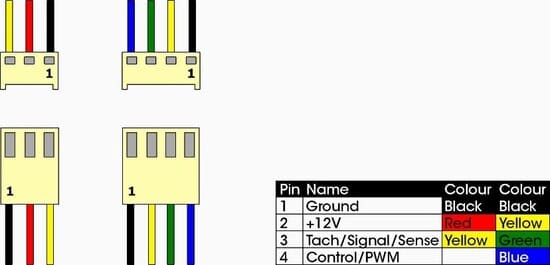 Ведь неисправность кулера ведет к угрозе повреждения центрального процессора.
Ведь неисправность кулера ведет к угрозе повреждения центрального процессора.
Как и куда подключить все вентиляторы на материнской плате [Обновленное руководство]
СОДЕРЖАНИЕ
1
Вентиляторы ПК. Нельзя иметь слишком много, нельзя иметь слишком мало.
Будучи чем-то, что выполняет относительно простую задачу по перемещению воздуха из одного места в другое, у него есть некоторые сложные особенности.
И еще одна «причуда» фанатов — выяснить, куда их подключать — к материнской плате или где-то еще.
С таким количеством различных возможных мест, к которым вы можете подключить свой вентилятор, где именно вы должны подключить все свои вентиляторы, чтобы убедиться, что ваш компьютер не перегревается?
Давайте посмотрим:
Куда подключать все ваши вентиляторы
Короче говоря, место, к которому вы подключаете любой стандартный потребительский вентилятор, — это один из множества 3-х или 4-контактных разъемов для вентиляторов на вашей материнской плате.
Ваша материнская плата, скорее всего, будет иметь как минимум два или три таких разъема.
Любой из них может и будет прекрасно питать вентилятор.
Изображение предоставлено: MSI
Метка заголовка вентилятора на вашей материнской плате обычно заканчивается на «_FAN», за которым следует число.
Причина, по которой они помечены по-разному, заключается в том, что к определенным вентиляторам и компонентам, связанным с охлаждением, предъявляются разные требования.
Например, системному вентилятору не требуется столько энергии для работы, поэтому он не имеет такой большой силы тока или мощности по сравнению с коннектором вентилятора ЦП или коннектором вентилятора насоса.
Таким образом, хотя вы можете подключить любой 3- или 4-контактный разъем к любому 3- или 4-контактному разъему, лучше всего подключать вентиляторы к назначенным разъемам для вентиляторов, а все остальное, что вам нужно, к их собственным разъемам, например «PUMP_FAN1». , если у них есть собственные заголовки, не все материнские платы имеют такие специальные заголовки.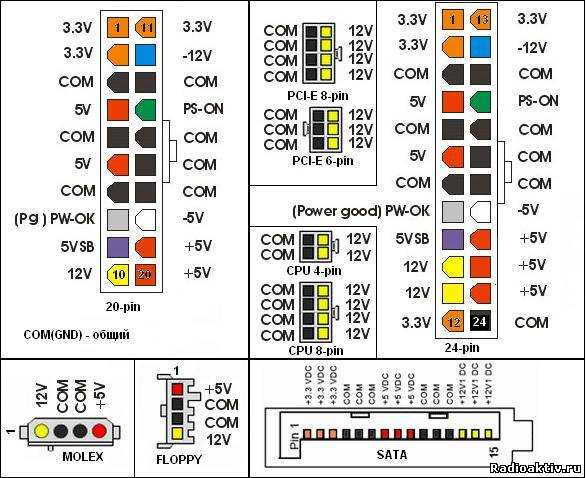
Это , особенно верно для заголовков CPU_FAN и CPU_OPT.
Подключать вентиляторы, связанные с охлаждением ЦП, следует только сначала в CPU_FAN, а затем, при желании, в CPU_OPT.
Я объясняю разницу между ними и подробно рассказываю о них в нашей статье здесь, но, вкратце, CPU_FAN отвечает за то, чтобы ваш ЦП не сгорел, а ПК фактически загружался.
Прежде всего, он проверяет наличие по крайней мере одного вентилятора, охлаждающего ЦП, а затем пытается динамически изменять скорость вращения подключенных к нему вентиляторов, чтобы поддерживать охлаждение ЦП.
Если он не может этого сделать или к нему ничего не подключено, он выключит компьютер и не даст ему загрузиться без предупреждения.
Поэтому очень важно, чтобы он всегда был подключен только к вентиляторам, охлаждающим ваш процессор.
CPU_OPT аналогичен CPU_FAN, но не выключает ПК. Вы используете его, если у вас больше вентиляторов, чем может обработать CPU_FAN.
Итак, разобравшись с этим, вот где вы должны подключить свои вентиляторы.
Вентиляторы процессорного кулера
Большинство, если не все вентиляторы, отвечающие за охлаждение вашего процессора, независимо от того, используете ли вы воздушный кулер, жидкостный кулер, подключаете все свои вентиляторы через концентратор и т. д., должны быть подключены к разъему CPU_FAN. .
Заголовки CPU_OPT и CPU_FAN материнской платы
Любые оставшиеся вентиляторы, которые вы не можете подключить к CPU_FAN, любые насосы (если нет специальных разъемов для насосов) или другие различные компоненты, связанные с охлаждением ЦП, с 3- или 4-контактными разъемами, должны быть подключен к заголовку CPU_OPT.
Иногда процессорный кулер с несколькими вентиляторами поставляется со своим собственным сплиттером, к которому вы подключаете все свои процессорные вентиляторы, а конец затем подключается к заголовку CPU_FAN.
Это заставит все вентиляторы работать на одной скорости. Тем не менее, использование другого заголовка, такого как CPU_OPT, для дополнительных/вторичных вентиляторов процессора позволит вам регулировать их скорость отдельно с помощью кривых вентиляторов в BIOS или программном обеспечении. Этот может быть практичным с большими радиаторами, когда вы хотите, например, чтобы один из 3 вентиляторов работал быстрее, чем другие, но это редко делается.
Тем не менее, использование другого заголовка, такого как CPU_OPT, для дополнительных/вторичных вентиляторов процессора позволит вам регулировать их скорость отдельно с помощью кривых вентиляторов в BIOS или программном обеспечении. Этот может быть практичным с большими радиаторами, когда вы хотите, например, чтобы один из 3 вентиляторов работал быстрее, чем другие, но это редко делается.
Вентиляторы корпуса
Все вентиляторы, не связанные с охлаждением вашего ЦП (например, вентиляторы корпуса), должны быть подключены к любым разъемам с такими именами, как «SYS_FAN» или «CHA_FAN».
Это разъемы для вентиляторов, предназначенные для питания некритических вентиляторов, таких как вентиляторы корпуса, и на каждой материнской плате есть несколько таких разъемов.
Большинство разъемов SYS_FAN и CHA_FAN будут 4-контактными, но вы также можете подключить к ним 3-контактные вентиляторы. Однако 3-контактные вентиляторы не могут управляться так же точно, как 4-контактные вентиляторы с ШИМ.
Что касается количества и расположения различных разъемов вентиляторов системы и корпуса: выберите тот, который находится ближе всего к вентилятору, который вы хотите подключить, прокладывая кабель вентилятора таким образом, чтобы не препятствовать воздушному потоку.
Вентиляторы графического процессора
Вентиляторы графического процессора с охлаждением на открытом воздухе и с воздушным охлаждением Графические процессоры уже подключены к необходимым разъемам для вентиляторов на печатной плате графической карты. Вам не нужно вручную подключать какие-либо вентиляторы графического процессора к материнской плате или в другом месте.
Охлаждаемые графические процессоры AIO обычно поставляются с разъемом питания, который вы подключаете к кабелю питания SATA/Molex (то есть непосредственно от блока питания), а кабель данных подключается к разъему вентилятора PWM (то есть к любому старому разъему SYS_FAN или CHA_FAN) на вашей материнской плате, чтобы сообщать и контролировать скорость вращения вентилятора.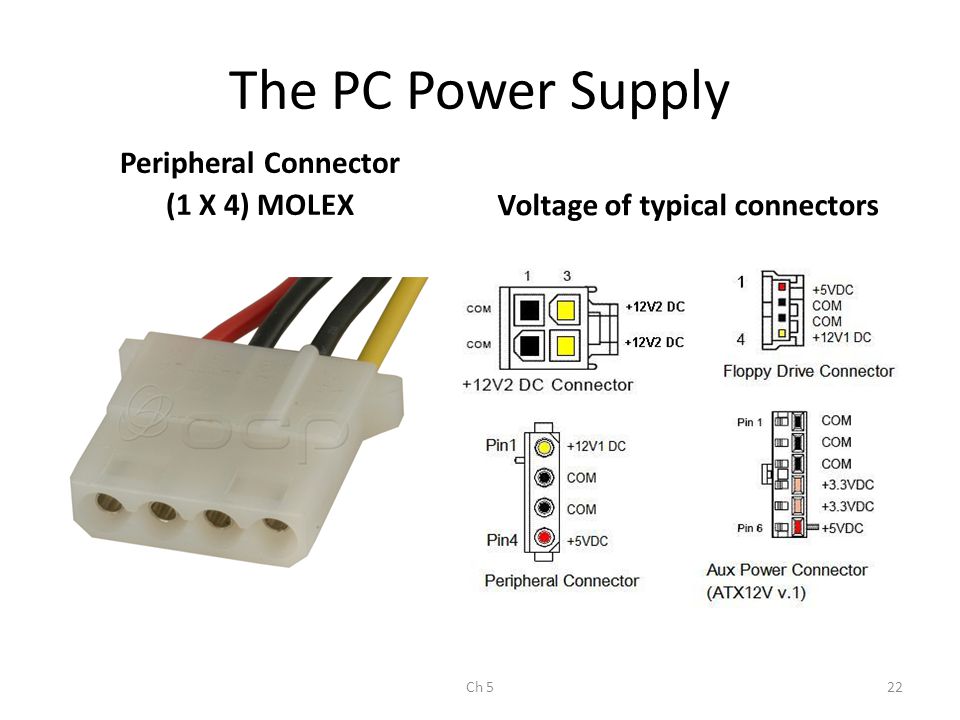 Однако это может варьироваться в зависимости от GPU AIO.
Однако это может варьироваться в зависимости от GPU AIO.
Вентилятор блока питания
Блок питания поставляется с собственным вентилятором, который не требует ручного подключения к материнской плате. Он предварительно подключен к собственной «материнской плате» блока питания внутри корпуса блока питания, и в него нельзя вмешиваться.
Сколько вентиляторов можно подключить к материнской плате?
В зависимости от материнской платы обычно можно подключить от 3 до 8 вентиляторов.
Изображение предоставлено: ASUS
Некоторые материнские платы — особенно бюджетные или физически меньшие материнские платы — имеют меньше, а некоторые более дорогие материнские платы — больше.
Не существует установленного отраслевого стандарта для количества разъемов для вентиляторов, поставляемых с материнскими платами.
Однако это не означает, что вы можете только подключить столько вентиляторов, сколько разъемов для вентиляторов имеется на материнской плате.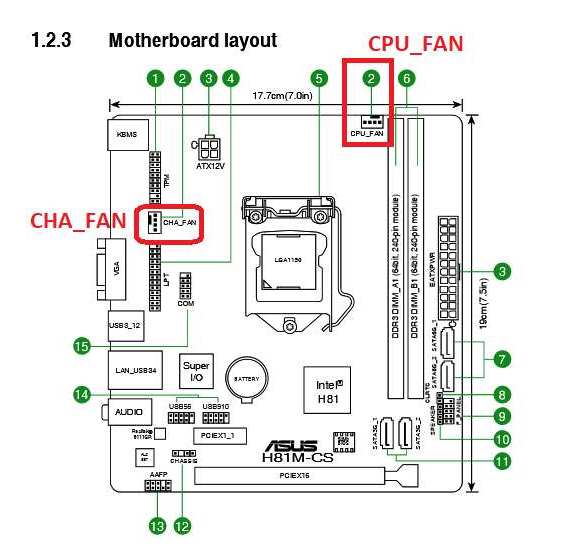
Существует множество способов добавить больше поклонников. От простого Molex/SATA до 3-контактных/4-контактных кабелей-адаптеров вентиляторов, кабелей-разветвителей вентиляторов, концентраторов вентиляторов и даже усовершенствованных концентраторов вентиляторов с управлением RGB, управлением вентиляторами и датчиками температуры!
Стоит отметить, что когда речь идет о переходных кабелях Molex/SATA и концентраторах вентиляторов, вы не сможете контролировать скорость вращения вентиляторов. Они всегда будут работать на полной скорости.
Это потому, что они просто подключены к источнику питания, а не к материнской плате.
Большинство кабелей разветвителей вентиляторов и концентраторов вентиляторов более высокого класса, как правило, позволяют контролировать скорость подключенных к ним вентиляторов.
А более продвинутые концентраторы вентиляторов даже позволяют контролировать скорость каждого подключенного к нему вентилятора в отдельности!
Часто задаваемые вопросы
Все ли вентиляторы совместимы со всеми материнскими платами?
Обычно да. Подавляющее большинство потребительских вентиляторов совместимы с подавляющим большинством потребительских материнских плат.
Подавляющее большинство потребительских вентиляторов совместимы с подавляющим большинством потребительских материнских плат.
Если у вас есть компьютерный вентилятор и материнская плата с разъемом для вентилятора, вероятность того, что они будут работать вместе, составляет почти 99%.
Однако это не означает, что вы получите все функции — в 3-контактном разъеме нет функций ШИМ, — но он все равно будет работать и работать.
Можно ли подключить 4-контактный вентилятор к 3-контактному разъему? Наоборот?
Да! 4- и 3-контактные разъемы вентиляторов и 4- и 3-контактные разъемы вентиляторов совместимы друг с другом.
Единственная проблема, с которой вы столкнетесь, — это подключение 4-контактного разъема вентилятора к 3-контактному разъему вентилятора.
4-контактный разъем вентилятора, подключенный к 3-контактному разъему, и 3-контактный разъем вентилятора, подключенный к 4-контактному разъему.
Вы не сможете использовать функцию ШИМ 4-контактного разъема вентилятора, поэтому у вас будет меньше/нет контроля над скоростью вращения вентилятора.
Достаточно ли одного вентилятора для ПК?
Это полностью зависит от ПК.
Это гигантская машина с самыми современными компонентами, созданная для выполнения ресурсоемких задач, таких как рендеринг, игры, работа с искусственным интеллектом и тому подобное?
Тогда нет, одного вентилятора для такого ПК, скорее всего, будет недостаточно, если только он не стоит на открытом воздухе без корпуса — хотя и тогда ему все равно понадобится хороший процессорный кулер.
Но если ПК — это что-то простое, предназначенное для умеренного потребления мультимедиа, просмотра веб-страниц и других менее ресурсоемких задач, то одного вентилятора, скорее всего, будет достаточно.
Поставляются ли материнские платы с разветвителями/концентраторами вентиляторов?
У кого-то есть, у кого-то нет.
Как правило, более дорогие материнские платы добавляют разветвители вентиляторов или концентраторы вентиляторов в качестве небольшой дополнительной вещи, чтобы создать более привлекательное предложение.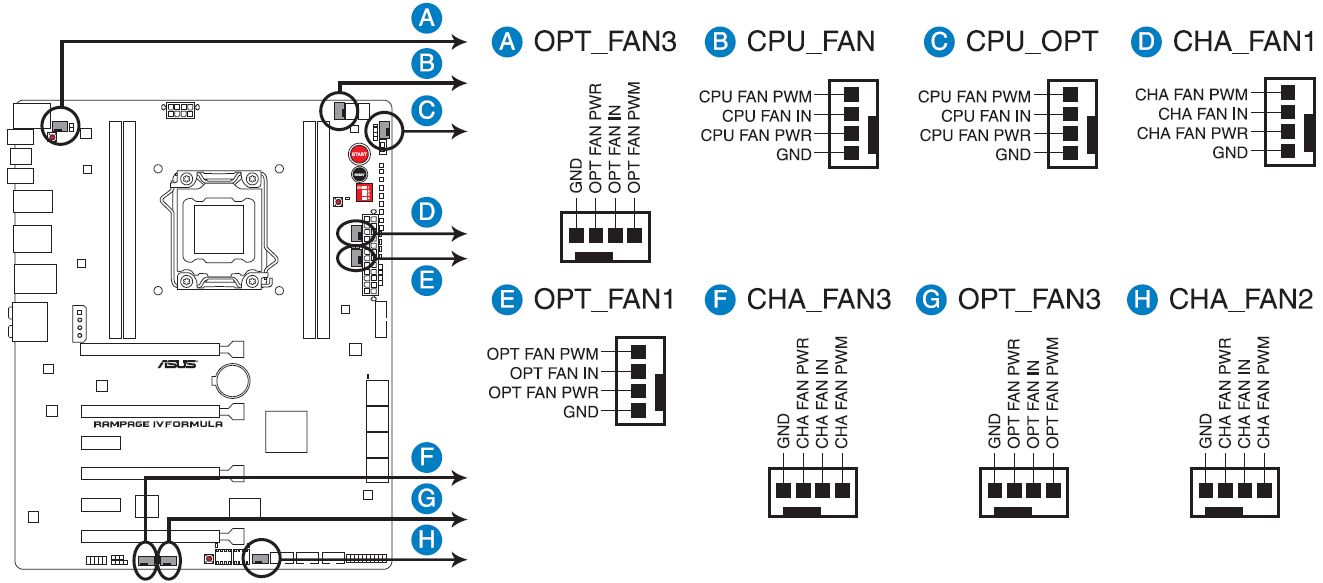
Но большинство материнских плат не имеют разветвителей или концентраторов вентиляторов.
Безопасно ли использовать разветвитель вентилятора/концентратор вентилятора?
Да. Если что-то не в порядке с самим разветвителем/концентратором вентилятора, шансов, что разветвитель/концентратор вентилятора что-либо разрушит, практически нет.
Однако, когда речь идет о разветвителях вентиляторов (в частности, ), есть небольшое предостережение: обычно не следует подключать более 3 вентиляторов к одному разъему вентилятора с помощью разветвителя, при условии, что он не подключен к Molex. или разъем SATA для дополнительного питания.
Это связано с тем, что большинство разъемов для вентиляторов могут выдавать только 1 А (ампер) мощности, а большинству вентиляторов для работы требуется около 0,20–0,35 А.
Если вы подключите более 3 вентиляторов, которые потребляют больше энергии, чем может выдержать 1 А разъема, вы рискуете сжечь разъем вентилятора и серьезно повредить материнскую плату.
Вам слово
Надеюсь, это объяснило все, что вам нужно знать о том, куда подключать все ваши вентиляторы.
Немного озадачивает, почему мы до сих пор не придумали более простой и стандартный способ управления вентиляторами и подключениями вентиляторов, учитывая, насколько запутанным может быть текущий метод, но все же.
Это не так уж и сложно, если вы не торопитесь и дважды проверяете, правильно ли подключаетесь к заголовку.
Есть вопросы по компонентам ПК? Не стесняйтесь спрашивать нас в комментариях или на нашем форум !
CGDirector поддерживает Reader. Когда вы покупаете по нашим ссылкам, мы можем получать партнерскую комиссию.
Все, что вам нужно знать
Автор
Каннон Ямада
Вы хотите установить новый вентилятор процессора? Поиск подходящего вентилятора процессора требует большого количества исследований. Мало того, что различные размеры вентиляторов заполняют рынок, византийский лабиринт типов сокетов ЦП, технологий подшипников, скоростей вращения вентиляторов и многого другого значительно усложняет процесс выбора. К счастью, вы пришли в нужное место. В этом практическом руководстве объясняется, как подобрать правильный вентилятор и установить его на ЦП вашего ПК.
Вы хотите установить новый вентилятор процессора? Поиск подходящего вентилятора процессора требует большого количества исследований. Мало того, что различные размеры вентиляторов заполняют рынок, византийский лабиринт типов сокетов ЦП, технологий подшипников, скоростей вращения вентиляторов и многого другого значительно усложняет процесс выбора. К счастью, вы пришли в нужное место.
В этом практическом руководстве объясняется, как правильно подобрать вентилятор и установить его на ЦП вашего ПК. Кроме того, это объясняет мой любимый метод нанесения термопасты на процессор.
Кроме того, это объясняет мой любимый метод нанесения термопасты на процессор.
Если вы просто ищете инструкции по установке вентилятора ЦП, перейдите ко второй части этой статьи.
Какой тип вентилятора процессора вам нужен?
Компонент ПК, обеспечивающий охлаждение процессора, состоит из двух отдельных частей: радиатора , который обычно представляет собой металлический блок, предназначенный для увеличения воздушного потока и площади поверхности. Вторая часть — вентилятор . Вместе они обычно называются комбинированным радиатором/вентилятором или сокращенно HSF. Существует множество технологий и продуктов послепродажного обслуживания. Некоторые из них предназначены для снижения шума, в то время как другие предназначены для максимального охлаждения. Все они, однако, требуют, чтобы вы знали несколько вещей о своем компьютере.
Чтобы определить, какой вентилятор ЦП вам нужен, нужно выполнить пять шагов.
- Сначала найдите процессорный разъем на материнской плате.
- Во-вторых, измерьте доступную высоту в вашем корпусе между верхней частью процессора и панелью корпуса компьютера.
- В-третьих, осмотрите область на материнской плате, окружающую разъем ЦП.
- В-четвертых, определите, насколько быстро должен работать вентилятор.
- В-пятых, найдите Расчетная тепловая мощность (TDP) вашего процессора, если вы не используете стандартный (тот, который поставляется с процессором) комбо HSF. TDP — это тепловыделение вашего процессора, измеряемое в ваттах.
Шаг первый, определите тип сокета: существует множество сокетов ЦП. К счастью, подавляющее большинство современных процессоров относятся к одному из трех типов:
- Intel LGA775 : К сожалению, комбинации радиатора и вентилятора Intel различаются в зависимости от поколения. Если у вас есть процессор с сокетом LGA775, для него потребуется либо совместимая с LGA775 комбинация радиатора и вентилятора Intel, либо сложный «универсальный» HSF после продажи.
 Исключением из этого правила является переход между LGA775 и LGA1155. Вы также можете использовать радиаторы LGA1155 на LGA775, хотя могут быть некоторые проблемы совместимости, особенно с кулерами на кронштейнах.
Исключением из этого правила является переход между LGA775 и LGA1155. Вы также можете использовать радиаторы LGA1155 на LGA775, хотя могут быть некоторые проблемы совместимости, особенно с кулерами на кронштейнах. - Intel LGA1155 : В целом, Intel не рационализировала конструкцию своего вентилятора. Intel, как правило, использует разные радиаторы для каждого из своих процессоров. Однако HSF LGA775 и LGA1155 в основном кросс-совместимы. Похоже, новый сокет Haswell LGA1150 также работает с сокетами LGA1155 и LGA11775.
- AMD AM2, AM2+, AM3, AM3+, FM1 и FM2 : Практически все современные типы сокетов AMD используют сменные радиаторы/вентиляторы ЦП. Если у вас есть одна из этих моделей AMD, почти все радиаторы/вентиляторы работают взаимозаменяемо, при условии, что они могут обрабатывать тепло, выделяемое процессором.
Помните об этих проблемах, потому что существует большая разница между тем, как вы применяете радиатор/вентилятор к процессорам AMD или Intel.
Шаг второй: измерьте высоту корпуса. : Некоторые вентиляторы процессора могут быть слишком высокими для вашего корпуса, особенно если у вас ПК с малым форм-фактором, например mini-ITX или microATX. Обязательно измерьте расстояние от основания процессора до верхней части корпуса.
Шаг третий, проверьте материнскую плату : Некоторые материнские платы размещают большое количество компонентов вокруг ЦП, что делает невозможным установку чего-либо, кроме штатного кулера. Измерьте радиус вокруг ЦП до ближайшего конденсатора или другого компонента. Комбинации радиатор/вентилятор не подходят, если они превышают это расстояние.
Шаг четвертый, определите скорость вентилятора : Некоторые материнские платы используют только трехконтактный разъем для вентилятора ЦП (четко помечен как вентилятор ЦП), что означает, что на него не подаются команды широтно-импульсной модуляции (ШИМ), которые модулируют скорость вентилятора в отношение к температуре материнской платы. Большинство трехконтактных плат запускают вентиляторы на максимальной номинальной скорости. По логике, трехконтактный вентилятор CPU рассчитан на работу на максимальной скорости, поскольку у него нет четвертого контакта. Однако следует отметить, что некоторые материнские платы могут управлять трехконтактным вентилятором с помощью собственного метода управления напряжением.
Большинство трехконтактных плат запускают вентиляторы на максимальной номинальной скорости. По логике, трехконтактный вентилятор CPU рассчитан на работу на максимальной скорости, поскольку у него нет четвертого контакта. Однако следует отметить, что некоторые материнские платы могут управлять трехконтактным вентилятором с помощью собственного метода управления напряжением.
Шаг пятый, найдите TDP вашего процессора : Как упоминалось выше, у вентиляторов есть рейтинг TDP, измеряемый в ваттах. Это максимальное количество тепла, которое вентилятор может успешно отвести от процессора. Комбинация радиатора и вентилятора должна соответствовать или превышать TDP вашего процессора.
Как установить вентилятор процессора
Процесс установки вентилятора состоит из трех частей. Во-первых, осмотрите радиатор/вентилятор. Во-вторых, если у вас нет термопасты, предварительно нанесенной на комбинацию радиатора и вентилятора, вам нужно будет нанести ее.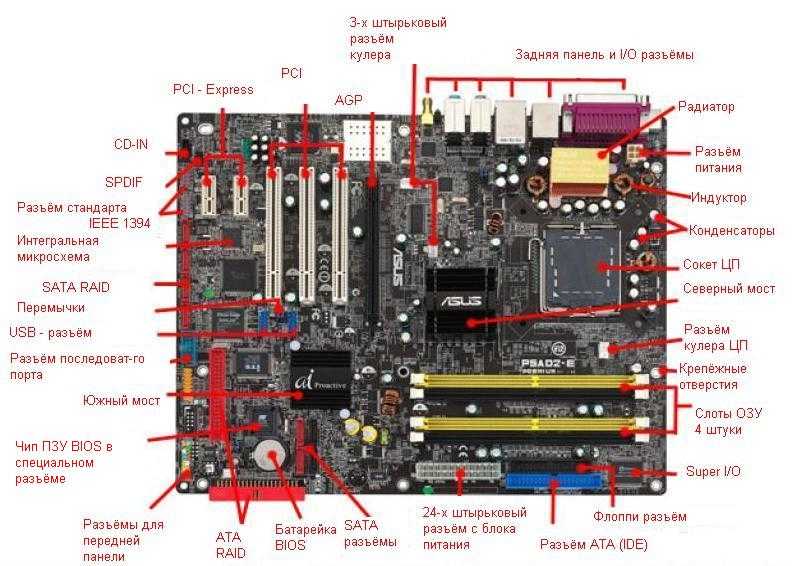 В-третьих, прикрепите радиатор/вентилятор к процессору. Многие из этих шагов покажутся знакомыми тем, кто активно модифицировал свои компьютеры. Однако даже опытные строители могут почерпнуть из обзора несколько полезных советов.
В-третьих, прикрепите радиатор/вентилятор к процессору. Многие из этих шагов покажутся знакомыми тем, кто активно модифицировал свои компьютеры. Однако даже опытные строители могут почерпнуть из обзора несколько полезных советов.
Шаг первый, проверьте размер и форму радиатора/вентилятора . Если вы не уверены, что он подойдет, вы можете тщательно измерить его, чтобы длина разъема питания радиатора/вентилятора доставала до соответствующего разъема на материнской плате. Если вы этого не сделаете, вы можете перемонтировать HSF после того, как стерли термопасту.
Шаг второй , если на радиатор еще не нанесена термопаста, ее необходимо добавить. Применение требует несколько шагов:
- Загрунтовать поверхности радиатора и процессора : Если бы вы взяли электронный микроскоп и исследовали поверхности радиатора и процессора, это выглядело бы как чужая планета, заполненная долинами и кратерами. Каждую поверхность можно загрунтовать термопастой, которая заполнит эти впадины теплопроводным материалом, усиливая приток тепла.
 Для этого возьмите ткань из микрофибры или кофейный фильтр, нанесите небольшое количество термопасты на каждую поверхность и протрите, пока она не станет гладкой.
Для этого возьмите ткань из микрофибры или кофейный фильтр, нанесите небольшое количество термопасты на каждую поверхность и протрите, пока она не станет гладкой.
- Нанесите термопасту одним из четырех основных способов, в зависимости от ЦП : либо (1) вертикальная линия, (2) горизонтальная линия, (3) покрытие поверхности или (4) рис. точка в центре процессора. Для получения дополнительной информации о том, как наносить термопасту, ознакомьтесь с блестящим руководством по нанесению Arctic Silver. Лично я всегда использую точку, независимо от типа процессора.
- Помните о следующих советах : При повторном использовании старого радиатора удалите термопасту с ЦП и радиатора с помощью 90%+ спиртовые растворы. Нанесите спирт на безворсовую салфетку и используйте ее, чтобы удалить термопасту. Я предпочитаю использовать денатурированный спирт, хотя мне сказали, что остатки битума могут привести к нежелательным побочным эффектам (по моему опыту, у него , а не ).

- Термопасты с ионами металлов также обладают электропроводностью . Если вы случайно приложите его к рукам, а затем коснетесь материнской платы, вы можете вызвать фатальное короткое замыкание. Поэтому при нанесении такого состава держите руки в чистоте и соблюдайте предельную осторожность.
- Не наносите слишком много термопасты . После нажатия радиатора на верхнюю часть процессора паста растечется. Немного проходит долгий путь. Обычно достаточно нанесения точки размером с рисовое зерно.
Шаг третий, прикрепите радиатор :
Стандартный радиатор/вентиляторы Intel, способ крепления нажимными штифтами оставляет желать лучшего. Оптимально, лучше всего применять до того, как вы вкрутите материнскую плату в корпус ПК. Если это не вариант, вы рискуете повредить доску. К счастью, многие послепродажные Intel HSF используют нажимные штифты, которые на самом деле работают. Существуют также альтернативы с задней панелью, в которых отсутствует механизм штифтов, как показано на рисунке ниже.
Существуют также альтернативы с задней панелью, в которых отсутствует механизм штифтов, как показано на рисунке ниже.
Для начала:
- Расположите радиатор/вентилятор так, чтобы его контакты совпадали с четырьмя отверстиями на материнской плате.
- Убедитесь, что разъем питания имеет достаточную длину, чтобы дотянуться от вентилятора до штекерного разъема на материнской плате. Он будет четко помечен как «Вентилятор процессора» и будет иметь три или четыре контакта.
- Убедитесь, что рукоятки для большого пальца на верхней части нажимных штифтов находятся в зафиксированном положении . Если это не так, поверните рукоятку по часовой стрелке, пока она не перестанет вращаться. На изображении ниже показано изображение рукоятки для большого пальца в заблокированном положении.
- Вставьте любую кнопку через отверстие в материнской плате, пока не услышите щелчок. Убедитесь, что черный центральный штифт полностью выдвинут.
 Вы можете сначала пошевелить булавку из стороны в сторону, прежде чем делать это. Я обнаружил, что нанесение на каждый из кончиков нажимных штифтов небольшого слоя минерального масла (непроводящего) значительно помогает успешно протолкнуть штифты через доску. После полного выдвижения центральный шип будет выступать, как показано ниже.
Вы можете сначала пошевелить булавку из стороны в сторону, прежде чем делать это. Я обнаружил, что нанесение на каждый из кончиков нажимных штифтов небольшого слоя минерального масла (непроводящего) значительно помогает успешно протолкнуть штифты через доску. После полного выдвижения центральный шип будет выступать, как показано ниже.
- Переместитесь к канцелярской кнопке, расположенной по диагонали от той, которую только что протолкнули. Протолкните его.
- Вставьте оставшиеся две кнопки. Самый последний штифт потребует немного больше усилий, чтобы успешно протолкнуться.
- После завершения попробуйте слегка покачать радиатор. Если он покачивается под давлением, повторите процедуру. Незакрепленный HSF может привести к перегреву компьютера.
Радиатор/вентиляторы AMD защелкивается на материнской плате, в отличие от ужасной защелки. Этот метод предлагает самый простой и безошибочный способ подключения процессорного кулера. ЦП AMD имеют явное преимущество в простоте установки и общей низкой стоимости владения, поскольку вы можете повторно использовать радиаторы в более поздних сборках. Чтобы прикрепить радиатор AMD:
ЦП AMD имеют явное преимущество в простоте установки и общей низкой стоимости владения, поскольку вы можете повторно использовать радиаторы в более поздних сборках. Чтобы прикрепить радиатор AMD:
- Просто поместите радиатор/вентилятор на ЦП.
- Обратите внимание на тонкий металлический стержень, проходящий через центр радиатора? Сначала зацепите эту планку за выступ на материнской плате, без ручки.
- Затем зацепите другой конец (с черной ручкой) за выступ на другой стороне.
- Наконец, потяните рычаг круговыми движениями на 180 градусов. Это фиксирует HSF на месте.
Из этих двух я предпочитаю радиаторы AMD, потому что они чрезвычайно просты в использовании. С другой стороны, Intel не монтируется так, как рекламируется. Я провел много часов, возясь с тем, чтобы Intel HSF плотно прилегал к плате, потому что я отказываюсь отсоединять материнскую плату каждый раз, когда решаю поработать с вентилятором. Как человеку, который собирал и перестраивал компьютеры бесчисленное количество раз, кнопки Intel дают мне 9 баллов.0033 кошмары .
Как человеку, который собирал и перестраивал компьютеры бесчисленное количество раз, кнопки Intel дают мне 9 баллов.0033 кошмары .
Заключение
Выбрать правильную комбинацию радиатора и вентилятора для вашего компьютера очень просто — просто найдите сокет, измерьте свой корпус и определите TDP вашего процессора. Установить его так же просто — нанести термопасту и прикрепить радиатор/вентилятор.
Для получения дополнительных советов о том, как сохранить компьютер в рабочем состоянии, ознакомьтесь с моей статьей. Он охватывает несколько альтернативных советов по охлаждению компьютера, таких как установка пылевого фильтра, правильная смазка скрипучих вентиляторов и многое другое. Для тех из вас, у кого есть ноутбуки, рассмотрим некоторые приемы, подобные MacGuyver, для поддержания вашего ПК в прохладе по дешевке.
Кому-нибудь еще нравится устанавливать на свои риги комбинированные радиаторы и вентиляторы? Дайте нам знать об этом в комментариях.

 Исключением из этого правила является переход между LGA775 и LGA1155. Вы также можете использовать радиаторы LGA1155 на LGA775, хотя могут быть некоторые проблемы совместимости, особенно с кулерами на кронштейнах.
Исключением из этого правила является переход между LGA775 и LGA1155. Вы также можете использовать радиаторы LGA1155 на LGA775, хотя могут быть некоторые проблемы совместимости, особенно с кулерами на кронштейнах. Для этого возьмите ткань из микрофибры или кофейный фильтр, нанесите небольшое количество термопасты на каждую поверхность и протрите, пока она не станет гладкой.
Для этого возьмите ткань из микрофибры или кофейный фильтр, нанесите небольшое количество термопасты на каждую поверхность и протрите, пока она не станет гладкой.
 Вы можете сначала пошевелить булавку из стороны в сторону, прежде чем делать это. Я обнаружил, что нанесение на каждый из кончиков нажимных штифтов небольшого слоя минерального масла (непроводящего) значительно помогает успешно протолкнуть штифты через доску. После полного выдвижения центральный шип будет выступать, как показано ниже.
Вы можете сначала пошевелить булавку из стороны в сторону, прежде чем делать это. Я обнаружил, что нанесение на каждый из кончиков нажимных штифтов небольшого слоя минерального масла (непроводящего) значительно помогает успешно протолкнуть штифты через доску. После полного выдвижения центральный шип будет выступать, как показано ниже.