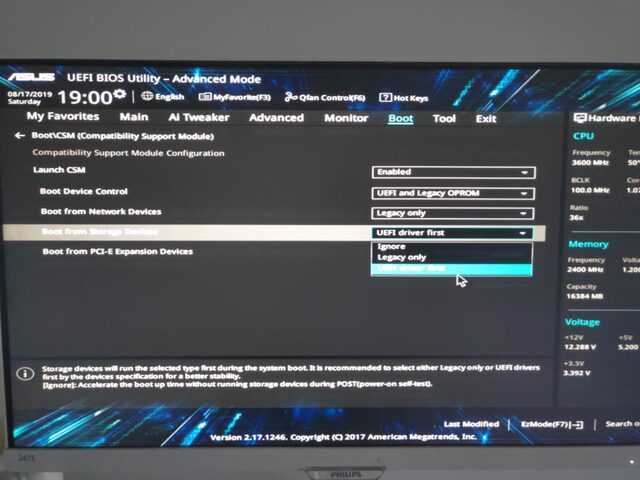Uefi или bios legacy: В чем разница между UEFI и Legacy BIOS
Содержание
В чем разница между UEFI и BIOS: какой выбрать?
Загрузка компьютера предоставляет пользователю два варианта; UEFI и устаревший BIOS. Таким образом, пользователь может выбрать наиболее подходящую систему загрузки. Хотя устаревший BIOS, похоже, становится неактуальным, он остается вариантом. Учитывая, что это была лучшая загрузочная система за более чем 20 лет, некоторые пользователи по-прежнему предпочитают Legacy.
Наследие используется уже более двух десятилетий. Будет справедливо сказать, что оно выдержало испытание временем. Однако, когда UEFI начал заявлять о своем доминировании в том, как пользователи планируют свои процессы загрузки системы, Legacy в недавнем прошлом стал менее популярным. Частично это может быть связано с тем, что пользователям наскучило утомительное кодирование, связанное с Legacy. Кроме того, процессы оказываются очень неупорядоченными и старомодными. Это, однако, не означает, что вам следует избавиться от всего устаревшего программного и аппаратного обеспечения, которым вы владеете. Вместо этого вы можете сосредоточиться на том, чтобы извлечь из них максимум пользы.
Вместо этого вы можете сосредоточиться на том, чтобы извлечь из них максимум пользы.
В этой статье рассматриваются следующие факторы:
- Драйверы дополнительного ПЗУ
- Использование ассемблера C-Language
- Скорость загрузки
Конечно, при выборе между двумя вариантами следует учитывать и другие конец, это зависит от того, какой из них лучше всего подходит для нужд пользователя.
В чем разница между UEFI и Legacy BIOS?
Разница между загрузкой UEFI и устаревшей загрузкой заключается в процессе, который микропрограмма использует для поиска цели загрузки.
Устаревший процесс загрузки
Микропрограмма BIOS использует унаследованный процесс загрузки. Эта прошивка содержит список всех установленных и загружаемых устройств ( , включая гибкие диски, жесткие диски, оптические диски, ленточные накопители и другие ) и перечисляет их в настраиваемом порядке приоритета. После завершения процедуры POST (самотестирование при включении) микропрограмма загружает в память первый сектор каждого из целевых устройств хранения и сканирует его на наличие действующей основной загрузочной записи (MBR). Если он находит действительную MBR, прошивка передает выполнение коду загрузчика, найденному в MBR, что позволяет пользователю выбрать раздел для загрузки. Если действительная MBR не обнаружена, пользователю предоставляется уведомление «Пожалуйста, вставьте системный диск yadda yadda yadda».
После завершения процедуры POST (самотестирование при включении) микропрограмма загружает в память первый сектор каждого из целевых устройств хранения и сканирует его на наличие действующей основной загрузочной записи (MBR). Если он находит действительную MBR, прошивка передает выполнение коду загрузчика, найденному в MBR, что позволяет пользователю выбрать раздел для загрузки. Если действительная MBR не обнаружена, пользователю предоставляется уведомление «Пожалуйста, вставьте системный диск yadda yadda yadda».
Процесс загрузки UEFI
Прошивка UEFI использует процесс загрузки UEFI. Эта прошивка поддерживает список допустимых загрузочных томов, называемых служебными разделами EFI. Во время процедуры POST микропрограмма UEFI сканирует все загрузочные устройства хранения, подключенные к системе, на наличие действительной таблицы разделов GUID (GPT). В отличие от MBR, GPT не имеет загрузчика. Вместо этого сама прошивка сканирует GPT, чтобы найти служебный раздел EFI, с которого можно загрузиться. Если загрузочный раздел EFI не найден, прошивка может вернуться к методу Legacy Boot. Если и загрузка UEFI, и загрузка Legacy завершатся неудачно, будет представлено обычное уведомление «Пожалуйста, вставьте системный диск лядда лядда лядда».
Если загрузочный раздел EFI не найден, прошивка может вернуться к методу Legacy Boot. Если и загрузка UEFI, и загрузка Legacy завершатся неудачно, будет представлено обычное уведомление «Пожалуйста, вставьте системный диск лядда лядда лядда».
При выборе оптимальной системы необходимо учитывать следующие основные аспекты:
- Функциональность
- Адаптивность
- Скорость
Один из способов определить, какая из двух систем более функциональна, — это сравнить ПЗУ с Драйверы.
Дополнительное ПЗУ и драйверы
Устаревшая версия BIOS работает на постоянном запоминающем устройстве (ПЗУ), совокупный объем которого составляет 64 КБ. Дополнительные ПЗУ, на которых работает Legacy, могут работать только в том случае, если они совместимы с сопутствующим оборудованием. Это означает, что если вы обновляете свое оборудование, вам также необходимо обновить дополнительные ПЗУ, чтобы обеспечить совместимость всех аспектов процесса загрузки.
Что ответит UEFI на этот вызов? Вместо того, чтобы использовать дополнительные ПЗУ, они включили драйверы в свою систему. Преимущество заключается в том, что эти драйверы не имеют ограничений по размеру и совместимы с модернизированным оборудованием. Драйвера пишутся отдельно и их даже можно залить с флешки. Интерфейс программирования UEFI обрабатывает загруженную информацию и настраивает данные, чтобы убедиться, что они совместимы.
Загрузка UEFI почти превосходит эту.
Ассемблер против языка C
Еще одним улучшением UEFI является тип используемого кода, а именно язык C. По сравнению с ассемблером, который используется в наследии, язык C намного проще.
Поскольку устаревшие системы существуют очень давно, их коды длинные и запутанные. Это значительно усложняет работу с ними. С устаревшими программами вы не можете выполнять обновление системы без обновления оборудования. Многие люди находят это трудным, поскольку вынуждены создавать и писать множество строк новых, запутанных и недокументированных изменений кода, которые позволяют пользователям обойти необходимый процесс совместимости.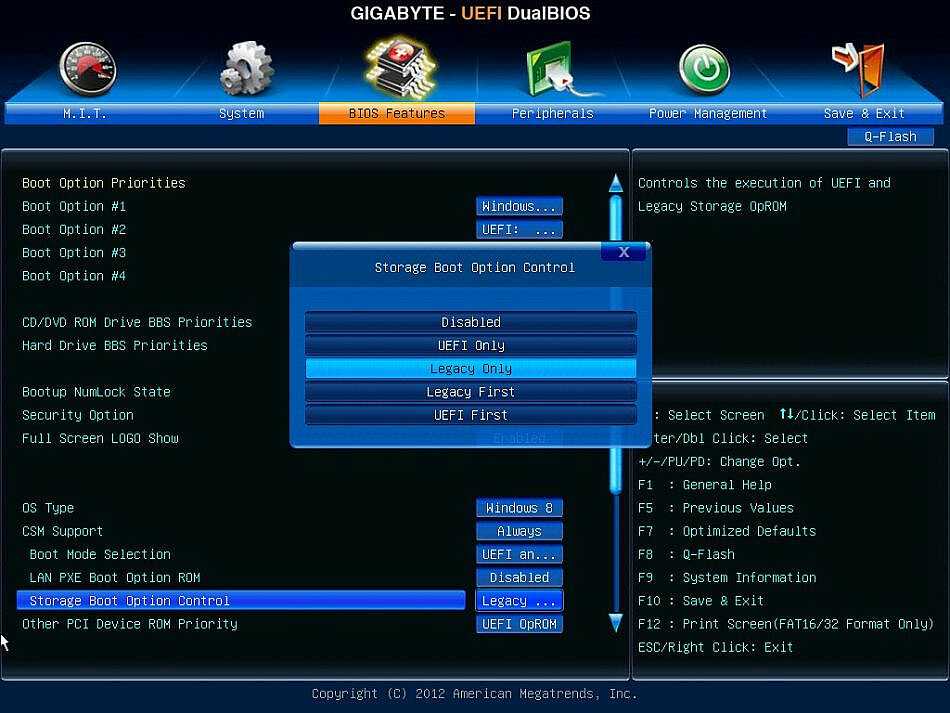
С другой стороны, C-Language так же прост, как и удобен для пользователя. Это позволяет пользователям писать новый код, заставляя их программу адаптироваться и функционировать в соответствии с потребностями пользователя. Добавление и вычитание чего-либо из кода также является гораздо более простым процессом. UEFI имеет преимущество в этом аспекте.
Скорость загрузки
Процесс загрузки UEFI быстрее, чем в Legacy. Возможности настройки UEFI увеличивают время загрузки.
Какой выбрать?
Выбор действительно за вами. Если вам нравится работать с проверенным программным обеспечением, вас не слишком беспокоит медленное время загрузки и вы не чувствуете необходимости кодировать, Legacy может стать для вас идеальной программой. Программа существует уже 25 лет и до сих пор актуальна.
Если вы пользователь, которому нравится контролировать работу своих систем, UEFI может быть лучшим выбором для вас. Это программа на будущее, и она вступит во владение, как только устаревшие системы изживут свою полезность. Согласно UEFI, их главная цель — создать «стандартизированный интерфейс, который упрощает и защищает инициализацию платформы и операции начальной загрузки прошивки».
Согласно UEFI, их главная цель — создать «стандартизированный интерфейс, который упрощает и защищает инициализацию платформы и операции начальной загрузки прошивки».
Сейчас у вас есть право выбора. Однако существует определенная неизбежность того, что UEFI станет стандартной системой загрузки для персональных компьютеров.
Но, как и во многих аспектах мира ИТ, все сводится к предпочтениям пользователя. Все, что вам нужно сделать, это выбрать процесс загрузки, который лучше всего соответствует вашим предпочтениям.
© 2017-2022 | SLASHDIGIT.COM
Как узнать, работает ли Windows в UEFI или BIOS
Хотите знать, используете ли вы UEFI или устаревший BIOS? Выполните следующие действия, чтобы узнать, используете ли вы UEFI или Legacy BIOS.
Независимо от того, есть ли у вас плата или нет, BIOS почти мертв. Большинство ПК, которые вы покупаете в настоящее время, поставляются с современным UEFI, а не с BIOS. Фактически Intel больше не выпускает чипсеты с поддержкой BIOS.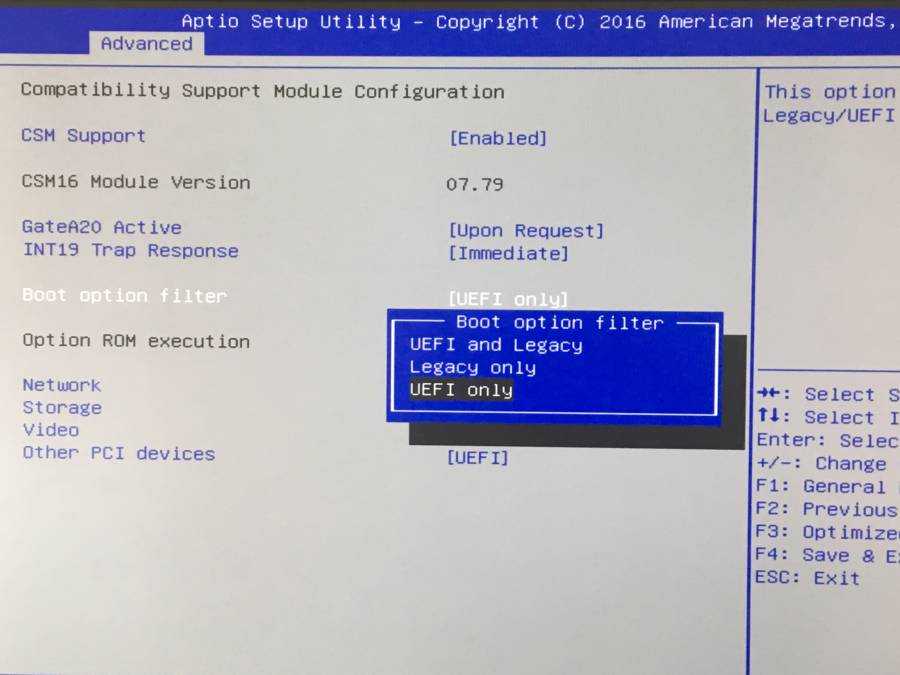
В системах с поддержкой UEFI Windows 10 может включать дополнительные функции, такие как безопасная загрузка, доверенная загрузка, TPM (доверенный платформенный модуль), Device Gaurd, сетевая разблокировка BitLocker и т. д. Будущая версия Windows. т. е. для установки Windows 11 требуется UEFI. Итак, если вы купили компьютер недавно или несколько лет назад и хотите, чтобы определил, используете ли вы UEFI или BIOS , выполните следующие шаги, и вы узнаете это в кратчайшие сроки.
Ссылки перехода:
- Преимущества UEFI
- Способ 1 — Использование файла журнала установки
- Способ 2 — Использование встроенной программы «Информация о системе»
Приведенные ниже методы проверки также работают в Windows 7 и 8.
Преимущества UEFI
По сути, и BIOS, и UEFI — это низкоуровневое программное обеспечение, которое проверяет и загружает вашу систему до того, как загрузится фактическая операционная система. Следует отметить, что BIOS был выпущен еще в 1980-х годах. Конечно, со временем он улучшался и улучшается.
Следует отметить, что BIOS был выпущен еще в 1980-х годах. Конечно, со временем он улучшался и улучшается.
Но все же он по своей сути ограничен. Например, он не может одновременно проверять или инициализировать несколько аппаратных устройств, не может поддерживать жесткие диски емкостью более 2,1 ТБ, имеет ограниченное внутреннее пространство для выполнения кода и текстур и т. д.
Из-за всех этих ограничений разработана спецификация UEFI (Unified Extensible Firmware Interface). Некоторые из преимуществ, которые вы получаете от UEFI:
- Более быстрое время запуска и завершения работы.
- ПК с UEFI могут использовать безопасную загрузку. Если вы этого не сделаете, безопасная загрузка предназначена для защиты Windows 10 от вредоносных программ и других неприятных вещей, которые выполняются в процессе предварительной загрузки.
- Экран настройки UEFI стал намного чище и даже поддерживает ввод с помощью мыши.
- Спецификация UEFI поддерживает работу в сети, что очень удобно для удаленной настройки и устранения неполадок.

Способ №1: проверьте UEFI или BIOS с помощью файла журнала установки
Первый способ, вероятно, самый лучший. Все, что вам нужно сделать, это открыть файл и посмотреть, написано ли в нем UEFI или BIOS. Просто следуйте инструкциям, и вы должны быть хорошо.
1. Прежде всего, откройте проводник с помощью сочетания клавиш Win + E. Кроме того, вы также можете открыть его, выполнив поиск в меню «Пуск» или щелкнув значок проводника на панели задач.
2. В проводнике перейдите в папку C:\Windows\Panther\. Если вы установили Windows на другой диск, соответствующим образом измените путь к папке. 3. Здесь найдите файл с именем setupact.log и откройте его . По умолчанию файл должен открываться в Блокноте. Если нет, щелкните правой кнопкой мыши файл и выберите « Открыть с помощью ». Здесь найдите и выберите « Блокнот » из списка программ.
4 . Теперь нажмите Ctrl + F, введите « обнаружена загрузочная среда », выберите переключатель «Вниз» и нажмите кнопку « Найти далее ».
5. Если ваш компьютер работает на UEFI, вы увидите что-то вроде « Обнаружена загрузочная среда: UEFI ». Однако, если ваш компьютер работает с устаревшей версией BIOS, вы увидите сообщение « Detected boot environment: BIOS ».
Вот и все. Это так просто проверить.
Если вы считаете, что приведенный выше метод сбивает с толку, потому что вам нужно пройти через лабиринт папок на диске C и открыть непонятный файл, вот еще более простой метод. Мы собираемся использовать старую добрую встроенную программу System Information.
1. Чтобы начать, нажмите Win + R, введите « msinfo32 » в пустое поле и нажмите кнопку « Ok ».
2. Приведенная выше команда запуска откроет программу «Информация о системе».