Разъем для монитора на материнской плате: Разъем VGA на материнской плате — для чего? (Video Graphics Array)
Содержание
Как подключить второй монитор к компьютеру?
- Определяем наличие дополнительных видеоразъемов на компьютере
- Сравниваем видеоразъем на компьютере с разъемом монитора
- Выбираем кабель для подключения второго монитора
- Выбираем переходник или адаптер
- Настройка второго монитора
- Использование интегрированной и дискретной (внешней) видеокарты для вывода изображения на два монитора
Прежде чем приступать к решению этой задачи, нужно определить возможность подключения к имеющемуся компьютеру дополнительного монитора. Основных требований всего три (последнее — необязательное):
- Наличие второго видеоразъема для подключения монитора в конструкции видеокарты или материнской платы (если используется интегрированная видеокарта). Это можно определить визуально или из технической документации к оборудованию. Но даже если такого видеоразъема нет, два монитора можно подключить к одному и тому же разъему, но только в режиме дублирования изображения.

- Наличие кабеля, который бы подходил, как к монитору, так и к дополнительному видеовыходу компьютера. Отсюда следует, что и монитор, и компьютер должны иметь одинаковые типы коннекторов (разъемов). Однако в некоторых случаях можно использовать переходники.
- Наличие переходника или адаптера. Только для тех случаев, когда на мониторе и компьютере используются разные видеоразъемы. Или, к примеру, имеется кабель, подходящий только к монитору или только компьютеру. Если же на компьютере отсутствует дополнительный видеопорт, продублированное изображение на второй дисплей можно вывести при помощи разветвителя.
Настраивать обычно ничего не требуется. Если все подключить правильно, операционная система сама распознает второй монитор и предложит варианты проецирования изображения с видеокарты — повторение (на обоих мониторах одна картинка) или расширение (когда два монитора, работают как один). Но, возможно, тот или иной режим придется задействовать вручную — это довольно простая процедура, но о ней немного позже. Сначала разберемся в типах разъемов, кабелях и переходниках — если их в наличии нет, то, следовательно, нужно будет отправиться в магазин за покупками. Вопрос в том, что именно покупать.
Сначала разберемся в типах разъемов, кабелях и переходниках — если их в наличии нет, то, следовательно, нужно будет отправиться в магазин за покупками. Вопрос в том, что именно покупать.
Определяем наличие дополнительных видеоразъемов на компьютере
Если по каким-то причинам в интернете не удалось найти информацию о возможности подключения второго дисплея к конкретной модели материнской платы или видеокарты, остается лишь выяснить это самостоятельно путем визуального осмотра задней части системного блока. Дополнительный разъем, как правило, располагается рядом с видеоразъемом, в который подключен основной монитор. Пока только определим их присутствие, а уже потом будем выяснять, какой кабель или переходник потребуется приобрести.
В случае с современными материнскими платами, поддерживающими подключение дополнительных дисплеев, картина будет следующей:
1
Если же подключение второго монитора осуществляется к видеокарте, то и в ее конструкции будут присутствовать подобные разъемы. На изображении ниже приведено два примера: первый — это устаревшие или сильно бюджетные графические адаптеры, второй — современные.
На изображении ниже приведено два примера: первый — это устаревшие или сильно бюджетные графические адаптеры, второй — современные.
И на первом, и на втором изображении приведены лишь по два из множества возможных вариантов типов разъемов и их расположения друг относительно друга.
Важный момент — в некоторых случаях второй монитор можно подключить к компьютеру, в котором одновременно присутствуют, как интегрированная (т.е. встроенная в материнскую плату), так и внешняя видеокарта, и обе — имеют всего по одному видеоразъему. Т.е. если на материнской плате и внешней графической карте, к примеру, предусмотрены по одному VGA-разъему, то они могут использоваться для подключения двух мониторов. Но это возможно только в случае, если BIOS/UEFI материнской платы поддерживает соответствующую технологию. Этот вопрос рассматривается в последней части статьи.
Сравниваем видеоразъем на компьютере с разъемом монитора
Наиболее удачное стечение обстоятельств — это когда и на дисплее, и на компьютере присутствуют видеоразъемы одного типа. Их достаточно сравнить визуально — каждый отдельный вид коннектора имеет свою собственную уникальную конструкцию. Мониторы также могут иметь один единственный или несколько видеоразъемов, как показано на этой фотографии:
Их достаточно сравнить визуально — каждый отдельный вид коннектора имеет свою собственную уникальную конструкцию. Мониторы также могут иметь один единственный или несколько видеоразъемов, как показано на этой фотографии:
Если коннекторов в конструкции дисплея несколько, можно пользоваться любым из них. Обычно монитор автоматически начинает принимать сигнал из того порта, к которому в данный момент подключен кабель. Если этого не происходит, тогда потребуется немного покопаться в меню настроек монитора. Нужные параметры обычно находятся в разделе с названием вроде «Input Source» или «Источник сигнала», если меню русифицировано:
Обычно в меню настроек монитора присутствует возможность включения опции автоматического определения источника сигнала. На изображении выше этого не видно, но здесь на этом:
Как можно заметить, опция «Auto Select», т.е. «Автоматический выбор» в данном конкретном случае отключена, но ее несложно активировать.
Выбираем кабель для подключения второго монитора
Теперь самый ответственный момент для пользователей, у кого нет подходящего кабеля — его приобретение. В отличие, к примеру, от телефона, мы не можем взять с собой дисплей в магазин, чтобы консультант подобрал подходящий кабель для его подключения (можно, конечно, но не стоит из-за соображений безопасности, монитор — вещь немаленькая и очень хрупкая). В общем, лучше самому понять, что именно покупать. А для этого достаточно определить название видеоразъема.
В отличие, к примеру, от телефона, мы не можем взять с собой дисплей в магазин, чтобы консультант подобрал подходящий кабель для его подключения (можно, конечно, но не стоит из-за соображений безопасности, монитор — вещь немаленькая и очень хрупкая). В общем, лучше самому понять, что именно покупать. А для этого достаточно определить название видеоразъема.
На некоторых материнских платах, видеокартах и мониторах видеоконнекторы подписаны, но не всегда (можно убедиться по изображениям выше). Потому осматриваем имеющийся разъем и сравниванием его с тем, что показано на фотографиях ниже. Напротив каждого коннектора мы также привели фото кабеля:
- VGA (также может именоваться как «D-Sub»). Считается устаревшим, но используется до сих пор (чаще присутствует в мониторах, а вот в видеокартах производства даже середины 2010-х может отсутствовать). Разъем обычно имеет синий или черный цвет, как и штекеры на кабеле:
- DVI-D (Dual Link) и DVI-I (Dual Link).
 Разъемы белого цвета, отличающиеся друг от друга количеством контактов. У DVI-I их на 4 больше. Отличить разъемы несложно — 4 дополнительных контакта расположены как бы вокруг вытянутого контакта, вынесенного в сторону от основной группы контактов:
Разъемы белого цвета, отличающиеся друг от друга количеством контактов. У DVI-I их на 4 больше. Отличить разъемы несложно — 4 дополнительных контакта расположены как бы вокруг вытянутого контакта, вынесенного в сторону от основной группы контактов:
- HDMI. Здесь также существует несколько вариантов конструкции портов. Наиболее часто в материнских платах, видеокартах и мониторах используется HDMI-разъемы в форм-факторе «Type A» (Standard) или «Type C» (mini-HDMI). Выглядит они следующим образом:
- DisplayPort. Данный порт по габаритным размерам примерно соответствует HDMI-порту, но имеет конструктивные различия, сразу бросающиеся в глаза:
- А это уже самый современный тип видеопортов. Чаще всего встречаются два типа таких интерфейсов: Thunderbolt 2 и Thunderbolt 3.
Итак, мы определили тип разъема. Остается купить кабель и просто подключить монитор к компьютеру. Но это только в случае, если на ПК и дисплее имеются аналогичные порты. Если же это не так, тогда предстоит докупить еще и переходник (ну или только его при наличии какого-нибудь кабеля).
Если же это не так, тогда предстоит докупить еще и переходник (ну или только его при наличии какого-нибудь кабеля).
Выбираем переходник или адаптер
Переходники и адаптеры в данном случае следует различать. Первые — это дешевые устройства без электронной начинки. Адаптеры же имеют электронную начинку, что увеличивает их стоимость в несколько раз. Рассмотрим несколько подобных устройств.
Переходники VGA-DVI
Чаще всего пользователи сталкиваются с проблемой подключений монитора с VGA-портом к компьютеру с DVI-D/DVI-I, или наоборот (реже). К счастью, существуют переходники для обоих направлений, т.е. VGA-DVI и DVI-VGA, и для всех разновидностей DVI-портов.
Вот так выглядят переходники VGA-DVI-I (Dual Link) и VGA-DVI-I (Single Link):
Существуют и обратные переходники, т.е. от DVI-I на VGA. Существуют, кстати, и специальные кабели-переходники, оснащенные разными типами коннекторов. Вот, например, кабель DVI-I (Single Ling) на VGA:
Переходники DVI — HDMI
Здесь все то же самое, что и в предыдущем случае, только вместо VGA в переходниках предусмотрен HDMI-разъем (как правило, стандартного форм-фактора). Вот два типа переходников — от HDMI к DVI и в обратную сторону:
Вот два типа переходников — от HDMI к DVI и в обратную сторону:
Универсальные адаптеры
Для подключения, например, VGA-монитора к современному видеоразъему используются не переходники, а цифровые адаптеры с электронной начинкой. Они существуют для любых типов коннекторов, причем есть и универсальные — поддерживающие подключение кабелей от нескольких типов видеоразъемов одновременно. Вот, к примеру, адаптер позволяющий объединить монитор с компьютером посредством DVI, VGA, HDMI и DisplayPort-кабелей.
Это же справедливо и для самых современных разъемов Thunderbolt. Вот, к примеру, адаптер Thunderbolt — VGA:
Разветвители (сплиттеры)
С этими устройствами дела обстоят примерно так же, как и с адаптерами, т.е. на рынке присутствуют разветвители для любых типов видеоразъемов. Так выглядят сплиттеры для VGA и HDMI (здесь показан даже целый HDMI-тройник):
Другими словами, вне зависимости от того, какие присутствуют дополнительные видеоразъемы на компьютере, всегда есть способ вывести картинку на второй монитор (и так же — вне зависимости от того, какой в нем предусмотрен видеоразъем). Ну а если дополнительных разъемов на компьютере нет, то не составит труда вывести изображение на второй дисплей при помощи сплиттера, но жаль, что только продублированное.
Ну а если дополнительных разъемов на компьютере нет, то не составит труда вывести изображение на второй дисплей при помощи сплиттера, но жаль, что только продублированное.
Настройка второго монитора
Как отмечалось выше, операционная система Windows самостоятельно определяет факт подключения второго дисплея, автоматически выводя на него изображение. Но если этого не происходит либо требуется изменить режим работы пары мониторов, тогда придется немного покопаться в настройках системы.
В случае с Windows 7:
- Кликаем правой кнопкой мыши по пустому месту рабочего стола и выбираем из контекстного меню пункт «Разрешение экрана».
- Если второй монитор определен системой, то это можно будет понять по изображению экрана «1» и «2» в открывшемся окне. Если же там изображен всего один экран, нажимаем кнопку «Найти».
- Для настройки разрешения того или иного монитора, нужно предварительно кликнуть мышкой по экрану «1» или «2», а ниже — выставить нужное значение в параметре «Разрешение».

- Параметр «Несколько экранов» (отображается в случае успешного обнаружения системой второго монитора) определяет режим вывода на них изображения. Помимо возможности отображения отдельных рабочих столов на каждый из мониторов, здесь можно будет включить режим «Дублировать эти экраны» или «Расширить эти экраны».
В случае с Windows 8/8.1/10 все действие примерно такие же:
- Кликаем по пустому месту рабочего стола правой кнопкой мыши и выбираем пункт «Параметры экрана» из меню.
- Откроется окно «Дисплей». Нажимаем кнопку «Обнаружить», если система не определила подключение второго монитора самостоятельно.
- Режим работы двух дисплеев можно настроить здесь же, как и в случае с Windows 7. Но есть и другой способ — просто нажмите комбинацию клавиш «Win + P», затем выберите из отобразившегося меню в правой части основного монитора требуемый режим работы.
- Режим «Повторяющийся» — это аналог режима «Дублировать эти экраны» у Windows 7.

Управлять параметрами дисплеев, подключенных к одной и той же видеокарте, можно и из драйвера. А если система не может обнаружить второй заведомо исправный и правильно подключенный дисплей, то, возможно, он отключен в настройках драйвера.
Например, в случае с графическими картами NVIDIA это осуществляется из приложения «Панель управления NVIDIA» (для ее запуска также нужно кликнуть правой кнопкой мыши по пустому месту рабочего стола и выбрать одноименный пункт). Конкретней — в подразделе «Установка нескольких дисплеев», который находится в разделе «Дисплей»:
Включение и отключение мониторов осуществляется путем установки/снятия флажка в блоке «Выберите дисплеи…».
В случае с драйвером AMD настройки осуществляются из приложения «Catalyst Control Center», запускающегося так же, как и «Панель управления NVIDIA». Нужные настройки находятся во вкладке «Управление рабочим столом» в разделе «Создание и расположение экранов»:
На изображении выше выделена строка «…создать группы дисплеев AMD…» — здесь не видно, но это кликабельный элемент, использующийся как раз для автоматической настройки драйвера видеокарты таким образом, чтобы она выводила на изображение на несколько мониторов. А кнопка «Найти дисплеи» используется для обнаружения видеокартой дополнительного монитора.
А кнопка «Найти дисплеи» используется для обнаружения видеокартой дополнительного монитора.
Использование интегрированной и дискретной (внешней) видеокарты для вывода изображения на два монитора
К этому способу можно прибегнуть в двух случаях:
- Отсутствие дополнительных видеоразъемов на материнской плате или видеокарте.
- Дополнительный разъем присутствует, но в наличии имеется два одинаковых кабеля, подходящих, как к интегрированной, так и дискретной видеокарте (переходника, адаптера и сплиттера тоже нет).
Данный способ сработает при условии поддержки BIOS/UEFI материнской платы функции вывода изображения сразу на встроенную и внешнюю видеокарту. В разных системных платах и/или версиях прошивок BIOS/UEF эта функция может именоваться по-своему. В любом случае первым шагом будет вход в BIOS (подробнее о процессе входа в настройки BIOS можно узнать из нашей статьи — Как зайти в BIOS на компьютере?).
Вот несколько примеров названий и расположений опции у материнских плат от разных производителей:
- Материнские платы «Asus» серии «Prime».
 Опция называется «iGPU Multi-Monitor»:
Опция называется «iGPU Multi-Monitor»:
- Материнские платы «MSI» серии «Gaming AC». Опция именуется как «IGD Multi-Monitor»:
- Платы «Biostar» модельного ряда «Tseries». Опция носит то же название, что в предыдущем случае:
Ну и таких примеров можно привести массу.
После активации соответствующей функции изображение на втором мониторе должно будет появиться уже при включении компьютера. Но при загрузке Windows оно может пропасть. Тогда следует вернуться «Шагу 5» и выполнить настройку второго дисплея. Касательно драйверов, то здесь может возникнуть небольшая проблема. Для интегрированной видеокарты нужно установить свой драйвер, а для внешней — другой. Их можно скачать отдельно с сайта производителя материнской платы и графического адаптера либо просто воспользоваться любым менеджером драйверов (например, DriverHub).
Как подключить монитор через HDMI к компьютеру: полный разбор
Привет, друзья! Давайте ненадолго оторвемся от настройки роутеров и Wi-Fi. Поговорим на общую техническую тему, которая, я уверена, будет интересна многим нашим подписчикам и гостям. Речь пойдет о том, как подключить монитор к компьютеру через HDMI-интерфейс.
Поговорим на общую техническую тему, которая, я уверена, будет интересна многим нашим подписчикам и гостям. Речь пойдет о том, как подключить монитор к компьютеру через HDMI-интерфейс.
Если по ходу чтения будут вопросы или что-то не получится, обязательно пишите в комментарии, которые всегда открыты для всех наших читателей.
Содержание
- Интерфейсы подключения
- DisplayPort
- Подключение
- Дополнительный монитор
- Возможные проблемы
- Задать вопрос автору статьи
Интерфейсы подключения
Для начала расскажу, какие вообще бывают варианты подключения монитора к системному блоку (а точнее к материнской плате):
- VGA – стандартный видеоинтерфейс аналогового типа, используемый в видеоадаптерах и мониторах. Как правило кабель и разъем VGA применяются для подключения монитора к материнской плате.
- DVI – цифровой видеоинтерфейс для передачи изображения на цифровые устройства.
 Бывает нескольких видов – передает только аналоговые сигналы, аналоговые + цифровые, только цифровые.
Бывает нескольких видов – передает только аналоговые сигналы, аналоговые + цифровые, только цифровые.
- HDMI – относительно новый интерфейс для передачи мультимедийных данных – видео и аудиосигналов. Это современная замена аналоговых стандартов подключения. Классифицируется на: стандартный HDMI (тип A), mini (тип C), micro (тип D).
Главное отличие HDMI от VGA и DVI – возможность передачи не только видеоизображения, но и звука. Однако, если использовать кабель HDMI – DVI, то также будут передаваться видео и аудиосигналы.
На всех современных устройствах есть порты HDMI. Если у вас на материнке только VGA или DVI разъем, а монитор с поддержкой HDMI, можно купить переходник. То есть на одном конце кабеля будет штекер для HDMI-порта, а на втором – другой, тот, который вам нужен.
DisplayPort
Коротко скажу об этом стандарте. Это самый «молодой» интерфейс для подключения компьютера к дисплею или домашнему кинотеатру. Также, как HDMI, передает изображение и звук от источника на монитор.
Также, как HDMI, передает изображение и звук от источника на монитор.
Главное отличие интерфейса – возможность подключения 2-4 мониторов (в зависимости от разрешения). Кроме того, DisplayPort имеет более высокую скорость передачи данных (21 Гбит/с против 10 Гбит/с для HDMI).
Заявлено, что производители техники стали внедрять DisplayPort еще в 2008 году. Однако, сейчас такой разъем найдешь не на каждом современном мониторе, телевизоре и т. д.
Подключение
Итак, с интерфейсами разобрались, переходим к главному. Так как сейчас повсеместно используется HDMI стандарт, поэтому я буду описывать подключение монитора к компьютеру именно через него.
Есть переходники с HDMI на VGA и обратно. Посмотрите, какие разъемы есть на мониторе и системном блоке, чтобы правильно выбрать кабель.
Что еще нужно учесть, если кабеля нет в комплекте и его нужно купить самостоятельно. Различают шнуры HDMI папа-папа, мама-папа. Что это значит? Все просто: папа – это штекер, мама – это разъем (как у людей, простите за черный юмор). Короче, на это тоже нужно обратить внимание.
Что это значит? Все просто: папа – это штекер, мама – это разъем (как у людей, простите за черный юмор). Короче, на это тоже нужно обратить внимание.
Само подключение монитора по HDMI также не доставит никаких хлопот. Подключается он к компьютеру – либо к материнской плате с встроенной видеокартой, либо к дополнительно установленной видеокарте.
Каждый конец кабеля нужно воткнуть в соответствующий разъем (порт) на материнской плате (видеокарте) и мониторе. Делать это лучше, когда оба устройства отключены от сети.
Затем включаем комп и монитор. Если картинка появилась сразу, хорошо. Если нет, нестрашно. Нужно просто переключить источник сигнала на мониторе в нужный. Для этого на большинстве дисплеев внизу экрана есть кнопка, подписанная «Source» или «Input».
Не забудьте установить программное обеспечение для монитора, которое обычно идет в комплекте на отдельном компакт-диске.
Также советую к просмотру следующее видео:
youtube.com/embed/3SmJOLSJ0X4?feature=oembed» frameborder=»0″ allow=»accelerometer; autoplay; clipboard-write; encrypted-media; gyroscope; picture-in-picture» allowfullscreen=»»>
Дополнительный монитор
Рассмотрим ситуацию, когда вы подключили один дисплей через HDMI, но нужен еще один экран. Посмотрите внимательно на разъемы на материнке. Кроме HDMI там наверняка есть еще VGA и/или DVI. Проверьте, какой интерфейс дополнительно присутствует на мониторе. Подключите через него второе устройство для просмотра картинки. Если разъемы не совпадают, купите переходник.
Возможные проблемы
О том, как разъем подключения влияет на качество картинки, рассказывается в следующем видео:
Здесь хочу рассказать о проблемах с разрешением экрана и цветами, с которыми можно столкнуться при подключении монитора к компьютеру через HDMI-интерфейс. Дело в том, что изначально этот стандарт был предназначен для соединения бытовой техники, а не компьютерной.
Дело в том, что изначально этот стандарт был предназначен для соединения бытовой техники, а не компьютерной.
Например, на телевизорах, которые передают аналоговое изображение, есть режим Overscan, который маскирует искажения на границах кадров – увеличивается картинка, а края обрезаются. Когда же мы подключаем дисплей к компьютеру, драйверы видеокарты могут включить режим компенсации вылета развертки, что даст нам уменьшение картинки и черные, незадействованные площади по краям. Чтобы этого избежать, нужно отключить эту функцию в драйвере видеокарты.
Еще одна проблема – искажение цветов. Бытовая техника использует ограниченный диапазон цветовых значений, а компьютерная техника – полный. Поэтому при подключении монитора к компьютеру по HDMI могут быть такие неприятности:
- Сужение изображения, серые точки вместо черных, неинтенсивные цвета.
- Мало цветовых градаций.
- Резкие цвета.
Здесь поможет только настройка диапазона RGB. Подобная функция есть в драйвере видеокарт Nvidia и AMD.
Теперь хочу обнадежить нашего читателя. С подобными проблемами вряд ли придется столкнуться, если у вас современная компьютерная техника.
Если остались вопросы, добро пожаловать в комментарии! Ответим быстро и постараемся помочь! А я прощаюсь, до встречи на нашем портале!
Как включить HDMI материнской платы?
Графические карты поставляются как минимум с одним портом HDMI, чтобы к нему можно было подключить монитор или проектор. Новейшие графические карты имеют более одного порта для универсальных подключений.
Второй порт HDMI пригодится, если вы хотите подключить второй монитор или проектор и монитор. Однако, если ваша видеокарта имеет только один порт HDMI, то может быть довольно сложно подключить дополнительное устройство отображения. Тем не менее, это не конец пути.
Вы можете использовать порт HDMI, расположенный на задней панели материнской платы. Есть определенные вещи, которые необходимо проверить, прежде чем подключать дополнительный монитор к материнской плате HDMI.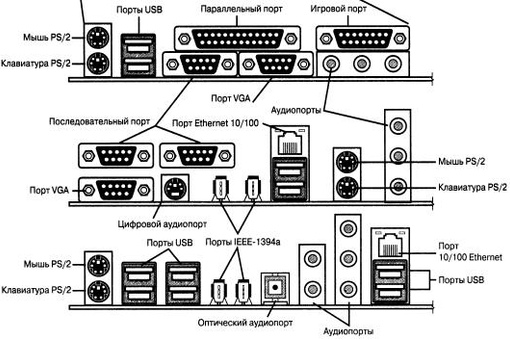
Это краткое руководство, которое поможет вам включить разъем HDMI на материнской плате для подключения другого устройства отображения.
Шаг 1. Проверьте наличие встроенной графики в ЦП
Перед включением HDMI на материнской плате сначала проверьте наличие встроенной графики в ЦП. Порт HDMI на материнской плате работает не от графического процессора, а от встроенной графики. Есть несколько способов подтвердить это.
Самый простой способ — получить доступ к диспетчеру устройств и проверить меню адаптера дисплея , чтобы узнать, имеет ли ваш процессор встроенную графику.
Другой способ — найти модель процессора и получить информацию в Интернете. Для этого
Откройте Настройки и выберите Система . Затем нажмите About . Вы сможете найти модель процессора. Кроме того, вы можете щелкнуть правой кнопкой мыши Мой компьютер или Этот компьютер и выберите Свойства . Здесь же вы сможете увидеть модель процессора.
Здесь же вы сможете увидеть модель процессора.
Используя название модели, выполните поиск в Google, чтобы узнать, имеет ли она встроенную графику или нет.
Шаг 2: Включите встроенную графику в BIOS
После подтверждения того, что ваш ЦП имеет встроенную графику с помощью любого из вышеперечисленных методов, вам необходимо включить ее в BIOS. Для этого выполните указанные ниже действия:
Перезагрузите компьютер и нажмите любую из клавиш — F1, F2, F8, F12, Escape и Delete. Это откроет BIOS. Точный ключ вы найдете в инструкции к вашей материнской плате
Интерфейс BIOS будет отличаться для разных моделей материнских плат. BIOS содержит все важные настройки вашего ПК. Таким образом, вы должны быть осторожны при навигации по экрану BIOS, чтобы случайно не изменить какие-либо другие настройки.
Найдите вкладку или раздел Advanced в BIOS.
Теперь найдите настройки IGPU и Multiple Display . Убедитесь, что этот параметр включен. Это активирует HDMI на материнской плате.
Убедитесь, что этот параметр включен. Это активирует HDMI на материнской плате.
После этого сохраните изменения и нажмите . Введите , чтобы подтвердить новые настройки.
Перезагрузите компьютер, чтобы активировать новые настройки.
Шаг 3. Подключитесь к новому монитору
После включения HDMI на материнской плате вы можете подключить монитор к порту HDMI. Вот шаги для подключения двух мониторов к процессору.
Сначала подключите основной монитор к порту HDMI, расположенному на задней панели видеокарты. Затем подключите дополнительный монитор к материнской плате HDMI.
Затем подключите другой конец кабеля HDMI к соответствующему монитору. После выполнения подключений ваш компьютер автоматически обнаружит два монитора.
Затем вам нужно будет настроить параметры дисплея. Щелкните правой кнопкой мыши в любом месте экрана Desktop основного монитора и выберите Display Settings .
Откроется меню настроек дисплея. Вы можете настроить параметры, связанные с мониторами, по своему усмотрению.
Шаг 4. Установите встроенный графический драйвер до последней версии
В некоторых случаях дополнительный монитор не будет обнаружен даже после включения HDMI на материнской плате и правильной настройки параметров дисплея. Причина этого может заключаться в том, что драйвер встроенной графики не установлен или устарел. В таких случаях вы можете установить или обновить драйвер, выполнив следующие действия:
Найдите Диспетчер устройств в строке поиска Windows и откройте его. Теперь в разделе Other Devices найдите неопознанное устройство .
Затем посетите веб-сайт производителя вашего процессора и загрузите последние версии драйверов, выполнив поиск по модели вашего процессора. Кроме того, вы также можете позволить своему компьютеру выполнить поиск последней версии драйвера. Другой вариант — использовать встроенную функцию Check for Updates в Windows, чтобы найти и загрузить последнюю версию драйвера.
Другой вариант — использовать встроенную функцию Check for Updates в Windows, чтобы найти и загрузить последнюю версию драйвера.
После загрузки драйвера вы можете запустить установку и установить драйвер, следуя инструкциям на экране.
После этого перезагрузите компьютер, чтобы сохранить изменения. Когда компьютер включится, дополнительный монитор будет обнаружен.
Влияние на производительность выделенной и встроенной графики
Если у вас нет свободных портов на выделенной видеокарте, вы можете использовать порт HDMI материнской платы для подключения дополнительного устройства. Интегрированное графическое решение использует много энергии и памяти вместе с графическим процессором для просмотра информации. Это создает нагрузку на ЦП и системную память, что может привести к большой задержке в передаче прерываний APIC Timer.
Выделенный графический процессор может легко получить доступ к данным изображения с помощью дискретных графических карт с памятью. Чего нельзя сказать о встроенной графике. Они не могут извлекать данные изображений, так как у них нет надежной коллекции памяти. Однако они используют память устройства для извлечения данных изображения.
Чего нельзя сказать о встроенной графике. Они не могут извлекать данные изображений, так как у них нет надежной коллекции памяти. Однако они используют память устройства для извлечения данных изображения.
Если вы отключите дополнительный монитор во время игры, это повысит FPS (количество кадров в секунду). Встроенная графика перейдет в спящий режим. Вы можете снова подключить монитор после игрового сеанса.
Преимущества использования материнской платы HDMI
Наиболее очевидным преимуществом использования материнской платы HDMI является возможность подключения нескольких устройств отображения. Если на вашей видеокарте нет второго порта HDMI или используются оба порта, то HDMI материнской платы может пригодиться для подключения другого монитора.
Использование второго монитора дает несколько преимуществ. Это повышает эффективность вашей работы и производительность, позволяя вам работать в режиме многозадачности.
Когда дело доходит до игр, вы можете использовать один монитор для игрового интерфейса, а другой монитор можно использовать для отслеживания вашего оборудования и использования оперативной памяти. Вы также можете просматривать онлайн и открывать веб-страницы, содержащие советы и рекомендации по играм, чтобы получить преимущество.
Вы также можете просматривать онлайн и открывать веб-страницы, содержащие советы и рекомендации по играм, чтобы получить преимущество.
Поскольку новейшие игры поставляются с высококачественной графикой, одна видеокарта не выдержит, и вам придется использовать две карты. В этом случае второй монитор ускорит фазу, что позволит вам немного снизить производительность. На вашем ПК будет больше видеопамяти для поддержки текстур высокого разрешения в играх.
Недостатки использования материнской платы HDMI
Основной недостаток использования материнской платы HDMI для подключения монитора заключается в том, что вы не сможете играть в игры с несколькими мониторами.
Кроме того, если вы не геймер или не используете высококачественное 3D-программное обеспечение, использование второго монитора с материнской платой HDMI будет неправильным вариантом. Вместо этого вы можете купить материнскую плату, которая поддерживает несколько видеокарт, включая блок питания для нескольких карт.
Часто задаваемые вопросы
Как узнать, есть ли HDMI на моем ПК?
Технические характеристики вашего ПК можно найти на коробке или в Интернете по номеру модели. В разделе «Порты ввода-вывода» порт HDMI будет указан как порт ввода или вывода.
Как активировать встроенный порт HDMI?
Перейдите в настройки BIOS и найдите вкладку Advanced . Теперь найдите настройки IGPU и Multiple Display и включите их для активации HDMI материнской платы. Сохраните изменения и нажмите Введите для подтверждения новых настроек. Наконец, перезагрузите компьютер, чтобы активировать новые настройки
Помогает ли двойной дисплей на моей материнской плате?
Проверьте материнскую плату на наличие других выходов VGA или кабеля HDMI. Если да, то ваша материнская плата поддерживает два монитора. Использование двух мониторов может улучшить многозадачность, рабочую силу и производительность.
Использование двух мониторов может улучшить многозадачность, рабочую силу и производительность.
Материнская плата HDMI работает?
Материнская плата поддерживает встроенные графические процессоры и может работать без внешней графической карты. Но порт HDMI на материнской плате не будет работать с процессором без встроенной графики.
Заключение
Основным критерием включения HDMI на материнской плате является проверка наличия встроенной графики на материнской плате. Если у него есть встроенная графика, то все в порядке. После того, как вы включили HDMI на материнской плате, вам нужно будет обновить графический драйвер до его последней версии для правильной работы вашего второго устройства отображения.
Если у вас есть какие-либо вопросы или сомнения, сообщите нам об этом в разделе комментариев. Моя команда поможет вам. Вы также можете оставить свое мнение в поле для комментариев.
Как подключить монитор к материнской плате или графическому процессору? 2023
от Admin
Ваш компьютер может поставляться с монитором и встроенной графической картой, но если у вас несколько дисплеев или вы хотите использовать более старый монитор с более высоким разрешением, возможно, пришло время купить графическую карту.
СМОТРИТЕ ТАКЖЕ: Лучшая игровая материнская плата Asus
Как пошагово подключить монитор к материнской плате?
ШАГ 1: Подключите кабель HDMI к материнской плате и монитору Видеоруководство по адресу:
ШАГ 2: Подключите блок питания к материнской плате.
ШАГ 3: Подключите порты USB к материнской плате.
ШАГ 4: Подключите аудиопорты к материнской плате.
Это все, что вам нужно для подключения монитора к материнской плате. Теперь подключите другие устройства, необходимые для повседневной работы. Это сделает вашу работу простой и легкой.
СМОТРИ ТАКЖЕ – Лучшая материнская плата для Ryzen 5 5600x
Как выбрать?
Существует два способа подключения монитора к компьютеру. Либо через соединение DVI ( Digital Visual Interface ), HDMI ( High-Definition Multimedia Interface ) или VGA ( Video Graphics Array ). Все три позволят вам подключить монитор напрямую к видеокарте без каких-либо дополнительных подключений.
Это идеальный вариант, если вы играете в игры с высокими настройками, смотрите фильмы с полным разрешением или используете сверхбольшое разрешение экрана для изображений или программного обеспечения для редактирования. Это также делает их очень простыми и быстрыми в установке.
Это также делает их очень простыми и быстрыми в установке.
Можно ли подключить мой старый монитор к видеокарте?
Если в вашем мониторе используется аналоговое соединение, вы все равно можете использовать его с графической картой, приобретя адаптер, который преобразует тип соединения монитора в соответствие с графической картой. Это известно как «цифро-аналоговое преобразование».
Если ваша видеокарта не поставляется в комплекте с разъемом DVI или HDMI, вы также можете использовать для этого отдельный кабель, хотя он будет только преобразовывать аналоговый сигнал в цифровой, а не преобразовывать один тип разъема в другой.
, если не нужно несколько дисплеев?
Ваша видеокарта, скорее всего, оснащена одним разъемом HDMI и/или DVI, а некоторые имеют более одного разъема. Вы всегда можете использовать эти разъемы для подключения монитора к видеокарте, если у вас есть только один экран, который вы используете с ним.
Вы всегда можете использовать эти разъемы для подключения монитора к видеокарте, если у вас есть только один экран, который вы используете с ним.
Однако, если вам нужны дополнительные порты или вы хотите подключить второй экран, который не является цифровым (например, старый аналоговый дисплей VGA), вам потребуется отдельная видеокарта и блок видеовыхода для каждого монитора. Эти коробки позволят подключать к ним нецифровые мониторы, а кабели от них затем можно будет подключить к графическим картам как обычно.
Если вы подключите монитор к графической карте, то, когда эта карта не участвует в 3D-рендеринге, она будет выключена. Итак, если вы используете ноутбук и у вас есть две карты (скажем, для SLI/Crossfire), то большую часть времени одна из них будет бездействовать, и поэтому монитор просто будет показывать черный цвет — примерно 50% времени. Если вы хотите видеть, что происходит на экране в любое время, скорее всего, эта вторая видеокарта не может отображать видеовыход через DVI/HDMI, потому что она неактивна. Лучшим вариантом будет проложить кабель от материнской платы к ЖК-панели. Или, в качестве альтернативы, используйте один из этих дешевых ключей «оптимизатор».
Лучшим вариантом будет проложить кабель от материнской платы к ЖК-панели. Или, в качестве альтернативы, используйте один из этих дешевых ключей «оптимизатор».
Теперь, как получить сигнал от вашего МБ?
Это можно сделать разными способами. Во-первых, вы можете просто использовать кабель S-Video, который встроен в большинство видеокарт. Они существуют уже много лет и до сих пор широко распространены в более дешевых машинах. Если это не работает, то это зависит от того, какие порты поддерживает ваша материнская плата (например, некоторые старые материнские платы Pentium D имели только выход VGA). Найдите «цифровой» или другой «неаналоговый» выход на странице портов вашей материнской платы —
Если вы его видите, все, что вам нужно, это адаптер для преобразования HDMI или DVI -> Digital RGB + Sync. Так что подойдет любой сломанный ЖК-монитор. Следующее изображение должно помочь.
С левой стороны у вас есть несколько портов для подключения вашего ПК к телевизору высокой четкости (DVI/HDMI ), а справа несколько различных типов подключения, доступных для видеокарты.


 Разъемы белого цвета, отличающиеся друг от друга количеством контактов. У DVI-I их на 4 больше. Отличить разъемы несложно — 4 дополнительных контакта расположены как бы вокруг вытянутого контакта, вынесенного в сторону от основной группы контактов:
Разъемы белого цвета, отличающиеся друг от друга количеством контактов. У DVI-I их на 4 больше. Отличить разъемы несложно — 4 дополнительных контакта расположены как бы вокруг вытянутого контакта, вынесенного в сторону от основной группы контактов:

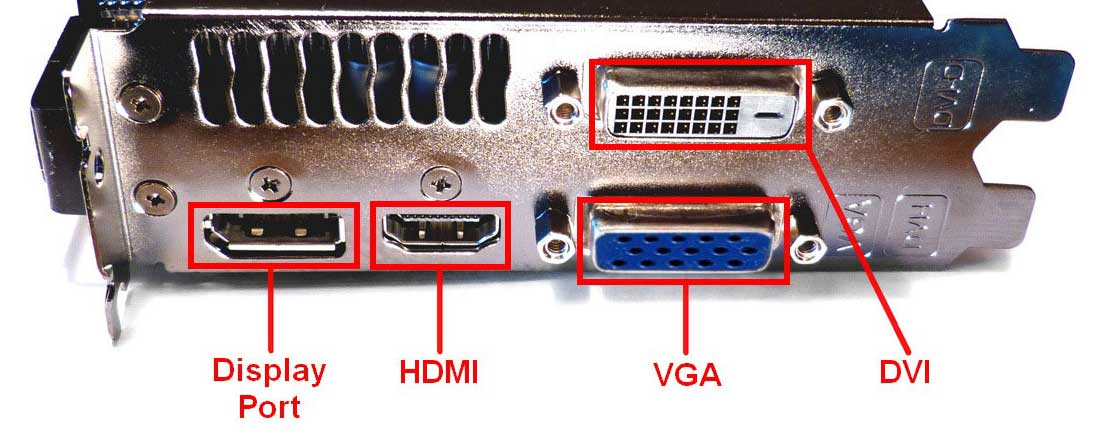 Опция называется «iGPU Multi-Monitor»:
Опция называется «iGPU Multi-Monitor»: Бывает нескольких видов – передает только аналоговые сигналы, аналоговые + цифровые, только цифровые.
Бывает нескольких видов – передает только аналоговые сигналы, аналоговые + цифровые, только цифровые.