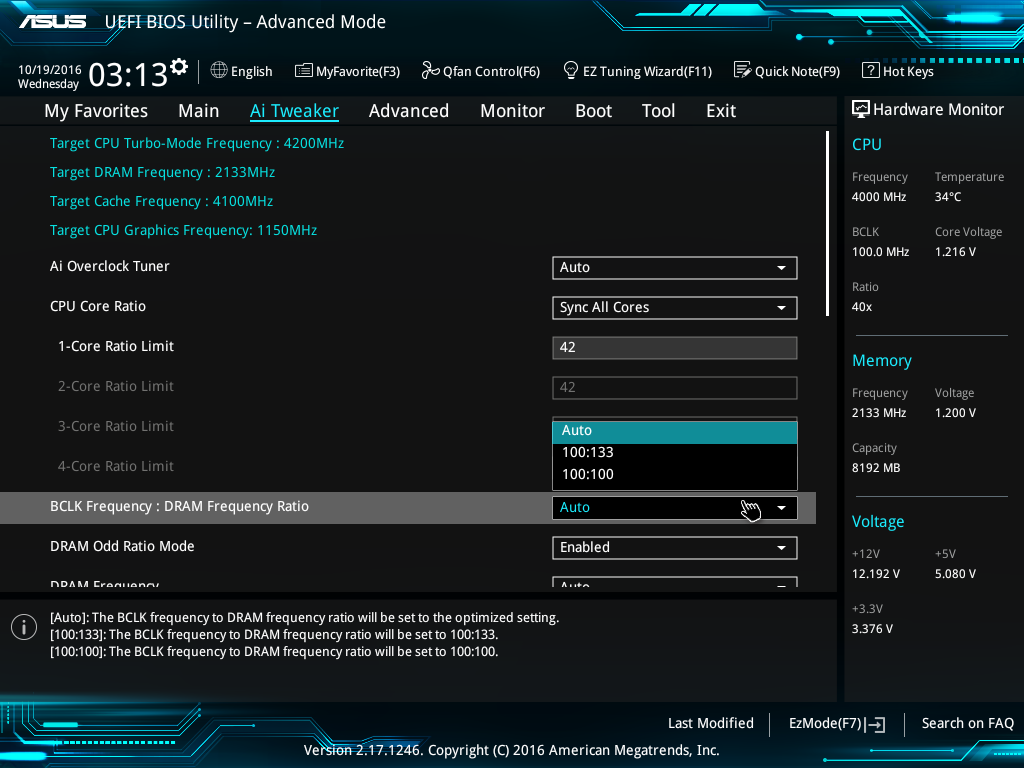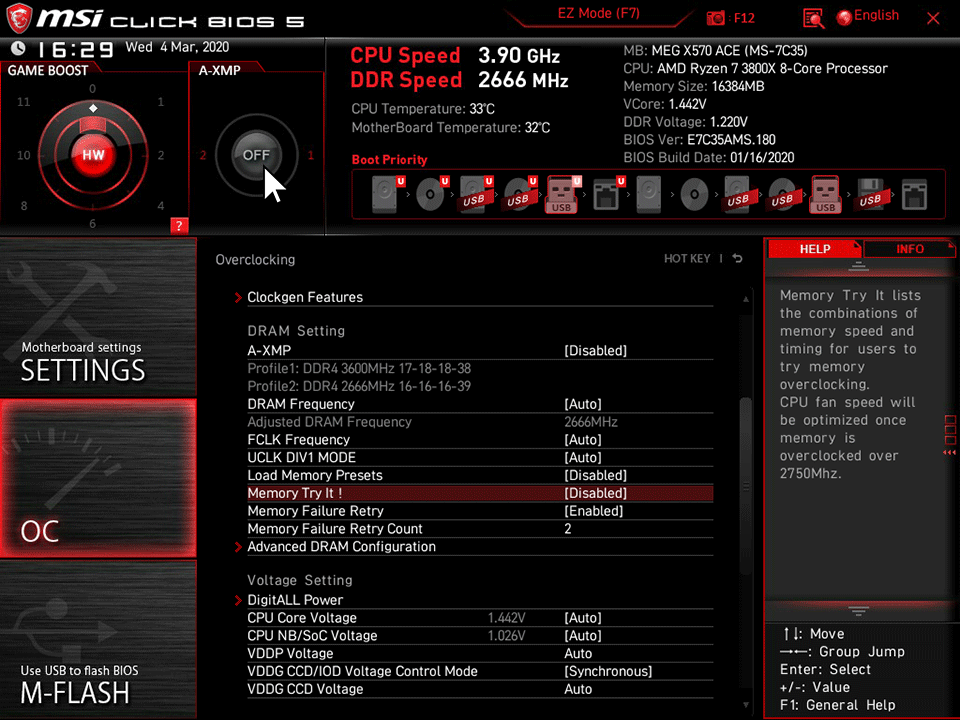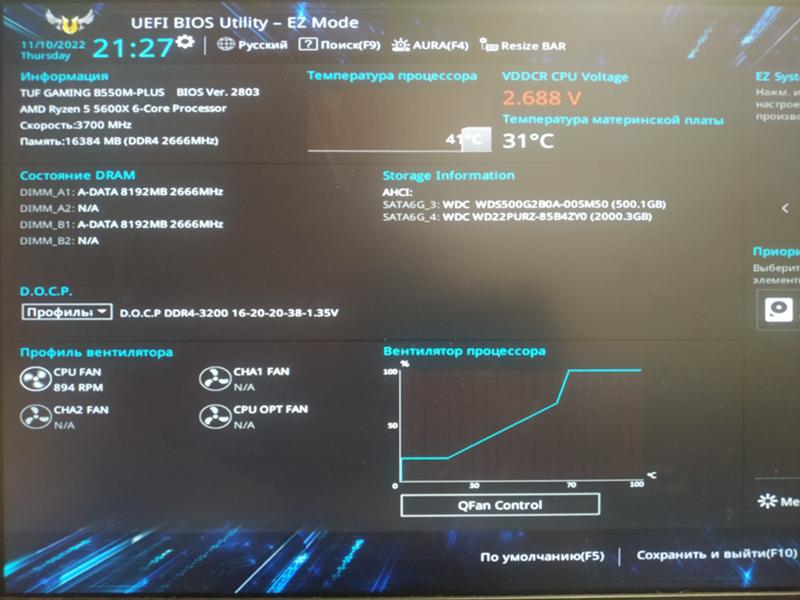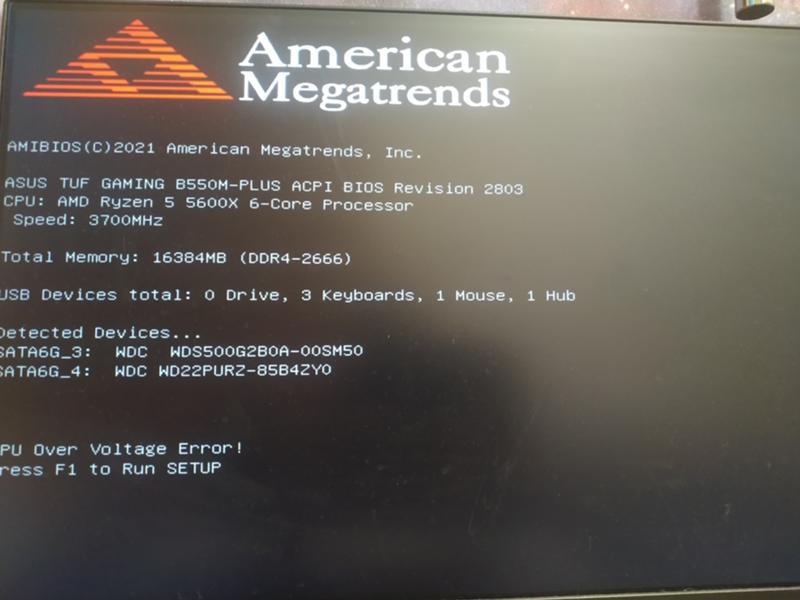Настройки в биосе оперативной памяти: Как настроить оперативную память в БИОСе
Содержание
Memory Try It от MSI! Выведи производительность в играх на новый уровень на B560
Разгон оперативной памяти – одна из новых функций, реализованных в чипсете B560. В отличие от предыдущего поколения чипсетов, у которых частота оперативной памяти ограничена DDR4-2933 или DDD4-2666 в зависимости от используемого процессора, материнские платы на базе чипсета B560 могут разогнать ОЗУ, в разы улучшив игровую производительность.
Однако, разгон оперативной памяти – это довольно сложная тема для обычных пользователей, ведь во время разгона приходится учитывать ряд факторов, включая напряжение ОЗУ, процессора, кольцевой шины, а также тайминги. Согласитесь, что на деле этот процесс отнюдь не простой.
К счастью, технология Intel XMP (Экстремальный профиль памяти) позволяет с лёгкостью разогнать ОЗУ, не ковыряясь в настройках BIOS. Вместо этого разгон памяти настраивается через выбор профилей, оптимизированных производителями ОЗУ.
В дополнение к Intel XMP разгон модулей памяти также можно осуществить с помощью эксклюзивной функции “Memory Try It!” от MSI. Выбрав один из сотни профилей с разгонными настройками, вы сможете выжать больше производительности из модулей оперативной памяти, чем позволяет XMP.
Выбрав один из сотни профилей с разгонными настройками, вы сможете выжать больше производительности из модулей оперативной памяти, чем позволяет XMP.
В этой статье мы научим вас как правильно разгонять материнские платы MSI B560 с помощью функций Intel XMP и «Memory Try It», а также рассмотрим преимущества, которые они дают геймерам.
Активируйте XMP на материнской плате
Зайдя в интерфейс BIOS, в левом верхнем углу экрана вы можете увидеть XMP-профиль. Если в вашем ОЗУ модуле есть два XMP профиля, то и в настройках BIOS вы увидите два доступных профиля. Далее, нажмите на один из доступных XMP профилей, чтобы загрузить XMP, или загрузите его через «Экстремальный профиль памяти» в раскрывающемся меню. После этого сохранитесь и выйдите из BIOS, чтобы применить настройки.
▲ Активировать XMP просто: нужно кликнуть на XMP профиль в BIOS
Мы протестировали производительность нескольких XMP модулей c помощью бенчмарка памяти AIDA64. Как оказалось, пропускная способность ОЗУ напрямую зависит от ее частоты.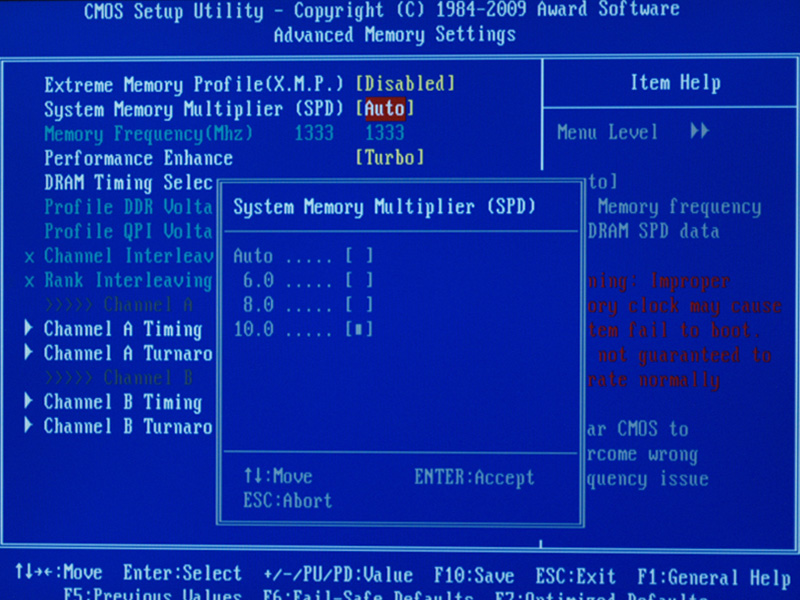 Иными словами, чем выше частота, тем выше пропускная способность оперативной памяти.
Иными словами, чем выше частота, тем выше пропускная способность оперативной памяти.
▲ Пропускная способность ОЗУ напрямую зависит от ее частоты
Однако отклик не всегда зависит от частоты. Так, задержки модуля DDR4-4000 выше, чем у DDR4-3600, поскольку DDR-4000 работает в режиме Gear Mode 2, в котором тактовая частота IMS (встроенный контроллер памяти) работает в половину скорости тактовой частоты памяти.
▲ Задержка уменьшена до 52.4нс в режиме DDR4-3600
Разгон ОЗУ положительно влияет на производительность в играх. Судя по всему, оптимальным модулем для игр является DDR4-3600, так как он работает на 8-25% быстрее модуля DDR4-2133 и немного быстрее модуля DDR4-4000. Однако стоит учитывать, что показатели производительности могут варьироваться в зависимости от игры.
▲ GTA – Показатели FPS улучшены благодаря более высокой частоте ОЗУ.
▲ Watch Dogs: Legion – Показатели FPS улучшены благодаря более высокой частоте ОЗУ.
▲ Forza Horizon 4 – Показатели FPS улучшены благодаря более высокой частоте ОЗУ.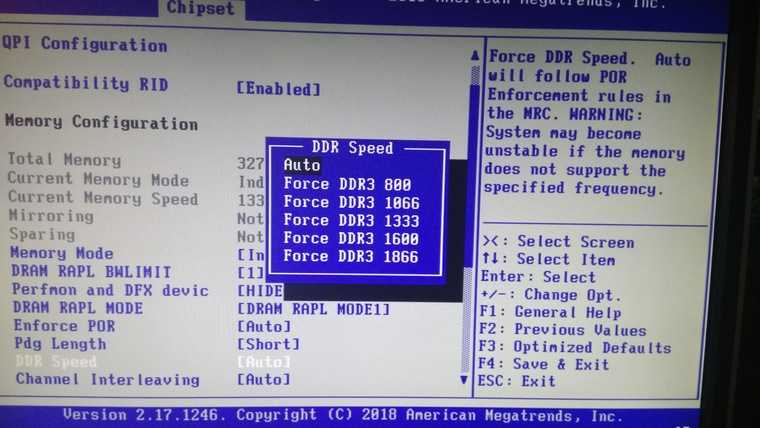
Дополнительная производительность с MSI Memory Try It!
Если вас не устраивает разгонный функционал XMP, то выжать больше производительности из оперативной памяти поможет функция Memory Try It!
Memory Try It! предлагает более сотни профилей с разгонными настройками для различных чипов ОЗУ от таких производителей как: Samsung, Hynix, Micron и тд. С помощью функции Memory Try It! Вы можете разогнать память, используя более высокие частоты и более жесткие временные интервалы, чем при использовании XMP. Вам всего лишь нужно выбрать желаемые профили и проверить стабильность работы системы. Если все работает стабильно, то можно попробовать выбрать профили с более высокими частотами и более жесткими интервалами, продолжив до тех пор, пока не будут достигнуты максимальные показатели, при которых система будет сохранять стабильность.
▲ Выжать больше производительности из оперативной памяти можно с помощью Memory Try It!
▲ Memory Try It! предлагает оптимизированные профили для разгона ОЗУ
▲ Настроить параметры профилей в Memory Try It! можно вручную.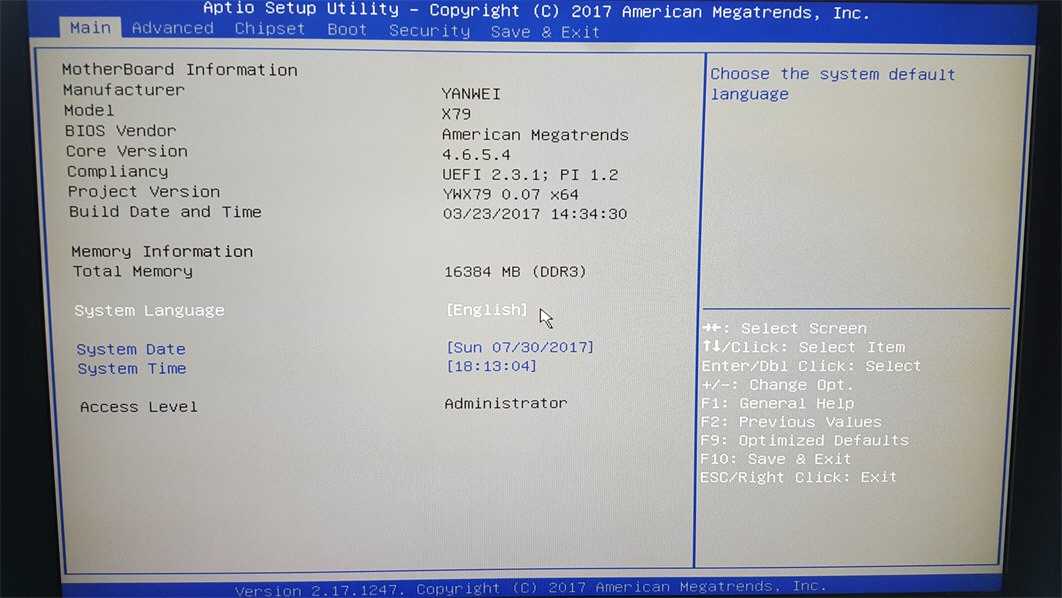
Профили Memory Try It! позволяют вам производить настройки параметров вручную благодаря чему можно достичь небывалого уровня разгона оперативной памяти. Например, взяв набор ADATA DDR4-3200, мы обнаружили, что он стабилен с профилем “DDR4-3600 CL16-20-20-38”. Затем, мы продолжили увеличивать тайминги и обнаружили, что система остается стабильной при значении DDD4-3600 CL14-16-16-28. В результате нам удалось существенно снизить задержку с 55нс до 47.7нс и получить дополнительный прирост FPS в районе 2-5% по сравнению с DDR4-3200 XMP.
▲ Благодаря Memory Try It!, Вы можете разогнать память, используя более высокие частоты и более жесткие временные интервалы, чем при использовании XMP
▲ Уровень задержки DDR4-3600 CL14-16-16-28 меньше, чем у XMP DDR4-3600 CL17-21-21-39
▲ GTA 5 – Вы можете попробовать выжать больше FPS, используя профили Memory Try It!
▲ При настройках профиля DDR4-3600 CL14-16-16-28 вы получите 5% прирост в FPS по сравнению с DDR4-3200 XMP.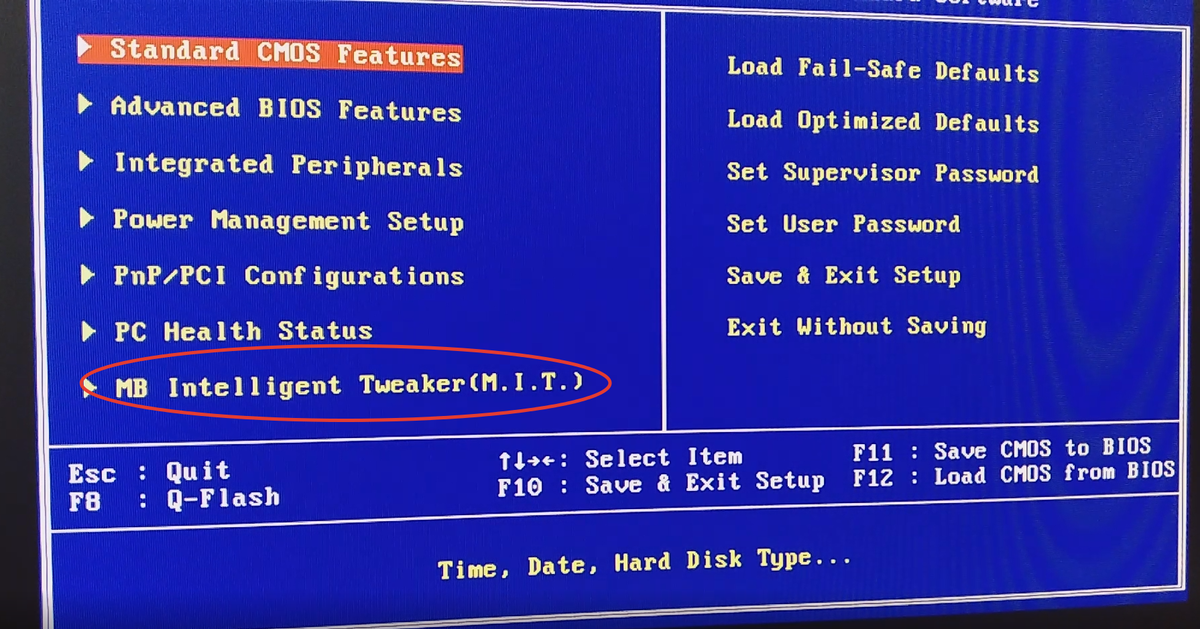
▲ Forza Horizon 4 – Вы можете попробовать выжать больше FPS, используя профили Memory Try It!
Заключение — Разгон памяти для лучшего FPS
Как показывают результаты наших тестов, скорость ОЗУ влияет на производительность в играх. Разгон оперативной памяти делает материнские платы B560 выгодным приобретением для игровых систем. Если у вас есть модули XMP, не стесняйтесь разогнать ОЗУ с помощью профилей XMP. Однако для получения еще лучших результатов, рекомендуем использовать Memory Try It!
Примечание:
*Режим Memory Gear:
Intel представил Memory Gear с 11 поколением процессоров. Доступны два режима: Gear 1 и Gear 2. В первом режиме тактовая частота IMS (встроенный контроллер памяти) равна частоте памяти. В режиме Gear 2 показатели IMS уменьшены вдвое.
У режима Gear 1 задержка меньше, чем у Gear 2. При этом, модули ОЗУ выше, чем DDR4-3600, работают только в режиме Gear 2. Выбрать подходящий Gear Mode можно в настройках BIOS с помощью параметра «CPU IMC: DRAM clock».
Как правильно установить, настроить и разогнать оперативную память
Не все знают, что оперативную память недостаточно просто установить в компьютер. Её полезно настроить, разогнать. Иначе она будет давать минимально заложенную в параметры эффективность. Здесь важно учесть, сколько планок установить, каким образом распределять их по слотам, как проставить параметры в БИОСе. Ниже вы найдёте советы по установке RAM, узнаете, как правильно установить, настроить и разогнать оперативную память.
Узнайте, как правильно установить, настроить и разогнать оперативную память самому
Совмещение разных модулей
Первый вопрос, возникающий при желании повысить производительность, быстродействие ОЗУ у пользователей, — возможно ли установить в компьютер модули памяти разного производства, отличающиеся частотой? Решая, как установить оперативную память в компьютер, приобретайте лучше модули одного производства, с одной частотностью.
Теоретически, если установить модули разночастотные, оперативная память работает, но на характеристиках самого медленного модуля. Практика же показывает, что зачастую возникают проблемы несовместимости: не включается ПК, происходят сбои ОС.
Практика же показывает, что зачастую возникают проблемы несовместимости: не включается ПК, происходят сбои ОС.
Следовательно, при планах установить несколько планок покупайте набор в 2 либо 4 модуля. В одинаковых планках чипы обладают одинаковыми параметрами разгонного потенциала.
Полезность многоканального режима
Современный компьютер поддерживает многоканальность в работе оперативной памяти, минимально оборудованы 2 канала. Есть процессорные платформы с трёхканальным режимом, есть с восемью слотами памяти для четырёхканального режима.
При включении двухканального режима прибавляется 5–10% производительности процессору, графическому же ускорителю — до 50%. Потому при сборке даже недорогого игрового устройства рекомендуется установка минимум двух модулей памяти.
Если подключаете два модуля ОЗУ, а плата, установленная в компьютер, снабжена 4 слотами DIMM, соблюдайте очерёдность установки. Для включения двухканального режима ставьте в компьютер модули, чередуя разъёмы платы через один, т.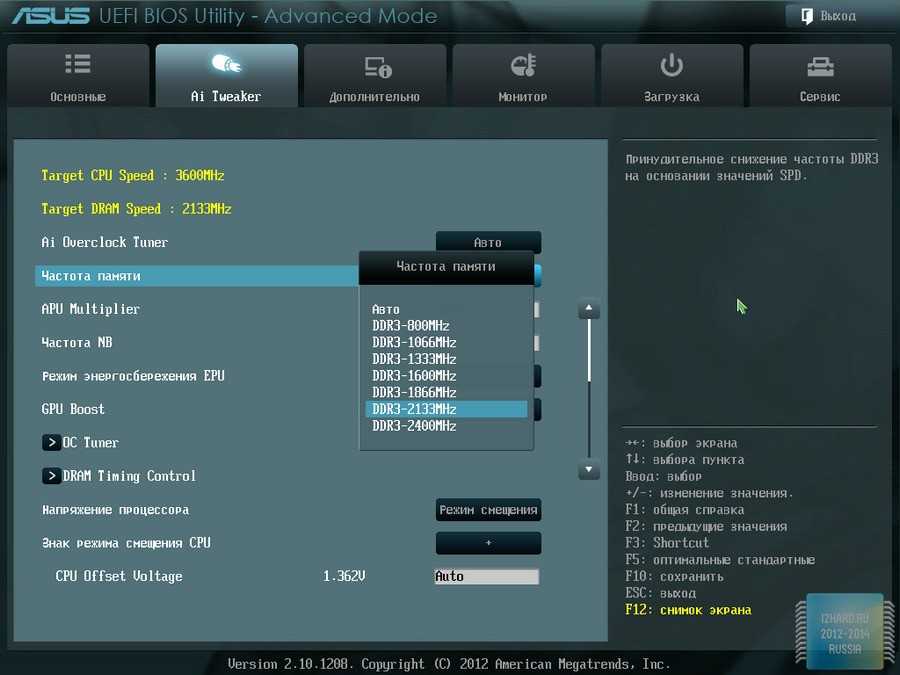 е. поставьте в 1 и 3 либо задействуйте разъёмы 2 и 4. Чаще удобен второй вариант, ведь нередко первый слот для ОЗУ перекрывается кулером процессора. Если радиаторы низкопрофильные, подобной проблемы не возникнет.
е. поставьте в 1 и 3 либо задействуйте разъёмы 2 и 4. Чаще удобен второй вариант, ведь нередко первый слот для ОЗУ перекрывается кулером процессора. Если радиаторы низкопрофильные, подобной проблемы не возникнет.
Ставить два модуля памяти в системном блоке, конечно же, есть смысл, поскольку сразу производительность
Проконтролировать, подключился ли двухканальный режим, сможете через приложение AIDA64. Пройдите в нём в пункт «Тест кэша и памяти». Утилита поможет вам также просчитать быстродействие RAM до разгона, понаблюдать, как изменилась память, её характеристики после процедуры разгона.
Настройка частоты, таймингов
Для разгона ОЗУ, нужно знать, как настроить оперативную память в БИОСе. Когда только поставите ОЗУ в компьютер, оперативка будет работать, скорее всего, на минимально возможной частоте, имеющейся в техпараметрах процессора. Максимальную частоту нужно установить, настроить через BIOS материнки, можно вручную, для ускорения существует технология Intel XMP, поддерживаемая практически всеми платами, даже AMD.
Когда поставите вручную 2400 МГц, память станет функционировать на стандартных таймингах для этой частоты, которые составляют 11-14-14-33. Но модули HyperX Savage справляются со стабильной работой при меньших таймингах на высокой частоте в 2400 МГц, такое соотношение (низкие тайминги с высокой частотностью) являются гарантией высокого быстродействия ОЗУ.
Полезная технология, разработанная корпорацией Intel — Extreme Memory Profile — позволяет избежать ручного проставления каждого тайминга, в два клика выбираете оптимальный профиль из приготовленных производителем.
В Биосе во вкладке Ai Tweaker в опции Ai Overclock Tuner находится вкладка Авто, щёлкаем на Авто левой мышью и в появившемся меню выбираем X.M.P.
Разгон памяти
Мы выше говорили, что установить, даже правильно, планки оперативки — недостаточно. Включив двухканальный, лучше четырёхканальный режим, подберите оптимальные настройки частоты, соотносимые с таймингом. Помните, прежде всего, что гарантию разгона вам никто не даст, одну память получится разогнать отлично, такую же другую — неудачно. Но не бойтесь, что память может выйти из строя, когда будете разгонять: при слишком высоко задранной она всего лишь не запустится.
Но не бойтесь, что память может выйти из строя, когда будете разгонять: при слишком высоко задранной она всего лишь не запустится.
Что делать, если разгон оказался неудачным? Обычно материнки снабжены функцией автоотката настроек, которую используйте, когда несколько раз после разгона компьютер не запустится. Сбросить настройки сможете также вручную, для чего примените перемычку Clear CMOS (она же JBAT).
С помощью перемычки Clearing CMOS можно очистить содержимое параметров CMOS, в частности вернуть параметры BIOS к заводским установкам по умолчанию
Подбирается частота экспериментально, так же ставят напряжение питания, тайминги. Разумеется, нет гарантии, что подобранное соотношение будет лучше, чем на максимальном XMP-профиле. Часто при максимальном разгоне частоты приходится повышать тайминги.
Обязательно протестируйте утилитой AIDA64 Cache & Memory Benchmark получившийся у вас результат. Разгон может привести к падению скорости, став практически бесполезным. Обычно у низкочастотных версий потенциал выше, чем у топовых.
Обычно у низкочастотных версий потенциал выше, чем у топовых.
Установить память, её разгон — процессы несложные, особенно когда RAM поддерживает XMP-профили, уже готовые. Помните, что покупать ОЗУ на компьютер практичнее комплектом, чтобы получить прирост быстродействия от двухканального режима, не только от разгона. Советуем приобретать на компьютер низкопрофильную оперативку для избегания несовместимости, когда стоит крупноразмерный процессорный кулер. Следуйте советам, тогда сможете разогнать максимально быстродействие оперативки.
BIOS Advanced Menu Параметры конфигурации RAM-диска
BIOS Advanced Menu Параметры конфигурации RAM-диска
Предыдущий
Следующий
Для корректного отображения этого контента должен быть включен JavaScript
- Руководство по обслуживанию Oracle Server X8-8
- Параметры меню утилиты настройки BIOS
- Выбор расширенного меню BIOS
- Расширенное меню BIOS Параметры конфигурации RAM-диска
В следующей таблице описывается конфигурация RAM-диска в расширенном меню BIOS.
опции.
| Параметры настройки | Опции | По умолчанию | Описание |
|---|---|---|---|
Тип дисковой памяти | Данные службы загрузки Зарезервировано | — | Указывает тип используемой памяти из доступного пула памяти. |
Создать сырой | — | — | Создает необработанный RAM-диск. |
Размер (шестнадцатеричный): | — | — | Введите допустимый размер RAM-диска. Размер диска должен быть кратным |
Создать и выйти | — | — | Создает новый RAM-диск с заданными начальным и конечным |
Отменить и выйти | — | — | Отменяет изменения и завершает работу |
Создать из файла | Выберите устройство хранения | — | Создает RAM-диск из заданного файла. |
Удалить выбранный RAM-диск(и) | — | — | Удаляет выбранные RAM-диски. |
Как включить XMP, чтобы ваша оперативная память работала на полной скорости
Использование всего потенциала вашего оборудования гарантирует, что вы получите максимальную производительность, которая имеет решающее значение для всех видов тяжелых задач, включая игры.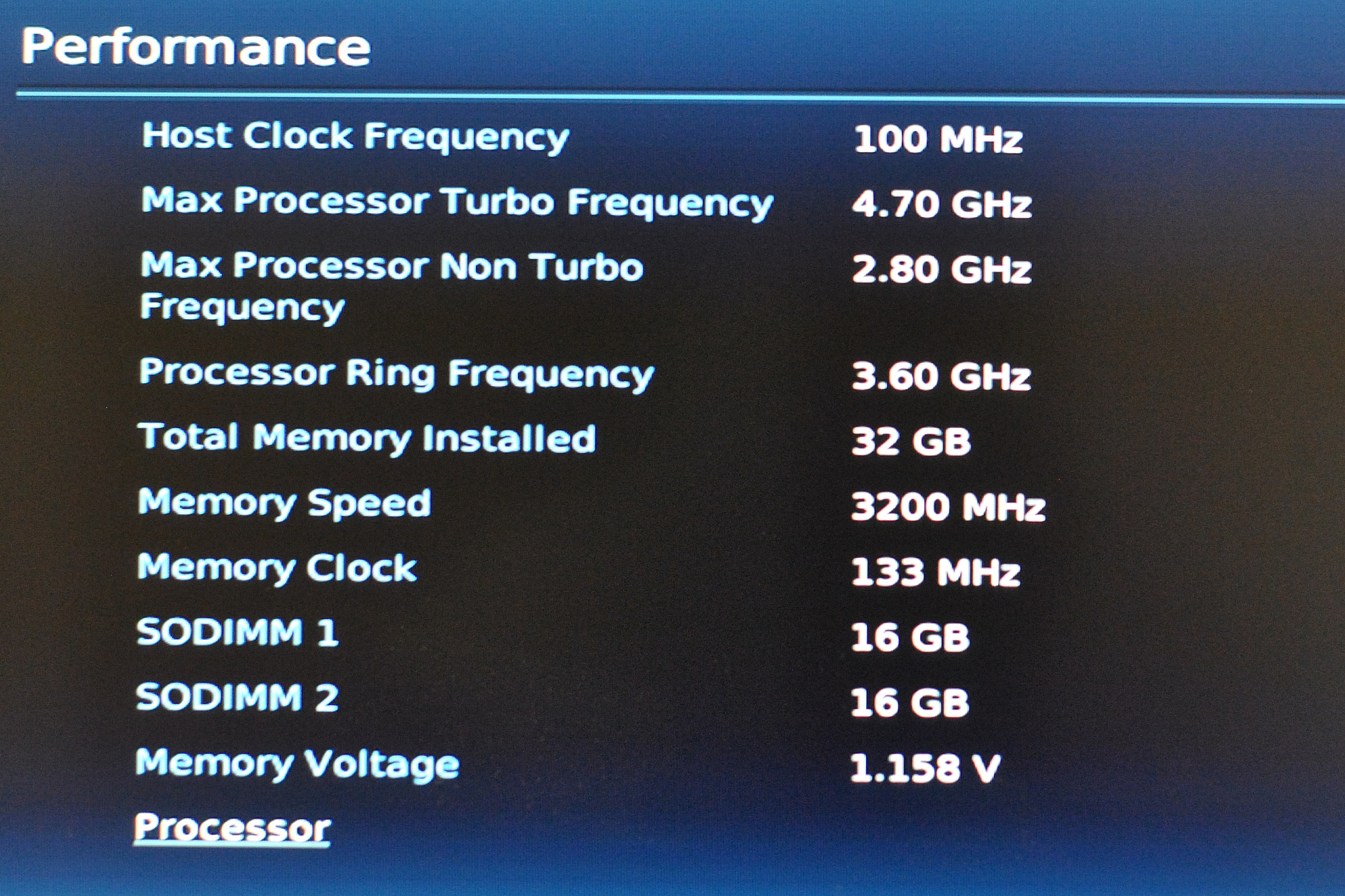 Память является одним из ключевых компонентов, который может принести заметное улучшение производительности. Удивительно, но в большинстве случаев ваша оперативная память не работает на заявленных тактовых частотах, и именно здесь вам необходимо внедрить профили XMP или Extreme Memory Profiles.
Память является одним из ключевых компонентов, который может принести заметное улучшение производительности. Удивительно, но в большинстве случаев ваша оперативная память не работает на заявленных тактовых частотах, и именно здесь вам необходимо внедрить профили XMP или Extreme Memory Profiles.
Содержание
- Как включить XMP в оперативной памяти из BIOS
- Часто задаваемые вопросы о XMP
Сложность
Средняя
Продолжительность
10 минут
Что вам нужно
Память, поддерживающая XMP
- Чипсет
и материнская плата с поддержкой XMP
ЦП, поддерживающий разгон памяти
Прежде чем включить XMP, лучше всего проверить существующую тактовую частоту вашей памяти. Перейдите к диспетчеру задач в Windows, выполнив быстрый поиск в разделе Настройки или щелкнув правой кнопкой мыши на нижней панели задач и выбрав Диспетчер задач . Открыв Диспетчер задач, нажмите Подробнее , чтобы получить доступ к дополнительной информации о системе. Затем выберите вкладку Performance и откройте Раздел памяти . В правом нижнем углу вы должны увидеть текущую скорость вашей оперативной памяти в мегагерцах (МГц).
Открыв Диспетчер задач, нажмите Подробнее , чтобы получить доступ к дополнительной информации о системе. Затем выберите вкладку Performance и откройте Раздел памяти . В правом нижнем углу вы должны увидеть текущую скорость вашей оперативной памяти в мегагерцах (МГц).
Если имеющиеся скорости ниже заявленной максимальной скорости вашего комплекта оперативной памяти, значит нужно включить XMP. Например, мы используем пару модулей памяти Geil 8 ГБ DDR4, которые, как утверждается, работают с максимальной тактовой частотой 3200 МГц. Однако по умолчанию он работает на частоте 2133 МГц.
Как включить XMP в оперативной памяти из BIOS
Шаг 1: XMP можно включить, зайдя в BIOS вашей материнской платы. Для этого перезагрузите компьютер и дождитесь появления заставки, которая обычно представляет собой логотип или графику производителя вашей материнской платы. Внизу должны быть инструкции для входа в BIOS, который обычно выполняется нажатием клавиши удаления, клавиши выхода или одной из функциональных клавиш.
Шаг 2: После того, как вы вошли в BIOS, вам нужно найти XMP. BIOS некоторых материнских плат имеет Easy Mode, в котором выделяются только наиболее часто используемые настройки. Таким образом, вам может потребоваться включить расширенный режим, чтобы получить доступ к настройкам XMP.
Шаг 3: В нашем случае BIOS материнской платы Gigabyte Z590i Vision выделяет XMP прямо на главном экране. Мы можем быстро включить XMP отсюда или включить расширенный режим BIOS, чтобы получить доступ к дополнительным настройкам XMP. Материнские платы Gigabyte и ASUS обычно имеют настройки XMP ниже 9.0197 Tweaker или Extreme Tweaker вкладка.
Шаг 4: Выберите XMP , который должен дать вам возможность включить Профиль 1 (который нам нужен) или отключить XMP . Некоторые комплекты памяти предлагают более одного профиля, что обеспечивает большую гибкость.
Шаг 5: После того, как вы выбрали нужный профиль, желательно с максимальной скоростью, вернитесь к основному экрану BIOS и найдите вариант сохранения и выхода из BIOS.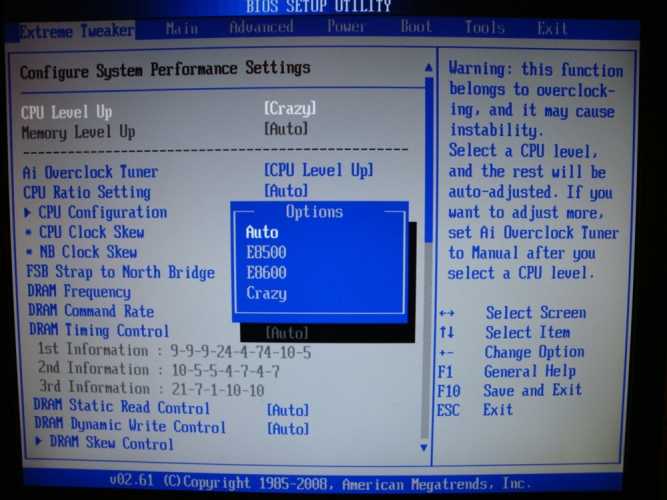 Теперь у вас должен быть включен XMP с памятью, работающей на желаемой максимальной скорости. Убедитесь, что вы вернулись в Диспетчер задач , чтобы узнать, изменены ли тактовые частоты памяти.
Теперь у вас должен быть включен XMP с памятью, работающей на желаемой максимальной скорости. Убедитесь, что вы вернулись в Диспетчер задач , чтобы узнать, изменены ли тактовые частоты памяти.
Часто задаваемые вопросы о XMP
Что такое XMP
XMP (Extreme Memory Profiles) — это протестированные и предопределенные профили, в отличие от ручного разгона памяти, который требует возни с частотами, напряжениями и таймингами. Расширение стандартных спецификаций JEDEC (Joint Electron Device Engineering Council), XMP было разработано Intel, чтобы сделать разгон проще и доступнее.
Вся ли память имеет XMP
XMP поддерживается всеми современными высокопроизводительными модулями памяти, но производители также выпускают модули памяти более низкого класса, которые полагаются исключительно на профили JEDEC, являющиеся открытым отраслевым стандартом. Для производства памяти с XMP требуется специальная сертификация Intel, которая в некоторых случаях не имеет смысла для некоторых производителей.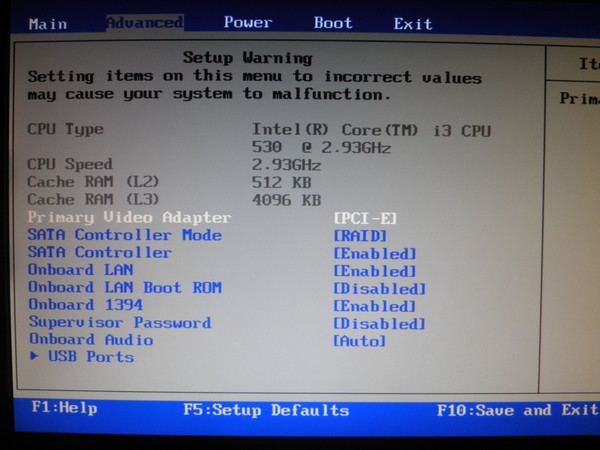 Примечательно, что именно системные интеграторы полагаются на память только с JEDEC, а не с XMP. Итак, простыми словами, ответ — нет. Не вся память поддерживает XMP, поэтому рекомендуется проверить полные спецификации вашей памяти и материнской платы на веб-сайте производителя, прежде чем совершать новую покупку.
Примечательно, что именно системные интеграторы полагаются на память только с JEDEC, а не с XMP. Итак, простыми словами, ответ — нет. Не вся память поддерживает XMP, поэтому рекомендуется проверить полные спецификации вашей памяти и материнской платы на веб-сайте производителя, прежде чем совершать новую покупку.
Следует ли включить XMP?
Если ваша материнская плата и память поддерживают XMP, вам следует включить эту функцию. Это позволяет памяти работать на предполагаемых тактовых частотах, что означает, что вы можете добиться максимальной производительности. Поскольку XMP рекламируется Intel как безопасный способ разгона памяти, он никоим образом не должен навредить вашей системе. Сказав это, работа вашей памяти с заводскими настройками — это прекрасно, поскольку включение XMP не является обязательным.
Может ли XMP повредить процессор
XMP — это простой способ разгона вашей памяти, который обычно выполняется путем увеличения напряжения сверх стандартных значений, обычно с 1,35 В до 1,5 В.