Разбить диск на разделы windows 7 при установке: Как разбить диск при установке Windows 7
Содержание
Как разбить диск при установке Windows 7
Переустановка или новая чистая установка Windows 7 – замечательная возможность, для того, чтобы создать разделы или разбить жесткий диск. О том, как это сделать мы и поговорим в этой инструкции с картинками. См. также: Другие способы разбить жесткий диск, Как разбить диск в Windows 10.
В статье мы будем исходить из того, что в целом, вы знаете, как установить Windows 7 на компьютер и интересуетесь именно созданием разделов на диске. Если же это не так, то набор инструкций по установке операционной системы на компьютер Вы можете найти здесь https://remontka.pro/windows-page/.
Прежде всего, в окне «Выберите тип установки», необходимо выбрать «Полная установка», но никак не «Обновление».
Следующее, что вы увидите, будет «Выберите раздел для установки Windows». Именно здесь и производятся все действия, позволяющие разбить жесткий диск. В моем случае, отображается всего один раздел. У вас же могут быть и другие варианты:
Существующие разделы на жестком диске
- Количество разделов соответствует количеству физических жестких дисков
- Есть один раздел «Система» и 100 Мб «Зарезервировано системой»
- Есть несколько логических разделов, в соответствии с присутствовавшими ранее в системе «Диском C» и «Диском D»
- Помимо указанных, есть еще какие-то странные разделы (или один), занимающие 10-20 Гб или в районе этого.

Общая рекомендация — не иметь не сохраненных на других носителях нужных данных на тех разделах, структуру которых мы будем менять. И еще одна рекомендация — ничего не делать со «странными разделами», скорее всего, это раздел восстановления системы или даже отдельный кэширующий диск SSD, в зависимости от того, какой у вас компьютер или ноутбук. Они вам пригодятся, а выигрыш в несколько гигабайт от стертого раздела восстановления системы когда-нибудь может оказаться не лучшим из совершенных действий.
Таким образом, действия следует производить с теми разделами, размеры которых нам знакомы и мы знаем, что вот это — бывший диск C, а вот это — D. Если вы установили новый жесткий диск, или только что собрали компьютер, то, так же, как и у меня на картинке, вы увидите всего один раздел. Кстати, не удивляйтесь, если размер диска меньше, чем вы покупали, гигабайты в прайс-листе и на коробке от hdd не соответствуют реальным гигабайтам.
Нажмите «Настройка диска».
Удалите все разделы, структуру которых вы собираетесь менять. Если это один раздел, также нажмите «Удалить». Все данные будут потеряны. «Зарезервировано системой» размером 100 Мб также можно удалить, он потом будет создан автоматически. Если Вам нужно сохранить данные, то инструменты при установке Windows 7 не позволяют это сделать. (На самом деле, это все-таки можно сделать с помощью команд shrink и extend в программе DISKPART. А командную строку можно вызвать нажатием Shift + F10 во время установки. Но я не рекомендую это начинающим пользователям, а для опытных я уже и так дал всю необходимую информацию).
Если это один раздел, также нажмите «Удалить». Все данные будут потеряны. «Зарезервировано системой» размером 100 Мб также можно удалить, он потом будет создан автоматически. Если Вам нужно сохранить данные, то инструменты при установке Windows 7 не позволяют это сделать. (На самом деле, это все-таки можно сделать с помощью команд shrink и extend в программе DISKPART. А командную строку можно вызвать нажатием Shift + F10 во время установки. Но я не рекомендую это начинающим пользователям, а для опытных я уже и так дал всю необходимую информацию).
После этого, у вас будет отображаться «Незанятое место на диске 0» или на других дисках, по числу физических HDD.
Создание нового раздела
Укажите размер логического раздела
Нажмите «Создать», укажите размер первого из создаваемых разделов, затем нажмите «Применить» и согласитесь с созданием дополнительных разделов для системных файлов. Для создания следующего раздела, выделите оставшееся незанятое место и повторите операцию.
Форматирование нового раздела диска
Отформатируйте все созданные разделы (это удобнее сделать именно на данном этапе). После этого, выберите тот, который будет использоваться для установки Windows (Обычно Диск 0 раздел 2, так как первый зарезервирован системой) и нажмите «Далее», чтобы продолжить установку Windows 7.
Когда установка будет завершена, вы увидите все созданные вами логические диски в проводнике Windows.
Вот, в общем-то и все. Ничего сложного в том, чтобы разбить диск нет, как видите.
remontka.pro в Телеграм | Способы подписки
Поддержать автора и сайт
Как поделить жесткий диск Windows 7
Многие пользователи персональных компьютеров и ноутбуков сталкиваются с необходимостью разделения своего жесткого диска на несколько частей. Это может быть полезно для наглядного распределения функций отдельных частей: например, один виртуальный диск будет занят системой и временными файлами – кэшем, на втором будет размещены игры и необходимый софт, а третий станет хранилищем медиаконтента. В этой статье представлено руководство, как поделить свой жесткий диск на части средствами Windows 7 и с помощью сторонних программ.
В этой статье представлено руководство, как поделить свой жесткий диск на части средствами Windows 7 и с помощью сторонних программ.
Выделение отдельного виртуального (или физического) жесткого диска под операционную систему очень удобно. Во-первых, вы не сможете нечаянно «забить» системный диск файлами, что может привести к замедлению работы компьютера. Во-вторых, если с системой Windows что-то случиться и при переустановке раздел придется форматировать – все ваши фотографии, фильмы, книги, музыка и документы затронуты не будут, ведь они не хранятся на одном диске с системой.
Кроме того, если вы намерены хранить большое количество информации разных размеров, в целях оптимизации машинного поиска стоит большие и маленькие файлы размещать на разных разделах жесткого диска. Этого значительно ускорит поиск нужного вам файла.
Содержание
- Разделение при установке Windows
- Разделение стандартными средствами Windows 7
- Разделение с помощью Acronis Disk Director
Разделение при установке Windows
Если вы еще не установили систему – этот способ наиболее правильный.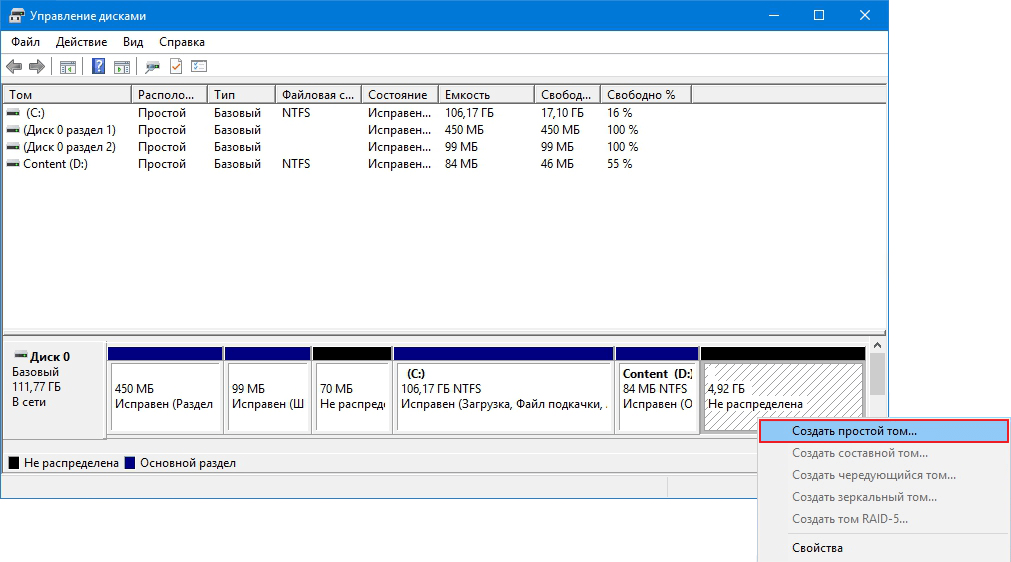 Разбиение вашего жесткого диска на разделы произойдет до установки на него Windows с помощью специальных утилит, хранящихся в инсталляционном образе или на диске. Представленное здесь руководство рассчитано на пользователей, уже умеющих устанавливать операционную систему:
Разбиение вашего жесткого диска на разделы произойдет до установки на него Windows с помощью специальных утилит, хранящихся в инсталляционном образе или на диске. Представленное здесь руководство рассчитано на пользователей, уже умеющих устанавливать операционную систему:
- Загрузитесь с установочного диска или флешки;
- Дождитесь начала установки операционной системы;
- Выберите язык установки и нажмите «Установить»;
- Ознакомьтесь с условиями лицензионного соглашения, подтвердите свое с ними согласие и нажмите «далее»;
- Выберите полную установку Windows 7;
Вы дошли до того момента, с которого начинается процесс разделения hdd на части. Если диск уже разбит на несколько разделов, а вы хотите изменить их структуру – наиболее правильным решением будет сперва удалить их. Необходимо помнить, что все данные, находящиеся на устройстве, будут безвозвратно утеряны. Если вы приобрели новый носитель информации – раздел у вас будет всего один.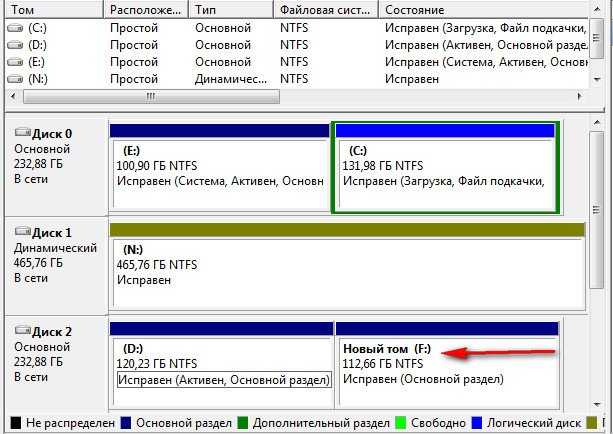 Его тоже следует удалить.
Его тоже следует удалить.
Теперь у вас появились ресурсы для разметки новых разделов, оно называется «незанятое место на диске 0». Нажмите кнопку «создать» и выберите размер первого раздела. Как правило, он будет использоваться в качестве системного и ему следует выделить 50-100 гигабайт в зависимости от ваших потребностей и размера физического hdd. Аналогичным образом создайте остальные необходимые вам разделы. Однако учитывайте, что Hdd с типом записи MBR нельзя разбить более чем на четыре части.
Далее следует выбрать, какой именно раздел будет использоваться для хранения системных файлов Windows и продолжить установку в обычном ключе.
Разделение стандартными средствами Windows 7
До появления «семерки» подобные действия были возможны исключительно с помощью стороннего софта. В этой версии появились системные утилиты для разделения жестких дисков на части. С помощью стандартных средств Windows 7 можно делить диск на несколько частей, изменять размер этих частей, удалять или объединять несколько в одну.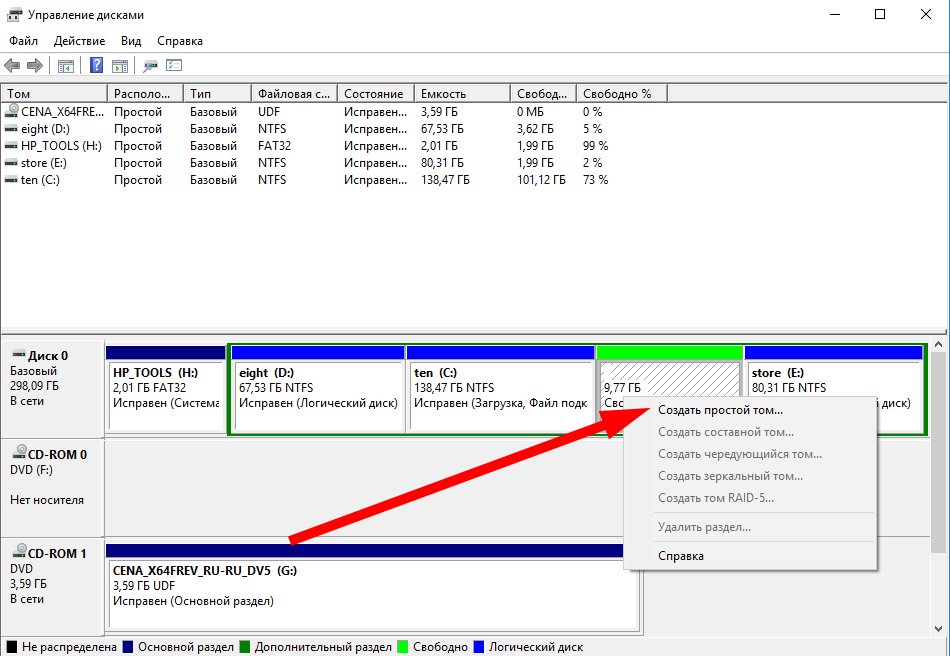 Порядок действий представлен в руководстве.
Порядок действий представлен в руководстве.
Для начала необходимо выполнить дефрагментацию. Нет смысла вдаваться в подробности этого процесса, но, грубо говоря, он упорядочит и отсортирует все файлы на вашем диске.
- Зайдите в «Мой компьютер», кликните правой кнопкой мыши по значку вашего hdd, и выберите пункт «Свойства».
- Откройте вкладу «Сервис», и нажмите на кнопку «дефрагментация». Подождите некоторое время, пока процесс завершится.
Теперь можно приступать непосредственно к разделению:
- Зайдите в меню «Пуск», щелкните правой кнопкой мыши по пункту «Компьютер» и выберите «Управление». Аналогично, можно щелкнуть ПКМ по значку «Мой компьютер» на рабочем столе.
- В меню управления компьютером выберите пункт «Управление дисками».
- Правой кнопкой мыши выберите свой жесткий диск и в выпавшем меню зайдите в пункт «Сжать том». Подождите некоторое время, пока система будет обсчитывать возможное для сжатия пространство.
- Укажите размер сжимаемого пространства – это то место на диске, которое вы заберет у системного раздела.
 50-100 гигабайт для системы вполне достаточно, остальное можно смело сжимать.
50-100 гигабайт для системы вполне достаточно, остальное можно смело сжимать. - После сжатие образовалось нераспределенное пространство на диске, необходимо выбрать его, нажать правой кнопкой мыши и зайти в пункт «Создать простой том».
- В открывшемся мастере проходит настройка размера будущего раздела (все доступное пространство, если вам нужен только один, или его часть, если потом вы намерены создать еще). Нажмите «Далее».
- Здесь можно выбрать название или букву для будущего раздела. Укажите любую понравившуюся и нажмите «Далее».
- Выберите пункт «Форматировать том» и укажите файловую систему NTFS. Нажмите «Далее».
- Подождите некоторое время и завершите работы мастера с помощью кнопки «Готово».
- Если вам необходимо создать еще один раздел, повторите пункты 5-9.
Теперь ваш hdd разделен на несколько разделов. Вы можете зайти в «Мой компьютер» и увидеть эти разделы в проводнике.
Разделение с помощью Acronis Disk Director
Это мощная утилита, часто используемая системными администраторами. Ее функционал значительно превосходит стандартные средства Windows. Для работы с программой, необходимо ее скачать и установить. В данном руководстве указана последовательность действий для версии Acronis Disk Director Suite:
Ее функционал значительно превосходит стандартные средства Windows. Для работы с программой, необходимо ее скачать и установить. В данном руководстве указана последовательность действий для версии Acronis Disk Director Suite:
- При первом запуске программа предложить выбрать режим работы. Укажите ручной режим.
- В меню сверху выберите категорию «Мастера», а в ней пункт «Создание раздела».
- Укажите жесткий диск, который хотите разбить на разделы и нажмите «Далее».
- Здесь требуется указать, с каких уже существующих частей будет заимствовано пространство под новую. Раздел, подписанный «Acronis Hidden» трогать не рекомендуется – это может привести к поломке вашей операционной системы. Нажмите «Далее» и подождите, пока система будет обсчитывать возможное для заимствования пространство.
- С помощью ползунка осуществляется настройка желаемого размера вашего будущего раздела и нажмите «Далее».
- Выберите «Логический» тип диска и нажмите «Далее».
- Здесь требуется указать файловую систему.
 Вам необходима NTFS. Нажмите «Далее».
Вам необходима NTFS. Нажмите «Далее». - На этом шаге вы можете выбрать букву для вашего раздела. Укажите понравившуюся и нажмите «Далее».
- Нажмите «Завершить» и дождитесь окончания процесса.
Теперь ваш диск разделен на 2 раздела и вы можете использовать их по своему усмотрению.
Создание раздела во время установки Windows 7
Во время установки Windows 7 необходимо выбрать раздел, на который будет установлена операционная система. Читая рекомендации Microsoft, вы должны сделать этот раздел размером не менее 16 ГБ. Однако это минимальный размер, и его не следует использовать в качестве рекомендуемого размера. Как вы уже знаете, системный раздел (имеется в виду раздел, на котором установлена операционная система) — это место, которое со временем требует больше места.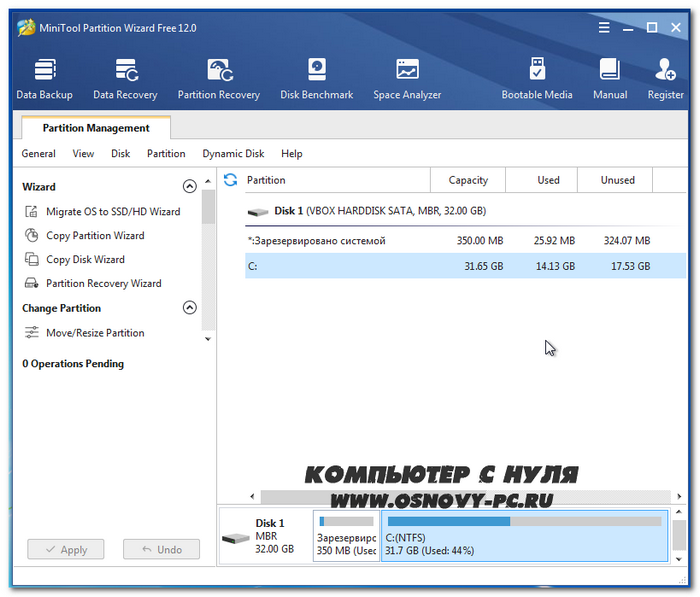 Исправления, исправления, пакеты обновления, установленные приложения, такие как Microsoft Office и многие другие, занимают много места на этом разделе. Чем больше он используется, тем больше места будут потреблять эти приложения.
Исправления, исправления, пакеты обновления, установленные приложения, такие как Microsoft Office и многие другие, занимают много места на этом разделе. Чем больше он используется, тем больше места будут потреблять эти приложения.
Поэтому настоятельно рекомендуется правильно настроить размер раздела. Несмотря на то, что этот раздел можно расширить (если на жестком диске есть неиспользуемое пространство — читайте мою статью «Расширение системного раздела в Windows 7»), лучше заранее спланировать это. Как правило, я лично выделяю этому разделу не менее 40 ГБ пространства, а при использовании более одного жесткого диска на компьютере я выделяю ему до 100 ГБ. Так, на всякий случай.
В любом случае, несмотря на то, что этот раздел можно расширить позже, даже после установки ОС, лучше спланировать это соответствующим образом и создать раздел нужного размера во время процесса установки. Прочитайте мою статью о том, как установить Windows 7 для получения дополнительной информации.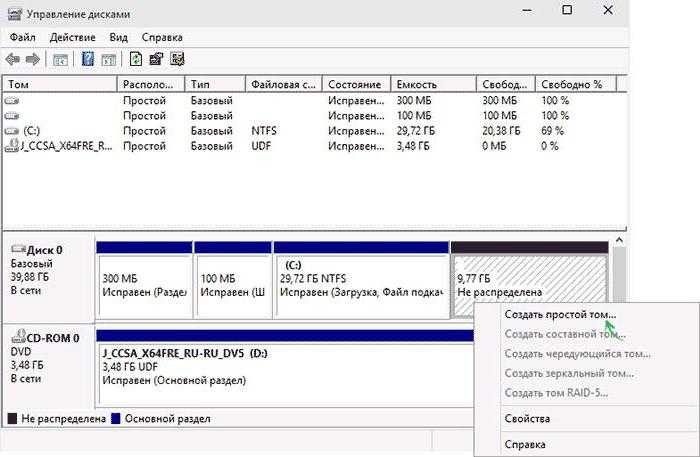
При запуске установки Windows 7 после прохождения первых начальных экранов вы попадете на экран, где вас спросят, какой тип установки вы хотите выполнить.
В этот момент вам нужно будет нажать «Пользовательская (расширенная)», так как это новая установка Windows 7.
На следующем экране вас спросят, куда вы хотите установить систему, то есть на какой раздел.
В этот момент вам нужно выбрать один из двух вариантов:
- Установить Windows на все доступное место на диске
- Создайте раздел на жестком диске и установите Windows на этот раздел
Если вы выберете вариант №1, вы просто нажмете «Далее» и закончите с ним. Программа установки создаст раздел на всем жестком диске и отформатирует его в файловой системе NTFS. Затем он установит Windows на этот раздел.
Однако, если вы выберете вариант № 2, вы сможете создать раздел именно так, как вам нужно.
Нажмите «Параметры привода (дополнительно)». Экран изменится и покажет вам несколько новых кнопок:
New – для создания нового раздела.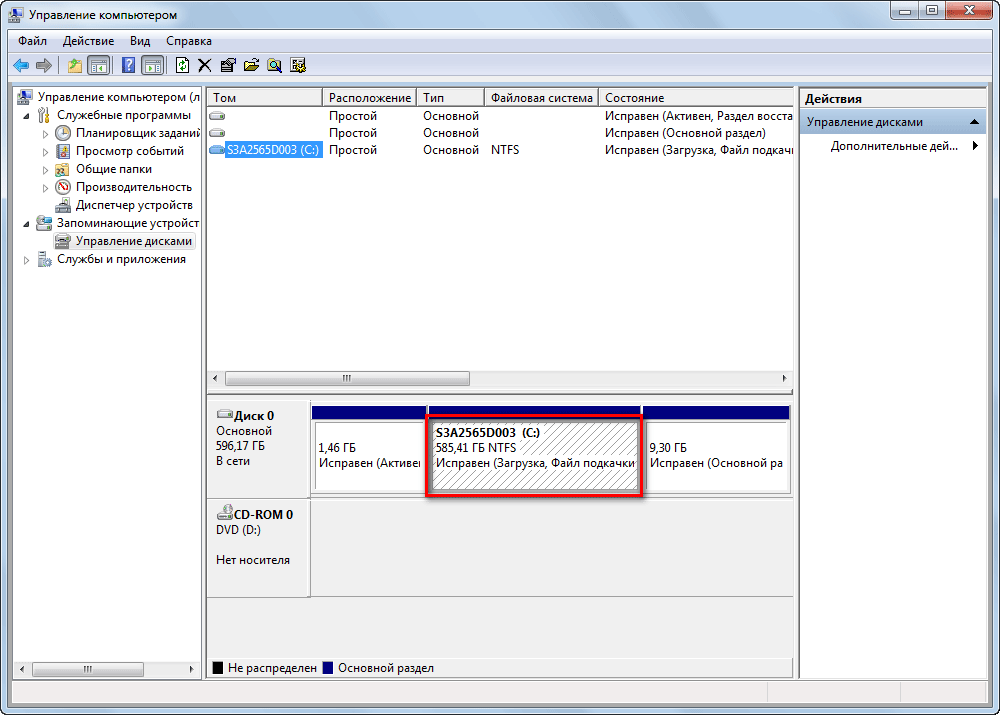
Удалить — удалить определенный раздел — все данные на этом разделе будут удалены!
Format — для форматирования определенного раздела — все данные на этом разделе будут удалены!
Расширить — для расширения раздела за пределы физического диска и охвата раздела более чем одним физическим диском. Это полезно, когда у вас закончилось место на физическом жестком диске, и вы добавили новый физический жесткий диск, который хотите использовать. Однако, в отличие от использования этого нового диска в качестве совершенно нового раздела, этот диск (или его часть) становится частью раздела, расположенного на первом диске. Хотя в некоторых случаях этот сценарий полезен, он может вызвать проблемы с отказоустойчивостью, поскольку этот расширенный раздел НЕ является отказоустойчивым , и если что-то случится с одним физическим диском, все данные на этом расширенном разделе станут недоступны, и может произойти потеря данных.
Чтобы создать новый раздел, нажмите «Создать». В поле «Размер» введите размер нового раздела. Когда закончите, нажмите «Применить».
Программа установки сообщит вам, что она создаст дополнительный раздел на этом диске. Этот раздел по умолчанию будет скрыт и будет содержать файлы, необходимые для загрузки компьютера. Этот раздел займет 100 МБ дискового пространства.
Примечание : На самом деле, даже если вы не создадите раздел вручную с помощью этой процедуры, Windows все равно создаст этот раздел. Однако, поскольку вы создали раздел вручную, Windows сообщит вам, что будет создан еще один раздел.
Теперь вы можете видеть созданный вами раздел и скрытый загрузочный раздел. В большинстве случаев раздел, на который будет установлена Windows, имеет номер 2.
Нажмите «Форматировать», чтобы отформатировать новый раздел.
Вы будете предупреждены, что все данные будут удалены. Это не должно вызывать проблем, потому что раздел был только что создан и пуст.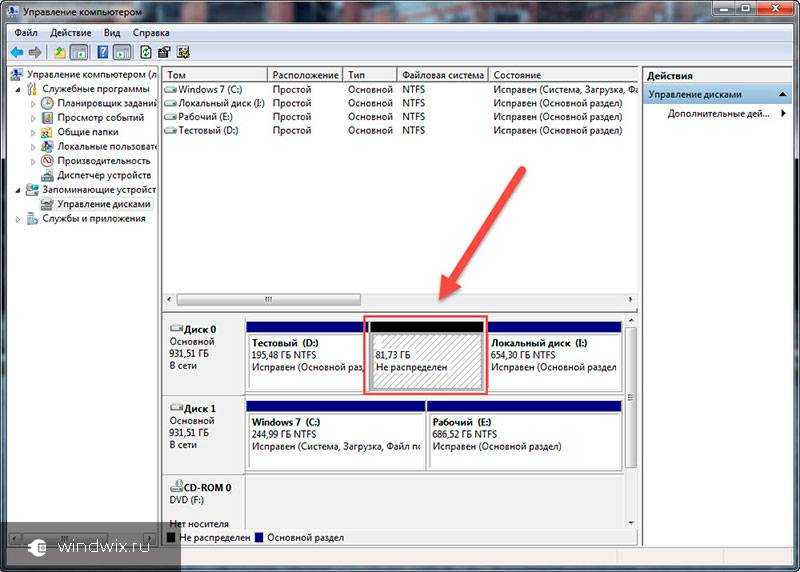
Теперь установка начнется как обычно.
Дело в том, что есть еще один способ манипулировать разделами во время установки Windows. Это делается с помощью команды DISKPART. Эта команда очень полезна для создания, расширения, расширения, сжатия и выполнения других задач на разделах и дисках. Чтобы добраться до него, вам нужно нажать SHIFT + F10 во время работы программы установки.
Откроется окно командной строки. В нем наберите
diskpart
Появится интерактивная команда.
Вы можете использовать /? чтобы перейти к справке DISKPART.
Помните, что вы всегда можете изменить размер системного раздела, но это не заменит правильное планирование заранее!
Больше в Windows 7
Microsoft прекращает поддержку Windows 7 ESU и Windows 8.1
10 января 2023 г. | Rabia Noureen
Microsoft признает уязвимость Office Zero-Day, влияющую на средство диагностики Windows
31 мая 2022 г.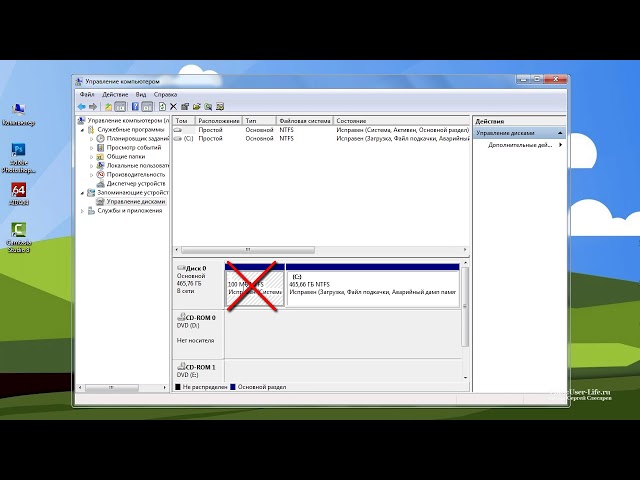 | Rabia Noureen
| Rabia Noureen
Как установить исправление Windows мирового класса, как профессионал
3 августа 2021 г. | Майкл Рейндерс
Патч Microsoft PrintNightmare неэффективен против уязвимости
7 июля 2021 г. | Брэд Сэмс
Как использовать среду восстановления Windows
21 апреля 2021 г. | Майкл Рейндерс
Все, что вам нужно знать о Windows — январь 2020 г.
3 февраля 2020 г. | Рассел Смит
Самый популярный на Петри
[Бесплатно] Как создать раздел в Windows 7 Disk Management или Freeware
Необходимо создать более одного раздела в Windows 7 для установки операционной системы и хранения различных типов данных. Обычно при установке жесткого диска на компьютер следует разделить жесткий диск на несколько разделов, но иногда может потребоваться разметка magic windows server 2008 r2 для создания раздела после установки жесткого диска на Windows 7. В этой статье будет рассказано, как создать новый раздел в Windows 7 бесплатно.
Управление дисками Windows 7 для создания нового раздела
Не полагаясь на какое-либо программное обеспечение для создания разделов, вы можете создать новый раздел в Windows 7 в разделе «Управление дисками». Обычно вы можете переразметить жесткий диск и создать новый раздел с помощью Windows 7 Disk Management, не касаясь каких-либо предыдущих данных, хранящихся на каждом разделе. Вы можете следовать приведенному ниже руководству, чтобы создать новый раздел с помощью управления дисками Windows 7:
Step1 . Откройте «Управление дисками» в Windows 7, чтобы отобразить все разделы на вашем компьютере.
3 возможных способа открыть управление дисками в системе Windows 7 :
1. Щелкните правой кнопкой мыши значок «Компьютер» на рабочем столе Windows 7 > «Управление» > «Управление дисками»
2. Нажмите «Пуск». в Windows 7> «Панель управления»> «Система и безопасность»> «Администрирование»> дважды щелкните «Управление компьютером»> нажмите «Управление дисками»
3.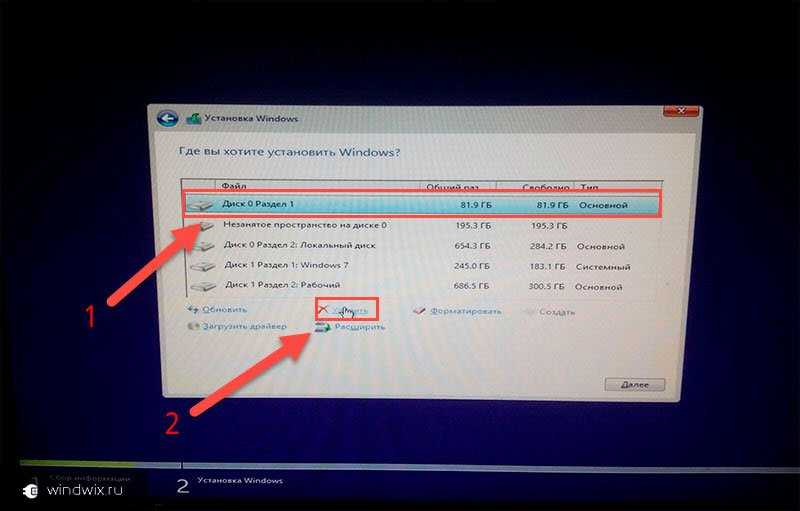 Нажмите Windows + R, чтобы запустить диалоговое окно «Выполнить»> введите « diskmgmt.msc» в поле, а затем нажмите кнопку «Ввод», чтобы открыть управление дисками.
Нажмите Windows + R, чтобы запустить диалоговое окно «Выполнить»> введите « diskmgmt.msc» в поле, а затем нажмите кнопку «Ввод», чтобы открыть управление дисками.
Шаг 2 . Щелкните правой кнопкой мыши раздел, в котором много свободного места, и выберите параметр «Сжать том», чтобы получить нераспределенное пространство.
После выбора опции «Сжать том» появится всплывающее окно, в котором вы можете ввести объем пространства для сжатия.
Шаг 3 . Когда сжатие завершено, вы можете получить нераспределенное пространство. Вам просто нужно щелкнуть правой кнопкой мыши нераспределенное пространство и нажать «Новый простой том».
Когда отображается «Мастер создания нового простого тома», вы можете установить размер нового тома, а затем отформатировать его в файловой системе NTFS или FAT32.
По завершении форматирования вы можете получить новый раздел в Windows 7.
Создать новый том в Windows 7 путем переустановки системы
Вы также можете переустановить операционную систему Windows 7 и перераспределить дисковое пространство, чтобы создать новый объем. С помощью этого метода вам лучше сделать резервную копию всех важных данных на другой компьютер или носитель, потому что переустановка системы и переразметка диска обычно стирают все, что хранится на жестком диске. Поэтому вы всегда должны помнить о резервном копировании данных перед переустановкой системы.
С помощью этого метода вам лучше сделать резервную копию всех важных данных на другой компьютер или носитель, потому что переустановка системы и переразметка диска обычно стирают все, что хранится на жестком диске. Поэтому вы всегда должны помнить о резервном копировании данных перед переустановкой системы.
Добавлен новый жесткий диск для создания новых разделов в Windows 7
Вы можете добавить два или более жестких диска на свой компьютер, поэтому вы можете просто установить новый жесткий диск, если хотите создать новый раздел в Windows 7. Перед добавлением нового жесткий диск на свой компьютер, вы должны проверить, совместим ли новый добавленный жесткий диск с системой. После добавления нового жесткого диска он появится в разделе «Управление дисками». Вам необходимо инициализировать новый добавленный жесткий диск в разделе «Управление дисками», а затем отформатировать его в файловую систему NTFS или FAT32, чтобы сделать его работоспособным.
Создать новый раздел в Windows 7 с помощью Free Partition Magic
В дополнение ко всем методам, упомянутым выше, у вас есть еще один способ легко создать новый раздел в Windows 7, а именно использовать магию разделов для Windows 7.


 50-100 гигабайт для системы вполне достаточно, остальное можно смело сжимать.
50-100 гигабайт для системы вполне достаточно, остальное можно смело сжимать. Вам необходима NTFS. Нажмите «Далее».
Вам необходима NTFS. Нажмите «Далее».