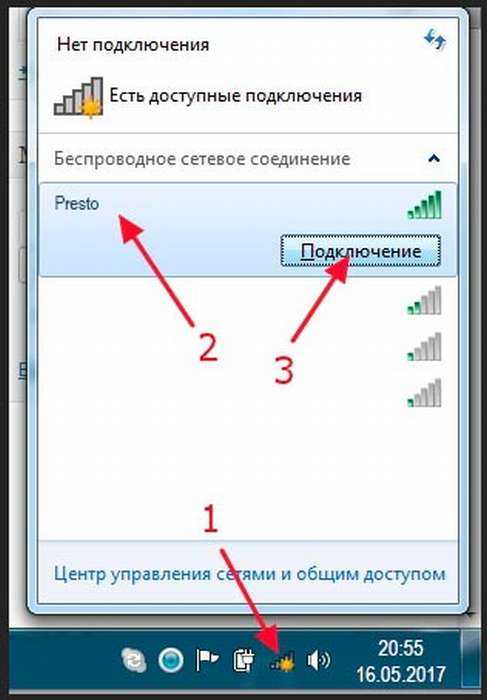Как подключиться к вайфаю с компа: Как подключить компьютер к Wi-Fi роутеру без проводов
Содержание
Подключение ноутбука к общественной точке доступа Wi-Fi
- Включение Wi-Fi модуля на ноутбуках разных производителей
- Подключение к точке доступа
Вы зашли в кафе (ресторан) или иное учреждение, увидели надпись, «Wi-Fi free», а у вас с собой есть нетбук или ноутбук, чтобы за чашечкой чая или кофе побродить по страницам глобальной сети Интернет… Подключению к сети не требует каких-либо особых способностей. Достаточно включить в компьютере адаптер беспроводной сети Wi-Fi и убедиться, что сеть действительно предоставляется бесплатно и (или) без каких-либо условий и ограничений. Лучше сразу все уточнить у местного системного администратора или сотрудника заведения. А если и есть ограничения на подключение, ну, допустим, может вам раскроют тайны за…покупку чашечки чая или булочки, то можно и этот вопрос решить на месте.
Включение Wi-Fi адаптера на ноутбуке имеет индивидуальный характер для каждого бренда в отдельности, у каждого производителя свой подход, и владельцу это следует знать. В моделях прошлых лет беспроводные адаптеры включались, как правило, отдельным переключателем, который располагался на торце корпуса. А переключение между Wi-Fi и Bluetooth осуществлялось либо определенными клавишами, либо их сочетанием. На сегодняшний день радиомодуль можно легко включить одной или комбинацией двух клавиш. Рассмотрим ноутбуки нескольких производителей.
В моделях прошлых лет беспроводные адаптеры включались, как правило, отдельным переключателем, который располагался на торце корпуса. А переключение между Wi-Fi и Bluetooth осуществлялось либо определенными клавишами, либо их сочетанием. На сегодняшний день радиомодуль можно легко включить одной или комбинацией двух клавиш. Рассмотрим ноутбуки нескольких производителей.
Включение Wi-Fi модуля на ноутбуках разных производителей
HP
В ноутбуках этого производителя радиомодуль Wi-Fi активируется нажатием клавиши F12 или нажатием Fn и F12. При этом диод на клавиши меняет цвет с красного на голубой:
Клавиша включения Wi-Fi в ноутбуках HP
Клавиши включения Wi-Fi в ноутбуках HP
ACER
В ноутбуках этого производителя радиомодули активируются сочетанием клавиш Fn и F3.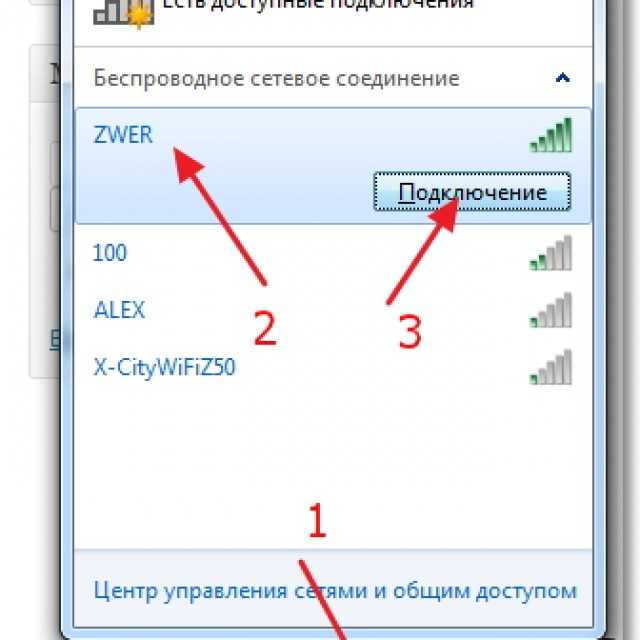 При этом на экране появляется окно менеджера подключений, где можно выбрать включение Wi-Fi и (или) Bluetooth:
При этом на экране появляется окно менеджера подключений, где можно выбрать включение Wi-Fi и (или) Bluetooth:
Клавиша включения Wi-Fi в ноутбуках ACER
ASUS
В ноутбуках этого производителя радиомодули активируются сочетанием клавиш Fn и F2. При этом на экране появляется иконка подключений, в которой левой кнопкой мышки или тачпада выбираем нужный режим Wi-Fi и (или) Bluetooth:
Клавиша включения Wi-Fi в ноутбуках ASUS
TOSHIBA
В ноутбуках этого производителя радиомодули активируются сочетанием клавиш Fn и F8. При этом на экране появляется иконка подключений, в которой левой кнопкой мышки или тачпада выбираем нужный режим Wi-Fi и (или) Bluetooth:
Клавиша включения Wi-Fi в ноутбуках TOSHIBA
SAMSUNG
В ноутбуках этого производителя радиомодули активируются сочетанием клавиш Fn и F12.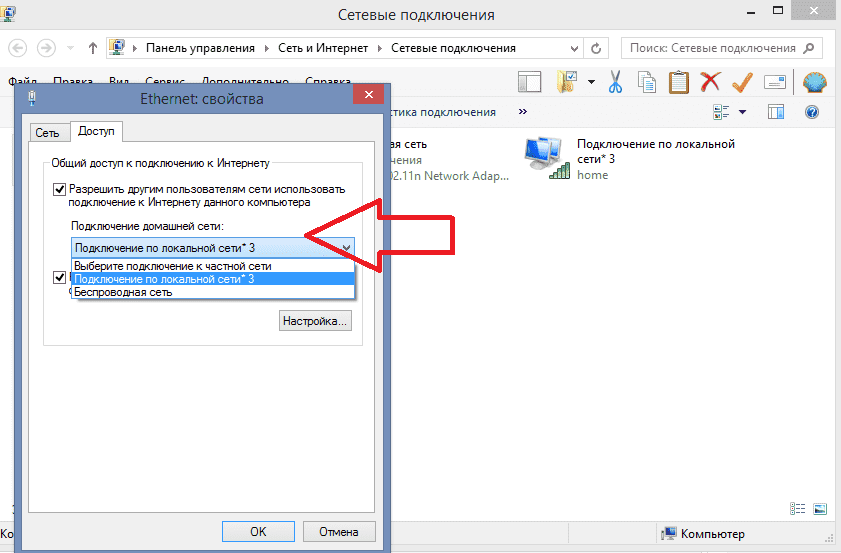 При этом на экране появляется окно панели управления:
При этом на экране появляется окно панели управления:
Клавиша включения Wi-Fi в ноутбуках SAMSUNG
Если комбинации клавиш не дают положительных результатов, не появляются иконки, не работает адаптер Wi-Fi, это означает, что операционная система не работает корректно по причине или конфликта драйверов, возможно заражение вирусом или трояном, либо банально «слетели» драйвера. Решений проблем несколько, либо переустановка системы Windows, либо установка драйверов и утилит (программ) на клавиатуру, которые доступны на диске из комплекта, на локальном диске С или на сайте производителя.
Подключение к точке доступа
1. Включите модуль Wi-Fi на ноутбуке.
2. Нажмите на значок «Соединение с беспроводной сетью» в нижнем правом углу экрана.
«Соединение с беспроводной сетью»
3. В списке доступных сетей выбираем известную сеть. Жмем «Подключение»
Жмем «Подключение»
Окно выбора нужно беспроводной сети
…и сам процесс подключения
4. При появлении предупреждения нажмите «Закрыть«. Следует подождать некоторое время:
Предупреждение об ограничении пользования сетью
5. Дождитесь окончания подключения ноутбука к беспроводной сети:
Индикатор ограничения подключения
6. После подключения к беспроводной сети открываем интернет-браузер. Откроется гостевая страница поставщика услуг с указанием условий пользования:
Страница поставщика услуг (в случае, если поставщик требует идентификации пользователя)
7. Кликаем «Войти» и «Продолжить работу».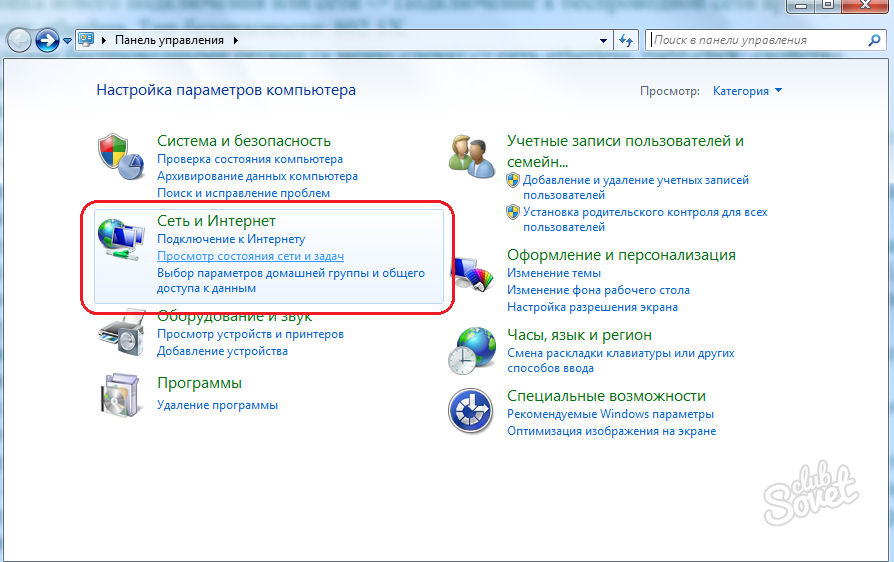 Откроется домашняя страница, указанная в настройках свойств обозревателя.
Откроется домашняя страница, указанная в настройках свойств обозревателя.
Готово! Можно приступать к работе
Если у вас остались вопросы, на которые инструкция не дала ответа, вы можете обратиться к специалисту нашей технической поддержки по телефону: (495) 514-12-12
| Проблема | Решение |
|---|---|
| Соединение не устанавливается. | Попробуйте подключиться еще раз. |
| Соединение с сетью провайдера установлено, но провайдер отказывает в доступе в интернет. | Проверьте правильность введения имени пользователя и пароля, а также наличие средств на вашем лицевом счете. |
| Соединение обрывается само собой. | Возможно, что в месте, где находится ноутбук, очень слабый сигнал Wi-Fi. Попробуйте изменить местоположение ноутбука. |
Понравилось?
Расскажите друзьям!
В статье были использованы
- Статьи:
- Установка Windows 7
- Термины:
- Bluetooth
- Driver
- Wi-Fi
- Браузер
- Вирус
- Операционная система
Как включить Wi-Fi на компьютере с Windows 10 или ноутбуке
Включить Вай-Фай на ноутбуке с Windows 10 или компьютере можно аппаратным (кнопками) или программным методом средствами системы.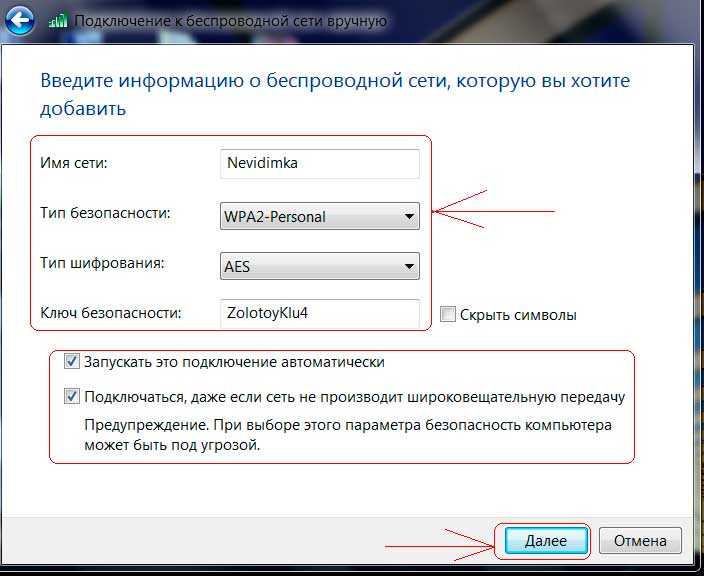 Важно наличие последней версии драйверов для беспроводного модуля (что это, как работает и зачем нужен ранее объясняли). В этой статье мы приведем все доступные способы настройки устройства и подключения к точке доступа.
Важно наличие последней версии драйверов для беспроводного модуля (что это, как работает и зачем нужен ранее объясняли). В этой статье мы приведем все доступные способы настройки устройства и подключения к точке доступа.
Компьютеры, не имеющие Wi-Fi платы “на борту”, можно оснастить внешним или дискретной платой. Для этого заранее приготовьте отвёртку и организуйте доступ к системному блоку. Как правильно подключить адаптер и настроить на компьютере уже рассказывали и показывали на примерах.
Как часто устанавливаете обновления «десятки»?
Как только выходят.
Они у меня отключены.
Стараюсь только при крайней необходимости.
Через некоторое врямя после выхода.
Устанавливаю только сборки по безопасности.

Poll Options are limited because JavaScript is disabled in your browser.
Не забывайте, что предварительно нужно подключить интернет к роутеру и настроить Вай-Фай на нем. Иначе все действия ниже ни к чему не приведут. Как зайти в админку маршрутизатора мы тоже ранее писали.
Содержание
- Где найти кнопку Вай-Фай на компьютере с Виндовс 10
- В “Параметрах” системы
- На панели задач
- Используем “Центр мобильности”
- Нет Вайфая на ПК или ноутбуке: причины и способы включить
- На ПК нет “приемника” (модуля беспроводной сети)
- Не установлено ПО (драйвера): проверка, обновление, инсталляция “с нуля”
- Не включен адаптер: способы активировать, если нет кнопки WiFi в параметрах системы
- Не запущены службы WLAN и/или «Журнал событий Windows»
- Адаптер отключен в диспетчере устройств
- Включен режим “В самолете”
- Подключение ограничено или доступа к Сети нет
- Ручная настройка адаптера в Windows 10: тип получения IP, смена DNS
- Подключение к Wi-Fi сети
- Вывод
Где найти кнопку Вай-Фай на компьютере с Виндовс 10
Интерфейс системы Windows 10 оптимизирован для интуитивной настройки пользователями, впервые столкнувшимися с ней. Но заветную кнопку ВайФай спрятали так, что и не сразу поймешь, где включать беспроводное подключение компьютера. По умолчанию это можно сделать программно тремя способами.
Но заветную кнопку ВайФай спрятали так, что и не сразу поймешь, где включать беспроводное подключение компьютера. По умолчанию это можно сделать программно тремя способами.
В “Параметрах” системы
Ползунок WiFi легко перевести в активный режим, используя консоль параметров компа:
- Переходим в «Параметры» нажатием шестеренки в меню «Пуск».
- Выбираем «Сеть и интернет».
- Из левой части меню указываем раздел «Wi-Fi», а из правой — передвигаем ползунок включения сети.
Система немедленно начнет поиск доступных точек подключения.
На панели задач
Панель задач Windows содержит основные элементы управления ПК или ноутбука. Там же находится консоль для взаимодействия с настройками сети.
Чтобы задействовать Wi-Fi:
- Кликаем по пиктограмме глобуса (или радиоволны) в трее, а если его не видно — раскрываем флажок.
- Нажать на клетку Wi-Fi. Если такой «плитки» нет, то возможно значок просто пропал в Вашей Windows.
 Вернуть не сложно — действуйте по инструкции их ссылки.
Вернуть не сложно — действуйте по инструкции их ссылки. - Выбрать одну сеть из доступных.
Используем “Центр мобильности”
Третий по счету инструмент для управления часто используемыми функциями ноутбука — Центр мобильности Windows. Помимо настроек звука, электропитания и дисплея, там есть кнопка включения беспроводной сети.
Для включения Wi-Fi на ноуте:
- В поисковой строке возле Пуска прописываем запрос «Центр мобильности Windows» или кликаем по иконке уведомлений.
- Выбрать плитку Беспроводной связи и включить ее.
- Повторяем действия предыдущего способа из панели задач для подключения к точке доступа.
Нет Вайфая на ПК или ноутбуке: причины и способы включить
Для беспроводного подключения важна корректная работа программной и аппаратной части компьютера или ноутбука. Аппаратной частью является Wi-Fi адаптер, а его софтом — драйвер и специальные утилиты. Правильная настройка “винды” имеет не меньшее значение, потому что она управляет всеми бортовыми устройствами.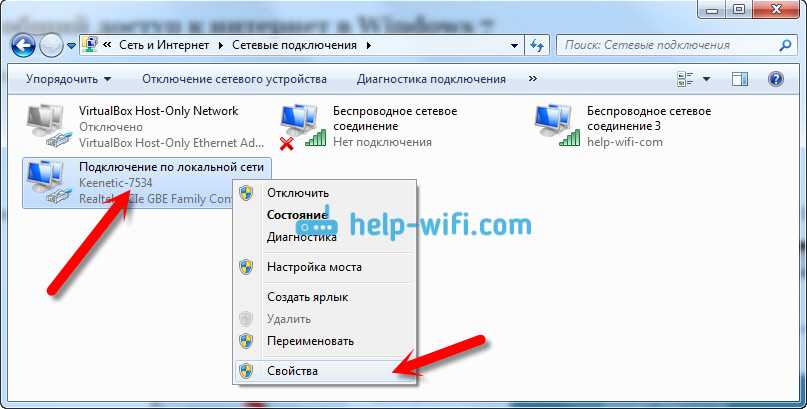 Рассмотрим причины и способы решения проблем по порядку.
Рассмотрим причины и способы решения проблем по порядку.
На ПК нет “приемника” (модуля беспроводной сети)
Если все без исключения ноутбуки обладают встроенным модулем беспроводной связи, то десктопные компьютеры оборудованы им опционально. Лишь некоторые материнские платы оборудованы встроенным Wi-Fi модулем. Но основная масса пользователей подключает внешний или дискретный адаптер.
Внешний адаптер представляет собой устройство наподобие флешки, которое подключается к порту USB системного блока (или ноутбука, если нужно). Его преимущество заключается в мобильности и простоте подключения. Недостатками являются скромная скорость и дальность передачи данных.
Дискретные адаптеры вставляются в слот PCIe или M.2 материнской платы системного блока, выводят наружу лишь круговые настраиваемые антенны. Их характеристики различаются от простых домашних до профессиональных многодиапазонных моделей 6 поколения.
Не стоит исключать тот момент, что возможно ноутбук просто плохо ловит сигнал Вай-Фай.
Для установки такой платы нужно:
- Обесточить компьютер, вынув вилку блока питания из розетки;
- Открыть левую крышку системника, открутив винты на его задней торцевой части;
- Плавными движениями без усилий и до упора вставить адаптер в слот PCIe. Карту M.2 нужно вставлять в соответствующий слот, закрепив рамку жесткости винтом;
- Подключить внешние антенны к RCA разъему;
- Собрать ПК в обратной последовательности.
Не установлено ПО (драйвера): проверка, обновление, инсталляция “с нуля”
Просто подключить Wi-Fi модуль к компьютеру или ноутбуку недостаточно — нужно научить систему Windows работать с ним должным образом. Для этого есть драйвера — набор специального ПО, поставляемого производителями комплектующих. Их инсталляция обязательна для полноценной работы адаптера.
Их инсталляция обязательна для полноценной работы адаптера.
Чтобы проверить и обновить драйвер, нужно:
- В поисковой строке панели задач написать и перейти в «Диспетчер устройств».
- Раскрыть вкладку «Сетевые адаптеры» и отметить ЛКМ устройство со словом Wireless.
- Убедиться, что над его пиктограммой не горит желтый треугольник предупреждения. Даже если его нет — нажмите на значок обновления и выберите автопоиск драйверов.
“Винде” не всегда удается отыскать актуальное ПО под каждую модель. Поэтому часто приходится устанавливать драйвер вручную.
- Из браузера заходим на официальный сайт производителя, где в строке поиска вводим полное название адаптера;
- Перейдя на страницу об устройстве, нажимаем на ссылку техподдержки или драйвера «Drivers».
- Указываем версию установленной Windows и скачиваем утилиту.
- Устанавливаем ее, перезагружаем компьютер, смотрим результат.
Не включен адаптер: способы активировать, если нет кнопки WiFi в параметрах системы
После того как закончен монтаж платы и установка актуального драйвера, нужно включить его.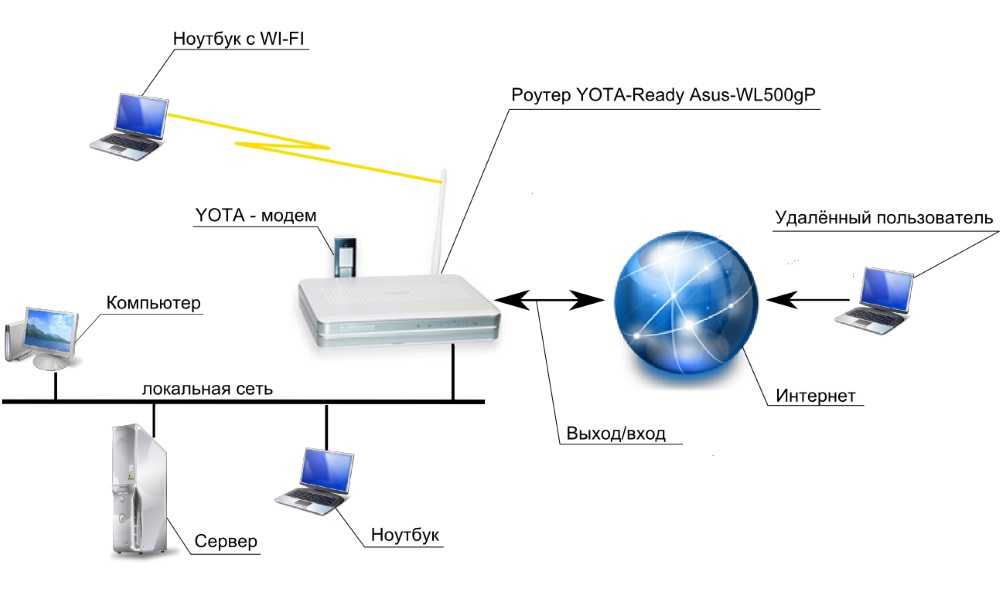 Это делается механически (кнопкой на корпусе девайса) или программно (в настройках Windows).
Это делается механически (кнопкой на корпусе девайса) или программно (в настройках Windows).
Включаем через панель управления
С помощью софта адаптер беспроводной связи можно активировать из панели управления — консоли, перешедшей в Windows 10 из ранних версий. Она служит для дублирования основных настроек системы, и является привычной для опытных пользователей. Для ее использования:
- Заходим в «Панель управления», написав ее в строке поиска меню «Параметры».
- Выбираем «Просмотр состояния сети и задач» левой кнопкой мыши.
- Кликаем «Изменение параметров адаптера»;
- Кликаем по беспроводному подключению ПКМ и включаем его из контекстного меню.
Переключателем на корпусе
Ноутбуки комплектуются Wi-Fi модулем на этапе производства, поэтому часто оборудуются специальным ползунком или кнопкой на корпусе для его включения. После его перевода в активное положение устройство автоматически начнет искать и подключаться к точке доступа. Искать кнопку нужно на переднем торце ноута или в верхней части клавиатуры.
Искать кнопку нужно на переднем торце ноута или в верхней части клавиатуры.
Аналогичная ситуация происходит с внешними USB адаптерами. На их корпусе может быть незаметный с первого раза механический переключатель для включения, кнопка WPS для быстрой синхронизации с роутером, светодиодный индикатор работы.
Кнопками на клавиатуре
Кроме привычных символов клавиатура ноутбука содержит дополнительные функциональные обозначения. В первую очередь это относится к кнопкам F1-F12 верхнего ряда. Нажав нужную комбинацию, можно включить беспроводной адаптер, по аналогии с отдельной кнопкой на корпусе из предыдущего способа. В зависимости от производителя, комбинацией для включения может быть: Fn+F2, Fn+F3, Fn+F7.
Не запущены службы WLAN и/или «Журнал событий Windows»
В редких случаях причиной неработающего Wi-Fi адаптера является отключенные службы автонастройки беспроводных подключений WLAN и Журнал событий Windows. Для их включения:
- Вызываем консоль «services.
 msc» из панели задач;
msc» из панели задач; - Находим одну из названных выше служб, кликаем ПКМ и входим в «Свойства»;
- Указываем автоматический тип запуска и включаем ее кнопкой как на скриншоте с сохранением действий;
- Аналогичную работу проводим и со второй службой.
Важно: Иногда помогает отключение и повторное включение служб.
Адаптер отключен в диспетчере устройств
Мы уже описывали способ, как попасть в Диспетчер устройств в разделе установки и обновления драйверов, поэтому повторяться не будем. Выделив ЛКМ беспроводной адаптер, на панели инструментов появятся кнопки включения устройства. Нажав зеленую кнопку со стрелкой, модуль станет активным.
Включен режим “В самолете”
Как и на смартфонах, в ноутбуках с Windows 10 есть ползунок отключения всех радиопередатчиков. Он отключает беспроводную связь, например, для полета на борту самолета. Чтобы включить Wi-Fi:
- Следуем в «Параметры», «Сеть и Интернет»
- Одноименный режим будет в списке левой части окна — кликаем на него.

- Переводим ползунок режима «В самолете» в выключенное положение.
Подключение ограничено или доступа к Сети нет
Бывает так, что в панели задач кнопка ВайФай есть, но подключение ограничено, или интернет-трафик не проходит. Сопровождается это пиктограммой желтого треугольника с восклицательным знаком под символом состояния сети. Для восстановления связи есть несколько решений:
- Перезагрузить ноутбук и роутер.
- Отключить штатный или сторонний антивирус (если он есть), отключить брандмауэр Windows.
- Сравнить качество связи на другом подключенном к роутеру устройстве, например, на смартфоне.
- Проверить настройки роутера.
- Проверить баланс в личном кабинете провайдера.
- После выполнения каждого пункта пробуем подключиться к сети.
Ручная настройка адаптера в Windows 10: тип получения IP, смена DNS
Частой проблемой подключения к беспроводной сети является неправильно настроенный адаптер связи.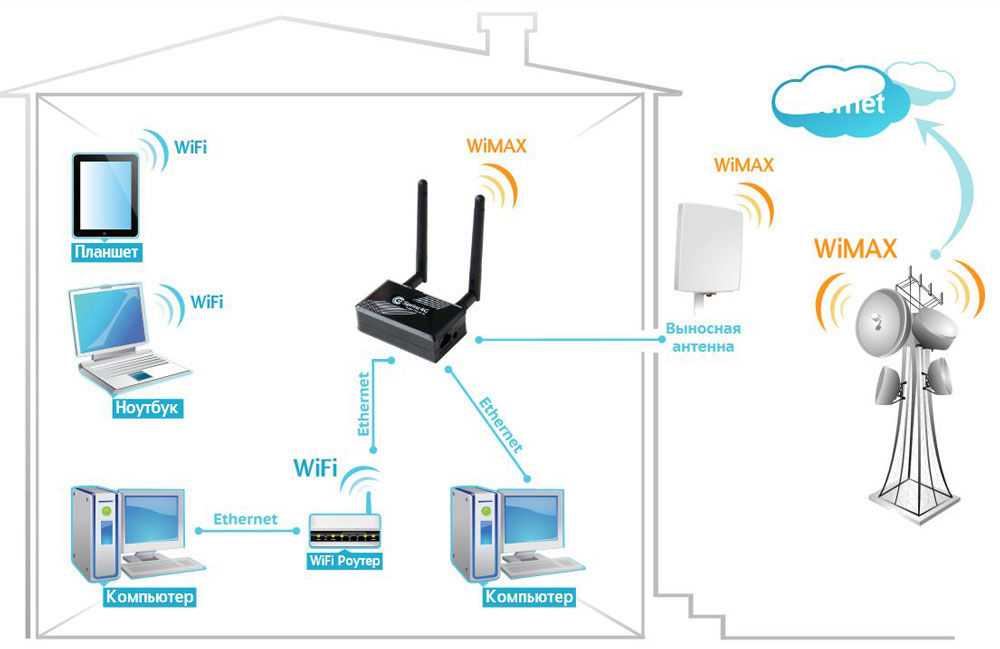 Это случается по неопытности пользователя или после установки специфического ПО в системе. Чтобы вернуть настройки Wi-Fi модуля в состояние по умолчанию:
Это случается по неопытности пользователя или после установки специфического ПО в системе. Чтобы вернуть настройки Wi-Fi модуля в состояние по умолчанию:
- Заходим в настройки параметров адаптера, смотрим раздел «Включаем через панель управления».
- Кликаем по иконке беспроводной сети ПКМ и жмем «Свойства».
- Устанавливаем галочку напротив протокола IPv4 и заходим в его свойства (убираем галочку напротив IPv6, если она там есть).
- Получение IP-адреса и DNS ставим в автоматическом режиме с сохранением действий.
Подключение к Wi-Fi сети
Когда Wi-Fi адаптер приведен в рабочее состояние, можно подключаться к точке доступа. Для этого:
- В панели задач кликаем по иконке беспроводных подключений;
- Выбираем сеть, к которой хотим подключиться.
- Убираем галочку автоматического подключения, чтобы входить в сеть лишь по требованию пользователя.
- Жмем «Подключиться», вводим пароль при необходимости (минимум 8 знаков).

Вывод
Несмотря на простоту управления современной Windows 10, настройка беспроводной сети является уязвимым и капризным к изменениям местом системы. Особенно часто проблемы начинаются после переустановки операционки на ноутбуке, когда все предустановленные драйвера могут быть утеряны по ошибке владельца. Советуем всегда держать дистрибутив со всеми «дровами» на жестком диске, чтобы быстро восстановить работу Wi-Fi модуля после критичных ошибок или обновлении системы.
Как подключить настольный компьютер HP к беспроводной системе | Малый бизнес
Джефф Гранди
HP производит полную линейку настольных компьютеров, предназначенных для предприятий, и большинство из них легко подключаются к проводному маршрутизатору или включаются в локальную сеть. Однако на большинстве компьютеров HP нет адаптеров Wi-Fi для подключения к беспроводному маршрутизатору или сети. Поэтому, если вы хотите подключить настольный компьютер HP к офисному беспроводному маршрутизатору, вы должны установить сетевой адаптер и настроить его для своей сети Wi-Fi.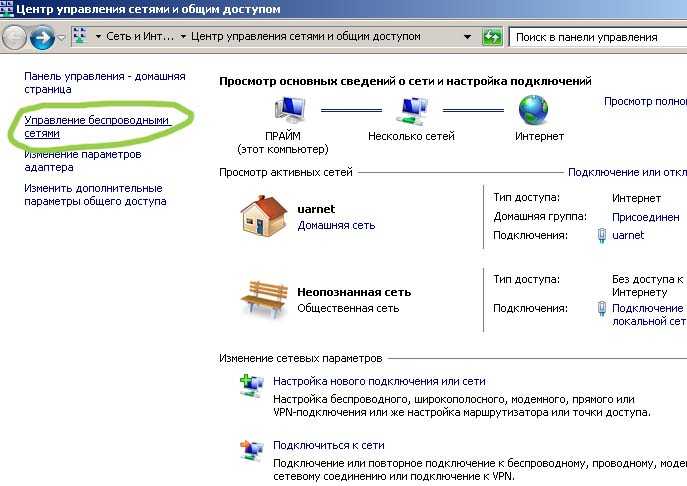
Беспроводной USB-адаптер
Включите компьютер HP и войдите в Windows.
Вставьте конец кабеля USB с мини-вилкой в сетевой адаптер USB, а другой конец подключите к компьютеру. Если в вашей системе HP есть порты USB на передней панели корпуса, подключите кабель USB для сетевого адаптера к одному из них, так как вы можете получить лучший беспроводной сигнал, чем при подключении устройства к задней панели настольного компьютера.
Вставьте диск с драйвером для беспроводного USB-адаптера в дисковод компакт-дисков или DVD-дисков компьютера HP, если это будет предложено Windows. Для большинства беспроводных USB-адаптеров Windows не требует сторонних драйверов, поскольку необходимое программное обеспечение встроено в операционную систему. Windows настраивает беспроводной адаптер для использования через несколько секунд после установки встроенного драйвера или драйвера с установочного диска. На панели задач рядом с часами появится значок беспроводной сети.

Щелкните правой кнопкой мыши значок беспроводной сети на панели задач и выберите «Открыть Центр управления сетями и общим доступом». В окне «Центр управления сетями и общим доступом» нажмите «Настройка нового подключения или сети | Подключиться к Интернету | Далее | Беспроводная связь».
Выберите SSID или имя беспроводной сети для вашего маршрутизатора в списке доступных подключений. Если сетевое имя маршрутизатора отсутствует в списке, перезапустите беспроводной маршрутизатор и настольный компьютер HP. SSID вашего маршрутизатора должен появиться в списке доступных подключений после перезагрузки компьютера и обновления списка доступных беспроводных сетей. Выберите свою сеть и нажмите «Подключиться».
При появлении запроса введите ключ безопасности или пароль для подключения к беспроводной сети.
Нажмите «Подключиться». После того, как Windows отобразит сообщение, подтверждающее успешное подключение к беспроводному маршрутизатору, запустите предпочитаемый веб-браузер и обычно пользуйтесь Интернетом, используя новое беспроводное подключение.

Установка адаптера беспроводной связи PCI
Выключите настольный компьютер HP и отсоедините все кабели и внешние устройства. Переместите компьютер на чистую рабочую поверхность.
С помощью отвертки с крестообразным шлицем выкрутите фиксирующие винты на задней панели настольного компьютера HP, которые крепят левую панель доступа. В качестве альтернативы, используйте пальцы, чтобы удалить винты с накатанной головкой, если они есть на устройстве.
Прикрепите металлический зажим на конце антистатического браслета к металлической поверхности внутри корпуса HP для настольных ПК. Наденьте конец ремня с петлей на одну из рук. Коснитесь металлической поверхности внутри корпуса несколько раз, чтобы снять статическое электричество с тела.
Найдите пустой слот PCI на материнской плате. Слоты PCI белые, а слоты PCI-X обычно черные, синие или коричневые. Выверните винт, которым крышка слота крепится за выбранным слотом PCI, и выдвиньте крышку слота из задней части корпуса компьютера.

Осторожно извлеките беспроводную карту PCI из антистатической упаковки, не прикасаясь к золотым или серебристым контактам в нижней части карты. Возьмитесь за верхнюю часть карты обеими руками и аккуратно, но аккуратно вставьте контакты в нижней части карты в слот PCI. Вставьте карту в слот PCI до упора.
Вставьте винт, который вы выкрутили из крышки слота, в отверстие для винта на кронштейне слота беспроводной карты PCI и затяните его с помощью крестообразной отвертки. Установите на место левую панель доступа и закрепите ее стопорными винтами или винтами с накатанной головкой.
Подсоедините антенну к задней части беспроводного PCI и поверните ее по часовой стрелке, пока она не зафиксируется на месте. Верните компьютер HP на стол или рабочую станцию и снова подключите все кабели. Включите компьютер и дождитесь загрузки Windows.
При появлении запроса вставьте установочный компакт-диск для беспроводной сетевой карты PCI.
 Подождите, пока Windows установит драйвер для внутренней карты беспроводной сети, и перезагрузите компьютер, если будет предложено.
Подождите, пока Windows установит драйвер для внутренней карты беспроводной сети, и перезагрузите компьютер, если будет предложено.Нажмите «Пуск | Панель управления | Центр управления сетями и общим доступом | Новое подключение или сеть | Подключиться к Интернету | Далее | Беспроводная связь». Выберите имя беспроводной сети и нажмите «Подключиться».
Введите ключ безопасности беспроводной сети или пароль, если будет предложено, и нажмите «Подключиться». Используйте компьютер HP для работы в Интернете, как обычно.
Ссылки
- Microsoft: Настройка беспроводной сети
- Cisco: Руководство пользователя сетевого USB-адаптера Wireless-G
Writer Bio
Джефф Гранди пишет статьи и учебные пособия по компьютерам с 1995 года. Время от времени Гранди написал множество руководств по использованию различных приложений, которые опубликованы на многочисленных сайтах с инструкциями и учебными пособиями. Гранди родился и вырос в Южной Джорджии, имеет степень магистра математических наук Технологического института Джорджии.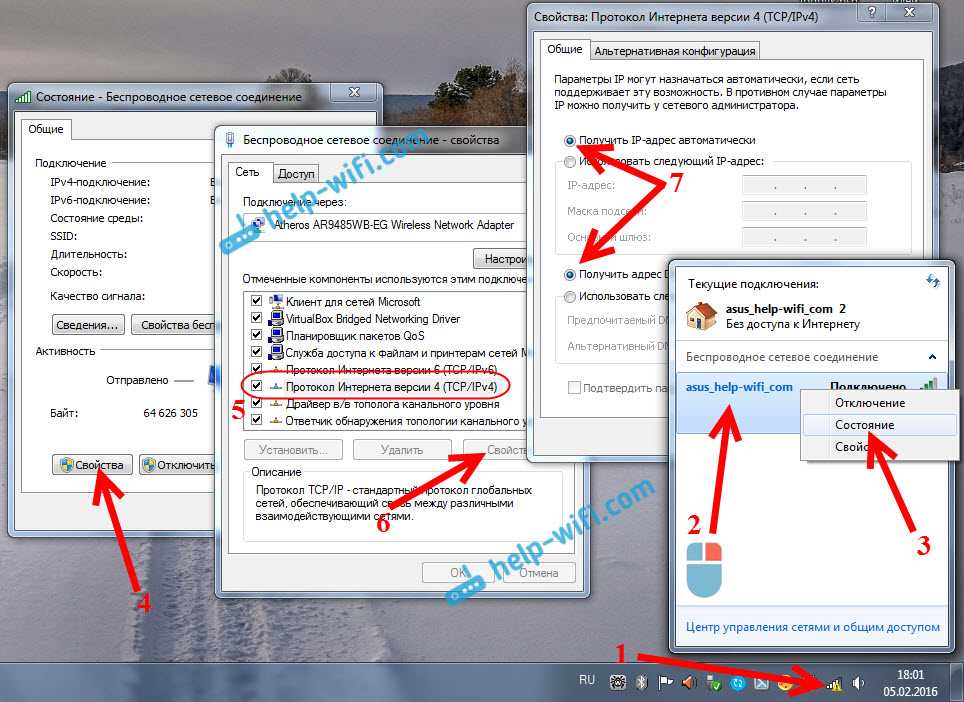
WiFi: Руководство по установке Windows 10 | ИТ@УМН
Подключение к Campus WiFi
Ваш компьютер с Windows 10 автоматически найдет все беспроводные сети в радиусе действия.
- Нажмите кнопку WiFi в правом нижнем углу экрана, чтобы просмотреть доступные сети.
- Существует две сети UofM: eduroam и UofM Guest. Выберите эдуроам.
- Нажмите Подключить .
- Введите полный адрес электронной почты университета ([email protected]) и пароль, затем отправьте.
Иногда может потребоваться подключение вручную.
Вручную подключитесь к WiFi в Windows 10
Создайте сеть WiFi
- Перейдите в Центр управления сетями и общим доступом.
- Использование Cortana (поле «Спроси меня о чем-нибудь» на панели задач):
- Введите «сеть и общий доступ» в поле поиска Cortana. Если вы не можете найти его, щелкните белый кружок справа от кнопки «Пуск» в Windows.
- Выберите в результатах Центр управления сетями и общим доступом.

- Использовать меню «Пуск»:
- Нажмите кнопку «Пуск» Windows в левом нижнем углу.
- Выберите Настройки .
- Выберите Сеть и Интернет. Откроется окно Статус .
- Нажмите Центр управления сетями и общим доступом . Это вторая ссылка снизу страницы. Откроется окно Центра управления сетями и общим доступом .
- Использование Cortana (поле «Спроси меня о чем-нибудь» на панели задач):
- Щелкните Настройте новое соединение или сеть.
- Выберите Подключиться к беспроводной сети вручную в мастере Настройка подключения или сети
- Нажмите Далее
- Имя сети : eduroam
- Выберите WPA2-Enterprise из раскрывающегося меню Тип безопасности
- Щелкните Далее .
- Щелкните Изменить параметры подключения.

- ПРИМЕЧАНИЕ. Если вы получили сообщение о том, что сеть уже существует, попробуйте «Забыть» сеть в Настройки WiFi > Управление сетями WiFi, , или попробуйте использовать другое имя .
- Перейдите на вкладку Безопасность в окне Свойства беспроводной сети
- Нажмите Настройки под Выберите метод сетевой аутентификации .
- Установите следующее Защищенные свойства EAP :
- Проверить Подтвердить подлинность сервера, проверив сертификат
- Проверить Подключиться к этим серверам
- введите «wireless.netaccess.umn.edu» или «eduroam.netaccess.umn.edu»
- Проверка AddTrust External CA Root или USERTrust RSA Certification Authority
- Выберите метод аутентификации : Защищенный пароль (EAP-MSCHAP v2)
- Щелкните OK .

- Установите следующее Защищенные свойства EAP :
- Нажмите кнопку Дополнительные настройки в окне Свойства настройки беспроводной сети
- Проверить Указать режим аутентификации
- Выберите Аутентификация пользователя
- Нажмите Сохранить учетные данные
- Введите учетные данные для входа в Университет Миннесоты, включая @umn.edu.
- Нажмите OK во всех оставшихся открытых окнах, чтобы завершить настройку.
Забыть (удалить) профиль сети WiFi в Windows 10
Щелкните правой кнопкой мыши значок Сеть в правом нижнем углу экрана
Нажмите Настройки сети и Интернета
Выберите Wi-Fi на левой панели навигации.
Нажмите Управление известными сетями
Выберите сеть, которую хотите удалить.



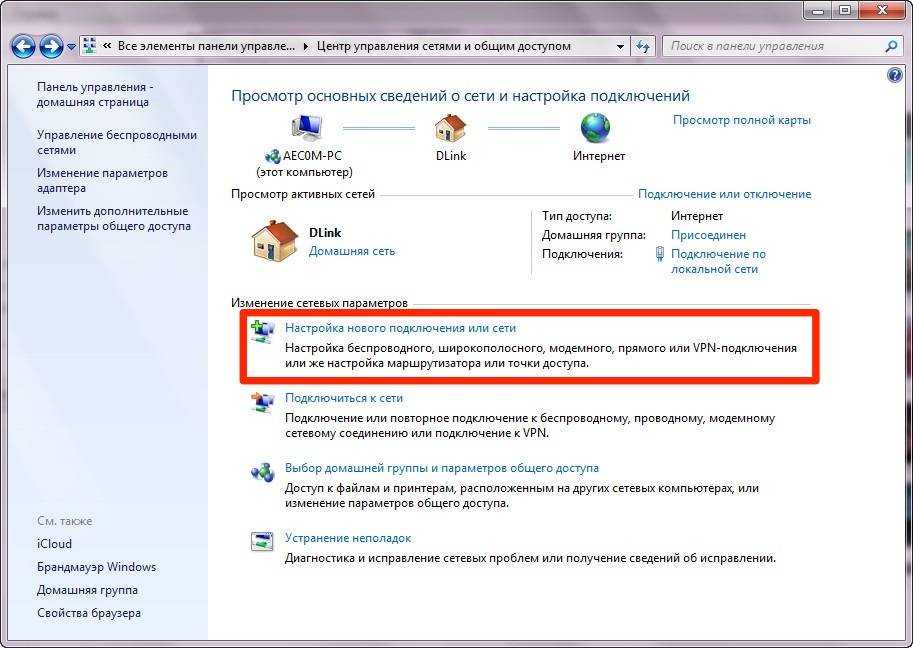 Вернуть не сложно — действуйте по инструкции их ссылки.
Вернуть не сложно — действуйте по инструкции их ссылки.
 msc» из панели задач;
msc» из панели задач;

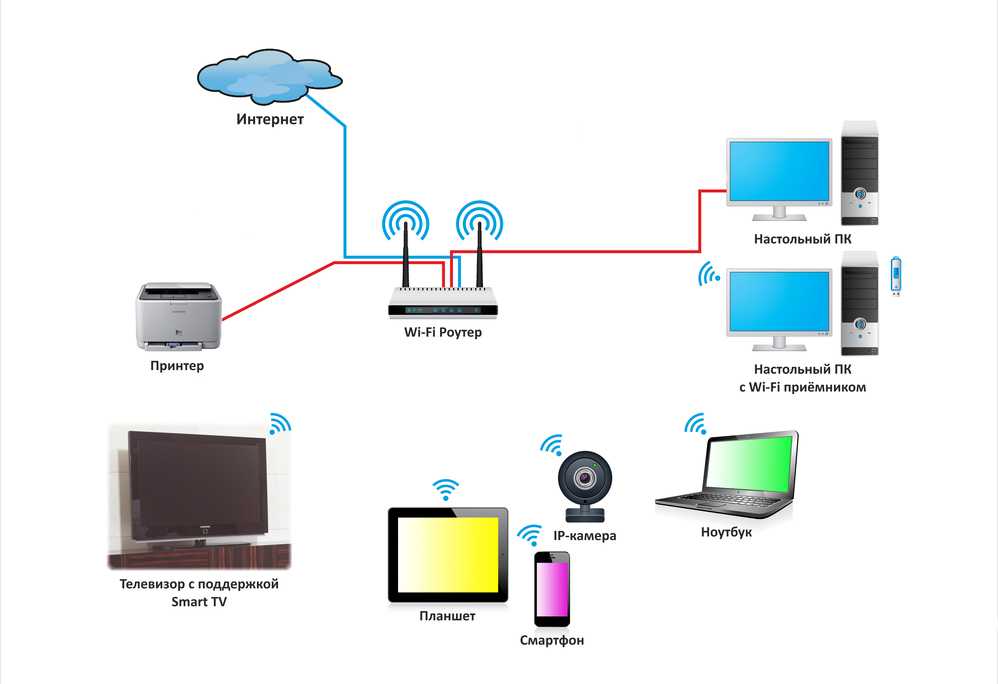
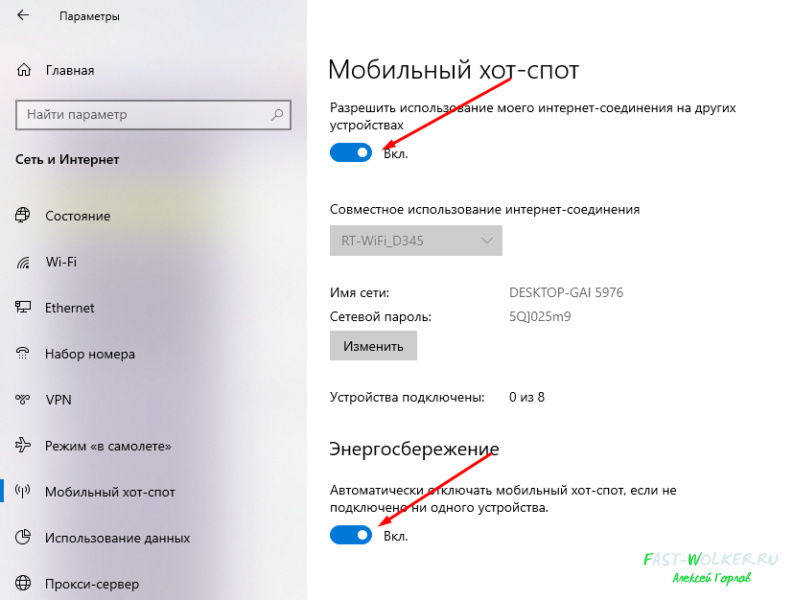

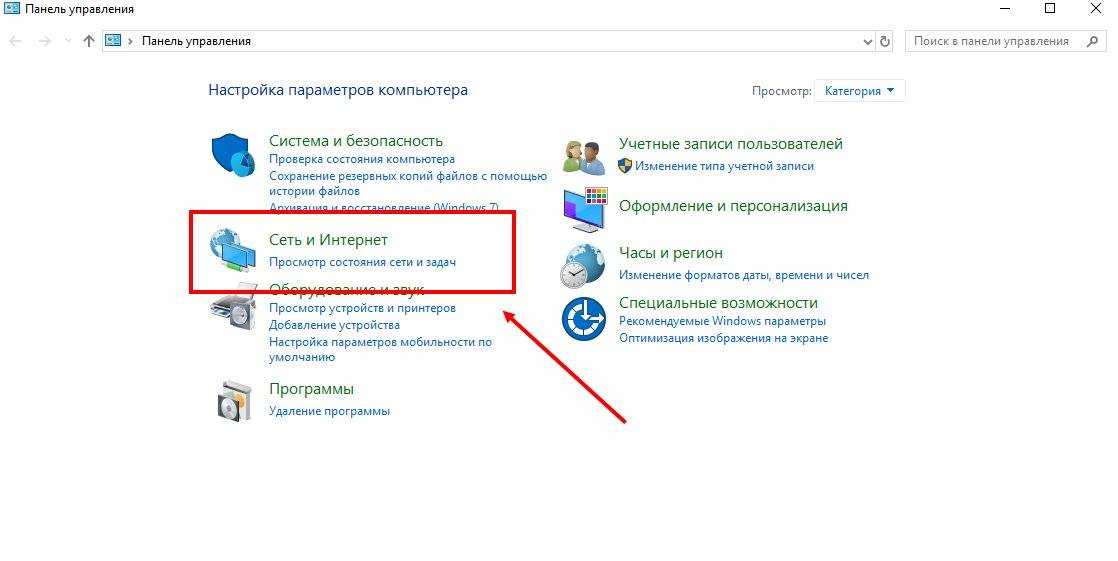 Подождите, пока Windows установит драйвер для внутренней карты беспроводной сети, и перезагрузите компьютер, если будет предложено.
Подождите, пока Windows установит драйвер для внутренней карты беспроводной сети, и перезагрузите компьютер, если будет предложено.