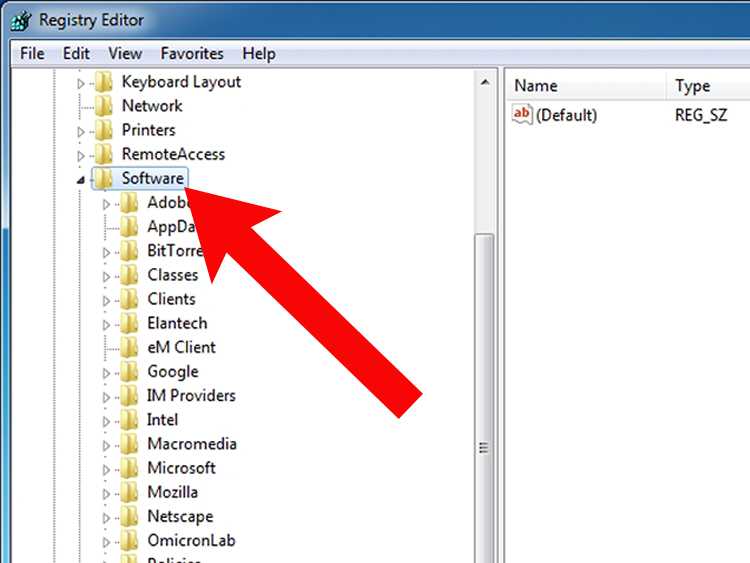Как почистить реестр на windows: Как почистить реестр на Windows 10, особенности ручной и программной чистки
Содержание
Как очистить реестр Windows 10 от удалённых программ и мусора
В операционной системе Windows 10 все настройки и параметры не только самой системы и её аппаратной части, но и всего установленного софта хранятся в системном реестре. Со временем он неслабо так растёт, увеличивается, становится всё больше и больше, постепенно «зарастая» разным мусором. И вот, если Вы начнёте читать умные советы по оптимизации работы ПК, то в каждой второй статье увидите совет: чтобы компьютер имел хорошее быстродействие, то нужно хотя бы раз в месяц обязательно очистить реестр Windows от останков удалённых программ и прочего мусора. Для новичка звучит страшно! Во времена моей молодости чистка реестра выполнялась красноглазыми бородатыми админами вручную через редактор реестра Regedit. Чуть что не так — и всё, переустановка Винды! К счастью это время давно прошло и сейчас безопасно сделать капитальную уборку в реестре сможет любой. Главное использовать правильные инструменты!
Содержание
Что такое реестр и зачем его чистить?!
Ещё с древних версий, выпущенных ещё в 90-х года прошлого века и до самых современных версий, в операционных системах Windows имеется специальная база данных, в которой хранится почти вся информация и настройки самой системы и всех тех программ, что Вы в неё установили. Называется эта база — реестр Windows. Либо, как его называют системные администраторы — системный реестр. Если открыть эту базу через встроенный в систему редактор реестра regedit, то вы увидите вот это:
Называется эта база — реестр Windows. Либо, как его называют системные администраторы — системный реестр. Если открыть эту базу через встроенный в систему редактор реестра regedit, то вы увидите вот это:
Как Вы можете заметить, структура реестра строиться по достаточно простой древовидной схеме. Состоит он из ключей, где хранятся все данные. Каждый ключ реестра Windows — это определенная настройка или параметр системы. Набор ключей с данными об одном конкретном процессе объединяется в подраздел, а подразделы — уже в определённый раздел. Получается своеобразное «дерево». Любое изменение, которое Вы делает в операционной системе — устанавливаете программу, обновляете драйвер видеокарты или меняете обои на рабочем столе — всё это ведёт к изменению ключей, которые потом использует система.
И вот, со временем, кроме нужных и используемых, в реестре появляется множество лишних и «забытых» ключей. А уж если похозяйничал вирус, то вообще «швах».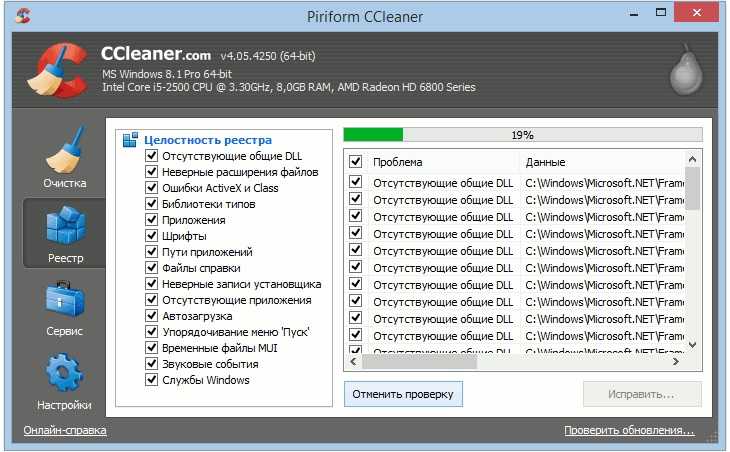 В общем всё это ведёт к тому, что система начинает тормозить. А если очистить реестр Windows от лишнего мусора, то можно неплохо так поднять производительность компьютера. И вот лучшие для этого инструменты!
В общем всё это ведёт к тому, что система начинает тормозить. А если очистить реестр Windows от лишнего мусора, то можно неплохо так поднять производительность компьютера. И вот лучшие для этого инструменты!
CCleaner — best of the best
Самой лучшей «чистилкой» Виндовс заслуженно считается программа CCleaner. Скачать её можно по ссылке. Для большинства и Вас хватит возможностей бесплатной домашней версии. При желании, в Интернете можно найти репаки профессиональной версии и даже portable-вариант.
Работать с утилитой очень просто. Чтобы почистить реестр, надо в главном меню выбрать соответствующий раздел и нажать на кнопку «Поиск проблем».
Через некоторое время (которое напрямую зависит от захламлённости системы) Вы получите список мусора, подлежащего удалению:
Кликните на кнопку «Посмотреть выбранные проблемы».
Программа предложит сделать резервную копию на тот случай, если чистка реестра приведёт к крэшу Windows 10. Соглашаемся.
Выбираем папку для сохранения резервной копии на компьютере:
Теперь можно смело расправиться найденными проблемами и нажать кнопку «Исправить»:
По мере исправления ошибок и удаления лишних ключей, программа может задавать уточняющие вопрос — это нормально.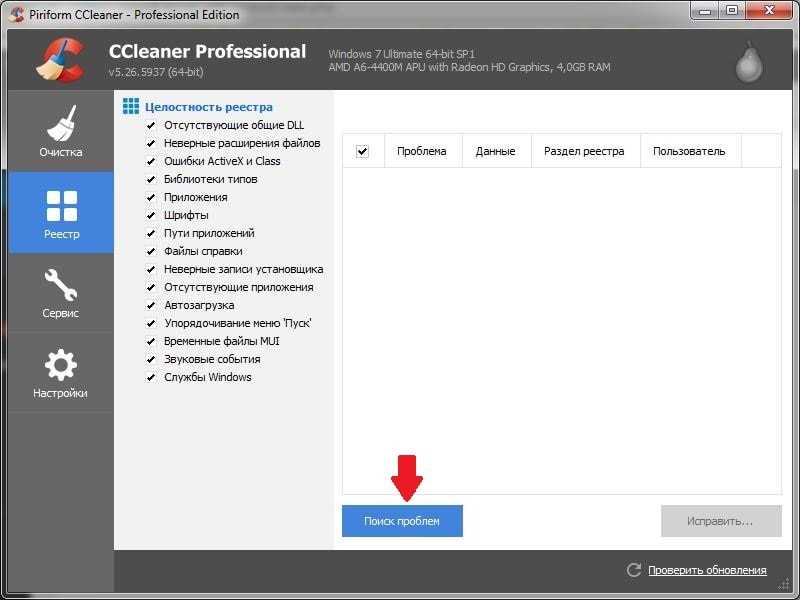 По завершению работы она выдаст отчёт о том, что удалось и не удалось сделать.
По завершению работы она выдаст отчёт о том, что удалось и не удалось сделать.
Кликаем на кнопку «Завершить». Теперь главная база данных очищена от хлама и компьютер должен «вздохнуть» свободнее.
После этого я бы советовал перезагрузить комп. Будьте готовы к тому, что после перезагрузки система может не стартануть. Да, такое случается, хоть и редко. На моей практике это один случай на 20-30 нормальных оптимизаций. Чаще всего «не взлетают» компьютеры после сильной вирусной атаки. Собственно для этого мы и делали резервную копию.
Auslogic Registry Cleaner — быстрый клинок
Это ещё одна очень неплохая программа для чистки реестра Windows 10, которая отлично себя зарекомендовала. Скачать можно здесь — ссылка. Есть бесплатная версия.
Устанавливаем, запускаем, в главном меню приложения открываем раздел «Очистка реестра»:
Нажимаем кнопку «Сканировать» и таким образом запускаем комплексную проверку реестра:
Надо заметить, что работает она достаточно шустро. По завершению проверки видим краткий отчёт:
По завершению проверки видим краткий отчёт:
Нажимаем кнопку «Исправить». По умолчанию изменения архивируются при необходимости можно будет сделать откат.
В конце работы видим сообщение, что всё лишнее успешно удалено. Перезагружаемся и проверяем работу программы.
Wise Registry Cleaner — для самых «маленьких»
Эту утилиту я обычно советую новичкам из-за того, что в нём есть режим «Быстрое сканирование», который выполняет только безопасную чистку и шанс сломать операционку минимален.
Для более продвинутых товарищей есть режим «Глубокое сканирование». Он более сложный, но и эффект от него будет ощутимее.
После проведённого анализа, утилита выдаст список ошибок. Вам останется только нажать на кнопку «Исправить»:
Как только всё лишнее будет удалено — Вы увидите зелёное сообщение «Очистка завершена». Можно перезагружать ПК и проверять эффект.
В заключении хочу пару слов сказать о том надо ли чистить реестр Windows 10 или нет.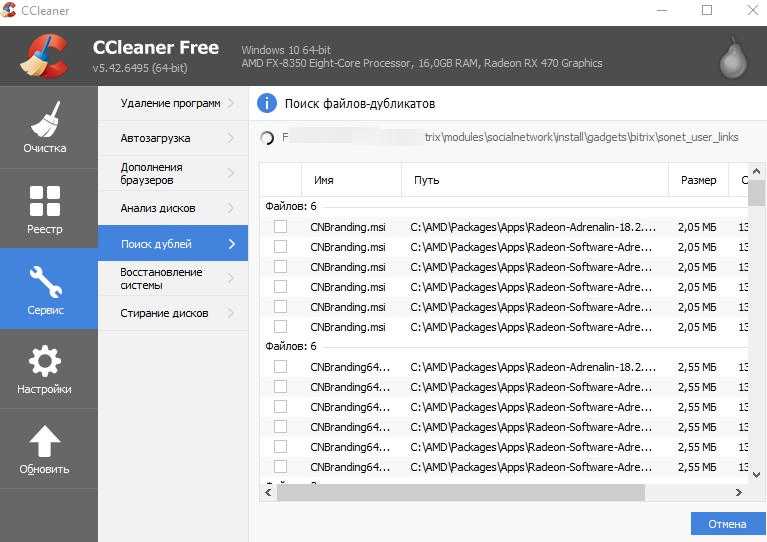 Смотрите, в среднем через год (а у активных геймеров уже через пару-тройку месяцев) из-за мусора в системной базе данных комп начнёт притормаживать и со временем это только будет усиливаться. Прелесть предложенных выше программ в том, что они максимально безопасно могут провести чистку системы от мусора. Да, риск есть всегда, но в этом случае он сводится к минимуму. Так что глаза боятся, а руки делают! Удачи!
Смотрите, в среднем через год (а у активных геймеров уже через пару-тройку месяцев) из-за мусора в системной базе данных комп начнёт притормаживать и со временем это только будет усиливаться. Прелесть предложенных выше программ в том, что они максимально безопасно могут провести чистку системы от мусора. Да, риск есть всегда, но в этом случае он сводится к минимуму. Так что глаза боятся, а руки делают! Удачи!
как проверить на ошибки, как почистить, инструкция со скриншотами
Ноябрь 10th, 2017 Денис Долгополов
Реестр — место в системе, отведённое под хранение информации о процессах и приложениях, а также данных о поставленных задачах и выполненных действиях. Со временем этих данных накапливается много, что замедляет работу системы. Выход из сложившейся ситуации — очистка реестра, но делать это стоит не всегда.
Содержание
1 Стоит ли чистить реестр?
1.1 Как создать резервную копию реестра
2 Как очистить реестр
2.
 1 При помощи CCleaner
1 При помощи CCleaner2.1.1 Видео: очистка реестра при помощи CCleaner
3 Как проверить реестр на наличие ошибок и исправить их
4 Ошибка при доступе к реестру
5 Дополнительные программы для чистки и дефрагментации реестра
5.1 Auslogic Registry Cleaner
5.1.1 Видео: как работать с Auslogic Registry Cleaner
5.2 Advanced System Care
5.2.1 Видео: работа с Advanced System Care
Стоит ли чистить реестр?
Проблема заключается в том, что в реестре могут накапливаться данные об уже удалённых программах, остаточные папки и их параметры, а также ключи и файлы, ненужные системе. Ещё одна причина возникновения проблем с реестром — неправильная его фрагментация, приводящая к тому, что части одного элемента располагаются в ячейках, находящихся не рядом друг с другом. Из-за этого реестру тяжело найти все части одного файла, точнее, на это у него будет уходить больше времени, чем обычно.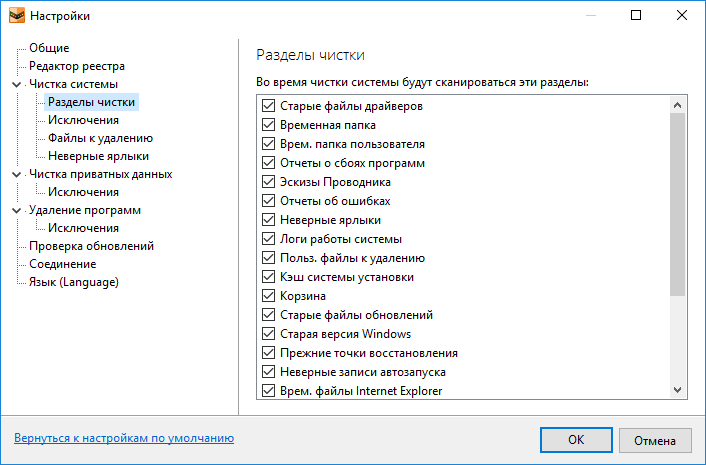 Все вышеописанные причины приводят к уменьшению скорости работы реестра, из-за чего вся система будет работать медленней: приложения долго открываются, программы подвисают, продолжительное время включается компьютер.
Все вышеописанные причины приводят к уменьшению скорости работы реестра, из-за чего вся система будет работать медленней: приложения долго открываются, программы подвисают, продолжительное время включается компьютер.
Чтобы решить эту проблему, необходимо очистить реестр от скопившихся в нём ненужных ключей и папок. Но это может быть опасно, так как если удалить не те элементы, то можно вызвать появление ошибок в системе или её поломку. Поэтому перед тем как приступать к очистке, создайте резервную копию реестра, чтобы была возможность его восстановить.
Как создать резервную копию реестра
Чтобы создать копию, позволяющую в будущем восстановить значения реестра, выполните следующие действия:
- Используя поисковую строку Windows, запустите программу «Выполнить».
Через поиск Windows найдите программу «Выполнить» и откройте её
- В строке «Открыть» пропишите команду regedit и нажмите OK.
В строке «Открыть» пропишите команду regedit и выполните её, чтобы попасть в редактор реестра
- В открывшемся окошке разверните меню File.

Разверните меню «Файл»
- Перейдите к разделу Export.
Выберите раздел Export
- Выберите, куда хотите сохранить резервную копию. Лучше перенесите её на сторонний носитель, например, флешку, так как изменение параметров реестра может привести к тому, что система перестанет запускаться и доступ к файлам, хранящимся на жёстком диске, утратится.
Выберите, куда сохранить копию (лучше на сторонний носитель)
Как очистить реестр
Есть два варианта очистки реестра: при помощи сторонних программ и вручную. Второй метод подразумевает, что пользователь хорошо разбирается в папках и ключах реестра и может самостоятельно удалить все лишние файлы. Но у этого способа два минуса: можно случайно удалить важные элементы, необходимые системе, и ручная чистка займёт много времени. Поэтому мы рассмотрим первый вариант, позволяющий очистить реестр при помощи сторонней программы — приложения CCleaner.
При помощи CCleaner
- Скачайте программу с официального сайта и установите.

Скачайте программу CCleaner с официального сайта
- Открыв программу, перейдите к пункту «Реестр».
Перейдите в раздел «Реестр», кликнув по соответствующему пункту
- Проверьте, чтобы в блоке «Целостность реестра» были выставлены все галочки.
Проверьте, чтобы в блоке «Целостность реестра» были выставлены все галочки
- Кликните по кнопке «Поиск проблем».
Нажмите кнопку «Поиск проблем», чтобы запустить процесс
- После завершения процесса нажмите кнопку «Исправить».
Нажмите кнопку «Исправить», чтобы программа приступила к разрешению найденных проблем
- Если не создали резервную копию заранее, сделайте это сейчас, нажав кнопку «Да» в открывшемся окне.
Нажмите кнопку «Да», чтобы сохранить резервные копии
- Выберите, куда сохранить резервную копию.
Укажите место сохранения резервной копии и нажмите «Сохранить»
- Скорее всего, ошибок программа найдёт много, поэтому не стоит исправлять каждую отдельно, лучше нажать кнопку «Исправить отмеченные».

Нажмите кнопку «Исправить отмеченные», чтобы процесс пошёл быстрее
- Дождитесь окончания исправления, об этом вас уведомит надпись «Исправлено». Готово, все ошибки были исправлены, а реестр — очищен.
Надпись «Исправлено» означает, что процесс завершён
Видео: очистка реестра при помощи CCleaner
Как проверить реестр на наличие ошибок и исправить их
Если вы подозреваете, что в реестре появились ошибки, то потребуются сторонние программы, чтобы убедиться в этом. Достаточно выполнить следующие действия:
- Используя поиск Windows, откройте командную строку от имени администратора.
Найдите в поиске и откройте командную строку
- Выполните в ней команду sfc /scannow.
Выполните команду sfc /scannow, чтобы запустить сканирование
- Процесс сканирования системы на наличие ошибок и устранение их начнётся автоматически.
 От пользователя требуется не прерывать процесс до его полного окончания.
От пользователя требуется не прерывать процесс до его полного окончания.Процесс сканирования запускается автоматически, не прерывайте его до завершения
Ошибка при доступе к реестру
Ошибка с близкой по смыслу формулировкой может появиться в том случае, если вы пытаетесь изменить через реестр папку или файл, для редактирования которого у вас недостаточно прав. Избавиться от этой ошибки легко, нужно выдать разрешение на использование элемента с вашей учётной записи.
Данная ошибка означает, что у вас недостаточно прав для редактирования папки или файла
Если у вас появилась подобная ошибка, то перейдите к следующим действиям:
- Кликните по файлу, который собираетесь редактировать, правой кнопкой мыши и в открывшемся меню выберите пункт «Разрешения».
Вызовите контекстное меню файла и перейдите к разделу «Разрешения»
- Выберите группу, к которой относится ваша учётная запись.
Выберите группу, к которой относится учётная запись
- В блоке «Разрешения для группы» поставьте галочку напротив строк «Полный доступ» и «Чтение».

Поставьте галочки напротив строк «Полный доступ» и «Чтение»
- Если эти галочки неактивны, имеют серый цвет или отсутствуют, то кликните по кнопке «Дополнительно».
Нажмите кнопку «Дополнительно», если галочки неактивны
- В открывшемся окне нажмите кнопку «Изменить».
Нажмите кнопку «Изменить», чтобы вызвать дополнительные параметры безопасности
- Пропишите название вашей учётной записи и кликните «Проверить имя», чтобы убедиться в правильности введённых данных.
Введите название учётной записи и нажмите кнопку «Проверить имя», чтобы убедиться в правильности данных
- Отметьте галочкой функцию «Заменить владельца подконтейнеров и объектов».
Поставьте галочку напротив «Заменить владельца подконтейнеров и объектов»
- Нажмите последовательно кнопки «Применить» и OK.
Нажмите кнопки «Применить» и OK, чтобы сохранить изменения
- Выставьте необходимые галочки, которые теперь стали активными.
Поставьте галочки напротив «Полный доступ» и «Чтение», которые теперь активны
- Последовательно нажмите кнопки «Применить» и OK.
 Готово, теперь файл можно изменять, ошибка появляться не будет.
Готово, теперь файл можно изменять, ошибка появляться не будет.Нажмите кнопки «Применить» и OK, чтобы сохранить изменения и завершить процесс
Дополнительные программы для чистки и дефрагментации реестра
CCleaner — не единственная программа, помогающая очистить реестр, избавить его от ошибок и неправильной фрагментации. Можно воспользоваться другими утилитами с такими же возможностями.
Auslogic Registry Cleaner
Эта программа осуществляет более глубокую очистку и сканирование реестра, чем CCleaner. Из-за этого процесс может чуть затянуться, но результат будет лучше. В приложении можно отыскать два режима работы: автоматический и ручной, для более продвинутых пользователей. Скачать программу можно с официального сайта.
Программа Auslogic Registry Cleaner осуществляет более глубокую очистку и сканирование реестра, чем CCleaner, но затрачивает больше времени
Видео: как работать с Auslogic Registry Cleaner
com/embed/msupMtpjd8Q?feature=oembed» frameborder=»0″ gesture=»media» allowfullscreen=»»/>
Advanced System Care
Программа имеет приятный дизайн и полностью автоматический режим работы. Чтобы воспользоваться ей, необходимо нажать только кнопку Scan. Перед запуском операции вы можете отметить пункты, которые нужно просканировать. После начала сканирования вам останется только дождаться окончания процесса.
Программа Advanced System Care имеет полностью автоматический режим работы
Видео: работа с Advanced System Care
Реестр нужно чистить, но не раньше, чем проявятся признаки того, что это пора сделать. Очищать реестр для профилактики не стоит, так как это лишний риск, который может привести к нежелательным последствиям. Лучше всего для очистки использовать специальные вышеописанные программы. Проверить реестр на наличие ошибок можно с помощью командной строки.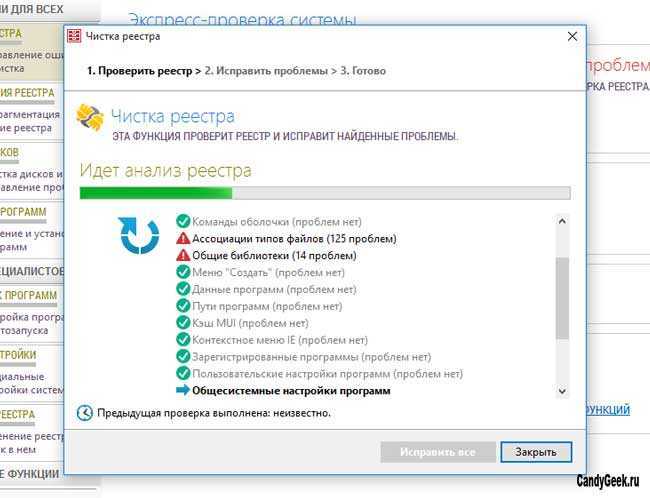
- Автор: Денис Долгополов
- Распечатать
Оцените статью:
(1 голос, среднее: 3 из 5)
Поделитесь с друзьями!
Политика поддержки Microsoft в отношении использования утилит очистки реестра
Windows 7 Корпоративная Windows 7 Домашняя базовая Windows 7 Домашняя расширенная Windows 7 Профессиональная Windows 7 Максимальная Windows Vista Корпоративная Windows Vista Домашняя базовая Windows Vista Максимальная Microsoft Windows XP Home Edition Microsoft Windows XP Professional Windows 8.1 Windows 10 Дополнительно…Меньше
Резюме
В этой статье описывается политика поддержки Майкрософт для клиентов, использующих утилиты очистки реестра, использующие неподдерживаемые методы для извлечения или изменения содержимого реестра Windows.
Реестр Windows — это база данных настроек всего оборудования, программного обеспечения и пользовательских настроек на вашем компьютере, которая контролирует взаимодействие Windows с вашим оборудованием и приложениями.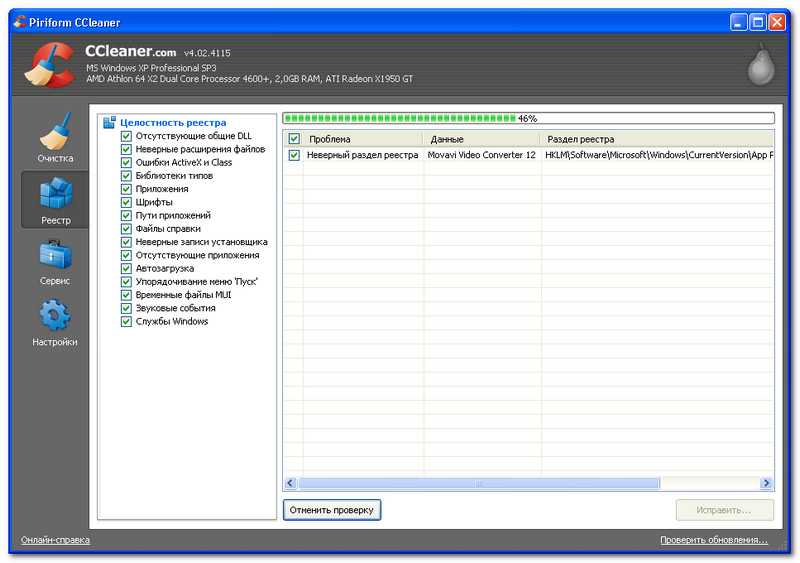 Windows постоянно обращается к реестру в фоновом режиме, и он не предназначен для доступа или редактирования.
Windows постоянно обращается к реестру в фоновом режиме, и он не предназначен для доступа или редактирования.
Некоторые продукты, такие как утилиты очистки реестра, предполагают, что реестр нуждается в регулярном обслуживании или очистке. Однако при неправильном изменении реестра с помощью этих типов утилит могут возникнуть серьезные проблемы. Эти проблемы могут потребовать от пользователей переустановки операционной системы из-за нестабильности. Корпорация Майкрософт не может гарантировать, что эти проблемы могут быть решены без переустановки операционной системы, поскольку степень изменений, вносимых утилитами очистки реестра, варьируется от приложения к приложению.
Дополнительная информация
Поврежденный реестр Windows может проявлять ряд симптомов, включая чрезмерную загрузку ЦП, более длительное время запуска и завершения работы, плохую функциональность приложения или случайные сбои или зависания. Эти случайные сбои и зависания могут в конечном итоге привести к потере данных из-за того, что системы не могут сохранить данные обратно в место хранения во время возникновения.
Microsoft не поддерживает использование очистителей реестра. Некоторые программы, доступные бесплатно в Интернете, могут содержать шпионское ПО, рекламное ПО или вирусы. Если вы решили установить утилиту для очистки реестра, обязательно изучите продукт и загружайте и устанавливайте программы только от тех издателей, которым вы доверяете. Дополнительные сведения см. в разделе, когда можно доверять издателю программного обеспечения.
Microsoft не несет ответственности за проблемы, вызванные использованием утилиты очистки реестра. Мы настоятельно рекомендуем вам изменять в реестре только те значения, которые вы понимаете или которые были проинструктированы об изменении источником, которому вы доверяете, и делать резервную копию реестра перед внесением каких-либо изменений.

Корпорация Майкрософт не может гарантировать решение проблем, возникающих в результате использования утилиты очистки реестра. Проблемы, вызванные этими утилитами, могут быть неустранимы, а потерянные данные не могут быть восстановлены.
Перед изменением реестра обязательно сделайте его резервную копию, создайте точку восстановления и убедитесь, что вы понимаете, как восстановить реестр в случае возникновения проблемы. Сведения о резервном копировании реестра Windows см. в следующей статье для вашей версии Windows:
Для Windows 10:
Резервное копирование реестра
Для Windows 8:Резервное копирование реестра
Для Windows 7:Резервное копирование реестра
Дополнительные сведения о реестре Windows см.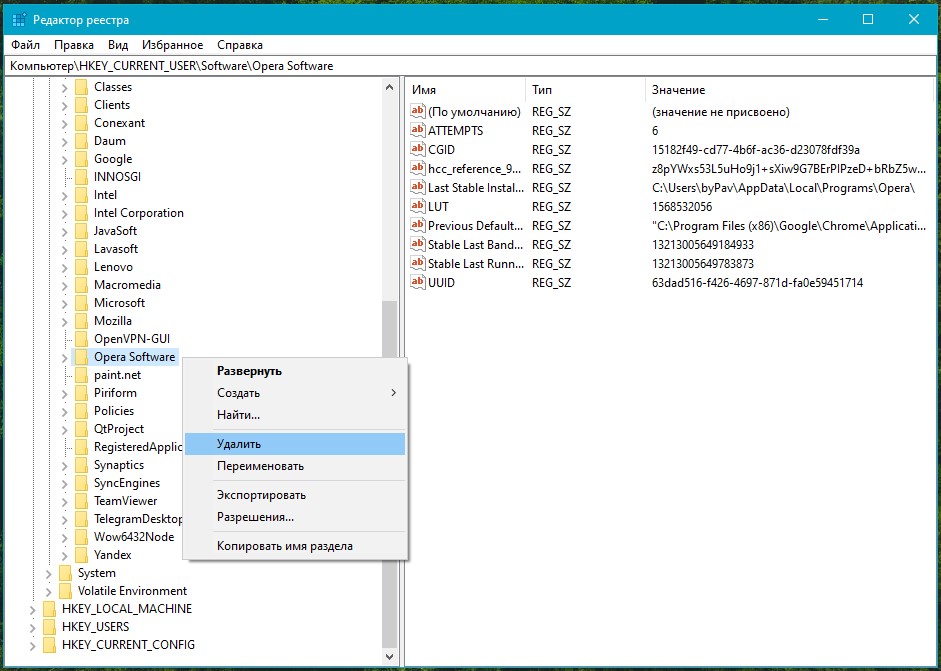 в разделе Информация о реестре Windows для опытных пользователей.
в разделе Информация о реестре Windows для опытных пользователей.
Microsoft не дает никаких гарантий, подразумеваемых или иных, в отношении производительности или надежности сторонних утилит очистки реестра.
3 способа безопасной очистки реестра в Windows 10 и 11
Реестр Windows — это не то, чем вы будете заниматься каждый день. Когда Windows не работает должным образом, вам необходимо очистить реестр, но сброс неправильного файла во время этого процесса может привести к сбою или повреждению системы. Итак, в этой статье мы покажем вам три способа безопасной очистки реестра в Windows 10 и 11.
Давайте начнем с определения того, что такое реестр Windows. По сути, это сложная база данных с информацией об аппаратном и программном обеспечении вашего компьютера. Эти записи потенциально могут привести к большим проблемам, если их не очистить должным образом.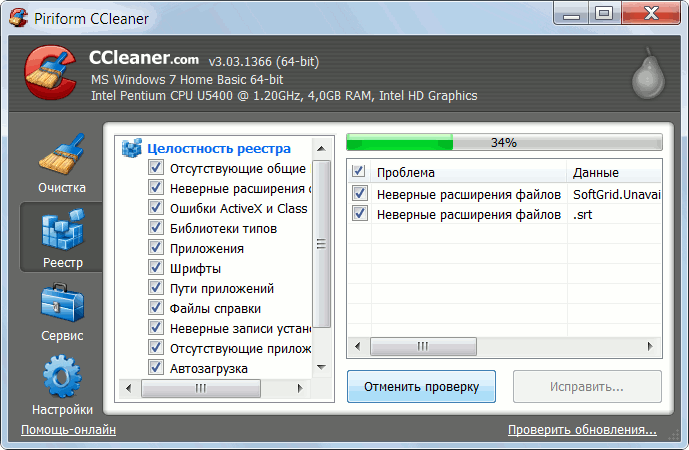 Давайте углубимся, чтобы понять больше.
Давайте углубимся, чтобы понять больше.
Что вызывает ошибки реестра в Windows
Существует несколько причин возникновения ошибок реестра. В большинстве случаев ошибки вызваны установкой или удалением программного обеспечения. Он часто создает новые записи в реестре при установке программного обеспечения. Но когда программное обеспечение удаляется, эти записи не всегда удаляются. Это вызывает ошибки.
Еще одной распространенной причиной ошибок реестра является накопление ненужных файлов и недействительных записей с течением времени. Это может быть вызвано различными причинами, такими как неправильное закрытие программ, установка/удаление программ без использования соответствующих инструментов и т. д.
Со временем, когда в реестр добавляется все больше и больше записей, он может стать раздутым и неэффективным. . Это может привести к ошибкам реестра и снизить производительность вашего компьютера. Итак,
Создать резервную копию файлов реестра
В качестве меры предосторожности перед очисткой реестра следует сделать резервную копию реестра. Вы можете использовать эту резервную копию для восстановления реестра в исходное состояние, если что-то пойдет не так.
Вы можете использовать эту резервную копию для восстановления реестра в исходное состояние, если что-то пойдет не так.
Шаг 1 : Нажмите «Windows Key + R» и введите следующую команду, чтобы открыть редактор реестра.
Regedit
Шаг 2 : Затем нажмите «Да» в ответ на приглашение.
Шаг 3 : Перейдите в меню «Файл» и выберите «Экспорт» в раскрывающемся списке.
Выберите все диапазоны экспорта, чтобы создать резервную копию всего реестра. Однако, если вы меняете конкретную ветку, вы можете сделать для нее резервную копию.
Шаг 4 : Выберите местоположение и имя файла и нажмите «Сохранить».
Иногда при импорте вы можете увидеть, что редактор реестра не может импортировать файл, и одной из распространенных причин является расположение файла.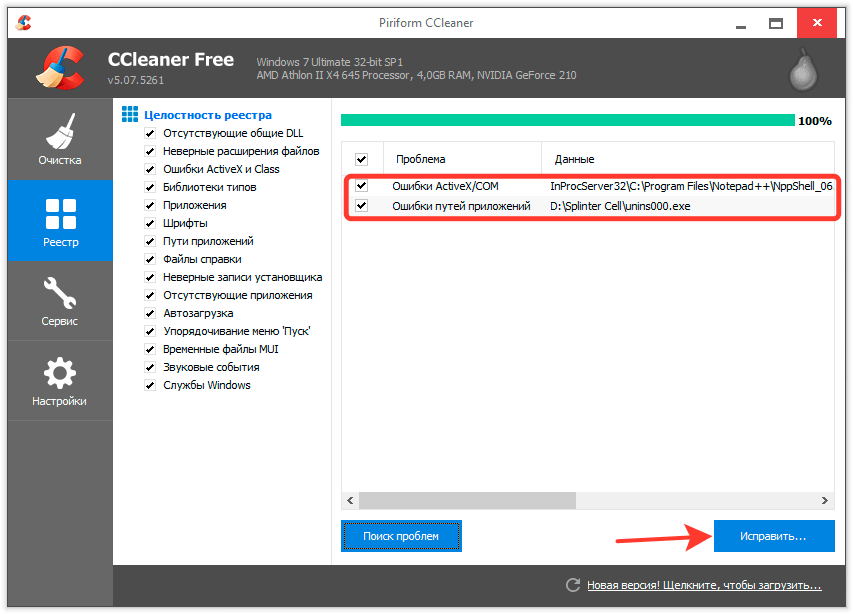 Поэтому мы настоятельно рекомендуем хранить этот файл резервной копии на флэш-накопителе или любом внешнем жестком диске в целях безопасности.
Поэтому мы настоятельно рекомендуем хранить этот файл резервной копии на флэш-накопителе или любом внешнем жестком диске в целях безопасности.
После этого приступим к очистке реестра Windows.
Как почистить реестр Windows вручную
Давайте обсудим различные способы очистки реестра в Windows 10 и 11. Существует множество бесплатных очистителей реестра, но в Windows также есть собственные встроенные очистители реестра, которые вы можете использовать.
Примечание . Все методы, упомянутые ниже, одинаковы для Windows 10 и 11.
1. Использование очистки диска
Этот инструмент не предназначен для очистки файлов реестра; тем не менее, это удобный инструмент для очистки оставшихся файлов из реестра и, безусловно, самый простой способ сделать это.
Шаг 1 : Нажмите клавишу Windows, введите Очистка диска и нажмите Enter.
Шаг 2: В приглашении «Выберите диск, который вы хотите очистить», выберите диск, на котором установлена ОС Windows (C:), и нажмите «ОК».
Инструмент автоматически рассчитывает, сколько места можно освободить на выбранном диске.
Иногда вы можете застрять в окне расчета. Простая отмена и перезапуск сработают; если нет, попробуйте разные способы решения проблемы.
Шаг 3 : Теперь нажмите «Очистить системные файлы», выберите необходимые папки и нажмите «ОК».
Вы можете отметить все опции; просто убедитесь, что в корзине нет ничего, что вам может понадобиться.
2. Используйте DISM для очистки файлов реестра
DCIM (Обслуживание образов развертывания и управление ими) — это еще один инструмент/команда в Windows, который может исправлять обновления и системные ошибки. Он также может исправить поврежденные записи реестра. Вот как:
Шаг 1 : Нажмите клавишу Windows, введите Командная строка и нажмите «Запуск от имени администратора».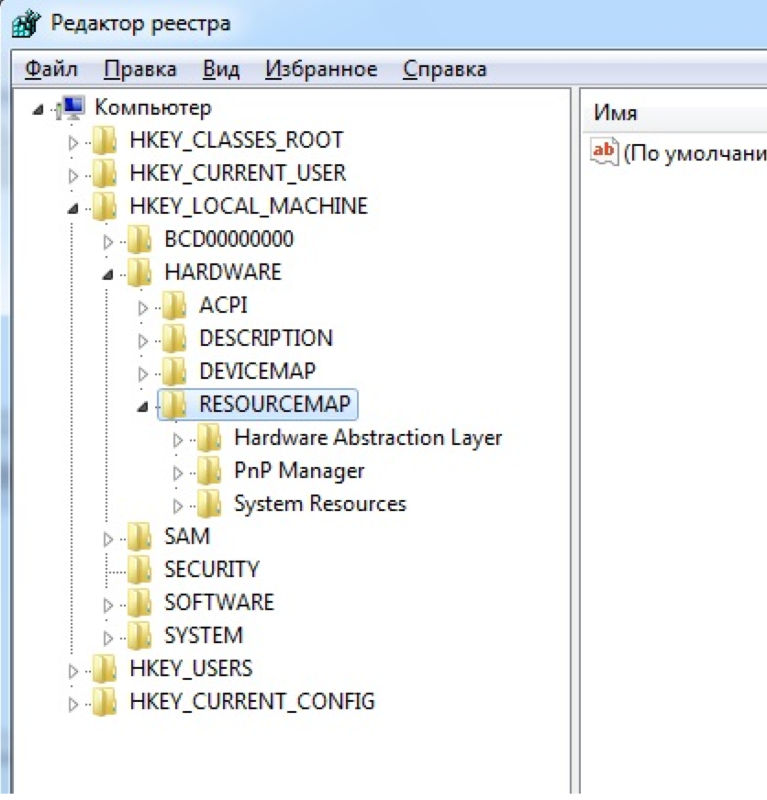
Шаг 2 : Теперь введите следующую команду в командной строке.
DISM /Online /Cleanup-Image /ScanHealth
Вот и все. Сканер самостоятельно найдет и уберет все ошибки и отсортирует их. Имейте в виду, что не все ошибки будут относиться к реестру, но с его помощью вы можете исправить проблемы, о существовании которых вы даже не подозревали.
3. Очистите реестр Windows с помощью сторонних инструментов: CCleaner
Если вы пользователь Windows, вы, вероятно, уже сталкивались с CCleaner, популярным программным обеспечением для очистки ПК под управлением Windows. Это бесплатное программное обеспечение делает всего понемногу, от помощи в очистке файлов cookie до дампа временных файлов (включая файлы реестра).
Примечание : Если вы сразу переходите к этому методу, мы рекомендуем сделать резервную копию вашего реестра, о чем мы упоминали в начале этой статьи.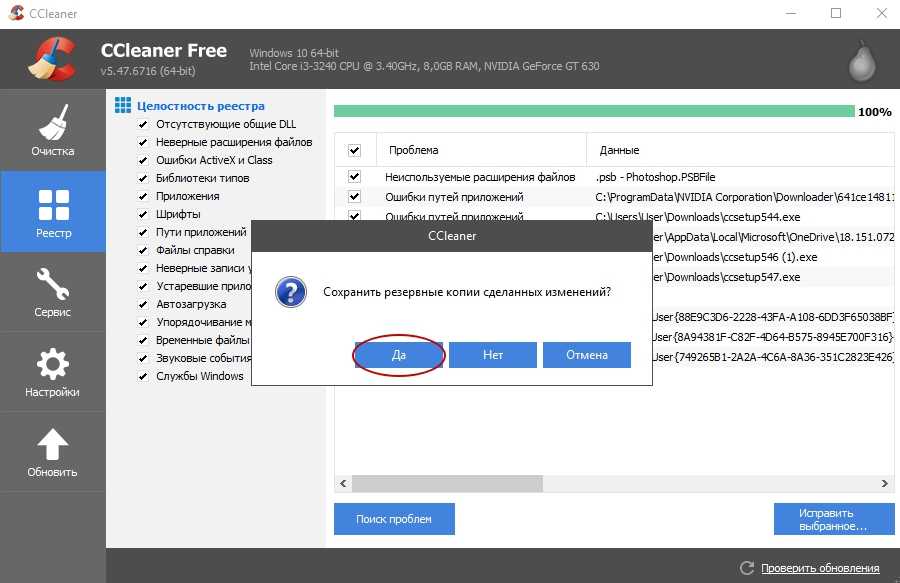
Шаг 1: Загрузите и установите CCleaner бесплатно, используя ссылку ниже, и запустите его.
Скачать CCleaner
Шаг 2: Нажмите «Пуск».
Шаг 3: Отправляйтесь в космос.
Шаг 4 : Установите все флажки (Корзина, Временные файлы приложений и Временные системные файлы) и нажмите «Вернуться к обзору».
Шаг 5 Кнопка «Сделай лучше».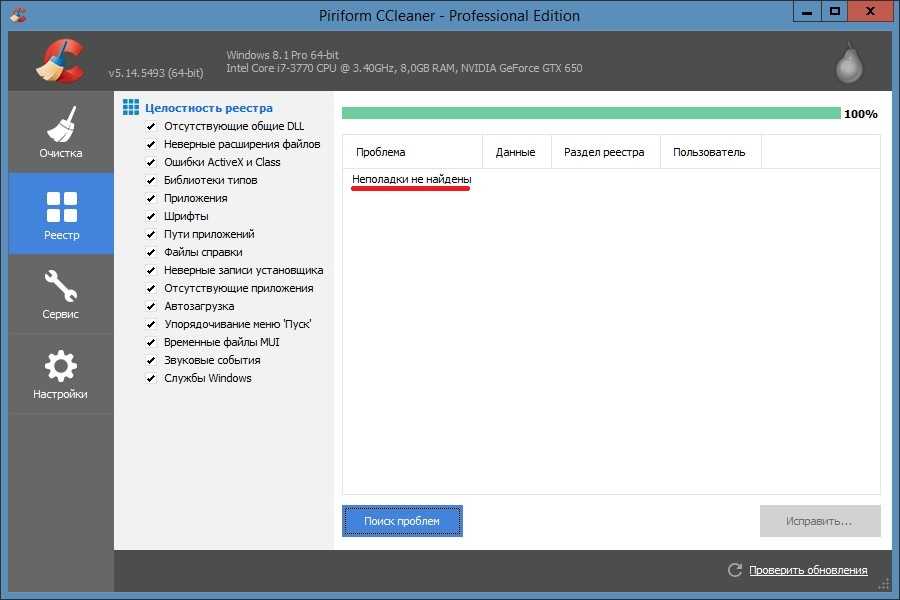
Ну вот. CCleaner очистит ваши временные файлы, а также файлы реестра. Это программное обеспечение предлагает множество других функций, которые вы можете изучить самостоятельно или ознакомиться с нашим руководством.
Часто задаваемые вопросы по очистке реестра Windows
1. Существует ли очиститель реестра Microsoft?
Нет, так как Microsoft не поддерживает использование очистителей реестра.
2. Нужно ли дефрагментировать реестр?
Да, так как фрагментированный реестр напрямую влияет на производительность вашего компьютера и замедляет его работу.
3. Как часто нужно чистить реестр?
Очистка реестра необходима для предотвращения сбоя или замедления работы вашей системы. Для оптимальной производительности мы рекомендуем очищать реестр Windows каждые три дня.

 1 При помощи CCleaner
1 При помощи CCleaner


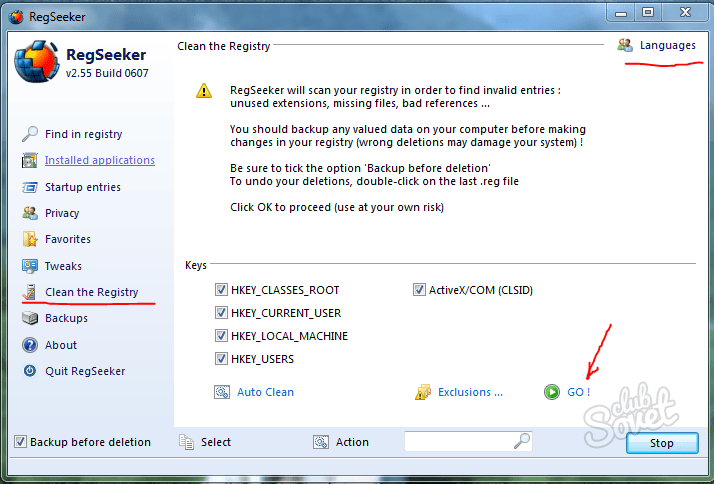 От пользователя требуется не прерывать процесс до его полного окончания.
От пользователя требуется не прерывать процесс до его полного окончания.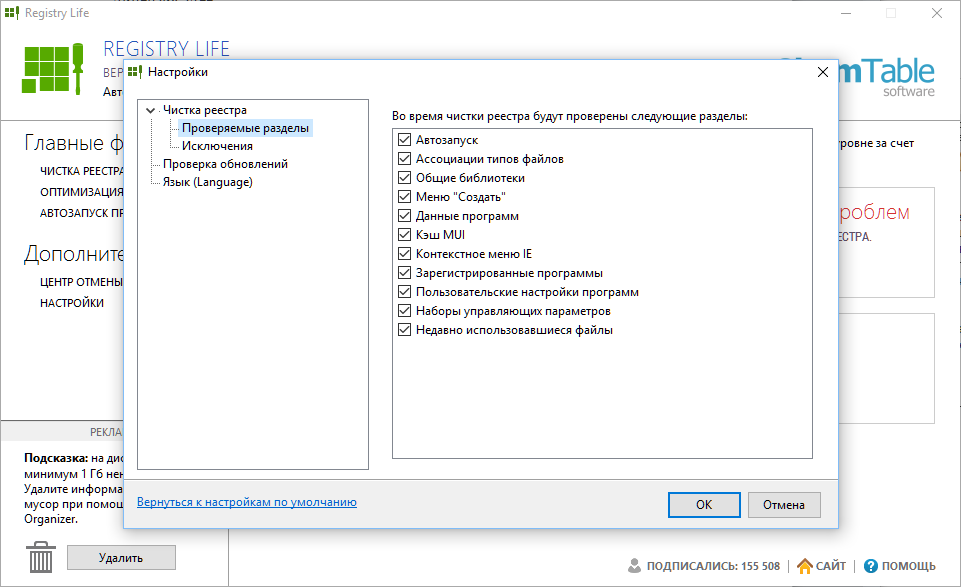
 Готово, теперь файл можно изменять, ошибка появляться не будет.
Готово, теперь файл можно изменять, ошибка появляться не будет.