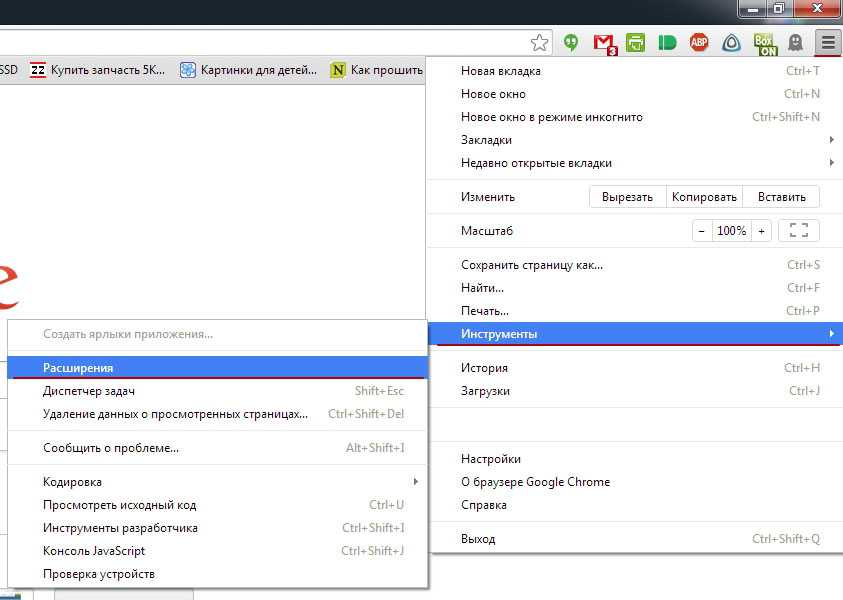Расширение как добавить: Sorry, this page can’t be found.
Содержание
Как добавить любое расширение в Google Chrome
Google Chrome изначально далеко не так функционален как некоторые другие браузеры. Но зато у него огромная библиотека плагинов, который призваны внедрить новые возможности. И их список постоянно пополняется пользовательскими работами. Поэтому сегодня мы поговорим о том, как добавить расширение в Гугл Хром из интернет-магазина. Также будет упомянуты нюансы, которые касаются их настройки.
Содержание
- Подробности
- Установка
- Настройка
- Дополнение
Подробности
Почти все дополнения для интернет-обозревателя находятся в официальном интернет-магазине Хром, то есть разработчики отвечают за их работоспособность и безопасность для браузера и ПК пользователя.
С другой стороны, в Сети есть множество сайтов, предлагающих сторонние плагины, не представленные на официальной платформе. Но их загружать стоит только в том случае, если вы уверены в источнике. В противном случае это чревато возможным заражением системы неизвестными вирусами.
Установка
Наверное, каждый пользователь знает, как добавить функционала своему браузеру, но мы все же приведем ниже пошаговую инструкцию:
- Открываем Google Chrome и кликаем ЛКМ по главной кнопке в правом верхнем углу пользовательского интерфейса.
- Теперь наводим курсор на вкладку «Дополнительные инструменты», в выпадающем списке выбираем пункт «Расширения».
- Наводим курсор на кнопку в виде трех горизонтальный полосок (левый верхний угол окна).
- В открывшейся шторке кликаем на «Открыть интернет-магазин Chrome».
- Система автоматически перенаправляет нас на главную страничку сервиса.
- Здесь мы активируем поисковую строку в левой части графической оболочки, вводим имя нужного плагина.
- Встроенные алгоритмы выбивают результат, после чего нажимаем на кнопку «Установить».
- Далее подтверждаем выполнение процедуры кликом на соответствующую кнопку.
В большинстве случаев в конце происходит автоматическое перенаправление на страницу настроек, но так бывает не всегда.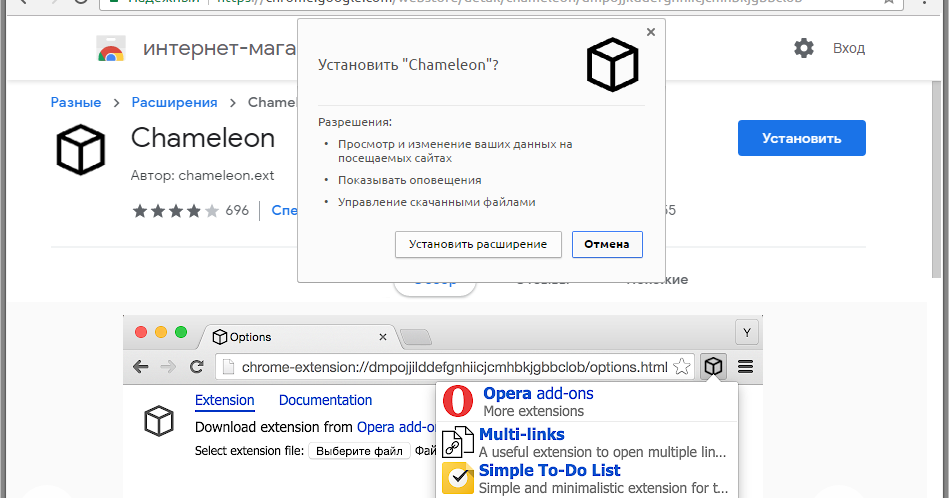 Так что теперь вам будет полностью понятно, как установить расширение в Google Chrome вручную с помощью интернет-магазина.
Так что теперь вам будет полностью понятно, как установить расширение в Google Chrome вручную с помощью интернет-магазина.
С инсталляцией на этом все, а теперь перейдем к настройкам.
Настройка
Вам необходимо по инструкции выше попасть на страницу «Расширения». Альтернативный вариант – ввести в адресную строку chrome://extensions/ и после этого нажать на клавиатуре Enter.
Перед нами открывается уже знакомая страничка, которая представлена в виде перечня установленных плагинов, действующих и деактивированных. Узнать о текущем статусе легко – если под объектом ползунок синий, встроенные алгоритмы работают, в противном случае – все отключено.
Для настройки конкретного расширения в Google Chrome достаточно найти его объект и кликнуть на кнопку «Подробнее». Открывается новое окно с информацией о разрешениях и других данных. В нем иногда присутствует пункт «Параметры…».Кликните по ней, чтобы перейти на соответствующую страницу.
Также попасть туда выйдет, если кликнуть ПКМ по иконке плагина сверху окошка браузера, а затем выбрать соответствующий пункт. Как правило, он тоже будет называться «Параметры».
Дополнение
Пользователи интересуются время от времени: «Как можно скачать расширение для Google Chrome без установки?». Но стоит понимать, что плагин в любом случае должен быть добавлен в браузер, иначе он попросту не будет работать. Другое дело, что устанавливать его как отдельную программу вовсе не нужно.
Как установить, настроить и удалить любое расширение в Google Chrome
17 марта 2021ЛикбезБраузеры
Добавьте любимому браузеру новых возможностей.
Поделиться
0
Имейте в виду, что устанавливать стоит только те расширения, в которых вы уверены. Даже в Chrome Web Store можно наткнуться на вредоносный аддон.
Как установить расширение в Google Chrome
Как установить расширение из Chrome Web Store
Главный источник расширений для вашего браузера — официальный магазин Chrome Web Store. Тут они доступны для установки бесплатно. Чтобы установить расширение, сделайте следующее.
Тут они доступны для установки бесплатно. Чтобы установить расширение, сделайте следующее.
Откройте Chrome Web Store. Для этого введите в адресной строке браузера URL https://chrome.google.com/webstore/ и нажмите Enter.
Найдите нужное расширение. Можно воспользоваться строкой «Поиск по магазину» в левом верхнем углу экрана или выбрать что‑нибудь в категориях на главной странице. Щёлкнув нужное расширение, вы увидите его страничку. Справа будет большая синяя кнопка «Установить». Нажмите её.
Нажмите «Установить расширение» во всплывающем окне и подождите немного. Когда установка закончится, Chrome покажет уведомление в левом верхнем углу окна. Опционально может открыться страничка расширения с инструкциями.
Теперь расширение готово к работе.
Найти его можно в специальном меню, которое открывается при нажатии на кнопку со значком пазла на панели инструментов. Если вы часто используете это расширение и хотите всегда иметь к нему быстрый доступ, нажмите на значок булавки рядом с ним, и оно будет закреплено на панели инструментов.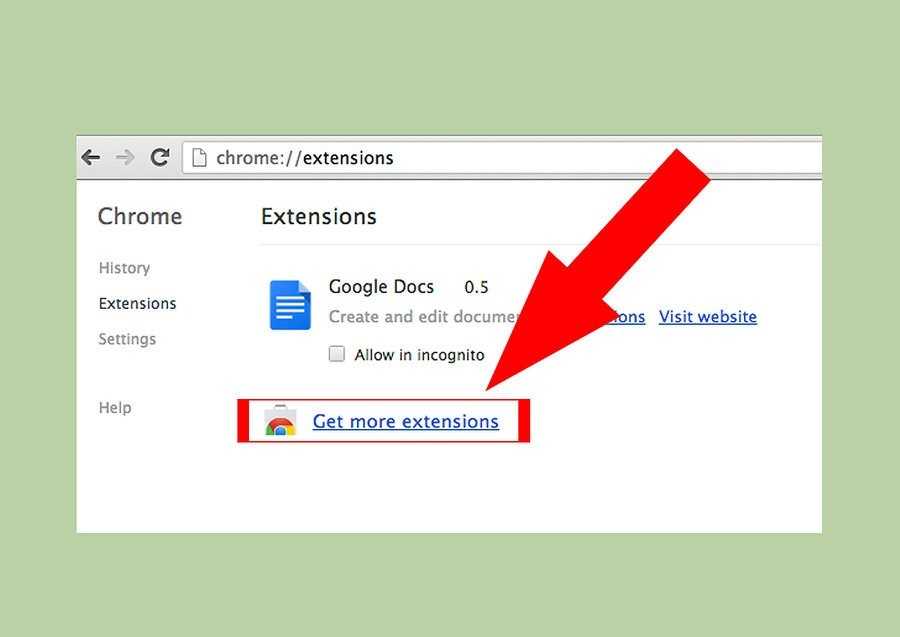
А если решите убрать расширение обратно в меню, щёлкните его значок правой кнопкой мыши и выберите «Открепить из Быстрого запуска».
Как установить расширение в формате ZIP
Иногда нужного расширения нет в Chrome Web Store, но разработчик позволяет скачать его на своём сайте. В этом случае его придётся добавить в браузер вручную. В прошлом достаточно было скачать расширение в формате CRX и перетянуть в окно Chrome. Теперь Google убрала эту возможность по соображениям безопасности. Тем не менее установить сторонние расширения всё ещё можно.
Загрузите нужное расширение. Как правило, оно запаковано в архив ZIP. Распакуйте его в новую пустую папку в любом удобном для вас месте.
В Chrome нажмите «Меню» → «Дополнительные инструменты» → «Расширения».
Щёлкните переключатель «Режим разработчика».
Нажмите «Загрузить упакованное расширение» и выберите вашу папку. Готово, расширение установлено.
Как установить стороннее расширение в формате CRX
Некоторые расширения по старинке содержатся не в архиве ZIP, а в формате CRX.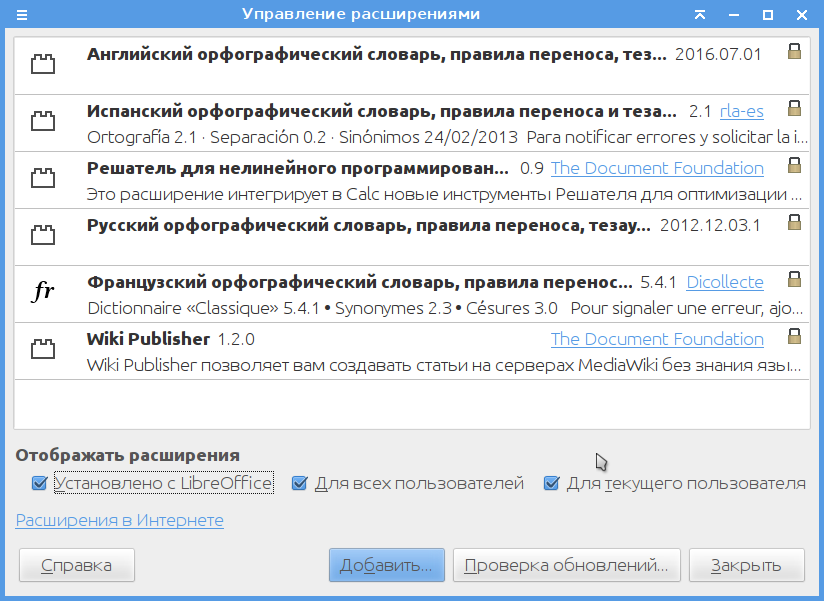 Их браузер позволяет установить, только если они были скачаны из Chrome Web Store. Иначе он просто откроет страничку магазина. Вот как обойти это ограничение.
Их браузер позволяет установить, только если они были скачаны из Chrome Web Store. Иначе он просто откроет страничку магазина. Вот как обойти это ограничение.
Загрузите расширение формате CRX. Откройте сайт CRX Extractor и перетащите скачанный файл в поле справа.
Нажмите кнопку «Получить исходный код». Браузер скачает архив ZIP.
Распакуйте полученный архив в новую папку и установите расширение, как показано в предыдущем пункте.
Как настроить расширение в Google Chrome
Нажмите «Меню» → «Дополнительные инструменты» → «Расширения» и найдите нужный вариант.
Щёлкните кнопку «Подробнее» рядом с ним — откроется окно параметров. Тут можно включить или выключить расширение, не удаляя его. В разделе «Доступ к сайтам» вы можете указать, нужно ли запускать расширение на всех сайтах, или на некоторых (их адреса нужно будет ввести вручную), или активировать его только при щелчке по значку аддона. А в «Разрешить использование в режиме инкогнито» — включить расширение для приватного режима.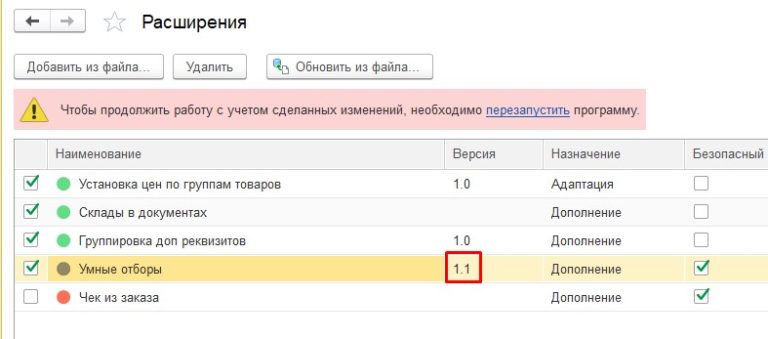
Имейте в виду, что многие расширения собирают статистику посещений, так что используйте эту возможность с осторожностью.
Наконец, раздел «Параметры расширений» открывает меню настроек самого аддона.
У каждого расширения оно своё. Доступные для редактирования параметры, находящиеся тут, зависят от разработчика аддона.
Открыть параметры расширения также можно, щёлкнув по его значку на панели инструментов правой кнопкой мыши и выбрав «Параметры».
Кстати, не у всех расширений имеются настройки, открытые для редактирования, так что иногда эта кнопка недоступна.
Как удалить расширение из Google Chrome
Нажмите «Меню» → «Дополнительные инструменты» → «Расширения», найдите расширение, от которого хотите избавиться, и нажмите «Удалить». Ещё быстрее это можно сделать, щёлкнув правой кнопкой мыши по значку аддона на панели инструментов и выбрав в контекстном меню «Удалить из Chrome». Либо нажмите на значок пазла, отыщите нужное расширение там, нажмите на кнопку с тремя точками рядом с ним и щёлкните «Удалить из Chrome».
Подтвердите вашу команду, когда браузер переспросит вас, повторным нажатием кнопки «Удалить». Готово, расширение удалено.
Читайте также 🧐
- Google выпустила новый Chrome для Android. Он более мощный, но доступен не всем
- В браузере Chrome на Android появился предпросмотр страниц
- В Chrome для Windows появилась поддержка сохранённых паролей из iCloud
Как добавить расширения в Chrome или удалить их
- Вы можете добавить расширения в Chrome, используя магазин веб-браузера.

- Chrome совместим с тысячами расширений, добавляющих функции и возможности вашему браузеру.
- Чтобы отключить или удалить расширение, нажмите кнопку «Расширения» на панели инструментов Chrome и перейдите в «Управление расширениями».
Расширения позволяют настраивать браузер Google Chrome практически неограниченным количеством способов. Вы можете добавить расширения, которые добавляют проверку орфографии, словарь или языковой переводчик, настраиваемые электронные письма, снимки экрана, инструменты веб-трансляции и многое другое. Однако, если у вас нет большого опыта работы с расширениями браузера, вы можете узнать, как добавлять и удалять расширения, а также как включать и выключать их.
Как добавить расширение в Chrome
Чтобы добавить расширение в Chrome, вам нужно найти расширение, которое вы хотите добавить, в интернет-магазине Chrome.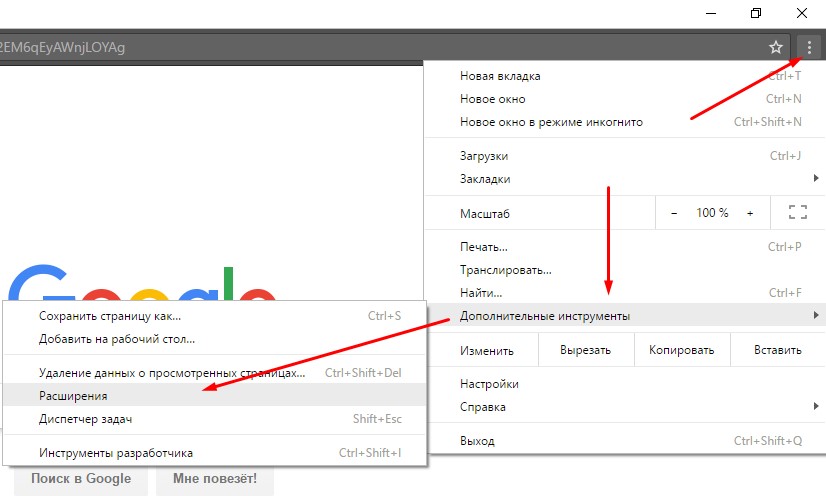 Вот что вам нужно сделать:
Вот что вам нужно сделать:
1. Откройте Chrome , а затем перейдите в интернет-магазин Chrome.
2. Найдите или найдите расширение, которое хотите добавить в Chrome. Щелкните расширение, чтобы открыть страницу сведений о нем.
3. Нажмите Добавить в Chrome . Во всплывающем окне нажмите Добавить расширение .
Вы можете добавить любое расширение из интернет-магазина Chrome в свой браузер одним щелчком мыши.
Дэйв Джонсон
4. Через мгновение расширение будет добавлено в Chrome. Некоторые расширения требуют от вас настройки некоторых параметров или входа в учетную запись. Если есть дополнительные инструкции, следуйте им сейчас.
Некоторые расширения требуют от вас настройки некоторых параметров или входа в учетную запись. Если есть дополнительные инструкции, следуйте им сейчас.
5. Найдите расширение в Chrome. Для этого нажмите кнопку Extensions на панели инструментов (она выглядит как кусочек головоломки) и найдите новое расширение во всплывающем списке.
Все установленные вами расширения находятся на панели инструментов в верхней части Chrome.
Дэйв Джонсон
Совет: Чтобы закрепить расширение на панели инструментов, чтобы оно всегда было на расстоянии одного клика, нажмите кнопку Закрепить справа от имени расширения в раскрывающемся списке Расширения.
Как отключить расширение Chrome
Если вы хотите временно отключить расширение Chrome — возможно, оно конфликтует с другим программным обеспечением или вы хотите прекратить его работу — вы можете отключить его, не удаляя.
1. Щелкните Расширения на панели инструментов (она выглядит как кусочек головоломки), а затем нажмите Управление расширениями внизу списка расширений.
2. Найдите расширение, которое хотите отключить.
3. Нажмите кнопку в правом нижнем углу информационного окна расширения, чтобы оно смахнуло влево и сменило цвет с синего на белый.
Вы можете включать и выключать расширения на странице «Управление расширениями» в Chrome.
Дэйв Джонсон
Подсказка: Вы можете вернуться сюда и снова включить отключенное расширение с помощью той же кнопки.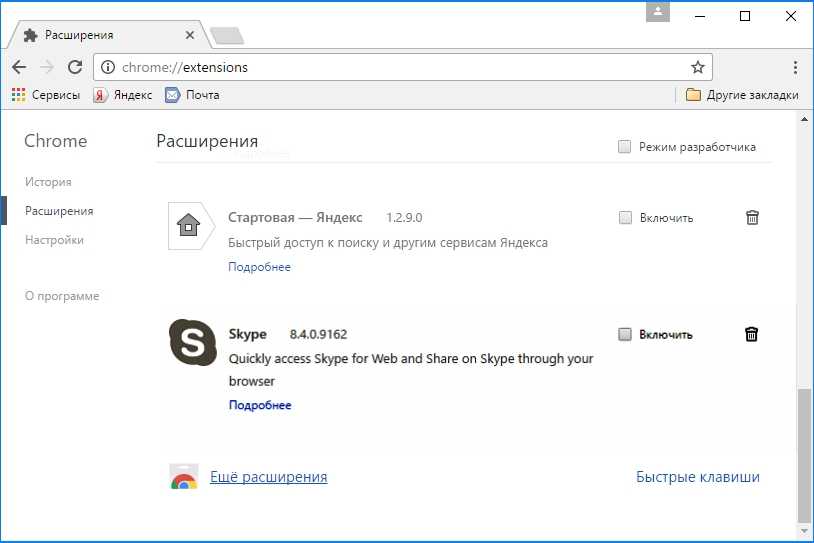
Как удалить расширение Chrome
Если вы хотите навсегда удалить расширение из Chrome — либо потому, что оно вам больше не нужно, либо потому, что оно вызывает несовместимость с другим программным обеспечением — вы можете сделать это за пару кликов.
1. Нажмите кнопку Extensions на панели инструментов (она выглядит как кусочек головоломки), а затем нажмите Управление расширениями внизу списка расширений.
2. Найдите расширение, которое хотите удалить.
3. В нижней части информационного окна расширения нажмите Удалить . Подтвердите, что хотите сделать это, нажав Удалить во всплывающем окне.
Чтобы удалить расширение, перейдите на страницу «Управление расширениями» в Chrome.
Дэйв Джонсон
Дэйв Джонсон
Внештатный писатель
Дэйв Джонсон — технический журналист, который пишет о потребительских технологиях и о том, как индустрия трансформирует спекулятивный мир научной фантастики в современную реальную жизнь. Дэйв вырос в Нью-Джерси, прежде чем поступить в ВВС, чтобы управлять спутниками, преподавать космические операции и планировать космические запуски. Затем он провел восемь лет в качестве руководителя отдела контента в группе Windows в Microsoft. Как фотограф Дэйв фотографировал волков в их естественной среде обитания; он также инструктор по подводному плаванию и соведущий нескольких подкастов. Дэйв является автором более двух десятков книг и участвовал во многих сайтах и публикациях, включая CNET, Forbes, PC World, How To Geek и Insider.
Дэйв является автором более двух десятков книг и участвовал во многих сайтах и публикациях, включая CNET, Forbes, PC World, How To Geek и Insider.
ПодробнееПодробнее
Как добавить расширения в Google Chrome
Фейсбук
Твиттер
LinkedIn
Расширения для Google Chrome расширяют функциональные возможности вашего веб-браузера. Это может варьироваться от расширения, которое отслеживает коды скидок для магазинов, до блокировщика рекламы. Есть тысячи на выбор, и их легко добавить.
По умолчанию единственным активным расширением является Adobe Flash. Однако вы можете добавить расширения в Google Chrome, если хотите. Помните, что поскольку большинство сервисов на основе плагинов уже есть в Chrome, Google больше не разрешает устанавливать расширения, устанавливаемые пользователями.
В этом уроке я покажу вам, как добавлять расширения в Chrome.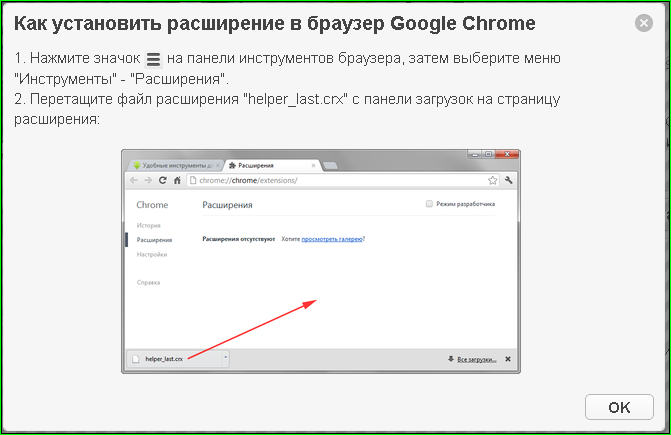
Как добавить расширения в Google Chrome
Давайте рассмотрим процесс шаг за шагом и покажем вам, как легко добавить любые расширения в браузер Google Chrome.
Шаг 1. Запустите браузер Google Chrome
Во-первых, вы хотите запустить браузер Google Chrome на своем компьютере. Значок Chrome выглядит как цветной шар с синей точкой в центре. Вы можете найти его в папке «Приложения» на Mac или в меню «Пуск» на Windows.
Шаг 2. Найдите меню с тремя точками
После открытия браузера Chrome нажмите на значок с тремя точками. Этот значок находится рядом с адресной строкой в правом верхнем углу окна браузера. Откроется выпадающее меню.
При нажатии на трехточечное меню появляется всплывающее окно. Наведите указатель мыши на опцию «Дополнительные инструменты», и появится другое подменю.
Из этого вы хотите выбрать и нажать «Расширения».
Вы также можете найти это, зайдя в экран «Настройки» и нажав «Расширения» в левом нижнем углу.
Шаг 3. Просмотр и добавление расширений
На этой странице будут показаны все расширения, которые у вас уже есть, а также вы сможете перейти в Интернет-магазин Chrome, где вы сможете загрузить любые расширения, которые захотите.
Откройте меню «Расширения» в левом верхнем углу и прокрутите вниз, пока не увидите значок «Открыть Интернет-магазин Chrome». Нажмите на эту опцию.
Вы будете перенаправлены в Интернет-магазин Chrome, где теперь вы можете найти любое расширение, которое вы хотите, из поля поиска. Поиск по ключевому слову или фразе.
Когда вы ищете и находите расширение, которое хотите установить, просто нажмите на него. Вы попадете на домашнюю страницу расширения. Если вам нужно это расширение, нажмите синюю кнопку «Добавить в Chrome» в правом верхнем углу страницы.
Вот и все. Вы успешно добавили расширение в Google Chrome. Теперь продолжайте и повторите этот процесс столько раз, сколько хотите, и добавьте все расширения, которые вы хотите.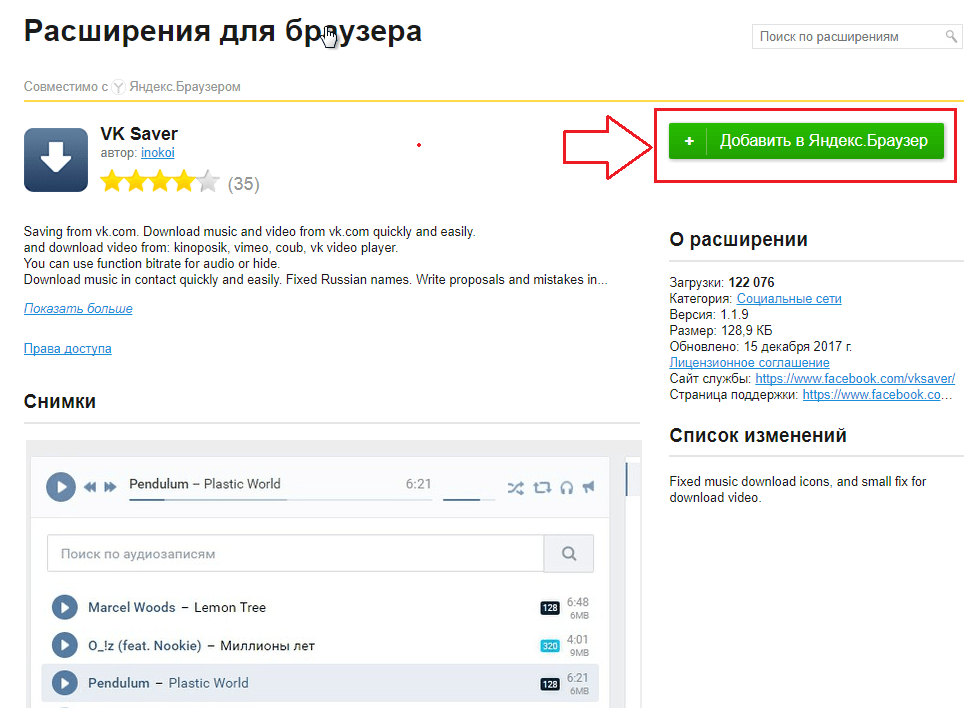 Вы можете управлять всеми расширениями с главной страницы расширения, на которой вы уже находитесь. Наслаждаться!
Вы можете управлять всеми расширениями с главной страницы расширения, на которой вы уже находитесь. Наслаждаться!
Примечание: Возможно, вам придется обновить страницу, прежде чем вы сможете использовать новое расширение.
Что такое расширения Chrome?
Расширения Chrome — это просто небольшие программы, которые могут улучшить и сделать работу в Интернете более приятной. Они позволяют настраивать работу Chrome и создавать ее на основе личных предпочтений. Они создаются с использованием популярных веб-технологий, таких как HTML, JavaScript и CSS.
Что такое Интернет-магазин Chrome?
Интернет-магазин Chrome — это интернет-магазин веб-браузера Google Chrome. По состоянию на конец прошлого года в магазине было доступно для загрузки более 190 000 расширений. Вы можете легко добавить любое расширение в свой браузер из этого магазина.
Как управлять расширениями и удалять их
Активация расширения — это только первый шаг.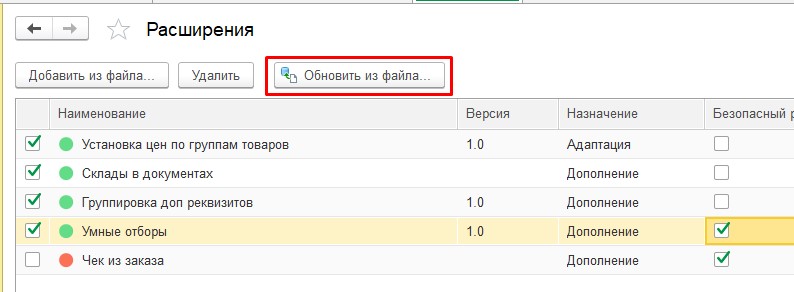 Вы имеете полный контроль над своими расширениями и можете деактивировать их при доступе к определенным страницам в Интернете. Вы также можете удалить их в любое время, и это легко сделать.
Вы имеете полный контроль над своими расширениями и можете деактивировать их при доступе к определенным страницам в Интернете. Вы также можете удалить их в любое время, и это легко сделать.
Управление расширением
Если вы хотите отключить расширение на определенной странице, перейдите на эту страницу и щелкните расширение в правом верхнем углу браузера.
В этом случае каждое расширение будет уникальным. Для этого урока я нажимаю на расширение для блокировки рекламы. У меня есть возможность сделать паузу на сайте на одно посещение или сделать паузу на сайте всегда.
Нажмите кнопку, которая относится к вам.
Некоторые расширения могут не использовать кнопки. Вместо этого они могут использовать переключатели. Также может быть слишком много настроек для отображения на экране, поэтому вы также можете увидеть параметр «Все настройки» в расширении. Откроется полный список настроек.
Например, вот как выглядит расширение Grammarly.
Каждое расширение уникально, но вы найдете все параметры, нажав на него.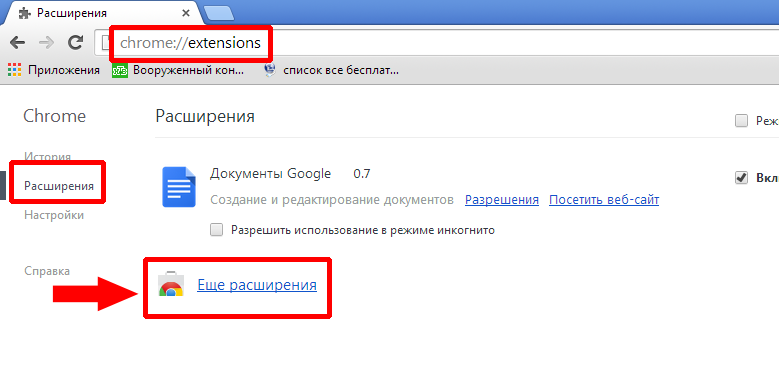 Просто имейте в виду, что некоторые параметры зависят от страницы, поэтому вам, возможно, придется повторить процесс на других страницах.
Просто имейте в виду, что некоторые параметры зависят от страницы, поэтому вам, возможно, придется повторить процесс на других страницах.
Удаление расширения
Наступит момент, когда вам нужно будет удалить расширение, к счастью, это даже проще, чем установить его.
Нажмите на часть головоломки рядом со списком расширений.
Отобразится список текущих расширений в вашем браузере. Нажмите на три точки рядом с тем, который вы хотите удалить, и выберите опцию «Удалить из Chrome».
Появится небольшое всплывающее окно с вопросом, уверены ли вы. Там также будет флажок, который вы можете использовать, чтобы сообщить о нарушении. После подтверждения расширение будет удалено из Google Chrome.
Вы можете повторить описанные выше шаги, чтобы переустановить его, если это интересно. Просто имейте в виду, что это избавит вас от любых настроек, которые вы изменили в расширении.
Другие браузеры имеют аналогичную функциональность
Хотя Google Chrome может быть самым популярным веб-браузером, это не означает, что он единственный.
Большинство веб-браузеров имеют аналогичные возможности расширения. На самом деле, большинство веб-браузеров моделируют свои API расширений по образцу Google Chrome. Microsoft Edge, Firefox и даже Safari (выпущенный в 2020 году) используют API расширения Chrome.
В результате вы можете найти очень похожие, если не идентичные, расширения в других веб-браузерах. Это позволяет легко переключаться с одного веб-браузера на другой.
Добавьте расширения Google Chrome сегодня
Добавление расширений в браузер Google Chrome на самом деле довольно простой процесс. Браузер настроен таким образом, что в несколько кликов вы попадете туда, где вам нужно.
Интернет-магазин Chrome — отличное место, где можно найти уникальные расширения для вашего браузера. У них есть все виды отличных расширений, так что взгляните и посмотрите, что может быть идеальным или полезным для вас.
Надеюсь, эта статья показала вам, как легко добавлять расширения из Интернет-магазина Chrome в браузер.