Как установить виндовс 7 на ноутбук через биос с диска: Как настроить BIOS для установки Windows с диска CD/DVD/BD
Как установить Windows 7 вместо windows 10 на ноутбуке Acer с диска через BIOS
Установка Windows 7 c компакт диска на ноутбуке Acer
Сегодня почти каждый офисный сотрудник умеет переустанавливать операционную систему компьютера с cd-диска или с usb-накопителя, а каждый второй новичок справится с этой задачей без проблем, следуя подробным инструкциям. Если вы попали в ситуацию, когда переустановка Windows крайне необходима, и готовы сделать все самостоятельно, то данная инструкция как раз для вас.
Но вы всегда можете обратиться за профессиональной помощью в сервис по ноутбукам Acer. http://acer-helpers.ru/remont-noutbukov-acer/
За исключением некоторых моделей, переустановка Windows на разных устройствах почти ничем не отличается.
Прежде, чем приступить непосредственно к переустановке, нужно сохранить все важные файлы с диска «C»на ноутбуке. Хорошо, если у вас есть установочный лицензионный диск. В противном случае придется записать на какой-нибудь диск образ Windows 7.
Хорошо, если у вас есть установочный лицензионный диск. В противном случае придется записать на какой-нибудь диск образ Windows 7.
Важно: если вы не уверены в своих силах, обратитесь к специалистам по ремонту ноутбуков Acer.
После того, как вы разберетесь с организационными моментами, можно начинать переустановку. Вставьте загрузочный диск в dvd-проигрыватель ноутбука и перезагрузите устройство. До того, как начнет загружаться система, нужно зайти в BIOS. Нажмите на клавишу F2, чтобы зайти в настройки подсистемы. Иногда для ноутбуков Acer подходит клавиша Del.
С помощью стрелок клавиатуры вам нужно перейти на вкладку Main. Перед вами появится окно со списком. Найдите с левой стороны надпись F12 Boot Menu и поставьте ее в положение Enabled, как это показано на фото ниже.
Перейдите на вкладку Boot и поставьте первую строку в положение Legacy. Подтвердите свои действия.
Для сохранения всех изменений нужно нажать клавишу F10. Начнется перезагрузка ноутбука. Вы вновь должны зайти в BIOS и перейти на вкладку Boot. Перед вами откроется список устройств, с которых можно начать загрузку. Найдите название вашего диска и выставьте его на первое место, руководствуясь инструкцией в левой части монитора. Теперь нужно сохранить все изменения и перезагрузить ноутбук.
Вы вновь должны зайти в BIOS и перейти на вкладку Boot. Перед вами откроется список устройств, с которых можно начать загрузку. Найдите название вашего диска и выставьте его на первое место, руководствуясь инструкцией в левой части монитора. Теперь нужно сохранить все изменения и перезагрузить ноутбук.
Если вы все сделали верно, то устройство начнет загрузку с диска, и перед вами появится вот такое окно компьютера:
Нажмите «Далее», выберите полную установку.
Все разделы жесткого диска должны быть удалены в окне «Настройка диска».
Свободное пространство нужно разделить на несколько дисков (лучше два), и установить Windows на один из них.
После нажатия кнопки «Далее», начнется процесс переустановки. После ее завершения, вам нужно будет придумать логин и пароль, а также настроить основные параметры системы компьютера. Не забудьте изменить параметры Boot в BIOS во время первой перезагрузки устройства.
Источник: http://i-slomal. ru/
ru/
Полное руководство по установке Windows 7 на современном оборудовании! : windows
Я составил это руководство после нескольких дней устранения неполадок и попыток установить ОС самостоятельно, и, чтобы быть ясным, я использую Intel 10-го поколения и B460M DS3-H, но это должно работать для большинства (возможна несовместимость на 12-м -ген!).
ПРЕДВАРИТЕЛЬНЫЕ ТРЕБОВАНИЯ
Rufus
ISO-образ Windows 7, предпочтительно из надежного источника (например, из Интернет-архива)
Материнская плата, совместимая с CSM
USB-накопитель емкостью не менее 8 ГБ
Программа обновления Windows 7 Image Updater от Atak_Snajpera (Важно, без этого инструмента или ему подобного вы не сможете использовать USB-устройства в программе установки или установить)
Шаг первый: Подготовьте ISO
С помощью предоставленного инструмента подготовьте файл ISO. Установите любой образ Windows 7, который у вас есть, и вы можете оставить все настройки по умолчанию, но очень важно, чтобы вы установили все обновления, иначе у вас будут драйверы только в установке, но не в фактической установке / OOBE. Это может занять довольно много времени. После завершения найдите выходной файл ISO.
Установите любой образ Windows 7, который у вас есть, и вы можете оставить все настройки по умолчанию, но очень важно, чтобы вы установили все обновления, иначе у вас будут драйверы только в установке, но не в фактической установке / OOBE. Это может занять довольно много времени. После завершения найдите выходной файл ISO.
Шаг второй: Подготовьте USB
Используя Rufus, подготовьте его со следующими настройками:
MBR, (BIOS или UEFI-CSM) и установите файловую систему как NTFS. Установите свое изображение в качестве вывода ранее упомянутого инструмента, а НЕ исходный ISO. После завершения перезагрузитесь в BIOS.
Шаг третий: Подготовка BIOS
Эта часть очень важна и является наиболее распространенной причиной проблем. Если вы не выполнили предыдущие шаги должным образом или не выполнили этот шаг должным образом, при загрузке установки («Запуск Windows») появится либо синий экран, либо зависание. Поэтому обязательно прочитайте внимательно: для этого вам нужно включить поддержку CSM в вашем BIOS. Каждая материнская плата отличается, даже у одного и того же производителя, поэтому для этого вам придется использовать свою интуицию, чтобы выяснить, где именно, или найти свою конкретную модель и как ее включить. Я должен быть несколько общим с этим шагом из-за различий материнской платы. Вам также нужно будет отключить безопасную загрузку, иначе вы, скорее всего, даже не дойдете до «Запуска Windows».
Каждая материнская плата отличается, даже у одного и того же производителя, поэтому для этого вам придется использовать свою интуицию, чтобы выяснить, где именно, или найти свою конкретную модель и как ее включить. Я должен быть несколько общим с этим шагом из-за различий материнской платы. Вам также нужно будет отключить безопасную загрузку, иначе вы, скорее всего, даже не дойдете до «Запуска Windows».
Шаг четвертый: Разметка диска и установка Windows
Предполагая, что вы сделали все правильно, как указано, вы загрузитесь в мастер установки Windows 7. Клавиатура и мышь должны работать, если нет, значит что-то пошло не так на первом или втором шаге! Теперь вы должны увидеть свои диски; найдите тот, на который вы хотите установить, и сделайте паузу, потому что маловероятно, что установщик позволит вам установить на него. Нажмите Shift + F10, чтобы открыть командную строку, а затем введите «diskpart», чтобы загрузить диспетчер разделов. Теперь введите «список дисков» и укажите, на какой диск вы хотите установить. Единственная информация, которую вы получите о дисках, — это их емкость, поэтому убедитесь, что вы покупаете правильный диск. Теперь введите «выбрать <диск, на который выполняется установка>». Затем введите «чистый». Это полностью отформатирует диск и удалит все его содержимое. Затем введите «конвертировать GPT». Наконец, дважды введите exit и перезагрузите компьютер. При загрузке обратно в установщик установите на очищенный диск как обычно.
Единственная информация, которую вы получите о дисках, — это их емкость, поэтому убедитесь, что вы покупаете правильный диск. Теперь введите «выбрать <диск, на который выполняется установка>». Затем введите «чистый». Это полностью отформатирует диск и удалит все его содержимое. Затем введите «конвертировать GPT». Наконец, дважды введите exit и перезагрузите компьютер. При загрузке обратно в установщик установите на очищенный диск как обычно.
В дальнейшем никаких сложностей быть не должно, но если вы не можете использовать мышь/клавиатуру после загрузки в OOBE, значит все обновления Windows не были установлены должным образом!
Может ли Windows 7 изменять настройки BIOS во время установки
JavaScript отключен. Для лучшего опыта, пожалуйста, включите JavaScript в вашем браузере, прежде чем продолжить.
- Статус
- Закрыто для дальнейших ответов.
#1
Добавить закладку
#1
У меня есть друг, который по моему предложению загрузил вторую операционную систему на SSD для использования на ноутбуке. Это позволило бы ему перейти с корпоративного рабочего стола на другой рабочий стол для тестирования. Повышенная скорость SSD повысит производительность того, что он тестирует. Это было сделано на ноутбуке, который позволяет легко менять диски.
В двух словах, на исходном диске XP, а на SSD Windows 7. Он установил Windows 7 на SSD, и все пошло. Закончив, он вытащил диск из ноутбука и вставил обратно диск с XP. Затем он получил сообщение об ошибке, в котором говорилось, что Windows не может найти папку Windows.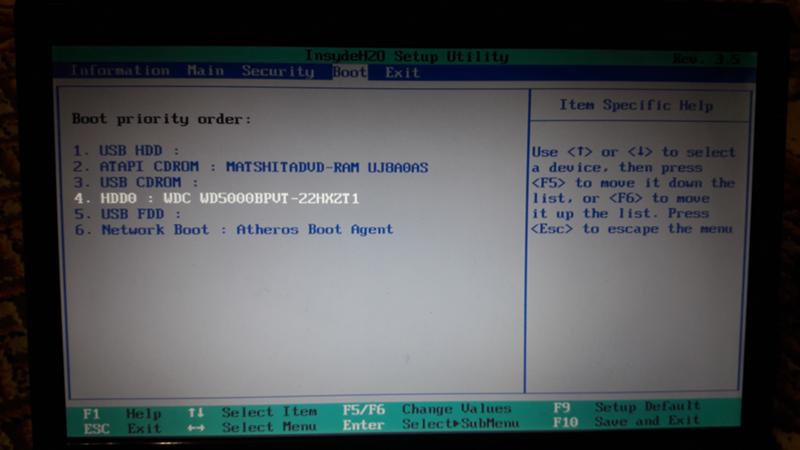
У меня нет ноутбука, и он отправил его на повторное изображение, прежде чем поговорить со мной. Возможно ли, что Windows 7 увидела, что он использует SSD, и изменила настройку AHCI в BIOS? Модель ноутбука была dell 6410.
Мысли?
#2
Добавить закладку
#2
Нет. В Win 7 и XP используются два разных метода загрузки. Система загрузки Win 7 будет иметь приоритет над XP. Ноутбук не знает, где искать установку XP, потому что Win 7 использовала оба диска для хранения некоторых данных загрузчика.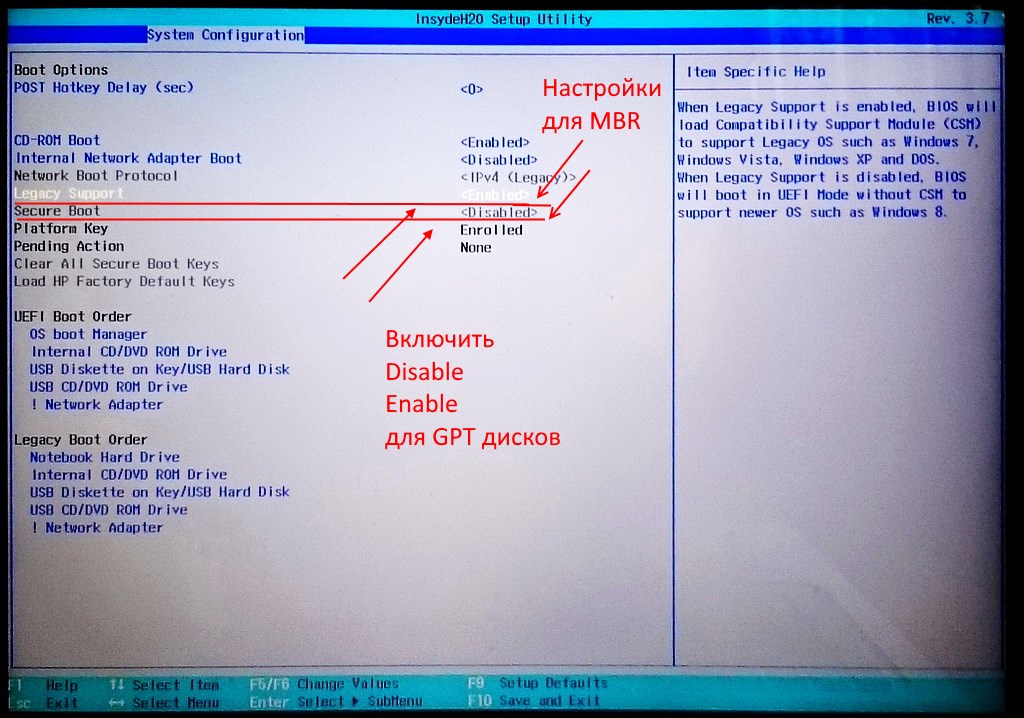 Он сделает это, если оба диска (или несколько дисков) присутствуют и подключены во время установки Win 7. Он считает весь ПК своей территорией.
Он сделает это, если оба диска (или несколько дисков) присутствуют и подключены во время установки Win 7. Он считает весь ПК своей территорией.
У него есть два способа правильно сделать то, что он пытался сделать: сначала установить XP на SSD, затем установить Win 7, сказав Win 7 также сохранить «старую версию» Windows. Win 7 предоставит ему возможность двойной загрузки каждый раз, когда он загружает ноутбук.
Или используйте приложение двойной загрузки EasyBCD от NeoSmart. Это графический интерфейс для более нового метода загрузки Windows для Win 7 BCD, который позволяет добавлять другие установки Windows в Win 7 даже постфактум. Две установки Windows не будут знать друг о друге, если вы используете загрузчик EasyBCD, поэтому, если вы попытаетесь перенести файлы из установки XP в установку Win 7, вы столкнетесь со всевозможными проблемами с правами доступа к файлам.
Лучше использовать внешний жесткий диск для независимого сохранения всех файлов из каждой установки Windows, чем заставлять их взаимодействовать друг с другом. Один файл на внешнем диске для XP, другой для Win 7.
Один файл на внешнем диске для XP, другой для Win 7.
#3
Добавить закладку
#3
Вы предполагаете, что оба HD присутствовали одновременно, Роб.
Это не так, как указано в ОП. Я могу гарантировать, что это не так, мой рабочий ноутбук — Dell E6410, и, насколько я знаю, у него нет двух отсеков для жестких дисков.
#4
Добавить закладку
#4
Да, шляпа. Мой минус за небрежное чтение. Я не знаю, что случилось с этим ноутбуком. Возможно, попытка переключиться на другой тип диска испортила его?
Большинство из того, что я сказал, верно, но здесь это не применимо. Насколько мне известно, Win 7 не может самостоятельно изменить настройки BIOS.
#5
Добавить закладку
#5
Возможно ли, что возможность быстрого переключения жестких дисков включает в себя некоторую форму памяти в компьютере для облегчения загрузочной записи? Я посмотрел, и Делл упоминает что-то о «Совместимости на уровне семьи». Это заставляет меня думать, что некоторые настройки могут быть сохранены.
#6
Добавить закладку
#6
Может ли Windows 7 изменять настройки BIOS во время установки
Нажмите, чтобы развернуть.


