Не работает звук на компе windows 7 что делать: Пропал звук на Windows 7
Содержание
Что делать и как исправить, если пропал звук на компьютере windows 7 (исчез звук на компе виндовс 7, как устранить)
Причины отсутствия
В системе Windows 7 звук может исчезать по нескольким причинам:
- настройка или отключение регуляторов громкости;
- устройство не подключено или не установлено «Устройством по умолчанию»;
- сбой настроек в БИОС;
- проблемы с аудиокартой;
- проблемы с драйверами;
- неполадки с кабелями.
Регуляторы громкости
В первую очередь стоит проверить регуляторы. Находятся они на панели задач, обычно в правом нижнем углу экрана, рядом с датой и временем. В активном состоянии значок звука выглядит как динамик с отходящими от него звуковыми волнами.
Возможно 2 варианта:
- Звук отключен. Рядом со значком динамика находится перечеркнутый красный круг.
- Регулятор выставлен на минимальное значение, и динамик в таком случае будет без волн.

Для решения проблемы:
- Нажмите на значок и в появившемся окне регуляторов установите уровень громкости на более высокий, переместив ползунок вверх по шкале. Если звук отключен, то кликните на кнопку под регулятором «Включить звук».
- Можно дополнительно проверить регуляцию громкости на отдельных приложениях, например, в браузере. Для этого после нажатия на значок динамика выберите «Микшер». Откроется окно с отдельными регуляторами, может быть отключен какой-то из них. Выполните вышеперечисленные шаги.
Устройства воспроизведения
Часто к компьютеру подключены несколько девайсов, которые могут воспроизвести звук. Например, колонки и наушники. И если вывод настроен через наушники, то колонки будут молчать. Либо по каким-либо причинам все аудиоустройства были отключены.
Пошаговая инструкция:
- Через кнопку «Пуск» зайдите в «Панель управления».
- Выберите раздел «Оборудование и звук», а далее — «Звук».

- Либо нажимаем на уже известный значок справа внизу экрана, выбираем выделенную строку.
- Открывается окно настройки различных параметров. Во вкладке «Воспроизведение» проверяем подключение нужного девайса. Рядом с ним должны располагаться зеленая галочка и надпись: «Устройство по умолчанию». Если они отсутствуют, то иконка выглядит серой, а надпись меняется на «Отключено».
- В таком случае нажимаем на устройство правой кнопкой мыши и кликаем «Включить» или «Использовать по умолчанию».
- Если в списке нет нужных динамиков, нажмите в любом месте окна также правой кнопкой мыши и выберите «Показать отключенные устройства». Повторите действия по подключению.
- Готово. Проверяем.
Настройки в BIOS
Звук может пропасть, т.к. заводские настройки BIOS сбились, и аудиокарта, включенная по умолчанию, отключена. Для исправления ситуации необходимо войти в БИОС:
- У компьютеров разных компаний способы сделать это отличаются.
 Обратитесь к руководству компьютера, чтобы узнать, что подойдет в вашем случае. Обычно это удержание определенной клавиши (Del, F9, F12) в процессе запуска.
Обратитесь к руководству компьютера, чтобы узнать, что подойдет в вашем случае. Обычно это удержание определенной клавиши (Del, F9, F12) в процессе запуска. - После запуска БИОС выбираем «BIOS Setup». В новом окне с помощью стрелок на клавиатуре выделяем звуковую карту, нажимаем на клавишу Ввод и выбираем «Enabled».
- Опять жмем Ввод. Сохраняем настройки. Перезагружаем ПК.
Аудиокарта
Подтверждение правильности установки аудиокарты — это один из важных шагов по устранению неполадок:
- В Панели управления зайдите в раздел «Система и безопасность».
- Нажмите «Диспетчер устройств» под категорией «Система» и введите пароль администратора, если будет предложено.
- В новом окне дважды щелкните «Звуковые, видео и игровые контроллеры». Убедитесь, что в списке есть звуковая карта. На изображении выделен пример – AMD High Definition Audio Device.
- Если не видите звуковую карту, обратитесь к руководству пользователя ПК за инструкциями по переустановке.
 Двойным кликом можно открыть окно дополнительной информации и посмотреть состояние устройства.
Двойным кликом можно открыть окно дополнительной информации и посмотреть состояние устройства. - Оно может быть отключено — тогда рядом с его иконкой будет находиться стрелочка вниз.
- Выберите вкладку «Драйвер». Здесь можно запустить карту, нажав на соответствующую кнопку.
К сведению! Не помешает проверить запыленность и чистоту контактов.
Кабели
Если компьютер пишет сообщение, что «Динамики не подключены», то нужно проверить все кабели. Убедитесь, что они подключены правильно, и динамики получают питание:
- Попробуйте включить динамики на другом компьютере и проверить их функциональность. Возможно проблема именно в кабеле, соединяющем ПК и периферийное устройство вывода звука (это может быть также соединение компьютера и телевизора через hdmi).
- Если звук также будет отсутствовать, то заменяем/чиним кабель.
Что делать, если нет звука
На передней панели
Алгоритм действий:
- Проверить подключение передней панели к материнской плате.

- Обновить драйвер.
- Изменить настройки в БИОС (BIOS Setup > FRONT PANEL TYPE > выбираем AC97).
- Изменить параметры разъема:
- заходим в Диспетчер Realtek HD (или просто HD) и ставим галочку в параметрах разъема;
- заходим в «Устройства воспроизведения», выбираем нужное из списка и открываем «Свойства»;
- во вкладке общее выбираем нужный разъем.
После обновления драйверов
Зайдите в настройки аудиокарты, раздел «Драйвер», нажмите на «Откатить». Система восстановит предыдущую рабочую версию. Данный способ поможет вернуть звук.
В наушниках/колонках
Данная проблема может быть связана с несколькими причинами:
- Настройки воспроизведения. Необходимо установить нужный источник вывода (устройство по умолчанию) в «Устройствах воспроизведения».
- Выбор панели вывода звука (передняя или задняя). Выше мы давали ответ, как выбрать переднюю панель. На ноутбуке такая проблема обычно не встречается, так как имеется только одна панель.

- Неисправный кабель наушников/колонок. Проверьте, действительно ли девайс подключен. Если с программной точки зрения все в порядке, скорее всего повреждены именно шнуры.
Компьютер пишет — динамики не подключены
Необходимо убедиться, что динамики правильно подсоединены к ПК и розетке (источнику питания). Устройства воспроизведения отключены полностью. Значок звука при наведении будет выдавать «Наушники или динамики не подключены». Необходимо их включить, следуя инструкции в разделе «Устройства воспроизведения».
После переустановки виндовс
Пользователь может столкнуться с отсутствием воспроизведения аудио после переустановки Windows 7 Ultimate. Необходимо выполнить следующее:
- Обновить драйвер звуковой карты. По руководству выше открываем параметры нужной карты. Во вкладке «Драйвер» жмем «Обновить». ПК предлагает вариант автоматического или ручного поиска. Если вы не уверены в своих силах, то предпочтительнее первый вариант.

- Переустановить драйвер. В разделе «Звуковые, видео и игровые контроллеры» щелкните правой кнопкой мыши на своем аудиоустройстве и выберите «Удалить». Перезагрузите комп. Windows автоматически переустановит аудио-драйвер.
Почему исчез значок звука
Возможно он был случайно перемещен к скрытым значкам на таскбаре. Проверьте это, нажав на маленький треугольник в правом нижнем углу.
Другой вариант – значок был скрыт. Чтобы его вернуть на место, делаем следующее:
- Нажимаем на панели задач правой кнопкой мыши. Выбираем «Свойства» > «Настроить…».
- В списке значков ищем нужный и рядом выбираем функцию «Показать значок и уведомления». Кликаем ОК.
Видео по теме:
Как починить звук на компьютере windows 7
Причины отсутствия
В системе Windows 7 звук может исчезать по нескольким причинам:
- настройка или отключение регуляторов громкости;
- устройство не подключено или не установлено «Устройством по умолчанию»;
- сбой настроек в БИОС;
- проблемы с аудиокартой;
- проблемы с драйверами;
- неполадки с кабелями.

Регуляторы громкости
В первую очередь стоит проверить регуляторы. Находятся они на панели задач, обычно в правом нижнем углу экрана, рядом с датой и временем. В активном состоянии значок звука выглядит как динамик с отходящими от него звуковыми волнами.
Возможно 2 варианта:
- Звук отключен. Рядом со значком динамика находится перечеркнутый красный круг.
- Регулятор выставлен на минимальное значение, и динамик в таком случае будет без волн.
Для решения проблемы:
- Нажмите на значок и в появившемся окне регуляторов установите уровень громкости на более высокий, переместив ползунок вверх по шкале. Если звук отключен, то кликните на кнопку под регулятором «Включить звук».
- Можно дополнительно проверить регуляцию громкости на отдельных приложениях, например, в браузере. Для этого после нажатия на значок динамика выберите «Микшер». Откроется окно с отдельными регуляторами, может быть отключен какой-то из них.
 Выполните вышеперечисленные шаги.
Выполните вышеперечисленные шаги.
Устройства воспроизведения
Часто к компьютеру подключены несколько девайсов, которые могут воспроизвести звук. Например, колонки и наушники. И если вывод настроен через наушники, то колонки будут молчать. Либо по каким-либо причинам все аудиоустройства были отключены.
Пошаговая инструкция:
- Через кнопку «Пуск» зайдите в «Панель управления».
- Выберите раздел «Оборудование и звук», а далее — «Звук».
- Либо нажимаем на уже известный значок справа внизу экрана, выбираем выделенную строку.
- Открывается окно настройки различных параметров. Во вкладке «Воспроизведение» проверяем подключение нужного девайса. Рядом с ним должны располагаться зеленая галочка и надпись: «Устройство по умолчанию». Если они отсутствуют, то иконка выглядит серой, а надпись меняется на «Отключено».
- В таком случае нажимаем на устройство правой кнопкой мыши и кликаем «Включить» или «Использовать по умолчанию».

- Если в списке нет нужных динамиков, нажмите в любом месте окна также правой кнопкой мыши и выберите «Показать отключенные устройства». Повторите действия по подключению.
- Готово. Проверяем.
Настройки в BIOS
Звук может пропасть, т.к. заводские настройки BIOS сбились, и аудиокарта, включенная по умолчанию, отключена. Для исправления ситуации необходимо войти в БИОС:
- У компьютеров разных компаний способы сделать это отличаются. Обратитесь к руководству компьютера, чтобы узнать, что подойдет в вашем случае. Обычно это удержание определенной клавиши (Del, F9, F12) в процессе запуска.
- После запуска БИОС выбираем «BIOS Setup». В новом окне с помощью стрелок на клавиатуре выделяем звуковую карту, нажимаем на клавишу Ввод и выбираем «Enabled».
- Опять жмем Ввод. Сохраняем настройки. Перезагружаем ПК.
Аудиокарта
Подтверждение правильности установки аудиокарты — это один из важных шагов по устранению неполадок:
- В Панели управления зайдите в раздел «Система и безопасность».

- Нажмите «Диспетчер устройств» под категорией «Система» и введите пароль администратора, если будет предложено.
- В новом окне дважды щелкните «Звуковые, видео и игровые контроллеры». Убедитесь, что в списке есть звуковая карта. На изображении выделен пример – AMD High Definition Audio Device.
- Если не видите звуковую карту, обратитесь к руководству пользователя ПК за инструкциями по переустановке. Двойным кликом можно открыть окно дополнительной информации и посмотреть состояние устройства.
- Оно может быть отключено — тогда рядом с его иконкой будет находиться стрелочка вниз.
- Выберите вкладку «Драйвер». Здесь можно запустить карту, нажав на соответствующую кнопку.
Кабели
Если компьютер пишет сообщение, что «Динамики не подключены», то нужно проверить все кабели. Убедитесь, что они подключены правильно, и динамики получают питание:
- Попробуйте включить динамики на другом компьютере и проверить их функциональность.
 Возможно проблема именно в кабеле, соединяющем ПК и периферийное устройство вывода звука (это может быть также соединение компьютера и телевизора через hdmi).
Возможно проблема именно в кабеле, соединяющем ПК и периферийное устройство вывода звука (это может быть также соединение компьютера и телевизора через hdmi). - Если звук также будет отсутствовать, то заменяем/чиним кабель.
Что делать, если нет звука
На передней панели
Алгоритм действий:
- Проверить подключение передней панели к материнской плате.
- Обновить драйвер.
- Изменить настройки в БИОС ( BIOS Setup > FRONT PANEL TYPE > выбираем AC97 ).
- Изменить параметры разъема:
- заходим в Диспетчер Realtek HD (или просто HD) и ставим галочку в параметрах разъема;
- заходим в «Устройства воспроизведения», выбираем нужное из списка и открываем «Свойства»;
- во вкладке общее выбираем нужный разъем.
После обновления драйверов
Зайдите в настройки аудиокарты, раздел «Драйвер», нажмите на «Откатить». Система восстановит предыдущую рабочую версию. Данный способ поможет вернуть звук.
В наушниках/колонках
Данная проблема может быть связана с несколькими причинами:
- Настройки воспроизведения . Необходимо установить нужный источник вывода (устройство по умолчанию) в «Устройствах воспроизведения».
- Выбор панели вывода звука (передняя или задняя). Выше мы давали ответ, как выбрать переднюю панель. На ноутбуке такая проблема обычно не встречается, так как имеется только одна панель.
- Неисправный кабель наушников/колонок . Проверьте, действительно ли девайс подключен. Если с программной точки зрения все в порядке, скорее всего повреждены именно шнуры.
Компьютер пишет — динамики не подключены
Необходимо убедиться, что динамики правильно подсоединены к ПК и розетке (источнику питания). Устройства воспроизведения отключены полностью. Значок звука при наведении будет выдавать «Наушники или динамики не подключены». Необходимо их включить, следуя инструкции в разделе «Устройства воспроизведения».
После переустановки виндовс
Пользователь может столкнуться с отсутствием воспроизведения аудио после переустановки Windows 7 Ultimate.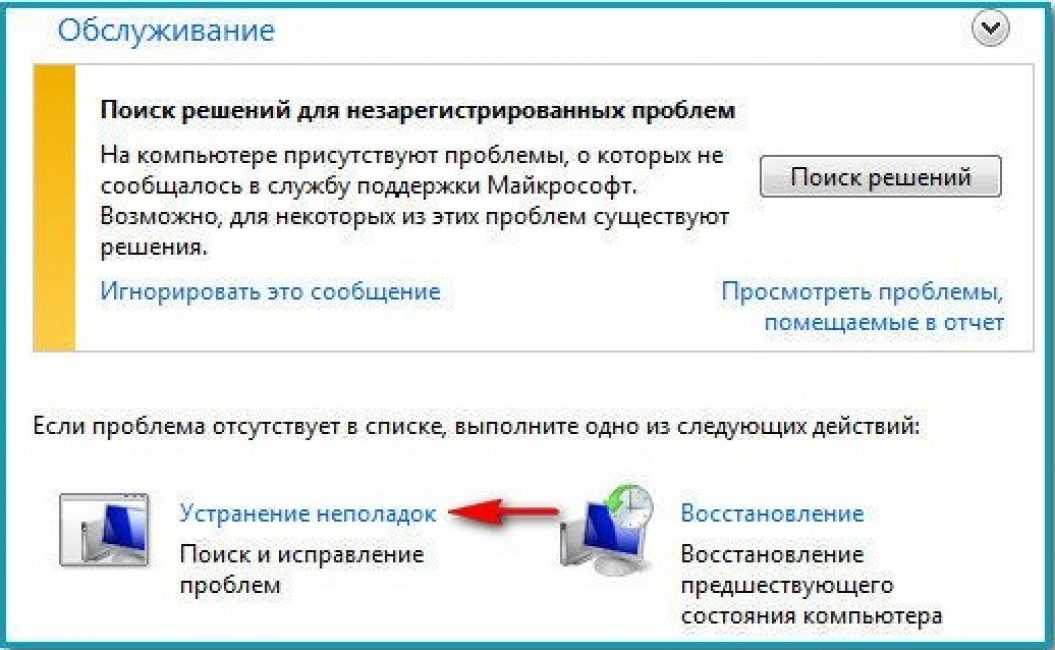 Необходимо выполнить следующее:
Необходимо выполнить следующее:
- Обновить драйвер звуковой карты . По руководству выше открываем параметры нужной карты. Во вкладке «Драйвер» жмем «Обновить». ПК предлагает вариант автоматического или ручного поиска. Если вы не уверены в своих силах, то предпочтительнее первый вариант.
- Переустановить драйвер . В разделе «Звуковые, видео и игровые контроллеры» щелкните правой кнопкой мыши на своем аудиоустройстве и выберите «Удалить». Перезагрузите комп. Windows автоматически переустановит аудио-драйвер.
Почему исчез значок звука
Возможно он был случайно перемещен к скрытым значкам на таскбаре. Проверьте это, нажав на маленький треугольник в правом нижнем углу.
Другой вариант – значок был скрыт. Чтобы его вернуть на место, делаем следующее:
- Нажимаем на панели задач правой кнопкой мыши. Выбираем «Свойства» > «Настроить…».
- В списке значков ищем нужный и рядом выбираем функцию «Показать значок и уведомления».
 Кликаем ОК.
Кликаем ОК.
Видео по теме:
Использовать компьютер без звукового сопровождения очень не комфортно. Одно дело, если не слышно какие-то вспомогательные системные сигналы, и совсем другое – «немые» игры, фильмы и молчащая музыка. Сегодня разберемся с проблемой, когда нет звука на компьютере Windows 7: что делать и в чем же собственно искать причину. А она может крыться в самых разных местах:
- Настройки звука;
- Параметры устройств воспроизведения;
- Состояние звуковой карты;
- Неполадки с драйверами также могут быть причиной, почему пропал звук.
Что делать, если нет звука на компьютере в Windows 7
Сначала проверьте, а включен ли вообще звук. Если в трее на значке динамика есть запрещающий символ, значит, звук заглушен для всего.
Как сделать его снова активным? Кликните на значок, затем на символ отключения.
Заодно повысьте громкость, слишком слабую можно не заметить.
Если во время работы на компе с Windows 7 включенный звук снова пропал – проверьте, не попадаете ли вы случайно на клавишу Mute (заглушить). На некоторых клавиатурах есть такая кнопка, а на ноутбуках используется сочетание Fn и другой кнопки.
Отключен в микшере: как включить
Микшер применяют для более тонкой корректировки параметров. Коварство заключается в том, что его можно использовать как способ убрать звук для отдельных приложений (идеальная цель для розыгрыша) – но вы в нем же можете все вернуть обратно.
Правым кликом по иконке динамика откройте меню и выберите микшер.
Появится окно с настройками звука для устройств на компьютере и программ в Виндовс 7.
Громкость может быть полностью отключена или выведена в 0 именно для того плеера, в котором вы «потеряли» звучание.
Физически отключены или неисправны колонки/наушники
Легко проверяемая в любой ОС, включая Windows 7, причина, по которой часто нету звука на компьютере – неисправность колонок или наушников, вроде обрыва провода.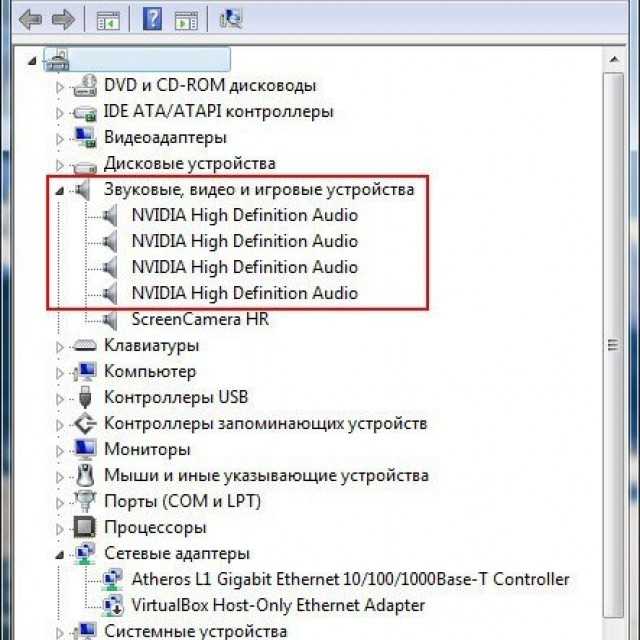 Попробуйте подключить другие, заведомо рабочие.
Попробуйте подключить другие, заведомо рабочие.
Проверьте, куда подключен шнур: у звуковой карты может быть несколько выходов, основной из них зеленого оттенка. И проверьте переключатели на самом устройстве – у колонок сзади может быть кнопка глушения или выкрученный в ноль регулятор громкости.
Включена беззвучная тема
Если на компьютере отсутствуют только системные сигналы, такие как звук выключения, то можно восстановить их в настройках Windows 7. Кликните правой кнопкой мышки по значку динамика в области уведомлений и выберите «Звуки».
Откроется окно с настройками. Если выбран беззвучный вариант, нажмите на выпадающее меню.
Выберите подходящую схему для Windows 7 – кому-то по душе тихий звук, кто-то любит более энергичные сигналы на компьютере.
Или же настройте отдельные сигналы.
Затем сохраните изменения.
Отключены устройства воспроизведения
Есть и еще один вариант, как настроить звук на компьютере штатными средствами Windows 7, приводящий к «онемению».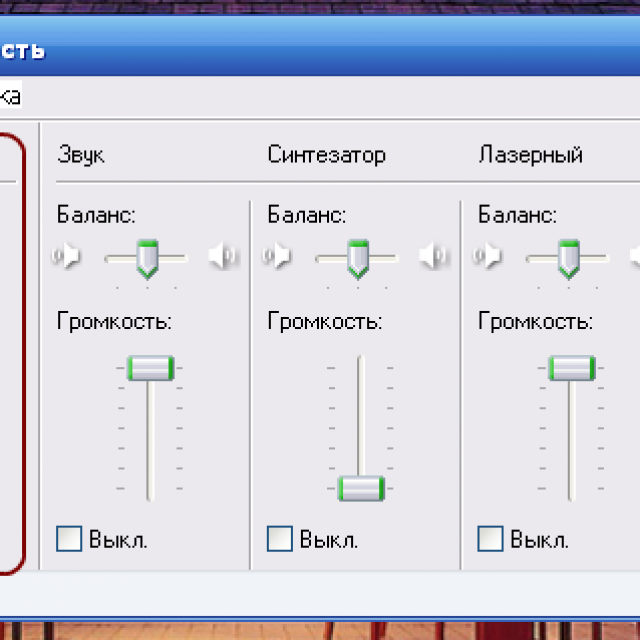 Для его проверки откройте звуковые устройства через соответствующий пункт в контекстном меню индикатора.
Для его проверки откройте звуковые устройства через соответствующий пункт в контекстном меню индикатора.
Возможно, что звук не воспроизводится по той причине, что все имеющиеся на компьютере устройства отключены и Windows 7 не показывает их в списке.
В таком случае, вызовите правым кликом дополнительное меню и включите их отображение.
Далее по правому клику откройте меню и включите устройство.
После этого оно станет активным и сможет проигрывать музыку. Но мало включить, Windows 7 позволяет еще и настроить звук, как на ноутбуке, так и на ПК.
Тут же можно просмотреть подсказку по конфигурации разъемов.
Если параметры звучания не устраивают, можно поиграть с настройками на вкладке дополнительных возможностей. Она позволяет как усилить звук на компьютере, так и средствами Windows 7 скорректировать тон и т.д.
Если звук на компьютере прерывается, заикается или иным образом искажается, загляните и на последнюю вкладку, где попробуйте указать для Windows 7 иной формат.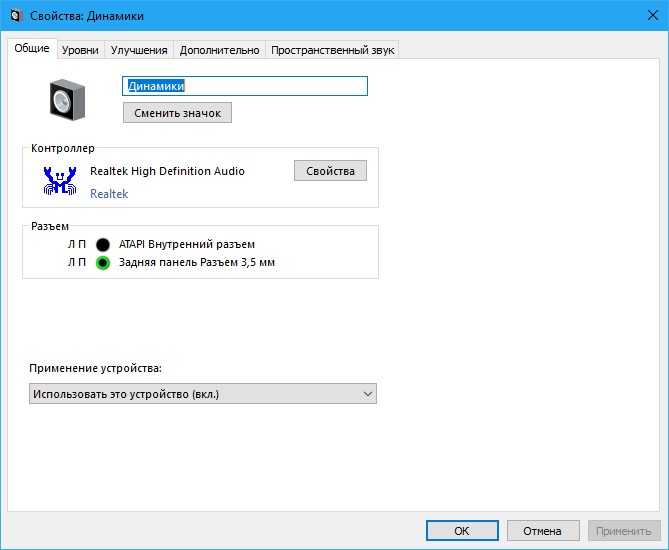
Не работает служба Windows Audio
Если звук был, но исчез – возможно, отключилась отвечающая за него служба. Для проверки запустите Диспетчер задач.
Далее на соответствующей вкладке найдите Windows Audio. В норме статус должен быть «Работает». Если это не так, перейдите по кнопке в правом нижнем углу диспетчера для ее активации.
В открывшемся окне снова найдите службу и дважды кликните по ней.
Нажмите «Запустить», укажите автоматический режим для включения (если был иной) и примените новые параметры.
Отсутствуют или неисправны драйвера
Для проигрывания необходимо, чтобы были установлены драйвера для аудиоустройств. Откройте системный диспетчер устройств для проверки – его легко найти по названию через поиск по меню Пуск.
Откройте подраздел со звуковыми устройствами. В первую очередь попробуйте обновить драйвера – возможно, при установке произошла ошибка либо система неверно определила, какие именно требуются компоненты для корректной работы. Желательно еще проверить наличие патчей для ОС в Центре обновления (ярлык есть в Пуске).
Желательно еще проверить наличие патчей для ОС в Центре обновления (ярлык есть в Пуске).
Драйвера можно скачать и напрямую с сайта производителя ПК или ноутбука, в таком случае необходимо их выбирать в соответствии с моделью устройства. Также на компьютере можно использовать сторонние программы (драйвер-паки) для подбора нужного ПО для системного звука, которые иногда находят более новые версии драйверов под Windows 7.
Кстати, на некоторых ноутбуках (тот же ASUS K50C) в «семерке» возникают торможения и иные искажения даже при правильных драйверах. В таком случае, выручить может программа SRS Audio Sandbox. Проверьте, возможно, и в вашем случае она устранит сбои.
Нет кодеков
Если Windows 7 только-только установлена на компьютер, то проблемы вроде тихого звука или полного его отсутствия могут возникать из-за нехватки кодеков. В таком случае можно поставить сторонний плеер, который содержит все необходимые компоненты – VLC будет отличным вариантом. Или можно установить сторонний набор, вроде K-lite codec pack, который даже в версии Basic включает множество популярных кодеков.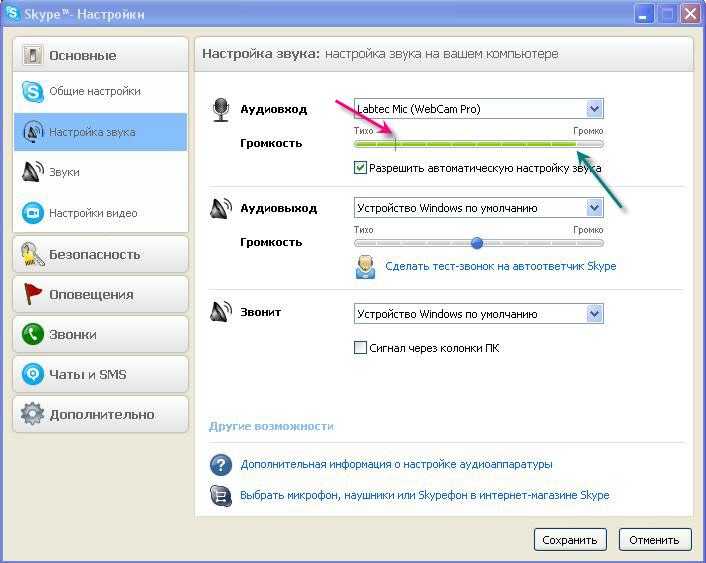
Влияние вирусов
Некоторые зловредные программы нарушают нормальную работу аудиоустройств. Поэтому проверьте компьютер при помощи CureIt или иной надежной антивирусной программы.
Неверные настройки BIOS
Если не работают наушники при подключении к передней панели или не функционирует встроенная звуковая карта, то причина может быть в BOIS. Войти в него можно, если при старте ПК до загрузки ОС нажать Del или иную клавишу (поищите в Google для своей модели компьютера или материнской платы). Просмотрите настройки, найдите что-нибудь вроде onboard audio и установите для него значение Enabled. Там же могут быть и настройки для Front panel (разъемы спереди).
Неисправна звуковая карта
Иногда все методы не помогают. В таком случае есть вероятность, что перестала работать сама звуковая карта. Для проверки нужно временно подключить другую.
Можно использовать компактные и недорогие USB модели.
Если у Вас пропал звук на компьютере, то это очень плохо. Нужно как можно скорее разобраться почему так произошло и решить эту проблему. Причины внезапного отсутствия звука могут быть очень разные, это может быть что угодно, поэтому мы рассмотрим 10 самых популярных причин.
Нужно как можно скорее разобраться почему так произошло и решить эту проблему. Причины внезапного отсутствия звука могут быть очень разные, это может быть что угодно, поэтому мы рассмотрим 10 самых популярных причин.
Я вас сразу попрошу, пожалуйста, не торопитесь! Прежде чем писать в комментариях, мол, Сергей, что делать у меня нет звука на компьютере, ничего не помогает, помоги мне, Вы сначала прочитайте эту статью и проработайте все 10 шагов! Я уверен на 99%, что дьявол кроется в одной из описанных здесь причин!
Регуляторы громкости
Начнём с более простого, а закончим сложным. Обратите внимание на значок громкости в области уведомлений и кликните по нему мышкой.
Здесь, конечно-же, ползунок громкости должен быть хотя бы на середине. Убедитесь, что он не внизу.
Но если у вас иконка громкости с запрещающим значком, то это значит, что звук в системе отключён полностью.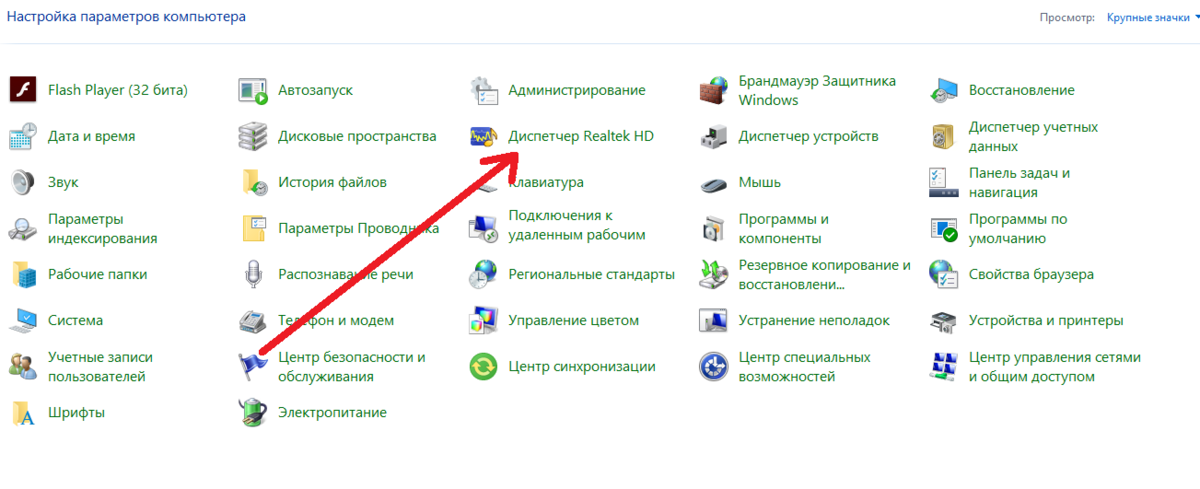 Кликните туда и звук появится.
Кликните туда и звук появится.
А ещё нажмите по значку громкости правой кнопкой мыши и выберите пункт Открыть микшер громкости .
Здесь у нас должно быть всё включено. Если какой-то из ползунков внизу, то переместите его хотя бы на середину и звук из колонок появится.
Не забудьте проверить звук на самих колонках и убедитесь, что в них не вставлены наушники. Если они там есть, то нужно их вытащить!
Устройства воспроизведения
Продолжаем искать ответ на вопрос, почему пропал звук на компьютере в Windows 7, 8 или 10. Сейчас нам нужно зайти в те устройства, которые отвечают за воспроизведение звука и проверить их. Жмём по значку громкости и переходим в Устройства воспроизведения .
В открывшейся программе находим в списке устройств свои Динамики и смотрим чтобы там стояла зеленая галочка.
Если её нет, то нужно нажать по устройству правой кнопкой мыши и выбрать пункт Использовать по умолчанию .
Если динамики подсвечены серым цветом, а статус Отключено , то это легко исправить.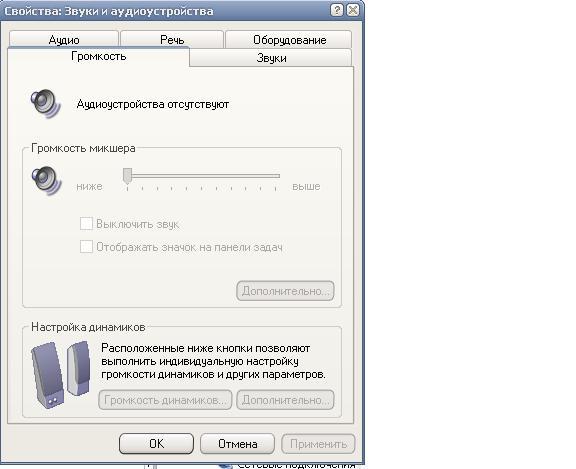 Кликаем по ним и выбираем пункт Включить . Ну, и не забываем сделать их по умолчанию.
Кликаем по ним и выбираем пункт Включить . Ну, и не забываем сделать их по умолчанию.
Другое дело если здесь вообще нет наших динамиков. В таком случае здесь нужно нажать в свободном месте по пустому месту и выбрать пункт Показать отключенные устройства .
Динамики отобразятся и их можно будет включить.
Проверить звуковую карту
Ваша звуковая карта включена? Если звука по-прежнему нет, то этот момент тоже надо проверить.
Нажмите по разделу Компьютер правой кнопкой и перейдите в Свойства .
Слева откройте Диспетчер задач .
Найдите раздел Звуковые устройства и внутри включите свою звуковую карту.
Возможно она уже включена или её здесь вообще нет. Случаи бывают разные. Если у вас звуковая карта не отображается, но есть раздел Другие устройства , например, Аудиоустройство на шине , а рядом восклицательный знак, то это значит, что слетел драйвер и нужно его установить . Об этом расскажу в четвёртом пункте!
Итак, если вы определили, что звук на компьютере пропал по причине отсутствия драйвера, то нам нужно заново его установить. Сейчас мы этим и займёмся. А для тех, у кого драйвер есть, я всё равно советую его установить, так как предыдущая версия будет обновлена более новой.
Сейчас мы этим и займёмся. А для тех, у кого драйвер есть, я всё равно советую его установить, так как предыдущая версия будет обновлена более новой.
Первым делом давайте определим, какой именно драйвер нам нужно скачать. Вернитесь в Диспетчер устройств и нажмите два раза по звуковой карте.
В новом окне перейдите на вкладку Сведения , далее разделе Свойство выберите пункт ИД оборудования и скопируйте первое значение. Всё как показано на картинке:
Теперь идём на сайт devid.info и в строку поиска вбиваем это значение. Ищем драйвер!
Сервис подберёт для нас подходящий драйвер и останется скачать свежую версию под свою Windows.
Мне предлагают скачать драйвер 2016 года, а если я вернусь диспетчер задач и гляну текущую версию своего драйвера, то увижу, что у меня уже устаревшая версия ( июнь 2015 года ).
Обязательно нужно обновиться!
После скачивания драйвера я запускаю установочный .exe файл.
А если драйвер был скачан в каком-то другом формате, то его устанавливают по-другому.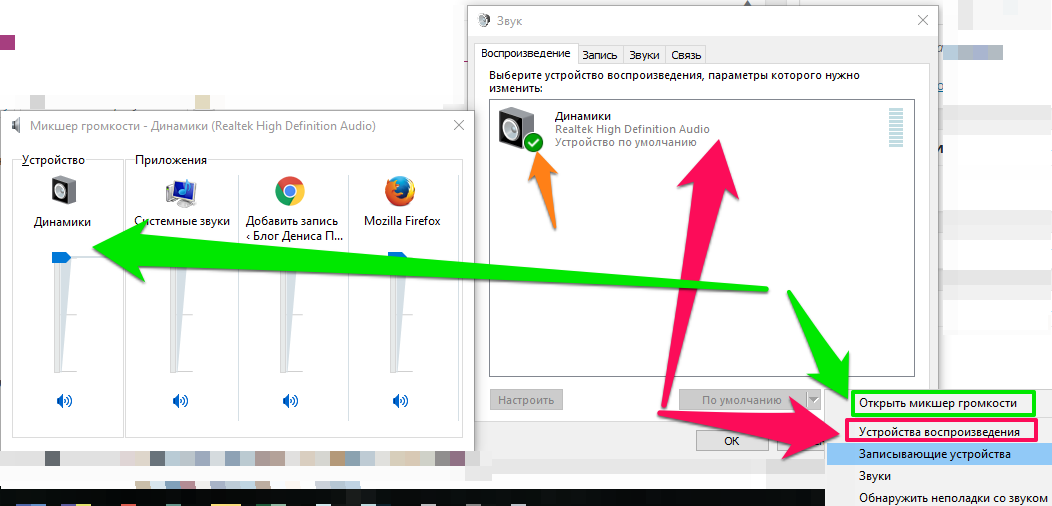
Нужно через Диспетчер задач на вкладке Драйвер нажать Обновить и Выполнить поиск драйверов на этом компьютере .
Затем через кнопку Обзор указать путь, где лежит файл и нажать Далее .
Установка будет выполнена, а по окончанию версия драйвера обновится.
НО ЭТО ЕЩЁ НЕ ВСЁ!
Для тех, у кого стоит звуковая карта Realtek (она почти у всех), я рекомендую установить вспомогательную программу. Она называется Realtek High Definition Audio Driver и очень помогает при работе со звуком. Если у вас пропал звук на компьютере, то опять же, после установки проблема с большой вероятностью решится!
Установка проходит в два этапа. Сначала программа копирует необходимые файлы и предупреждает, что ПК будет перезагружен. После этого компьютер перезагружается и драйвер уже полноценно устанавливается. По завершению компьютер снова надо перезапустить, чтобы изменения вступили в силу.
В итоге мы увидим рядом с регулятором громкости новый значок.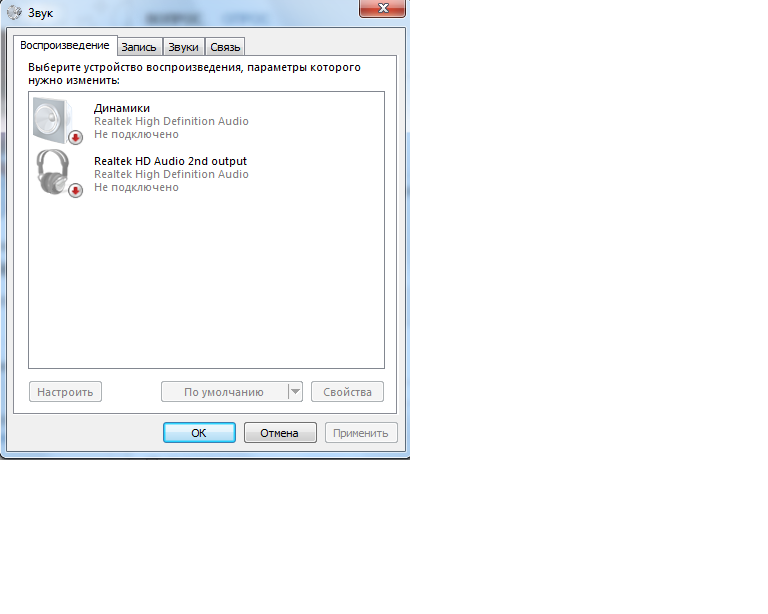 Маленькая колонка говорит о том, что программа работает.
Маленькая колонка говорит о том, что программа работает.
Её можно запустить и даже выполнить некоторые настройки, но об этом не в этом уроке.
Подключение к компьютеру
Если вы и дальше задаетесь вопросом, почему пропал звук на компьютере, что делать и как быть, то вот вам ещё одна причина время от времени встречающаяся и способ её решения.
Разверните системный блок и проверьте, что кабель от колонок полностью вставлен в соответствующий разъём. Практически всегда он подсвечен зеленым цветом.
Проверьте, что кабель плотно вставлен в этот разъём. Для перестраховки вытащите его и снова вставьте!
Служба Windows Audio
Иногда пропадает звук из-за сбоя в службах. Давайте проверим что там всё впорядке. Чтобы быстро открыть службы нажмите горячие клавиши WIN+R и в строку поиска введите services.msc .
Службы запущены и здесь нам нужно найти Windows Audio . Обратите внимание чтобы в пункте Состояние эта служба работала.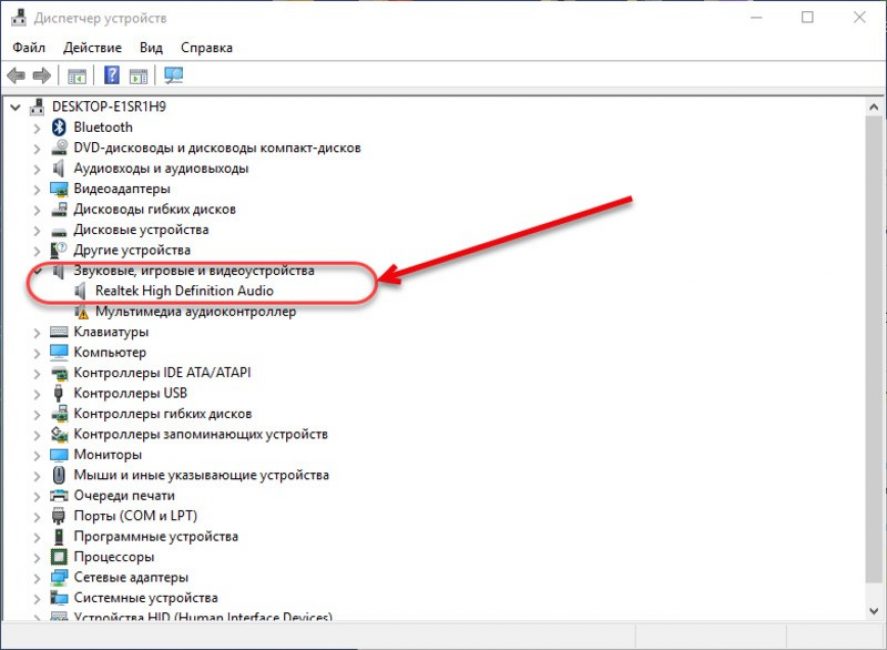
Если не работает, то жмём по ней правой кнопкой и открываем Свойства .
Выбираем Тип запуска – Автоматически и жмём Применить – Запустить – ОК .
Проверяем звук. Если не заработал, то идём дальше, у меня ещё 4 возможные причины!
Проверка колонок (наушников)
Конечно, вы, наверное, уже 100 раз всё перепроверили, но я не могу пропустить этот пункт, так как ну бывает, что где-то проводок отошёл, колонки в розетку не вставлены, наушники сломались и тому подобное. И пользователь сразу бросается в панику, мол нет звука!
Подключите колонки в которых пропал звук, к другому компьютеру или ноутбуку. Так будет надежней и проделав эту процедуру вы на 100% будете уверены, что ваши колонки не сломались! Тоже самое касается и наушников.
Настройка звука в БИОС
Этот шаг для тех, кто недавно производил какие-либо изменения в БИОСе. Если вы в BIOS что-то меняли, то возможно случайно отключили функцию, отвечающую за звук. При загрузке ПК нужно зайти в БИОС и на вкладке Advanced найдите пункт High Device Configuration .
При загрузке ПК нужно зайти в БИОС и на вкладке Advanced найдите пункт High Device Configuration .
Как видно из фото звук должен быть в режиме Enabled . Если стоит Disabled, то меняем на указанный и сохраняем изменения с помощью клавиши F10 .
ВИРУСЫ
Если у вас засел » жесткий » вирус, то это сто пудов он навредил нашему компьютеру. Нужно все вредоносные программы удалить. По этой теме рекомендую прочитать один из моих уроков.
Конечно, из-за вирусов редко пропадает звук, но всё же такое случается.
Восстановление системы или переустановка Windows
Если у вас пропал звук на компьютере внезапно, и вы в точности знаете в какой день это произошло и после совершения какой операции, то можно всё вернуть на свои места выполнив откат системы. В Windows 7, 8 и 10 есть такая крутая фишка, как Восстановление системы и сейчас я вам расскажу, как её можно запустить.
Откройте Пуск и в строку поиска введите запрос Восстановление системы .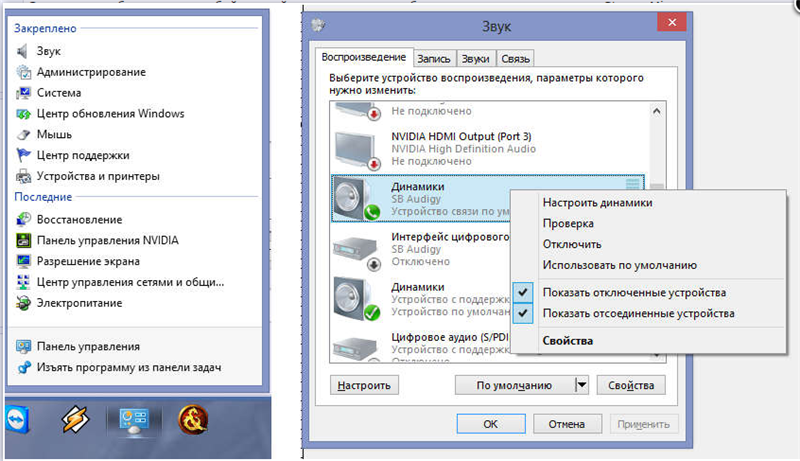 Запустите найденную программу.
Запустите найденную программу.
Нам сразу могут порекомендовать выполнить откат последних изменений, но если вы знаете примерную дату, когда пропал звук, то лучше указать пункт Выбрать другую точку восстановления .
На следующем шаге указываем дату, к которой будет восстановлен ПК и жмём Далее.
Указываем диск и жмём Готово .
Компьютер перезагрузится и будет выполнен откат сделанных в системе изменений!
В самых печальных случаях, когда восстановление системы не помогло или оно во все было отключено, вас может спасти переустановка Windows. Это, пожалуй, самая последняя попытка вернуть звук на компьютере. По теме переустановки системы я советую ознакомиться со следующими уроками:
НИЧЕГО НЕ ПОМОГЛО?!
Я надеюсь вы тщательно проработали все 10 описанных шагов прежде добрались до этого момента. Но если вы сразу решили посмотреть, что делать если ничего не помогает, то вы это делаете зря. Настоятельно рекомендую проверить звуковую карту, службы аудио, установить драйвер, восстановить систему и так далее. Затем уже читать следующее…
Затем уже читать следующее…
Но если вы всё это уже проделали и вам ничего не помогло, то остаётся отнести компьютер мастеру и пусть уже он смотрит. Скорей всего у вас сломалась звуковая карта и потребуется её заменить.
В любом случае, как бы там ни было, я попрошу Вас вернуться на эту страницу и написать в комментариях, как вам удалось решить проблему со звуком на своём компьютере. Чем больше будет комментариев, тем яснее будет, куда копать в первую очередь.
На этом всё, Вы были на сайте inetkomp.ru. Я желаю Вам удачи!
Устранение проблем со звуком в Windows
Если у вас возникли проблемы со звуком, воспользуйтесь следующими рекомендациями. Советы перечислены в определенном порядке — начните с первого, проверьте, помог ли он, и переходите к следующему.
Перед началом работы
Сначала запустите автоматическое средство устранения неполадок звука в приложении «Техническая поддержка».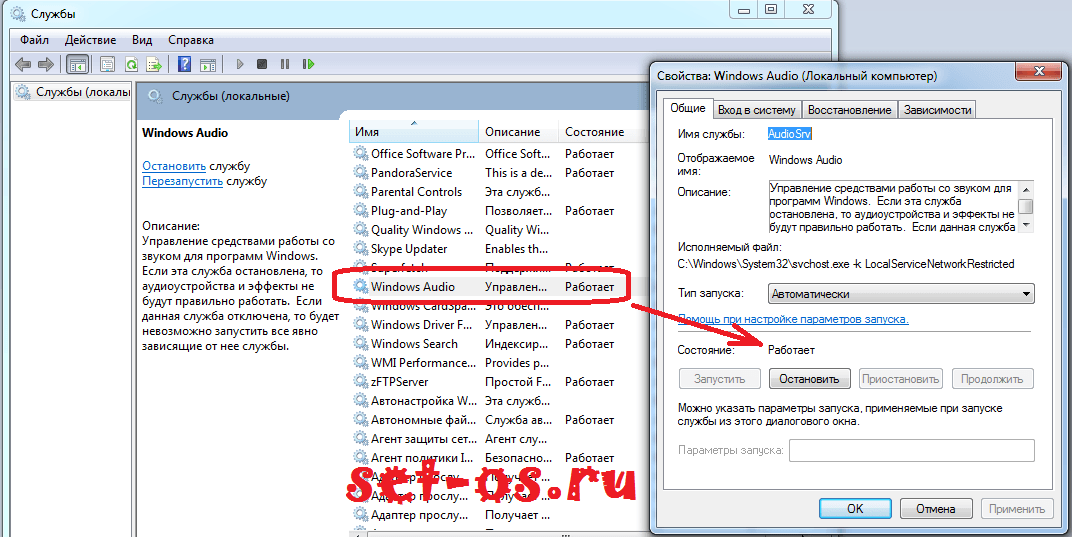 Приложение «Техническая поддержка» автоматически проводит диагностику и выполняет нужные действия для устранения большинства проблем со звуком.
Приложение «Техническая поддержка» автоматически проводит диагностику и выполняет нужные действия для устранения большинства проблем со звуком.
Открыть приложение «Техническая поддержка»
Если приложению «Техническая поддержка» не удается устранить проблему со звуком, попробуйте следующие решения:
Если доступно несколько устройств вывода звука, убедитесь в том, что выбрано нужное. Для этого выполните следующие действия.
-
Щелкните значок Динамики на панели задач.
Примечание: Если значок Динамики не виден, он может находиться в области переполнения. Выберите Показать скрытые значки , чтобы проверить эту область.

-
После этого щелкните стрелку , чтобы открыть список звуковых устройств, подключенных к компьютеру.
-
Убедитесь в том, что звук воспроизводится на предпочитаемом вами звуковом устройстве, таком как динамик или наушники.
Если это не помогло, переходите к следующему совету..
Возможно, это средство устранит проблемы со звуком автоматически.
Запуск средства устранения неполадок:
-
В поле Поиск на панели задач введите средство устранения неполадок звука, затем выберите Поиск и устранение неполадок с воспроизведением звука в результатах поиска, чтобы запустить средство устранения неполадок.

-
Нажмите кнопку Далее, выберите устройство, для которого следует устранить неполадки, затем продолжите работу со средством устранения неполадок.
Также можно запустить средство устранения неполадок из раздела параметров звука.
Если запуск средства устранения неполадок не помог, переходите к следующему совету.
Проверка наличия обновлений:
-
Нажмите кнопку Пуск > Параметры > Центр обновления Windows и выберите Проверить наличие обновлений.
Открыть Центр обновления Windows
-
Если отображается состояние «Установлены все доступные обновления», перейдите к следующему совету.
-
Если отображается состояние «Доступны обновления», щелкните Установить сейчас.
-
Выберите обновления, которые необходимо установить, а затем нажмите кнопку Установить.
org/ListItem»>
Выполните одно из следующих действий:
org/ListItem»>
Перезагрузите компьютер и проверьте, правильно ли работает звук.
Если это не решило проблему, переходите к следующему совету.
Выполните следующие действия.
-
Проверьте надежность подключения динамиков и наушников к разъемам. Убедитесь, что все кабели подключены.
-
При наличии нескольких разъемов 5 мм для подключения, особенно в системе объемного звука, убедитесь, что все кабели подключены к правильному разъему.
- org/ListItem»>
Если не ясно, к какому разъему необходимо подключить тот или иной кабель, обратитесь к изготовителю оборудования или попытайтесь по очереди найти наиболее очевидные выходные разъемы и проверьте, работают ли они.
Примечание: В некоторых системах для аудиовыхода используется разъем зеленого цвета, а для микрофонного входа — разъем розового цвета. Также могут использоваться маркировки «наушники» или «микрофон».
-
Убедитесь, что питание включено.
-
Убедитесь, что параметр «Отключить звук» не включен.
 Попробуйте установить более высокий уровень громкости с помощью всех регуляторов.
Попробуйте установить более высокий уровень громкости с помощью всех регуляторов.Примечание: У некоторых динамиков и в некоторых приложениях используются собственные регуляторы громкости. Обязательно проверьте их все.
-
Попробуйте подключить динамик и наушники к другому USB-порту.
-
Возможно, что динамики не будут работать, когда подключены наушники. Отключите наушники и посмотрите, помогло ли это.
Если проблемы со звуком сохранились, ознакомьтесь со следующими разделами, чтобы получить дополнительные сведения об устранении неполадок.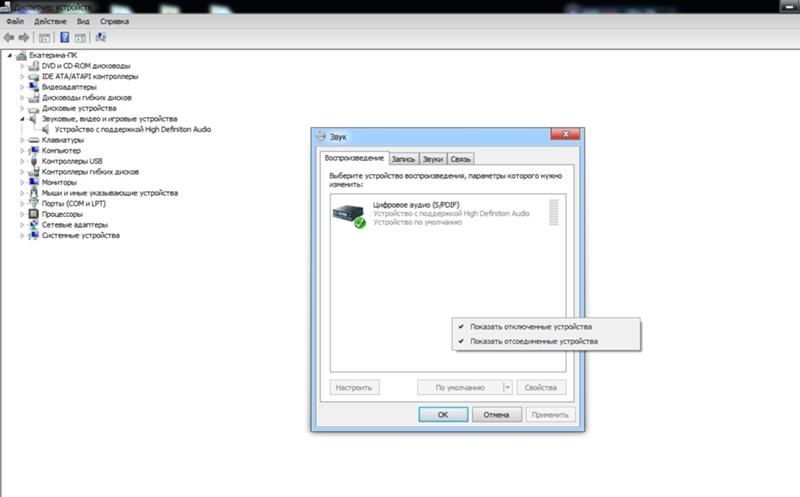
Проверьте, не отключен ли звук для звуковых устройств и не отключены ли эти устройства.
-
Нажмите и удерживайте (или щелкните правой кнопкой мыши) значок Динамики на панели инструментов, затем выберите Открыть микшер громкости.
Примечание: Если значок Динамики не виден, он может находиться в области переполнения. Выберите Показать скрытые значки , чтобы проверить эту область.
-
Вы увидите набор элементов управления громкостью для ваших устройств. Убедитесь, что ни на одном из них не отключен звук. Если звук отключен, рядом с элементов управления будет отображаться красный крестик.
 Чтобы включить звук, одно из следующих действий:
Чтобы включить звук, одно из следующих действий: -
Проверьте свойства устройства и убедитесь, что устройства не были отключены по ошибке. Нажмите кнопку Пуск > Параметры > Система > Звук .
-
В разделе Дополнительно выберите Дополнительные параметры звука, затем перейдите на вкладку Воспроизведение (вывод) или Запись (ввод).
-
Выберите устройство и нажмите кнопку Свойства.
org/ListItem»>
Убедитесь, что рядом с параметром Использование устройства в списке устройств ввода и вывода установлен флажок Использовать это устройство (включить).
Если это не решило проблему, переходите к следующему совету.
Аппаратные проблемы могут быть вызваны устаревшими или неработоспособными драйверами. Убедитесь, что аудиодрайвер обновлен, и при необходимости обновите его. Если это не сработает, попробуйте удалить аудиодрайвер (он будет переустановлен автоматически). Если это не поможет устранить проблему, попробуйте воспользоваться универсальным аудиодрайвером, который поставляется вместе c Windows. Если у вас возникли проблемы со звуком после установки обновлений, попробуйте выполнить откат драйвера звукового устройства.
Автоматическое обновление аудиодрайвера:
В поле поиска на панели задач введите диспетчер устройств, а затем выберите его в списке результатов.
Нажмите стрелку рядом с разделом Звуковые, игровые и видеоустройства, чтобы развернуть его.
Нажмите и удерживайте (или щелкните правой кнопкой мыши) название звуковой платы или звукового устройства, например наушников или динамиков, выберите Обновить драйвер, затем выберите Автоматический поиск драйверов. Следуйте инструкциям на экране, чтобы завершить обновление.
Если Windows не находит новый драйвер, найдите его на веб-сайте изготовителя устройства и выполните сопутствующие указания. Если это не поможет устранить проблему, попробуйте удалить аудиодрайвер.
Если это не поможет устранить проблему, попробуйте удалить аудиодрайвер.
Удаление аудиодрайвера:
-
В поле поиска на панели задач введите диспетчер устройств, а затем выберите его в списке результатов.
-
Нажмите стрелку рядом с разделом Звуковые, игровые и видеоустройства, чтобы развернуть его.
-
Нажмите и удерживайте (или щелкните правой кнопкой мыши) название звуковой платы или звукового устройства, выберите Удалить устройство, установите флажок Попытаться удалить драйвер для этого устройства и нажмите кнопку Удалить.

-
Перезапустите компьютер.
Примечание: Перед перезапуском обязательно сохраните документы и все остальные текущие данные.
Если это не поможет устранить проблему, попробуйте воспользоваться универсальным аудиодрайвером, который поставляется вместе c Windows.
Использование универсального аудиодрайвера, который поставляется вместе c Windows:
-
В поле поиска на панели задач введите диспетчер устройств, а затем выберите его в списке результатов.
-
Нажмите и удерживайте (или щелкните правой кнопкой мыши) название звуковой платы или звукового устройства, выберите Обновить драйвер > Найти драйверы на этом компьютере > Выбрать драйвер из списка уже установленных драйверов.
-
Выберите звуковое устройство, драйвер которого требуется обновить, нажмите кнопку Далее, а затем следуйте инструкциям по его установке.
org/ListItem»>
Щелкните стрелку Звуковые, игровые и видеоустройства, чтобы развернуть этот раздел.
Если эти действия не устранили проблему со звуком, перейдите на веб-сайт изготовителя устройства и установите самые последние аудиодрайверы для вашего устройства. Ниже приведен пример страницы скачивания драйвера на веб-сайте производителя звукового устройства.
Ниже приведен пример страницы скачивания драйвера на веб-сайте производителя звукового устройства.
Если после установки обновлений возникли проблемы со звуком
Если звук работал до запуска Центра обновления Windows, а теперь не работает, попробуйте выполнить откат аудиодрайвера.
Откат аудиодрайвера:
-
В поле поиска на панели задач введите диспетчер устройств, а затем выберите его в списке результатов.
-
Нажмите стрелку рядом с разделом Звуковые, игровые и видеоустройства, чтобы развернуть его.
-
Перейдите на вкладку Драйвер и выберите Откатить.
-
Прочтите и выполните инструкции, затем нажмите кнопку Да, если требуется откатить аудиодрайвер.
org/ListItem»>
Нажмите и удерживайте (или щелкните правой кнопкой мыши) название звуковой платы или звукового устройства, затем выберите Свойства.
Если откат звукового драйвера не помог или оказался невозможен, вы можете попытаться восстановить компьютер из точки восстановления системы.
Восстановление компьютера из точки восстановления системы:
При установке обновлений Майкрософт в системе мы создаем точку восстановления системы на случай возникновения проблем. Попробуйте восстановить систему до этой точки и проверьте, помогло ли это устранить проблемы со звуком. Дополнительные сведения см. в разделе «Восстановление из точки восстановления системы» статьи Параметры восстановления в Windows.
Попробуйте восстановить систему до этой точки и проверьте, помогло ли это устранить проблемы со звуком. Дополнительные сведения см. в разделе «Восстановление из точки восстановления системы» статьи Параметры восстановления в Windows.
Если вы подключаетесь к звуковому устройству, такому как наушники или динамики, с помощью USB или HDMI, возможно, вам потребуется задать это звуковое устройство как используемое по умолчанию. Если вы используете внешний монитор без встроенных динамиков, убедитесь, что этот монитор не выбран в качестве устройства вывода звука по умолчанию. В этом случае не будет звука. Это можно проверить при задании устройства вывода звука по умолчанию. Вот как это сделать.
-
Введите панель управления в поле поиска на панели задач, а затем в списке результатов выберите «Панель управления».

-
В разделе «Панель управления» выберите Оборудование и звук > Звук.
-
На вкладке Воспроизведение нажмите и удерживайте (или щелкните правой кнопкой мыши) название звукового устройства, выберите Использовать по умолчанию, затем нажмите кнопку ОК.
Если настройка звукового устройства по умолчанию не дала результатов, дополнительные советы по устранению неполадок см. в следующих разделах.
Иногда наличие дополнительных средств звука может привести к проблемам со звуком. Их отключение может помочь устранить проблему.
-
Введите панель управления в поле поиска на панели задач, а затем в списке результатов выберите «Панель управления».
-
В разделе «Панель управления» выберите Оборудование и звук > Звук.
-
На вкладке Воспроизведение нажмите и удерживайте (или щелкните правой кнопкой мыши) Устройство по умолчанию, затем выберите Свойства.
-
Если этот метод не поможет, на вкладке Воспроизведение нажмите и удерживайте (или щелкните правой кнопкой мыши) другое устройство по умолчанию (если оно есть) и выберите Свойства. Снимите флажок Включить дополнительные средства звука или Включить звуковые эффекты (в зависимости от того, какой из этих флажков отображается), нажмите кнопку Применить, затем снова попробуйте воспроизвести звук. Выполните это для каждого стандартного устройства.

org/ListItem»>
Перейдите на вкладку Дополнительно и снимите флажок Включить дополнительные средства звука или Включить звуковые эффекты (в зависимости от того, какой из этих флажков отображается), нажмите кнопку Применить, затем попробуйте воспроизвести звук с помощью звукового устройства.
Если выключение дополнительных средств звука не дало результатов, дополнительные инструкции по устранению неполадок см. в следующих разделах.
-
Введите службы в поле поиска на панели задач, а затем в списке результатов выберите «Службы».
-
Выберите каждую из следующих служб, нажмите и удерживайте ее (или щелкните правой кнопкой мыши), выберите Перезапустить, затем нажмите кнопку Да.
Если перезапуск этих служб не решит проблему, дополнительные инструкции по устранению неполадок см. в следующих разделах.
в следующих разделах.
-
Введите панель управления в поле поиска на панели задач, а затем в списке результатов выберите «Панель управления».
-
В разделе «Панель управления» выберите Оборудование и звук > Звук.
-
На вкладке Воспроизведение нажмите и удерживайте (или щелкните правой кнопкой мыши) Устройство по умолчанию, затем выберите Свойства.
org/ListItem»>
На вкладке Дополнительно в разделе Формат по умолчанию измените этот параметр, нажмите кнопку ОК, затем снова проверьте звуковое устройство. Если это не помогло, попробуйте еще раз изменить данный параметр.
Если использование других форматов аудио не дало результатов, дополнительные инструкции по устранению неполадок см. в следующих разделах.
После установки ряда обновлений необходимо перезапустить устройство.
Чтобы проверить наличие установленных обновлений, ожидающих перезагрузки, выполните следующие действия.
-
Сохраните документы и закройте все приложения.
-
Выберите один из этих параметров перезапуска, чтобы применить обновления.
org/ListItem»>
Нажмите кнопку Пуск > Завершение работы . Если есть обновления, ожидающие установки, вы увидите параметры Обновить и перезапустить и Обновить и завершить работу.
Требуется справка по Центру обновления Windows? См. статью Устранение неполадок при обновлении Windows.
Если перезапуск не дал результатов, дополнительные инструкции по устранению неполадок см. в следующем разделе.
Некоторые проблемы со звуком могут быть вызваны проблемой с аудиокодеком IDT High Definition Audio. Это можно исправить при помощи ручного обновления драйверов, позволяющего выбрать нужный звуковой драйвер.
Примечание: Не все системы имеют аудиокодек IDT High Definition Audio.
Чтобы убедиться в наличии этого аудиокодека и обновить драйвер вручную, выполните следующие действия.
-
В поле поиска на панели задач введите диспетчер устройств, а затем выберите его в списке результатов.
-
Щелкните стрелку Звуковые, игровые и видеоустройства, чтобы развернуть этот раздел.
-
Найдите аудиокодек IDT High Definition Audio. Если он есть в списке, нажмите и удерживайте его (или щелкните правой кнопкой мыши), выберите Обновить драйвер, Найти драйверы на этом компьютере > Выбрать драйвер из списка уже установленных драйверов.

-
Вы увидите список предустановленных драйверов. Выберите Устройство с поддержкой High Definition Audio и нажмите кнопку Далее.
-
Нажмите кнопку Пуск > Параметры > Конфиденциальность и безопасность.
-
В разделе Разрешения приложений выберите Микрофон.
-
Если возникла проблема с определенным приложением, прокрутите вниз список в разделе Разрешить приложениям доступ к микрофону и убедитесь, что переключатель для этого приложения также включен.
org/ListItem»>
Убедитесь, что переключатели Доступ к микрофону и Разрешить приложениям доступ к микрофонувключены.
Если доступно несколько устройств вывода звука, убедитесь в том, что выбрано нужное. Для этого выполните следующие действия.
-
Щелкните значок Динамики на панели задач.

Примечание: Если значок Динамики не виден, он может находиться в области переполнения. Выберите Показать скрытые значки , чтобы проверить эту область.
-
После этого щелкните стрелку , чтобы открыть список звуковых устройств, подключенных к компьютеру.
-
Убедитесь в том, что звук воспроизводится на предпочитаемом вами звуковом устройстве, таком как динамик или наушники.
Если это не помогло, переходите к следующему совету..
Возможно, это средство устранит проблемы со звуком автоматически.
Запуск средства устранения неполадок:
-
В поле поиска на панели задач введите средство устранения неполадок звука, затем в списке результатов выберите Поиск и устранение неполадок при воспроизведении звука и нажмите кнопку Далее.
-
Выберите устройство, проблему с которым требуется устранить, и продолжите работу со средством устранения неполадок.
Средство устранения неполадок также можно запустить из раздела параметров звука. Нажмите кнопку Пуск > Параметры > Система > Звук > Устранение неполадок.
Если запуск средства устранения неполадок не помог, переходите к следующему совету.
Проверка наличия обновлений:
-
Нажмите кнопку Пуск > Параметры > Обновление и безопасность > Центр обновления Windows > Проверить наличие обновлений.
Открыть Центр обновления Windows
-
Выполните одно из следующих действий:
-
Если отображается состояние «Установлены все доступные обновления», перейдите к следующему совету.

-
Если отображается состояние «Доступны обновления», щелкните Установить сейчас.
-
-
Выберите обновления, которые необходимо установить, а затем нажмите кнопку Установить.
-
Перезагрузите компьютер и проверьте, правильно ли работает звук.
Если это не решило проблему, переходите к следующему совету.
Выполните следующие действия.
-
Проверьте надежность подключения динамиков и наушников к разъемам. Убедитесь, что все кабели подключены.
-
При наличии нескольких разъемов 5 мм для подключения, особенно в системе объемного звука, убедитесь, что все кабели подключены к правильному разъему.
-
Если не ясно, к какому разъему необходимо подключить тот или иной кабель, обратитесь к изготовителю оборудования или попытайтесь по очереди найти наиболее очевидные выходные разъемы и проверьте, работают ли они.
Примечание: В некоторых системах для аудиовыхода используется разъем зеленого цвета, а для микрофонного входа — разъем розового цвета.
 Также могут использоваться маркировки «наушники» или «микрофон».
Также могут использоваться маркировки «наушники» или «микрофон».
-
-
Убедитесь, что питание включено.
-
Убедитесь, что параметр «Отключить звук» не включен. Попробуйте установить более высокий уровень громкости с помощью всех регуляторов.
Примечание: У некоторых динамиков и в некоторых приложениях используются собственные регуляторы громкости. Обязательно проверьте их все.
-
Возможно, что динамики не будут работать, когда подключены наушники. Отключите наушники и посмотрите, помогло ли это.
org/ListItem»>
Попробуйте подключить динамик и наушники к другому USB-порту.
Если проблемы со звуком сохранились, ознакомьтесь со следующими разделами, чтобы получить дополнительные сведения об устранении неполадок.
Проверьте, не отключен ли звук для звуковых устройств и не отключены ли эти устройства.
-
Нажмите и удерживайте (или щелкните правой кнопкой мыши) значок Динамики на панели инструментов, затем выберите Открыть микшер громкости.

Примечание: Если значок Динамики не виден, он может находиться в области переполнения. Выберите Показать скрытые значки , чтобы проверить эту область.
-
Вы увидите набор элементов управления громкостью для ваших устройств. Убедитесь, что ни на одном из них не отключен звук. Если звук отключен, то рядом с элементом управления громкостью появится красный круг с линией. В этом случае выберите регулятор громкости для включения звука.
-
Проверьте свойства устройства и убедитесь, что устройства не были отключены по ошибке. Нажмите кнопку Пуск > Параметры > Система > Звук .

-
Выберите звуковое устройство, а затем Свойства устройства. ВыберитеСвойства устройства для устройств ввода и вывода звука.
-
Убедитесь, что для устройств ввода и вывода снят флажок Отключить.
Если это не решило проблему, переходите к следующему совету.
Аппаратные проблемы могут быть вызваны устаревшими или неработоспособными драйверами. Убедитесь, что аудиодрайвер обновлен, и при необходимости обновите его. Если это не сработает, попробуйте удалить аудиодрайвер (он будет переустановлен автоматически). Если это не поможет устранить проблему, попробуйте воспользоваться универсальным аудиодрайвером, который поставляется вместе c Windows. Если у вас возникли проблемы со звуком после установки обновлений, попробуйте выполнить откат драйвера звукового устройства.
Если это не поможет устранить проблему, попробуйте воспользоваться универсальным аудиодрайвером, который поставляется вместе c Windows. Если у вас возникли проблемы со звуком после установки обновлений, попробуйте выполнить откат драйвера звукового устройства.
Автоматическое обновление аудиодрайвера:
-
В поле поиска на панели задач введите диспетчер устройств, а затем выберите его в списке результатов.
-
Нажмите стрелку рядом с разделом Звуковые, игровые и видеоустройства, чтобы развернуть его.
org/ListItem»>
Нажмите и удерживайте (или щелкните правой кнопкой мыши) название звуковой платы или звукового устройства, например наушников или динамиков, выберите Обновить драйвер, затем выберите Автоматический поиск обновленных драйверов. Следуйте инструкциям на экране, чтобы завершить обновление.
Если Windows не находит новый драйвер, найдите его на веб-сайте изготовителя устройства и выполните сопутствующие указания. Если это не поможет устранить проблему, попробуйте удалить аудиодрайвер.
Удаление аудиодрайвера:
-
В поле поиска на панели задач введите диспетчер устройств, а затем выберите его в списке результатов.
-
Щелкните правой кнопкой мыши название звуковой платы или звукового устройства, выберите Удалить устройство,установите флажок Удалить драйвер для этого устройства и нажмите кнопку Удалить.
-
Перезапустите компьютер.
-
Примечание. Перед перезапуском обязательно сохраните документы и другие текущие данные.
-
При перезапуске автоматически появится запрос на переустановку звукового драйвера на компьютере.
-
Чтобы перезапустить компьютер, нажмите кнопку Пуск > Завершение работы > Перезагрузка .
-
org/ListItem»>
Нажмите стрелку рядом с разделом Звуковые, игровые и видеоустройства, чтобы развернуть его.
Если это не поможет устранить проблему, попробуйте воспользоваться универсальным аудиодрайвером, который поставляется вместе c Windows.
Использование универсального аудиодрайвера, который поставляется вместе c Windows:
- org/ListItem»>
-
Нажмите стрелку рядом с разделом Звуковые, игровые и видеоустройства, чтобы развернуть его.
-
Нажмите и удерживайте (или щелкните правой кнопкой мыши) название звуковой платы или звукового устройства, выберите Обновить драйвер > Найти драйверы на этом компьютере > Выбрать драйвер из списка уже установленных драйверов.
-
Выберите звуковое устройство, драйвер которого требуется обновить, нажмите кнопку Далее, а затем следуйте инструкциям по его установке.

В поле поиска на панели задач введите диспетчер устройств, а затем выберите его в списке результатов.
Если эти действия не привели к устранению проблемы со звуком, посетите веб-сайт производителя устройства и установите последние версии драйверов для вашего устройства. Ниже приведен пример страницы скачивания драйвера на веб-сайте производителя звукового устройства.
Если после установки обновлений возникли проблемы со звуком
Если звук работал до запуска Центра обновления Windows, а теперь не работает, попробуйте выполнить откат аудиодрайвера.
Откат аудиодрайвера:
-
В поле поиска на панели задач введите диспетчер устройств, а затем выберите его в списке результатов.
-
Нажмите и удерживайте (или щелкните правой кнопкой мыши) название звуковой платы или звукового устройства, затем выберите Свойства.
-
Перейдите на вкладку Драйвер и выберите Откатить.
-
Прочтите и выполните инструкции, затем нажмите кнопкуДа, если требуется откатить аудиодрайвер.
org/ListItem»>
Нажмите стрелку рядом с разделом Звуковые, игровые и видеоустройства, чтобы развернуть его.
Если откат звукового драйвера не помог или оказался невозможен, вы можете попытаться восстановить компьютер из точки восстановления системы.
Восстановление компьютера из точки восстановления системы:
При установке обновлений Майкрософт в системе мы создаем точку восстановления системы на случай возникновения проблем. Попробуйте восстановить систему до этой точки и проверьте, помогло ли это устранить проблемы со звуком. Дополнительные сведения см. в разделе «Восстановление из точки восстановления системы» статьи Параметры восстановления в Windows.
Если вы подключаетесь к звуковому устройству, такому как наушники или динамики, с помощью USB или HDMI, возможно, вам потребуется задать это звуковое устройство как используемое по умолчанию. Если вы используете внешний монитор без встроенных динамиков, убедитесь, что этот монитор не выбран в качестве устройства вывода звука по умолчанию. В этом случае не будет звука. Это можно проверить при задании устройства вывода звука по умолчанию. Вот как это сделать.
Введите панель управления в поле поиска на панели задач, а затем в списке результатов выберите «Панель управления».
В разделе «Панель управления» выберите Оборудование и звук > Звук.
На вкладке Воспроизведение нажмите и удерживайте (или щелкните правой кнопкой мыши) название звукового устройства, выберите Использовать по умолчанию, затем нажмите кнопку ОК.
Если настройка звукового устройства по умолчанию не дала результатов, дополнительные советы по устранению неполадок см. в следующих разделах.
в следующих разделах.
Иногда наличие дополнительных средств звука может привести к проблемам со звуком. Их отключение может помочь устранить проблему.
-
Введите панель управления в поле поиска на панели задач, а затем в списке результатов выберите «Панель управления».
-
В разделе «Панель управления» выберите Оборудование и звук > Звук.
-
На вкладке Воспроизведение нажмите и удерживайте (или щелкните правой кнопкой мыши) Устройство по умолчанию, затем выберите Свойства.

-
На вкладке Улучшения установите флажок Отключить все дополнительные средства звука или Отключить все звуковые эффекты (в зависимости от того, какой из этих флажков отображается), нажмите кнопку ОК, затем попробуйте воспроизвести звук с помощью звукового устройства.
-
Если этот метод не поможет, на вкладке Воспроизведение нажмите и удерживайте (или щелкните правой кнопкой мыши) другое устройство по умолчанию (если оно есть) и выберите Свойства. На вкладке Улучшения установите флажок Отключить все дополнительные средства звука или Отключить все звуковые эффекты (в зависимости от того, какой из этих флажков отображается), нажмите кнопку ОК, затем снова попробуйте воспроизвести звук.
 Выполните это для каждого стандартного устройства.
Выполните это для каждого стандартного устройства.
Если выключение дополнительных средств звука не дало результатов, дополнительные инструкции по устранению неполадок см. в следующих разделах.
-
Введите службы в поле поиска на панели задач, а затем в списке результатов выберите «Службы».
-
Выберите каждую из следующих служб, щелкните ее правой кнопкой мыши и нажмите кнопку Перезапустить.
Если перезапуск этих служб не решит проблему, дополнительные инструкции по устранению неполадок см. в следующих разделах.
в следующих разделах.
-
Введите панель управления в поле поиска на панели задач, а затем в списке результатов выберите «Панель управления».
-
В разделе «Панель управления» выберите Оборудование и звук > Звук.
-
На вкладке Воспроизведение нажмите и удерживайте (или щелкните правой кнопкой мыши) Устройство по умолчанию, затем выберите Свойства.
org/ListItem»>
На вкладке Дополнительно в разделе Формат по умолчанию измените этот параметр, нажмите кнопку ОК, затем снова проверьте звуковое устройство. Если это не помогло, попробуйте еще раз изменить данный параметр.
Если использование других форматов аудио не дало результатов, дополнительные инструкции по устранению неполадок см. в следующих разделах.
После установки ряда обновлений необходимо перезапустить устройство.
Чтобы проверить наличие установленных обновлений, ожидающих перезагрузки, выполните следующие действия.
-
Сохраните документы и закройте все приложения.
-
Выберите один из этих параметров перезапуска, чтобы применить обновления.
org/ListItem»>
Нажмите кнопку Пуск > Завершение работы . Если у вас есть ожидающие установки обновления, отобразится сообщение Обновить и перезагрузить и Обновить и завершить работу.
Требуется справка по Центру обновления Windows? См. статью Устранение неполадок при обновлении Windows.
Если перезапуск не дал результатов, дополнительные инструкции по устранению неполадок см. в следующем разделе.
Некоторые проблемы со звуком могут быть вызваны проблемой с аудиокодеком IDT High Definition Audio. Это можно исправить при помощи ручного обновления драйверов, позволяющего выбрать нужный звуковой драйвер.
Примечание: Не все системы имеют аудиокодек IDT High Definition Audio.
Чтобы убедиться в наличии этого аудиокодека и обновить драйвер вручную, выполните следующие действия.
-
В поле поиска на панели задач введите диспетчер устройств, а затем выберите его в списке результатов.
-
Нажмите стрелку рядом с разделом Звуковые, игровые и видеоустройства, чтобы развернуть его.
-
Найдите аудиокодек IDT High Definition Audio. Если он есть в списке, нажмите и удерживайте его (или щелкните правой кнопкой мыши), выберите Обновить драйвер, Найти драйверы на этом компьютере > Выбрать драйвер из списка уже установленных драйверов.

-
Вы увидите список предустановленных драйверов. Выберите Устройство с поддержкой High Definition Audio и нажмите кнопку Далее.
-
Выберите Пуск > Параметры > Конфиденциальность , а затем выберите Микрофон в меню слева.
-
В разделе Разрешить доступ к микрофону на этом устройстве выберите Изменить.
 Убедитесь, что переключатель установлен в положение Вкл..
Убедитесь, что переключатель установлен в положение Вкл.. -
Если у вас возникла эта проблема с конкретным приложением, прокрутите список вниз до пункта Выбрать приложения Microsoft Store, которые могут получать доступ к микрофону и убедитесь, что переключатель рядом с этим приложением также переведен в положение Вкл..
Что делать и как исправить, если пропал звук на компьютере windows 7 (исчез звук на компе виндовс 7, как устранить)
Не работает аудиосистема. Возможные причины и способы решения проблемы
Прежде чем начинать восстановление и ремонт аудиосистемы, следует разобраться в причине и характере поломки. Неполадки могут возникать как на программном, так и на аппаратном уровне.
Для начала проверьте правильно ли подключены колонки. Со схемой подключения колонок можно ознакомиться с помощью указанного ниже изображения:
На первом этапе диагностики следует попробовать подключить другие колонки к компьютеру, если они будут работать нормально, то проблема заключается в том, что колонки сломаны. Если ни одни из колонок не воспроизводят музыкальные дорожки, следует проверить тип звуковой видеокарты, которая подключена к материнской плате вашего компьютера. Для этого нужно открыть корпус системного блока персонального компьютера. Затем следует найти звуковую видеокарту на плате и посмотреть ее модель и версию. Для совершения процедуры проверки модели аудиокарты можно также использовать стороннее программное обеспечение, например, программу CPU-Z, которая позволяет просмотреть все технические характеристики процессора, не вскрывая корпуса персонального компьютера.
После определения типа звуковой карты проверьте на сайте ее производителя какие типы колонок она поддерживает. Существуют несколько типов звуковых колонок:
Существуют несколько типов звуковых колонок:
- Модели звуковых карт типа 2.1
- Модели звуковых карт типа 5.1
- Тип 7.1
Если тип подключенной колонки соответствует требованиям звуковой карты, а звука все еще нет, нужно проверить правильно ли установлено и настроено драйверное программное обеспечение. Несколько советов по правильной установке драйверов:
- Скачивайте все ПО исключительно с сайтов производителей видеокарты или аудиосистем.
- Старайтесь скачивать архивы драйверного ПО. Они всегда содержат все необходимый набор ПО, который необходим для нормального функционирования системы.
Все вышеприведенные варианты помогают устранить основные причины отсутствия звука в колонках.
Нет кодеков
Если Windows 7 только-только установлена на компьютер, то проблемы вроде тихого звука или полного его отсутствия могут возникать из-за нехватки кодеков. В таком случае можно поставить сторонний плеер, который содержит все необходимые компоненты – VLC будет отличным вариантом. Или можно установить сторонний набор, вроде K-lite codec pack, который даже в версии Basic включает множество популярных кодеков.
Или можно установить сторонний набор, вроде K-lite codec pack, который даже в версии Basic включает множество популярных кодеков.
Тестирование и настройка звука в колонках
Если колонки заработали, но звук оставляет желать лучшего, нужно настроить его с помощью стандартных инструментов операционной системы MS Windows. Для того чтобы начать тестирование и настройку звуковых параметров зайдите в панель управления системой, использовав меню Пуск.
Зайдите в звуковое меню (чтобы ускорить процесс поиска нужной иконки в панели управления воспользуйтесь мгновенным поиском в правом верхнем углу). Выберите из списка установленных звуковых устройств нужные колонки и проверьте в опциях правильно ли установлены драйвера (если нет – переустановите их) и корректно ли они подключены.
Протестируйте звук на разной громкости на предмет излишнего шипения или других перебоев в звучании.
Если в колонки встроен микрофон обязательно проверьте качество записи звука. Это можно сделать с помощью самого обычного диктофона. Если такой программы нет в списке стандартного предустановленного программного обеспечения вашей ОС, можно скачать стороннее ПО. Хорошими аналогами стандартному диктофону есть программы EasyRecorder, RecordMe, StartRecord. Прежде чем запускать программу и записывать что-либо, проверьте включен ли микрофон в параметрах звука (панель управления системойàзвук).
Это можно сделать с помощью самого обычного диктофона. Если такой программы нет в списке стандартного предустановленного программного обеспечения вашей ОС, можно скачать стороннее ПО. Хорошими аналогами стандартному диктофону есть программы EasyRecorder, RecordMe, StartRecord. Прежде чем запускать программу и записывать что-либо, проверьте включен ли микрофон в параметрах звука (панель управления системойàзвук).
Проверка драйверов в компьютере с windows 7
Во время инсталляции «Семерка» автоматически производит настройку звука. В случае отсутствия звука надо войти в «Диспетчер устройств» и посмотреть для всего ли оборудования установлены драйверы (не должно отображаться значка – «!»), а отображение крестика красного цвета свидетельствует об отключенном устройстве.
Если это так, то вызвав контекстное меню, требуется нажать на «Включить». Положительным критерием будет появление изображения динамика в трее.
Настройка эквалайзера
Качественная акустика имеет большое значение для каждого пользователя персонального компьютера или ноутбука. Действительно хорошего звучания вашей любимой музыке и звуковым дорожкам фильмов может придать специальный эквалайзер.
Действительно хорошего звучания вашей любимой музыке и звуковым дорожкам фильмов может придать специальный эквалайзер.
Перед началом настройки эквалайзера следует проверить правильное подключение аудиосистемы к звуковой карте. Также проверьте корректно ли функционируют все драйвера и другой предустановленный софт, необходимый для аудио.
Эквалайзер можно использовать стандартный, он встроен в каждую операционную систему виндовс, однако, сторонние эквалайзеры, как правило, имеют более широкий функционал и качество коррекции звука. Рассмотрим, как использовать встроенный эквалайзер и какие сторонние программы достойны вашего внимания.
Процесс настройки встроенного эквалайзера:
- Зайдите в меню Звук в Панели управления компьютером (более подробно этот шаг описан в первом пункте статьи).
- На вкладке меню под названием Воспроизведение
- Среди появившегося списка звуковых устройств выберите динамик. Откройте меню динамика.
- В открывшемся окошке выбираем пункт свойств – он откроет еще одно окно.

- В новом окне выберите закладку под названием уровни. Откроется меню регулировки разных параметров звучания аудиосистемы. Настройка звука на компьютере подразумевает изменение появившихся параметров. В данном меню есть возможность настроить звук отдельно для каждой из двух подключенных колонок. Постарайтесь настроить наиболее приятный уровень звучания.
- Перейдите на вкладку Улучшение. В появившемся списке чекбоксов отметьте галочкой эквалайзер. После выполнения этого действия вам будет доступна функция управления эквалайзером звуковой карты. Все изменения будут автоматически сохранены системой. Также можно вернуться к первоначальным настройкам параметров эквалайзера.
Стандартное окно настройки встроенного в систему эквалайзера выглядит следующим образом:
Настройки эквалайзера достаточно обширны и позволяют настроить звук согласно типу помещения и персональным предпочтениям в звучании.
Стороннее ПО для настройки эквалайзера компьютера:
- Equalizer APO.
 Программа с широким и расширенным функционалом звукового эквалайзера. Подходит для операционных систем виндоус. Программа предоставляет пользователю возможность работы с огромным количеством звуковых фильтров, каналов. Доступна опция подключения к смежным звуковым программам. Утилита не нагружает работу процессора, при этом позволяет максимально быстро адаптировать уровень звука согласно персональным предпочтениям пользователя ПК.
Программа с широким и расширенным функционалом звукового эквалайзера. Подходит для операционных систем виндоус. Программа предоставляет пользователю возможность работы с огромным количеством звуковых фильтров, каналов. Доступна опция подключения к смежным звуковым программам. Утилита не нагружает работу процессора, при этом позволяет максимально быстро адаптировать уровень звука согласно персональным предпочтениям пользователя ПК. - Программа представляет собой звуковой эквалайзер, который предназначен для размещения на рабочем столе операционной системы. Позволяет настроить звук по типу помещения и отображает звуковые колебания непосредственно на рабочем столе.
Отключены устройства воспроизведения
Есть и еще один вариант, как настроить звук на компьютере штатными средствами Windows 7, приводящий к «онемению». Для его проверки откройте звуковые устройства через соответствующий пункт в контекстном меню индикатора.
Возможно, что звук не воспроизводится по той причине, что все имеющиеся на компьютере устройства отключены и Windows 7 не показывает их в списке.
В таком случае, вызовите правым кликом дополнительное меню и включите их отображение.
Настройка сабвуфера на компьютере
Сабвуфер – это неотъемлемый и самый мощный элемент профессиональной акустики. Главной особенностью сабвуфера является то, что это устройство может пропускать звуковые волны низких частот. Общий диапазон частот сабвуфера составляет от 15 до 200 Герц.
Сабвуфер используют в профессиональных звуковых аудиосистемах, однако, все большее количество пользователей персональных компьютеров и ноутбуков покупают сабвуферы для домашнего использования. Сабвуфер может подключаться к колонкам. Следует учесть, что для эффекта наилучшего звучания колонки должны иметь как можно большую мощность.
В первую очередь обратите внимание на размещения сабвуфера в пределах помещения. Неправильное расположение устройства может ухудшить конечное звучание. Наилучший вариант для размещения сабвуфера – угол. Именно в углу звук будет иметь наиболее глубокий эффект. Устанавливайте сабвуфер как минимум на расстоянии одного метра от колонок.
Устанавливайте сабвуфер как минимум на расстоянии одного метра от колонок.
Поле подключения всех проводков сабвуфера к компьютеру следует совершить ряд стандартных действий: установить драйверное программное обеспечение и при желании воспользоваться сторонней программой для настройки звука на сабвуфере.
ПО, которое поможет настроить звучание сабвуфера:
- JBL-SpeakerShop – рассчитывает наиболее приятный уровень звучания. Обладает встроенным модулем расчета фильтров.
- Speaker Workshop – позволяет настроить все акустические параметры. Имеет приятный пользовательский интерфейс и быструю скорость выполнения функций.
- Perfect Box. Особенностью программы является интерфейс типа систем ДОС. Это может составить неопытным пользователям некие неудобства в работе.
- WinSpeakerz – программа имеет стандартный функционал и продуманный пользовательский интерфейс.
Установка драйверов звука после восстановления системы
Чтобы Windows распознал звуковую карту, ему необходим набор совместимых и правильно работающих драйверов. Что же они собой представляют? Это набор программного обеспечения, способного воспроизводить аудио. Настройка драйверов звука автоматическая: компьютер самостоятельно настраивает необходимые параметры по умолчанию. Компаниями разрабатываются и совершенствуются новые версии драйверов, которые позволяют без особых сложностей подобрать наиболее подходящий вариант для вашей операционной системы и компьютерного устройства.
Что же они собой представляют? Это набор программного обеспечения, способного воспроизводить аудио. Настройка драйверов звука автоматическая: компьютер самостоятельно настраивает необходимые параметры по умолчанию. Компаниями разрабатываются и совершенствуются новые версии драйверов, которые позволяют без особых сложностей подобрать наиболее подходящий вариант для вашей операционной системы и компьютерного устройства.
Настройка звучания подключенных к аудиосистеме наушников
Наушники также являются элементом аудиосистемы. Их звучание очень легко настроить даже неопытному пользователю. Чтобы начать настройку подключенных к компьютеру наушников, следуйте нижеприведенной инструкции:
- Перейдите к рабочему столу операционной системы.
- На панели инструментов кликните правой кнопкой мыши на значке динамика.
- Из предложенного меню выберите вкладку под названием устройства воспроизведения.
- В открывшемся окне следует выбрать вкладку воспроизведения звука и настроить параметр по своему усмотрению либо применить стандартные настройки, поставив галочку возле чекбокса «По умолчанию».

Если вы используете беспроводные наушники, то убедитесь, что система распознала и установили их автоматически, в противном случае установите все драйвера самостоятельно. Это можно сделать, воспользовавшись установочным диском или скачав нужное ПО с сайта производителя ваших наушников.
Что делать, если возникли проблемы с подключением
Важно! При возникновении проблем с воспроизведением звука, первое, что нужно сделать – это вызвать службу устранения неполадок в Windows 7.
Это действие осуществляется путем проделывания нескольких простых действий:
Заходим в меню «Пуск», открываем двойным щелчком левой кнопкой мыши «Панель управления»
Режим просмотра выбираем «Категория»
Открываем двойным щелчком левой кнопкой мыши параметр «Система и безопасность»
В пункте «Центр поддержки» выбираем функцию «Устранить типичные проблемы компьютера»
Во вкладке «Оборудование и звук» выбираем «Устранение неполадок воспроизведения звука»
Нет звука на компьютере windows 7, 10
Содержание
- Почему нет звука на компьютере? Какие причины
- Методы восстановления звука
- Ситуация 1.
 Звука нет, система не уведомляет об имеющихся проблемах:
Звука нет, система не уведомляет об имеющихся проблемах: - Ситуация 2. Звука нет, значок в трее перечёркнут или рядом с ним находится красный запрещающий знак.
- Заключение
Компьютеры под управлением операционной системы семейства «Windows», независимо от версии, всегда негативно славились огромным количеством различных ошибок, с которыми сталкиваются их пользователи.
В рамках настоящей статьи речь пойдёт о довольно сложной, с точки зрения определения причинно-следственной связи, ошибки, которая проявляется в виде отсутствия звукового сопровождения на компьютере.
В чём она проявляется, какие могут быть причины отсутствия звука, и какие действия пользователя могли к этому привести, а также какие существуют способы её исправления? Все эти вопросы обязательно должны найти свои ответы ниже, так как уже неоднократно было сказано: «Залог успешного исправления любой проблемы – это комплексный подход к её решению», и рассматривая ниже тема не исключение.
Почему нет звука на компьютере? Какие причины
Итак, подобная ошибка может возникнуть на любой версии операционной системы и при любой конфигурации компьютера. Такая «универсальность» приводит к тому, что образуется множество разновидностей данной ситуации, например:
- Звук отсутствует, при этом на возникшую проблему система прямо не указывает. Звуковое сопровождение может исчезнуть буквально по щелчку пальца, во время игры, во время просмотра фильма или прослушивания музыки, опять же без уведомления об этом;
- Звук отсутствует, и операционная система уведомляет пользователя об этом с помощью соответствующей иконки в виде колонок перечёркнутых красным крестом, которая находится в трее.
- Звука нет только в браузере;
- Звука нет в колонках (внешних или встроенных), но есть в наушниках;
- Звук выставлен на максимуме во внешних колонках, но уровень громкости крайне низкий.
Этот список можно продолжать и дальше, так как кроме каких-то общих нюансов, рассматриваемая проблема может приобретать индивидуализированные черты.
Например, на практическом опыте анализировалась ситуация, характеризуемая тем, что звук на компьютере отсутствовал, а в «Диспетчере устройств» отображалось неизвестное устройство, идентифицировать которое просто не удавалось.
Было перепробовано всё, что будет описано ниже, и даже то, что в принципе, никак не вяжется с проблемой. После нескольких часов безуспешных поисков виновника, он наконец-то был обнаружен. Суть ошибки заключалось в том, что пользователем ранее был подключен к компьютеру смартфон (что при расспросе озвучено не было), который системой был распознан как аудиоустройство, но при этом драйверы к нему установлены не были, или были установлены, но некорректно.
После отключения смартфона, компьютер был перезагружен, а после очередного включения было обнаружено, что звука уже нет. К сожалению, данная информация не была озвучена пользователем, что и привело к длительному поиску причин, который и не принёс результатов. А решилось всё максимально просто. Снова был подключен смартфон к компьютеру, драйверы были успешно установлены, и подключенный гаджет был переведён в режим съёмного носителя, после чего были сброшены звуковые настройки до значения по умолчанию, и звук появился.
Снова был подключен смартфон к компьютеру, драйверы были успешно установлены, и подключенный гаджет был переведён в режим съёмного носителя, после чего были сброшены звуковые настройки до значения по умолчанию, и звук появился.
Поэтому, стоит повторить ещё раз, что крайне важно определять возможную причинно-следственную связь, и независимо от того, к какому виду относится ваша проблема, первое что необходимо сделать – это подумать, а какие действия могли бы привести к «исчезновению звука» и почему появился злополучный красный значок на звуке. И об этом подробнее.
Методы восстановления звука
Рассматриваемую проблему следует разделить на две основные категории:
- Это «аппаратная» или физическая неисправность компонентов компьютера или внешнего устройства;
- Это «программная» неисправность, характеризуемая некорректной работой какого-либо компонента операционной системы.
По вполне понятным причинам, первый вариант является самым простым для подтверждения, но при этом самым печальным, так как ведёт к прямым денежным тратам. Поэтому, если вами никаких действий, непосредственно предшествуемых возникновению проблем со звуком, зафиксировано не было, следует проверить следующее:
Поэтому, если вами никаких действий, непосредственно предшествуемых возникновению проблем со звуком, зафиксировано не было, следует проверить следующее:
Ситуация 1. Звука нет, система не уведомляет об имеющихся проблемах:
- «Проверка корректности работы внешних колонок» (если они есть, если нет, переходите к шагу №2):
- Проверьте включены ли колонки. Пренебрежительно относиться к этой рекомендации не стоит, так как никто от забывчивости не застрахован;
- Обратите внимание на плотность подключения штекера (обычно он помечен зелёным(салатовым) цветом к соответствующему разъёму на материнской плате компьютера;
- Проверьте состояние разъёма на материнской плате и состояние штекера. Не должны быть внешних повреждений и заломов, разъём не должен «болтаться», штекер не должен содержать налётов и механических повреждений.
Если ничего постороннего зафиксировано не было, то перейдите к следующему шагу проверочных действий.
- «Проверка установленного уровня громкости на компьютере».
 Принимая во внимание пример, приведённый выше, перед тем как приступать к поиску программных причин, отключите всю внешнюю периферию, включая usb-флешки, различные разветвители, принтеры, смартфоны, вторые экраны (в особенно если в качестве него выступает телевизор, подключенный по HDMI).
Принимая во внимание пример, приведённый выше, перед тем как приступать к поиску программных причин, отключите всю внешнюю периферию, включая usb-флешки, различные разветвители, принтеры, смартфоны, вторые экраны (в особенно если в качестве него выступает телевизор, подключенный по HDMI).Далее, нажмите правой кнопкой мышки по иконке «Динамики», которая располагается на панели быстрого доступа, и среди имеющихся вариантов выберите «Открыть микшер громкости».
Обратите внимание, что микшер громкости разделён на два столбца:
- 1-ый – это «Устройство» — демонстрирует подключенные устройства, использующиеся для воспроизведения звука (стерео-колонки, наушники и прочее) и установленные по умолчанию;
- 2-ой – это «Приложение» — демонстрирует, какие приложения в настоящее время так или иначе используют возможности звуковой карты.
Как видно, для каждого устройства и приложения громкость регулируется отдельно. В связи с этим, если у вас, например, ползунок на «Системных звуках» установлен на самый минимум, то как бы вы не увеличивали громкость динамиков, системных звуков вы не услышите.

Используемых приложений может быть больше, нежели приведено в примере. Поэтому, в случае если у вас пропал звук во время игры или во время просмотра фильма, не закрывая окна приложения, откройте микшер громкости и посмотрите, какая громкость для него установлена.
- Кликните на изображение динамиков для открытия их «Свойств» и проверьте:
- В блоке «Контроллер» должно быть указано ваше звуковое устройство, в рамках примера это «VIAHDAudio»;
- Обратите внимание на строку «Применение устройства» её значение должно быть «Использовать это устройство (вкл)».
Если все вышеизложенные настройки в порядке, громкость установлена на желаемый уровень и операционная система видит устройство воспроизведения, то следует попробовать предпринять альтернативные варианты:
- Обновите «K-LiteCodecPack» до последней версии. Для этого, откройте сайт https://www.codecguide.com и сопоставьте версию кодеков, установленную у вас на компьютере и версию, предлагаемую разработчиками данного программного обеспечения.
 На примере видно, что используется версия 12.0.5, при доступной версии 14.6.2. Безусловно, обновление кодеков не может гарантировать решение проблем, кроме того, последняя вышедшая версия может быть несовместима с используемой вами версией операционной системы. Поэтому предварительно, желательно создать точку восстановления , для предотвращения возможных негативных последствий.
На примере видно, что используется версия 12.0.5, при доступной версии 14.6.2. Безусловно, обновление кодеков не может гарантировать решение проблем, кроме того, последняя вышедшая версия может быть несовместима с используемой вами версией операционной системы. Поэтому предварительно, желательно создать точку восстановления , для предотвращения возможных негативных последствий. - Нажмите «Пуск», далее «Параметры» — первый раздел «Система». Откройте вкладку «Звук» и нажмите на кнопку «Устранение неполадок». Диагностическая утилита начнёт автоматический поиск возможных проблем, и при их наличии предложит варианты решения.
- Кликните на изображение динамиков для открытия их «Свойств» и проверьте:
В качестве виновника могут выступать и иные внешние факторы, например, вмешательство в штатную работу операционной системы вирусного программного обеспечения, или проведённые ранее манипуляции с системными компонентами. Поэтому, не лишним будет проверить компьютер антивирусным ПО и просканировать систему сканнером «sfc/scannow».
Альтернативный вариант – это попробовать откатить конфигурацию операционной системы до точки, где рассматриваемых затруднений ещё не было.
Ситуация 2. Звука нет, значок в трее перечёркнут или рядом с ним находится красный запрещающий знак
В отличие от ситуации под номером «1», подобную ошибку решить несравненно легче, так как она может проявляться только исходя из двух причин, а именно:
- «Отключена служба WindowsAudio».Данная служба отвечает за общее управление всеми средствами и компонентами, которые так или иначе работают со звуком.
«WindowsAudio», принимая во внимание важность выполняемой работы, имеет подобие «неприкосновенности», так как сложно предположить, что кто-то использует компьютер и категорично не планирует реализовывать все доступные возможности, включая воспроизведение аудио файлов (хотя бы системных звуков). Поэтому, сразу же напрашивается вывод, что данная служба могла быть отключена или самим пользователем вручную (в интернете существуют такие рекомендации, предлагающие отключить её для повышения быстродействия работы операционной системы, что очень спорно), или в результате стороннего вмешательства (вирусов), так как «WindowsAudio» не имеет прямой зависимости от включения/отключения других служб.

Для проверки её активности следует нажать комбинацию клавиш «WIN+R» и выполнить команду «services.msc». В открывшемся окне, где перечислены все активные и неактивные службы, следует найти «WindowsAudio», после чего нажать на него правой кнопкой мыши для открытия свойств.
Далее, необходимо убедиться, что служба запущена и выполняется, а также, что в строке «Тип запуска» установлен параметр «Автоматически»,
Если всё включено и работает, то остаётся лишь одна причина.
- 2. «Отсутствует или некорректно работает драйвера звукового адаптера».
Дальнейшие шаги будут зависеть от того, определяется ли адаптер самой системой или нет.
Для определения этого:
- Нажмите комбинацию клавиш «WIN+R» и выполните команду «devmgmt.msc»;
- В открывшемся окне «Диспетчер устройств» раскройте раздел «Звуковые, игровые и видеоустройства»;
- Если среди имеющихся там вариантов присутствует ваш звуковой адаптер (что в данном случае было бы удивительно), кликните по нему правой кнопкой мышки и откройте его свойства:
- Перейдите на вкладку «Драйвер» и обратите внимание на используемую вами версию драйверного обеспечения;
- Посетите сайт производителя вашей материнской платы или ноутбука и проверьте соответствует ли установленная версия рекомендуемой разработчиком.

В случае, если используемая версия драйвера не требует обновления, можно попробовать откатить его на предыдущую версию, нажав на соответствующую кнопку в свойствах адаптера.
- Если адаптера в списке нет, а здесь или в разделе «Другие устройства» имеются варианты, помеченные жёлтым треугольником с восклицательным знаком внутри, то это означает, что необходимый драйвер фактически отсутствует, в связи с его удалением (что можно сделать здесь же) или с незавершённой/некорректной установкой. Для исправления этого недоразумения можно воспользоваться специализированным ПО, например, всем известным «DriverPackSolution».
Установить/обновить необходимые для звуковой платы драйвера можно и вручную, но для этого нужно определить её модель, что проблематично, так как в «Диспетчере устройств» она может не распознаваться системой. Лучшим вариантом в данном случае будет определить модель вашей материнской платы, и обычным поисковым запросом в интернете определить, какая у вас предустановлена звуковая карта.

Для всех остальных, если нет желания просматривать информацию в «Диспетчере устройств», можно воспользоваться командой «dxdiag.exe» (WIN+R) и на вкладке «Звук» посмотреть имя устройства и версию драйвера.
Примеры из жизни
Для наилучшего понимания вышеизложенного материала, в качестве примеров следует рассмотреть несколько часто встречаемых ситуаций, которые имеют прямое отношение к рассматриваемой темы.
Стоит отметить, что и описываемые события, и варианты их решение актуальны как для Windows 7, так и для Windows 10.
1. Нет звука по кабелю «HDMI» при подключении компьютера к телевизору или монитору.
Проблема достаточно распространённая и кроме описанных выше нюансов и возможных причин, для её решения желательно проверить следующие моменты:
- На телевизоре включен звук;
- На компьютере с Windows 7/10 произошло переподключение устройства вывода информации. Для проверки:
- Кликните правой кнопкой мышки по иконке динамиков на панели быстрого доступа и выберите «Устройства воспроизведения»;
- В открывшемся окне найдите устройство воспроизведения, которое в настоящий момент подключено с помощью кабеля HDMI;
- Нажмите на него правой кнопкой мышки и выберите «Использовать по умолчанию»;
- Если устройств воспроизведения нет в списке, активируйте «Показать отключенные устройства» и «Показать отсоединённые устройства».

- Откройте «Диспетчер устройств» и обновите драйверы для компонента «HDMI аудио» и установленной «Звуковой карты»;
Отдельно необходимо отметить, что значительную роль в решение подобной проблемы является порядок подключения устройств, то есть напрямую в соответствующие разъёмы HDMI, или с помощью адаптера.
Кроме того, для пользователей видеоадаптеров от компании «Nvidia» потребуется проверить и настройки в «Панели управления Nvidia».
2. Пропал звук на колонках или в наушниках при просмотре фильма при этом в микшере указано, что звук есть
Опять же и проблема, и решение идентичны для Windows 7 и Windows 10.
Довольна простая в решение ситуация, если отсутствуют физические проблемы с устройствами вывода звука и драйверным обеспечение.
Независимо от того, как именно осуществляется просмотр видео контента, например, на видеохостинге в браузере, или в медиаплеере с файлом, который скачан на раздел диска, при пропаже звука требуется проверить следующее:
- Откройте микшер громкости, используя соответствующий значок;
- Обратите внимание на блок «Приложения»;
- В данном разделе будут отражены все варианты программного обеспечения, которые в настоящий момент используют звуковую карту;
- Проверьте, что, например, для браузера где открыть хостинг ползунок установлен на желаемый уровень громкости и в принципе звук не отключен.

Это относится и к запущенным на компьютере медиаплеерам.
3. Пропал звук после обновления операционной системы или после переустановки программного обеспечения
Очень распространённая проблема, которая в большинстве случаев решается именно с использованием методов по работе с драйверами устройств и программного обеспечения.
Здесь же будет правомерно и логично выделить, что если звук пропал именно после осуществления процедуры обновления, то первое, что следует попробовать – это откатить конфигурацию компьютера до точки, которая предшествовало обновлению.
Заключение
Последнее что стоит отметить, подводя итого рассматриваемой темы, это то, что если операционная система категорически отказывается видеть звуковой адаптер (то есть его нет ни в каком виде в Диспетчере устройств), то практически гарантированно он вышел из строя, или была нарушена плотность его подключения к материнской плате (если он внешний, что сейчас редкость), то есть фактически он не работает.
В данном случае, иных выходов, кроме обращения в сервисный центр для ремонта (альтернатива — это провести ремонт самостоятельно, при наличии соответствующих навыков) или в специализированные магазины для покупки нового адаптера, нет. Печально, но это проверенный временем факт.
После обновления windows 7 пропал звук
Доброго всем читателям времени суток! Не так давно я столкнулся с проблемой – у меня на ноуте пропал звук.
Причем на седьмой винде и именно после установки апдейтов изначально я думал, что скорее всего это просто баг, который устранится перезагрузкой, однако, ребут компа не помог. Проблема решилась откатом сервис пака и его переустановкой. Сегодня я решил уделить этой теме особое внимание. Я расскажу, то делать, если после обновления windows 7 пропал звук. Материал будет полезный и интересный. Поехали!
Содержание статьи
- Предисловие.
- Загрузка последней удачной конфигурации.
- Восстановление с контрольной точки.

- Переустановка драйверов на звуковую карту.
- Откат или удаление обновления.
- Если звука нет при просмотре фильмов.
- Откат к заводским настройкам.
- Заключение.
Предисловие
Первое, то я бы хотел вам посоветовать – не пытаться производить настройки в БИОСе. Многие советуют сразу лезть туда и смотреть изменения в самих макропрограммах.
- Во-первых, в подавляющем большинстве случаев, проблема решается банальным откатом обновления. Ну или переустановкой драйверов на девайсы от realtek.
- Во-вторых, вы можете только усугубить ситуацию, особенно если не знаете куда нажимать и то вообще такое БИОС.
Именно это и побудило меня написать статью. Через БИОС решаются аппаратные проблемы, а в этом случае причина скорее всего софтовая. Значит и решение должно крыться в программном обеспечении. Возможно сервис пак криво установился, или дрова на звуковую карту слетели, неосторожно сами выключили звук.
Причин может быть масса. Поэтому я решил построить стать от более распространенных решений, к более маловероятным.
Загрузка последней удачной конфигурации
Самый простой способ. Перезагружаете свой компьютер, и как только он включится, жмете Ф8. Появится меню, в котором надо выбрать загрузку последней удачной конфигурации.
Этот простейший метод в большинстве случаев помогает решить проблему.
Восстановление с контрольной точки
Еще один метод, применяемый на стационарных персональных компьютерах и на ноутбуках.
Идем в кнопку пуск и далее в панель управления.
В параметре просмотр выставляем мелкие значки. Потом идем в раздел восстановление.
В следующем окошке тыкаем по кнопке запуска восстановления системы в правой стороне.
В появившемся интерфейсе жмем далее.
Теперь нужно нажать галочку, которая позволит отобразить все точки восстановления. Выбрать нужно ту, дата которой является более ранней по сравнению с той, когда вы инсталлировали обновление и пропал звук.
Как только все выбрано, жмем готово.
Появится табличка с предупреждением.
Совету прочитать ее.
Затем жмем Да.
Комп уйдет в ребут и после загрузится с уже более раннего состояния.
Переустановка драйверов на звуковую карту
Вот здесь бы хотел сразу дать ссылку на статью с моего блога по этой теме. Ну а теперь к инструкции. Идем в панель управления и там выбираем удаление программ.
Находим софт под названием реалтек и удаляем его.
Теперь идем в диспетчер устройств и ищем звуковые девайсы. Затем удаляем дрова, которые стоят на них.
Ставим галочку и жмем ОК.
Далее перезагружаем компьютер. После загрузки операционной системы идем на сайт https://www.realtek.com/downloads/. Там клацаем по этому программному обеспечению.
Ставим галочку на следующей станице и жмем некст.
На следующем этапе выбираем вторую строчку и жмем глобальный сервер. То есть грузить софт мы будем с расширенного хранилища без ограничения скорости по стране и геоданным
Когда файл загрузится открываем его. Сразу же пойдет распаковка.
Пройдет минута-две и вы увидите интерфейс ПО realtek. Жмем далее.
В следующем окошке опять жмем далее переходим к следующему этапу.
После установки софт предложит вам перезагрузить машину. Что и нужно выбрать.
Ноут перезагрузится, а после включения работа по установке драйверов продолжится. Жмем далее.
Опять пойдет установка дополнительных компонентов и опять же понадобится перезагрузить комп.
После ребута звук должен появиться. В принципе точно так же производится и обновление драйверов.
Откат или удаление обновления
Раз проблема появилась из-за апдейта, логично предположить, что его удаление поможет восстановить работоспособность звуковой системы. Итак, идем в панель управления и выбираем центр обновления.
Далее переходим в раздел установленных обновлений. Строка с такой надписью будет в левой нижней части окошка.
Теперь выбираем обновление и удаляем его. Кнопка удалить находится чуть выше чем сам список софта.
В окошке с предупреждением выбираем Да.
Потом просто перезагружаем компьютер.
Если звука нет при просмотре фильмов
Что делать если нет звука в фильмах?
Скорее всего слетели настройки флеш-плеера. Идем по адресу. Затем попадаем на страничку где качаем сам установочный файл.
Дальше наверху ставим галку и нажимаем кнопку желтого цвета снизу.
Возможно в браузере появится строка уведомления, где нужно будет выбрать активацию элемента ActiveX.
В появившемся окошке нажимаем кнопку установки.
Запустится процесс установки.
Софт будет скачивать необходимые данные с серверов компании-разработчика. Занять это может от 1 минуты до 15. Все зависит от скорости вашего интернет-соединения.
Как только все скачалось, распаковалось и установилось, жмем желтую большую кнопку и перезагружаем браузер.
Готово.
Откат к заводским настройкам
Для этого понадобится сам образ системы. Загружаемся с него, предварительно выбрав в биосе нужные настройки. После того, как все прогрузится мы увидим экран установки, но нам нужна не инсталляция системы, а ее восстановление. Клацаем по строке, указанной на рисунке ниже.
На следующем этапе выбираем вторую позицию. Называется блок восстановление системы.
Называется блок восстановление системы.
В появившемся окошке жмем далее.
Теперь выбираем самую первую точки восстановления. Она создается еще при первом запуске операционной системы. Поэтому все настройки будут сброшены до стартовых, а файлы при это сохранятся. Даже восстановится реестр, что может вызвать необходимость переустановить некоторый софт на ноутбуке, особенно это касается игр и программ, для работы с графикой.
Далее комп уйдет в перезагрузку и звук появится в любом случае. Хочу предупредить о возможных последствиях этого метода, у меня, например, слетела активация. Так что будьте готовы к таким проблемам.
Заключение
Все эти способы помогут вам решить проблему со звуком.
Кстати, по сложившейся традиции прикрепляю пару полезных видео по теме:
youtube.com/embed/ZRJZFWr4-UQ»>Какой-либо из методов в любо случае вам поможет, конечно, если у вас не сгорела звуковая карта. В остальном все решается вышеописанными способами. На этом я буду заканчивать статью. Надеюсь она вам понравилась, и вы поделитесь ей с друзьями и коллегами по работе в социальных сетях. А еще вы можете подписаться на блог и всегда узнавать о публикации новых материалов. На этом я с вами прощаюсь, всего вам доброго и до связи!
Материалы по теме
Как исправить ошибку «Нет динамиков или наушников» Будь то колонки, наушники или наушники-вкладыши, это те устройства, которые позволяют слышать музыку, видео и другие звуки.
Существует распространенная проблема: Windows 10 не распознает ваше аудиоустройство. Вы можете диагностировать эту ошибку, взглянув на значок тома на панели задач. Если рядом со значком есть символ X , ваше устройство не работает.
При возникновении этой ошибки вы не сможете слышать звук с вашего ПК или ноутбука.
Мы собрали несколько полезных советов и методов, которые помогут вам решить эту проблему. Эти решения просты и быстры, даже если вы не слишком разбираетесь в технологиях.
Примечание : Прежде чем мы начнем устранение проблемы, стоит отметить, что наши инструкции были написаны для операционных систем Windows 10. Однако эта проблема также возникает в Windows 8 и Windows 7, а это означает, что наши инструкции по-прежнему могут помочь вам устранить ошибку.
Вот шесть методов, которые помогут вам решить проблемы с динамиками или наушниками. Убедитесь, что у вас есть локальная учетная запись Windows с правами администратора — это потребуется для некоторых методов.
Попробуйте подключить устройство к другому компьютеру или аудиоразъему
Первое, что вы должны сделать, это определить, с какой проблемой вы имеете дело. Если в наушниках или динамиках произошел аппаратный сбой, нет необходимости пытаться устранить проблему в Windows.
Подключите устройство к аудиоразъему другого компьютера , ноутбука или даже смартфона . Если вы слышите звук правильно, проблема действительно в вашем собственном устройстве с Windows 10.
Вы также можете попробовать использовать другой разъем на вашем компьютере, если он доступен. Большинство корпусов ПК имеют два аудиовхода, один спереди и один сзади.
С другой стороны, если звук больше нигде не работает, вам следует либо купить новое устройство, либо попытаться починить текущее.
Решение 1. Запустите средство устранения неполадок со звуком
В Windows 10 есть несколько довольно полезных средств устранения неполадок. К счастью, есть даже один для проблем со звуком и звуком!
Эти средства устранения неполадок просты в использовании и доступны каждому. Хотя нет гарантии, что средство устранения неполадок со звуком успешно найдет и решит вашу проблему, стоит попробовать.
Вот шаги для запуска средства устранения неполадок со звуком в Windows 10:
- Откройте Настройки , нажав клавиши Windows + I на клавиатуре. Кроме того, вы можете нажать на значок шестеренки в меню «Пуск» .
- Щелкните раздел Обновление и безопасность .
- Выберите Устранение неполадок в меню слева.
- Нажмите Воспроизведение аудио в категории Установка и запуск .
- Нажмите Кнопка запуска средства устранения неполадок .
- Подождите, пока средство устранения неполадок выполнит поиск проблем. Если что-то обнаружено, у вас есть возможность исправить это автоматически .
После того, как средство устранения неполадок попыталось решить проблему, попробуйте воспроизвести звук на своем устройстве. Не беспокойтесь, если вы по-прежнему ничего не слышите — у нас есть несколько других методов, которые вы можете попробовать!
Решение 2.
 Повторно включите звуковую карту
Повторно включите звуковую карту
Вы можете избавиться от » Динамики или наушники не подключены «, перезапустив звуковую карту . Вы можете отключить, а затем снова включить ее, выполнив следующие действия.
- Нажмите клавиши Windows + R на клавиатуре. Это вызовет утилиту под названием Run. .
- Введите devmgmt.msc и нажмите кнопку OK . Делая это, вы запускаете диспетчер устройств Windows 10 .
- Expand Звуковые, видео, игровые контроллеры и , нажав на стрелку перед ним.
- Щелкните правой кнопкой мыши звуковую карту и выберите Отключить устройство .
- Перезагрузите компьютер или ноутбук . Это очень важно для завершения ваших изменений.
- Когда ваше устройство снова включится, повторите шаги с 1 по 3 .

- Щелкните правой кнопкой мыши звуковую карту и выберите Включить устройство .
Вы можете попробовать воспроизвести аудио сейчас, чтобы проверить, решена ли ваша проблема.
Решение 3. Обновите драйвер звуковой карты
Регулярно обновляйте драйверы. Устаревшие аудиодрайверы могут вызвать больше проблем, чем вы думаете.
Существует несколько способов обновления драйверов. Следуйте одному из руководств, которые соответствуют вашему подходу.
Обновите драйвер из самой Windows
В этом методе мы будем использовать диспетчер устройств для поиска нового обновленного драйвера.
- Нажмите и удерживайте клавишу Windows , затем нажмите R . Это запустит приложение Run .
- Введите devmgmt.msc и нажмите OK , чтобы открыть Диспетчер устройств.
- Разверните раздел Звуковые, видео, и игровые контроллеры , нажав на значок со стрелкой.

- Щелкните правой кнопкой мыши аудиодрайвер и выберите Обновить драйвер .
- Нажмите Автоматический поиск обновленного программного обеспечения драйвера .
- Если Windows сможет найти обновленный драйвер , она автоматически загрузит и установит обновление на ваш компьютер.
- Перезагрузите компьютер и проверьте, решена ли проблема.
Обновите драйвер с помощью стороннего приложения
Вы также можете найти и загрузить сторонние средства обновления, такие как Driver Booster, DriverHub или DriverPack Solution. Все эти три инструмента бесплатны и просты в использовании, но вы всегда можете поискать в Интернете более продвинутые приложения.
Примечание : Всегда проверяйте, что используемое вами приложение заслуживает доверия. Многие приложения, которые обещают исправить или обновить ваши драйверы, содержат вредоносное, рекламное или шпионское ПО. Мы рекомендуем искать название продукта и читать отзывы реальных людей.
Мы рекомендуем искать название продукта и читать отзывы реальных людей.
Решение 4. Отключите обнаружение разъемов на передней панели (Realtek)
Если у вас звуковая карта Realtek, вы можете попытаться решить эту проблему, отключив обнаружение разъемов на передней панели.
Не беспокойтесь — это не обязательно означает, что разъем на передней панели больше нельзя будет использовать. В некоторых случаях все совсем наоборот. Этот метод способен решить проблему неработающего разъема на передней панели.
- Найдите Панель управления в строке поиска, затем откройте приложение из результатов.
- Измените режим просмотра на Крупные значки .
- Прокрутите вниз и щелкните Realtek HD Audio Manager 9.0004 .
- Щелкните значок Параметры соединителя .
- Включите параметр Отключить обнаружение разъема на передней панели , затем нажмите кнопку OK .

После этого попробуйте подключить и отключить устройство и воспроизвести звук.
Решение 5. Отключить звук HDMI
Используете ли вы кабель HDMI для передачи звука? Отключение его может помочь исправить ваши динамики и наушники. Вот шаги, чтобы сделать именно это:
- Щелкните правой кнопкой мыши значок громкости на панели задач, затем выберите Открыть настройки звука в меню.
- Щелкните ссылку Управление звуковыми устройствами .
- Нажмите на аудиоустройство высокой четкости, которое вы сейчас используете, чтобы развернуть его, затем нажмите кнопку Отключить . Когда закончите, попробуйте воспроизвести звук и посмотрите, работают ли ваши динамики или наушники.
Мы надеемся, что, следуя нашим инструкциям и советам, вы смогли решить свои проблемы со звуком на своем компьютере или ноутбуке. Если вы столкнетесь с чем-то в будущем, не стесняйтесь вернуться к этой статье.
Как подключить динамик Bluetooth к ПК ✅
Устранив проблемы со звуком, вы можете подключить динамик Bluetooth и слушать любимый звук. Если у вас есть динамик Bluetooth для подключения, вот видео, которое поможет вам подключить динамик. Посмотрите, как подключить динамик Bluetooth на YouTube:
Также прочитайте
> Как установить и исправить драйверы Bluetooth в Windows 10
» Как изменить DPI мыши в Windows 10
» Как оптимизировать папку «Входящие» Outlook за 5 простых шагов
Исправить / загрузить аудиодрайверы для Windows 7 | Обновления драйверов
Как исправить или обновить аудио и звуковые драйверы
Большинство проблем со звуком на ПК с Windows возникают из-за проблем, связанных с драйвером . В приведенной ниже статье показано, как исправить различные типы проблем аудио и звукового драйвера .
В приведенной ниже статье показано, как исправить различные типы проблем аудио и звукового драйвера .
Однако давайте сначала объясним, что такое звуковые драйверы и что они делают.
Что такое аудио и звуковые драйверы?
Компьютерное оборудование и операционные системы не говорят на одном языке. Для общения им нужен посредник, и эту работу выполняют водители.
Описание | Совместимость | |
|---|---|---|
| Загрузить средство обновления аудиодрайвера для Windows 7 | Windows 10, Windows 8, Windows 7, Vista, XP |
Звуковой драйвер или аудиодрайвер — это программа, которая помогает вашей операционной системе обмениваться данными со звуковой картой.
Ошибки аудио и звукового драйвера могут возникать по многим причинам. Наиболее распространенные причины ошибок звукового драйвера в Windows 7:
Наиболее распространенные причины ошибок звукового драйвера в Windows 7:
- Устаревший звуковой драйвер
- Отсутствует звуковой драйвер
- Несовместимый звуковой драйвер
- Поврежден звуковой драйвер
Распространенные проблемы со звуком и звуком в Windows 7
Проблемы с аудио и звуковыми драйверами могут помешать операционной системе Windows взаимодействовать со звуковой картой. В результате ваш ПК с Windows может не воспроизводить звук, и поэтому у вас будут проблемы со звуком или отсутствовать звук на ПК с Windows 7. Кроме того, на экране может появиться сообщение об ошибке, связанное с проблемами со звуком.
Некоторые распространенные звуковые и звуковые сообщения об ошибках в Windows:
«Это устройство не может быть запущено. Код 10″
«Драйверы для этого устройства не установлены. (Код 28)»
«Ошибка аудиодрайвера: следующие драйверы либо не поддерживают текущий аудиоформат, либо используются другим приложением».
«Неверный драйвер DirectSound. Код ошибки 88780078».
Что я могу сделать, чтобы исправить проблемы с аудио и звуковым драйвером?
Переустановите драйвер/загрузите аудиодрайвер
Распространенные звуковые ошибки и их исправления описаны в этом посте.
Компьютеры Windows поставляются со встроенной утилитой под названием Диспетчер устройств , который позволяет удалять, устанавливать и обновлять драйверы устройств . Большинство проблем с аудио и звуковым драйвером возникают из-за поврежденных файлов драйвера устройства. Вы можете исправить такие ошибки, удалив и переустановив проблемный драйвер устройства.
Чтобы удалить и переустановить драйверы в Windows 7, выполните следующие действия:
- Щелкните значок Windows на панели задач , введите диспетчер устройств в поле Начать поиск , а затем нажмите Введите
- Дважды щелкните Звуковые, видео и игровые контроллеры
- Найдите и дважды щелкните драйвер, вызывающий ошибку
- Перейдите на вкладку Драйвер
- Нажмите Удалить
- Вставьте диск с драйверами и следуйте инструкциям на экране, чтобы установить драйвер
Используйте средство обновления драйверов Windows 7
Самый простой и лучший способ окончательно решить проблемы с аудио и звуковым драйвером – это позволить средству обновления драйверов, например DriverDownloader, запустить сканирование вашего компьютера .
DriverDownloader быстро просканирует ваш компьютер, определит все установленное оборудование, а затем обновит драйверы устройств для установленного оборудования (например, динамиков, микрофона и других звуковых устройств).
Хороший инструмент управления водителями поможет вам сэкономить время и деньги. Что еще более важно, это может помешать вам использовать несовместимый драйвер устройства, который может вызвать больше проблем на вашем компьютере. Вам не нужно быть технически подкованным, чтобы иметь возможность использовать инструмент управления драйверами. С помощью надежного и эффективного инструмента управления водителями, такого как DriverDownloader , все, что вам нужно сделать, чтобы исправить проблемы со звуком и звуковым драйвером , это нажать кнопку СКАНИРОВАНИЕ в пользовательском интерфейсе вашего программного обеспечения. DriverDownloader позаботится обо всем остальном.
Список наиболее распространенных аудиодрайверов и звуковых драйверов
- Аудиодрайвер Realtek
- Аудиодрайвер высокой четкости Realtek
- Аудиодрайвер PCI
- Аудиодрайвер AC97
- Аудиодрайвер SIS
- Аудиодрайвер USB
- Аудиодрайвер ALi Labs WDM
- Устаревшие звуковые драйверы
- Интегрированный цифровой аудиодрайвер Soundmax
- Аудиодрайвер C Media
- Драйвер Conexant HD audio Smartaudio 221
- Аудиодрайвер AC97
- Аудиодрайвер Intel
Как исправить проблемы с драйверами Windows 7 >
Звук Windows не работает? Вот 12 исправлений
«Почему на моем компьютере нет звука?» Как бы это ни было неприятно, паниковать не стоит, так как неработающий звук является довольно распространенной проблемой ПК для многих пользователей. Если звук перестал работать на вашем устройстве с Windows, и вы просто не можете понять, почему, вот как вы должны устранить проблему. Одно или несколько из приведенных ниже исправлений быстро решат проблему отсутствия звука на вашем компьютере с Windows.
Если звук перестал работать на вашем устройстве с Windows, и вы просто не можете понять, почему, вот как вы должны устранить проблему. Одно или несколько из приведенных ниже исправлений быстро решат проблему отсутствия звука на вашем компьютере с Windows.
Content
- Почему перестал работать звук Windows?
- 1. Включите значок звука Windows и выберите правильное устройство воспроизведения
- 2. Проверьте наушники, кабели и периферийные устройства
- 3. Настройте параметры звука
- 4. Исправьте аудиодрайверы
- 5. Перезапустите аудиослужбы
- 6 , Установить аудиоустройство по умолчанию
- 7. Отключить улучшения звука
- 8. Снимите флажок «Уменьшить громкость других приложений, когда говорит диктор»
- 9. Проверить наличие обновлений Windows
- 10. Запустить средство устранения неполадок со звуком
- 11. Включить встроенный звук в BIOS
- 12. Сбросить Windows 11
- Часто задаваемые вопросы
Почему перестал работать звук Windows?
Нет ничего более раздражающего, чем внезапное отключение ноутбука или настольного устройства. Вы больше не слышите любимую музыку, фильмы, видео на YouTube, видеозвонки или привычные щелчки клавиатуры. В системе Windows 11/10 различные возможные причины «отсутствия звука» включают проблемы с оборудованием, программным обеспечением, приложениями и драйверами.
Вы больше не слышите любимую музыку, фильмы, видео на YouTube, видеозвонки или привычные щелчки клавиатуры. В системе Windows 11/10 различные возможные причины «отсутствия звука» включают проблемы с оборудованием, программным обеспечением, приложениями и драйверами.
Хотя не всегда легко определить точную причину только посредством визуального осмотра, есть несколько очевидных признаков неисправного аудиосоединения.
Например, если на вашем устройстве включен Защитник Windows, он отметит угрозу вредоносного ПО и отключит звук. У вас есть свободный аудиокабель или провод наушников вставлен не в тот разъем? Проверьте и устраните эти проблемы. Значок громкости отсутствует? Это может указывать на устаревшие проблемы с драйверами.
Принимая во внимание множество потенциальных причин, приведенные ниже способы устранения неполадок включают в себя быстрые и простые решения, а также более сложные решения, которые можно использовать в крайнем случае.
1. Включите значок звука Windows и выберите правильное устройство воспроизведения
Первое простое решение — проверить, не отключился ли звук внезапно. Перейдите в меню панели задач в области уведомлений, нажмите / коснитесь значка «Звук» и убедитесь, что громкость включена.
Перейдите в меню панели задач в области уведомлений, нажмите / коснитесь значка «Звук» и убедитесь, что громкость включена.
Кроме того, на устройстве с Windows 11 щелкните стрелку вверх, чтобы дополнительно отрегулировать громкость, перетащив ползунок. Чтобы убедиться, что используется правильное устройство воспроизведения, нажмите «Управление аудиоустройствами».
Вы должны увидеть аппаратные динамики, подключенные к вашему устройству Windows, такие как Realtek Audio, WO Mic, наушники или динамики. Убедитесь, что правильное аудиоустройство доступно.
На устройстве с Windows 10 вариантов меньше, но вы сможете легко отрегулировать громкость, выбрав нужное устройство воспроизведения с помощью стрелки вверх.
Если значок громкости отсутствует на панели задач и в области уведомлений, вам необходимо попробовать некоторые другие методы, описанные ниже.
2. Проверьте наушники, кабели и периферийные устройства
В Windows 11/10 лучший способ проверить надежность аудиооборудования — перейти в «Панель управления -> Оборудование и звук -> Звук». Все устройства в разделе «Воспроизведение и запись» должны показывать состояние подключения.
Все устройства в разделе «Воспроизведение и запись» должны показывать состояние подключения.
Если вы используете устройство Windows с наушниками, проверьте, включено ли оно и установлено ли оно по умолчанию. Если ваши наушники постоянно отключаются от аудиопортов, вы можете использовать дешевый аудиоадаптер USB с 3,5-мм разъемами для динамика и микрофона. Это хорошо удерживает наушники на месте.
При любых других проблемах с подключением наушников следуйте этим советам по устранению неполадок как для проводных, так и для беспроводных наушников.
Наконец, вы должны проверить периферийные устройства на наличие физических люфтов. Все кабели должны быть целыми и надежно вставленными в устройство. Все аудио шнуры и кабели должны быть подключены к правильному разъему.
3. Настройте параметры звука
Настройки звука на вашем устройстве Windows — это важное место для поиска, если вы хотите узнать о проблемах со звуком. Он предлагает немного больше возможностей по сравнению со значком «Звук», который управляет громкостью и устройствами воспроизведения.
- В Windows 11/10 доступ к настройкам звука можно получить с помощью простого поиска в меню. Щелкните параметр, чтобы настроить детализированные характеристики звука.
- В меню настроек звука выберите «Микшер громкости» в Windows 11 или «Параметры микшера звука» в Windows 10.
В Windows 10 вы также можете выбрать «Громкость приложения и настройки устройства» в «Дополнительных параметрах звука».
- В окне «Микшер громкости» есть ряд параметров звука для работы. Вы можете установить громкость системы, изменить входное и выходное аудиоустройство и использовать опцию «Сбросить звуковые устройства и громкость». Это устранит любое отклонение и вернет вашу систему к рекомендуемым уровням.
4. Исправление аудиодрайверов
Вы не видите значок громкости на устройстве Windows? Ваша система внезапно чувствует себя несовместимой со звуком после обновления? Есть вероятность, что вам может понадобиться исправить установленные аудиодрайверы.
- Чтобы исправить аудиодрайверы на устройстве с Windows 11/10, запустите «Диспетчер устройств» из меню «Поиск». Вы также можете ввести «devmgmt.msc» в поле «Выполнить» или использовать комбинацию клавиш Win + R .
- Перейдите в «Звуковые, видео и игровые контроллеры» и щелкните правой кнопкой мыши, чтобы удалить все аудиоустройства, особенно внешние. Его можно переустановить после перезагрузки, так как Windows предложит вам переустановить аудиодрайверы.
- Вместо «Удалить» вы можете обновить драйвер простым щелчком правой кнопкой мыши.
- Когда на экране появится опция поиска драйверов, выберите «Автоматический поиск драйверов». Windows осмотрится и установит последние версии драйверов.
- Если последнее обновление драйвера вызывает проблемы со звуком, вы можете откатить его в меню «Свойства» аудиоустройства.
5. Перезапустите аудиослужбы
Чтобы устранить такие проблемы, как отсутствие значка громкости Windows или отключение звука в системе, можно перезапустить аудиослужбы.
- Централизованный доступ к аудиосервисам из опции «services.msc» с помощью Run Box, Win + R .
- Выберите «Службы Windows Audio и Windows Audio Endpoint Builder» и щелкните правой кнопкой мыши, чтобы перезапустить их.
- В том же наборе параметров служб щелкните правой кнопкой мыши «Удаленный вызов процедур (RPC)» и выберите параметр «Обновить» или «Перезапустить». Перезагрузите компьютер, чтобы применить системные звуковые эффекты.
6. Установить аудиоустройство по умолчанию
Если вы используете определенное аудиоустройство по умолчанию, то любые другие аудиоустройства будут отображать ошибку «нет звука». Чтобы решить эту проблему, вам нужно установить правильное аудиоустройство на его место.
- Перейдите в «Панель управления» из простого поиска и выберите «Оборудование и звук», а затем «Звук».
- Откроется всплывающее окно Звук.
 Выберите целевое устройство воспроизведения и щелкните его правой кнопкой мыши, чтобы выбрать его в качестве аудиоустройства по умолчанию для всех коммуникаций.
Выберите целевое устройство воспроизведения и щелкните его правой кнопкой мыши, чтобы выбрать его в качестве аудиоустройства по умолчанию для всех коммуникаций.
7. Отключить улучшения звука
Аудиоустройства Windows, такие как Realtek, имеют функции улучшения звука. Если вы хотите надлежащего качества звука, вам нужно отключить эту функцию.
- Чтобы отключить улучшения звука в Windows 11/10, перейдите в «Панель управления -> Оборудование и звук -> Звук».
- Выберите аудиоустройство и щелкните правой кнопкой мыши, чтобы перейти к «Свойствам».
- В Windows 11 снимите флажок «улучшения звука». В Windows 10 параметр «Отключить все звуковые эффекты» на вкладке «Улучшения».
- Выберите «Применить» и закройте окно.
- Перезагрузите систему, чтобы эффекты вступили в силу.
8. Снимите флажок «Уменьшить громкость других приложений, когда говорит диктор». . Для этого вам нужно перейти в «Настройки звука» в меню поиска и выбрать параметр «Уменьшить громкость других приложений, когда говорит диктор».

Убедитесь, что для аудиоустройства по умолчанию включена возможность уменьшения громкости других приложений.
9. Проверьте наличие обновлений Windows
Иногда в более старых версиях Windows, особенно в устаревшей Windows 10, некоторые проблемы с обновлением могут мешать проблемам со звуком. Если вы давно не обновляли свое устройство с Windows, наступает время, когда вы должны это сделать; в противном случае вы будете замечать баги и ошибки, например проблемы со звуком.
Всеми обновлениями можно централизованно управлять с помощью пункта меню «Проверить наличие обновлений» в окне поиска Windows.
10. Запустите средство устранения неполадок со звуком
Средство устранения неполадок со звуком в Windows — это запрограммированное решение, которое полностью проверяет все драйверы и настройки Windows, описанные выше. Хотя это может занять немного больше времени, чем необходимо, это дает очень точную оценку проблем со звуком.
- Найдите «Устранение неполадок со звуком» в меню поиска Windows 11/10.
 Откроется опция «Найти и исправить проблемы с воспроизведением звука».
Откроется опция «Найти и исправить проблемы с воспроизведением звука».
- Нажмите «Далее», чтобы перейти к варианту устранения неполадок «Воспроизведение аудио».
- Устранению неполадок со звуком требуется некоторое время, чтобы обнаружить и диагностировать точные проблемы.
- Выберите аудиоустройство, для которого необходимо устранить неполадки.
- Средство устранения неполадок проведет диагностику всего ПК на наличие намеков или подсказок относительно проблем со звуком в вашей системе. Сюда входит громкость аудиоустройства.
- После устранения неполадок средство устранения неполадок со звуком предложит рекомендуемое решение.
11. Включить встроенный звук из BIOS
Если ни один из этих способов не работает, вы можете попробовать перенастроить звук из BIOS на вашем устройстве в безопасном режиме. Вот как вы можете загрузиться в этот режим.
- В Windows 11/10 используйте параметр «Расширенный запуск». Это приведет к синему экрану.
- Выберите «Устранение неполадок», а затем «Настройки прошивки UEFI» и перезагрузите устройство при появлении запроса.
- Будет запущен экран BIOS. Перейдите на его вкладку «Дополнительно».
- На вкладке «Дополнительно» выберите встроенную конфигурацию или конфигурацию устройства и перейдите к опции «Встроенный звук». Если он был отключен, включите его.
- Перезапустите систему, чтобы устранить проблемы со звуком.
12. Сброс Windows 11
В крайнем случае выполните сброс настроек системы Windows 11/10 до заводских. Это очень трудоемкий процесс и может занять до одного дня для более медленных систем. Используйте его только в том случае, если все остальные методы не срабатывают. Подробные шаги были рассмотрены здесь, но краткое изложение процедуры следует.
- Перейдите к опции «Сбросить этот компьютер» из «Система -> Восстановление».

- Выберите один из вариантов: «Сохранить файлы» или «Удалить все».
- Чтобы переустановить Windows, выберите «Облачный вариант» вместо «Локальная переустановка». Убедитесь, что вы подключены к Интернету во время обновления.
- Нажмите «Сброс», когда экранные параметры отобразят «Готов к сбросу» ПК.
- Дождитесь завершения обновления системы.
Часто задаваемые вопросы
1. Как узнать, работает ли мой аудиоразъем в Windows 11/10?
Аудиоразъем — одна из важных частей работы со звуком в Windows. Чтобы убедиться, что он работает в Windows 11, выберите значок «Звук» в области «Системный трей/Уведомления» на панели задач, затем щелкните правой кнопкой мыши, чтобы увидеть, присутствует ли аудиоустройство. Убедитесь, что у всех аудиоустройств на вашем компьютере стоит зеленая галочка.
2. Как исправить неработающие системные звуки Windows 11/10?
Системные звуки встроены в Windows, но их также можно импортировать извне. Например, вы можете установить индивидуальную версию Windows 9.5 звук запуска на устройстве с Windows 11/10.
Например, вы можете установить индивидуальную версию Windows 9.5 звук запуска на устройстве с Windows 11/10.
Может случиться так, что компьютер не сможет воспроизводить системные звуки. Фактически, неправильная установка таких системных звуков является одной из причин, по которой вы можете столкнуться с проблемой «нет звука» на вашем устройстве.
Чтобы решить эту проблему, перейдите в «Панель управления», а затем «Оборудование и звук -> Звук». Выберите «Изменить системные звуки» и убедитесь, что звуковая схема не установлена на «Нет звука».
Читайте дальше, чтобы узнать, как увеличить максимальную громкость на устройствах Windows и как установить Google Play Store на устройстве Windows.
Полезна ли эта статья?
Подпишитесь на нашу рассылку!
Наши последние учебные пособия доставляются прямо на ваш почтовый ящик
Подпишитесь на все информационные бюллетени.
Регистрируясь, вы соглашаетесь с нашей Политикой конфиденциальности, а европейские пользователи соглашаются с политикой передачи данных. Мы не будем передавать ваши данные, и вы можете отказаться от подписки в любое время.
- Твитнуть
Нет звука на компьютере; Звук отсутствует или не работает в Windows 11/10
Возможно, кто-то из вас когда-то сталкивался с этой проблемой — в Windows 11/10/8/7 нет звука. Если вы столкнулись с такой проблемой, как Нет звука или Звук отсутствует , это руководство может помочь вам решить проблему. Прежде чем начать, убедитесь, что вы правильно подключили все кабели и не отключили звук динамиков по ошибке.
Такие проблемы со звуком могут быть вызваны неправильной настройкой параметров звука, неисправными внешними динамиками, а также устаревшими или поврежденными драйверами устройств. Вам необходимо проверить регуляторы громкости, уровни и настройки, настройки улучшения звука, а затем выполнить шаги по устранению неполадок, чтобы устранить проблему и обновить аудиодрайверы.
Вам необходимо проверить регуляторы громкости, уровни и настройки, настройки улучшения звука, а затем выполнить шаги по устранению неполадок, чтобы устранить проблему и обновить аудиодрайверы.
Чтобы устранить эту проблему Нет звука на вашем компьютере с Windows 11/10, вам необходимо обратить внимание на следующие аспекты:
- Проверьте драйвер
- Проверьте звуковую карту
- Установите правильное аудиоустройство по умолчанию
- Отключите улучшения
- Проверьте правильность подключения кабелей динамиков и наушников
- Изменить аудиоформат
- Проверьте правильность подключения кабелей HDMI Устранение неполадок со звуком и звуком.
1] Проверьте свой драйвер
Обычно вы должны открыть Панель управления> Звук> На вкладках Воспроизведение и Запись выберите и установите значения по умолчанию. Дополнительно или в качестве альтернативы вам, возможно, также придется попробовать следующее: нажмите «Пуск» > «Диспетчер устройств» в строке поиска меню «Пуск» > нажмите «Ввод».
Откроется Диспетчер устройств. Разверните Звуковые, видео и игровые контроллеры. Найдите свое аудиоустройство — дважды щелкните его, чтобы открыть окно «Свойства». Посмотрите, установлены ли драйвера и правильно ли работает устройство.
На вкладке «Драйвер» нажмите «Обновить драйвер». Нажмите «ОК». В противном случае вам, возможно, придется удалить драйвер (но НЕ удаляйте его), а затем в «Диспетчере устройств»> «Действие»> «Сканировать на предмет изменений оборудования». Это переустановит драйвер.
Чтение Нет звука в видеоредакторе Windows 11/10.
2] Проверьте звуковую карту
Убедитесь, что на вашем ПК с Windows установлена звуковая карта или звуковой процессор, и он работает правильно. Чтобы проверить это, выберите параметр «Поиск» на панели чудо-кнопок, введите — Диспетчер устройств и нажмите Настройки . Откройте Диспетчер устройств, дважды щелкните Звуковые, видео и игровые контроллеры, чтобы развернуть эту категорию. Если звуковая карта указана в списке, она у вас установлена. Ноутбуки и планшеты обычно не имеют звуковых карт. Вместо этого они имеют встроенные звуковые процессоры, которые отображаются в той же категории в диспетчере устройств.
Если звуковая карта указана в списке, она у вас установлена. Ноутбуки и планшеты обычно не имеют звуковых карт. Вместо этого они имеют встроенные звуковые процессоры, которые отображаются в той же категории в диспетчере устройств.
Проверьте, правильно ли он работает. Если состояние устройства показывает, что устройство работает правильно, проблема связана с настройками звука, динамиками или кабелями.
3] Установите правильное аудиоустройство по умолчанию
Введите «Звук» в поиске и выберите «Настройки». Выберите Звук. В разделе вкладки «Воспроизведение» вы найдете несколько аудиоустройств; отображаются как динамики, за которыми следует имя устройства. Вы также заметите, что рядом с устройством по умолчанию отображается зеленая галочка с надписью «По умолчанию», если у вас несколько устройств.
Если в качестве аудиоустройства по умолчанию указано неправильное аудиоустройство, выберите правильное устройство и нажмите кнопку Установить по умолчанию. Перезагрузите компьютер!
Перезагрузите компьютер!
Чтение : Колонка Bluetooth сопряжена, но нет звука или музыки.
4] Отключить улучшения
На панели управления звуком на вкладке «Воспроизведение» щелкните правой кнопкой мыши «Устройство по умолчанию» и выберите «Свойства». На вкладке «Улучшения» выберите Отключить все улучшения и посмотрите, сможете ли вы воспроизвести аудиоустройство. Если это поможет, отлично, в противном случае сделайте это для каждого устройства по умолчанию и посмотрите, поможет ли это.
5] Проверьте, правильно ли подключены кабели динамиков и наушников.
Современные компьютеры оснащены тремя или более разъемами, включая
- разъем для микрофона
- разъем линейного входа
- разъем линейного выхода.
Эти разъемы подключаются к звуковому процессору. Поэтому убедитесь, что ваши динамики подключены к разъему линейного выхода. Если вы не уверены, какой разъем правильный, попробуйте подключить динамики к каждому из разъемов и посмотрите, воспроизводится ли звук.
Если вы используете наушники, убедитесь, что динамики не подключены к линейному выходу (наушникам) вашей звуковой карты или ПК.
Чтение Слишком низкая громкость звука компьютера.
6] Изменить аудиоформат
На панели управления звуком на вкладке «Воспроизведение» щелкните правой кнопкой мыши «Устройство по умолчанию» и выберите «Свойства». На вкладке «Дополнительно» в разделе «Формат по умолчанию» измените параметр, а затем проверьте свое аудиоустройство. Если это поможет, отлично, иначе измените настройку еще раз и посмотрите, поможет ли это.
Чтение : Ошибка «Устройство вывода звука не установлено».
7] Проверьте, правильно ли подключены кабели HDMI.
Если вы используете кабель HDMI для подключения компьютера к монитору с динамиками, поддерживающими HDMI, скорее всего, вы не услышите звук. В такой ситуации вам необходимо установить аудиоустройство HDMI по умолчанию. Чтобы проверить, поддерживается ли звук через HDMI, выполните следующие действия:
Введите «Звук» в поле поиска и нажмите «Настройки». Далее выберите Звук. На вкладке «Воспроизведение» найдите устройство HDMI. Если у вас есть устройство HDMI, щелкните значок Кнопка «Установить по умолчанию » и нажмите «ОК». Изменение аудиоустройства может потребовать перезагрузки компьютера.
Далее выберите Звук. На вкладке «Воспроизведение» найдите устройство HDMI. Если у вас есть устройство HDMI, щелкните значок Кнопка «Установить по умолчанию » и нажмите «ОК». Изменение аудиоустройства может потребовать перезагрузки компьютера.
Ваш монитор HDMI должен иметь аудиовход, если у вас нет аудиоустройства HDMI. Что вам необходимо сделать, так это подключить отдельный аудиокабель от звуковой карты вашего ПК непосредственно к монитору. Если у монитора нет динамиков, вам потребуется подключить аудиосигнал к другому устройству, например, к внешним динамикам ПК или домашней стереосистеме.
Чтение: Устранение неполадок со звуком и аудио в Windows.
8] Запустите средство устранения неполадок со звуком и звуком
Если ничего не помогает, вы можете использовать встроенный инструмент устранения неполадок в Windows 11/10/8. Инструмент может автоматически решить проблему с записью звука.
Чтобы открыть средство устранения неполадок со звуком и звуком, откройте панель управления, нажав комбинацию клавиш Win+X и выбрав «Панель управления». Затем в разделе «Система и безопасность» нажмите «Найти и устранить проблемы». Или щелкните правой кнопкой мыши значок динамика в области уведомлений панели задач и выберите Устранение неполадок со звуком , чтобы открыть средство устранения неполадок со звуком и звуком.
Затем в разделе «Система и безопасность» нажмите «Найти и устранить проблемы». Или щелкните правой кнопкой мыши значок динамика в области уведомлений панели задач и выберите Устранение неполадок со звуком , чтобы открыть средство устранения неполадок со звуком и звуком.
Когда закончите, выберите «Оборудование и звук» и нажмите на ссылку Устранение неполадок с записью звука .
Хотя этот пост был написан с учетом Windows 11/10, он поможет, если вы столкнетесь с проблемой Нет звука и в других версиях Windows.
Чтение:
- Нет звука в приложении «Видеоредактор»
- Нет звука при воспроизведении файлов MKV в приложении «Кино и ТВ»
- Устранение проблемы с отсутствием звука в Conexant SmartAudio HD
Почему на моем ПК внезапно пропал звук?
Если на вашем компьютере есть Bluetooth, который ранее был подключен к наушникам или динамику Bluetooth, проверьте, подключался ли он к какому-либо из них. Всякий раз, когда устройство подключается к аудиоустройству через Bluetooth, настройки выхода динамика меняются.
Всякий раз, когда устройство подключается к аудиоустройству через Bluetooth, настройки выхода динамика меняются.
Почему нет звука из моих динамиков?
Если вы подключили динамик, но звук отсутствует, проверьте правильность подключения аудиоразъема. Если это динамик Bluetooth, выключите его и снова включите, а также убедитесь, что он не подключен ни к чему другому.
Почему мой звук не работает в Zoom?
Вы должны убедиться в двух вещах. Во-первых, у Zoom есть доступ к микрофону. Во-вторых, аудиовыход правильно настроен на динамик или наушники.
Перейдите в «Настройки» > «Приложения и уведомления» > «Разрешения приложения» и проверьте, есть ли у него доступ к микрофону. В Zoom зайдите в «Настройки» > «Аудио», и будет выбрано правильное устройство вывода.
Дополнительные справочные ссылки:
- Windows не удалось запустить службу Windows Audio на локальном компьютере
- Нет звука в приложениях Windows, таких как приложения XBOX Music или Video
- Проблемы с искажением звука в Windows
- Устранение неполадок с отсутствием видео, звука или звука в звонках Skype
- Как включить монофонический звук в Windows.

Надеюсь, что-то поможет.
Микрофон Windows 7 не работает? [Easy Fix]
Как проверить, работает ли ваш микрофон, и если нет, исправить настройки.
Вот некоторые возможности. Пожалуйста, следуйте примеру, похожему на вашу проблему, и вы будете перенаправлены к соответствующему решению в руководстве.
Случай 1: вы просто хотите проверить, правильно ли настроен ваш микрофон в Windows 7.
Случай 2: вы видите, как зеленые полосы перемещаются в настройках микрофона, но ваш компьютер, похоже, не обнаруживает звука.
Случай 3: Ваш микрофон виден в настройках, но зеленые полосы не двигаются, когда вы говорите.
Случай 4: Ваш микрофон не отображается в настройках.
Если вы не можете решить, какой чехол выбрать, просто следуйте инструкциям, и в какой-то момент ваша проблема будет решена.
Вариант 1. Вы просто хотите проверить, правильно ли настроен микрофон в Windows 7.
Шаг 1: Нажмите на логотип Windows в левом нижнем углу, чтобы открыть меню «Пуск», и затем откройте « Панель управления ».
Шаг 2: Нажмите « Оборудование и звук ».
Шаг 3: В разделе « Звук » раздела «Оборудование и звук» нажмите «9».0003 Управление аудиоустройствами ».
Шаг 4: Щелкните вкладку « Запись » и проверьте доступные записывающие устройства.
Шаг 5: Теперь вы можете увидеть список ваших записывающих устройств (микрофонов). Попробуйте говорить в микрофон и найдите зеленых полоски, перемещающихся на , когда вы говорите.
Шаг 6: Если во время разговора вы видите движущиеся зеленые полосы, это означает, что ваш микрофон настроен правильно.
Случай 2. В настройках микрофона вы видите движущиеся зеленые полосы, но ваш компьютер не улавливает звук.
Если ваш микрофон показывает движущиеся зеленые полосы, но по-прежнему не может записывать звук, убедитесь, что он выбран в качестве устройства по умолчанию, или вы можете выбрать его в качестве устройства по умолчанию, щелкнув его правой кнопкой мыши, а затем «установить как ». Устройство по умолчанию ».
Устройство по умолчанию ».
Случай 3. Ваш микрофон отображается в списке, но зеленые полосы не двигаются, когда вы говорите.
Шаг 1: Посмотрите, можете ли вы проверить, какое из устройств в списке является вашим микрофоном. Следуйте следующим инструкциям для этого. Если вы не уверены, какое устройство является вашим микрофоном, следуйте инструкциям для всех устройств по очереди.
Шаг 2: Нажмите на соответствующее устройство, чтобы выбрать его, а затем нажмите « Установить как устройство по умолчанию » откроется новое окно. В этом окне нажмите « Уровни ” вкладка.
Шаг 4: Переместите ползунок « Микрофон » полностью вправо, пока рядом с ним не отобразится максимальный уровень «100». Вы также можете переместить ползунок «Усиление микрофона », чтобы увеличить усиление.
Шаг 5: Теперь нажмите на вкладку « Advanced » (крайняя справа) и снимите флажок «Разрешить приложениям монопольно управлять этим устройством». При этом ни одно приложение не имеет прав доступа к вашему микрофону и не может его отключить. Затем нажмите « Применить », затем «ОК».
Шаг 6: Теперь снова проверьте, двигаются ли зеленые полосы, когда вы говорите в микрофон; если они двигаются, ваш микрофон настроен правильно. Если ваш микрофон по-прежнему не работает в какой-то программе или приложениях, это означает, что Windows настроена правильно и может «слышать» через ваш микрофон, а используемая вами программа или приложение — нет. (чтобы проверить это, проверьте свой микрофон с помощью нашего инструмента для проверки микрофона. Иногда программа или приложение, которые вы используете, могут прослушивать не тот микрофон. Попробуйте изучить их настройки звука и изменить устройство записи по умолчанию. Если микрофон по-прежнему не работы с программой, попробуйте переустановить ее или обратитесь в их поддержку.
Если микрофон по-прежнему не работы с программой, попробуйте переустановить ее или обратитесь в их поддержку.
Случай 4. Ваш микрофон не отображается в настройках.
В этом случае проблема либо в том, что ваш микрофон не добавлен в список, либо в вашем аудио драйвере записывающего устройства.
Начнем с добавления в список всех записывающих устройств, даже если они отключены. Щелкните правой кнопкой мыши пустую область в записывающих устройствах, и появится всплывающее окно, включите « Показать отключенные устройства » и « Показать отключенные устройства 9».0004 «.
Если появится новый микрофон, попробуйте его, выбрав его в качестве микрофона по умолчанию. Вторая возможность может заключаться в проблеме с аудиодрайвером (записывающим устройством). Мы можем начать устранение неполадок с настройками звука, и если это не сработает, мы можем переустановить драйвер. Вот как устранить неполадки аудиодрайвера, чтобы решить проблему:
Шаг 1: Откройте панель управления из меню «Пуск».
Шаг 2: Найдите и откройте « Диспетчер устройств »
Шаг 3: В окне диспетчера устройств разверните « Звуковые, видео и игровые контроллеры », Устройство High Definition Audio » и нажмите « Обновить программное обеспечение драйвера … »
Шаг 4: Теперь выберите « Поиск программного обеспечения драйвера на моем компьютере ».
Шаг 5: Ниже выберите опцию: « Позвольте мне выбрать из списка драйверов устройств на моем компьютере ».
Шаг 6: Установите флажок « Показать совместимое оборудование », затем выберите « Аудиоустройство высокого разрешения » и нажмите кнопку « Далее ».
Шаг 7: Если вы видите это предупреждение во всплывающем окне, просто нажмите «Да».
Шаг 8: Теперь драйвер успешно установлен или обновлен, и теперь нажмите «Закрыть».
Шаг 9: Настоятельно рекомендуется перезагрузить компьютер после любых изменений драйверов, поскольку некоторые изменения не вступят в силу, пока вы не перезагрузите ноутбук или ПК.
Проблемы со звуком — щелкните здесь, чтобы найти решение.
Проблемы с веб-камерой — щелкните здесь, чтобы найти решение.
Возникли проблемы с записью звука на ваш Mac или ноутбук, iPhone или Android. Нажмите здесь для решения
ЕН
ЕН
DE
ЕС
Франция
JA
нокаут
VI
ЗДРАВСТВУЙ
RU
ZH
Компьютерные динамики не работают? Как исправить отсутствие звука
Вы загрузили компьютер или вывели его из спящего режима. Но почему-то нет звука. Когда вы входите в систему, вас не приветствует звуковой сигнал Windows, или, возможно, ваши видео не сопровождаются звуком.
Так в чем проблема? Это может быть проблема с настройками звука или с самими динамиками. Если вы используете гарнитуру, это может быть причиной.
Но не паникуйте, мы уже сделали за вас всю тяжелую работу. Вот как вы можете исправить звук на своем ПК, если ваши динамики перестали работать.
1. Вы отключили звук?
Один из самых простых способов остаться без звука в Windows — это случайно отключить звук. Это может легко произойти, если вы просто нажмете не ту кнопку или сочетание клавиш. Это может произойти даже при слишком сильном снижении громкости системы.
Чтобы включить звук, начните с воспроизведения аудио- или видеофайла. Это поможет вам увидеть, работает ли звук снова. Затем найдите кнопку отключения звука на клавиатуре и коснитесь ее. На мультимедийной клавиатуре он обычно находится вверху, рядом с другими элементами управления воспроизведением.
Используете ноутбук? Функция отключения звука обычно активируется нажатием Fn и соответствующей клавиши F .
2. Проверьте гнездо динамика
Затем проверьте разъем динамика на ПК (обычно ноутбук имеет собственный звук).
Независимо от того, используете ли вы проводные наушники или комплект динамиков с компьютером, они будут подключены к компьютеру с помощью традиционного разъема 3,5 мм. Он должен быть подключен к разъему аудиовыхода.
Правильное подключение разъема к правильному порту жизненно важно для устранения шума из вашего компьютера. В старых системах порт для микрофона можно найти рядом с разъемом для динамика/наушников. Таким образом, стоит потратить время, чтобы убедиться, что ваш динамик не ведет себя как гигантский микрофон!
В современных системах, особенно в ноутбуках, микрофонах и гарнитурах используется один и тот же универсальный порт.
На настольных ПК со звуковыми картами, не интегрированными в материнскую плату, также следует проверить правильность установки этого устройства. Это будет означать открытие корпуса и идентификацию звуковой карты, обычно находящейся в одном из слотов PCI или PCI-e.
Если карта правильно подключена к материнской плате и ее индикатор питания горит при включении ПК, все должно быть в порядке. Однако, если вы использовали передний аудиоразъем на корпусе ПК, убедитесь, что он подключен к звуковой карте изнутри.
3. Все еще нет звука из динамиков? Проверьте мощность!
Кроме того, если вы используете внешние динамики, убедитесь, что они включены. Небольшой красный или зеленый светодиод должен указывать на то, что на динамики подается питание. Убедитесь, что они также подключены к электросети (или к USB-соединению, если они получают питание именно так).
Если здесь все в порядке, а звука по-прежнему нет, стоит подключить колонки к другому устройству. Это может быть другой компьютер или даже телефон или планшет. Если у него есть подходящий аудиопорт, вы сможете подключить динамики или наушники ПК.
4. Подтвердите, что выбран звук HDMI
Некоторые HD-дисплеи не поддерживают передачу звука по кабелю HDMI, даже если кабель поддерживает. Таким образом, может быть сценарий, в котором вы используете дисплей HDMI, который не воспроизводит звук.
Таким образом, может быть сценарий, в котором вы используете дисплей HDMI, который не воспроизводит звук.
Решение состоит в том, чтобы проложить аудиокабель от ПК к дисплею, убедившись, что аудиоразъем подключен к порту аудиовхода дисплея.
Вы также должны подтвердить в Windows, что выбран звук HDMI. Для этого перейдите в Настройки ( Клавиша Windows + I ) > Специальные возможности > Аудио > Изменить другие настройки звука и выберите вкладку Воспроизведение .
Если к компьютеру подключено аудиоустройство HDMI, вы должны увидеть Устройство цифрового вывода (HDMI) . Выберите это и в нижней части окна нажмите Set Default .
Теперь звук должен воспроизводиться на вашем HDMI-телевизоре.
5. Проверьте драйверы аудиоустройств Windows
Проверили все аппаратное обеспечение и кабели, но по-прежнему нет звука из динамиков компьютера? Тогда пришло время взглянуть на программное решение.
Помните, когда вы в последний раз обновляли драйвер? Сейчас может быть подходящее время!
Вы можете получить доступ к своему оборудованию через Диспетчер устройств. Найдите его, щелкнув правой кнопкой мыши значок Windows и выбрав Диспетчер устройств . Разверните Звуковые, видео и игровые контроллеры, , затем определите свое аудиоустройство.
Щелкните правой кнопкой мыши устройство и выберите Обновить драйвер . После этого следует установить обновленный драйвер.
Это же исправление можно использовать для обновления драйверов USB, если вы используете USB-гарнитуру или звуковую карту USB.
Но если ваш драйвер действительно испортился, то единственный выход — переустановка. В диспетчере устройств найдите аудиодрайвер, щелкните его правой кнопкой мыши и выберите Удалить устройство .
После завершения удаления выполните перезагрузку системы. Ваш компьютер самостоятельно установит последнюю версию драйвера при следующей загрузке.
Ваш компьютер самостоятельно установит последнюю версию драйвера при следующей загрузке.
Связано: Windows 10 работает медленно после обновления? Вот как это исправить
6. Может ли быть проблема в гарнитуре Bluetooth?
Когда кабель подключен к компьютеру, очевидно, что устройство подключено. Однако с Bluetooth об этом легко забыть.
Например, я использую наушники Bluetooth со своим ноутбуком. Когда я их не использую, я не всегда забываю поменять устройство воспроизведения. В результате звук передается на гарнитуру, а не на динамики моего компьютера.
Итак, если вы используете гарнитуру Bluetooth, не забывайте выключать или отсоединять устройство от компьютера, когда оно не используется. Кроме того, найдите время, чтобы щелкнуть значок динамика на панели задач и выбрать другой аудиовыход.
Связанный: Как извлечь сломанный штекер наушников?
7. Проверьте динамики монитора
В настоящее время многие мониторы оснащены встроенными динамиками. Взгляните на динамики и посмотрите, используете ли вы такой монитор. Затем вы можете настроить громкость с помощью кнопок на мониторе или в настройках Windows.
Взгляните на динамики и посмотрите, используете ли вы такой монитор. Затем вы можете настроить громкость с помощью кнопок на мониторе или в настройках Windows.
Точная процедура для этого зависит от производителя. Так что лучше загляните на сайт производителя.
8. Убедитесь, что громкость динамика включена
Это не то же самое, что отключить звук на компьютере. Здесь мы говорим о вашем программном обеспечении аудиодрайвера.
Например, на этом компьютере с Windows программное обеспечение Realtek High Definition Audio в равной степени отвечает за управление звуком, как и сами динамики. Таким образом, если настройки программного обеспечения вашего динамика не управляются должным образом, это может привести к проблемам со звуком, например, к тому, что ваши динамики не будут работать.
Щелкните правой кнопкой мыши значок динамика, который находится в правом нижнем углу панели задач. Оттуда выберите Звуки и щелкните параметр Динамик/наушники . Настройте звук динамика на вкладке Levels .
Настройте звук динамика на вкладке Levels .
9. Повреждение системных файлов Windows
Иногда поврежденные системные файлы Windows также могут приводить к проблемам с драйвером динамика. Чтобы проверить, так ли это, запустите сканирование SFC, которое просканирует и восстановит поврежденные системные файлы.
- Введите в командной строке в строке поиска меню «Пуск» и выберите «Лучшее соответствие».
- Теперь введите sfc/scannow и нажмите Enter .
SFC просканирует систему и исправит все найденные ошибки. Если действительно была проблема с повреждением системных файлов, она будет решена к концу этого сканирования.
10. Отключить улучшения звука
Иногда включение улучшений звука может привести к проблемам со звуком. Чтобы убедиться, что это не так, лучше их отключить.
- В строке поиска меню «Пуск» введите панель управления и выберите Лучшее совпадение.

- Выберите Оборудование и звук > Звук .
- На вкладке Воспроизведение щелкните правой кнопкой мыши Устройство по умолчанию и выберите Свойства .
- Наконец, выберите параметр Отключить все улучшения или Отключить на вкладке Улучшения и выберите OK .
Это отключит все улучшения, которые могут быть причиной того, что ваши динамики не работают.
11. Динамики вашего компьютера просто не работают
Вы проверили настройки звука и громкости динамиков, а также целостность гнезда динамика. Они включены и правильно подключены к вашему компьютеру. Вы даже проверили и обновили драйверы устройств.
Вы зашли так далеко, но звука по-прежнему нет. Что ж, похоже, пришло время найти новые динамики для вашего ПК.
Конечно, вы могли бы потратить время на ремонт своих динамиков, но если они не являются первоклассными аудиоустройствами, вероятно, будет дешевле просто купить новый комплект.

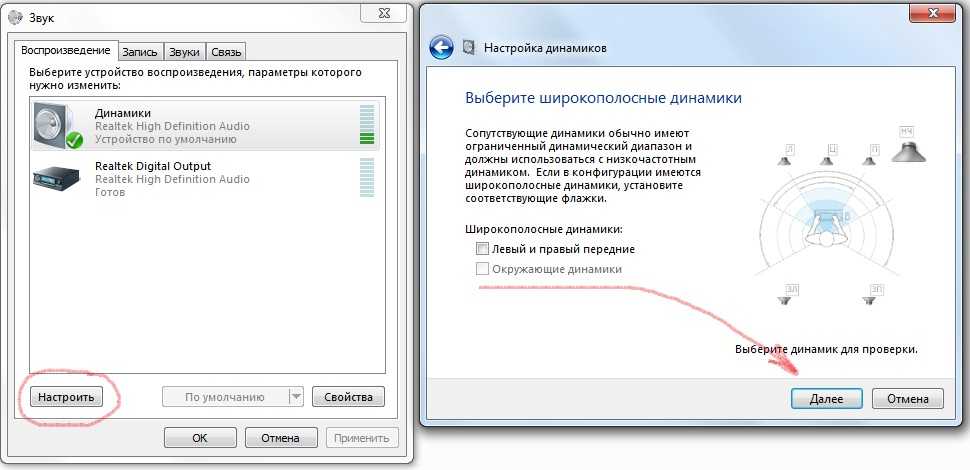
 Обратитесь к руководству компьютера, чтобы узнать, что подойдет в вашем случае. Обычно это удержание определенной клавиши (Del, F9, F12) в процессе запуска.
Обратитесь к руководству компьютера, чтобы узнать, что подойдет в вашем случае. Обычно это удержание определенной клавиши (Del, F9, F12) в процессе запуска.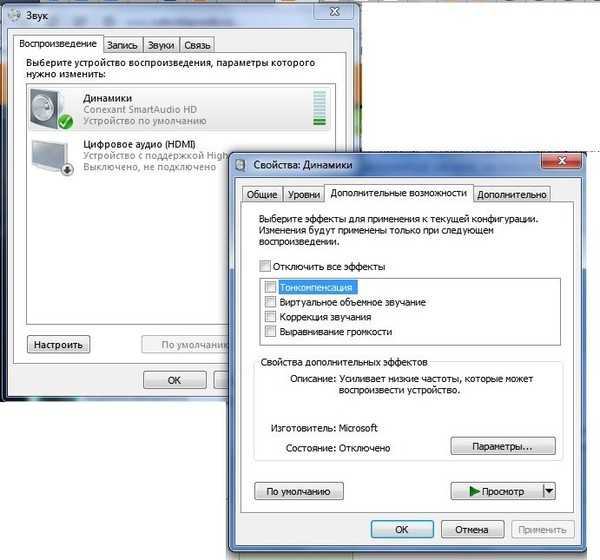 Двойным кликом можно открыть окно дополнительной информации и посмотреть состояние устройства.
Двойным кликом можно открыть окно дополнительной информации и посмотреть состояние устройства.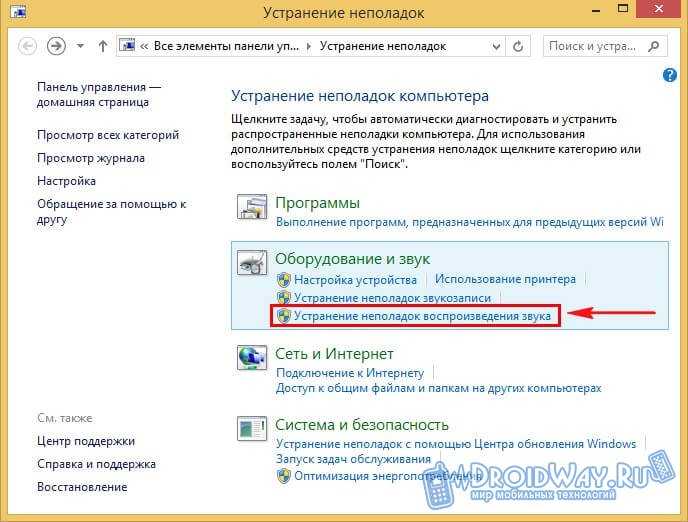
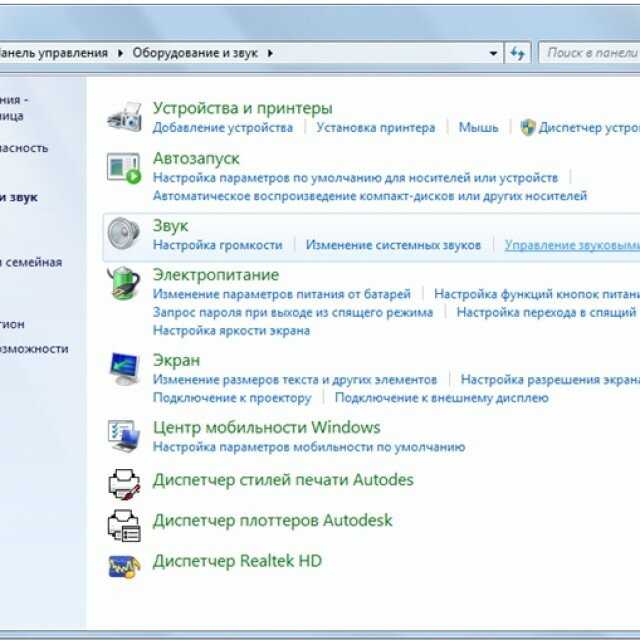
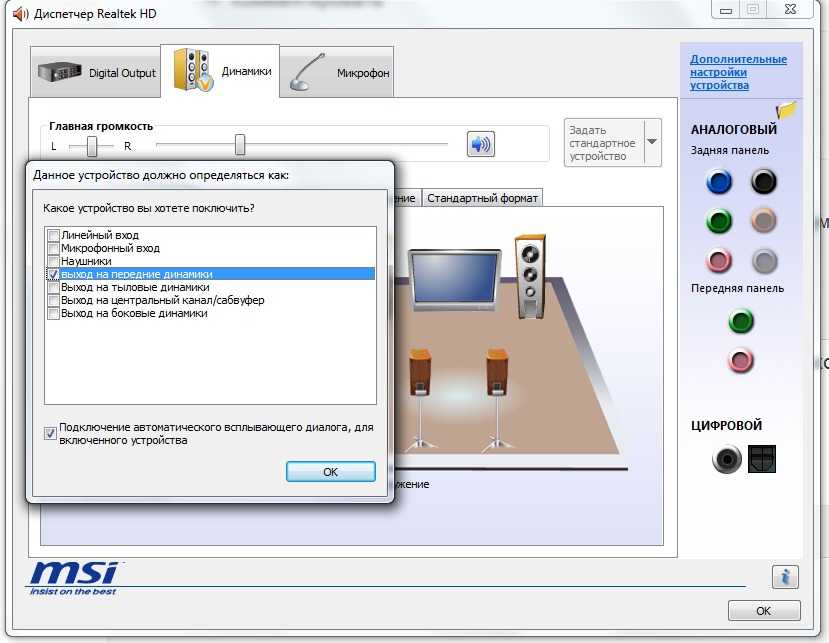

 Выполните вышеперечисленные шаги.
Выполните вышеперечисленные шаги.
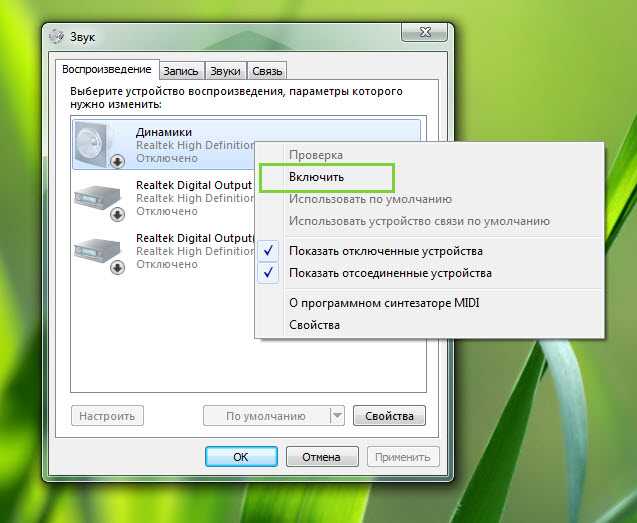
 Возможно проблема именно в кабеле, соединяющем ПК и периферийное устройство вывода звука (это может быть также соединение компьютера и телевизора через hdmi).
Возможно проблема именно в кабеле, соединяющем ПК и периферийное устройство вывода звука (это может быть также соединение компьютера и телевизора через hdmi). Кликаем ОК.
Кликаем ОК.
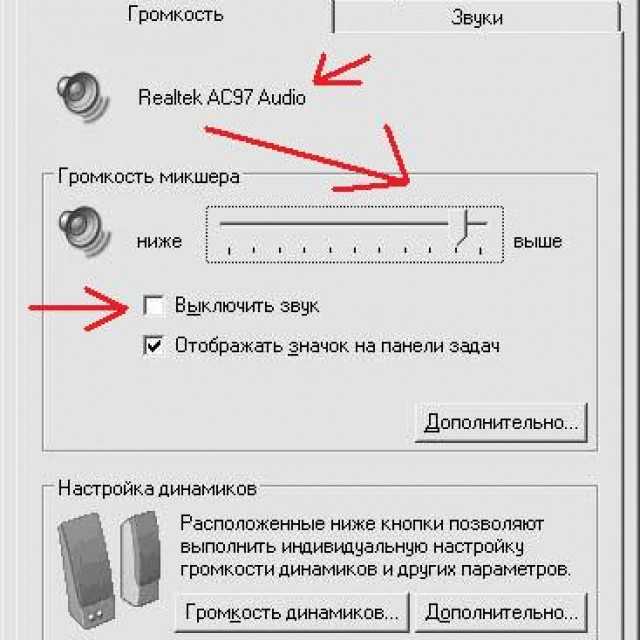
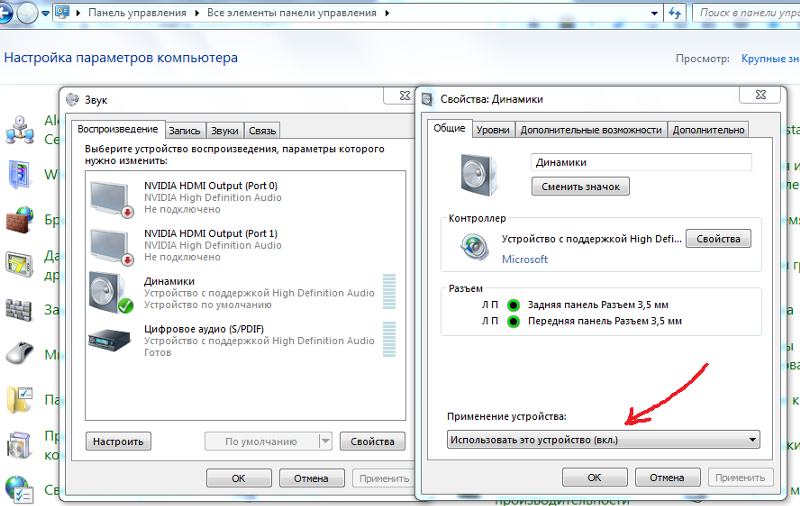 Попробуйте установить более высокий уровень громкости с помощью всех регуляторов.
Попробуйте установить более высокий уровень громкости с помощью всех регуляторов. Чтобы включить звук, одно из следующих действий:
Чтобы включить звук, одно из следующих действий: