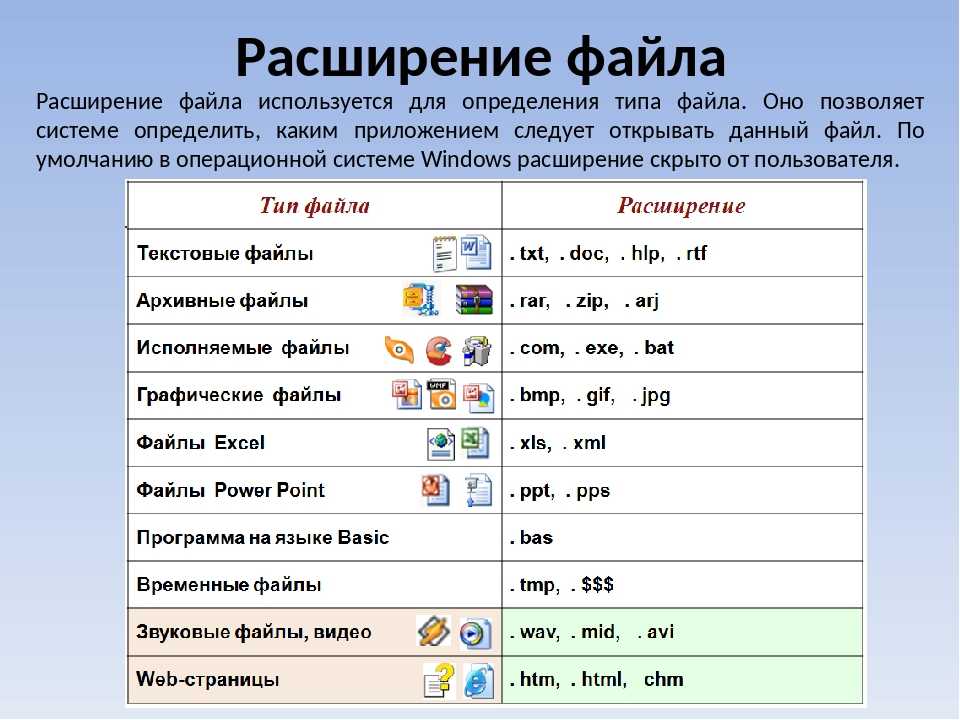Расширение файлов в windows: Как сделать видимым расширения файлов в Windows 10.
Содержание
Типы файлов
Blackboard Learn по умолчанию поддерживает несколько типов файлов. Эти файлы открываются непосредственно в браузере или связанном приложении. Если Blackboard Learn не распознает тип файла, пользователи могут загрузить вложение и открыть его на своем компьютере.
| Расширение | Тип файла | Программы, связанные с типом файла |
|---|---|---|
| aam | файлы мультимедиа; | Подключаемый модуль Macromedia® Authorware® Файл AAM — обязательный файл для включения в ZIP-архив. |
| aiff | Аудио | Программа для воспроизведения аудиофайлов. AIFF — это формат аудио без сжатия. Обычно AIFF-файлы имеют большой размер. |
| asf | файлы мультимедиа; | Microsoft® .NET™ Show ASF-файлы могут содержать аудио, видео, изображения и текст. |
| au | Аудио | Real Audio Player™ |
| avi | Видео | Видеопроигрыватель (только ОС Windows) |
| doc, docx | Текст | Microsoft® Word (текстовый редактор) |
| exe | Исполняемый файл | Исполняемый файл. Исполняемые файлы — это приложения. Некоторые политики безопасности сети и брандмауэры могут запрещать пользователям скачивание исполняемых файлов. |
| gif | Изображения | Программа для работы с изображениями или браузер. |
| html, htm | Веб-страница | Редактор HTML или веб-обозреватель |
| jpg, jpeg | Изображения | Программа для работы с изображениями или браузер. |
| jif | Изображения | Программа для работы с изображениями или браузер. |
| mp3 | Аудио | Программа для воспроизведения аудиофайлов.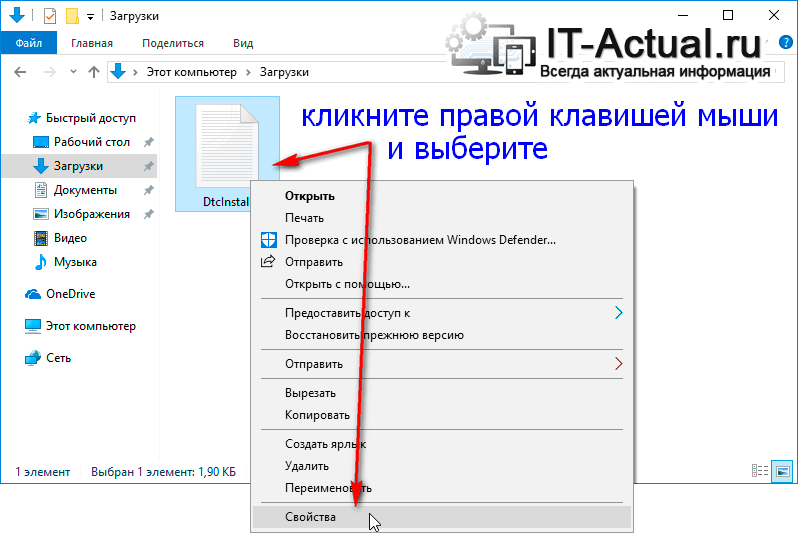 |
| mpe | Аудио/видео | Программа для воспроизведения аудиофайлов. |
| mpg, mpeg | Видео | Видеопроигрыватель. |
| moov, movie | Фильм | Фильм QuickTime® |
| mov | Видео | Проигрыватель фильмов или универсальный проигрыватель |
| numbers | Электронная таблица | Apple Numbers® |
| Текст | Adobe® Acrobat® Reader® | |
| png | Изображения | Графический редактор или веб-обозреватель. |
| ppt, pptx, pps | Демонстрация слайдов | Microsoft® PowerPoint®, PowerPoint Player® |
| qt | Фильм | QuickTime® |
| ra | Аудио | Real Audio Player™ |
| ram | Видео | Real Audio Movie™ |
| rm | Аудио | Программа для воспроизведения аудиофайлов.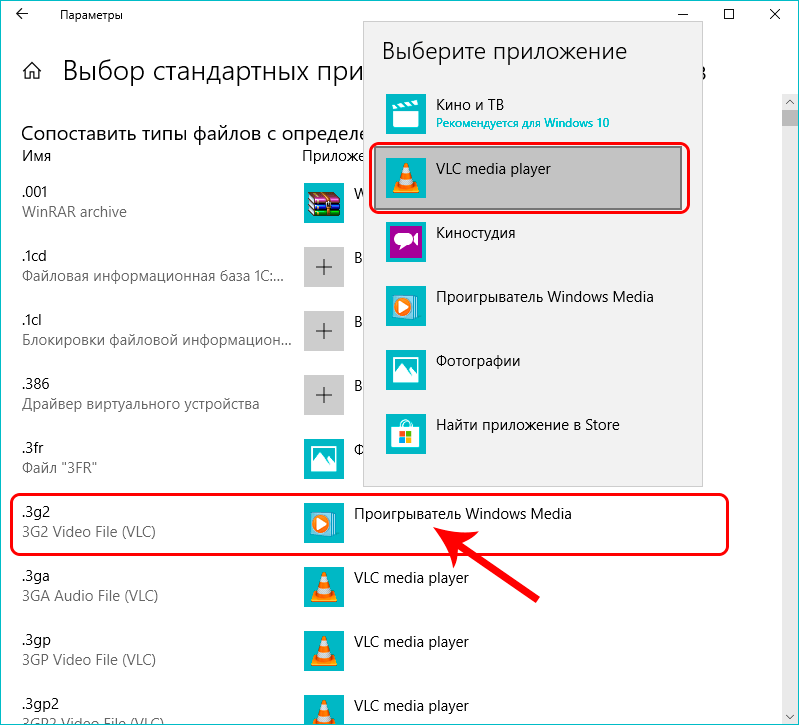 |
| rtf | Текст | Текстовый редактор. |
| swf | файлы мультимедиа; | Подключаемый модуль Macromedia® Shockwave® |
| tiff, tif | Изображения | Программа для работы с изображениями или браузер. |
| txt | Текст | Текстовый или HTML-редактор. |
| wav | Аудио | Программа для воспроизведения аудиофайлов. |
| wma | Аудио | Программа для воспроизведения аудиофайлов. |
| wmf | Графика | Microsoft® Windows® |
| wmv | Мультимедиа/аудио | Microsoft® Windows® |
| wpd | Текст | WordPerfect® или другой текстовый процессор |
| xls, xlsx | Электронная таблица | Microsoft® Excel® |
| zip | Пакет со сжатием | WinZip® |
Вы можете ограничить типы файлов, которые пользователи могут загружать в Blackboard Learn.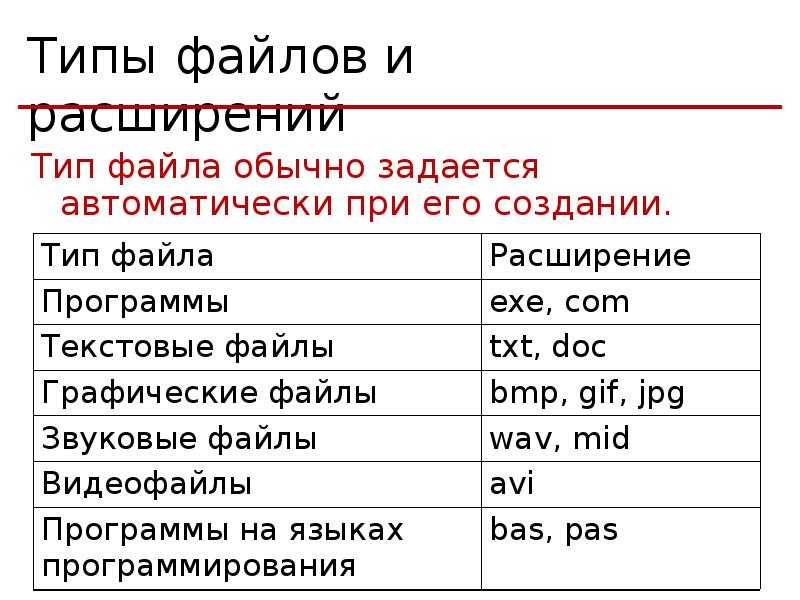
- Откройте /usr/local/blackboard/config/internal/bb-file-filter-configuration.properties.
- В разделе # File types that cannot be uploaded добавьте типы файлов, которые необходимо исключить.
- Сохраните файл и запустите PushConfigUpdates.
Начиная с выпуска Blackboard Learn от II квартала 2017 г., пользователи не могут отправлять следующие типы файлов из-за возможных угроз безопасности:
- exe
- bat
- msi
- dll
- sh
- dmg
Чтобы разрешить пользователям отправлять указанные типы файлов, обратитесь в службу поддержки Blackboard посредством веб-сайта Behind the Blackboard.
Как включить отображение расширения файлов в Windows?
Расширение файла – это последовательность символов, располагающихся после точки. Эти данные предназначаются для правильной ассоциации элементов с программным обеспечением, которые выступают обработчиками машинного кода. Каждый вид расширений требует особый подход к преобразованию кода и в соответствии с этим нужно выбрать приложение.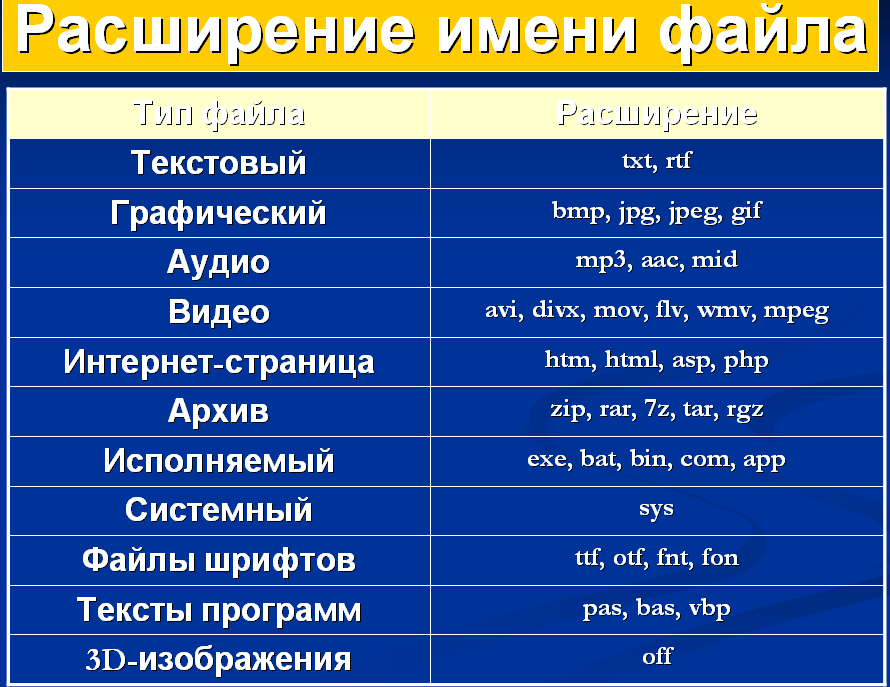
Без соответственной кодировки, выраженной в расширении, информацию в файле использовать будет крайне сложно, так как она не будет обладать привычным видом. Так же встречаются приложения, которые создают уникальный формат записи содержимого, поддерживаемый только ими самими, принуждая таким образом к различным действиям. Итак, как же сделать видимым расширения файлов в Windows?
С момента, когда вы включите отображение полного имени файлов, вам потребуется особая осторожность при работе с именем файлов, чтобы символы после точки обязательно присутствовали и соответствовали типу содержимого, хотя вы и можете установить абсолютно любое значение.
В версиях Windows до XP включительно, присутствует ограничение на количество символов, которые выступают названиями расширений, а именно не более 3-х. В последующих версиях системы данное ограничение упразднено, позволяя указывать в названии целые фразы.
Данная функция является очень удобной для создания и управления расширениями, так как иначе придется создавать файл в программе, работающей в данном направлении.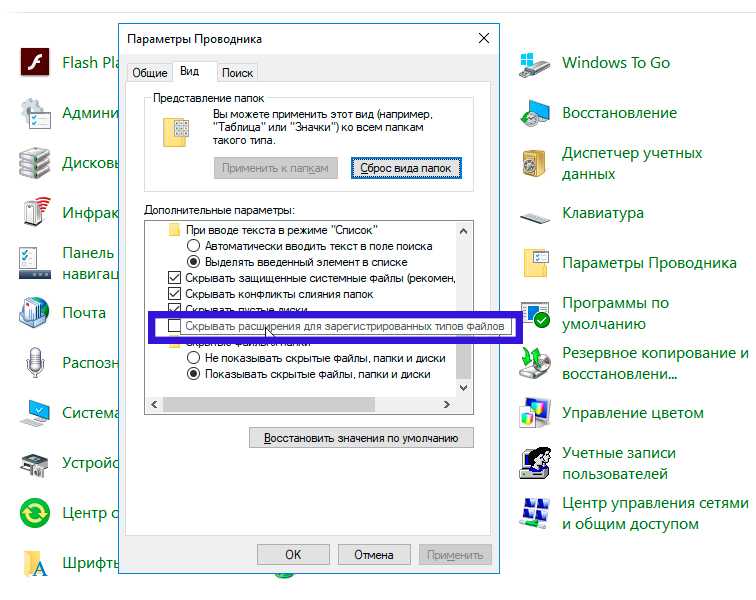
[note]Благодаря этой функции вы можете беспроблемно создать файл в нужном формате, например: 1.php, для этого не потребуется открывать редактор, вводить название и выбирать из длинного списка нужный пункт.[/note]
Решение проблем связанных с неверной ассоциацией
Подобным образом решается и проблема, когда после открытия файлов вы получаете иероглифы вместо кода элемента или текста. Вам потребуется просто изменить расширение на правильное или скачать программу, которая способна верно интерпретировать код. Существуют файлы приложений, намеренно скомпилированых в формате, который предназначается только для понимания компьютером, защищая таким образом интеллектуальные данные.
Вы должны знать, что у вас итак отображаются в системе расширения, но только незарегистрированные, то есть когда вы открываете любой файл выбранным приложением, появляется соответствующая запись в реестре. В последующие разы, когда вы будете запускать файл, он автоматически будет воспроизводиться данной программой, взяв необходимые записи из реестра.
Здесь возникает и следующая ошибка, связанная с неверной ассоциацией, обычно она является последствием работы вирусов в вашей системе. Зачастую сбои идут с запуском приложений, для воспроизведения которых требуется открыть элемент в формате .exe – это исполняемые файлы, которые можно назвать пусковым устройством всего механизма приложения. Решается данная проблема в первую очередь удалением вируса с системы, затем вам нужно восстановить правильную ассоциацию файлов, для этого можете воспользоваться ссылкой https://helpmax.pp.ua/download/files/xp_exe_fix.reg.
Никаких сторонних приложений для достижения поставленной цели не требуется и для включения отображения формата файла существует специальный пункт, который будет рассмотрен ниже.
Как включить отображение расширения файлов?
1.Нажмите на кнопку «Пуск»;
2.Перейдите по ссылке «Панель управления»;
3.Далее найдите элемент панели под названием «Параметры папок»;
4.Перейдите во вкладку «Вид»;
5. Пролистайте список до конца, где вы найдете пункт «Скрывать расширение для зарегистрированных типов файлов» и очистите поле рядом с ним;
Пролистайте список до конца, где вы найдете пункт «Скрывать расширение для зарегистрированных типов файлов» и очистите поле рядом с ним;
6.Нажмите кнопку «Применить».
После выполнения этих действий у вас будут отображаться все файлы с расширениями, таким образом вы сможете влиять на их обработку.
[tip]В случае, если вы укажите неправильное расширение или приложение, которое не способно правильно воспроизвести файл, вы скорее всего получите ошибку или символы в виде иероглифов.[/tip]
Изменение отображения с помощью приложения Total Commander
Так же вы можете воспользоваться ещё одним решением, а именно сделать отображения расширений в программе Total Commander – это файловый менеджер, который позволяет более удобно производить изменение файлов. Для того, чтобы включить полную видимость имени файлов вам следует:
1.Скачайте приложение Total Commander, можно по ссылке https://www.techspot.com/downloads/301-total-commander.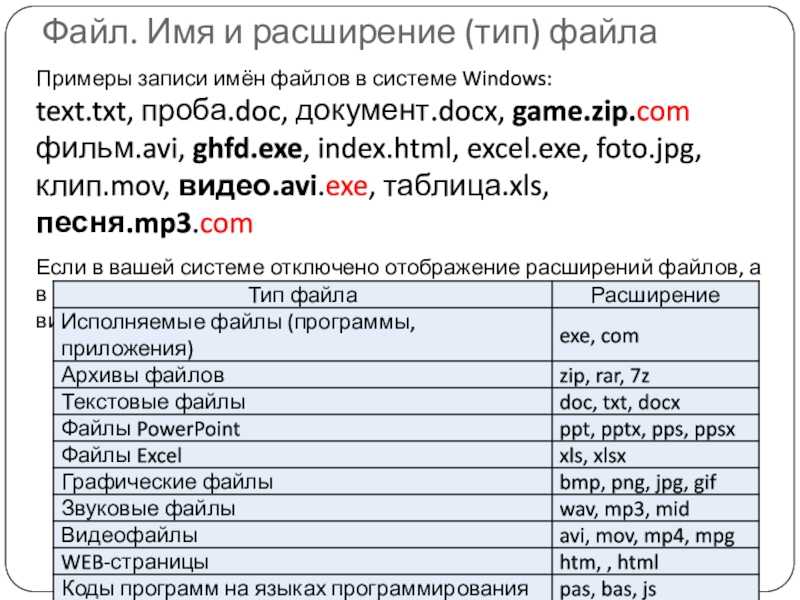 html;
html;
2.Запустите программу, требуется нажать кнопку с цифрой 3;
3.Нажмите на вкладку «Конфигурация»;
4.Перейдите на ссылке «Настройка»;
5.Перейдите по пункту в меню «Содержимое панелей»;
6.В графе «Отображение файлов» вам следует поставить галочку в пунктах «Показывать скрытые файлы» и «Показывать системные файлы».
Используя данный подход вы сможете удобно изменять расширения, да и в общем вы получите информацию об используемых на данном компьютере форматах. Достоинством данного метода является снижение риска изменения расширения файла на неподдерживаемый или вовсе его удаления, так как на отображении файлов в системе это никак не скажется. При необходимости вы сможете просто открыть программу и изменить интересующий файл.
Советы по изменению расширения файлов
После изменения расширения, не смотря на то, что данные не поменялись, скорее всего приложение, которое прежде корректно работало с файлом не сможет его правильно открыть, так как кодировка не будет соответствовать, но не редкость и правильное отображение.
[tip]Если после изменения расширения файла он перестаёт правильно работать, не сохраняйте результат работы приложения, а просто измените формат на другой. [/tip]
Так же перед изменением важных файлов вы можете создавать точку восстановления системы, чтобы в случае неудачной попытки вы смогли воспользоваться пунктом «Восстановить прежнюю версию» к папке, в которой находится файл. Если вы воспользуетесь данным вариантом, вы сможете без какого-либо страха изменять расширения, так как всегда сможете восстановить правильный вид файла.
Вы должны обладать достаточным уровнем владения компьютером, чтобы производить манипуляции с расширениями файлов не испортив содержимое, поэтому без надобности лучше данную функцию не использовать.
Если у Вас остались вопросы по теме «Как сделать видимым расширения файлов в Windows?», то можете задать их в комментариях
Оцените материал
Рейтинг статьи 0 / 5. Голосов: 0
Голосов: 0
Пока нет голосов! Будьте первым, кто оценит этот пост.
Как увидеть расширения файлов в Windows 11
Автор
Шаант Минхас
Есть несколько способов увидеть расширения файлов в Windows 11. Давайте изучим их все.
Расширение файла указывает тип файла, с которым вы имеете дело. Короче говоря, они позволяют вашей операционной системе определять приложения, связанные с файлом.
В некоторых случаях расширения ваших файлов могут быть скрыты. Хотя это само по себе не проблема, знание расширений файлов может помочь вам понять, с чем вы имеете дело. Давайте рассмотрим методы, которые вы можете использовать для определения расширений файлов на вашем ПК с Windows 11.
1. Как просмотреть расширения файлов с помощью проводника
File Explorer — это компонент Windows, который позволяет вам получать доступ к файлам вашей операционной системы и управлять ими.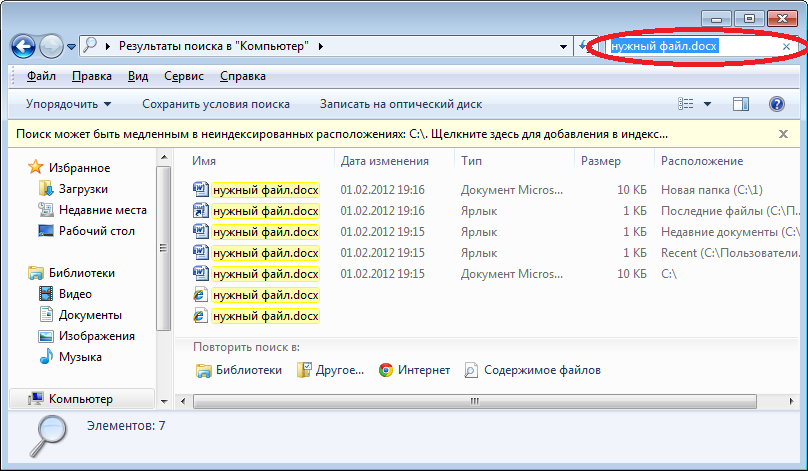 Вы также можете использовать его для отображения расширений файлов на вашем компьютере. Для этого выполните следующие действия:
Вы также можете использовать его для отображения расширений файлов на вашем компьютере. Для этого выполните следующие действия:
- Откройте проводник . Перейдите к строке меню «Пуск» , введите «проводник» и выберите «Лучшее соответствие».
- Щелкните . Просмотр сверху.
- Теперь нажмите Показать .
- Затем выберите Расширения имен файлов .
Наконец, установите флажок «Расширения имен файлов», и все готово. Как только вы нажмете Расширения имен файлов , ваш компьютер будет обновлен, и станут видны расширения всех ваших файлов Windows 11.
Связано: Как настроить Проводник в Windows 11
2. Как просмотреть расширения файлов с помощью командной строки
Если описанный выше подход по какой-то причине не работает, не паникуйте, так как вы можете обратиться к командной строке. Сначала перейдите к Меню «Пуск» строка поиска, введите «cmd» и выберите «Лучшее соответствие».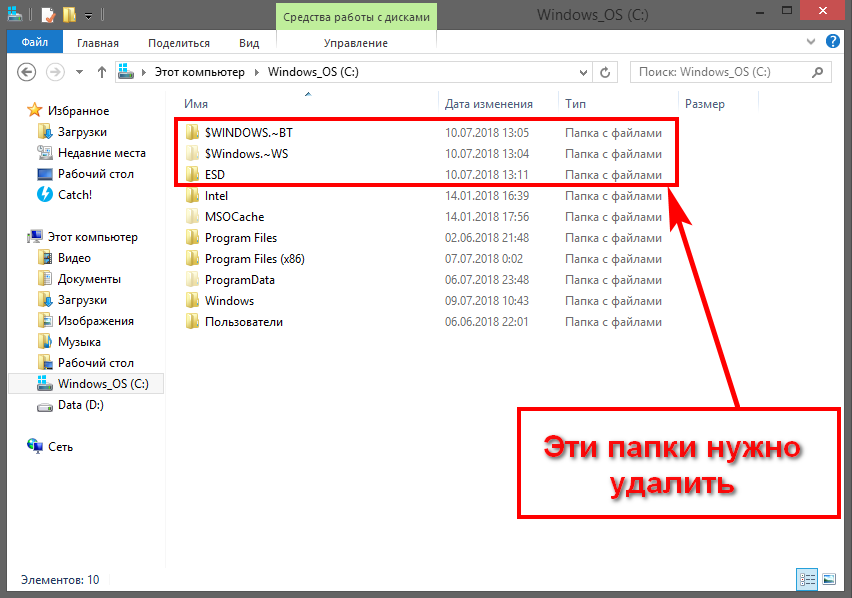
Когда вы запустите командную строку, введите следующую команду и нажмите Введите :
reg add HKCU\Software\Microsoft\Windows\CurrentVersion\Explorer\Advanced /v HideFileExt /t REG_DWORD /d 0 /f.
Выполните описанные выше шаги, и с этого момента расширения файлов будут видны.
Связано: Как освоить командную строку на компьютере с Windows
3. Как просмотреть расширения файлов с помощью параметров проводника
Опции File Explorer — это центральный узел, из которого вы можете возиться с настройками вашего File Explorer. Вы также можете использовать его для отображения расширений ваших файлов Windows. Вот как вы можете начать:
- Перейдите в строку поиска меню «Пуск», введите «панель управления» и выберите «Наилучшее соответствие».
- Перейдите к параметру поиска, введите «параметр проводника» и выберите «Лучшее соответствие».
- Теперь выберите вкладку View .

- В разделе Расширенные настройки перейдите в раздел Файлы и папки и снимите флажок Скрыть расширения для известных типов файлов .
Наконец, нажмите OK и ваши настройки будут сохранены. Как только вы выполните вышеуказанные шаги, все скрытые расширения на вашем ПК с Windows 11 снова станут видимыми.
Просмотр расширений файлов в Windows 11
Расширение файла устанавливает значок для файла ПК, в то же время влияя на приложение, которое будет использоваться для открытия вашего файла. Мы надеемся, что хотя бы один из перечисленных выше методов помог вам просмотреть расширения файлов в Windows.
Как показать расширения файлов в Windows
Как показать расширения файлов в Windows
Содержание
- 1 Введение
- 2 Как просмотреть расширения имен файлов в Windows XP
- 3 Как просмотреть расширения имен файлов в Windows Vista и Windows 7
- 4 Как просмотреть расширения имен файлов в Windows 8 и Windows 10
Введение
По умолчанию для Windows не отображается расширение файла, которое представляет собой последнюю точку в имени файла, за которой следуют 2 или 3 буквы. Поэтому при просмотре файлов в Windows вы увидите только ту часть имени файла, которая предшествует последней точке в нем. Чтобы показать, что это значит, если у вас есть файл с именем test.doc.txt, Windows отобразит только test.doc. Судя по этому имени файла, можно предположить, что это документ Word, потому что похоже, что он имеет расширение .doc. Однако на самом деле, когда вы дважды щелкаете по нему, он вместо этого открывается в Блокноте, потому что его истинное, но не видимое расширение на самом деле .txt, что соответствует текстовому файлу. Еще более серьезным является тот факт, что многие создатели вредоносных программ создают свои файлы заражения, чтобы использовать этот параметр по умолчанию. Они делают это, распространяя файлы, которые кажутся безвредными, но на самом деле являются исполняемым файлом, который запускается, когда вы пытаетесь его открыть.
Поэтому при просмотре файлов в Windows вы увидите только ту часть имени файла, которая предшествует последней точке в нем. Чтобы показать, что это значит, если у вас есть файл с именем test.doc.txt, Windows отобразит только test.doc. Судя по этому имени файла, можно предположить, что это документ Word, потому что похоже, что он имеет расширение .doc. Однако на самом деле, когда вы дважды щелкаете по нему, он вместо этого открывается в Блокноте, потому что его истинное, но не видимое расширение на самом деле .txt, что соответствует текстовому файлу. Еще более серьезным является тот факт, что многие создатели вредоносных программ создают свои файлы заражения, чтобы использовать этот параметр по умолчанию. Они делают это, распространяя файлы, которые кажутся безвредными, но на самом деле являются исполняемым файлом, который запускается, когда вы пытаетесь его открыть.
Например, предположим, что вам отправлено электронное письмо с вложенным zip-файлом, и когда вы разархивируете его, вы увидите, что есть файл с именем презентация. ppt. Судя по всему, этот файл выглядит как презентация PowerPoint, обычно безобидная, поэтому вы открываете его. С другой стороны, если бы просмотр расширений файлов был включен, вместо этого вы бы увидели, что этот файл называется Presentation.ppt.exe, который странно называется исполняемым и, таким образом, гораздо более опасным.
ppt. Судя по всему, этот файл выглядит как презентация PowerPoint, обычно безобидная, поэтому вы открываете его. С другой стороны, если бы просмотр расширений файлов был включен, вместо этого вы бы увидели, что этот файл называется Presentation.ppt.exe, который странно называется исполняемым и, таким образом, гораздо более опасным.
Отсутствие возможности просмотра расширений имен файлов приводит только к ненужной путанице и риску безопасности. Имея это в виду, в этом руководстве объясняется, как отображать расширения файлов в Windows XP, Windows Vista, Windows 7 и Windows 8.
Как просмотреть расширения имен файлов в Windows XP
- находятся на вашем рабочем столе.
- Нажмите кнопку «Пуск». Это маленькая круглая кнопка () в левом нижнем углу экрана с флажком Windows.
- Когда появится меню «Пуск», щелкните пункт меню Мой компьютер .
- Экран «Мой компьютер» должен открыться, как показано ниже.

Теперь щелкните меню Инструменты и выберите Параметры папки… .
- В панели управления «Свойства папки» щелкните вкладку View .
- Теперь вы должны увидеть панель управления «Параметры папки» на вкладке «Вид», как показано ниже.
Снимите флажок Скрыть расширения для известных типов файлов . Как только это будет сделано, экран параметров папки должен выглядеть примерно так, как показано на рисунке выше.
- Нажмите кнопку Применить , а затем кнопку OK .
Теперь вы окажетесь за своим рабочим столом, а Windows XP будет настроена на отображение всех скрытых файлов.
Если у вас есть какие-либо вопросы об этом процессе, пожалуйста, задайте их на нашем форуме Windows XP.
Как просмотреть расширения имен файлов в Windows Vista и Windows 7
- Закройте все программы, чтобы оказаться на рабочем столе.

- Нажмите кнопку «Пуск». Это маленькая круглая кнопка () в левом нижнем углу экрана с флажком Windows.
- В поле поиска введите Показать скрытые , как показано на изображении ниже.
Когда вы увидите список Показать скрытые файлы и папки , как показано черной стрелкой выше, щелкните его, чтобы открыть панель управления параметрами папки.
- Когда панель управления откроется, вы увидите экран, аналогичный приведенному ниже.
Снимите флажок с поля Скрыть расширения для известных типов файлов . Как только это будет сделано, экран параметров папки должен выглядеть примерно так, как показано на рисунке выше.
- Нажмите кнопку Применить , а затем кнопку OK .
Теперь вы находитесь на своем рабочем столе, а Windows Vista или Windows 7 будут настроены на отображение всех скрытых файлов.
Если у вас есть какие-либо вопросы об этом процессе, задайте их на нашем форуме Windows Vista или форуме Windows 7.
Как просмотреть расширения имен файлов в Windows 8 и Windows 10
- В Windows 8 или Windows откройте любую нужную папку.
- Когда папка открыта, нажмите один раз на вкладку Просмотр . После того, как вы нажмете на эту вкладку, вам будет показан экран, подобный показанному ниже.
- Когда папка открыта, нажмите один раз на вкладку Просмотр . После того, как вы нажмете на эту вкладку, вам будет показан экран, подобный показанному ниже.
- На этом экране установите флажок в поле Расширения имен файлов .
- Теперь вы можете закрыть проводник Windows.
Теперь вы сможете видеть расширения имен файлов в Windows 8.
Если у вас есть какие-либо вопросы по поводу этого процесса, задавайте их на нашем форуме Windows 8.
Пользователи, которые читают это, также читают:
Что такое расширение файла?
Расширение файла или расширение имени файла — это буквы, отображаемые сразу после последней точки в имени файла.
 Например, файл с расширением .txt имеет расширение .txt. Это расширение позволяет операционной системе узнать, что это за файл и какую программу запускать, когда вы дважды щелкаете по нему. Нет особых правил относительно форматирования расширения, кроме того, что оно должно…
Например, файл с расширением .txt имеет расширение .txt. Это расширение позволяет операционной системе узнать, что это за файл и какую программу запускать, когда вы дважды щелкаете по нему. Нет особых правил относительно форматирования расширения, кроме того, что оно должно…Простые и легкие способы обеспечить безопасность вашего компьютера в Интернете
Посмотрим правде в глаза, Интернет — не очень безопасное место. Есть хакеры, пытающиеся получить доступ к вашему компьютеру, черви, пытающиеся заразить вас, вредоносные трояны, замаскированные под полезные программы, и шпионское ПО, которое сообщает о ваших действиях своим создателям. Во многих случаях те, кто заражается по незнанию, становятся питательной средой для нежелательных программ и преступной деятельности. Этого не должно быть…
Как отображать расширения файлов на Mac
По умолчанию для Mac OS расширение файла не отображается. Для тех, кто хочет просмотреть полное имя файла, а не удалять расширение автоматически, в этом руководстве представлена информация о том, как сделать так, чтобы вы могли просматривать расширения для всех файлов на вашем компьютере или только для отдельного файла.



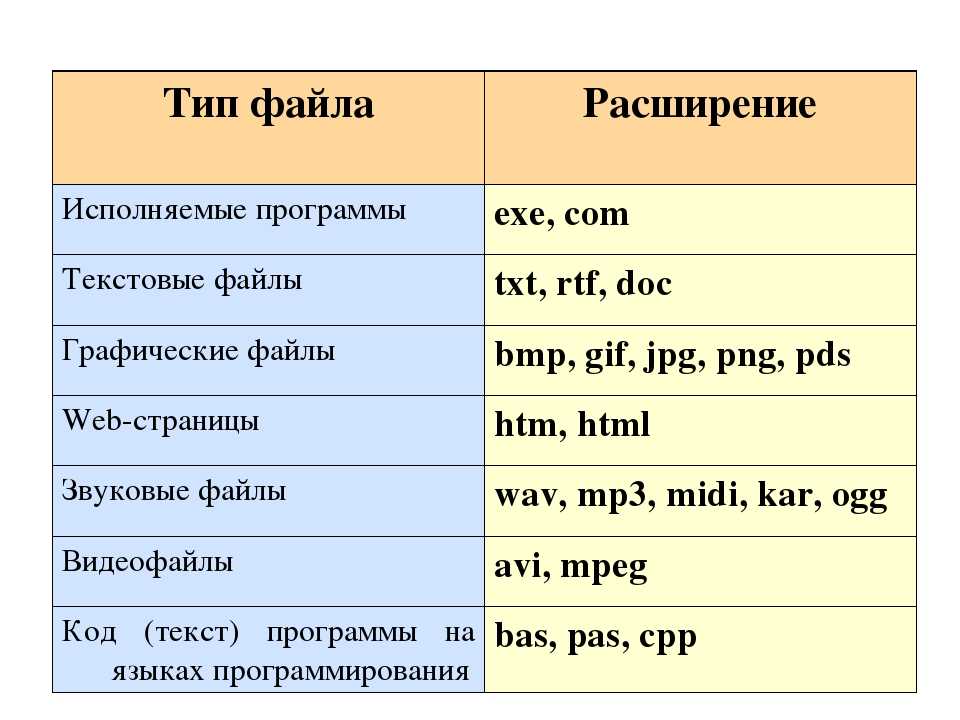
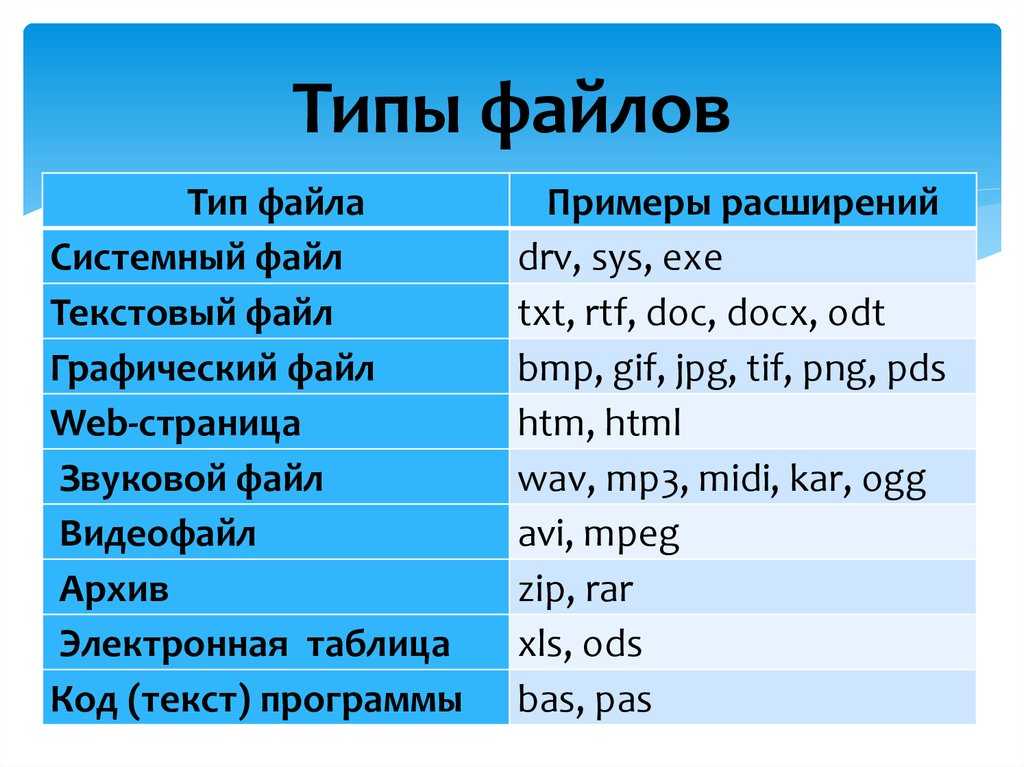

 Например, файл с расширением .txt имеет расширение .txt. Это расширение позволяет операционной системе узнать, что это за файл и какую программу запускать, когда вы дважды щелкаете по нему. Нет особых правил относительно форматирования расширения, кроме того, что оно должно…
Например, файл с расширением .txt имеет расширение .txt. Это расширение позволяет операционной системе узнать, что это за файл и какую программу запускать, когда вы дважды щелкаете по нему. Нет особых правил относительно форматирования расширения, кроме того, что оно должно…