Как по таймеру выключить ноутбук: КАК ПОСТАВИТЬ ТАЙМЕР НА ВЫКЛЮЧЕНИЕ КОМПЬЮТЕРА WINDOWS 10
Содержание
Как поставить таймер на выключение компьютера
Порой у пользователей ПК и ноутбуков возникает необходимость настроить автоматическое выключение устройств, что бывает полезным во многих ситуациях.
Существует достаточно много способов, инструментов и сторонних программ, предназначенных для выполнения таких целей. Вопрос лишь в том, что из этого выбрать и как правильно пользоваться.
На практике это не сложно. Нужно только определить наиболее подходящий для себя вариант.
Окно Выполнить
Для многих проще всего будет воспользоваться таймером для выключения компьютера на Windows 10 и более поздних версиях ОС через окно «Выполнить».
Начиная от Windows 7, компания Microsoft внедрила в свои операционные системы специальную встроенную программу под названием Shutdown. С её помощью можно без особого труда настроить выключение или перезагрузку. В плане использования один из самых удобных инструментов. Но это мнение спорное.
Чтобы запустить таймер выключения для своего компьютера под управлением ОС Windows 10, потребуется командная строка и соответствующая прописанная команда.
Если вы решили попробовать выключить компьютер по таймеру, тогда, чтобы сделать это через стандартную командную строку, необходимо:
- нажать на клавиши Win и R;
- дождаться появления окна «Выполнить»;
- прописать в окне shutdown -s -t N;
- вместо N указать нужное время (именно в секундах) до отключения;
- подтвердить команду кнопкой ОК или нажать на Enter.
Перед тем как выключить комп, на экране появится соответствующее уведомление. Ориентируясь по таймеру, пользователь будет знать, когда завершится работа ПК.
Причём в Windows 10 уведомление появляется во весь экран, а на Windows 7-8 только в области с уведомлениями. По завершению выделенного времени на работу компьютера, программы закроются, но с возможностью предварительно сохранить все изменения, и ПК отключится.
Для настройки принудительного выхода из программ потребуется добавить в указанную команду -f.
Если возникнет необходимость убрать или отменить активный таймер, по аналогии запустите командную строку, и в окне «Выполнить» пропишите shutdown -a.
Ярлык выключения
Фактически это один из двух способов, позволяющих усовершенствовать предыдущий вариант. Ведь тогда пользователю придётся всякий раз прописывать команду. Этого можно избежать.
Как вариант, создаётся ярлык, позволяющий отключить компьютерное устройство по таймеру. Для этого нужно:
- кликнуть правой кнопкой по пустому месту на рабочем столе;
- выбрать пункт «Создать»;
- далее «Ярлык»;
- в графе с расположением объекта прописать путь C:\Windows\System32\shutdown.exe;
- через пробел дописать параметры -s -t N;
- вместо N указать количество секунд до отключения;
- придумать имя для ярлыка;
- при необходимости поменять его значок.
Теперь достаточно будет двойным щелчком открыть ярлык, и таймер запустится.
BAT файл
Альтернативным решением будет созданием файла с расширением bat.
При его запуске система задаст вопрос, на какое время установить отключение, после чего и произойдёт запуск автотаймера.
При создании файла используется такой код:
echo off
cls
set /p timer_off=»Time: »
shutdown -s -t %timer_off%
Только вместо Time прописывается количество секунд.
От пользователя требуется лишь открыть «Блокнот», скопировать этот код, указать нужное для отключения время и затем сохранить с расширением bat.
Планировщик
Ещё один вариант, позволяющий выключать компьютеры по таймеру, предусматривает использование планировщика Windows.
Достаточно простой, но в то же время эффективный способ для реализации поставленной задачи. Всё то, что было описано в предыдущих разделах, можно выполнить через планировщика.
Если вы не знаете, как включить таймер и настроить функцию автоматического выключения своего ПК на Windows 10, 8 или 7, тогда следуйте инструкции:
- нажмите сочетание Win и R на клавиатуре;
- в открывшемся окне пропишите tasckschd.msc;
- теперь на Enter;
- либо просто откройте «Планировщик задач»;
- в меню справа («Действия») выберите вариант «Создать простую задачу»;
- придумайте любое имя для задачи;
- укажите дату и время для отключения;
- в разделе «Действие» выберите «Запустить программу»;
- в графе «Программа» или «Сценарий» выбирайте shutdown;
- заполните поле «Аргументы», указав там -s.

Завершив создание задачи, в указанное время ваш компьютер выключится.
Таким вот нехитрым образом можно поставить таймер себе на ноутбук или компьютер для его автоматического выключения устройства.
Кроме того, существуют и другие способы. В частности, это специальное программное обеспечение.
Wise Auto Shutdown
Достаточно популярный таймер, предназначенный для выключения ПК под управлением Windows 10 и более старших операционных систем.
К преимуществам можно отнести отсутствие дополнительного устанавливаемого ПО, русскоязычный интерфейс и интуитивно понятное управление. Плюс сама программа распространяется бесплатно.
Чтобы включить таймер для автоматического выключения компьютера с помощью этой программы на Windows 10 или иной версии ОС, необходимо:
- установить программу на ПК;
- запустить приложение;
- выбрать действие, которое будет выполняться по таймеру;
- задать необходимое время;
- запустить программу в работу.

Также по умолчанию приложение будет напоминать пользователю о том, что приближается время автовыключения. Это позволяет завершить все процессы и сохранить изменения, либо же отложить действие на определённое время.
Airytec SwitchOff
Ещё один достаточно популярный таймер для выключения ПК и ноутбуков, который прекрасно совместим с Windows 7, но также позволяет включить автоотключение на Windows 10.
Это программа от проверенного разработчика, с приятным и понятным интерфейсом, полностью на русском языке. Опасаться, что при установке этого инструмента параллельно будут загружены ещё какие-либо программы, не приходится. Софт чистый и безопасный.
После запуска программы её значок появляется в области уведомлений.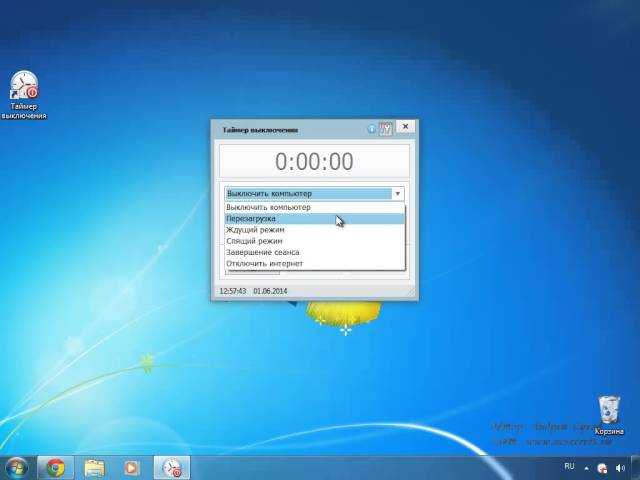 Плюс на Windows 10 и 8 присутствует поддержка текстового уведомления.
Плюс на Windows 10 и 8 присутствует поддержка текстового уведомления.
Кликнув на этот значок, можно легко и быстро настроить работу таймера. Софт обладает следующими возможностями:
- запускает обратный отсчёт до отключения ПК;
- выключает компьютер в указанное время;
- автоматически отключает устройство, если пользователь бездействует;
- перезагружает ПК;
- выходит из системы;
- отключает сетевые соединения;
- предупреждает о приближающемся времени отключения.
Всё просто, понятно, но в то же время удобно и функционально.
Таймер выключения
Достойный таймер отключения, работающий, в том числе, и на Windows 10, для которого придумали весьма незамысловатое название. А именно «Таймер выключения».
Отличный вариант для тех, кто интересуется, как отключить свой компьютер в определённое время по таймеру.
Софт может автоматически запускаться при включении ПК и загрузке операционной системы. Всё выполнено на русском языке.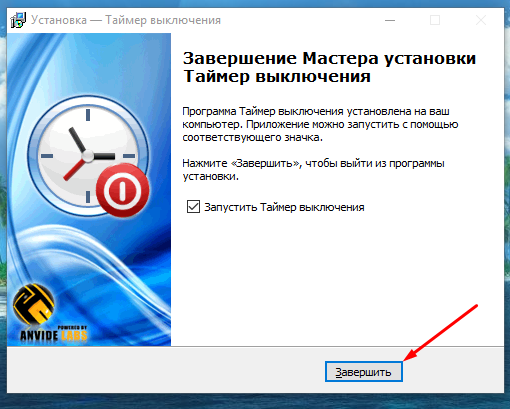 Одна из главных проблем заключается в том, что при загрузке с малоизвестных сайтов может параллельно запрашивать установку дополнительного программного обеспечения.
Одна из главных проблем заключается в том, что при загрузке с малоизвестных сайтов может параллельно запрашивать установку дополнительного программного обеспечения.
Также эта программа принудительно закрывает все приложения. Хотя про эту особенность софт предупреждает сразу. Проблема принудительного закрытия в том, что в случае работы над чем-то и срабатывании таймера есть вероятность не успеть сохранить все изменения.
Power Off
Чтобы настроить этот таймер для выключения своего компьютера, не обязательно иметь ПК или ноутбук на базе Windows 10. Программа поддерживает и более старые версии операционных систем.
В состав Power Off входит достаточно большое количество разных функций и инструментов, среди которых автоотключение компьютера. Эта опция работает стабильно и эффективно. Особенность программы в том, что устанавливать её не нужно. Достаточно скачать архив и распаковать его.
youtube.com/embed/NFpjnrM8ljU?feature=oembed» frameborder=»0″ allow=»accelerometer; autoplay; encrypted-media; gyroscope; picture-in-picture» allowfullscreen=»»/>
При запуске утилиты появляется возможность настроить параметры отключения. Это и выключение по заданному времени, обратный отсчёт, деактивация ПК после определённого времени бездействия.
В случае с этой утилитой важно не забыть открыть настройки и указать, чтобы при закрытии инструмент сворачивался. Иначе, нажимая на красный крестик, таймер вовсе выключается.
GoWay
Не менее популярная программа, позволяющая установить таймер и настроить выключение своего компьютера. Чтобы это сделать, достаточно выбрать пункт «Выключение», прописать время или дату и подтвердить изменения кнопкой «Пуск».
Представленная утилита GoWay отличается тем, что у неё максимально урезанный и ограниченный функционал. Фактически она не умеет почти ничего, кроме как выключать по таймеру ПК и ноутбуки. Но и этого для множества юзеров оказывается достаточно.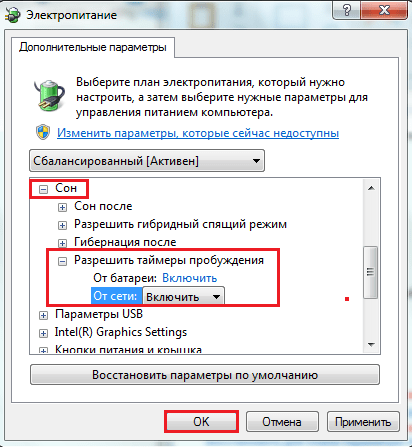
Среди функциональных возможностей стоит отметить отключение ПК, перезагрузку компьютеров и выход из системы по заданному таймеру. Дополнительно через приложение можно отправить любому пользователю электронное письмо. Зачем разработчик решил добавить такую опцию, неизвестно. Но некоторым она наверняка может пригодиться.
Time PC
Лёгкая, но в то же время полезная и функциональная программа, предназначенная для работы с компьютерами и ноутбуками.
У этого приложения есть одна важная особенность. С его помощью можно не только выключать, но и включать ПК, выбирая необходимый интервал по времени, датам. Актуально для тех, кто работает с компьютером каждый день и примерно в одно и то же время.
Как вариант, можно настроить включение на утро, исключить необходимость тратить на это время. Плюс автоматическое включение ПК может выступать как альтернатива будильнику.
Работать с этим софтом предельно легко и понятно. При первичном запуске программы открывается вкладка включения и выключения компьютера, где указывается необходимое время.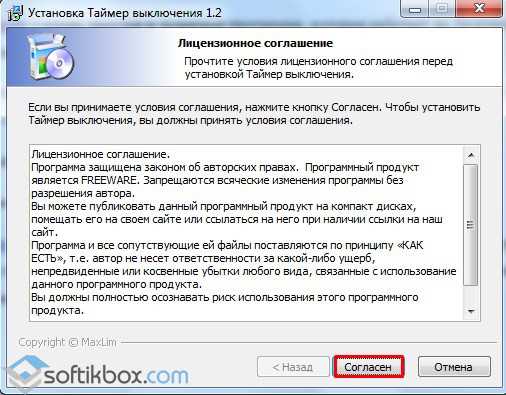 Подтверждаются изменения нажатием на кнопку «Применить».
Подтверждаются изменения нажатием на кнопку «Применить».
Вовсе не обязательно использовать стороннее программное обеспечение, когда нужно просто настроить выключение ПК или ноутбука в определённое время. Для этого вполне достаточно встроенных функций ОС Windows.
Но поскольку встроенные инструменты ограничены по функционалу и иногда требуется что-то большее, тогда есть смысл опробовать в деле ту или иную программу.
Обычно отмена настроек выполняется по тому же алгоритму, что и их активация. Здесь никаких сложностей даже у новичка возникнуть не должно.
Всем спасибо большое за внимание! Подписывайтесь, оставляйте комментарии, задавайте свои вопросы!
Автоматическое выключение компьютера в Windows 10/7/8 💻
Бывало такое, что поставили на выполнение долгоиграющую задачу, а сидеть за компьютером некогда? Может пора уходить или спать, а компьютер кто-то должен выключить. Вам поможет автоматическое выключение компьютера.
Вам поможет автоматическое выключение компьютера.
В каких же случаях это нужно? Ну например если вы:
- включили полное сканирование компьютера на вирусы
- запустили процесс конвертации видео
- скачиваете из интернета большой объём информации
- инсталлируете «тяжёлую» программу или игру
- копируете большой объём данных, например для бэкапа
- и ещё куча вариантов на любой вкус
В некоторых программах есть галочка, типа «Автоматическое выключение компьютера после завершения процесса» или «Auto Shutdown», например как в Nero после окончания записи диска. Но если в программе не предусмотрено такой возможности, то придётся планировать автовыключение по расписанию.
В этом нет ничего сложного. Надо лишь задать время, через которое компьютер должен выключиться, или включить таймер. Время нужно рассчитать самому. Если программа пишет расчётное время выполнения, то накиньте 20-30% и получите то, что надо. А если не пишет, то прикиньте время по скорости выполнения задания.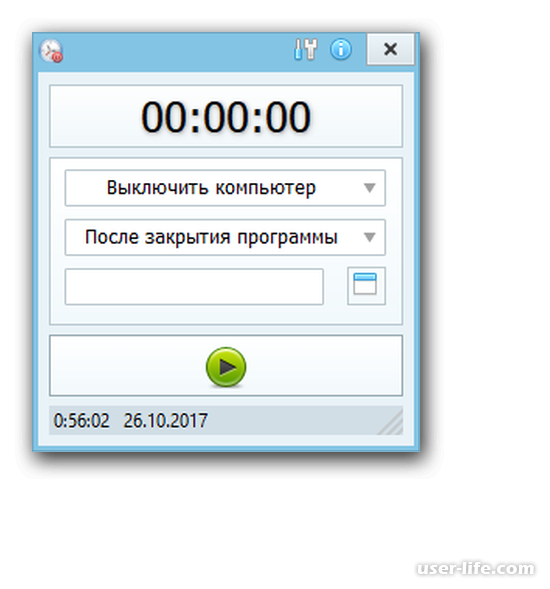
Чтобы запланировать выключение компьютера по расписанию можно пользоваться двумя простыми способами:
- Стандартные средства Windows XP/7/8/10
- Сторонние программы-таймеры
Лично мне больше по душе использовать специальные программы, они просты и понятны. Сейчас мы разберём стандартный способ.
Автоматическое выключение компьютера стандартными средствами Windows
Для этого нам понадобится стандартный «Планировщик заданий». Итак, разберём подробно по шагам как настроить «Планировщик заданий» на отключение ноутбука через определённое время:
- Запускаем «Планировщик заданий» через «Пуск –> Панель управления –> Администрирование -> Планировщик заданий», или просто пишем в строке поиска меню «Пуск» слово «планировщик»
- В планировщике задач можем перейти в «Библиотеку планировщика заданий» и посмотреть все активные задачи. Нажимаем на «Создать простую задачу»
- В первом окне пишем понятное имя задания, например «Выключение компьютера» и жмём «Далее»
- Выбираем частоту запуска задания.
 Для одноразового действия подходит «Однократно»
Для одноразового действия подходит «Однократно» - И вводим желаемое время срабатывания
- На следующем шаге оставляем значение по умолчанию «Запустить программу»
- И вводим имя запускаемой программы «shutdown» с аргументами «-s -f». Ключ «-f» не обязательный, но я рекомендую его поставить. Он принудительно закрывает непослушные программы.
- Нажимаем «Готово»
Всё, задача создана. Чтобы просмотреть её и изменить время нужно перейти в библиотеку планировщика заданий и кликнуть по нашему заданию 2 раза мышкой. Далее нужно перейти на вкладку «Триггеры» и нажать «Изменить». Всё подробно объяснено на рисунке.
В указанное время все программы будут завершены и компьютер выключиться. Заранее позаботьтесь о сохранении всех данных в открытых программах.
Наверно вы уже заметили, что мы вводили имя программы «shutdown» и аргументы «–s -f». В принципе, можно ввести просто «shutdown –s -f», и не вводить ничего более в поле аргументов. Тогда планировщик предупредит, что сам обнаружил аргументы и спросит разрешение их использовать.
Тогда планировщик предупредит, что сам обнаружил аргументы и спросит разрешение их использовать.
Отложенное автовыключение компьютера через командную строку
Так же выключить компьютер можно и без планировщика заданий через командную строку в окне «Выполнить». А если более конкретно, то:
- Вызываем окно «Выполнить» через меню «Пуск -> Выполнить» или горячими клавишами «Win + R»
- Вводим «shutdown –s –f – t 1000», где «1000» – это количество секунд, через которое произойдёт автоматическое выключение
- Нажимаем «Enter»
Т.е. пишем всё так же, только «1000» меняете на необходимое число секунд (в одном часе 3600 секунд). По истечении указанного времени останется ещё одна минута, о чём предупредит специальное окошко
Если передумали выключать компьютер, то просто введите в окне «Выполнить» команду «shutdown -a».
На видео вы можете ознакомиться с программами для удобного определения расписания или событий для выключения компьютера/ноутбука:
Посмотреть это видео на YouTube
Как выключить ноутбук с помощью клавиатуры
Современные ноутбуки предлагают отличные возможности и функциональность. Хотя это имеет решающее значение для конкретных пользователей, большинство потребителей выбирают практичность. Одним из таких практических решений, которое требуется потребителям, является выключение своих ноутбуков без использования стандартного подхода. К счастью, многие ноутбуки нового поколения позволяют пользователям удобно выключать ноутбуки с клавиатурой.
Хотя это имеет решающее значение для конкретных пользователей, большинство потребителей выбирают практичность. Одним из таких практических решений, которое требуется потребителям, является выключение своих ноутбуков без использования стандартного подхода. К счастью, многие ноутбуки нового поколения позволяют пользователям удобно выключать ноутбуки с клавиатурой.
Такие функции могут показаться не очень инновационными, но они позволяют пользователям гораздо быстрее завершать работу с помощью клавиш. Кроме того, сочетания клавиш проще в использовании и изучении. Вы даже можете избежать распространенных проблем с неисправной мышью и полностью положиться на свою клавиатуру, чтобы выполнить работу. Этот пост позволяет вам изучить различные шаги по использованию сочетаний клавиш для быстрого выключения ноутбука.
Почему этот быстрый способ полезен для некоторых пользователей?
Самый простой способ выключить ноутбук — это доступ к меню «Пуск» по умолчанию. Но бывают ситуации, когда ноутбук заикается из-за скачанного по незнанию вредоносного файла. Например, вы можете столкнуться с зависанием ноутбуков, когда система не отвечает на действия пользователя. Точно так же различные неисправности оборудования приводят к тому, что ваш компьютер перестает отвечать на запросы.
Но бывают ситуации, когда ноутбук заикается из-за скачанного по незнанию вредоносного файла. Например, вы можете столкнуться с зависанием ноутбуков, когда система не отвечает на действия пользователя. Точно так же различные неисправности оборудования приводят к тому, что ваш компьютер перестает отвечать на запросы.
В этом отношении очень полезно знать, как выключить ноутбук с помощью клавиатуры.
Хотя это распространенные проблемы, с которыми сталкивается большинство пользователей, другие пользователи предпочитают ярлыки для удобства. Например, рассмотрим высокопроизводительную рабочую среду независимо от отрасли; люди активно участвуют в межведомственном сотрудничестве, чтобы уложиться в сроки. Это особенно ситуация; вы бы предпочли ярлыки для выключения ноутбуков с помощью клавиш и более быстрого перехода к другой задаче или посещению собрания.
Будь то онлайн или локальная учебная среда, даже студенты ищут короткие пути. Вот где удобно научиться выключать ноутбук с клавиатуры.
Как выключить ноутбук ключами?
Существует несколько способов выключения ноутбука с помощью ключей. Предположим, вы хотите знать, как выключить ноутбук с клавиатурой в Windows 10; просто выберите один из трех следующих сочетаний клавиш:
Alt + F4
Первая комбинация клавиш для выключения ноутбука — это одновременное нажатие клавиш Alt+F4. После этого появится всплывающее сообщение с просьбой сохранить текущую работу. Точно так же этот метод мгновенно выполняет процедуру выключения, если у вас нет открытых окон.
Однако в более новых версиях Windows эта комбинация открывает диалоговое окно, позволяющее пользователям выбрать вариант, который они хотели бы использовать на своем компьютере. Это параметры перезагрузки, выключения или сна соответственно.
Ctrl + Alt + Del
Далее следует метод, позволяющий выключить ноутбук с помощью таких клавиш, как Control (Ctrl) + альтернатива (Alt) и удаление (Del).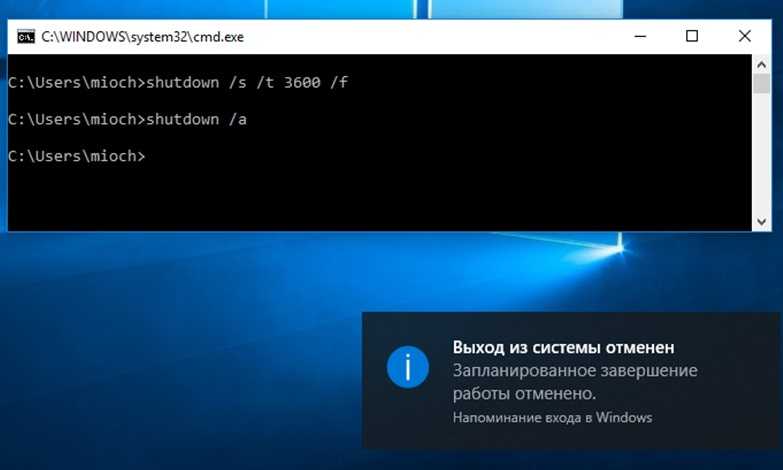 Этот метод удобен для выключения вашего ноутбука и закрытия текущих окон и приложений, которые не реагируют на ваш ввод. Чтобы использовать эту комбинацию, вы должны одновременно удерживать Ctrl и Alt и нажать клавишу Delete, чтобы активировать операцию.
Этот метод удобен для выключения вашего ноутбука и закрытия текущих окон и приложений, которые не реагируют на ваш ввод. Чтобы использовать эту комбинацию, вы должны одновременно удерживать Ctrl и Alt и нажать клавишу Delete, чтобы активировать операцию.
Нажатие этой комбинации вызывает окно со списком всех текущих операций в вашей системе. В этот список входит возможность выключения ноутбука с клавиатуры. Далее выберите нужный вариант и нажмите Enter.
Win + X
Это еще один эффективный способ выключения ноутбука с клавиатурой. Как и два других метода, он позволяет завершить работу, но в основном позволяет получить прямой доступ к системному меню. Используйте клавиши со стрелками для прокрутки и выбора параметра питания. Затем вы можете вызвать любую из функций от сна до выключения компьютера.
Альтернативные методы выключения ноутбука без клавиатуры
Мы рассказали обо всех возможных сочетаниях клавиш для выключения ноутбука, но есть и другие доступные методы, которые можно использовать для выполнения аналогичных действий.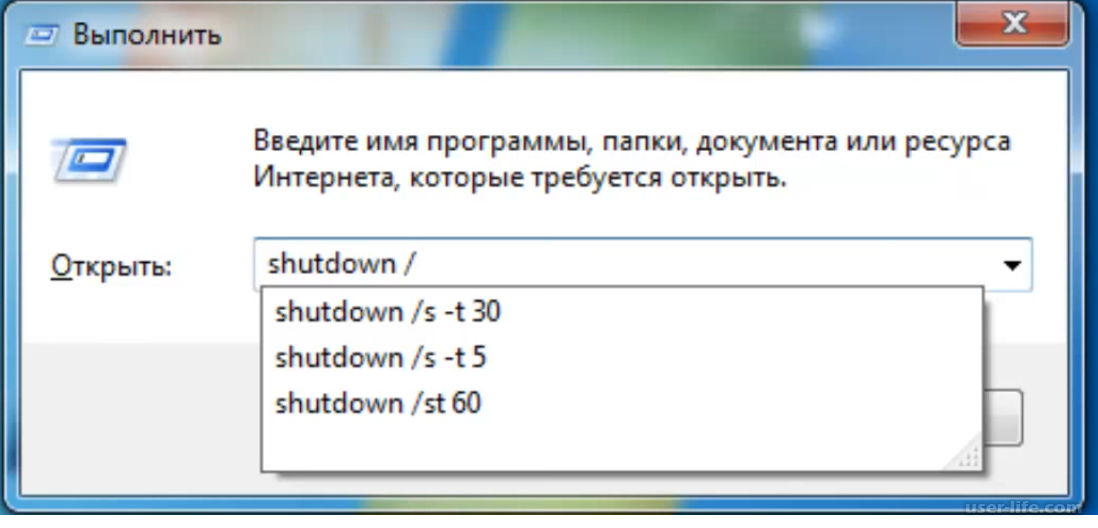 Например, стандартной процедурой является навигация по меню Windows и выбор кнопки питания для доступа к опции выключения.
Например, стандартной процедурой является навигация по меню Windows и выбор кнопки питания для доступа к опции выключения.
Но что, если ваша система не реагирует ни на какие действия с клавиатуры? В этом случае единственный вариант, который вы можете рассмотреть, — это принудительная перезагрузка. Чтобы выполнить перезагрузку, нажмите и удерживайте кнопку питания на ноутбуке, и через несколько секунд вся система выключится. Хотя не рекомендуется выбирать этот метод, это один из вариантов, если у вас возникла какая-либо неисправность или ваша система зависла.
Пользователи последних версий, таких как Windows 10 или 11, скорее всего, заметят отсутствие параметра сна в меню «Пуск». Вероятно, это связано с некоторыми обновлениями Windows, которые могут автоматически отключать режим сна. Однако вы, несомненно, можете снова активировать его, используя следующие параметры:
• Откройте панель управления и выберите параметр «Оборудование и звук».
• Далее вам нужно выбрать параметры питания.
• После этого вы можете настроить и выбрать действие кнопки питания.
• В этом окне вы можете просмотреть настройки выключения. Здесь вы должны проверить настройку сна.
• Если этот флажок не установлен, он может не отображаться в меню питания.
Если вы являетесь пользователем macOS, вы можете узнать, как выключать ноутбуки с помощью ключей. Вы можете выполнить все вышеперечисленные шаги, но комбинации клавиш различаются. Например, чтобы получить доступ к опции питания, вы должны выбрать клавиши Ctrl + Fn и F2. Затем вам нужно выбрать вариант выключения и нажать Enter.
Точно так же у пользователей Windows может быть другой способ ускорить выключение своих ноутбуков. Вы можете нажать клавишу Windows + R, чтобы получить доступ к окну «Выполнить». В этом окне вы должны ввести команду shutdown /s/t 0 и нажать Enter. Ноль указывает на мгновенное отключение в течение нескольких секунд. Однако, если вам требуется еще несколько секунд до выключения, замените ноль на количество секунд, которое вам нужно.
Типы ноутбуков
Покупка ноутбука стала сложной, сегодня доступно несколько категорий и подкатегорий. Например, ноутбуки и портативные компьютеры взаимозаменяемо используются для классификации общего типа ноутбуков. Точно так же ультрабуки, хромбуки, игровые ноутбуки и планшеты представляют собой ряд ноутбуков с различными функциями с точки зрения оперативной памяти, процессоров, графики, размеров и мультимедиа.
Ноутбуки общего назначения — это недорогие ноутбуки с базовыми функциями, включая графику, и отличным временем автономной работы. В этой категории HP предлагает широкий выбор недорогих ноутбуков как для бизнес-пользователей, так и для студентов.
Не существует идеальных ноутбуков, но выбор становится проще, когда надежные бренды продолжают ежегодно выпускать новые поколения ноутбуков с лучшими в своем классе функциями. Независимо от того, являетесь ли вы бизнес-пользователем или геймером высокого уровня, вы можете найти некоторые из лучших предложений от HP.
Среди недорогих устройств HP Chromebook x2 11 лучше всего подходит для студентов и обычных пользователей. Этот легкий ноутбук с высокопроизводительным процессором и графическим процессором из серии Qualcomm Snapdragon с достаточным объемом памяти для всех ваших вычислений и обычных задач.
Аналогичным образом, ноутбук HP 240 G8 обещает невероятную производительность благодаря передовому процессору Intel. С графикой Intel UHD вы можете быть уверены в бесперебойной потоковой передаче и производительности, соответствующей вашим мультимедийным требованиям.
Точно так же, если вы геймер и работаете с ресурсоемкими приложениями, игровой ноутбук HP Victus выделяется своими впечатляющими функциями. Этот ноутбук оснащен процессором AMD Ryzen с графическим ядром NVIDIA GTX Geforce для всех ваших игровых потребностей. Благодаря большому объему памяти и мощному процессору вы можете быть уверены в непрерывном игровом процессе.
Заключение
Раньше многие из нас полагались на стандартный способ выключения ноутбука; некоторые даже приняли определенные мифы о том, что другие методы могут привести к сбоям в системе. Однако за последнее десятилетие мы проделали большой путь.
Однако за последнее десятилетие мы проделали большой путь.
У пользователей больше нет терпения или рабочей среды, чтобы ждать завершения работы минутами. Прошли времена стандартных процедур, и теперь приходят ярлыки и простые способы выключения ноутбука с помощью клавиатуры, которая предлагает наиболее практичные способы быстрого и быстрого выполнения задач, а это то, что нужно часу.
Как выключить компьютер с помощью ярлыков
Конечно, вы можете перемещаться по меню вашего ПК, чтобы найти параметр выключения каждый раз, когда вы хотите выключить компьютер (и это может быть хорошей идеей, в зависимости от того, как вы пользуетесь компьютером). Но сочетания клавиш работают быстрее, их легко освоить, и они даже могут помочь вам обойти определенные проблемы, если ваша мышь не работает.
Содержание
- Как выключить компьютер с помощью сочетаний клавиш
- Что делать, если клавиатура не отвечает?
- Я думал, что Alt + F4 используется для закрытия приложений в Windows?
- Почему в Windows 10/11 нет параметров сна?
Похожие видео
Сложность
Легкость
Продолжительность
5 минут
Что вам нужно
Рабочий ПК
Вот как можно выключить компьютер с помощью ярлыков в Windows 10 и Windows 11.
Как выключить компьютер с помощью сочетаний клавиш
Шаг 1: Если возможно, закройте все открытые приложения. Это не обязательно, но это хорошая идея. По крайней мере, вам нужно будет выйти из всех приложений и находиться на главном экране Windows, чтобы это работало.
Шаг 2: При необходимости убедитесь, что клавиша FN на клавиатуре включена. Обычно он имеет световой индикатор, который показывает, когда он включен или выключен. Клавиша FN должна быть включена, чтобы этот ярлык работал.
Шаг 3: Нажмите Alt + F4 . Это должно немедленно открыть меню выключения на вашем ПК. Если вы заинтересованы в том, чтобы как можно быстрее завершить работу Windows 10 с помощью клавиатуры, просто нажмите клавишу Enter , и Windows выключится и при необходимости обновится.
Шаг 4: Если вы хотите перевести компьютер в спящий режим, вы можете использовать клавишу Tab плюс клавиши со стрелками , чтобы перейти к раскрывающемуся меню и просмотреть их параметры, хотя это может быть проще.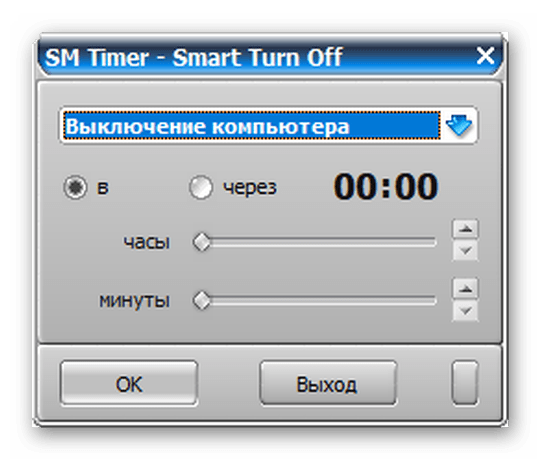 если вы можете использовать свою мышь, а также. Меню включает в себя возможность Спящий режим , автоматический Перезапуск и Переключение пользователя . Сделайте свой выбор и выберите OK , чтобы начать.
если вы можете использовать свою мышь, а также. Меню включает в себя возможность Спящий режим , автоматический Перезапуск и Переключение пользователя . Сделайте свой выбор и выберите OK , чтобы начать.
Помните, что спящий режим — это режим пониженного энергопотребления, в котором сохраняются действия Windows, чтобы к ним можно было снова быстро получить доступ при резервной загрузке. Это способ сэкономить немного времени, особенно на более медленных машинах.
Шаг 5: В качестве альтернативы вы также можете нажать Win (клавиша Windows) + X . Это откроет системное меню. Используйте Клавиши со стрелками , чтобы перейти к параметрам питания, затем выберите метод, который вы хотите использовать для перевода Windows в спящий режим или выключения. Функционально это тот же вариант, только интерфейс немного другой.
Что делать, если клавиатура не отвечает?
Если ваш компьютер завис до такой степени, что вы не можете использовать какие-либо команды клавиатуры, вам придется принудительно перезагрузить его. Нажмите и удерживайте кнопку Power на вашем ПК, пока он полностью не выключится. Хотя не рекомендуется делать это каждый раз, когда вы хотите выключить компьютер, он отлично работает, если что-то не так и другие элементы управления зависают… хотя вы также захотите разобраться в сути проблемы.
Нажмите и удерживайте кнопку Power на вашем ПК, пока он полностью не выключится. Хотя не рекомендуется делать это каждый раз, когда вы хотите выключить компьютер, он отлично работает, если что-то не так и другие элементы управления зависают… хотя вы также захотите разобраться в сути проблемы.
Я думал, что Alt + F4 используется для закрытия приложений в Windows?
Команда Alt + F4 — это широкий ярлык, который используется для завершения работы. Если вы в настоящее время находитесь в приложении и пытаетесь использовать Alt + F4, оно немедленно закроет приложение, если это возможно. Но когда приложения закрыты или уменьшены, а вы находитесь на главном экране Windows, вместо этого появится меню выключения ПК, которое вы можете использовать. Это одна из причин, по которой важно закрывать приложения перед началом работы.
Почему в Windows 10/11 нет параметров сна?
Должен быть, но если ваш режим сна исчез из меню «Пуск», это, вероятно, из-за ошибки.

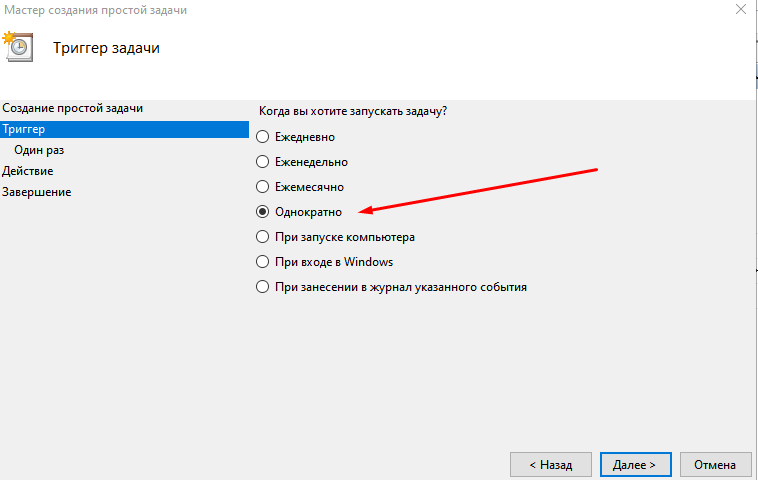
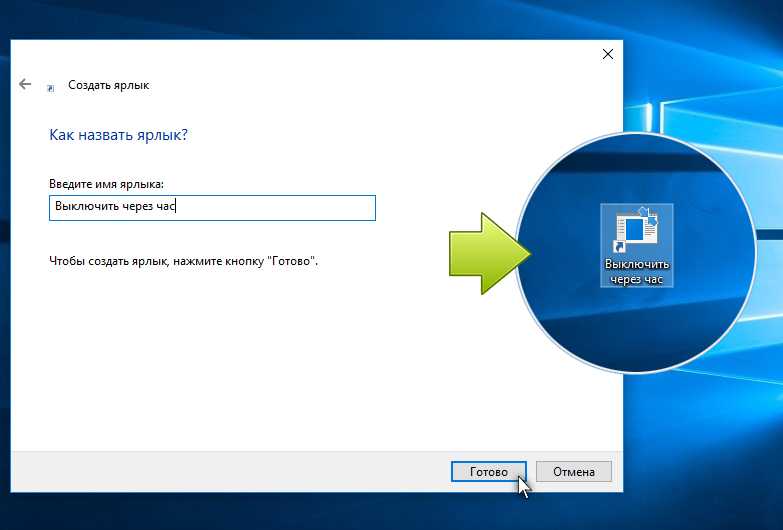
 Для одноразового действия подходит «Однократно»
Для одноразового действия подходит «Однократно» 