Расширение файлов в windows: Быстрый способ включить расширения в Windows 10 – Я помогу
Содержание
Расширения файлов в Windows
Компьютеры
Анастасия
4 ноября
0/10
11
792
Работая в операционной системе Windows, мы постоянно сталкиваемся с разными типами файлов: системными, графическими, аудио, видео… Определить тип того или иного файла нам позволяют расширения файлов в Windows.
Расширение имени файла — это последовательность символов, которая позволяет определить формат файла. Расширения файлов в Windows отделяются от имени файла точкой. К примеру, полное название текстового документа будет иметь вид filename.doc, а музыкального трека — filename.mp3. К файлам определенного расширения можно привязывать программы «по умолчанию». Если один раз указать в свойствах файла, что файл с таким расширением должен открываться определенной программой, операционная система будет открывать указанной программой все файлы с этим расширением.
К примеру, вы хотите, чтобы все музыкальные файлы формата mp3 открывались определенным проигрывателем. В списке файлов найдите любой файл с расширением mp3 и кликните по нему правой кнопкой мыши. В появившемся контекстном меню выберите пункт «свойства». В верхней части появившегося диалогового окна у вас будет две строчки: «тип файла» (там можно еще раз увидеть расширение файла) и «приложение» (показывает текущее приложение по умолчанию для всех файлов с данным расширением). В строчке «приложение» будет кнопка «Изменить…» Она-то вам и нужна! Когда вы нажмете на нее, ОС предложит вам выбрать программу для открытия этого типа файлов из списка установленных программ. Выбрав нужную программу, не забудьте поставить галочку возле фразы «Использовать выбранную программу для всех файлов такого типа» и нажать кнопку ОК.
Какие наиболее распространенные расширения файлов в Windows? К примеру, exe — это исполняемые файлы, например, инсталляторы программ, rar и zip — архивы.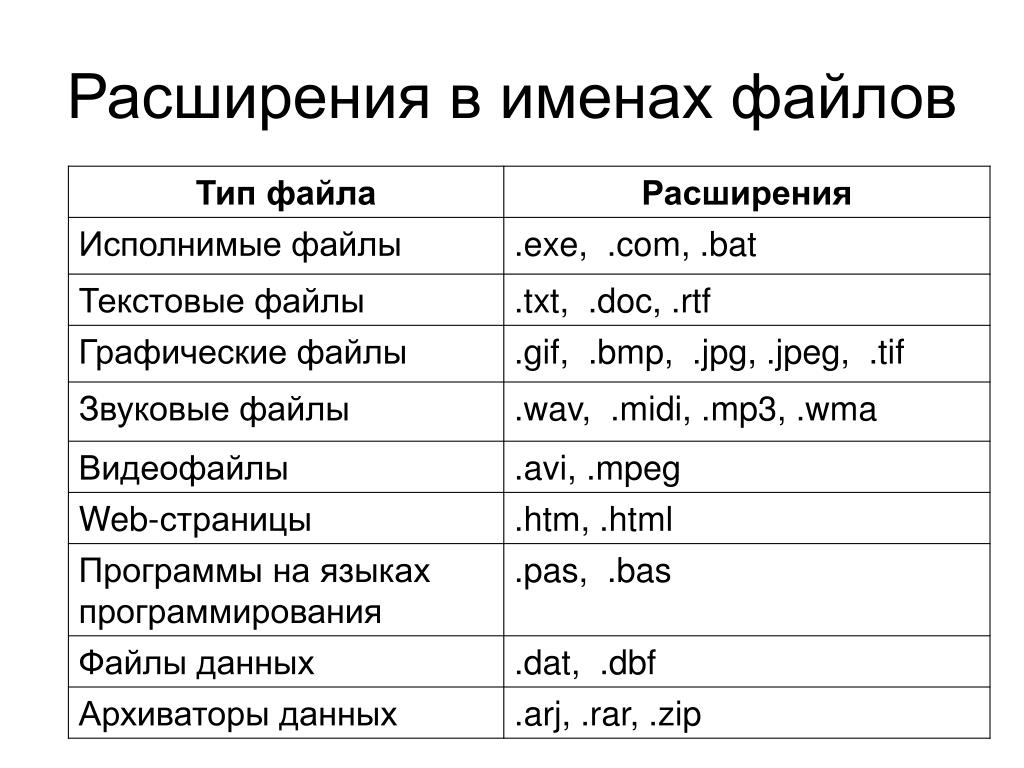 Электронные книги отличаются расширением pdf, djv или fb2. Аудио файлы обычно имеют расширение mp3, wav или ogg. Файлы lossless-аудио (звуковые файлы, сжатые без потерь) могут иметь расширение flac, ape или wav. Видео файлы отличаются расширениями avi, mpeg, mp4, mkv, flv и др. Растровые изображения можно узнать по расширению jpg (jpeg, jpe), bmp, gif, png, tiff и др. Расширение векторных изображений зависит от программы, в которой они делаются — к примеру, cdr для CorelDraw.
Электронные книги отличаются расширением pdf, djv или fb2. Аудио файлы обычно имеют расширение mp3, wav или ogg. Файлы lossless-аудио (звуковые файлы, сжатые без потерь) могут иметь расширение flac, ape или wav. Видео файлы отличаются расширениями avi, mpeg, mp4, mkv, flv и др. Растровые изображения можно узнать по расширению jpg (jpeg, jpe), bmp, gif, png, tiff и др. Расширение векторных изображений зависит от программы, в которой они делаются — к примеру, cdr для CorelDraw.
Вообще, расширения файлов в Windows часто зависят от конкретного приложения, и открыть сторонним приложением файлы с таким расширением может быть затруднительно или даже невозможно. Так, например, расширение psd имеют файлы, созданные в графическом редакторе Adobe Photoshop (впрочем, эта программа позволяет сохранить готовый файл практически в любом графическом формате). Текстовые файлы, созданные в Microsoft Word, можно узнать по расширению doc (docx для новых версий программы), а текстовый редактор Open Office работает с форматом odt. Также текстовые файлы могут иметь разрешение txt или rtf.
Также текстовые файлы могут иметь разрешение txt или rtf.
Как узнать, с какими типами файлов работает ваша операционная система? Зайдите в Проводник, в выпадающем меню Сервис выберите пункт Свойства папки и в открывшемся диалоговом окне перейдите на вкладку Типы файлов. На этой вкладке будет таблица в две колонки — расширение файла в Windows и соответствующий ему тип файла.
Представьте себе: вы качали из Интернета архив, но браузер почему-то сохранил его с разрешением htm (разрешение веб-страницы). Естественно, распаковать такой архив вам не удастся. Вам нужно изменить расширение файла на правильное. Однако ОС Windows может не показывать расширение файлов, в том числе и из соображений безопасности, чтобы пользователь ненароком не переименовал файл неправильно.
Чтобы изменить расширение файла, вам необходимо включить отображение расширений файлов в Windows. Для этого зайдите в Проводник Windows (двойной щелчок по значку «Мой компьютер» на рабочем столе или сочетание клавиш Win+E). Зайдите в папку, где лежит файл, расширение которого нужно изменить. В меню Проводника Сервис выберите пункт Свойства папки. В Windows 7 меню может не быть; в таком случае нажмите в Окне проводника клавишу Alt, и оно появится. Пункт меню, эквивалентный Свойствам папки в Windows 7 назвается Параметры папок.
Зайдите в папку, где лежит файл, расширение которого нужно изменить. В меню Проводника Сервис выберите пункт Свойства папки. В Windows 7 меню может не быть; в таком случае нажмите в Окне проводника клавишу Alt, и оно появится. Пункт меню, эквивалентный Свойствам папки в Windows 7 назвается Параметры папок.
В появившемся диалоговом окне перейдите на вкладку Вид. В Дополнительных параметрах должна быть строка: «Скрывать расширения для зарегистрированных типов файлов». Снимите стоящую напротив нее галочку и не забудьте нажать кнопку ОК! Теперь расширения файлов в Windows будут отображаться, и вы сможете изменить расширение файла. Также часто расширения файлов по умолчанию показываются во многих файловых менеджерах, например, Total Commander. Напоминаем, что переименовать файл можно, нажав клавишу F2 или выбрав к контекстном меню файла (оно вызывается правым щелчком мыши) пункт «Переименовать».
Однако такой прием не позволит вам изменить формат мультимедийного файла. Нельзя сделать из файла ape файл mp3 или из файла mkv файл avi, просто изменив расширения файла. Для изменения формата аудио и видео файлов нужны специальные программы, которые выполняют конвертацию одного мультимедийного формата в другой. Также следует помнить, что если вы неправильно измените расширение файла, вы не сможете его открыть. Можно сказать, что расширения файлов в Windows — не игрушка!
Нельзя сделать из файла ape файл mp3 или из файла mkv файл avi, просто изменив расширения файла. Для изменения формата аудио и видео файлов нужны специальные программы, которые выполняют конвертацию одного мультимедийного формата в другой. Также следует помнить, что если вы неправильно измените расширение файла, вы не сможете его открыть. Можно сказать, что расширения файлов в Windows — не игрушка!
Оцените статью
11 комментариев
Оставить комментарий
Что такое расширение файла
Расширение файла или расширение имени файла является суффиксом в конце компьютерного файла. Оно ставится после имени и обычно имеет длину два-четыре символа. Если Вы когда-либо открывали документ или просматривали изображение, Вы, вероятно, заметили эти буквы в конце Вашего файла.
Расширения файлов используются операционной системой для определения того, какие приложения связаны с типами файлов — другими словами, какое приложение открывается при двойном щелчке по файлу. Например, файл с именем «изображение.jpg» имеет расширение файла «jpg». Например, когда Вы открываете этот файл в Windows, операционная система ищет приложение, связанное с файлами JPG, открывает это приложение и загружает файл.
Например, файл с именем «изображение.jpg» имеет расширение файла «jpg». Например, когда Вы открываете этот файл в Windows, операционная система ищет приложение, связанное с файлами JPG, открывает это приложение и загружает файл.
Какие существуют типы расширений?
Существует много разных типов расширений файлов — слишком много, чтобы их можно было перечислить в статье, но вот несколько примеров общих расширений файлов, которые Вы можете увидеть на своем компьютере:
- DOC/DOCX: документ Microsoft Word. DOC был оригинальным расширением, используемым для документов Word, но Microsoft изменила формат, когда выпустила Word 2007. Документы Word теперь основаны на формате XML, поэтому добавляется «X» в конец расширения.
- XLS/XLSX: электронная таблица Microsoft Excel.
- PNG: Portable Network Graphics, формат изображения без потерь.
- HTM/HTML: формат разметки HyperText для создания веб-страниц в Интернете.

- PDF: формат переносимого документа, созданный Adobe и используемый для поддержки форматирования в распределенных документах.
- EXE: исполняемый формат, используемый для программ, которые Вы можете запустить.
И, как мы уже говорили, это просто небольшое количество расширений файлов. Есть буквально тысячи.
Также важно знать, что существуют типы файлов, которые по своей сути опасны или могут быть опасными. Как правило, это исполняемые файлы, которые могут запускать определенные типы кода при попытке их открыть. Не открывайте файлы, если они получены из ненадежного источника.
Что делать, если не видно расширения файлов?
По умолчанию Windows показывает расширения файлов. Некоторое время — в Windows 7, 8 и даже 10 — это было не так, но, к счастью, они изменили настройки по умолчанию. К счастью, мы говорим потому, что показ расширений файлов не только полезен, но и безопасен. Без показа расширений файлов может быть трудно определить, является ли этот файл PDF, который Вы смотрите (например), действительно файлом PDF, а не каким-то вредоносным исполняемым файлом.
Если расширения файлов не отображаются в Windows, то это легко исправить. В любом окне проводника файлов просто выберите «Вид» > «Параметры» > «Изменить параметры папок и поиска». В окне «Параметры папок» на вкладке «Вид» снимите флажок «Скрывать расширения для зарегистрированных типов файлов».
Что произойдет, если я изменю расширение файла?
В Windows, если Вы удаляете расширение файла, Windows больше не знает, что делать с этим файлом. Когда Вы попытаетесь открыть файл, Windows спросит Вас, какое приложение Вы хотите использовать. Если Вы измените расширение, например, с «изображение.jpg» на «изображение.txt» Windows попытается открыть файл в приложении, связанном с новым расширением, и Вы получите сообщение об ошибке или открытый, но бесполезный файл. В этом примере Блокнот (или любой другой текстовый редактор по умолчанию) открыл наш файл «изображение.txt», но это всего лишь искаженный беспорядок текста.
По этой причине Windows предупреждает Вас, когда Вы пытаетесь изменить расширение файла, и Вы должны подтвердить действие.
Если Вы действительно хотите изменить тип файла — например, Вы хотели бы изменить изображение из формата JPG в PNG — Вам нужно будет использовать программное обеспечение, которое может преобразовать файл.
Как изменить программу, открывающую файл
Всякий раз, когда Вы устанавливаете приложение, которое может открыть определенный тип файла, это приложение и расширение файла регистрируются в Вашей операционной системе. Вполне возможно, что несколько приложений могут открывать один и тот же файл. Вы можете запустить приложение, а затем загрузить в него любой поддерживаемый тип файла. Или Вы можете щелкнуть правой кнопкой мыши файл, чтобы открыть его контекстное меню и выбрать там доступное приложение.
Например, на изображении ниже Вы можете увидеть, что у нас есть несколько приложений для изображений в нашей системе Windows, которые могут открыть файл «изображение.jpg», который мы щелкнули правой кнопкой мыши.
Тем не менее, есть также приложение по умолчанию, связанное с каждым расширением. Это приложение открывается при двойном щелчке по файлу.
Это приложение открывается при двойном щелчке по файлу.
И Вы можете изменить это приложение по умолчанию. Просто выберите «Параметры» > «Приложения» > «Приложения по умолчанию» > «Выбор стандартных приложений для типов файлов». Прокрутите список (очень длинный) типов файлов, чтобы найти тот, который Вы хотите, а затем щелкните связанное с ним приложение справа, чтобы изменить его.
Как просмотреть расширения файлов в Windows 11
Расширение файла говорит вам о типе файла, с которым вы имеете дело. Короче говоря, они позволяют вашей операционной системе определять приложения, связанные с файлом.
В некоторых случаях расширения ваших файлов могут быть скрыты. Хотя это само по себе не проблема, знание расширений файлов может помочь вам понять, с чем вы имеете дело. Давайте рассмотрим методы, которые вы можете использовать для определения расширений файлов на вашем ПК с Windows 11.
1. Как просмотреть расширения файлов с помощью Проводника
Проводник — это компонент Windows, который позволяет вам получать доступ к файлам вашей операционной системы и управлять ими. Вы также можете использовать его для отображения расширений файлов на вашем компьютере. Для этого выполните следующие действия:
Вы также можете использовать его для отображения расширений файлов на вашем компьютере. Для этого выполните следующие действия:
- Откройте проводник . Перейдите к строке меню «Пуск» , введите «проводник» и выберите «Лучшее соответствие».
- Щелкните . Просмотр сверху.
- Теперь нажмите Показать .
- Затем выберите Расширения имен файлов .
Наконец, установите флажок «Расширения имени файла», и все готово. Как только вы нажмете Расширения имени файла , ваш компьютер будет обновлен, и станут видны расширения всех ваших файлов Windows 11.
Связано: Как настроить проводник в Windows 11
2. Как просмотреть расширения файлов с помощью командной строки
Если описанный выше подход по какой-то причине не работает, не паникуйте, так как вы можете обратиться к командной строке. Сначала перейдите к Меню «Пуск» строка поиска, введите «cmd» и выберите «Наилучшее совпадение».
Когда вы запустите командную строку, введите следующую команду и нажмите Введите :
reg add HKCU\Software\Microsoft\Windows\CurrentVersion\Explorer\Advanced /v HideFileExt /t REG_DWORD /d 0 /f.
Выполните вышеуказанные шаги, и с этого момента расширения файлов будут видны.
Связано: Как освоить командную строку на компьютере с Windows
3. Как просмотреть расширения файлов с помощью параметров проводника
Опции File Explorer — это центральный узел, из которого вы можете возиться с настройками вашего File Explorer. Вы также можете использовать его для отображения расширений ваших файлов Windows. Вот как вы можете начать:
- Перейдите в строку поиска меню «Пуск» , введите «панель управления» и выберите «Наилучшее соответствие».
- Перейдите к параметру поиска, введите «параметр проводника» и выберите «Наилучшее совпадение».
- Теперь выберите вкладку View .

- В разделе Расширенные настройки перейдите в раздел Файлы и папки и снимите флажок Скрыть расширения для известных типов файлов .
Наконец, нажмите OK и ваши настройки будут сохранены. Как только вы выполните вышеуказанные шаги, все скрытые расширения на вашем ПК с Windows 11 снова станут видимыми.
Просмотр расширений файлов в Windows 11
Расширение файла устанавливает значок для файла ПК, в то же время влияя на приложение, которое будет использоваться для открытия вашего файла. Мы надеемся, что хотя бы один из перечисленных выше методов помог вам просмотреть расширения файлов в Windows.
[Простой] Как изменить расширение файла в Windows 10
Обновлено
Шерли 09 марта 2023 г.
Автор
Трейси Кинг
Для открытия всех файлов на вашем компьютере требуются соответствующие приложения. Иногда установленное на вашем компьютере приложение может открывать только определенные файлы. Например, приложение может открывать только изображения PNG, но ваши изображения имеют формат JPG. Или ваш компьютер работает только с файлами PPT, но ваш файл — PPTX. Вот тогда и нужно изменить расширение файла на соответствующее. В этой статье мы расскажем вам, что такое расширение файла и как изменить расширение файла в Windows 10.
Например, приложение может открывать только изображения PNG, но ваши изображения имеют формат JPG. Или ваш компьютер работает только с файлами PPT, но ваш файл — PPTX. Вот тогда и нужно изменить расширение файла на соответствующее. В этой статье мы расскажем вам, что такое расширение файла и как изменить расширение файла в Windows 10.
Основное содержание:
Что такое расширение файла
Как изменить расширение файла в Windows 10
Как изменить расширение файла массово
Дополнительный совет: Как проверить файловую систему в Windows 10
Что такое расширение файла 9 0007
Расширение файла также называется расширением имени файла, это суффикс в конце ваших компьютерных файлов. Полное имя файла включает имя файла и расширение файла, а расширение файла и имя файла разделяются точкой. Операционная система использует расширения файлов, чтобы определить, какие приложения связаны с какими типами файлов, другими словами, какое приложение будет открыто при двойном щелчке файла.
Существуют сотни существующих расширений файлов. Ниже мы перечислили некоторые распространенные расширения файлов.
- DOC/DOCX: Представляет документы Microsoft Word. DOC — это исходное расширение, используемое для файлов Word. После выпуска Word 2007 Microsoft изменила расширение файла на DOCX. Это связано с тем, что документы Word теперь основаны на формате XML, поэтому Microsoft добавила «X» в конце DOC.
- XLS/XLSX: Представляет электронную таблицу Microsoft Excel. Причина, по которой XLSX имеет дополнительный «X», такая же, как и у документа Word.
- PNG: Это сокращение от Portable Network Graphics, формат файла изображения без потерь.
- HTM/HTML: Представляет язык разметки гипертекста. Это формат для создания веб-страниц в Интернете.
- PDF: Это сокращение от Portable Document Format. Это тип файла, созданный Adobe и используемый для сохранения форматирования в распространяемых документах.

- EXE: Исполняемый формат, используемый для программ, которые вы можете запускать.
В следующей части мы узнаем, как изменить расширение файла в Windows 10. Теперь поделитесь этой статьей, чтобы познакомить с этим способом больше пользователей.
Как изменить расширение файла в Windows 10
Теперь вы можете применить следующие шаги, чтобы самостоятельно изменить расширение файла.
Шаг 1. Откройте проводник Windows.
Шаг 2. Перейдите на вкладку «Просмотр». Установите флажок «Расширения имен файлов».
Шаг 3. Теперь вы можете видеть расширение всех ваших файлов. Найдите файл, расширение которого вы хотите изменить, щелкните его правой кнопкой мыши, выберите «Переименовать» и введите новое расширение файла.
Как массово изменить расширение файла
Первый метод позволяет пользователям изменять расширения файлов по одному, что, если вы хотите изменить несколько расширений файлов одновременно? Нас тоже интересует этот вопрос. Есть ли какой-нибудь метод, который может выполнить эту задачу сразу?
Есть ли какой-нибудь метод, который может выполнить эту задачу сразу?
К сожалению, НЕТ.
Один из методов утверждает, что вы можете сначала выбрать все файлы, затем щелкнуть правой кнопкой мыши и выбрать «Переименовать», чтобы массово изменить расширение файла. Мы пробовали этот метод. К сожалению, вы не можете использовать этот метод для массового изменения расширений файлов. Даже если вы выбрали все файлы, Windows будет отправлять вам подтверждающее сообщение каждый раз, когда вы меняете одно расширение файла.
Таким образом, несмотря на то, что на страницах говорится, что вы можете массово изменить расширение файла, предлагаемые ими методы на самом деле недействительны.
Дополнительный совет: как проверить файловую систему в Windows 10
Узнав, как изменить расширение файла, мы хотим представить удобный инструмент, который поможет вам проверять и исправлять системные ошибки, а также управлять разделами.
Проверка на наличие ошибок диска поможет предотвратить неизвестные проблемы с жестким диском и устранить ошибки чтения диска, ошибки, связанные с хранилищем, и даже проблемы с загрузкой системы. И если у вас есть новый жесткий диск, вам также необходимо управлять своим жестким диском.
И если у вас есть новый жесткий диск, вам также необходимо управлять своим жестким диском.
Одним из таких инструментов является бесплатная версия EaseUS Partition Master. С помощью этого инструмента пользователи могут проверять и исправлять файловую систему простым щелчком мыши. И он также поддерживает пользователей для изменения размера, перемещения, объединения и копирования дисков или разделов.
Если вы заинтересованы в этом инструменте, бесплатно загрузите его с помощью кнопки ниже и следуйте инструкциям, чтобы узнать, как проверить и исправить файловую систему.
Шаг 1. Откройте EaseUS Partition Master на своем компьютере. Затем найдите диск, щелкните правой кнопкой мыши раздел, который хотите проверить, и выберите «Дополнительно» > «Проверить файловую систему».
Шаг 2. В окне «Проверка файловой системы» выберите параметр «Попытаться исправить ошибки, если они обнаружены» и нажмите «Пуск».
Шаг 3. Программа начнет проверку файловой системы вашего раздела на диске.




![Код ошибки драйвера графического устройства 22: Код ошибки драйвера графического устройства 22 [ИСПРАВЛЕНО]](https://dilios.ru/wp-content/themes/dilios.ru/assets/front/img/thumb-medium-empty.png)