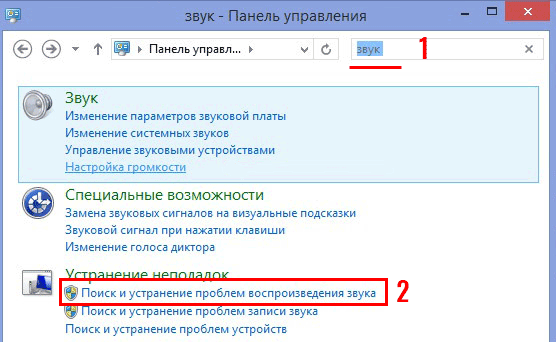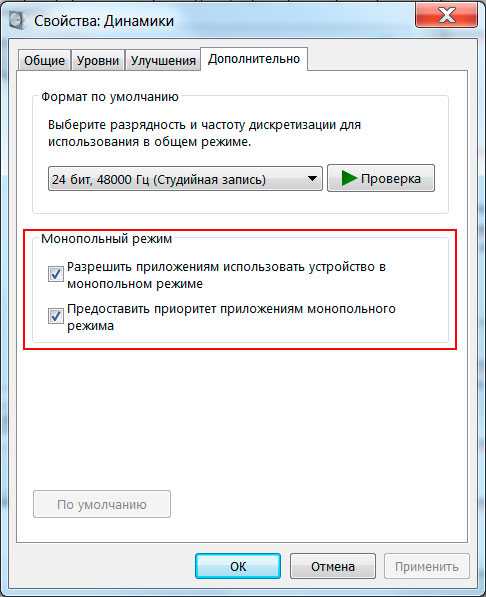На ноутбуке нет звука windows 8: Что делать, если пропал звук на ноутбуке с Windows 8
Содержание
Настройка звука в Windows 8
Настраивая звук в операционной системе Windows 8, можно установить основные параметры для таких звуковых устройств как динамики и микрофоны, а так же указать и настроить подходящие звуковые эффекты. Многие пользователи особо не мучаются с настройками звука, ведь звук есть — зачем что-то менять? Но часто возникают ситуации, когда необходимо, для более гармоничного звучания, правильно настроить акустическую систему. В этом случае, настроек по умолчанию может оказаться недостаточно.
Сегодня мы рассмотрим основные звуковые параметры, которые можно регулировать в операционной системе Windows 8. Сами настройки звука в Windows 8 немного отличаются о тех, что были в Windows 7. Так что тем, кто привык к той, более старой версии системы, тоже будет полезно ознакомится с данной статьей.
Все настройки связанные со звуком, традиционно можно найти в Панели управления. Для этого, найдите там раздел «Звук» и откройте его. В окне которое откроется, мы и будем выполнять основные настройки. Само окошко выглядит так.
Само окошко выглядит так.
Как мы видим, в нем есть несколько основных вкладок, по категориям. На первой вкладке, которая называется «Воспроизведение», можно наблюдать все устройства работающие с компьютером. Тут можно видеть не только активные устройства, но и те, что ранее подключались и были отключены (отмечаются красной стрелкой). Часто в этом списке можно наблюдать и устройства, которые возможно подключить.
Давайте выберем одно из устройств и нажмем на кнопочку «Настроить». Откроется новое окно с параметрами для данного устройства.
В первую очередь, необходимо выбрать конфигурацию, которой определяется количество динамиков, подключенных к компьютеру. Если вы пользуетесь простыми колонками (их не больше двух), или наушниками, то оставляете первый вариант «Стерео». В правой части окна схематически показано, как выглядит выбранный вариант. После того, как выбрали свою систему, нажимаем на «Далее».
Затем, если было выбрано звучание 5.1, или 7.1, нужно указать широкополосные динамики, обозначить их расположение, какие пары находятся сбоку, какие сзади. Если в основном окне настроек звука, выбрать устройство и нажать на кнопку свойств, то откроются свойства, где будет вся основная информация по выбранному оборудованию.
Если в основном окне настроек звука, выбрать устройство и нажать на кнопку свойств, то откроются свойства, где будет вся основная информация по выбранному оборудованию.
Свойства так же разбиты на вкладки. На первой «Общие», указываются разъемы к которым возможно выполнить подключение к компьютеру. Самые подходящие будут показаны зеленным цветом.
Открыв вкладку «Уровни», можно выставить подходящие уровни звука. Перейдя к вкладке «Дополнительные возможности», мы сможем включить дополнительные параметры звучания. Вам будут доступны разнообразные звуковые эффекты, которые помогут украсить звуковое оформление.
Большинство эффектов, могут дополнительно настраиваться. Для этого выберите нужный и нажмите на кнопку параметров (если она активна).
Вкладка с дополнительными настройками, позволяет указать битрейт и разрядность звука. Тут лучше все оставить так, как указала система, ничего не меняя.
А теперь продолжим изучать главное окно с настройками звука. На вкладке записи, как и на вкладке «Воспроизведение», можно выполнить настройку подключенных устройств. Но только в этот раз, это будут устройства приема и записи звука. Здесь мы можем настроить микрофон.
Но только в этот раз, это будут устройства приема и записи звука. Здесь мы можем настроить микрофон.
Выбрав из списка микрофон и нажав на кнопку настроек, мы увидим основные параметры по данному устройству. Например, можно настроить распознавание речи (хотя стоит упомянуть, что данная функция не работает для русского языка).
А теперь, посмотрим свойства для этого же микрофона. И мы снова наблюдаем окошко с вкладками. На первой вкладке, с общими настройками, есть основная информация по данному устройству. Открыв вкладку «Прослушать», можно увидеть параметры позволяющие включить возможность подключения к микрофонному входу воспроизводящие устройства (плеера, телефона и тому подобное).
На вкладке «Уровни» настраиваются уровни громкости, а на последней «Дополнительно» — указан битрейт и разрядность принимаемого сигнала.
Ну а теперь вернемся к главному окну настроек звука и откроем вкладку «Звуки». Тут можно выполнить настройку звуковой схемы операционной системы.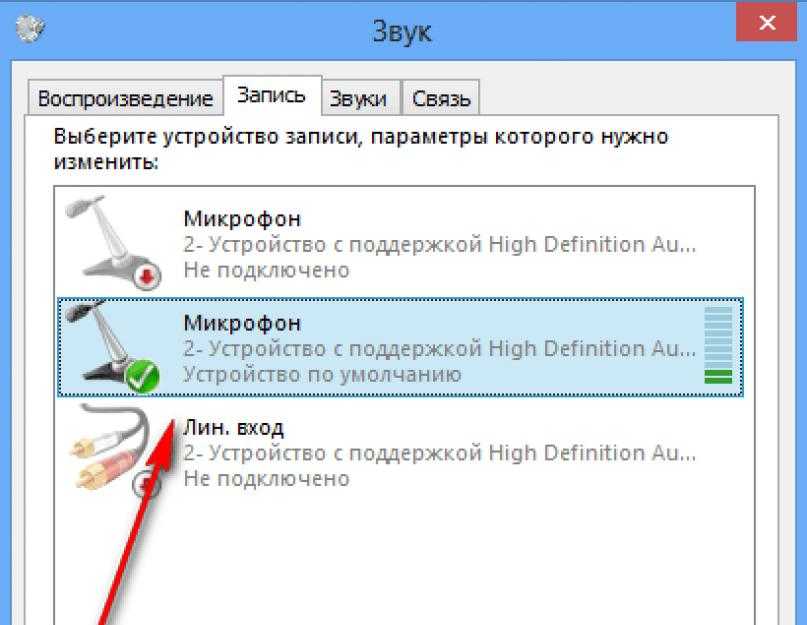 Мы можем включать, отключать и настраивать звуки, которые воспроизводятся при различных событиях в системе. Например Вы можете легко заменить звук, который играет при включении компьютера.
Мы можем включать, отключать и настраивать звуки, которые воспроизводятся при различных событиях в системе. Например Вы можете легко заменить звук, который играет при включении компьютера.
Для добавления своих звуков в схему, нажимаем на кнопку «Обзор…» и находим нужный аудиофайл. После настройки своей звуковой схемы Windows, сохраняем нажав на кнопку «Сохранить как…».
На последней вкладке «Связь», есть возможность настройки звуков на случай использования телефонии. Например, при разговоре по телефону звуки будут отключаться, или снижать громкость.
Вот и все настройки, которые можно выполнить через стандартные средства Windows. Если необходимо выполнить точные и более детальные изменения, то это можно это настроить через управление звуковой картой. Такая панель устанавливается вместе с драйверами для устройства.
windows от 7 до 10?
Добрый день, постоянные читатели и только что зашедшие! Наиболее частный запрос в поисковых системах, связанный с поломками ноутбуков – нет звука. Причины возникновения подобной ситуации могут быть аппаратного и системного характера. Я расскажу, почему пропал звук в ноутбуке и как исправить неполадку.
Причины возникновения подобной ситуации могут быть аппаратного и системного характера. Я расскажу, почему пропал звук в ноутбуке и как исправить неполадку.
Оглавление
- 1 Основные причины неисправности
- 2 Простые способы решения
- 3 Устраняем проблемы в программном обеспечении
- 4 Еще несколько советов по устранению неполадок колонок
- 5 Заключение
Основные причины неисправности
Операционная система Windows 7 и ее поздние версии созданы так, что сломать ее пользователю достаточно сложно, но неправильное использование и ошибки пользователя могут привести к сбоям.
Если говорить об аппаратных неисправностях, то возможный список ниже:
- отсутствие драйвера видеокарты;
- ноутбук не видит устройство воспроизведения звука;
- действие вирусов;
- звук отключен или на минимуме.
Также возможны аппаратные поломки:
- сломалась звуковая карта;
- неисправен выход для колонок или наушников;
- не работают динамики;
- сломаны внешние колонки.

Простые способы решения
ОС Windows устроена так, что многие неисправности самостоятельно уходят после перезагрузки. На эту тему существует много шуток, но прежде предпринимать какие-то серьезные действия следует перезагрузить ноутбук, если не помогло, тогда рассматриваем возможные варианты.
Если звук пропал во внешних колонках, то логично проверить его наличие в стационарных. Штекер устройства воспроизведения необходимо извлечь из ноутбука и проверить появился ли звук. Результат положительный — нужно проверить колонки. Подключаем их к телефону (любому устройству). Они работают — поломался разъем. Он проверяется подключением к нему наушников. Ремонт разъема следует поручить специалистам. Самостоятельно что-то исправить, не имея опыта в данной сфере сложно.
Еще один нюанс – исчез звук после чистки ноутбука, то высока вероятность того, что колонки или разъем не подключили физически. Нужно аккуратно раскрутить корпус, и проверить подсоединение всех штекеров. Мне довелось стать свидетелем ситуации, когда ноутбук больше 2х лет не воспроизводил звук через штатные динамики, починить его не удавалось программными способами, а потом его почистили от пыли и обнаружили, что колонки просто не подсоединили.
Мне довелось стать свидетелем ситуации, когда ноутбук больше 2х лет не воспроизводил звук через штатные динамики, починить его не удавалось программными способами, а потом его почистили от пыли и обнаружили, что колонки просто не подсоединили.
Хороший совет — при неисправности нештатных колонок проверить подключение к питанию, нажата ли кнопка питания на колонках и проверить громкость. Бывают ситуации, когда об этом забывают, а потом пытаются исправить то, что не работает. По ошибке колонки могли быть включены в линейный выход для микрофона, он расположен рядом с выходом для колонок/наушников. Не всегда виновата система, порой и пользователи ошибаются.
Еще один простой прием, который поможет найти причину – посмотреть в системном трее включены ли колонки. На виндовс 7 значок звука виден и не требуется никуда заходить, чтобы понять, что звук просто выключен системно. Если данного значка нет, то в ОС Windows 8 и в следующих версиях заходим в «панель управления», выбираем «оборудование и звук».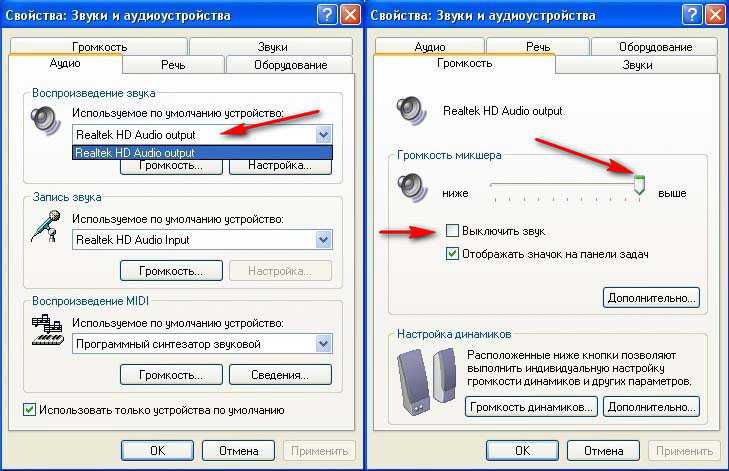
На любом ноутбуке присутствуют горячие кнопки на клавиатуре, которые помогают сделать громкость больше или меньше, а также выключить динамики. Следует проверить включение динамиков этими кнопками. У всех производителей по-разному, но обычно это сочетание Fn и кнопок вверх и вниз. Если звук был отключен таким образом, то это не отражается в самой ОC Виндовс 10.
Предложенные выше советы не помогают исправить ситуацию, придется принять серьезные меры, и о них написано ниже.
Устраняем проблемы в программном обеспечении
Все устройства в ноутбуке или компьютере работают с помощью специальных программ, которые являются для них инструкциями (на машинном языке). Пользователю следует понимать, что нормальная работа какого-либо узла возможна при наличии драйвера. Он должен быть актуальным. Соответственно, если на ноутбуке периодически или постоянно нет звука, то вполне возможен сбой в работе драйвера. Он мог быть поврежден вирусом/удален. Переустанавливаем драйвер, но прежде устанавливаем антивирус и полностью проверяем систему.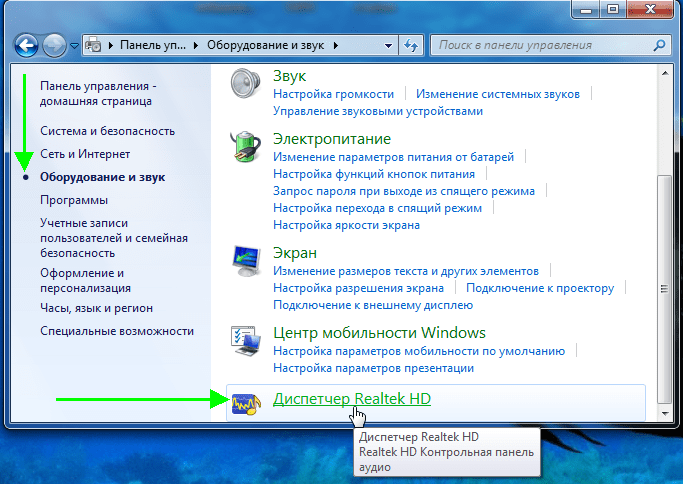
Это займет время, но процедура необходимая и без нее вероятность повторной поломки очень высока:
- Если сложности со звуком возникли после установки какой-либо программы или они случились после принудительного выключения устройства, то попробовать следует восстановление системы до рабочего состояния. Как восстановить систему рекомендуется уметь всем тем, кто использует ноутбук, так как эта процедура может исправить целый ряд неприятных моментов, возникших по вине пользователя или в результате системных ошибок. Иногда это можно делать просто в профилактических целях. Путь следующий – пуск – все – программы – служебные – восстановление системы. В ОС Windows 10 и 8 все делается аналогично. Следует знать, что функция работает в том случае, если ее никто не отключил принудительно. Ноутбук создает точки восстановления и откат возможен на этот момент. Как правило, перед установкой какого-либо софта точка также создается автоматически.
- Что делать если описанная выше процедура не дала результат? В таком случае проверяем работоспособность оборудования.
 Заходим в «диспетчер устройств» и находим пункт «звуковые устройства». Открываем список и проверяем наличие звукового устройства (обычно «устройства с поддержкой High Definition Audio»), смотрим отсутствие на нем восклицательных или вопросительных знаков. Если они есть, то проблема в драйвере. Существует три способа его установить – через свойства устройства прямо в открытом меню, скачать с сайта производителя (важно правильно выбрать ОС и ее разрядность, например, Виндовс 8 64-битная) и третий способ – установить утилиту, которая сама проверяет все оборудование и находит для него подходящий драйвер. После установки/обновления драйвера следует перезагрузить систему.
Заходим в «диспетчер устройств» и находим пункт «звуковые устройства». Открываем список и проверяем наличие звукового устройства (обычно «устройства с поддержкой High Definition Audio»), смотрим отсутствие на нем восклицательных или вопросительных знаков. Если они есть, то проблема в драйвере. Существует три способа его установить – через свойства устройства прямо в открытом меню, скачать с сайта производителя (важно правильно выбрать ОС и ее разрядность, например, Виндовс 8 64-битная) и третий способ – установить утилиту, которая сама проверяет все оборудование и находит для него подходящий драйвер. После установки/обновления драйвера следует перезагрузить систему. - Если звук пропал в каком-то определенном приложении или нет системных звуков, но при этом в фильме он есть, то следует открыть микшер громкости и проверить, как настроена громкость для разных приложений. Для этого следует правой кнопкой мыши нажать на значке громкости и выбрать верхний пункт микшер. Здесь задается общий уровень громкости и для отдельных приложений.
 Иногда он может быть настроен таким образом, что общая громкость находится на максимуме, но для всех или определенных приложений он выставлен на минимум или вовсе отключен. Соответственно выставляем уровень как нужно пользователю и пользуемся.
Иногда он может быть настроен таким образом, что общая громкость находится на максимуме, но для всех или определенных приложений он выставлен на минимум или вовсе отключен. Соответственно выставляем уровень как нужно пользователю и пользуемся. - Возвращаясь к предыдущему пункту, стоит подчеркнуть, что уровень звука может регулироваться и в самом приложении или на сайте, поэтому стоит проверить и этот момент.
- Если в системном трее на значке громкости горит красный перечеркнутый крест, то служба громкости может быть принудительно отключена. Включить ее можно вручную. Для этого нажимаем комбинацию Win+R, прописываем в появившемся окне services.msc и подтверждаем нажатием на ОК. После выполнения появится окно с разными службами, нас интересует Windows Audio, открываем правой кнопкой свойства и в первом пункте «общие» выбираем тип запуска «автоматический», а ниже дополнительно нажимаем «запустить». Подтверждаем кнопкой ОК.
Все типовые проблемы решаются описанными выше методами. Иногда они могут оказаться бесполезными. В таком случае придется попробовать переустановить систему и если даже это не поможет, то идти в мастерскую, так как велика вероятность физической поломки динамиков ноутбука.
Иногда они могут оказаться бесполезными. В таком случае придется попробовать переустановить систему и если даже это не поможет, то идти в мастерскую, так как велика вероятность физической поломки динамиков ноутбука.
Еще несколько советов по устранению неполадок колонок
Операционная система Windows порой подкидывает странные сюрпризы, которые также странно устраняются. Например, звук может отсутствовать по той причине, что ОС не обновлена. Если есть обновления, то их стоит также загрузить, а после перезапустить Windows.
Проблемы со звуком могут быть вызваны сбоем BIOS или отключением аудиоустройства в нем. По этой причине нужно сбросить Bios до заводских параметров, обновить его или просто запустить аудиоустройство. Обновление BIOS можно осуществить в самой операционной системе, через DOS или же непосредственно из BIOS. Самый простой способ сделать это непосредственно в ОС. В таком случае необходимо будет узнать производителя материнской платы на ноутбуке и версию BIOS, а после скачать необходимую утилиту.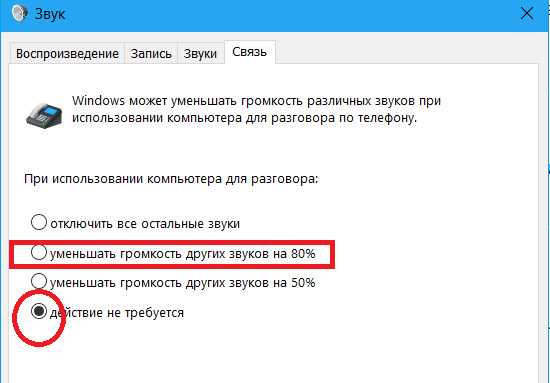 У каждого производителя лэптопа она своя.
У каждого производителя лэптопа она своя.
Помочь восстановить звук могут родные средства Windows, а именно центр устранения неполадок. Также многие бренды делают собственные утилиты, которые позволяют решать многие проблемы с ОС, например, у компании Леново – это Lenovo OneKey Recovery для запуска которой вынесена отдельная кнопка на корпусе устройства.
Еще один способ проверить подключено ли устройство воспроизведения – зайти в панель управления и выбрать пункт «оборудование и звук». После чего следует кликнуть на «звук», откроется меню, в котором отображаются устройства для воспроизведения, некоторые из них могут быть по умолчанию отключены. К примеру, отключены штатные динамики, а звук настроен на колонки внешние. В таком случае при их отключении звук не будет воспроизводиться до тех пор, пока родные динамики не будут включены.
Заключение
Фактически вернуть звук на ноутбуке несложно. Чаще всего это неправильное использование системы пользователем, поэтому нужно просто вспомнить свои последние действия и проверить могли ли они привести к поломке. Если нужных знаний по работе с ОС нет, то не рекомендуется самостоятельно проверять более глубокие настройки системы, так как можно только ухудшить ситуацию. Лучше всего обратиться к специалистам, но и здесь нужно их искать не в газете с объявлениями, а сходить в сервис или в магазин.
Если нужных знаний по работе с ОС нет, то не рекомендуется самостоятельно проверять более глубокие настройки системы, так как можно только ухудшить ситуацию. Лучше всего обратиться к специалистам, но и здесь нужно их искать не в газете с объявлениями, а сходить в сервис или в магазин.
Подписывайтесь на обновления и приходите еще!
Спасибо за внимание! С уважением, Ростислав Кузьмин.
Пример HTML-страницы
Звук не работает в Windows 10/11
by Иван Енич
Иван Енич
Эксперт по устранению неполадок
Увлеченный всеми элементами, связанными с Windows, и в сочетании с его врожденной любознательностью, Иван глубоко погрузился в понимание этой операционной системы, специализируясь на драйверах и… читать далее
Обновлено
Партнерская информация
XУСТАНОВИТЬ, НАЖИМАЯ НА ФАЙЛ ЗАГРУЗКИ
Для устранения различных проблем с ПК мы рекомендуем Restoro PC Repair Tool:
Это программное обеспечение устраняет распространенные компьютерные ошибки, защищает вас от потери файлов, вредоносных программ, сбоев оборудования и оптимизирует работу вашего ПК для достижения максимальной производительности. Исправьте проблемы с ПК и удалите вирусы прямо сейчас, выполнив 3 простых шага:
- Загрузите Restoro PC Repair Tool , который поставляется с запатентованными технологиями (патент доступен здесь).
- Нажмите Начать сканирование , чтобы найти проблемы Windows, которые могут вызывать проблемы с ПК.
- Нажмите Восстановить все , чтобы устранить проблемы, влияющие на безопасность и производительность вашего компьютера.
- Restoro был загружен 0 читателями в этом месяце.

Если вы недавно обновили свою операционную систему до Windows 10 или Windows 8.1, у вас могут возникнуть некоторые проблемы со звуком на вашем ПК. Итак, если вы хотите слушать музыку или работать на своем ПК, вам все равно нужен звук.
Обычно звук в Windows 10, Windows 8.1 отображается неактивным, если значок звука в правом нижнем углу экрана отмечен знаком «X». Если щелкнуть значок звука, запустится средство устранения неполадок Windows 10, 8.1, но в данном конкретном случае оно не сработает. Другой симптом, который вы обнаружите, касается звуковой карты. Если звуковая карта не работает, когда вы заходите в панель управления и ищете там свою карту, она должна отображаться как отключенная.
К сожалению, после проверки драйверов в диспетчере устройств драйвер будет обновлен, но звук в Windows 10, 8.1 работать не будет. Увидев, что люди, использующие Windows 10, 8.1, столкнулись именно с этой проблемой, мы решили составить это руководство, чтобы помочь вам решить эту проблему и предотвратить ее появление в будущем.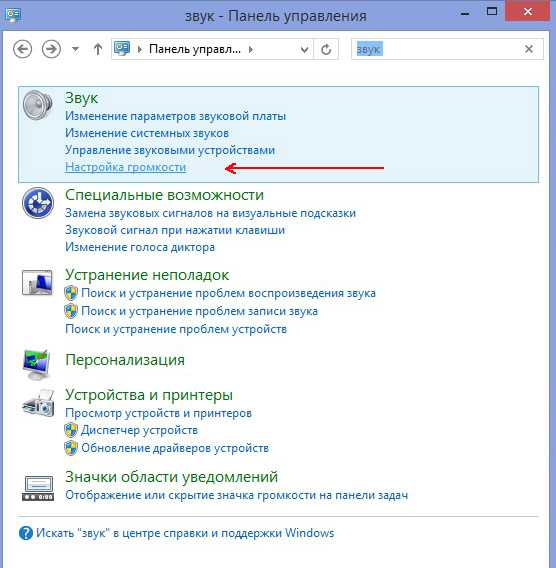
Нет звука в Windows 10
- Скачать IDT Audio Installer
- Запустите встроенные средства устранения неполадок со звуком
- Дополнительные решения по исправлению аудио багов
1. Загрузите программу установки IDT Audio
- Нам нужно будет загрузить программу установки IDT Audio по ссылке ниже.
- Теперь нам нужно сохранить этот IDT Audio в папку «Загрузки», которая у вас есть в Windows 10, 8.1
- Нам нужно открыть «Панель управления» в Windows 10, 8.1
- В «Панели управления» нам нужно открыть «Диспетчер устройств»
- В «Диспетчере устройств» нам нужно будет открыть «Звуковые, видео и игровые контроллеры».
- В «Звуковые, видео и игровые контроллеры» вам нужно будет найти «IDT HD Audio» или что-то, что имеет IDT в названии.
- Щелкните правой кнопкой мыши устройство с IDT в имени и выберите «Удалить».
- После этого вы получите сообщение о том, что если вы хотите удалить текущие драйверы, вам нужно будет установить флажок, разрешающий удаление текущего драйвера (если вы не получили запись IDT, продолжайте выполнять шаги, описанные ниже).

- После выполнения описанных выше действий выключите ноутбук.
- Отключите адаптер питания переменного тока.
- Извлеките аккумулятор из ноутбука с Windows 10, 8.1.
- Удерживайте кнопку питания на ноутбуке с Windows 10, 8.1 нажатой примерно 40 секунд.
- Вставьте аккумулятор обратно в ноутбук.
- Подключите адаптер питания переменного тока к ноутбуку.
- Нажмите несколько раз кнопку «Esc» при запуске ноутбука.
- Нажмите F10, чтобы войти в настройки BIOS.
- После этого вам нужно нажать «F5», чтобы «загрузить настройки по умолчанию» (если это не F5, то прочитайте, что написано в нижней части экрана, что вам нужно нажать, чтобы загрузить настройки по умолчанию).
- Выберите «Да» с помощью клавиш со стрелками на клавиатуре и нажмите «Ввод».
- Нажмите «F10» еще раз и выберите с помощью клавиш со стрелками «Да».
- Windows 10, 8.1 загрузит аудиодрайвер, но подождет, пока он завершится.

- Откройте папку загрузки, в которую вы скачали IDT Audio.
- Щелкните правой кнопкой мыши программу установки IDT Audio и выберите «Запуск от имени администратора», чтобы установка началась правильно.
- После завершения установки IDT Audio щелкните (правой кнопкой мыши) значок динамика и выберите оттуда «Устройства воспроизведения».
- Щелкните (щелкните левой кнопкой мыши) «Динамик и наушники», чтобы выбрать его, а затем щелкните (щелкните левой кнопкой мыши) кнопку «Установить по умолчанию» на экране.
- Теперь все, что вам нужно сделать, это проверить громкость, которую вы установили в Windows 8.1, по значку динамика в нижней правой части экрана и немного увеличить ее, чтобы вы могли проверить, работает ли она.
- Например, запустите музыкальное видео и посмотрите, восстановился ли звук.
2. Запустите встроенные средства устранения неполадок со звуком
Вы можете быстро устранить проблемы со звуком на своем компьютере, запустив встроенные средства устранения неполадок со звуком. Вы можете запустить три основных средства устранения неполадок со звуком в Windows 10: «Воспроизведение звука», «Запись звука» и «Оборудование и устройства» (если ваш динамик не может воспроизводить звуки).
Вы можете запустить три основных средства устранения неполадок со звуком в Windows 10: «Воспроизведение звука», «Запись звука» и «Оборудование и устройства» (если ваш динамик не может воспроизводить звуки).
Выберите «Настройки» > «Обновление и безопасность» > «Устранение неполадок» > запустите три упомянутых выше средства устранения неполадок.
Совет эксперта:
СПОНСОРЫ
Некоторые проблемы с ПК трудно решить, особенно когда речь идет о поврежденных репозиториях или отсутствующих файлах Windows. Если у вас возникли проблемы с исправлением ошибки, возможно, ваша система частично сломана.
Мы рекомендуем установить Restoro, инструмент, который просканирует вашу машину и определит причину неисправности.
Нажмите здесь, чтобы загрузить и начать восстановление.
3. Дополнительные решения для исправления ошибок со звуком
WindowsReport уже опубликовал ряд решений по устранению неполадок, позволяющих исправить различные проблемы со звуком на вашем компьютере с Windows 10:
- Исправление: ошибка «Аудиоустройство отключено» в Windows 10
- Звук жужжит в Windows 10? Вот 9 способов исправить это
- Как исправить проблемы со звуком в Windows 10
- Как исправить отсутствие звука после подключения Bluetooth в Windows 10
Эти шаги помогут вам решить проблему со звуком в Windows 10, 8.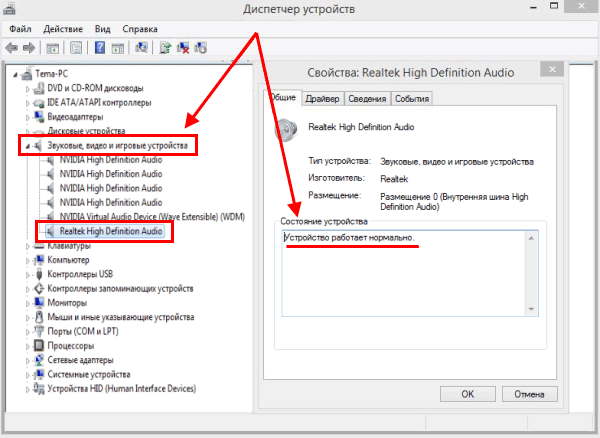 1, но имейте в виду, что это не решит никаких проблем, связанных непосредственно с вашей аппаратной звуковой картой или вашей звуковой системой. Эти решения решат определенные проблемы со звуком в Windows 10, 8.1 после обновления.
1, но имейте в виду, что это не решит никаких проблем, связанных непосредственно с вашей аппаратной звуковой картой или вашей звуковой системой. Эти решения решат определенные проблемы со звуком в Windows 10, 8.1 после обновления.
Если вы думаете о том, что звук не работает в Windows 10, 8.1, используйте раздел комментариев ниже, и мы поможем вам с дополнительными решениями по устранению неполадок.
Была ли эта страница полезной?
Есть 6 комментариев
Делиться
Копировать ссылку
Информационный бюллетень
Программное обеспечение сделок
Пятничный обзор
Я согласен с Политикой конфиденциальности в отношении моих персональных данных
Звук ноутбука Windows 8.1 не воспроизводится через динамики
спросил
Изменено
8 лет, 2 месяца назад
Просмотрено
714 раз
Мой Dell Latitude 6520 сталкивается со следующей проблемой: звук воспроизводится только через подключенные наушники; нет звука через динамики, как только наушники отключены.
Я несколько раз удалял и переустанавливал драйвер звуковой карты, но безрезультатно. Кстати, на эту модель ноутбука повлиял датчик в штекере наушников; люди сообщают об этой проблеме, то есть хоть наушники и отключены, датчик их обнаружит, отключив воспроизведение через динамики.
Я отказался до сегодняшнего дня, как-то случилось что-то странное.
При звонке по скайпу через динамики воспроизводился звук, хотя наушники были подключены! Как могло произойти это волшебство?
Это привело к нескольким утверждениям:
— динамики не повреждены, работают
— какая-то конфигурация в компе испорчена, хотя в свойствах звука->воспроизведение колонки корректно выставлены как устройство воспроизведения по умолчанию….
Интересно, как Skype смог в конечном итоге обойти датчик наушников или почему Skype может успешно использовать динамики, а система не может.
Любая помощь приветствуется
- ноутбук
- windows-8.1
- звуковая карта
- динамики
Вы можете попробовать «пошевелить» разъем для наушников, чтобы обмануть датчик и заставить его думать, что вкладыш для наушников отсутствует.


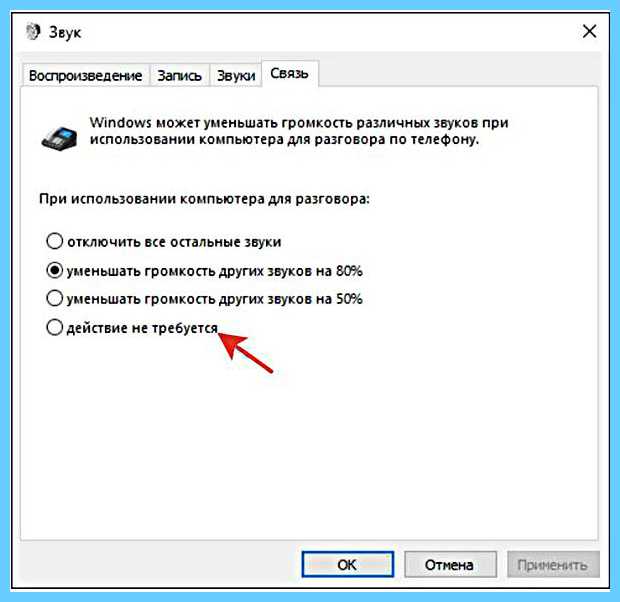 Заходим в «диспетчер устройств» и находим пункт «звуковые устройства». Открываем список и проверяем наличие звукового устройства (обычно «устройства с поддержкой High Definition Audio»), смотрим отсутствие на нем восклицательных или вопросительных знаков. Если они есть, то проблема в драйвере. Существует три способа его установить – через свойства устройства прямо в открытом меню, скачать с сайта производителя (важно правильно выбрать ОС и ее разрядность, например, Виндовс 8 64-битная) и третий способ – установить утилиту, которая сама проверяет все оборудование и находит для него подходящий драйвер. После установки/обновления драйвера следует перезагрузить систему.
Заходим в «диспетчер устройств» и находим пункт «звуковые устройства». Открываем список и проверяем наличие звукового устройства (обычно «устройства с поддержкой High Definition Audio»), смотрим отсутствие на нем восклицательных или вопросительных знаков. Если они есть, то проблема в драйвере. Существует три способа его установить – через свойства устройства прямо в открытом меню, скачать с сайта производителя (важно правильно выбрать ОС и ее разрядность, например, Виндовс 8 64-битная) и третий способ – установить утилиту, которая сама проверяет все оборудование и находит для него подходящий драйвер. После установки/обновления драйвера следует перезагрузить систему. Иногда он может быть настроен таким образом, что общая громкость находится на максимуме, но для всех или определенных приложений он выставлен на минимум или вовсе отключен. Соответственно выставляем уровень как нужно пользователю и пользуемся.
Иногда он может быть настроен таким образом, что общая громкость находится на максимуме, но для всех или определенных приложений он выставлен на минимум или вовсе отключен. Соответственно выставляем уровень как нужно пользователю и пользуемся.