Работают не все клавиши на клавиатуре: Не работают клавиши на ноутбуке. Причины и способы устранения проблемы
Содержание
Почему не работают клавиши на моей клавиатуре?
По этой причине рекомендуется иметь под рукой резервную клавиатуру. Кабельная клавиатура с интерфейсом USB является безопасной опцией, которую можно надежно использовать на любом ноутбуке или настольном компьютере, изготовленном в этом тысячелетии. Обычно вы можете купить совершенно новую в местном магазине канцелярских товаров или в магазине электроники примерно за 10 долларов или найти использованные или восстановленные клавиатуры для продажи через Интернет. Всегда старайтесь держать запасную клавиатуру под рукой!
Если у вас нет рабочей клавиатуры, ваши возможности устранения неполадок очень ограничены. Многие из следующих шагов требуют использования другой клавиатуры для диагностики проблемы. Если у вас его нет, мы рекомендуем сделать как можно больше из следующих шагов.
На этой странице решение, что делать, когда клавиатура вообще не работает. Если у вас возникают проблемы только с определенными клавишами, вам следует прочитать руководство по устранению неполадок, что делать, если не все клавиши на клавиатуре работают.
Если у вас возникают проблемы только с определенными клавишами, вам следует прочитать руководство по устранению неполадок, что делать, если не все клавиши на клавиатуре работают.
Содержание
- Проверьте аппаратные проблемы
- Проверьте вашу связь
- Проверьте переключатель питания беспроводной клавиатуры
- Проверьте батареи беспроводной клавиатуры и беспроводные адаптеры
- Клавиатуры с портами PS / 2
- USB-концентратор
- Проверьте клавиатуру вне Windows
- Попробуйте обновить драйверы
- Центр обновления Windows
- Установка драйверов вручную
- Проверьте наличие клавиатуры в диспетчере устройств
- Заменить клавиатуру
Проверьте аппаратные проблемы
Проверьте вашу связь
Иногда самое простое решение решает проблему. Убедитесь, что ваша клавиатура подключена надежно. Отключите клавиатуру от компьютера, а затем снова подключите ее к тому же порту. Если у вас есть клавиатура USB, вы можете попробовать другой порт USB, чтобы изолировать проблему.
Проверьте переключатель питания беспроводной клавиатуры
Большинство, если не все, беспроводные клавиатуры имеют выключатель питания, так что вы можете выключить клавиатуру, когда она не используется, для экономии заряда батареи. Проверьте выключатель питания на клавиатуре и убедитесь, что он включен.
Проверьте батареи беспроводной клавиатуры и беспроводные адаптеры
Если вы используете беспроводную клавиатуру, убедитесь, что батареи в клавиатуре не разряжены. Кроме того, убедитесь, что беспроводной приемник (обычно USB) правильно подключен к компьютеру и что ничто не блокирует сигнал.
Клавиатуры с портами PS / 2
Если вы используете клавиатуру PS / 2, попробуйте другую клавиатуру PS / 2 (если у вас есть доступ к ней) через тот же порт. Если вы подключите известную рабочую клавиатуру к порту PS / 2 компьютера, и она не работает, возможно, произошел сбой оборудования PS / 2. Если это так, возможно, необходимо заменить саму материнскую плату, чтобы устранить проблему. Если у вас есть USB-порты на вашем компьютере, попробуйте вместо этого USB-клавиатуру.
Если у вас есть USB-порты на вашем компьютере, попробуйте вместо этого USB-клавиатуру.
USB-концентратор
Если вы используете клавиатуру USB и клавиатура подключается к концентратору USB, попробуйте подключить клавиатуру непосредственно к задней панели компьютера. Если после этого клавиатура работает, возможно, USB-концентратор неисправен и нуждается в замене.
Проверьте клавиатуру вне Windows
В некоторых ситуациях клавиатура может не работать в Windows из-за проблемы с программным обеспечением, которое напрямую взаимодействует с клавиатурой (например, ToggleKeys). Если на клавиатуре загорелись светодиодные индикаторы для Num Lock, Caps Lock или Scroll Lock, попробуйте перезагрузить компьютер и посмотреть, включает ли и выключает индикатор нажатие этих клавиш. Вы также можете проверить клавиатуру, нажав клавишу, чтобы войти в настройку CMOS. Этот ключ обычно F2, F12 или Del. В загрузочных сообщениях вашего компьютера будет указан правильный ключ.
Если клавиатура работает во время загрузки компьютера, что-то в Windows мешает работе клавиатуры. Попробуйте загрузить компьютер в безопасном режиме. В безопасном режиме ваша операционная система загружает минимум программного обеспечения и драйверов устройств, чтобы уменьшить возможные конфликты. Если ваша клавиатура работает в безопасном режиме, попробуйте удалить или переустановить недавно добавленное программное обеспечение.
Если Num Lock и Caps Lock не работают, и вы не можете войти в настройку CMOS, все, что вы можете сделать, это попробовать другую клавиатуру. Если другая клавиатура не работает, скорее всего, материнская плата нуждается в замене, и, возможно, пришло время подумать о замене вашего компьютера.
Попробуйте обновить драйверы
Вам нужна рабочая клавиатура, чтобы следовать этим шагам. Если вы не можете настроить клавиатуру на своем компьютере, пропустите этот раздел.
Центр обновления Windows
Иногда устройства перестают работать, потому что их программное обеспечение устарело. Если ваша операционная система — Microsoft Windows, Центр обновления Windows должен автоматически обновлять ваши драйверы. Чтобы запустить Центр обновления Windows вручную, выполните следующие действия.
Если ваша операционная система — Microsoft Windows, Центр обновления Windows должен автоматически обновлять ваши драйверы. Чтобы запустить Центр обновления Windows вручную, выполните следующие действия.
- Нажмите клавишу Windows, введите Центр обновления Windows, а затем нажмите Войти,
- Следуйте инструкциям в появившемся окне.
Установка драйверов вручную
Если вы подозреваете, что обновлению Windows не удалось найти драйверы клавиатуры, посетите веб-сайт производителя, чтобы загрузить их. Получение драйверов клавиатуры необходимо, если вы используете специальную или программируемую клавиатуру.
Проверьте наличие клавиатуры в диспетчере устройств
Windows имеет встроенный диспетчер устройств, который может помочь вам определить и решить проблемы с аппаратными устройствами, включая клавиатуры.
Заменить клавиатуру
Если приведенные выше варианты устранения неполадок не дают результатов или у вас нет запасной клавиатуры, рекомендуется заменить клавиатуру. Ремонт клавиатуры, как правило, не выгоден, так как, скорее всего, дешевле купить новую клавиатуру.
Ремонт клавиатуры, как правило, не выгоден, так как, скорее всего, дешевле купить новую клавиатуру.
0
1 784 просмотров
Не работает клавиатура на ноутбуке: причины и решения
Выход клавиатуры из строя может быть связан с программными и аппаратными ошибками. С первыми мы в состоянии справиться самостоятельно, а вот вторые могут потребовать квалифицированной помощи. Но не будем торопиться в сервисный центр — возможно, проблема решается за несколько минут.
Тест работоспособности клавиатуры
Определить направление для диагностики мы можем при запуске системы. Во время загрузки ноутбука нажимаем на клавишу входа в BIOS — обычно это Delete. Если BIOS открывается, и мы можем ходить по его разделам с помощью клавиш, но в системе клавиатура не работает, то неполадка явно имеет программный характер. Если же клавиатура не функционирует даже в BIOS, то велика вероятность, что мы столкнулись с аппаратными неисправностями.
Если же клавиатура не функционирует даже в BIOS, то велика вероятность, что мы столкнулись с аппаратными неисправностями.
Временная замена клавиатуры
Если наладить клавиатуру быстро не получается, можно временно её заменить. Есть как минимум два способа:
- Подключить внешнее устройство через USB.
- Использовать экранную клавиатуру.
Экранная клавиатура — это встроенное приложение Windows. На Windows 10 она вызывается нажатием на значок клавиатуры, который находится возле даты и времени в панели уведомлений. Также экранную клавиатуру можно запустить из меню «Пуск»: «Все приложения» — «Специальные возможности» — «Экранная клавиатура».
Та же самая клавиатура со всеми кнопками, только на экране
Экранная клавиатура подходит для решения каких-то небольших задач. Например, я использовал её, когда на ноутбуке перестала работать клавиша с мягким знаком, а под рукой не было внешней клавиатуры.
Проверка драйверов
Клавиатура ноутбука, в отличие от тачпада, не отключается. Единственное исключение — блок с клавишами справа. Если нажать на Num Lock, то цифры печататься не будут, но кнопки приобретут другие функции — например, будут перемещать курсор как стрелки. Остальные клавиши отключить нельзя, так что если они перестали работать, значит, есть какая-то неполадка.
Единственное исключение — блок с клавишами справа. Если нажать на Num Lock, то цифры печататься не будут, но кнопки приобретут другие функции — например, будут перемещать курсор как стрелки. Остальные клавиши отключить нельзя, так что если они перестали работать, значит, есть какая-то неполадка.
Начнём диагностику с проверки драйверов устройства.
- Запускаем «Диспетчер устройств». На Windows 10 можно кликнуть правой кнопкой по меню «Пуск» и выбрать в списке соответствующий пункт. На более ранних версиях «Диспетчер устройств» доступен в «Панели управления».
- Находим пункт «Клавиатуры». Проверяем, чтобы возле него не было восклицательного знака — это признак неисправности.
Восклицательного знака нет, но это не значит, что ошибок тоже нет — возможно, система их просто не определяет
- Кликаем правой кнопкой по клавиатуре и открываем её свойства.
- Переходим на вкладку «Драйвер».
- Если доступна кнопка «Откатить», нажимаем на неё.
Кнопка «Откатить» недоступна, если у устройства нет предыдущей версии драйвера
- Если откат не помогает, удаляем драйвер.

- Перезагружаем ноутбук. При следующем запуске система должна самостоятельно найти и установить недостающий драйвер.
Можно поискать драйвер клавиатуры на сайте производителя ноутбука и установить его вручную. Это поможет, если система не справляется с задачей самостоятельно.
Настройка параметров питания
Если клавиатура перестаёт работать при выходе из режима гибернации, но после перезагрузки снова функционирует, то измените параметры питания ноутбука. Это актуально для устройств с Windows 10, в которой поддерживается функция быстрого запуска.
- Открываем меню «Пуск» и переходим в «Параметры».
- Выбираем раздел «Система».
- Открываем вкладку «Питание и спящий режим».
- Кликаем по ссылке «Дополнительные параметры питания».
Поработаем с настройками питания Windows 10
- Переходим в раздел «Действие при закрытии крышки», который находится в меню слева.
- Кликаем по ссылке «Изменение параметров, которые сейчас недоступны».

- Убираем отметку с пункта «Включить быстрый запуск (рекомендуется)».
Выключаем быстрый запуск, чтобы проверить поведение клавиатуры
Определить точную связь этой настройки и периодического отключения клавиатуры сложно. Возможно, при быстрой загрузке происходит ошибка, из-за которой устройство ввода не определяется системой. В любом случае, пользователи сообщают о том, что им такое решение помогло.
Проверка залипания клавиш
Вызывать ошибку в работе клавиатуры может также режим залипания клавиш. Чтобы отключить его или убедиться в том, что он не виноват, выполняем следующие действия:
- Открываем «Параметры».
- Переходим в раздел «Специальные возможности».
- Выбираем вкладку «Клавиатура».
- В поле «Использовать залипание клавиш» ставим режим «Выключено» и убираем отметку с пункта «Разрешить включение залипания».
Отключаем залипание и проверяем работоспособность клавиатуры
Снятие блокировки клавиатуры
Клавиатуру нельзя отключить, но можно её заблокировать.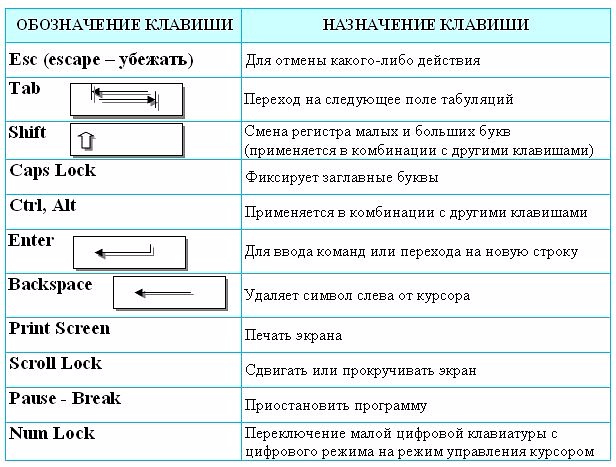 Если доступ к ноутбуку есть у других пользователей, проверьте, нет ли на нём утилиты для блокировки клавиатуры — например, Kid Key Lock. Она висит в системном трее. Чтобы снять блокировку через эту программу, кликаем по значку правой кнопкой, раскрываем раздел Locks и убираем галочку с Lock all keys.
Если доступ к ноутбуку есть у других пользователей, проверьте, нет ли на нём утилиты для блокировки клавиатуры — например, Kid Key Lock. Она висит в системном трее. Чтобы снять блокировку через эту программу, кликаем по значку правой кнопкой, раскрываем раздел Locks и убираем галочку с Lock all keys.
Снимаем блокировку, чтобы клавиатура заработала
Заблокировать клавиатуру также можно через командную строку с помощью запроса rundll32 keyboard, disable. Чтобы снять такую блокировку, запускаем командную строку с правами администратора и вставляем команду rundll32 keyboard, enable. Для выполнения этой задачи понадобится внешняя или экранная клавиатура.
Эта простая команда разблокирует клавиатуру, если кто-то её заблокировал
Если на Windows есть доступ к групповым локальным политикам, то их тоже нужно проверить на предмет блокировки клавиатуры. Это относится к профессиональным сборкам ОС. Здесь нам тоже понадобится внешняя или экранная клавиатура.
- Нажимаем Win+R и вводим gpedit.
 msc.
msc. - Проходим по пути «Конфигурация компьютера» — «Административные шаблоны» — «Система» — «Установка устройств» — «Ограничения на установку устройств».
- Открываем параметр «Запретить установку устройств».
- Отмечает значение «Отключено» и сохраняем изменения.
Снимаем запрет на использование клавиатуры в системе
Перечисленные методы стоит попробовать, если вы подозреваете, что клавиатуру намеренно заблокировал другой пользователь. Сами по себе эти настройки не применяются.
Аппаратные неисправности
Одна из самых распространённых проблем — попадание жидкости на клавиатуру. В этом случае рекомендуем не пытаться самостоятельно устранить последствия аварии, а сразу обратиться в сервисный центр. Аргумента два:
- Под клавиатурой находятся важные компоненты вроде материнской платы, так что жидкость вполне может попасть на нее.
- Даже если вам кажется, что вы насухо вытерли внутренности ноутбука, в отдельных местах может остаться жидкость, которая со временем приведёт к окислению.

Отключение клавиатуры может быть связано с проблемами в контактах. Устройство ввода подключается через шлейф. Если его повредить или выдернуть, то клавиатура работать не будет. Чтобы убедиться, что шлейф в порядке, аккуратно разбираем корпус ноутбука. Если клавиатура не закрыта корпусом, то достаточно вытащить только её. Чтобы ничего не сломать, используем инструкцию по разборке — она есть для каждой модели.
Шлейф легко повредить или выдернуть
Самая серьёзная проблема — выход из строя микроконтроллера. Это может быть следствием попадания жидкости, механического воздействия или даже заводского брака. В этом случае самый разумный поступок — поход в сервисный центр с подробным объяснением того, в какой момент появилась поломка и что ей предшествовало.
Загрузка …
Post Views: 1 869
Почему не работают клавиши на моей клавиатуре
следующий → Когда вы работаете в компьютерной системе, и ваша клавиатура перестает работать, это может сильно раздражать. Следовательно, в этом случае лучше иметь запасную клавиатуру. Мы рекомендуем иметь кабельную клавиатуру с интерфейсом USB, которая будет более полезной для любого настольного или портативного компьютера, произведенного в этом тысячелетии. Как правило, вы можете купить совершенно новую клавиатуру менее чем за 10 долларов в местном магазине канцтоваров или электроники, или вы можете поискать в Интернете подержанные или восстановленные клавиатуры. Всегда имейте под рукой запасную клавиатуру! Ваши возможности устранения неполадок ограничены, если у вас нет рабочей клавиатуры. Чтобы определить проблему, вам потребуется использовать другую клавиатуру для некоторых из следующих процедур. Если у вас его еще нет, мы рекомендуем выполнить как можно больше из приведенных ниже шагов. Примечание. Плохое или поврежденное соединение на материнской плате может быть причиной того, что клавиатура вашего ноутбука не работает. Клавиатура ноутбука, залитая жидкостью, может прийти в негодность. Если методы устранения неполадок, описанные на этой странице, не помогли решить проблему, мы рекомендуем обратиться к специалисту для осмотра вашего ноутбука.Проверка аппаратных проблемПроверьте соединение: Самое простое решение проблемы не всегда может быть лучшим вариантом. Убедитесь, что клавиатура надежно прикреплена к компьютерной системе. Подключите клавиатуру к тому же порту после отключения ее от системы. Если вы используете USB-клавиатуру, попробуйте подключить ее к отдельному USB-порту, чтобы убедиться, что проблема изолирована. Проверьте выключатель питания беспроводной клавиатуры: Кнопка питания имеется на большинстве клавиатур, поэтому вы можете продлить срок службы батареи, выключая клавиатуру, когда она не используется. Проверьте батареи беспроводной клавиатуры и беспроводные адаптеры: Если вы используете клавиатуру без проводной связи, убедитесь, что батареи не разряжены. Кроме того, еще раз проверьте правильность подключения беспроводного приемника к компьютеру (обычно через USB) и отсутствие помех для сигнала. Клавиатуры с портами PS/2: Если заведомо исправная клавиатура подключена к порту PS/2 компьютера, но не работает, возможно, произошел сбой оборудования PS/2. В этом случае для решения проблемы может потребоваться замена материнской платы. Если на вашем компьютере есть USB-порты, вместо них можно использовать USB-клавиатуру. USB-концентратор: Попробуйте подключить клавиатуру напрямую к задней панели компьютера, если вы используете USB-клавиатуру с USB-концентратором. Если после этого клавиатура продолжит работать, больше шансов повредить USB-концентратор и его потребуется заменить. Проверка клавиатуры вне WindowsВ некоторых случаях клавиатура может не работать в Windows из-за конфликта с программным обеспечением, напрямую взаимодействующим с клавиатурой, например ToggleKeys. Вы также можете проверить свою клавиатуру, попытавшись войти в конфигурацию BIOS, нажав клавишу . F2, F12 или Del обычно используются для входа в настройки BIOS. Правильный ключ указан в загрузочных сообщениях вашего компьютера. Если клавиатура работает при загрузке машины, значит, что-то в Windows мешает ей работать. Попытайтесь запустить машину в безопасном режиме. Во избежание конфликтов ваша операционная система загружает минимум программ и драйверов устройств в безопасном режиме. Попробуйте удалить или переустановить любое недавно установленное программное обеспечение, если ваша клавиатура начинает работать в безопасном режиме. Если вы не можете войти в настройки BIOS из-за того, что клавиши Num Lock и Caps Lock не работают, единственный вариант — заменить клавиатуру. Если другая клавиатура не работает, возможно, потребуется заменить материнскую плату и даже компьютер. Проверьте наличие клавиатуры в диспетчере устройствПереустановка клавиатуры через Диспетчер устройств Выполните приведенные ниже процедуры, чтобы переустановить клавиатуру с помощью диспетчера устройств.
Попробуйте обновить драйверыЦентр обновления Windows Когда программное обеспечение устройства устарело, оно может стать непригодным для использования. Если вы используете Microsoft Windows, Центр обновления Windows должен автоматически обновлять ваши драйверы. Выполните следующие процедуры, чтобы вручную запустить Центр обновления Windows.
Установка драйверов вручную Если вы считаете, что Центру обновления Windows не удалось найти драйверы вашей клавиатуры, перейдите на веб-сайт производителя, чтобы получить их. Если вы используете специальную или программируемую клавиатуру, вам необходимо загрузить драйверы клавиатуры. Удаление дополнительных клавиатур Драйверы других ранее подключенных клавиатур иногда могут конфликтовать с клавиатурой ноутбука, что приводит к ее автоматическому отключению. Нажмите «Просмотр», затем еще раз «Показать скрытые устройства» в диспетчере устройств. Перейдите к клавиатурам, затем щелкните правой кнопкой мыши все с надписью «HID Keyboard Device» и удалите его. Это универсальное слово, так как оно может обозначать множество других внешних устройств, включая мышь. Помните, что все, что вам нужно сделать, чтобы переустановить устройство, это подключить его. Замена клавиатурыЕсли ни одно из приведенных выше решений по устранению неполадок не работает или у вас нет дополнительной клавиатуры, мы рекомендуем заменить ее. Ремонт клавиатуры обычно нерентабелен, так как покупка новой клавиатуры почти всегда дешевле. Следующая темаКак исправить, если прокрутка мыши не работает ← предыдущая |
Случайно отключенный режим, который игнорирует ввод с клавиатуры, за исключением переключения действий, Windows
Задавать вопрос
спросил
Изменено
3 года, 10 месяцев назад
Просмотрено
210 тысяч раз
Время от времени мне кажется, что я случайно сочетаю с чем-то , что переводит Windows 7 в режим клавиатуры «total PITA». Кажется, это какая-то особая навигация с помощью клавиатуры или командный режим, в котором одно нажатие клавиши заставит пользовательский интерфейс что-то делать, например, D переключает активное окно между свернутым и не свернутым. Мышь все еще работает, но я больше не могу использовать что-либо, что требует ввода текста. Это произошло при использовании нескольких программ, включая Minecraft и Firefox. Я давно пользуюсь Windows, но не знаком с таким поведением.
Кажется, это какая-то особая навигация с помощью клавиатуры или командный режим, в котором одно нажатие клавиши заставит пользовательский интерфейс что-то делать, например, D переключает активное окно между свернутым и не свернутым. Мышь все еще работает, но я больше не могу использовать что-либо, что требует ввода текста. Это произошло при использовании нескольких программ, включая Minecraft и Firefox. Я давно пользуюсь Windows, но не знаком с таким поведением.
Поскольку я понятия не имею, как был активирован командный режим PITA, я также не знаю, как его деактивировать. Выход из системы пользователя Windows и повторный вход в систему возвращает все в нормальное русло и является моим текущим решением, но я хотел бы просто полностью отключить это поведение.
Сначала я предположил, что это была опция специальных возможностей, которую я не отключил, но у меня уже отключены все опции специальных возможностей. Я подумал, что это, возможно, особенность моей клавиатуры (MS Wireless Keyboard 3000 v2. 0), но у меня почти все специальные (медиа и т. д.) клавиши отключены (в обновленной официальной утилите управления дисками) и ни один из тех, которые все еще включены, не выскакивают из меня, как, возможно, имеющие такой эффект.
0), но у меня почти все специальные (медиа и т. д.) клавиши отключены (в обновленной официальной утилите управления дисками) и ни один из тех, которые все еще включены, не выскакивают из меня, как, возможно, имеющие такой эффект.
У меня отключены клавиши Windows, Flip 3D и Application.
Язык и клавиатура установлены на Английский (Канада) и США (он же Qwerty) соответственно.
- windows-7
- клавиатура
- клавиатура-навигация
5
Я думаю, что наиболее вероятным сценарием является то, что ваш ключ Windows застревает во включенном состоянии.
Конечно если Win + 9Нажимается 0122 D , то он сворачивает окна, так что если клавиша Windows застряла, то D сама по себе сделает это.
Обычно просто повторное нажатие Win должно отклеить его.
Другой вариант заключается в том, что у вас включены залипание клавиш и включена опция «Блокировать клавиши-модификаторы при двойном нажатии подряд», а затем дважды нажата клавиша Win , чтобы заблокировать ее.
Вы можете включить залипание клавиш, нажав shift пять раз подряд, что проще, чем кажется (по крайней мере, по моему опыту).
Вы можете проверить это состояние, выбрав
Панель управления\Специальные возможности\Центр специальных возможностей\Настройка залипающих клавиш
11
Что делает клавиша R, когда это происходит? Похоже, ваш ключ Windows может быть немного неисправным?
- Логотип Windows : Меню «Пуск»
- Логотип Windows + R : диалоговое окно «Выполнить»
- Логотип Windows + M : Свернуть все
- Shift + Логотип Windows + M : Отменить свертывание всех
- Логотип Windows + F1 : Справка
- Логотип Windows + E : Проводник Windows
- Логотип Windows + F : Поиск файлов или папок
- Логотип Windows + D : сворачивает все открытые окна и отображает рабочий стол
- Ctrl + Логотип Windows + Ф : Найти компьютер
- Ctrl + Логотип Windows + Вкладка : Перемещает фокус с начального экрана на панель быстрого запуска, на панель задач (используйте Стрелка вправо или Стрелка влево , чтобы переместить фокус на элементы на панели быстрого запуска и системный трей)
- Логотип Windows + Вкладка : Переключение между кнопками панели задач
- Логотип Windows + Перерыв : Диалоговое окно «Свойства системы»
- Приложение : Отображает контекстное меню для выбранного элемента
2
У меня это случилось со мной внутри Notepad++,
Я нажал Ctrl + Alt + Del , чтобы вызвать Диспетчер задач, использовал сочетания клавиш, чтобы выделить Notepad++, затем вкладку «Завершить процесс».
Клавиша ввода не работала, но вместо ввода выступал пробел. Когда я завершил процесс Notepad++, все вернулось в норму.
Ноутбук Lenovo, та же проблема, но ни одно из предыдущих решений не помогло, кроме перезагрузки.
Найден при попытке: быстрое смахивание по Alt, Win, Fn, Ctrl воспроизводит эту «ошибку» (нет клавиш h c v t), быстрое смахивание по Ctrl, Fn, Win, Alt (в противоположном направлении) возвращает все клавиши.
UPD: Короче — Fn+Win или Alt+Win или Fn+Alt+Win — сочетания клавиш для входа и выхода из состояния, когда клавиатура игнорирует кнопки h c v t.
1
Для меня проблема в том, что ключи фильтра каким-то образом включаются сами по себе. Я не помню, было ли это то же самое в Win7, но в Win10 он находится в Панели управления> Специальные возможности> Клавиатура> Клавиши фильтра
1
Это случается со мной несколько раз в день.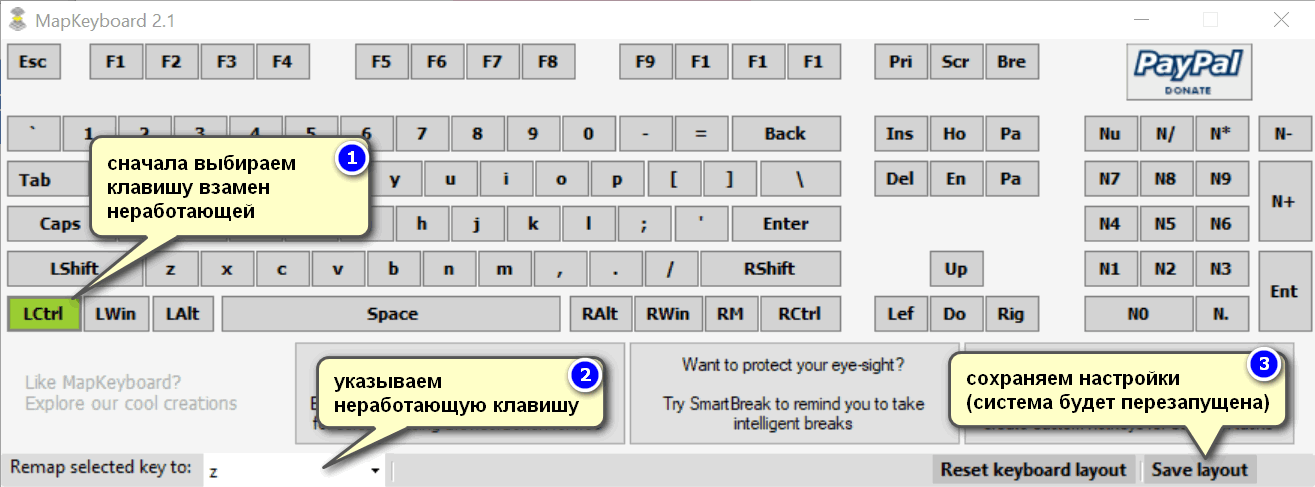


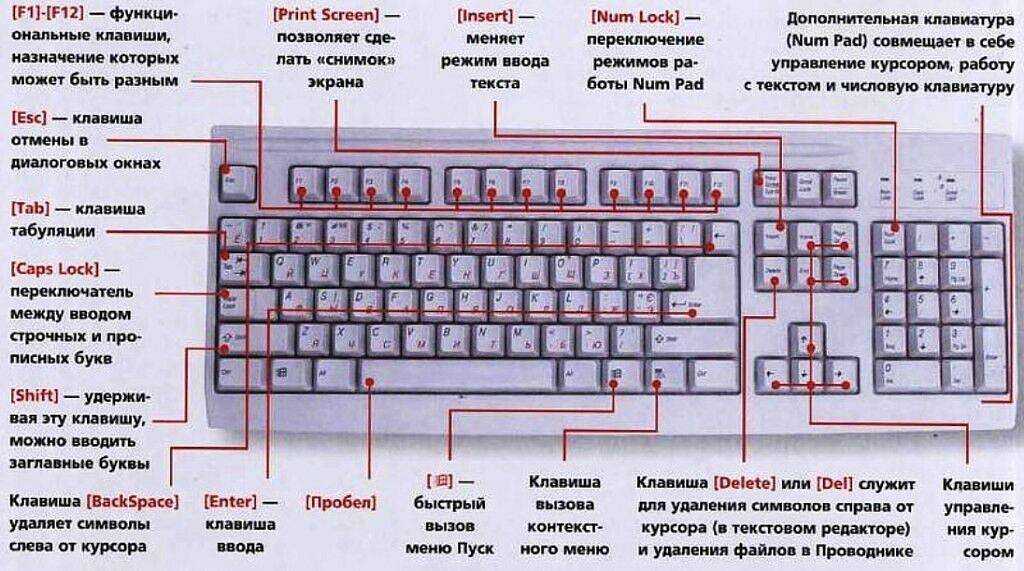
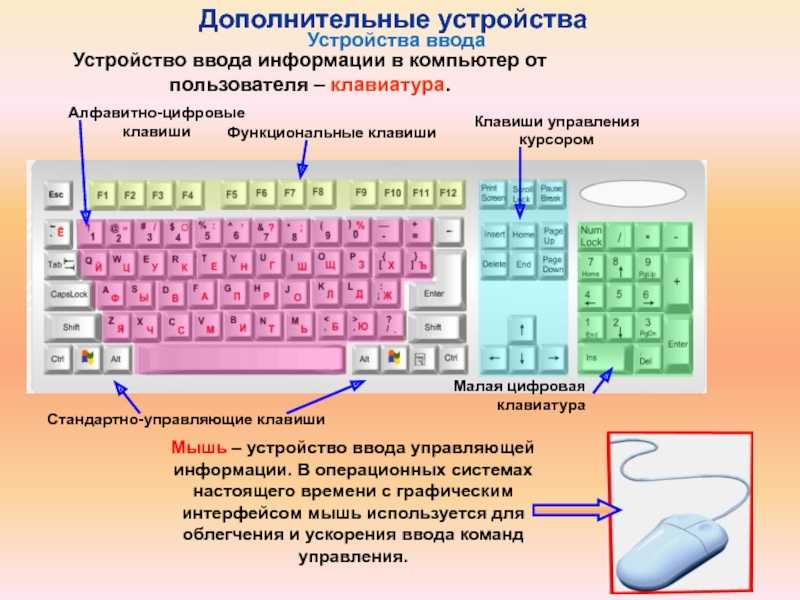 msc.
msc.
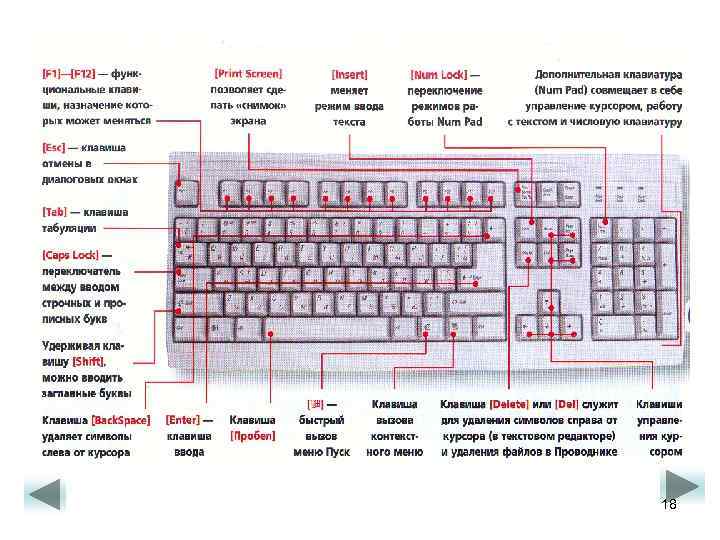 Основным режимом ввода данных на вашем компьютере является клавиатура. Вы не сможете сделать на компьютере простую вещь, например, войти в настройки BIOS компьютера или войти в операционную систему компьютера, если у вас нет клавиатуры.
Основным режимом ввода данных на вашем компьютере является клавиатура. Вы не сможете сделать на компьютере простую вещь, например, войти в настройки BIOS компьютера или войти в операционную систему компьютера, если у вас нет клавиатуры.
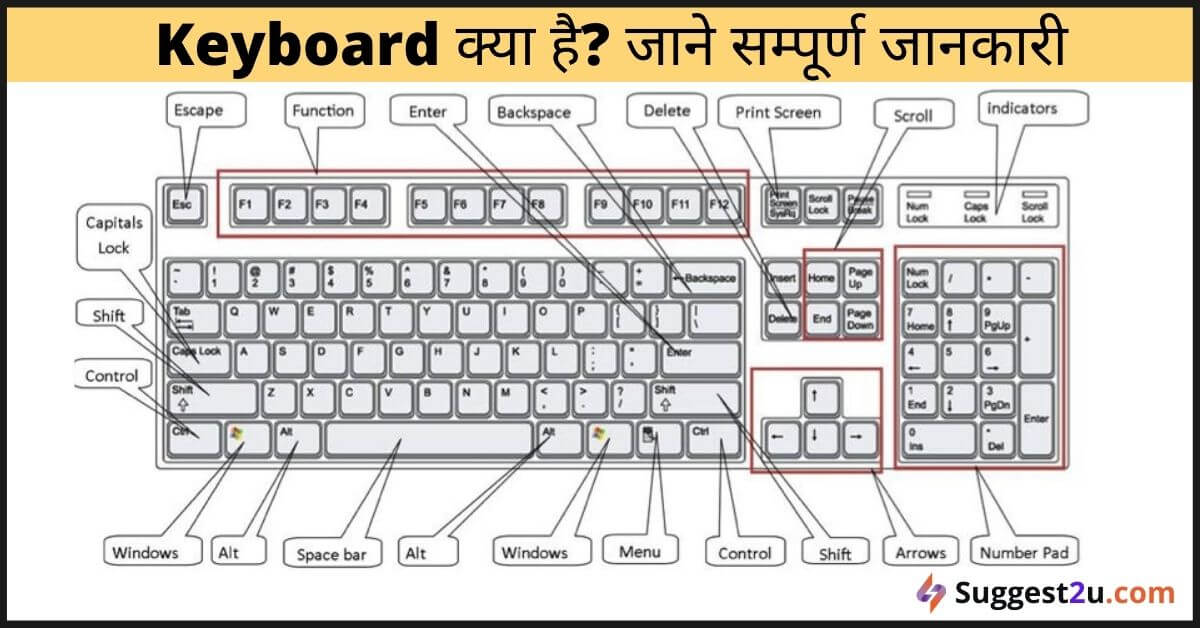 Проверьте выключатель питания клавиатуры, чтобы убедиться, что он включен.
Проверьте выключатель питания клавиатуры, чтобы убедиться, что он включен.

 После того, как вы выполнили этот шаг, проверьте клавиатуру еще раз.
После того, как вы выполнили этот шаг, проверьте клавиатуру еще раз. Удалите все драйверы для ноутбуков, которые не являются вашей основной клавиатурой, чтобы настроить вашу клавиатуру заново.
Удалите все драйверы для ноутбуков, которые не являются вашей основной клавиатурой, чтобы настроить вашу клавиатуру заново.