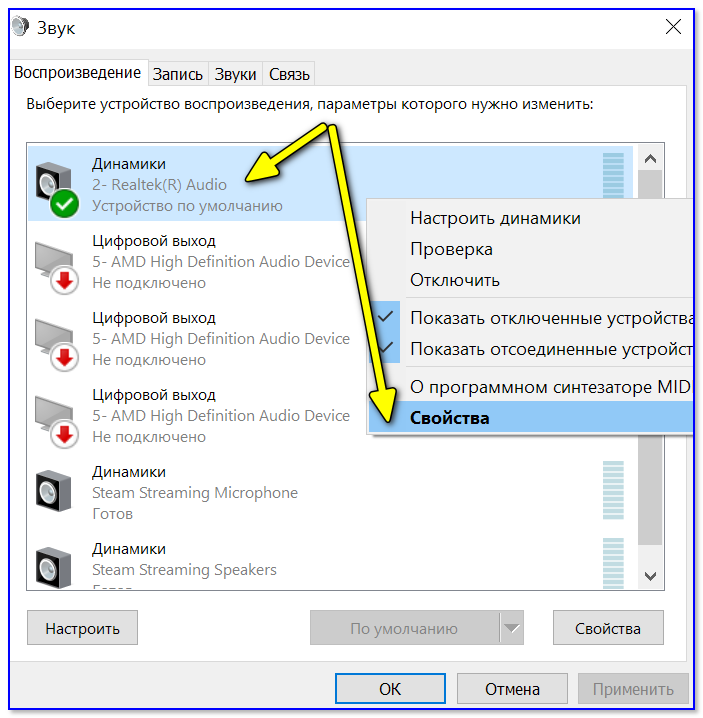Работают колонки а звука нет: Нет звука на компьютере. Пропал звук. Проблемы со звуком. Не работает звук. Нет звука
Содержание
Не работают колонки на компьютере нет звука, что делать
Колонки могут выйти из строя по разным причинам. Это может быть поломка оборудования, но вполне возможно, что вы сможете справиться с проблемой самостоятельно, без вызова мастера и/или замены оборудования. Стоит понимать, что причин, из-за которых колонка может перестать воспроизводить звук может быть масса. В зависимости от выявленной причины нужно искать способ её решения.
Содержание
- Про причины отсутствия звука
- Вариант 1: Проблемы с колонками/подключением
- Вариант 2: Настройка звука
- Вариант 3: Установка драйверов на звуковую карту
- Вариант 4: Установка кодеков
- Вариант 5: Настройка BIOS
- Вариант 6: Вредоносное ПО
- Вариант 7: Конфликтующее ПО
- Вариант 8: Серьёзный программный сбой
- Вариант 9: Аппаратные проблемы
Как было написано выше, причин, из-за которых звук на колонках исчезает может быть множество, но для удобства их разделяют по классификации:
- Аппаратные.
 Самостоятельно их исправить практически невозможно. Также они будут сопряжены с различными тратами, например, на покупку нового оборудования и/или оплату работы специалиста;
Самостоятельно их исправить практически невозможно. Также они будут сопряжены с различными тратами, например, на покупку нового оборудования и/или оплату работы специалиста; - Программные. Здесь речь идёт о проблемах в программной составляющей компьютера. Самостоятельно решают достаточно легко и не требуют каких-либо финансовых затрат.
Рассмотрим решения для самых распространённых проблем.
Вариант 1: Проблемы с колонками/подключением
Посмотрите для начала включён ли звук в колонках. Иногда он может сбиваться на самый минимум, из-за чего возникает ощущение, что колонки вышли из строя. При увеличении звука на самый максимум в колонках должны возникнуть характерные помехи. Если их не было обнаружено, то выполните диагностику работоспособности.
Изначально рекомендуется выполнить осмотр колонки и периферии на наличие каких-либо физических повреждений. Даже незначительные вмятины на корпусе могут говорить о каких-либо повреждениях. Также обратите особое внимание на наличие перегибов и изломов на кабелях. Концы кабелей тоже не должны носить каких-либо явных повреждений.
Концы кабелей тоже не должны носить каких-либо явных повреждений.
Если внешний осмотр не дал каких-либо результатов, то рекомендуется выключить колонки и снова их подключить. Обязательно обратите внимание, чтобы все шнуры для подключения были воткнуты правильно. Например, зелёный шнур (отвечает за вывод звука) обязательно должен быть воткнут в разъём на корпусе компьютера, отвечающего за вывод звука. Что касается выхода, отмеченного розовым цветом, то он отвечает за подключение микрофона. Не оказывает особого влияния на работоспособность колонки.
При условии, что и это не помогло, то попробуйте подключить колонки к другому компьютеру. Если там появится звук, то скорее всего они работают, и проблема кроется в программной составляющей компьютера. Если же после подключения признаков «жизни» обнаружено не было, то данные колонки скорее всего придётся нести в ремонт.
Вариант 2: Настройка звука
Иногда в настройках звука на компьютере может происходить перебой, что вызывает неполадки, например, непредвиденное отключение звука или сведение его к минимуму в самой системе.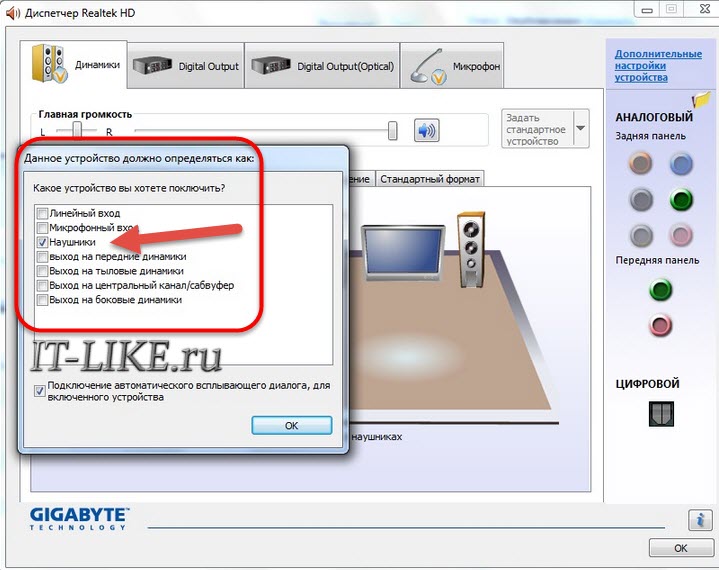 В таком случае вполне возможно, что звук просто очень плохо слышно. Исправить проблему можно следующим образом:
В таком случае вполне возможно, что звук просто очень плохо слышно. Исправить проблему можно следующим образом:
- Откройте «Панель управления» любым удобным для вас способом. В Windows 7 для этого достаточно нажать на иконку «Пуск» и в правой части открывшегося меню выбрать вариант «Панель управления». Что касается Windows 10, то там нужно нажать правой кнопкой мыши по иконке «Пуск» и в контекстном меню выбрать нужный вариант.
- Для того, чтобы вам было удобнее ориентироваться в интерфейсе «Панели управления» рекомендуется поставить значение напротив «Просмотр» «Крупные значки».
- Найдите элемент «Звук».
- У вас должно открыться окошко где приведён список всех устройств для ввода и вывода звука, подключённых к компьютеру (колонки, динамики, наушники, микрофон и т.д.). Выберите «Динамики» и нажмите на кнопку «Свойства».
- Откроется окошко с кратким список свойств устройства.
 Здесь вам нужно определить, правильно ли компьютер отображает его. Если да, то в блоке «Контроллер» должно быть название производителя звукового устройства. При условии, что его нет, вам придётся скачивать и устанавливать драйвера для вашей видеокарты.
Здесь вам нужно определить, правильно ли компьютер отображает его. Если да, то в блоке «Контроллер» должно быть название производителя звукового устройства. При условии, что его нет, вам придётся скачивать и устанавливать драйвера для вашей видеокарты. - В блоке «Применение устройства» должно стоять значение «Включено».
- Не закрывайте эту вкладку. Перейдите в раздел «Уровни». В блоке «Динамики» доведите уровень громкости до 90%. Это может оказаться сильно громко, но он должен оставаться на данном значение до тех пор, пока не проявится звук. Потом можно будет отрегулировать до удобных для вас значений.
- Здесь же откройте вкладку «Дополнительно». Нажмите на кнопку «Проверка». Вы должны будете услышать мелодию длительностью около 5 секунд. Если и после этого звук не появился, то воспользуйтесь небольшой инструкцией для проявления звука, которая будет описана выше.
Так выглядит инструкция по углубленной настройке звука на компьютере:
- В «Панели управления» нужно поставить напротив «Просмотр» значение «Категории».

- В блоке «Звук» найдите пункт «Настройка громкости». Если у вас по какой-то причине не отображён этот блок, то воспользуйтесь поиском, что расположен в верхней правой части окна.
- Проверьте уровень громкости, настроенный в приложениях и системе. Вполне возможно, что где-то он сведён к минимуму, поэтому вы ничего не слышите. Попробуйте «поиграть» с бегунками и протестировать звучание, как это было описано выше.
- Дополнительно рекомендуется проверить основные настройки громкости. Для этого в «Панели задач» нажмите на иконку звука и передвиньте бегунок в верх.
Вариант 3: Установка драйверов на звуковую карту
Проблема с устаревшими или некорректно установленными драйверами всегда остаётся актуальной, поэтому если предыдущие способы не дали никакого результата, то есть смысл задуматься над корректностью работы звуковых драйверов.
Чтобы проверите её, а также переустановить драйвера при необходимости, воспользуйтесь данной инструкцией:
- Откройте «Панель управления».
 Как это сделать было описано в предыдущих инструкциях.
Как это сделать было описано в предыдущих инструкциях. - Среди всех элементов найдите «Диспетчер устройств». Для удобства можно воспользоваться поисковой строкой.
- В «Диспетчере устройств» раскройте ветку «Звуковые, игровые и видеоустройства». Обратите внимание, чтобы напротив элементов там не стоял жёлтый значок с восклицательным знаком. Это будет означать, что есть проблемы с драйверами.
- При обнаружении такого значка нажмите правой кнопкой мыши на проблемный элемент. Из контекстного меню выберите вариант «Обновить драйвер».
- Если у вас нет нужных драйверов на компьютере, то в следующем окне рекомендуется выбрать «Автоматическое обновление».
- Далее вам нужно будет только дождаться завершение поиска драйверов и их установку.
- Когда всё закончится, то перезагрузите компьютер и проверьте звук снова.
Даже если напротив значков звуковой карты нет пометки с восклицательным знаком, вам всё равно лучше выполнить процедуру обновления драйверов, как это было описано в инструкции выше.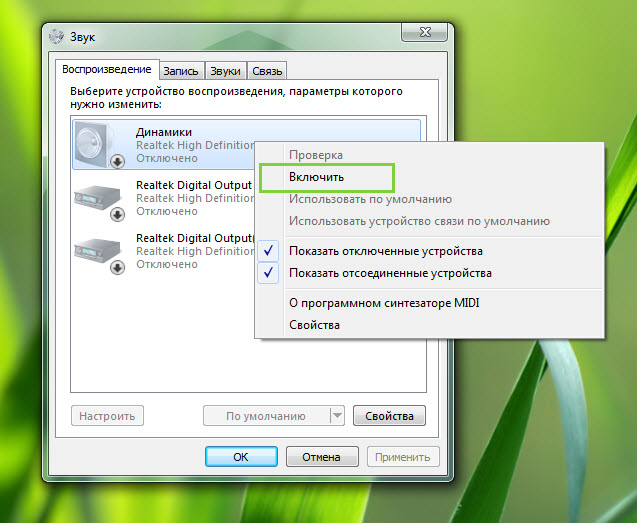 При условии, что устройства не нуждались в обновлении/переустановке драйверов система сообщит вам об этом. Ничего серьёзного не случится.
При условии, что устройства не нуждались в обновлении/переустановке драйверов система сообщит вам об этом. Ничего серьёзного не случится.
Вариант 4: Установка кодеков
Обычно в таких случаях системные звуки работают правильно, то есть при входе и взаимодействии с Windows звуки всё же есть. Звуки могут быть и при взаимодействии с другими программами, например, при проигрывании музыки/видео в браузере. Однако, если вы попытаетесь проиграть какой-либо аудиофайл, то можете столкнуться с тем, что он не проигрывается.
В таком случае вам придётся произвести установку необходимых кодеков вручную либо поставить проигрыватель, где кодеки уже встроены. Однако последний вариант сопряжён с некоторыми неудобствами, поэтому рассмотрим только первый:
- В данной инструкции будет рассмотрен пример на кодеках K-Lite Codec Pack. Для начала перейдите на официальный сайт разработчика. Скачивать со сторонних ресурсов, в том числе с торрент-трекеров не рекомендуется.
- Здесь найдите блок «Mega» (блок с полным набором всех кодеков).
 Нажмите на кнопку «Download Mega».
Нажмите на кнопку «Download Mega». - Выберите ссылку-зеркало, с которого будете скачивать. Между ними особой разницы нет, поэтому выбирайте любое.
- Запустите скаченный установочный файл.
- При установке рекомендуется выбирать режим «Advanced». Нажмите «Next».
- В следующем окне выберите опцию «Lots of stuff». В ней прописаны самые распространённые кодеки, поэтому после их инсталляции у вас не должно больше возникнуть проблем с воспроизведением видео и аудиофайлов на компьютере.
- Дальше вам будет предложено установить какой-либо из медиа-плееров. Если вас устраивают те, которые уже есть на компьютере, то просто пропустите этот шаг, не отмечая ничего.
- При условии, что вы всё же решили установить какой-то из предложенных плееров вам нужно будет выбрать, какие форматы файлов будут в нём открываться по умолчанию.
- Дождитесь завершения установки и перезагрузите компьютер.

- Проверьте, работают ли видео и аудио на компьютере.
Вариант 5: Настройка BIOS
Вполне возможно, что проблема заключается в неправильных настройках BIOS. Во время работы за компьютером настройки могли быть сбиты случайно или преднамеренно. К счастью, восстановить их не составит большого труда, тем более если у вас уже был какой-то опыт взаимодействия с BIOS.
Читайте также:
Пропал звук на компьютере windows 7? Не беда,исправим сами!
Фонят колонки на компьютере: что делать и как исправить
Как сделать откат системы через BIOS
Как удалить Яндекс браузер полностью с компьютера и с Android
Приведённая ниже инструкция приведена к универсальному виду, но стоит помнить, что некоторые пункты в ней могут отличаться от тех, что у вас на компьютере, так как версии BIOS тоже различны между собой:
- Перезагрузите компьютер. До того, как начнёт загружаться Windows нажмите на клавиши от F2 до F12 или Delete для входа в BIOS.
 Узнать конкретную клавишу для вашего компьютера можно в документации к нему.
Узнать конкретную клавишу для вашего компьютера можно в документации к нему. - Управление в интерфейсе BIOS происходит при помощи клавиш со стрелочками и Enter. Выберите строку «Integrated Peripherals».
- Обратите внимание на параметр «AC97 Audio». Напротив него должно стоять значение «Enabled» или «Auto». Если там стоит «Disabled», то его нужно сменить. Для этого выделите данный пункт и нажмите Enter. В открывшемся окошке выберите нужный пункт.
- Выйдите из BIOS, предварительно сохранив настройки. Для этого воспользуйтесь клавишей F10 или пунктом меню «Save Changes & Exit».
Вариант 6: Вредоносное ПО
Вирусы способны вывести из строя звуковую карту либо задать такие настройки на компьютере, которые будут препятствовать выводу звука. Устранить вирусы можно при помощи антивирусного ПО, которого сейчас очень много на рынке. К сожалению, из-за этого сложно дать универсальную инструкцию по решению проблемы, поэтому рассмотрим вариант с Защитником Windows. Это универсальный антивирус, установленный на всех современных версиях ОС Windows. Однако, если у вас есть возможность использовать коммерческий антивирус, то лучше выбрать его.
Это универсальный антивирус, установленный на всех современных версиях ОС Windows. Однако, если у вас есть возможность использовать коммерческий антивирус, то лучше выбрать его.
- Откройте Защитник Windows. Сделать это можно несколькими способами. Например, в Windows 10 достаточно ввести в поисковую строку название искомого элемента и перейти по результату.
- Здесь нажмите по иконке щита, чтобы перейти к настройкам параметров сканирования системы.
- Воспользуйтесь ссылкой «Расширенная проверка».
- Откроется окно, где вам нужно поставить маркер напротив пункта «Полное сканирование». Данный вариант потребует некоторого времени, но зато с большей вероятностью сможет обнаружить вирусы.
- Процесс поиска вирусов может занять до нескольких часов. В это время можно пользоваться компьютером, однако не нужно что-либо скачивать с интернета, пока антивирус не завершит свою работу.
- По завершению процесса вы сможете увидеть список всех обнаруженных угроз.
 Удалите их или поместите в карантин, воспользовавшись соответствующими кнопками.
Удалите их или поместите в карантин, воспользовавшись соответствующими кнопками. - Выполните перезагрузку.
Вариант 7: Конфликтующее ПО
Если звук исчез после того, как вы установили на компьютер какое-то новое ПО, то возможно оно и является причиной всех бед. Чтобы избавиться от, вам нужно будет удалить «проблемную» программу. Сделать это можно следующим образом:
- Откройте «Панель управления». В ней найдите элемент «Программы и компоненты».
- В интерфейсе «Программ и компонентов» найдите «проблемную» программу, выделите её при помощи щелчка левой кнопки мыши.
- В верхнем меню нажмите на кнопку «Удалить».
Вариант 8: Серьёзный программный сбой
Возможно, что звука на компьютере нет из-за серьёзного системного сбоя. В таком случае все предыдущие способы могут оказаться бесполезными. Скорее всего точно определить, где именно произошёл сбой не получится, поэтому рекомендуется воспользоваться возможностью восстановления системы.
Это можно реализовать при помощи заранее созданных «Точек восстановления». Однако довольно часто их не оказывается в наличии, поэтому самым действенным вариантом в таком случае будет произвести восстановление через установочный носитель. На нём должен быть записан образ той Windows, которую нужно восстановить. Заимев данный носитель, можно переходить к выполнению инструкции:
- Вставьте флешку с образом и перезагрузите компьютер.
- Вам нужно будет задать в BIOS приоритет загрузки так, чтобы ПК запускался с вашего носителя. Для этого воспользуйтесь клавишами Delete или F2-F12. Конкретная клавиша/комбинация будет зависеть от вашей материнской платы. Её можно посмотреть в документации к ней.
- В BIOS нужно перейти в раздел «Boot» или «Advanced». Для управления используются клавиши со стрелочками и клавиша Enter.
- Там нужно найти пункт «1st Boot Device» либо с похожим названием. Выберите его и нажмите Enter.

- Откроется меню, где надо указать вашу флешку с записанным на ней образом.
- После сохраните изменения в BIOS и выйдите из него. Это можно сделать при помощи клавиши F10 или пункта в меню «Save Changes & Exit».
- Запустится установка Windows. Здесь выберите удобный язык и раскладку. Нажмите «Далее».
- Теперь в нижней части, где предлагается начать сам процесс установки, нажмите на надпись «Восстановление системы».
- Появится экран, где нужно будет выбрать один из вариантов. Выберите «Диагностика».
- Затем нажмите на «Восстановление образа системы».
- Появятся ещё несколько окон, где нужно будет нажать «Далее» и «Готово», чтобы запустить процесс восстановления системы. Он займёт около часа. Во время него пользовательская информация не пострадает, но некоторые настройки Windows могут быть сброшены.
Вариант 9: Аппаратные проблемы
Самостоятельно починить сломанные провода, разъёмы, перегоревшую звуковую карту и т.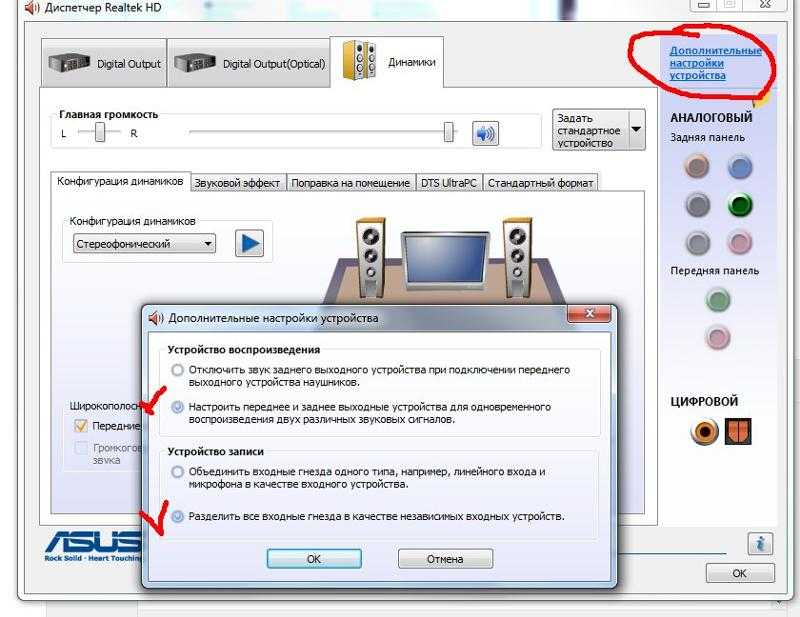 д. у вас вряд ли удастся, поэтому в таком случае лучше отнести компьютер/колонки в сервисный центр. Особенно это касается тех случаев, когда гарантия на устройства действительна. Если вы самостоятельно будете что-то пытаться «отремонтировать» в аппаратной части, то рискуете совсем остаться без гарантии.
д. у вас вряд ли удастся, поэтому в таком случае лучше отнести компьютер/колонки в сервисный центр. Особенно это касается тех случаев, когда гарантия на устройства действительна. Если вы самостоятельно будете что-то пытаться «отремонтировать» в аппаратной части, то рискуете совсем остаться без гарантии.
Как видите, проблем может быть много, но для каждой из них имеется то или иное решение. В большинстве случаев неполадки можно устранить своими силами абсолютно бесплатно.
Что делать если колонки не работают хотя все подключено?
Всем привет! Компьютер, если разобраться, не такая и сложная электроника. Правильно подключить все периферийные устройства можно, обладая элементарной логикой —разъемы или разные по размерам и форме, или маркированы разными цветами. Однако даже при правильном подключении есть свои нюансы, которые нужно учитывать.
Сегодня рассмотрим, что делать, если колонки не работают, хотя все подключено, почему нет звука на компьютере, в чем может быть причина и какие способы решения проблемы существуют.
Проверка работоспособности одинаковая на Виндовс 10, на 8 и на Windows 7, поэтому отдельно заострять внимание на особенностях интерфейса каждой я не буду. О том, как правильно присоединить и подключить колонки к компьютеру, можно почитать здесь.
Проверка колонок
Напоминаю, что на ПК за вывод звука в двухканальной звуковой карте отвечает слот светло-зеленого цвета — на всякий случай перепроверьте.
Если аудиосистема питается не от сети, а от порта USB, попробуйте запитать их от другого порта. То же самое касается колонки, которая использует этот порт для вывода звука.
Некоторые колонки имеют составной кабель, который подключается к усилителю через коннекторы типа «тюльпан». Проверьте правильность подключения — красный к красному, белый к белому (обычно именно этими цветами они и маркируются).
Если неправильное подключение не имеет места, проверьте работоспособность самой акустической системы — подключите другое устройство в качестве источника звука, например, смартфон.
Если все работает и к компьютеру подключено правильно, значит, причина в настройках компьютера — сбой в работе системы, программное отключение драйвера, вирусы или что-то еще. Будем разбираться.
Проверка настроек компьютера
Итак, первым делом, что рекомендуется и при прочих подобных глюках, перезагрузите операционную систему. Если это банальный сбой, то колонки должны заработать.
Далее проверьте, какое устройство используется по умолчанию для вывода аудио сигнала.
Кликните ПКМ по изображению динамика в системном трее, в нижнем правом углу рабочего стола, и выберите «Параметры звука».
Как устройство вывода должны быть установлены ваши колонки, а конкретнее прописана их модель, или же модель внешней звуковой карты, если вы используете ее.
В последнем случае акустику нужно подключать в слот на звуковухе, а не в материнскую плату.
Кликните ПКМ по иконке динамика в системном трее и выберите «Микшер громкости».
Проверьте, не выставлена ли на минимум громкость программы, которую вы используете как источник звука.
Также проверьте общую громкость, кликнув ЛКМ по этому же динамику — она может быть выставлена на ноль.
Далее перейдите в «Диспетчер устройств». Посмотрите, нет ли в разделе «Звуковые устройства» девайсов, напротив названия которых стоит иконка в виде восклицательного знака в желтом треугольнике.
Такой значок свидетельствует о сбое в работе драйвера. В этом случае выделите устройство, кликните ПКМ и выберите «Обновить драйвер».
Если автоматически драйвер звуковой карты не обновляется, советую скачать его с сайта производителя материнской платы. Определить ее модель можно с помощью диагностических утилит — например, HW Monitor, PC Wizard или Speccy. Чтобы новые драйвера заработали, нужно перезапустить компьютер.
И еще такой момент. Некоторые специфические драйвера перетягивают звук на себя — он транслируется в запущенное приложение, а не на порт для подключения колонок. К таковым относятся, например, драйвера ASIO для работы с DAW станциями и звуковыми секвенсорами, или эмуляторы гитарных процессоров.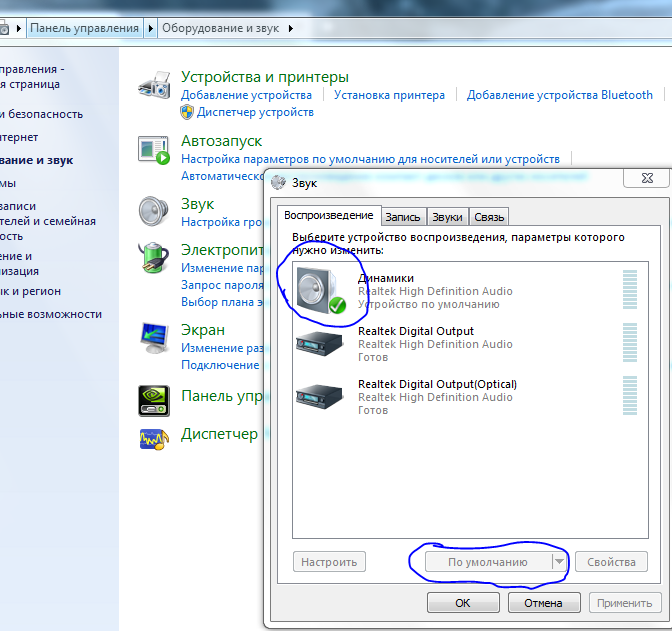
Чтобы звук пошел на колонки, достаточно остановить такой драйвер или запущенное приложение.
Также советую почитать «Разъемы в ПК для подключения колонок и какие они бывают?».
Поделитесь этим постом в социальных сетях — буду очень признателен. До скорой встречи!
С уважением, автор блога Андрей Андреев.
В телевизоре нет звука — iFixit
Простите нас, но вы должны проверить! Вы, наверное, лихорадочно увеличивали громкость и… ничего.
На пульте нажмите кнопку увеличения громкости — дерзайте, не помешает. Если на экране ничего не отображается (нет информации о настройке громкости), попробуйте использовать кнопки регулировки громкости на самом телевизоре, если они есть на вашем телевизоре.
- Перейти к Настройки .
- Выбрать Звук .
- Выберите Звуковой выход.
- Убедитесь, что установлено значение Динамик ТВ.
Это обеспечит подключение по крайней мере нескольких динамиков. Попробуйте еще раз и посмотрите, есть ли у вас звук. Если да, то все готово. Если нет, возможно, нужно проверить несколько настроек громкости:
Попробуйте еще раз и посмотрите, есть ли у вас звук. Если да, то все готово. Если нет, возможно, нужно проверить несколько настроек громкости:
- Проверьте настройку громкости на приставке кабельного телевидения. Иногда у кабельной системы есть собственный пульт, и этот пульт может управлять настройкой громкости сигналов от кабельной приставки. Убедитесь, что он не отключен.
- Проверьте настройку громкости на других подключенных устройствах.
- Иногда другие подключенные устройства могут иметь собственную настройку громкости, и если они отключены или выключены до минимума, звука не будет.
- Вы можете обнаружить это, если вы поменяете источник сигнала, и вдруг у вас снова появится звук. Попробуй это! Если ваш телевизор заговорил, проблема решена!
- Не работает? Перейти к следующему шагу.
На некоторых моделях можно запустить звуковой тест. Обратитесь к руководству пользователя, чтобы узнать, как это сделать. Это может сказать вам, работают ли ваши внутренние динамики, потому что он посылает сигнал на аудиовыход, который не зависит от любого внешнего источника.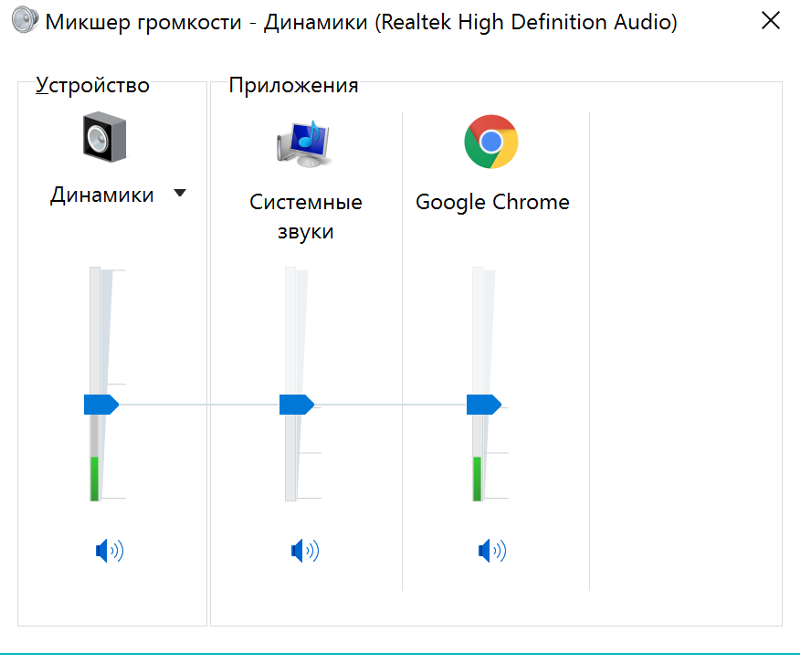
Если вы проверили громкость и другие настройки, как описано выше, может помочь сброс настроек звука. Вы можете получить доступ к этой функции либо с главного экрана телевизора, либо с помощью пульта дистанционного управления на некоторых моделях. Руководство пользователя расскажет вам, как это сделать, или вы сможете найти его в экранном меню. Вы можете обнаружить, что теперь ваш звук может работать, но не на некоторых источниках. Проверьте их все после сброса. Это может быть проблема с источником. если нет звука ни от одного из них, переходите к следующему пункту.
Проверьте батарейки в пульте.
- Правильно ли они установлены?
- Иногда батарейки вставляются обратно неправильно, когда они выпадают при падении пульта.
- Они могут отсоединиться (например, при отсутствии крышки батарейного отсека). поэтому вставьте их на место и поверните на место, чтобы убедиться, что клеммы имеют хороший контакт.
- Проверьте батареи на наличие утечек или коррозии.
 Это может произойти, если телевизор используется нечасто, поэтому никто не замечает неисправности пульта.
Это может произойти, если телевизор используется нечасто, поэтому никто не замечает неисправности пульта.
- Они мертвы? (Проверьте со свежими батарейками) Если все работает, значит все получилось.
- Все еще не работаете? Перейти к следующему шагу.
Иногда простой перезапуск телевизора устраняет проблемы со звуком.
- Отключите телевизор от сети на 60 секунд. Считайте медленно, и, пока он отключен от сети, нажмите кнопку питания не менее 30 секунд.
- Затем снова подключите его. Затем снова включите.
- В любом случае проверьте звук и посмотрите, устранена ли проблема. Если нет, перейдите к следующему шагу.
В некоторых случаях звук для устройства может быть подключен к несовпадающему порту, поэтому видеопоток идет в одном месте, а звук — на неправильный порт. HDMI передает свой собственный аудиосигнал, поэтому это практически не относится к телевизору, подключенному через HDMI. Убедитесь, что видеовход и аудиовход подключены к одному и тому же входному порту, например, источник 1 видео и источник 1 аудио. Если все в порядке, перейдите к следующей причине.
Если все в порядке, перейдите к следующей причине.
Плохой кабель HDMI может испортить звук. Плохой кабель HDMI также часто ухудшает качество видео, но этого достаточно, когда просто звук идет не так, чтобы его стоило проверить.
- Сначала проверьте соединения и осторожно вставьте их с обоих концов.
- Если это не работает, и у вас есть другое устройство с портом HDMI, например компьютер, используйте тот же кабель для подключения монитора к компьютеру.
- Посмотрите, есть ли у вас звук и правильно ли работает кабель в этой новой настройке.
- Если он работает, значит кабель исправен. Перейти к следующему шагу.
- Если не работает, замените кабель. Проверьте это, чтобы подтвердить.
Иногда звуковой сбой может быть результатом поврежденного программного обеспечения или поврежденного обновления. Это относительно простой процесс, и в любом случае его рекомендуют большинство производителей, так что попробовать не помешает. Руководство пользователя покажет вам, как это сделать для вашей конкретной модели, и ваш телевизор также может делать это автоматически..png) Проверьте звук после обновления. Если все в порядке, все готово.
Проверьте звук после обновления. Если все в порядке, все готово.
Если это не сработало, вы можете выполнить полный сброс, который вернет телевизор к заводским настройкам, но это приведет к потере всех ваших сохраненных данных, если вы не сделаете резервную копию. Вероятно, это более крайняя процедура, пока вы не проверите все остальное.
В вашем руководстве пользователя будет информация о том, как это сделать для вашей конкретной модели. Обычно это будет в меню типа настроек. Слово «сброс» почти всегда будет частью команды вместе с «начальным» или «заводским».
Неисправны динамики/материнская плата
Возможно, ваши динамики вышли из строя, и их необходимо заменить.
- Вы часто можете «быстро протестировать» динамик с 9-вольтовой батареей, проверив, издает ли динамик шум, когда входные провода на мгновение подключаются к батарее,
- В качестве альтернативы вы можете проверить клеммы динамика с помощью мультиметра на предмет отсутствия непрерывности или короткого замыкания.

- Вот ссылка на типичное руководство по замене.
- Если кажется, что динамики работают, это может быть ваша основная плата, замените ее.
В телевизоре есть звук, но нет изображения
Телевизор не включается
Радиоприемник в машине включается, но нет звука: в чем проблема?
Даже в эпоху смартфонов автомобильное радио является незаменимой функцией современных автомобилей. Он предлагает захватывающий опыт прослушивания, а также держит вас в курсе. Но со временем он может столкнуться с рядом проблем. Одна из самых распространенных — автомагнитола работает, но нет звука из динамиков.
Есть много причин, по которым это может произойти. Например, это может быть из-за проблемных компонентов, таких как предохранитель, антенна, динамик и усилитель. А может быть и по простому, как проблемы с подключением проводов или не обновленное ПО.
Если вы не в курсе ситуации, когда магнитола в машине включается, но нет звука, читайте дальше. Я расскажу вам о некоторых наиболее распространенных проблемах и решениях.
Я расскажу вам о некоторых наиболее распространенных проблемах и решениях.
Содержание
- Перегоревший предохранитель
- Неправильно подключены провода
- Неисправный динамик
- Проблемы с антенной
- Проблемы с усилителем
- Проблемы с кнопками и регуляторами
- Проблемы с программным обеспечением
- Заключение
Перегорел предохранитель
Среди прочих один из первых виновников это перегоревший предохранитель. Как и другие электронные компоненты автомобиля, автомобильное радио оснащено предохранителем. Основная функция предохранителя заключается в защите электрических компонентов от скачков напряжения и других проблем, которые могут привести к преждевременному износу.
Чтобы убедиться, что проблема в предохранителе, выполните быструю проверку. Загляните в руководство по эксплуатации радиоприемника, и там будет схема, указывающая точное расположение предохранителя. В большинстве случаев вы найдете его сбоку на приборной панели со стороны водителя.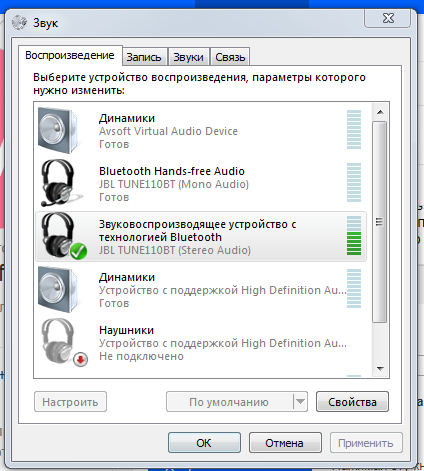
Замена предохранителя может быть простой задачей своими руками. Первый шаг – припарковать машину. Не забудьте активировать стояночный тормоз, чтобы вы могли безопасно работать, пока ваш автомобиль находится в устойчивом положении. Возьмите съемник предохранителя и снимите его. Вы также можете использовать острогубцы и пинцет, если вы не можете вытащить предохранитель вручную.
После извлечения предохранителя проверьте наличие признаков повреждения, которые могут свидетельствовать о необходимости замены предохранителя. Если средняя полоса сгорела, это означает, что предохранитель перегорел. Замените его новым предохранителем, который должен иметь тот же цвет или номинал, что и тот, который вы удалили.
Неправильно подключены провода
Если автомобильная стереосистема подключена, но звук из динамиков отсутствует, проверьте провода. Вам нужно будет вытащить радио из приборной панели, чтобы вы могли видеть кабели и проверять, есть ли повреждения.
Внимательно осмотрите провода, соединяющие магнитолу с динамиками.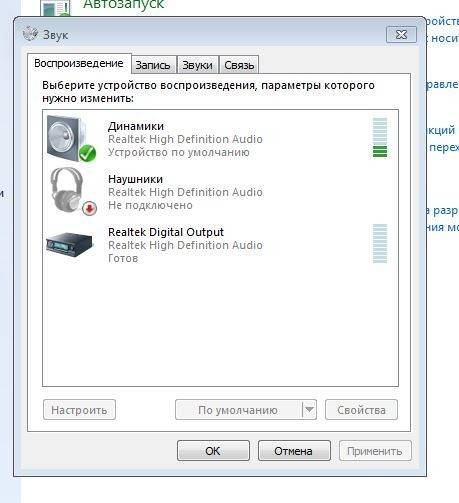 Возможно, они ослабли, из-за чего вы не слышите никакого звука. Если соединение целое, посмотрите на сам провод. Он мог быть сорван или поврежден.
Возможно, они ослабли, из-за чего вы не слышите никакого звука. Если соединение целое, посмотрите на сам провод. Он мог быть сорван или поврежден.
Обратите внимание, что провода динамика идут парами – отрицательный и положительный. Возможно, вам придется снять панель, чтобы получить доступ к проводам, убедившись, что соединение правильное.
Неисправный динамик
Если с проводкой проблем нет, то следующим потенциальным подозреваемым, когда магнитола Chevy включается, но нет звука, является сам динамик. Возможно, вы используете свой автомобиль годами, и динамики изношены, что мешает им работать должным образом.
Если у вас проблемы с динамиком, лучшим решением будет его замена. В этом случае вам нужно будет найти тот, который обеспечивает желаемое качество прослушивания. Кроме того, он должен соответствовать техническим характеристикам радиоприемника и других компонентов, которые будут к нему подключаться, таких как усилитель и сабвуфер.
Не всегда необходимо заменять неисправный динамик.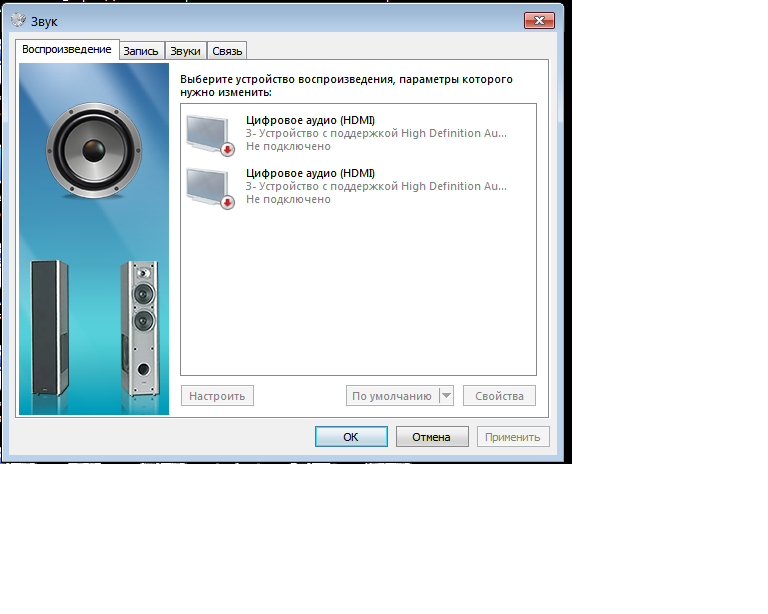 Во многих случаях его все же можно сэкономить, особенно за счет очистки с помощью очистителя сжатого воздуха. Он будет сдувать пыль и мусор, чтобы восстановить работоспособность динамика.
Во многих случаях его все же можно сэкономить, особенно за счет очистки с помощью очистителя сжатого воздуха. Он будет сдувать пыль и мусор, чтобы восстановить работоспособность динамика.
Проблемы с антенной
Иногда радио включается при использовании проигрывателя компакт-дисков, но не воспроизводится при использовании радио AM или FM. Есть также случаи, когда у него есть звук, но все, что вы можете услышать, это статические шумы. Когда вы сталкиваетесь с такими проблемами, стоит посмотреть на антенну.
В прошлом большинство антенн были металлическими или пластиковыми и торчали из крыши. В наши дни многие из них представляют собой просто провода, которые проходят под лобовым стеклом, создавая цельный вид. В любом случае, убедитесь, что антенна правильно подключена к радио, чтобы вы могли собирать близлежащие каналы, и радио будет звучать.
Если проблема в антенне, замените ее новой. Ищите послепродажную антенну, изготовленную из первоклассных материалов, чтобы обеспечить долговечность.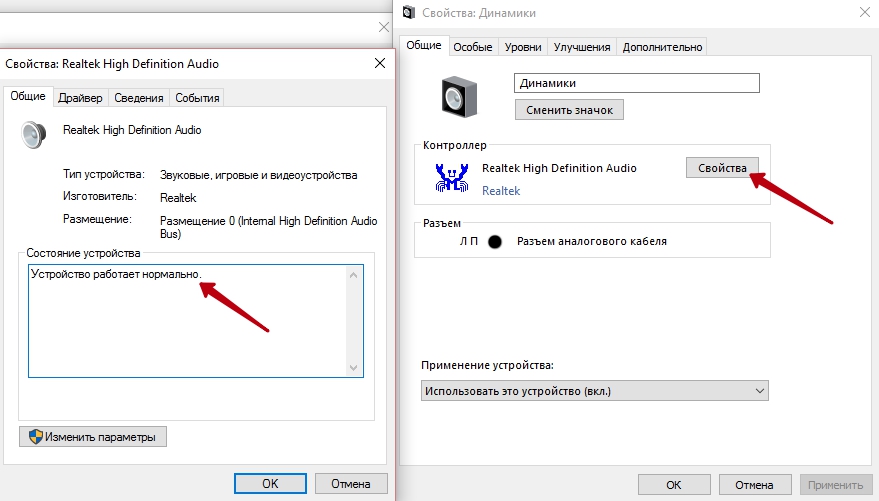 Более того, антенна должна быть изготовлена из жестких материалов, так как на нее могут воздействовать внешние элементы, что ускоряет ее износ.
Более того, антенна должна быть изготовлена из жестких материалов, так как на нее могут воздействовать внешние элементы, что ускоряет ее износ.
Проблемы с усилителем
Чтобы максимизировать производительность вашего автомобильного радиоприемника, рассмотрите возможность добавления усилителя к вашей системе. Его основная функция заключается в усилении низковольтных сигналов. Усилитель, однако, также может быть источником проблемы, когда послепродажное радио включается, но не слышно звука.
Вы можете удалить усилитель из набора и посмотреть, изменится ли что-то. Если он снова издаст звук, проблема в усилителе; вам нужно будет отремонтировать или заменить усилитель.
Проблемы с кнопками и ручками
Игра с кнопками и ручками головного устройства — это простой трюк, который может работать как по волшебству. Если вы видите индикатор питания, показывающий, что радио включено, возможно, у вас проблемы с панелью управления. Например, это может быть связано с тем, что ручка громкости застряла на самом низком уровне и не увеличивает громкость.
Также возможно, что вы нажали кнопку отключения звука, не подозревая об этом. Или вы изменили настройки по незнанию. Нажимая разные кнопки, вы можете выбрать ту, которая позволяет вам слышать звук радио.
Проблемы с программным обеспечением
Для работы многих радиоприемников в современных автомобилях используется программное обеспечение. Когда программное обеспечение проблематично, динамик радио может перестать работать. В этом случае одним из быстрых исправлений является проверка обновления версии программного обеспечения. Если это не так, убедитесь, что вы обновили его до самой последней доступной версии, чтобы вы могли воспользоваться новейшими функциями.
Заключение
Почему автомагнитола включается, но нет звука? Если вы задаете этот вопрос, как отмечалось выше, вот возможные причины: перегоревший предохранитель, отсоединенные провода, неисправный динамик, проблемы с антенной, проблемный усилитель, проблемы с программным обеспечением, неисправные кнопки и ручки.

 Самостоятельно их исправить практически невозможно. Также они будут сопряжены с различными тратами, например, на покупку нового оборудования и/или оплату работы специалиста;
Самостоятельно их исправить практически невозможно. Также они будут сопряжены с различными тратами, например, на покупку нового оборудования и/или оплату работы специалиста; Здесь вам нужно определить, правильно ли компьютер отображает его. Если да, то в блоке «Контроллер» должно быть название производителя звукового устройства. При условии, что его нет, вам придётся скачивать и устанавливать драйвера для вашей видеокарты.
Здесь вам нужно определить, правильно ли компьютер отображает его. Если да, то в блоке «Контроллер» должно быть название производителя звукового устройства. При условии, что его нет, вам придётся скачивать и устанавливать драйвера для вашей видеокарты.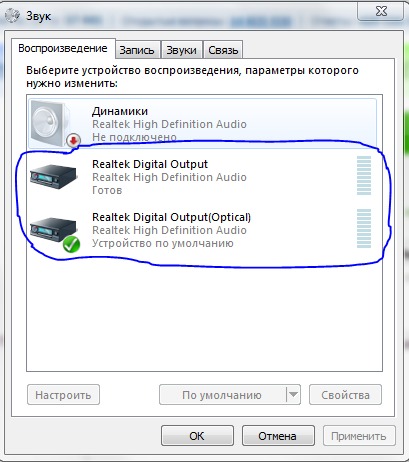
 Как это сделать было описано в предыдущих инструкциях.
Как это сделать было описано в предыдущих инструкциях.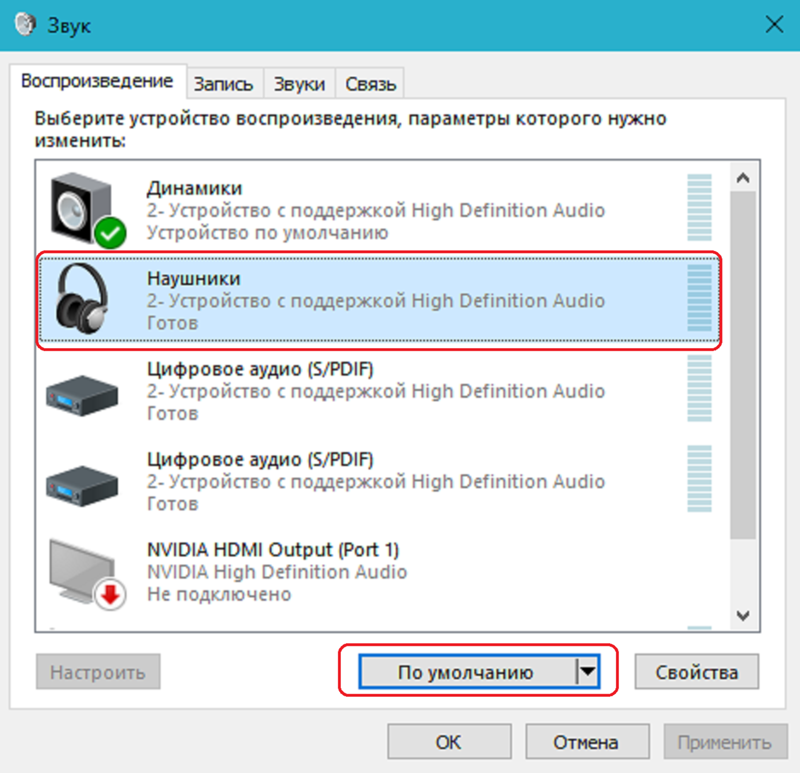 Нажмите на кнопку «Download Mega».
Нажмите на кнопку «Download Mega».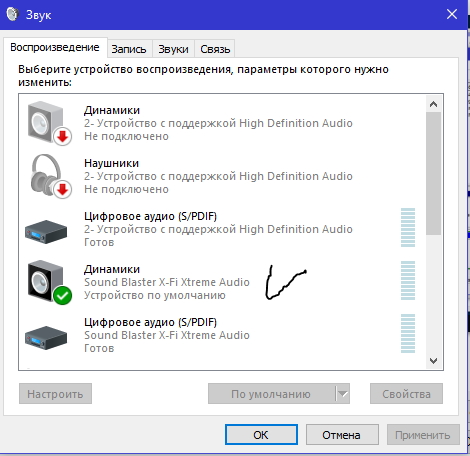
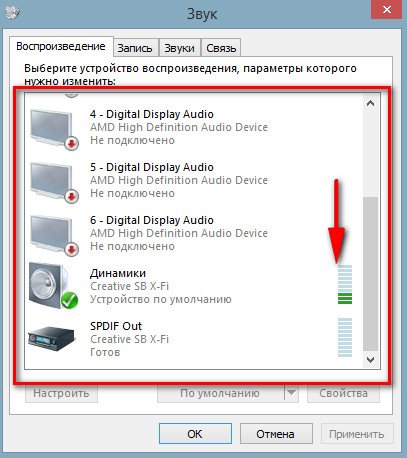 Узнать конкретную клавишу для вашего компьютера можно в документации к нему.
Узнать конкретную клавишу для вашего компьютера можно в документации к нему.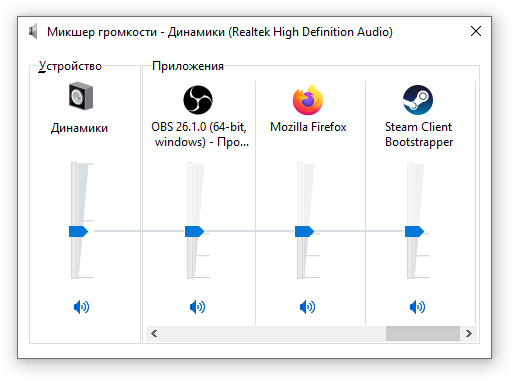 Удалите их или поместите в карантин, воспользовавшись соответствующими кнопками.
Удалите их или поместите в карантин, воспользовавшись соответствующими кнопками.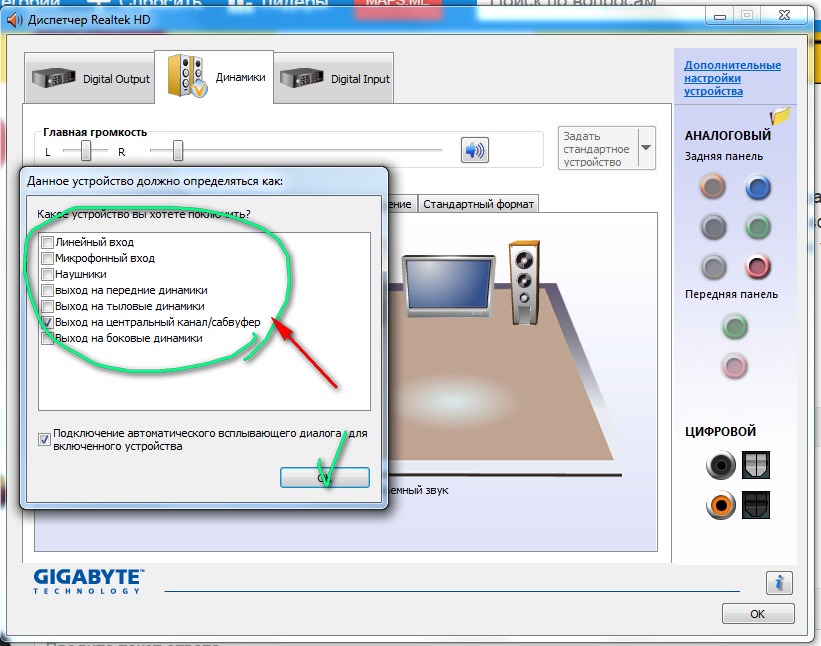
 Это может произойти, если телевизор используется нечасто, поэтому никто не замечает неисправности пульта.
Это может произойти, если телевизор используется нечасто, поэтому никто не замечает неисправности пульта.