Программа для форматирования жесткого диска с флешки: 6 лучших инструментов для форматирования жесткого диска | Инструменты форматирования HDD
Содержание
Лучшая программа для низкоуровневого форматирования жесткого диска и USB-устройств – обзор
Не секрет, что выполнить формат USB-накопителя или винчестера можно при помощи встроенных в Виндовс средств, — достаточно кликнуть правой клавишей мыши на соответствующем диске и выбрать в контекстном меню пункт «Форматировать». Но что в действительности может эта системная утилита, и на что она способна? Если на диске будет обнаруженный поврежденный сектор, то формат-процедура не покажет вам никакого уведомления об этом, оставив кластер доступным для записи наравне с исправными областями.
Чтобы вы обладали максимальными возможностями при форматировании, мы расскажем, какая альтернативная программа для низкоуровневого форматирования жесткого диска и USB-девайсов из доступных в настоящий момент на рынке является лучшей в своем классе, и какие функции в ней встроены.
Важно: перед использованием любого из указанных приложений скопируйте все данные с флешки или соответствующего логического HDD/SSD-диска в безопасное место, поскольку при работе с утилитами вся информация может быть уничтожена и безвозвратно утеряна.
JetFlash Recovery Tool
Ссылка для скачивания JetFlash Recovery Tool
Фирменная утилита от компании Transcend. Прекрасный выбор для обладателей USB-устройств от этой торговой марки, а также девайсов от компании ADATA. С помощью JetFlash Recovery Tool можно не только форматировать флешки, но и восстанавливать данные на них. Будет особенно полезна, если на вашей флешке содержатся нечитаемые сектора, она долго определяется компьютером, или на нее нельзя записывать информацию. Пользоваться утилитой невероятно просто, и освоить ее сможет даже ребенок. На стартовом экране доступно всего лишь две кнопки: для запуска процедуры восстановления и для выхода.
Интерфейс абсолютно интуитивный и понятный. К минусам можно отнести отсутствие русскоязычного интерфейса и поддержки USB-накопителей других брендов. Не так давно недавно компания Transcend выложила на своем официальном сайте альтернативный программный продукт JetFlash Online Recovery, работающий на основе облачного сервиса.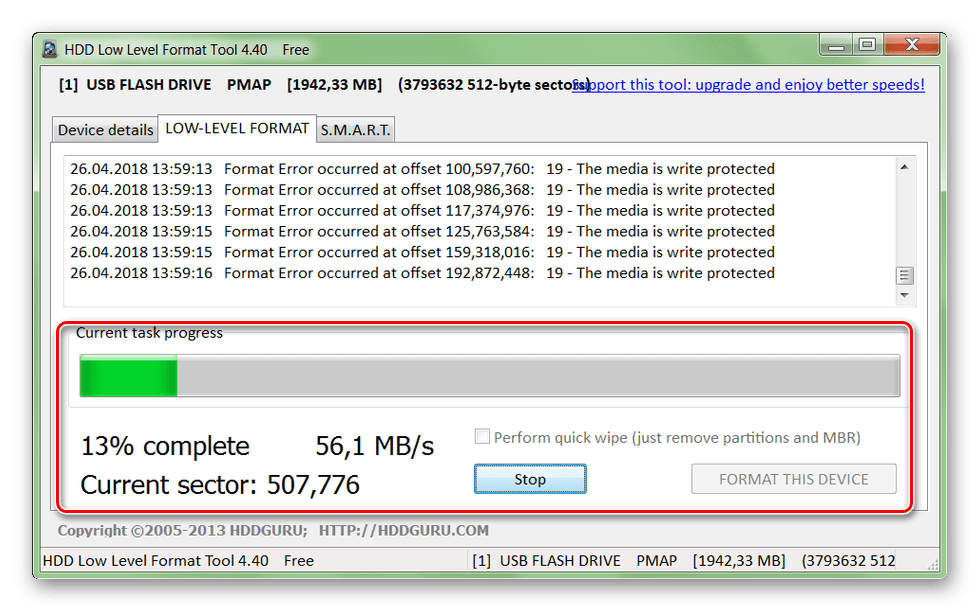 Советуем попробовать и его.
Советуем попробовать и его.
HP Drive Key Boot Utility
Ссылка для скачивания HP Drive Key Boot Utility
Удобная и функциональная программа для очистки флешки с поврежденными секторами. Позволяет форматировать флешки от СанДиск, Трансценд и Кингстон. Поддерживаются три файл-системы: FAT32, NTFS и FAT. Стоит отметить, используя первую из упомянутых файловых систем, можно очистить устройство объемом более 32 Гб, что, по сути, превышает порог FAT32. Главное преимущество HP Drive Key Boot – это его интерфейс. Все опции программы сосредоточены в одном окне, и все операции можно проделывать, буквально не покидая его.
Есть возможность создания загрузочных флеш-дисков на базе дистрибутива ОС при помощи лишь вложенного инструментария. Приложение является портативным, так что использовать его можно на любом ПК без инсталляции (просто скопировав папку с исполняемым файлом и библиотеками). К минусам утилиты можно отнести отсутствие поддержки HDD/SSD и возможности исправления системных ошибок. В дополнение к этому, на Виндовс Vista/7/8.1/10 представленная программа форматирования данных доступна для работы только в режиме совместимости. Для современных операционок компания-разработчик создала альтернативный продукт под названием HP USB Disk Storage Format Tool. Вся функциональность HP Drive Key Boot была успешно сюда перенесена.
В дополнение к этому, на Виндовс Vista/7/8.1/10 представленная программа форматирования данных доступна для работы только в режиме совместимости. Для современных операционок компания-разработчик создала альтернативный продукт под названием HP USB Disk Storage Format Tool. Вся функциональность HP Drive Key Boot была успешно сюда перенесена.
USB Disk Storage Format Tool
Официальная страница USB Disk Storage Format Tool
Мощная полнофункциональная и бесплатная программа для форматирования флешек от любых производителей, а также их реанимирования в случае наличия битых кластеров. Есть поддержка всех современных ОС от Майкрософт (Win 8/10). Пользоваться программой невероятно удобно: вставляем флешку, выбираем ее в списке устройств вверху, указываем нужную файловую систему и вводим метку диска чуть ниже. Что особенно удобно, функции исправления ошибок и форматирования четко разделены. Так, вы можете просканировать USB-девайс на наличие сбойных или нечитаемых секторов и их исправления, лишь указав галочками соответствующие дополнительные опции и нажав кнопку Check Disk.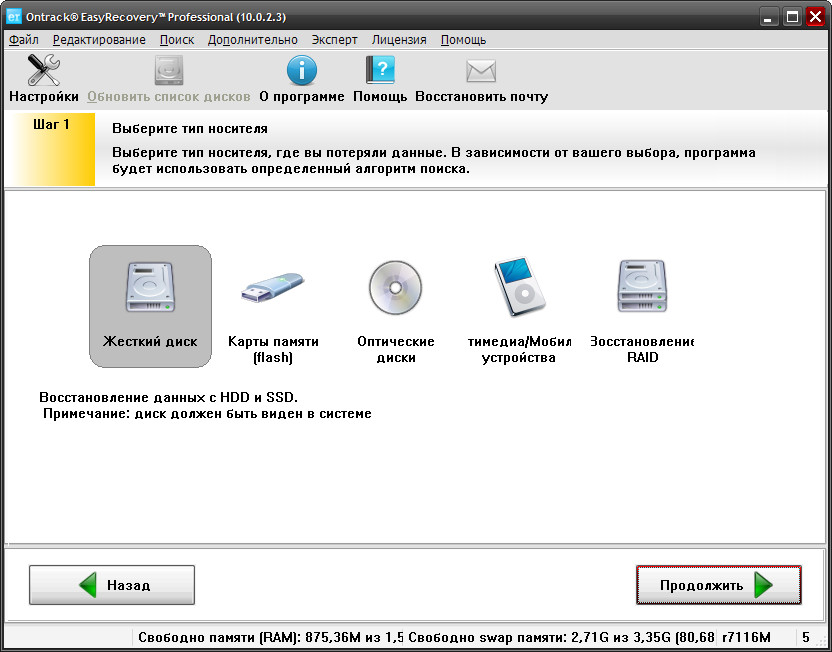 На отдельную кнопку вынесен процесс очистки USB-накопителя от его содержимого без возможности восстановления (доступно быстрое и низкоуровневое форматирование).
На отдельную кнопку вынесен процесс очистки USB-накопителя от его содержимого без возможности восстановления (доступно быстрое и низкоуровневое форматирование).
Еще одна отличительная черта USB Disk Storage Format Tool – это ведение подробного лога всех операций, что даст вам полную информацию о выполняемых утилитой действиях. Что особенно впечатляет, с помощью встроенных в приложение инструментов можно отформатировать любые карты памяти (SD, Compact Flash, SDXC, SDHC и др.). В числе небольших недоработок можно отметить невозможность создания загрузочных дисков и отсутствие русской локализации, но учитывая встроенный в приложение функционал, эти минусы практически нивелируются.
HDD Low Level Format Tool
Официальная страница HDD Low Level Format Tool
Базовая программа для низкоуровневого форматирования HDD/SSD и flash-носителей. Дизайн весьма незатейлив и прост. Чтобы начать формат-процедуру, следует выбрать, с чем именно вы будете работать: с флешкой или с винчестером.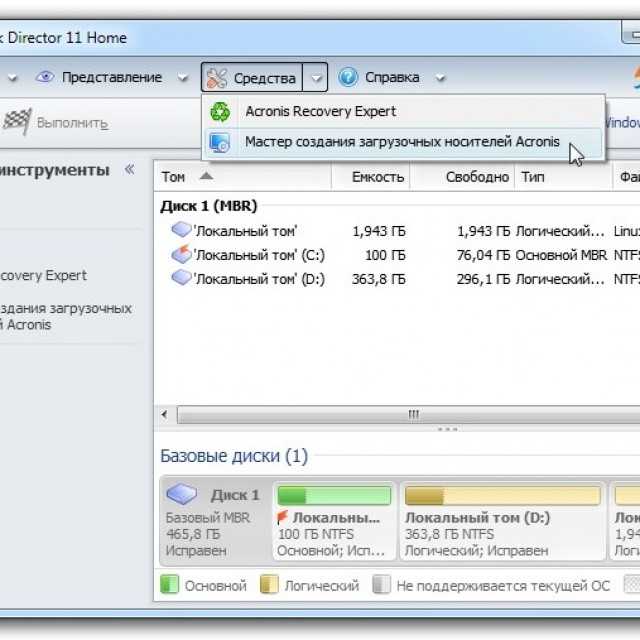 После этого переключаясь по вкладкам, можно выполнить быстрое (удаление информации о накопителе в соответствующем разделе и очистка MBR- записи) или полное форматирование.
После этого переключаясь по вкладкам, можно выполнить быстрое (удаление информации о накопителе в соответствующем разделе и очистка MBR- записи) или полное форматирование.
Отличает приложение от всех остальных то, что в представленном программном решении присутствует опция получения SMART, но актуально это только для винтов. Кстати, можно работать с HDD, SSD и прочими девайсами, подсоединенными посредством любого интерфейса (FIREWIRE, IDE, SAS, SCSI, SATA). Можно очищать данные не только на flash-дисках, но и на карточках памяти какого-угодно формата от MemoryStick до MMC. Есть поддержка самых последних ОС. По сути, единственное ограничение программного продукта – это ограниченная скорость обработки данных (50 Мб/сек), но по существу, достоинства и функциональность приложения с лихвой покрывает этот недостаток.
MiniTool Partition Wizard Free – лучшая из программ для низкоуровневого форматирования HDD/SSD, и не только
Официальная страница MiniTool Partition Wizard Free
Пожалуй, это наиболее расширенный и развернутый проект, как по функциональной части, так и в отношении юзабилити. Что касается доступных функций, их разнообразие и число просто выше всяких ожиданий. Помимо базовых операций с индивидуальными разделами HDD и flash (полная разметка дисков, проверка на ошибки, задание метки, изменение буквы наименования, преобразование из одной файловой системы в другую), есть и уникальные, присущие только этому продукту возможности. Это и миграция установленной ОС на другой HDD/SSD, и копирование содержимого дисков/отдельных разделов на другой накопитель, и мастер восстановления данных, и масса других функций. Как и в большинстве коммерческих платных приложений, все операции можно выполнять как посредством графического меню, так и с помощью визуальной панели, на которую вынесена львиная доля функционала.
Что касается доступных функций, их разнообразие и число просто выше всяких ожиданий. Помимо базовых операций с индивидуальными разделами HDD и flash (полная разметка дисков, проверка на ошибки, задание метки, изменение буквы наименования, преобразование из одной файловой системы в другую), есть и уникальные, присущие только этому продукту возможности. Это и миграция установленной ОС на другой HDD/SSD, и копирование содержимого дисков/отдельных разделов на другой накопитель, и мастер восстановления данных, и масса других функций. Как и в большинстве коммерческих платных приложений, все операции можно выполнять как посредством графического меню, так и с помощью визуальной панели, на которую вынесена львиная доля функционала.
Можно работать как с одиночными винтами, так и с RAID-массивами. Среди других программ для низкоуровневого форматирования жесткого диска MiniTool Partition Wizard выгодно выделяется высокой скоростью работы, качественным дизайном и действующей поддержкой со стороны разработчиков, благодаря чему утилита без проблем запускается в Windows 10.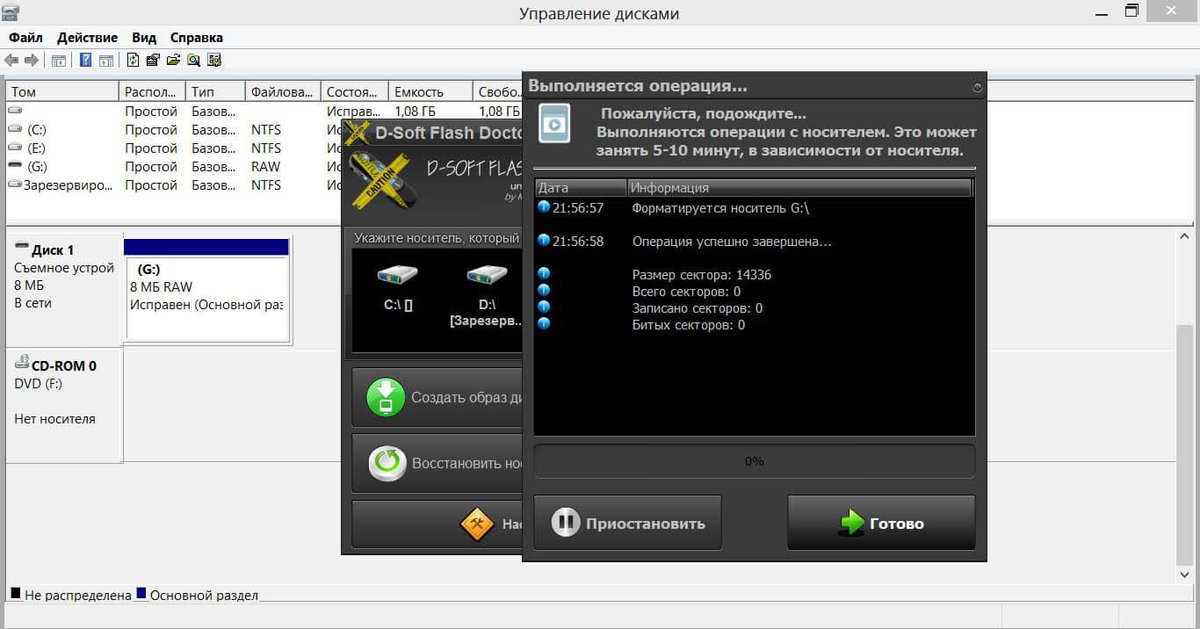 Отличный кандидат в категорию must have, как для рядовых пользователей, так и для администраторов.
Отличный кандидат в категорию must have, как для рядовых пользователей, так и для администраторов.
В этой подборке мы постарались выяснить, какая программа для низкоуровневого форматирования жесткого диска, а также съемных USB-накопителей, является наиболее актуальной на данный момент. Все представленные продукты абсолютно бесплатны и не требуют покупки лицензии. Надеемся, что в зависимости от поставленных задач, вы сможете выбрать оптимальный для вас продукт в качестве альтернативы программных средств, доступных в Виндовс по умолчанию.
Делаем форматирование жесткого диска через Биос
Главная → Железо → Комплектующие → Делаем форматирование жесткого диска через Биос
Здравствуйте, уважаемые читатели! Не так давно мы рассматривали вопрос о разгоне процессора с помощью БИОС, а в этой статье мы расскажем о том, как сделать форматирование жесткого диска через БИОС.
Но зачем же вообще делать это? Ну, например, для того, чтобы удалить всю информацию с жесткого диска, готовя компьютер к продаже.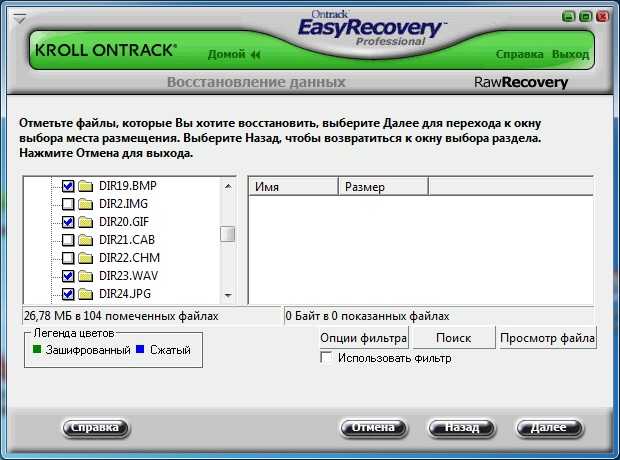 Также это может требоваться и в том случае, когда Вам нужно отформатировать и тот раздел, в котором установлена операционная система Windows, которая и не дает его форматировать.
Также это может требоваться и в том случае, когда Вам нужно отформатировать и тот раздел, в котором установлена операционная система Windows, которая и не дает его форматировать.
Следует отметить, что форматирование винчестера описанным ниже способом не защищает данные от возможного восстановления. И если Вы хотите быть уверены, что Ваши файлы у нового владельца компьютера восстановить точно не получится, то придется использовать специализированные программные инструменты.
Этап 1. Подготовка
Итак, приступим к форматированию жесткого диска через bios. В первую очередь нужно подготовить загрузочный диск на CD\DVD или загрузочную USB-флешку. Тут открывается большой простор для фантазии. Поскольку сегодня доступно достаточно много разных загрузочных образов. Кстати, форматировать диск умеет даже установочный диск для операционных систем Windows XP, например. Однако в целом он не предназначен напрямую для данной операции. Поэтому рекомендуется использовать специализированные инструменты.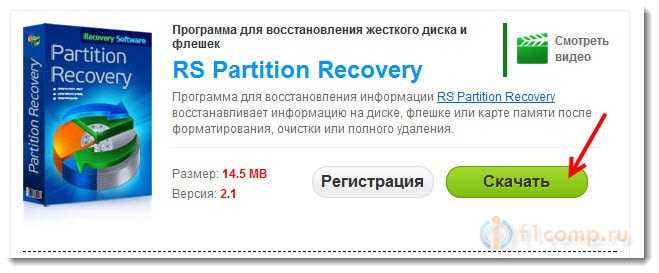 Какие конкретно — дело вкуса.
Какие конкретно — дело вкуса.
Автор, например, предпочитает для подобных целей применять Live-USB с Линуксом на борту. Например, тот же Linux Mint. Дело в том, что в наборе программ по-умолчанию в этом дистрибутиве есть достаточно мощная системная утилита под названием Gparted.
Она позволяет проводить практически любые операции над жестким диском. Умеет все, что касается создания, удаления, изменения разделов жесткого диска. В том числе, программа умеет делать и форматирование. Как же создать загрузочную флешку с Linux Mint в этой статье мы рассказывать не будем. Это тема для отдельной статьи. Единственно, подскажем, что в этом поможет утилита Unetbootin.
Этап 2. Изменение очередности загрузки
Значит, подготовили мы с Вами загрузочный диск, теперь самое время перезагрузить компьютер и войти в BIOS.
Далее в настройках БИОС ищите раздел Boot. Там есть параметры First Boot Device – вот зайдите в этот параметр и выберите там свой CD-DVD-привод, если грузитесь с загрузочного диска типа CD или DVD.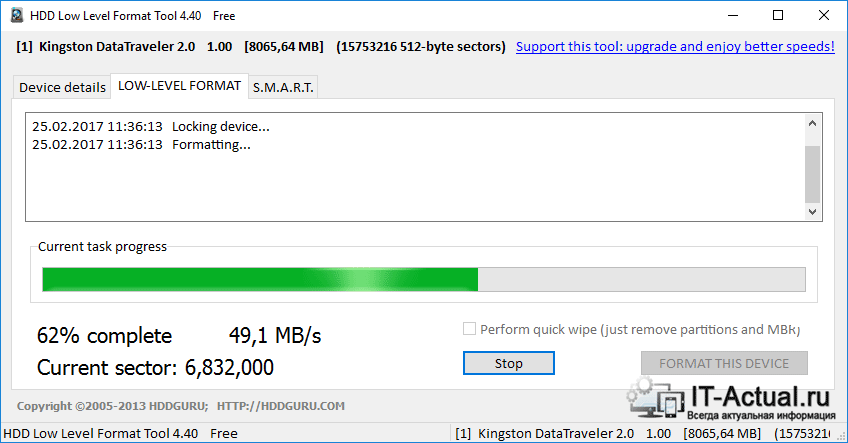 Если же грузитесь через флешку, то в First Boot Device ничего менять не надо. А нас интересует пункт Hard drive priority. Вот тут и нужно на первое место установить Вашу флешку. Далее нужно сохранить настройки в Биосе. И перезагрузить компьютер.
Если же грузитесь через флешку, то в First Boot Device ничего менять не надо. А нас интересует пункт Hard drive priority. Вот тут и нужно на первое место установить Вашу флешку. Далее нужно сохранить настройки в Биосе. И перезагрузить компьютер.
Этап 3. Форматирование
Если Вы все сделали правило, но теперь загрузится не Ваша операционная система с Вашего жесткого диска, а образ с загрузочного CD или флешки. После этого уже остается зайти в программу, которую Вы будете использовать для форматирования диска, для этих целей, например, вполне подойдет программа Gparted. И, собственно, отформатировать нужный диск.
Вот и все. Успехов!
За обновлениями нашего сайта можно следить в Вконтакте, Facebook, Twitter, Одноклассники или Google+, а также предлагаем подписаться на них по email.
Утилита для форматирования загрузочного жесткого диска USB / Бесплатная загрузка инструмента [2023 New]
Обновлено
Дейзи 22 февраля 2023 г.
Автор
Brithny
На этой странице мы порекомендуем вам надежную загрузочную утилиту для форматирования жесткого диска USB и покажем, как форматировать разделы жесткого диска без загрузки Windows.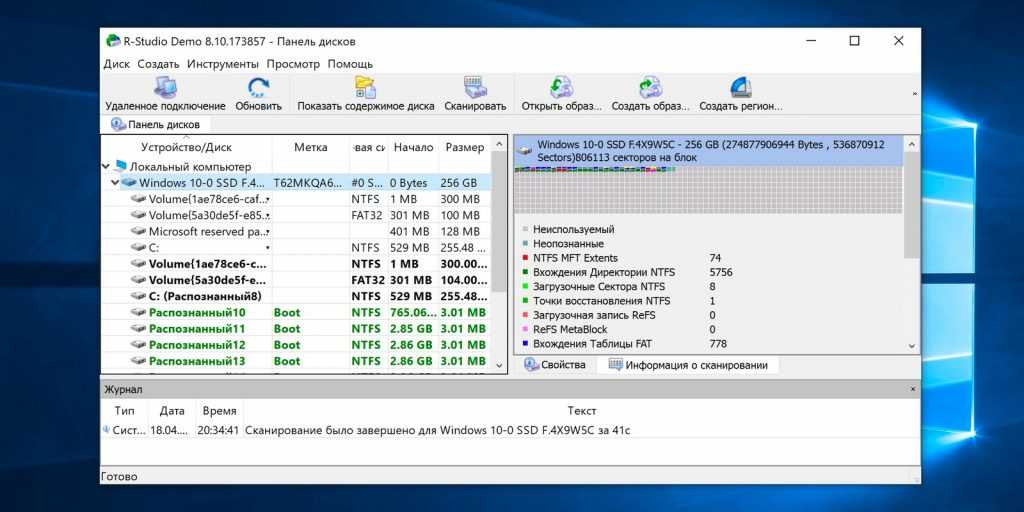
СОДЕРЖАНИЕ СТРАНИЦЫ:
- Лучшая утилита форматирования загрузочного жесткого диска USB для Windows
- №1. Создание загрузочного инструмента для форматирования USB
- №2. Как использовать утилиту форматирования загрузочного USB-накопителя EaseUS для форматирования дисков
Как отформатировать жесткий диск для загрузки с USB-накопителя
Мне нужно создать загрузочный USB-накопитель с установленным на нем инструментом форматирования жесткого диска. Мне нужно отформатировать SSD, на котором в настоящее время нет ОС. Мне нужно отформатировать SSD для установки Windows 10, но инструмент форматирования Windows не работает, поэтому мне нужен другой вариант. У кого-нибудь есть рекомендация? – опубликовано u/crankytownie с сайта reddit.com
У вас возникла та же проблема? Вот список ситуаций, в которых вам может понадобиться инструмент форматирования загрузочного USB для форматирования жестких дисков или запоминающих устройств в Windows:
- Компьютер не загружается
- Для форматирования диска ОС
- Чтобы очистить жесткий диск без загрузки Windows
- Очистите или настройте жесткие диски и др.

Если вам нужен инструмент или утилита для форматирования загрузочного USB для форматирования любых жестких дисков и устройств хранения без загрузки компьютера, оставайтесь и следуйте этому руководству. Вы узнаете, как успешно форматировать любые устройства на вашем компьютере, не загружая компьютер.
Лучшая утилита форматирования загрузочного жесткого диска USB для Windows [Скачать бесплатно]
Вы ищете утилиту форматирования, которая может загружаться с USB-накопителя, чтобы вы могли использовать ее для форматирования жесткого диска, не требуя ОС или установочного диска Windows? Здесь вы найдете лучшее средство форматирования USB, которое поможет вам немедленно решить эти проблемы в Windows 10/8/7.
Существует ли бесплатная утилита для форматирования загрузочного жесткого диска USB?
Ответ: Нет. Некоторые из вас могут подумать, что загрузочный диск Windows PE может помочь. К сожалению, загрузочный диск Windows PE работает только для загрузки незагружаемого компьютера и временного доступа к файлам на разделах жесткого диска.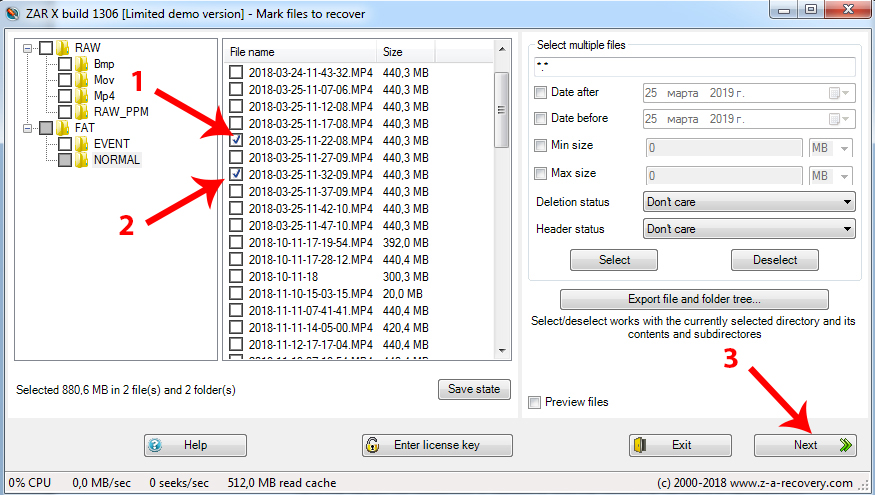 Это не может помочь вам в управлении разделами диска.
Это не может помочь вам в управлении разделами диска.
Как насчет сторонних инструментов форматирования? Большинство инструментов форматирования, поддерживающих создание загрузочного USB-диска, не бесплатны. Некоторые из них даже чрезвычайно сложны.
Бесплатная загрузка лучшей утилиты для форматирования загрузочного жесткого диска USB
К счастью, лучшая утилита для форматирования загрузочного жесткого диска USB — Программа для создания разделов EaseUS с программой создания WinPE может помочь вам в создании надежной утилиты для форматирования загрузочного USB, и вы может форматировать любой тип жесткого диска для обычного использования без загрузки Windows.
EaseUS Partition Master позволяет создать загрузочный USB-накопитель и запустить ПК с загрузочного диска, а затем отформатировать жесткий диск, даже если ОС Windows не может загрузиться с помощью этого инструмента.
Что еще может сделать инструмент EaseUS для форматирования загрузочного жесткого диска USB?
Помимо форматирования USB или жесткого диска без загрузки ОС Windows, вы также можете применить этот инструмент для:
- Форматирования внешнего жесткого диска, SD-карты или разделов жесткого диска без загрузки Windows.

- Расширяйте, уменьшайте, удаляйте, создавайте и объединяйте разделы на компьютере без загрузки Windows.
- Клонирование жесткого диска или перенос ОС на SSD/HDD при сбое или сбое ОС.
Получив это программное обеспечение, давайте двигаться дальше и следовать приведенным ниже инструкциям, чтобы решить ваши проблемы сейчас.
№1. Создание загрузочного USB Format Tool
Загрузочное программное обеспечение EaseUS Partition Master пригодится, когда что-то пойдет не так с операционной системой вашего компьютера, особенно если вы вообще не можете ее загрузить.
Чтобы отформатировать жесткий диск на незагружаемом компьютере, необходимо сначала создать загрузочный форматный USB-диск. Давайте начнем создавать загрузочный инструмент для форматирования USB, выполнив следующие шаги:
Шаг 1. Чтобы создать загрузочный диск EaseUS Partition Master, вам необходимо подготовить носитель, например USB-накопитель, флэш-накопитель или CD/DVD-диск.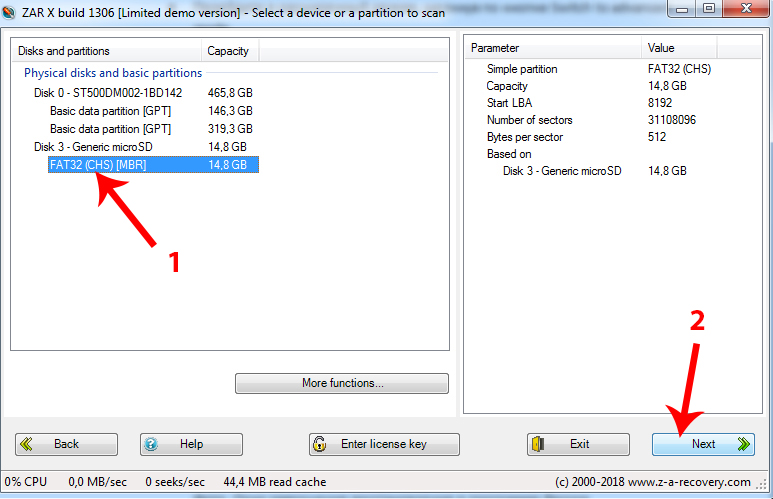 . Затем правильно подключите диск к компьютеру.
. Затем правильно подключите диск к компьютеру.
Шаг 2. Запустите EaseUS Partition Master и найдите слева функцию «Загрузочный носитель». Нажмите здесь.
Шаг 3. Вы можете выбрать USB или CD/DVD, когда дисковод доступен. Однако, если у вас нет под рукой запоминающего устройства, вы также можете сохранить файл ISO на локальный диск, а позже записать его на носитель. После выбора опции нажмите кнопку «Создать», чтобы начать.
- Проверьте предупреждающее сообщение и нажмите «Да».
Когда процесс завершится, вы успешно создали загрузочный диск EaseUS Partition Master WinPE. Теперь вы можете управлять своими жесткими дисками и разделами через загрузочный диск, когда компьютер не загружается нормально.
Если у вас есть диски RAID, сначала загрузите драйвер RAID, нажав «Добавить драйвер» в строке меню, что может помочь вам добавить драйвер вашего устройства в среду WinPE, поскольку некоторые конкретные устройства не могут быть распознаны в среде WinPE без установленных драйверов. например, RAID или какой-либо конкретный жесткий диск.
например, RAID или какой-либо конкретный жесткий диск.
#2. Как использовать утилиту форматирования загрузочного USB-накопителя EaseUS для форматирования дисков
Как управлять жестким диском или съемными носителями в данный момент? Имея под рукой созданную загрузочную утилиту форматирования жесткого диска USB, вы можете свободно выполнять быстрое форматирование проблемного жесткого диска.
Вы можете выполнить следующие шаги для форматирования жесткого диска без запуска Windows:
Шаг 1. Запустите EaseUS Partition Master, щелкните правой кнопкой мыши раздел жесткого диска, который вы хотите отформатировать, и выберите «Форматировать».
Шаг 2. В новом окне задайте Метку раздела, Файловую систему (NTFS/FAT32/EXT2/EXT3/EXT4/exFAT) и Размер кластера для форматируемого раздела, затем нажмите «ОК».
Шаг 3. После этого вы увидите окно с предупреждением, нажмите в нем «Да» для продолжения.
Шаг 4. Нажмите кнопку «Выполнить 1 задание», чтобы просмотреть изменения, затем нажмите «Применить», чтобы начать форматирование раздела на жестком диске.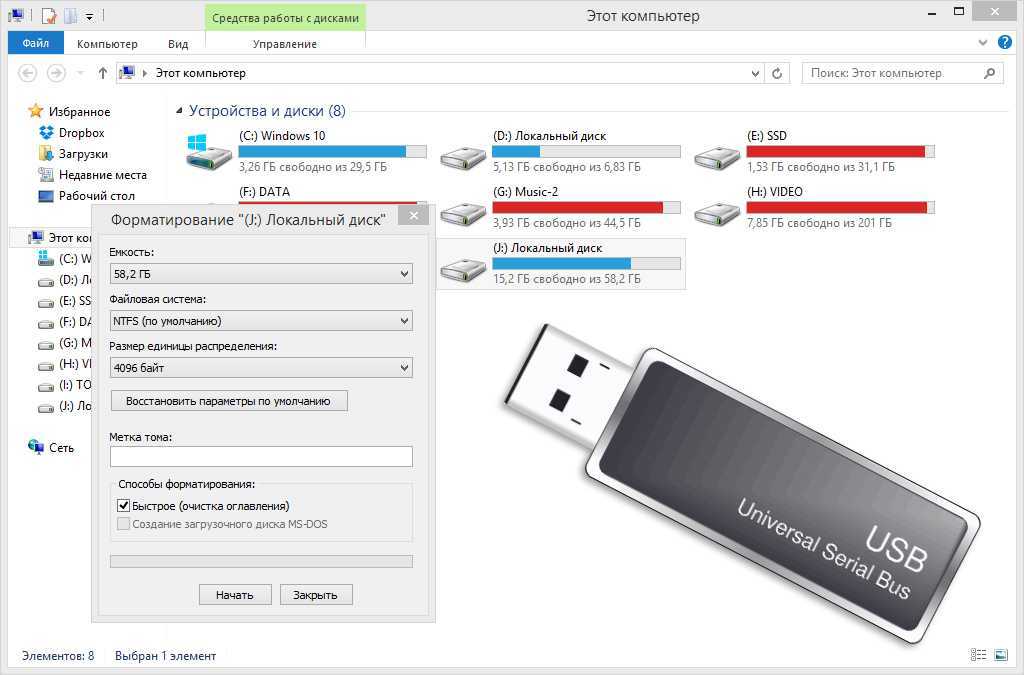
Кроме того, с загрузочным жестким диском USB можно выполнять множество других операций, таких как изменение размера, удаление всех разделов, очистка раздела, перенос ОС на SSD, оптимизация операционной системы и т. д.
Часто задаваемые вопросы об инструменте форматирования загрузочного USB
На этой странице мы рекомендуем надежную утилиту форматирования загрузочного USB. Кроме того, мы помогли вам выполнить форматирование разделов USB или жесткого диска без загрузки Windows с помощью инструмента форматирования загрузочного USB EaseUS.
Если у вас есть дополнительные вопросы или сомнения по поводу инструмента форматирования загрузочного USB-накопителя, ответьте на следующие вопросы:
1. Можно ли отформатировать USB-накопитель в BIOS?
Нет, вы не можете отформатировать USB-накопитель в настройках BIOS. К счастью, вы можете воспользоваться надежным инструментом форматирования загрузочного USB-накопителя, таким как EaseUS Partition Master с функцией Creator, чтобы отформатировать устройство без загрузки Windows.
2. Как отформатировать загрузочный жесткий диск или USB?
Чтобы отформатировать загрузочный жесткий диск или загрузочный USB, вы можете следовать приведенным здесь советам:
- Подключите загрузочный жесткий диск или USB к ПК, нажмите клавиши Windows + R и введите diskmgmt.msc , нажмите «ХОРОШО».
- Откройте Управление дисками, щелкните правой кнопкой мыши погружение, которое хотите отформатировать, и выберите «Форматировать».
- Установите метку раздела и формат файловой системы.
- Отметьте «Выполнить быстрое форматирование».
- Нажмите «ОК», чтобы начать форматирование.
3. Какое программное обеспечение для форматирования лучше всего?
Многие инструменты и программное обеспечение подходят для форматирования разделов жесткого диска, USB или внешних запоминающих устройств. File Explorer, Disk Management и CMD — это три бесплатных инструмента форматирования, встроенных в операционные системы Windows. Опытные пользователи могут применять его для форматирования устройств.
Опытные пользователи могут применять его для форматирования устройств.
Если вы не знакомы с вычислительной техникой, вы можете обратиться за помощью к надежному программному обеспечению для форматирования. EaseUS Partition Master, инструмент форматирования жесткого диска, FAT32 Formatter — все это надежное программное обеспечение для форматирования, которому вы можете доверять. Для получения подробного руководства по поиску лучшего программного обеспечения для форматирования вы можете обратиться к этой странице за помощью: 6 лучших инструментов / программного обеспечения для форматирования жесткого диска.
Лучший инструмент для форматирования USB 2023 (сравнение 10 лучших утилит)
Вы приобрели новый USB или другой внешний жесткий диск для лучшего управления файловой системой. Теперь пришло время выбрать правильный форматтер для организации и оптимизации вашего жесткого диска. Хотя многие базовые ОС, такие как Windows 10, имеют приличные инструменты управления дисками, иногда вам нужно что-то лучше среднего.
Чтобы отформатировать USB-накопители для своих нужд, вы можете использовать отдельную программу для большего контроля над процессом форматирования. В этой статье рассматриваются лучшие инструменты форматирования USB. Мы разберем их использование, а затем сравним программы, цены и наличие бесплатных выпусков.
USB format tool comparison chart (top 10 highest rated)
Product | Best for | Pricing | Website |
HP USB Disk Storage Format Tool | Лучший инструмент для форматирования USB в целом | Бесплатно | Посетите |
JetFlash Online Recovery | Top USB flash drive formatter | Free | Visit |
HDD Low-Level Format Tool | Great formatter for USB pen drives | 3,30 $ Главная | Визит |
Kingston USB Format Utility | Утилита Good Format для USB-накопителей | Free | Visit |
IM-Magic Partition Resizer | Top USB format tool for NTFS | $59 Pro | Visit |
Rufus | Хороший инструмент для создания загрузочных USB-накопителей0181 Best FAT32 tool for USB | $39. | Visit |
AOMEI Partition Assistant | Most secure USB format tool | $49.95 Pro | Visit |
Флэш-накопитель ADATA Онлайн-восстановление | Хороший онлайн-инструмент для форматирования USB | Бесплатно | Посетите |
Authorsoft USB Disk Storage Format Tool 6.0 | Best free USB format tool | Free | Visit |
What is a USB format tool & what does it делать?
Существует множество устройств хранения, таких как внешние жесткие диски, которые подключаются к нашим компьютерам через USB. Внешняя память может иметь множество различных форм. К ним относятся USB-накопители, внешние жесткие диски и многое другое. Существуют также устройства памяти без USB, такие как карты памяти, компактные флэш-памяти и SD-карты.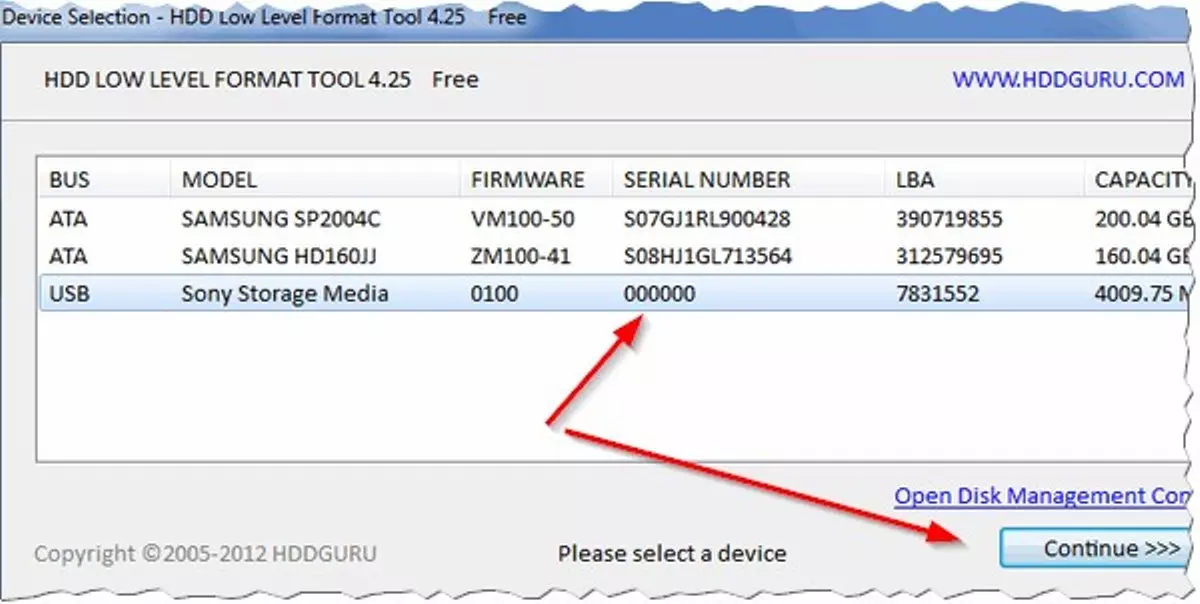
Когда мы покупаем эти жесткие диски, они могут быть отформатированы или не отформатированы в соответствии с нашими потребностями. Иногда это связано с нашими операционными системами. От Windows XP до Windows 10, Mac или Linux вы должны форматировать USB-накопители оптимально для вашей системы.
Одной из частей процесса форматирования является полное стирание дисков памяти. Это полезно для возврата устройств хранения в исходное состояние.
Другой вариант формата — создание разделов. Это позволяет создавать отдельные разделы на USB-накопителе, которые можно форматировать по-разному. Эти разделы также могут иметь собственные метки томов. Наименьший объем дискового пространства, на котором могут храниться данные, называется размером кластера.
Наконец, инструменты форматирования USB используются для восстановления поврежденных флэш-накопителей. Если ваш компьютер не читает вашу флешку, это не значит, что она сломана. Вы можете запустить инструмент форматирования и, надеюсь, исправить его.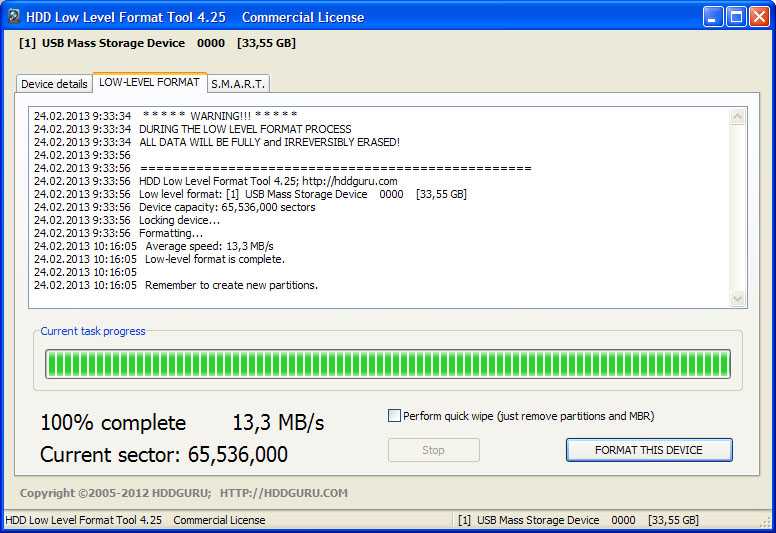 Инструменты форматирования USB также могут сканировать и очищать карты памяти от вирусов.
Инструменты форматирования USB также могут сканировать и очищать карты памяти от вирусов.
Примечание к CMD
Иногда жесткий диск необходимо открыть с помощью командной строки. Это своего рода альтернатива инструменту форматирования. Для этого вы подключаете USB-накопитель и щелкаете правой кнопкой мыши кнопку «Пуск». В зависимости от вашей версии Windows вам может потребоваться ввести «CMD». Это более продвинутый способ форматирования или восстановления USB-накопителя, требующий некоторого знакомства с командными строками.
What are the different types of USB drive format tools
Different types of USB formatting tools can create the following formats:
FAT, FAT32
exFAT
NTFS
HFS+
Ext2, Ext3, Ext4
Btrfs
Swap
Каковы лучшие инструменты форматирования USB? Вот наш список 10 лучших:
Пришло время взглянуть на лучшие инструменты для форматирования USB, представленные сегодня на рынке.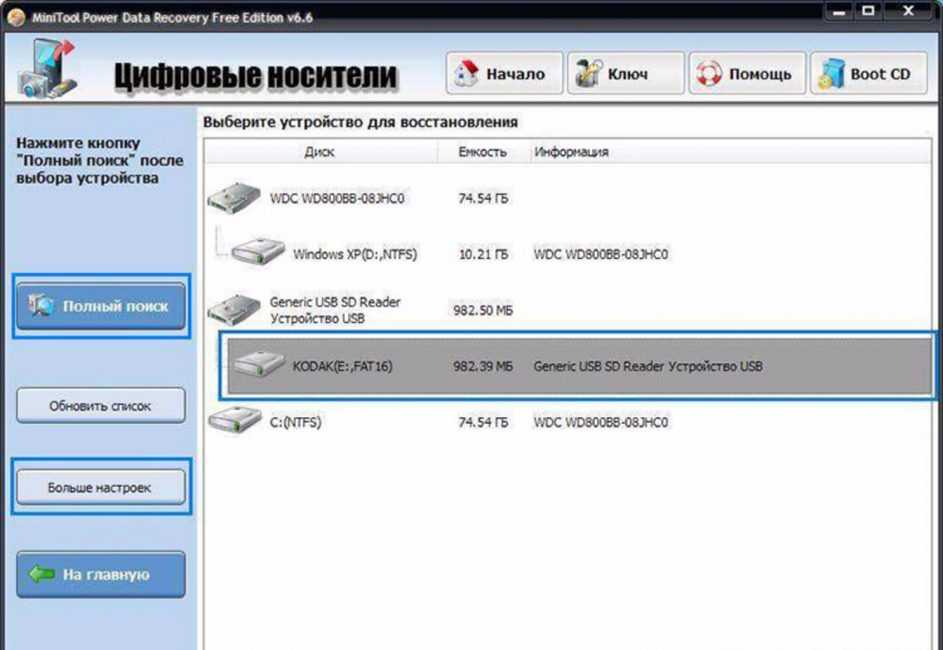 В этом наборе из 10 форматных инструментов наверняка найдется что-то для любых нужд. Некоторые исходят от известных компаний, а другие — от небольших независимых фирм.
В этом наборе из 10 форматных инструментов наверняка найдется что-то для любых нужд. Некоторые исходят от известных компаний, а другие — от небольших независимых фирм.
HP USB Disk Storage Format Tool (Лучший инструмент для форматирования USB в целом)
Этот инструмент для форматирования флэш-накопителя USB разработан компьютерным гигантом Hewlett Packard. Он форматирует USB-накопители с разделами FAT, FAT32 или NTFS. Он работает с операционными системами от Windows XP до Windows 10. Вы можете использовать его для создания загрузочного диска DOS. Этот инструмент HP можно использовать на флэш-накопителях, произведенных не HP. В целом, это очень простой и быстрый инструмент для форматирования USB-накопителей. Интерфейс выглядит знакомым пользователям Windows. Этот инструмент бесплатный.
HP USB Disk Storage Format Tool is best for:
Overall
Windows users
Startups
SMBs
HP USB Disk Storage
JetFlash Online Recovery (Top Устройство форматирования USB-накопителей)
Устройство форматирования USB-накопителей JetFlash производится компанией Transcend.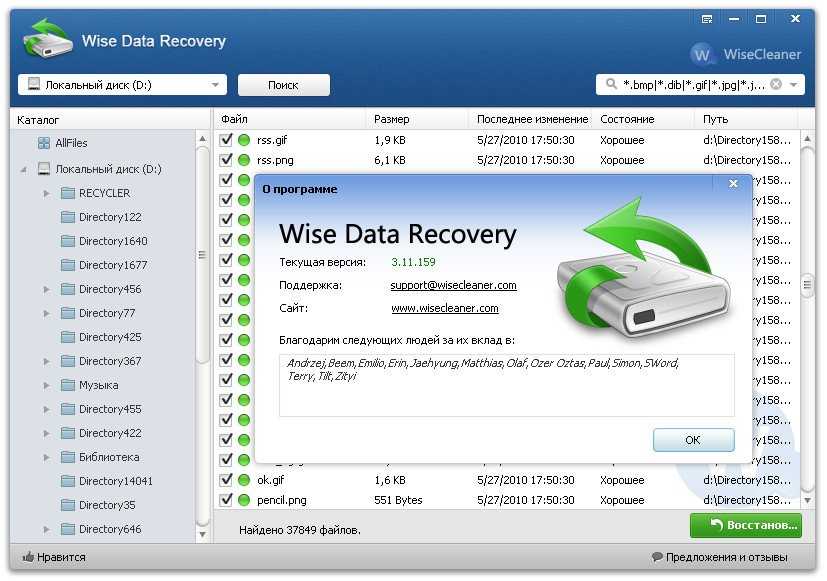 Эта компания производит такие продукты, как твердотельные накопители, карты памяти, модули DRAM и флэш-накопители. Этот инструмент JetFlash предназначен для Microsoft Windows 7 и более поздних версий. Он работает специально для флэш-накопителей и продуктов Transcend, а также для продуктов ADATA. Это довольно быстрый инструмент форматирования. JetFlash работает относительно просто, восстанавливая диски в три этапа.
Эта компания производит такие продукты, как твердотельные накопители, карты памяти, модули DRAM и флэш-накопители. Этот инструмент JetFlash предназначен для Microsoft Windows 7 и более поздних версий. Он работает специально для флэш-накопителей и продуктов Transcend, а также для продуктов ADATA. Это довольно быстрый инструмент форматирования. JetFlash работает относительно просто, восстанавливая диски в три этапа.
JetFlash Online Recovery лучше всего подходит для:
Transcend Products
ADATA Продукты
DISK. Отличный форматтер для USB-накопителей)
HDD GURU — это веб-сайт с материалами о компьютерах и программном обеспечении. Они делают бесплатный и премиальный инструмент для форматирования USB. Он работает как на Windows, так и на сервере. Вы можете запустить этот инструмент форматирования на жестких дисках многих марок. К ним относятся Maxtor, Hitachi, Seagate, Samsung, Toshiba, Fujitsu, IBM, Quantum, Western Digital и другие.
 Поскольку это низкий уровень, он отлично подходит для полной очистки USB-накопителей.
Поскольку это низкий уровень, он отлично подходит для полной очистки USB-накопителей.HDD Low-Level Format Tool лучше всего подходит для:
HDD Low-Level Format Tool
Kingston USB Format Utility (утилита Good Format для USB-накопителей)
Kingston производит USB-накопители. Все они предварительно отформатированы как FAT32. Kingston рекомендует использовать инструменты форматирования Kingston для работы с их USB-накопителями. Он работает на Windows 7, Windows XP и Windows Vista. Этот инструмент форматирования работает только с USB-продуктами Kingston DTHX30/XX.
Kingston USB Format Utility лучше всего подходит для:
Kingston USB Drives
Пользователи Windows
Kingston USB Format Utility
IMAGIC PREMAREST FORMAT
IMAGIC PRE-MAGIC FORMAT FORMAT
IMAGIC FOR FORMAT FORMAT
SAPITIO
Средство изменения размера раздела IM-Magic производится компанией Keloweisi.
 Он поставляется как бесплатное программное обеспечение, а также как премиальная загрузка. Планы идут от 59 до 399 долларов. Хорошо сжимать, расширять, перемещать и объединять разделы, не уничтожая данные. Он поддерживает следующие форматы: FAT12, FAT16, FAT32, NTFS, exFAT и Ext. Интерфейс довольно понятен.
Он поставляется как бесплатное программное обеспечение, а также как премиальная загрузка. Планы идут от 59 до 399 долларов. Хорошо сжимать, расширять, перемещать и объединять разделы, не уничтожая данные. Он поддерживает следующие форматы: FAT12, FAT16, FAT32, NTFS, exFAT и Ext. Интерфейс довольно понятен.IM-Magic Resizer Resizer лучше всего для:
NTFS
SMBS
Профессиональное использование
US-Magic Resizer
.
Руфус является независимой операцией. Он делает загрузочные USB-накопители. Он работает на ключах, флешках и картах памяти. Известно, что это очень быстрый инструмент форматирования. Rufus работает на Windows 7 или более поздней версии. Код Rufus общедоступен, и изменениями можно делиться. С помощью Rufus вы можете прошить прошивку BIOS или DOS. Он также поддерживает множество языков, включая азиатские. Многие ISO работают с Rufus для архивирования копий данных с дисков.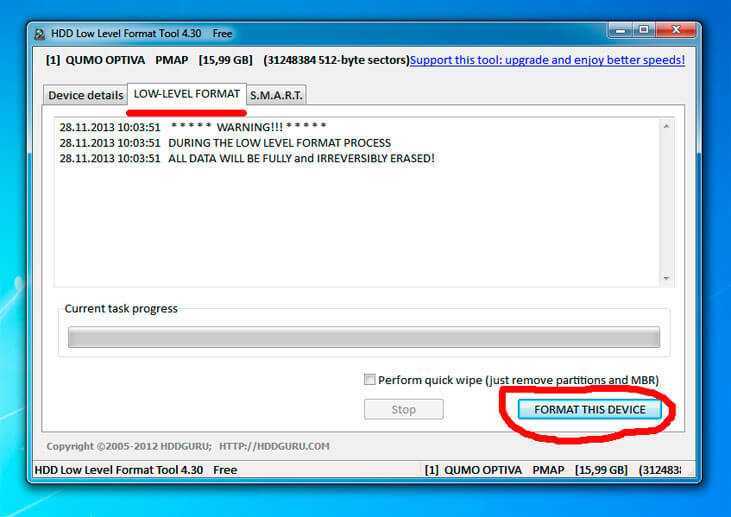
Rufus is best for:
Coders
Bootable USB drives
Startups
Rufus
EaseUS Partition Master (Best FAT32 tool for USB)
EaseUS is a большое имя во всех вещах данных. Они существуют с 2004 года и имеют более 200 миллионов пользователей. EaseUS Partition Master — это инструмент управления дисками премиум-класса. Но есть и бесплатная версия. Он работает с Windows, а премиум-планы также работают с сервером. С Partition Master вы можете перенести ОС на SSD, что ускорит работу. Этот также позволяет конвертировать FAT32 в NTFS.
EaseUS Partition Master is best for:
FAT32
Large businesses
Enterprise
EaseUS Partition Master
AOMEI Partition Assistant (Most secure USB format tool)
Этот инструмент Partition Assistant создан компанией AOMEI по страхованию данных. Они делают менеджер жестких дисков быстрым и безопасным. Вы можете легко клонировать раздел или диск для целей резервного копирования. Существует также динамическое преобразование диска в базовое. Это удаляет разделы без потери данных. Помимо множества инструментов, у AOMEI есть множество сервисов и руководств, которые помогут пользователям максимально эффективно использовать свою файловую систему.
Они делают менеджер жестких дисков быстрым и безопасным. Вы можете легко клонировать раздел или диск для целей резервного копирования. Существует также динамическое преобразование диска в базовое. Это удаляет разделы без потери данных. Помимо множества инструментов, у AOMEI есть множество сервисов и руководств, которые помогут пользователям максимально эффективно использовать свою файловую систему.
Aomei Assistant Assistant Best для:
Безопасное форматирование
SMB
большой бизнес
AMES для USB)
ADATA — ведущее имя в области аппаратной памяти, такой как SSD и диски DRAM. Инструмент ADATA USB Flash Drive — это онлайн-инструмент, поэтому загружать его нельзя. Это помогает восстановить диски, которые не могут быть прочитаны или должны быть переформатированы. Все, что вам нужно сделать, это ввести серийный номер диска на сайт, и он соответствует правильному инструменту форматирования. Он работает на Microsoft Windows XP и аналогичных операционных системах.
Он работает на Microsoft Windows XP и аналогичных операционных системах.
Онлайн-восстановление USB-накопителя ADATA лучше всего подходит для:
USB-накопителя ADATA
Authorsoft USB Disk Storage Format Tool 6.0 (лучший бесплатный инструмент для форматирования USB)
Authorsoft создает условно-бесплатное и бесплатное ПО. Это их инструмент форматирования USB. Вы можете создавать типы разделов для FAT, FAT32, exFAT или NTFS. Работает даже FAT32 размером более 32 ГБ. Интерфейс простой, форматирование быстрое. Это работает с флэш-накопителями таких компаний, как SanDisk, Kingston, Sony, Lexar, Toshiba, ADATA, Verbatim, LaCie, IronKey, Silicon Power и других.
Authorsoft USB Disk Storage Format Tool 6.0 лучше всего подходит для:
Authorsoft USB Disk Storage
Какой инструмент для форматирования USB-диска вам больше всего подходит?
Среди фирменных программ форматирования USB первое место занимает HP USB Disk Storage Format Tool.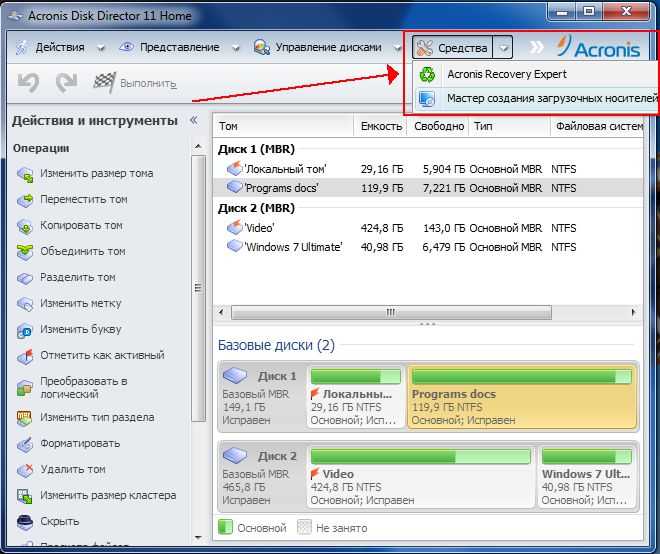

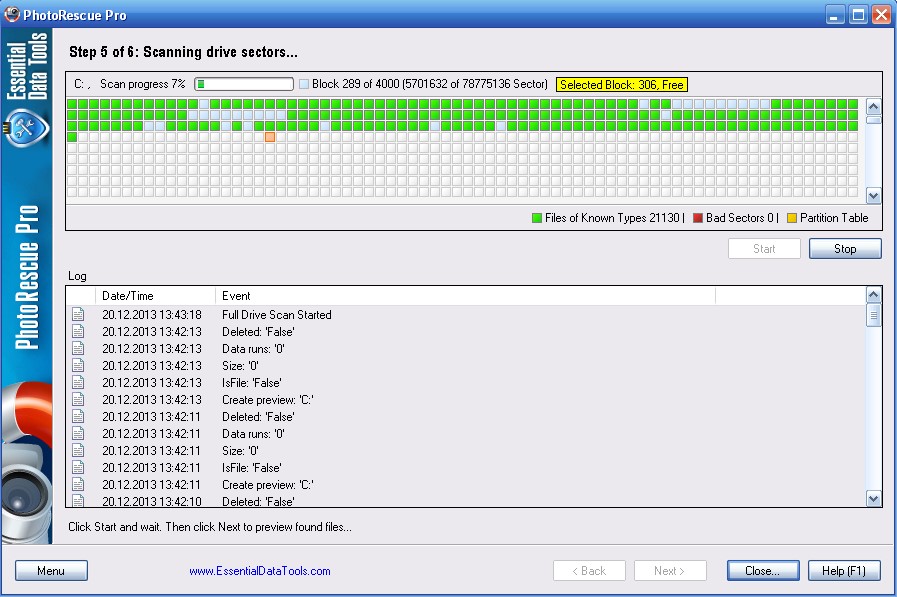
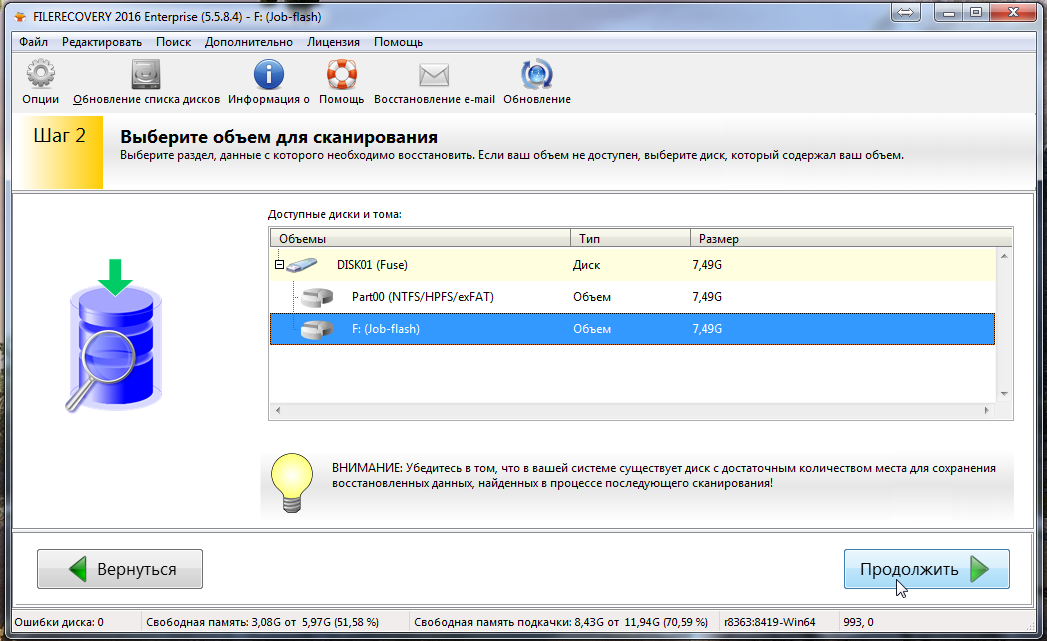
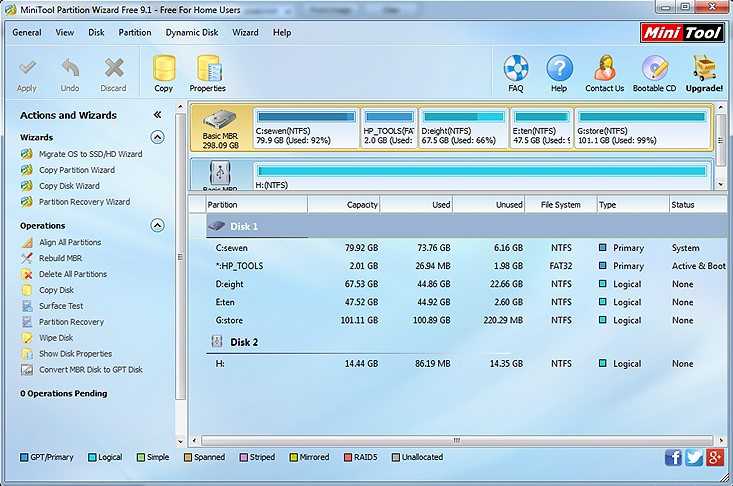 95 Pro
95 Pro 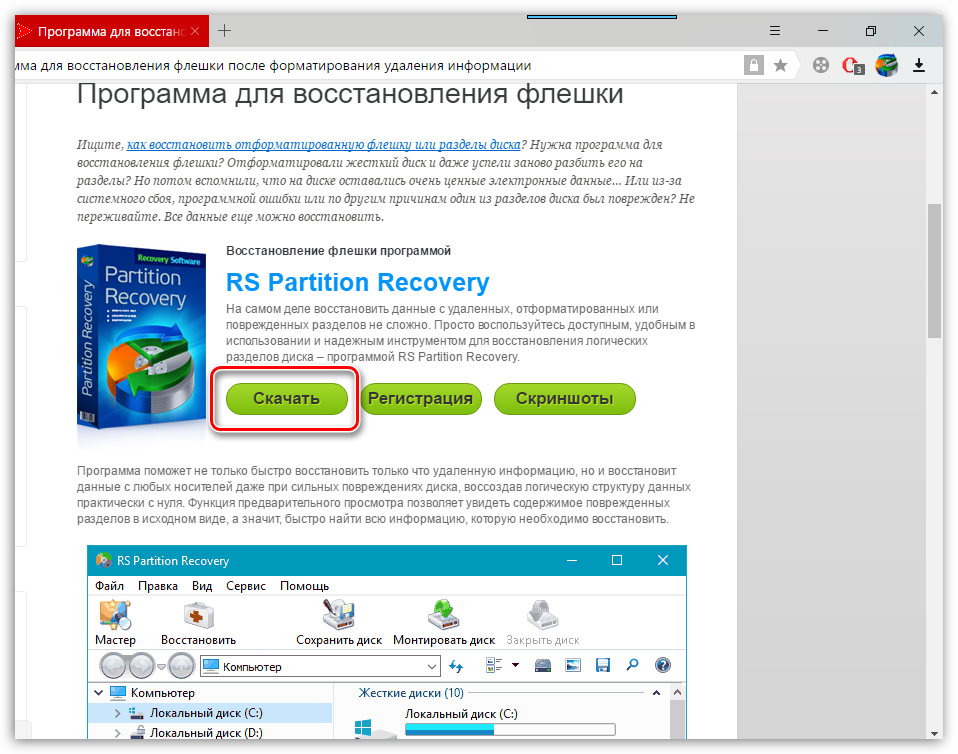 Поскольку это низкий уровень, он отлично подходит для полной очистки USB-накопителей.
Поскольку это низкий уровень, он отлично подходит для полной очистки USB-накопителей. Он поставляется как бесплатное программное обеспечение, а также как премиальная загрузка. Планы идут от 59 до 399 долларов. Хорошо сжимать, расширять, перемещать и объединять разделы, не уничтожая данные. Он поддерживает следующие форматы: FAT12, FAT16, FAT32, NTFS, exFAT и Ext. Интерфейс довольно понятен.
Он поставляется как бесплатное программное обеспечение, а также как премиальная загрузка. Планы идут от 59 до 399 долларов. Хорошо сжимать, расширять, перемещать и объединять разделы, не уничтожая данные. Он поддерживает следующие форматы: FAT12, FAT16, FAT32, NTFS, exFAT и Ext. Интерфейс довольно понятен.