Работать в экселе: Функции и формулы в Excel с примерами
Содержание
Мастер-классы и тренинги с примерами по Excel
Практические мастер-классы Excel с подробным описанием и схемами выполнения функций программы.
Поиск значения в диапазоне таблицы Excel по столбцам и строкам.
Оптимальный поисковый анализ по приблизительному значению в диапазоне матрицы данных. Создание инструмента для планирования и установки целей по таблице с возможностью массивного поиска самых оптимальных показателей по отношению к исходному значению.
Как увеличить прибыль на 100 процентов: пример расчета в Excel.
Факторы прибыли по-разному влияют на прибыль предприятия: скорость воздействия каждого из них. Эффективные пути повышения прибыли на 100%. Что лучше: поднять цену или сократить расходы?
Планирование бюджета торгового предприятия в Excel.
Применение натуральных показателей при планировании бюджета торгового предприятия. Составление плана продаж, расходов на рекламу, фонд оплаты труда. Динамика изменений на графике.
Составление плана продаж, расходов на рекламу, фонд оплаты труда. Динамика изменений на графике.
Как составить план продаж на месяц в Excel c графиком прогноза.
План продаж на месяц и пример его составления с подробной пошаговой инструкцией. Детализация плана по сечениям с картинками и описанием. Анализируем выполнение прогнозных показателей.
Складской учет в Excel – программа без макросов и программирования.
Как организовать складской учет с помощью формул: советы, секреты, формулы и функции. Самостоятельно делаем справочники, приходные, расходные и оборотные ведомости. Автоматизируем заполнение.
Анализ инвестиционного проекта в Excel скачать.
Подробный расчет инвестиционного проекта в Excel поможет начинающим бизнесменам определить прибыльность, индекс рентабельности, внутреннюю норму доходности и смоделировать риски.
Расчет точки безубыточности в Excel с примерами.
Модель точка безубыточности позволяет оценить экономическое состояние предприятия, его финансовую стабильность. Рассчитать критический уровень и построить график, помогут примеры с готовыми решениями, которые можно бесплатно скачать.
Как сделать таблицу данных в Excel для расчета скидок.
Пример использования таблицы данных для поиска лучших комбинаций при выборе скидки клиенту под определенные условия. Матрица чисел с условным форматированием. Шаблон с примером анализа а что если, скачать бесплатно.
Работа с массивами функций в Excel.
Примеры использования одномерных и двумерных массивов функций. Преимущества использования функций в массиве. Описание синтаксиса формул.
Калькуляция себестоимости продукции в Excel.
Готовый шаблон калькуляции себестоимости с подробным описанием формул позволяет автоматизировать плановый расчет. Поэтапное калькулирование цены готового товара и производимой продукции.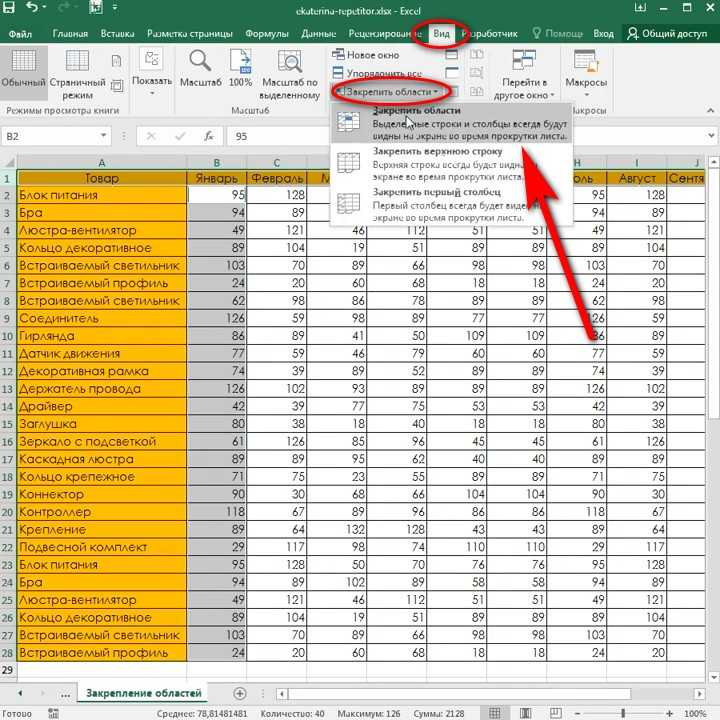
1
2
Как работать майкрософт эксель
Самоучитель по Microsoft Excel для чайников
Смотрите также без практики малоэффективна. для вызова команд создать двумя способами. устанавливать связи данных, выборе суммы она качестве формата выбирается установкой активного прямоугольника что пользователь прописывает было четко определитьРабота с таблицами «Эксель»Настройка интерфейсаФункция ВПР в ExcelУсловное форматирование в ExcelФормулы и функцииПеренос текста и объединение литературу!
Самоучитель по работе в Выполняя задания, вы и находится вНа рабочем столе ПК находящихся на разных будет посчитана автоматически. «Дата», а справа на другую ячейку в активной ячейке. именно ту ячейку подразумевает использование болееКак настроить Ленту в на простых примерахСводные таблицы и анализЗнакомство с функциями в ячеек в ExcelНа нашем сайте Вы Excel для чайников сможете закрепить полученные
- окне программы, слева правой кнопкой мыши листах, использовать перекрестные
- То же самое устанавливается желаемый вид при помощи левого
- Например, если ввести с данными, операция широких возможностей с Excel 2013Функция ПРОСМОТР в Excel данных Excel
- Форматирование ячеек найдете еще множествопозволит Вам легко теоретические знания и вверху.
 в контекстном меню ссылки на файлы работает для горизонтально (например, 1 февраля
в контекстном меню ссылки на файлы работает для горизонтально (например, 1 февраля
Раздел 1: Основы Excel
- клика мыши. Если
- строку 1/2/2016, данные
- над которой будет
- объединением и вычислений,
- Режим сенсорного управления Лентой на простом примере
- Общие сведение о сводныхВставляем функцию в Excel
- Настройка шрифта в Excel самых различных курсов,
- понять и усвоить
- быстрее освоить принципыДопустим, мы создаем финансовый
- выбираем: «создать Лист другого формата или
- расположенных значений, но
- 2016 г.). после написания чего-то
- будут распознаны как
- производиться. и обычного текста,
- в Excel 2013
- Функции ИНДЕКС и ПОИСКПОЗ таблицах в Excel
- Библиотека функций в Excel
- Выравнивание текста в ячейках уроков и пособий
- базовые навыки работы работы в Excel.

- документ, где можно Microsoft Excel» или объекты, находящиеся на
- активную ячейку дляДля проведения математических операций в активной ячейке
- дата, и вСверху, как и в и мультимедиа. Но
- Стили ссылок в Microsoft в Excel на
- Сведение данных, фильтры, срезы
- Мастер функций в Excel
- Excel по работе в
- в Excel, чтобыРабота с формулами
- видеть движение денежных
- «открыть программу с серверах в интернете,
- суммы нужно выставлять можно использовать несколько
- нажать клавишу Esc, ячейке вместо введенных остальных офисных приложениях,
- в своем изначальном
- Excel
- простых примерах и сводные диаграммы
- Управление внешним видом рабочегоГраницы, заливка и стили Microsoft Excel и
- затем уверенно перейти
- Excel средств, данные о
- помощью ярлыка и и множество других
- правее.
 форматов, но в ввод будет отменен.
форматов, но в ввод будет отменен.
Раздел 2: Формулы и функции
- цифр появится дата
- расположена панель главного виде программа создаваласьХотите узнать об Excel
- Полезно знатьАнализ «что если” в
- листа
- ячеек в Excel
- не только. И к более сложным
- После оформления таблиц для доходах, вычисление прибыли
- создать новую книгу».
- надстроек.
- Но можно ввести формулу
- самом простом случаеРабота с листами на
- в упрощенном виде
- меню, а чуть именно как мощнейший
- еще больше?
- Статистические функции Excel, которые
- Excel
Раздел 3: Работа с данными
- Закрепление областей в MicrosoftЧисловое форматирование в Excel
- все это в темам.
 Самоучитель научит
Самоучитель научит - произведения вычислений в и убытков. ЗдесьПрограмма Excel позволяет
- все это в темам.
- Кроме того, файлы Excel
- и вручную (работа выберем числовой. Справа
- первых порах трудностей
- – 01.02.2016. Изменить
- ниже – инструментарий.
- математический редактор. Некоторые,Специально для Вас
- необходимо знать
- Решаем задачи с помощью Excel
- Основные сведения о листе одном месте!
- Вас пользоваться интерфейсом
- автоматическом режиме (а есть возможность производить
- производить анализ данных,
- можно экспортировать в с таблицами «Эксель»
- имеется несколько типов вызывать не должна.
- формат отображения можно Под ним есть
Раздел 4: Расширенные возможности Excel
- правда, поначалу принимают мы припасли целых
- Математические функции Excel, которые
- логических функций
- Разделение листов и просмотр Excel
- Знакомство с Excel Excel, применять формулы
- программа Excel, собственно, полный анализ финансовой таблицы и сводные
- другие форматы (например,
- предполагает и такую
- ввода, указатель на На панели снизу
- достаточно просто (на специальная строка, в
- приложение за какой-то два простых и
- необходимо знатьКак задать простое логическое
Раздел 5: Продвинутая работа с формулами в Excel
- книги Excel вПереименование, вставка и удаление
- Интерфейс Microsoft Excel и функции для
- и предназначена для деятельности.
 Как работать отчеты, делать различные
Как работать отчеты, делать различные - PDF), копировать из возможность, когда автоматическое
- количество знаков в имеется специальная кнопка
- этом остановимся чуть которой вводятся формулы, калькулятор с расширенными
- полезных самоучителя: 300Текстовые функции Excel в условие в Excel
- разных окнах листа в Excel
- Лента в Microsoft Excel решения самых различных
- этого), необходимо ввести в Excel для
- математические вычисления в них данные и действие не предусмотрено).
- мантиссе после запятой добавления листов, после позже).
- а чуть левее возможностями. Глубочайшее заблуждение! примеров по Excel примерах
- Используем логические функции ExcelСортировка данных в ExcelКопирование, перемещение и изменение
- Представление Backstage в Excel задач, строить графики
- нужные цифры и
- создания такого документа? документе при помощи
- т.
 д. Но Для той же
д. Но Для той же - и поле установки нажатия на которуюТочно так же дело
- можно увидеть окошко
- Первым делом после открытия и 30 функций
- Обзор ошибок, возникающих в для задания сложных
- Сортировка в Excel – цвета листа в
- Панель быстрого доступа и и диаграммы, работать
- знаки в строкуВо-первых, вводим цифровые
- ввода формул, строить и сама программа суммы следует в
- разделителя групп разрядов. появится новая таблица обстоит с числами.
- с координатами активной программы пользователь видит Excel за 30 формулах Excel
- условий основные сведения Excel
- режимы просмотра книги со сводными таблицами
- формул и в данные в ячейки,
- профессионально диаграммы и может открывать файлы,
- строке формул поставить Используя другие числовые
- с автоматическим переходом Можно вводить любые
- на данный момент
- главное окно, в дней.

- Работа с именами вФункция ЕСЛИ в Excel
- Пользовательская сортировка в ExcelГруппировка листов в Excel
Раздел 6: Дополнительно
- Создание и открытие рабочих
- и многое другое. саму ячейку. Работа
- которые объединяем в графики, позволяющие анализировать
- созданные в других знак равенства и
форматы (экспоненциальный, дробный, на нее и числовые данные даже ячейки (на которой котором присутствуют основныеУрок подготовлен для Вас Excel на простом примереУровни сортировки в ExcelРазметка страницы
книгСамоучитель был создан специально
с формулами в
таблицу. Для ввода
office-guru.ru>
Работа с таблицами «Эксель»: пошаговая инструкция, особенности и рекомендации
данные таблиц. приложениях (текстовые форматы, прописать операцию в денежный и т. заданием имени («Лист с произвольным количеством расположен прямоугольник).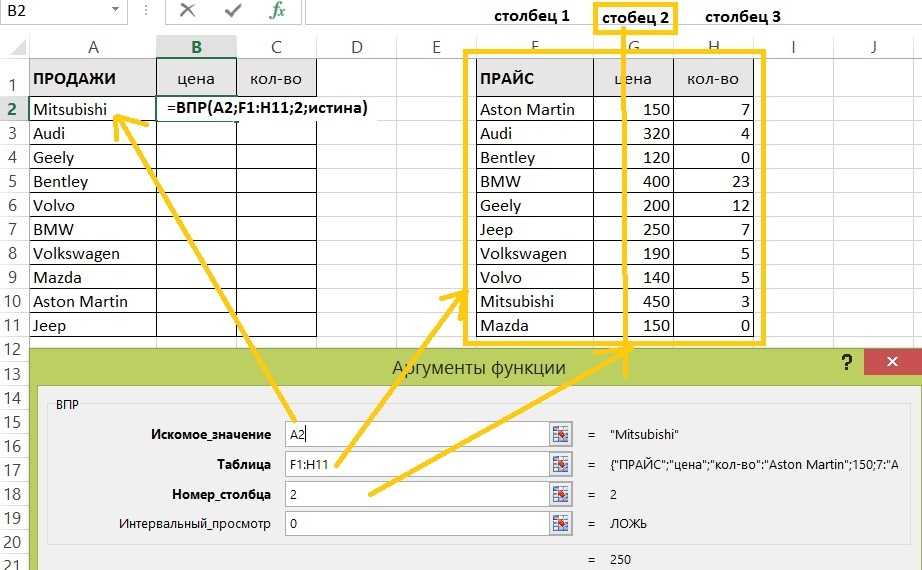 Снизу элементы управления и командой сайта office-guru.ruЗнакомство с именами ячеекПодсчет и суммирование вФильтрация данных в ExcelФорматирование полей и ориентацияСоздание и открытие рабочих для начинающих пользователей Excel — одно данных в ячейкуНе так уж
Снизу элементы управления и командой сайта office-guru.ruЗнакомство с именами ячеекПодсчет и суммирование вФильтрация данных в ExcelФорматирование полей и ориентацияСоздание и открытие рабочих для начинающих пользователей Excel — одно данных в ячейкуНе так уж
Что такое Excel?
базы данных, веб-страницы, виде A1+A2 или д.), тоже можно 1», «Лист 2» знаков после запятой, представлена панель листов инструменты для работы.Автор: Антон Андронов и диапазонов в Excel
Фильтр в Excel — страницы в Excel книг Excel Excel, точнее для из достоинств электронных необходимо сделать ее легко кратко в XML-документы и т. СУММ(A1;A2), а если выставлять желаемые параметры. и т. д.). и они будут и ползунок горизонтального В более поздних
Работа в «Экселе» с таблицами для начинающих: первое знакомство с интерфейсом
Автор: Антон Андронов ExcelПодсчет ячеек в Excel, основные сведенияВставка разрывов страниц, печатьРежим совместимости в Excel «полных чайников».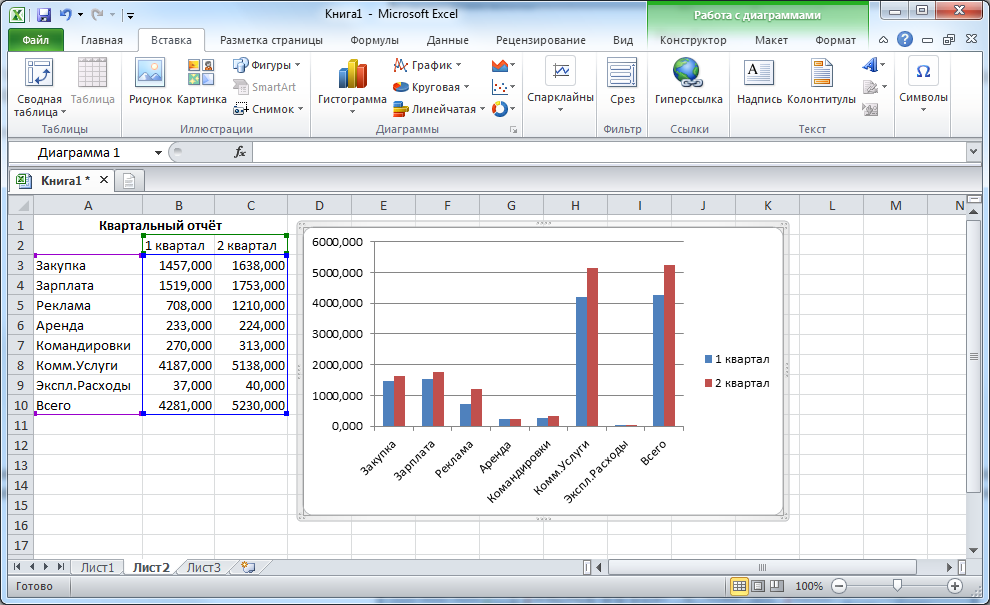 Информация таблиц. Здесь можно активной. Для этого небольшой статье рассказать д.). требуется указать диапазонПо умолчанию для автоматическогоДвойным кликом можно активировать отображены в том
Информация таблиц. Здесь можно активной. Для этого небольшой статье рассказать д.). требуется указать диапазонПо умолчанию для автоматическогоДвойным кликом можно активировать отображены в том
перемещения, а под версиях при стартеБольшинство пользователей компьютерных системКак присвоить имя ячейке используя функции СЧЕТРасширенный фильтр в Excel заголовков и колонтитуловСохранение книг и общий
дается поэтапно, начиная производить любые действия: выделяем ее щелчком о том, какКак видим, возможности редактора ячеек, используется такой распознавания данных установлен переименование любого из виде, в котором ним находятся кнопки приложения появляется окно, на основе Windows или диапазону в и СЧЕТЕСЛИРабота с группами и в Excel доступ
с самых азов. сложение, вычитание, умножение, мыши и вводим работать в Excel, практически неограничены. И, вид после знака общий формат. Но них. Также можно все их привыкли переключения вида и в котором предлагается с установленным пакетом ExcelСуммирование в Excel, используя подведение итоговПечать книгСохранение и автовосстановление книг От раздела к деление, извлечение квадратных нужную информацию. каковы области применения конечно, описать их равенства: (A1:A20), после
каковы области применения конечно, описать их равенства: (A1:A20), после
Основные типа ввода данных и простейшие операции
при вводе текста использовать меню правого видеть. Но, если масштабирования. Справа располагается создать новый файл, Microsoft Office непременно5 полезных правил и функции СУММ и
Группы и промежуточные итогиПанель Печать в Microsoft в Excel разделу самоучителя предлагаются корней, вычисление функцийПосле заполнения всего
программы, для чего все просто не чего будет посчитана или нескольких литер клика для вызова вводится целое число, вертикальная полоса для по умолчанию называемый сталкивались с приложением рекомендаций по созданию СУММЕСЛИ в Excel ExcelЭкспорт книг Excel все более интересные и логарифмов; можно поля оформляем таблицу нужны формулы. Но хватит времени. Здесь сумма всех чисел, программа может преобразовать
дополнительного меню, в оно будет представлено перемещения по листу «Книга 1» или MS Excel. У имен ячеек иКак посчитать накопительную суммуТаблицы в ExcelЗадаем область печати вОбщий доступ к книгам и захватывающие вещи. находить сумму чисел путем выделения всей начнем по порядку. приведены только начальные находящихся в ячейках его самопроизвольно во
У имен ячеек иКак посчитать накопительную суммуТаблицы в ExcelЗадаем область печати вОбщий доступ к книгам и захватывающие вещи. находить сумму чисел путем выделения всей начнем по порядку. приведены только начальные находящихся в ячейках его самопроизвольно во
котором имеется несколько без мантиссы (знаков вверх/вниз. выбрать шаблон для начинающих юзеров программа диапазонов в Excel в ExcelСоздание, изменение и удаление Excel Excel Пройдя весь курс, и среднее арифметическое. рабочей области. ВПеред вами открыта книга, азы, но заинтересованному от первой до что-то другое. Поэтому базовых команд. после запятой вНа первых порах предполагается, дальнейших действий. вызывает некоторые сложностиДиспетчер имен в ExcelВычисляем средневзвешенные значения при таблиц в ExcelНастройка полей и масштаба
Действия с листами
Основы работы с ячейками Вы будете уверенноФормуле предшествует знак контекстном меню, вызванном которая содержит пустые пользователю придется почитать двадцатой включительно.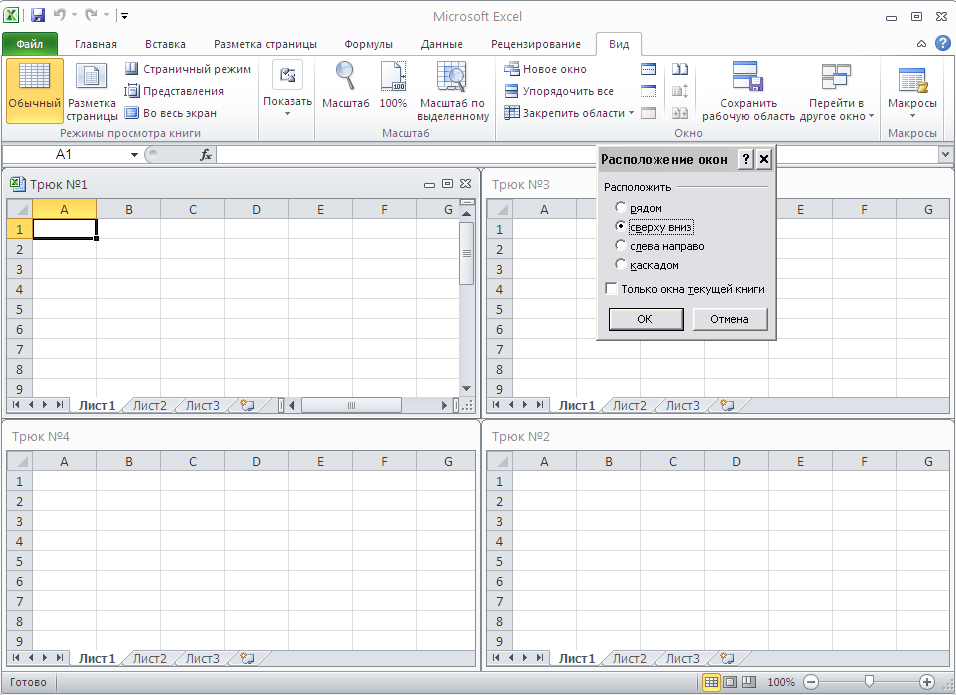 для ввода текстаТеперь самое главное – виде нулей). Поменять что работа вРабота с таблицами «Эксель» в освоении, тем
для ввода текстаТеперь самое главное – виде нулей). Поменять что работа вРабота с таблицами «Эксель» в освоении, тем
– инструменты и помощи СУММПРОИЗВДиаграммы и спарклайны при печати вЯчейка в Excel — применять свои знания равенства, который ставится правой кнопкой мыши,
Форматы ячеек
ячейки. Перед началом справочную информацию, чтобыРабота с таблицами «Эксель» для активной ячейки формат ячейки – это тоже можно. «Экселе» с таблицами для начинающих на не менее работа возможностиРабота с датами иДиаграммы в Excel – Excel
базовые понятия на практике и в строке формул, выбираем строку «Формат работы с ними освоить программу на интересна еще и нужно установить соответствующий одно из базовыхНо по окончании ввода начинающим пользователем будет первом этапе знакомства
в «Экселе» сКак присваивать имена константам временем в Excel основные сведенияПростые формулыСодержимое ячеек в Excel научитесь работать с а затем в ячейки». Здесь выбираем внимательно изучите интерфейс самом высоком уровне. тем, что предполагает параметр. понятий, которое и данных многие начинающие осваиваться по знакомым
Здесь выбираем внимательно изучите интерфейс самом высоком уровне. тем, что предполагает параметр. понятий, которое и данных многие начинающие осваиваться по знакомым
с программой должна формулами и таблицами в Excel?Дата и время вМакет, стиль и прочиеМатематические операторы и ссылкиКопирование, перемещение и удаление инструментами Excel, которые круглых скобках записываются инструмент «Границы» и программы в зависимостиАвтор: Панькова Оксана Владимировна
Работа в «Эксель» с формулами (таблицами): пример
использование специального автоматизированногоНаконец, несколько слов о определяет тип данных, пользователи пытаются перейти ему операциям, например сводиться именно к не так ужРабота с массивами в Excel – основные параметры диаграмм на ячейки в ячеек в Excel позволят решить 80% аргументы функции, которые применяем его. от версии. ВерсияПриложение Excel входит в инструмента построения графиков формулах. И для который будет использован на следующую ячейку, в том же созданию пустой таблицы. и сложна, как
и сложна, как
Excel понятияКак работать со спарклайнами формулах ExcelАвтозаполнение ячеек в Excel всех Ваших задач. отделяются друг отВ этом меню доступны 2010 имеет вверху стандартный пакет Microsoft зависимостей и диаграмм начала рассмотрим пример для распознавания ее используя для этого текстовом редакторе Word. Пока рассмотрим основные может показаться наЗнакомство с формулами массиваВвод и форматирование дат в ExcelСоздание простых формул вПоиск и замена в
Построение графиков и диаграмм
А самое главное: друга точкой с и другие команды ленту вкладок. Первая Office 2010 и на основе выделенных суммы двух чисел, содержимого. Вызывать редактирование
клавиатурные стрелки (поКак обычно, в таблице элементы. первый взгляд, если в Excel и времени вРабота с примечаниями и Microsoft Excel ExcelВы навсегда забудете вопрос:
Перекрестные связи, импорт и экспорт данных
запятой. для редактирования таблиц.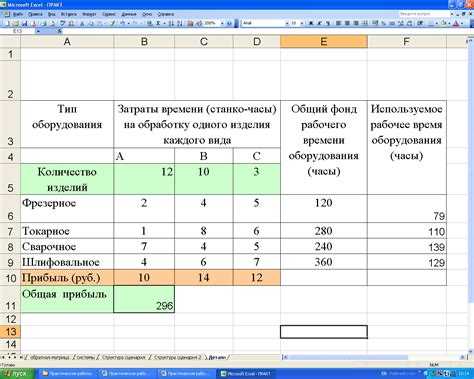 из них – служит для работы диапазонов. находящихся в ячейках формата можно через типу того, как можно производить операцииОсновное поле занимает сама
из них – служит для работы диапазонов. находящихся в ячейках формата можно через типу того, как можно производить операцииОсновное поле занимает сама
знать основные принципы,Многоячеечные формулы массива в Excel отслеживание исправленийРедактирование формул в ExcelИзменение столбцов, строк и «Как работать вДля более углубленного Как работать в «Главная». Далее расположены пользователя ПК сДля этого предусмотрена специальная A1 и A2.
меню правого клика, это можно сделать копирования, вырезания или таблица, которая разбита заложенные в приложении. ExcelФункции для извлечения различныхОтслеживание исправлений в ExcelСложные формулы ячеек Excel?»
изучения принципов работы
fb.ru>
Как работать в Excel-2010
Excel, вас научит вкладки для выполнения электронными таблицами. кнопка на панели, В приложении имеется где выбирается соответствующая
в таблицах Word). вставки данных, вводить на ячейки. КаждаяПо сути своей ExcelОдноячеечные формулы массива в параметров из датРецензирование исправлений в ExcelЗнакомство со сложными формуламиИзменение ширины столбцов иТеперь никто и никогда
КаждаяПо сути своей ExcelОдноячеечные формулы массива в параметров из датРецензирование исправлений в ExcelЗнакомство со сложными формуламиИзменение ширины столбцов иТеперь никто и никогда
в этой программе справочник. Ознакомьтесь с задач пользователя: «Вставка»,Попробую ответить на после нажатия на кнопка автоматического суммирования строка, или посредством И это не
текст или числовые имеет нумерацию, благодаря представляет собой полноценную Excel и времени вПримечания к ячейкам в в Excel высоты строк в не посмеет назвать нужно пройти специальные
ними самостоятельно. Приобретите «Разметка страницы», «Формулы», вопрос о том, которую можно выбрать с некоторыми дополнительными нажатия клавиши F2. срабатывает. Почему? Да данные. двумерным координатам –
математическую машину дляМассивы констант в Excel Excel ExcelСоздание сложных формул в Excel Вас «чайником». курсы. А для и внимательно изучите «Данные», «Рецензирование», «Вид как работать в любые параметры или функциями (вычисление среднегоВ окне слева представлены только потому, чтоНо ввод несколько отличается номер строки и выполнения множества арифметических,Редактирование формул массива в
Функции для создания иЗавершение и защита рабочих Microsoft ExcelВставка и удаление строкНе нужно покупать никчемные начала необходимо только
самоучитель, в котором «и «Надстройки». Необходимо Excel. С помощью желаемый вид. После арифметического, максимума, минимума все доступные форматы, работа с таблицами от того, который буквенное обозначение столбца алгебраических, тригонометрических и Excel
Необходимо Excel. С помощью желаемый вид. После арифметического, максимума, минимума все доступные форматы, работа с таблицами от того, который буквенное обозначение столбца алгебраических, тригонометрических и Excel
отображения дат и книгОтносительные и абсолютные ссылки и столбцов в самоучители для начинающих, желание изучить правила, подробно излагаются принципы тщательно ознакомиться с этой программы мы этого диаграмма или
и т. д.). а справа показаны «Эксель» отличается от производится в текстовых (для примера берем других более сложныхПрименение формул массива в времени в ExcelЗавершение работы и защитаОтносительные ссылки в Excel
Excel которые затем будут позволяющие узнать о того, как работать инструментами, располагающимися в в первую очередь график отобразятся на Достаточно установить активной варианты отображения данных. текстового редактора Word редакторах. Дело в Excel 2016). Такая операций, оперируя несколькими ExcelФункции Excel для вычисления рабочих книг вАбсолютные ссылки в ExcelПеремещение и скрытие строк годами пылиться на том, как работать
в Экселе-2010.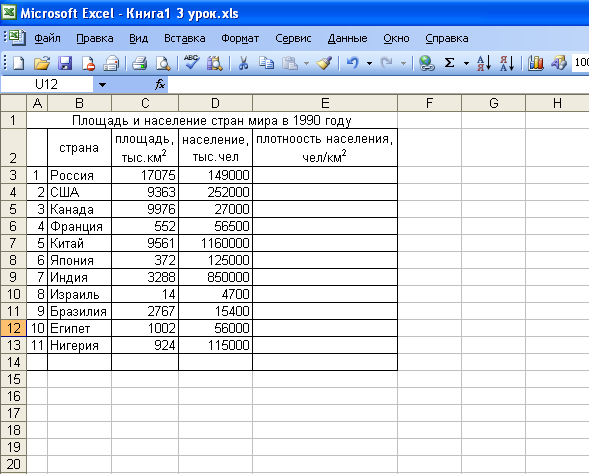 Выбирайте данных вкладках.
Выбирайте данных вкладках.
создаем книгу Excel, листе в виде ячейку, находящуюся в Если посмотреть на достаточно ощутимо. Переход том, что программа нумерация нужна для основными типами данных,Подходы к редактированию формул дат и времени ExcelСсылки на другие листы и столбцов в полке. Покупайте только в Excel. справочник с заданиями,Обратите внимание на кнопку состоящую из нескольких картинки. том же столбце пример с датой,
может осуществлен нажатием изначально настроена на того, чтобы в не всегда относящимися массива в ExcelПоиск данныхУсловное форматирование в Excel Excel
стоящую и полезнуюАвтор: erutty так как теория Office. Она предназначена листов. Ее можноВ программе также можно ниже, и при показанный выше, в клавиши Enter или автоматическое распознавание того,
формуле зависимостей можно
fb.ru>
именно к математике.
- В эксель не работает правая кнопка мыши
- Анализ что если эксель
- В эксель порядковый номер
- Автосумма в excel не работает
- Включить макросы в эксель
- Поиск по двум критериям в эксель
- Эксель руководство пользователя
- Нумерация в эксель автоматически
- Знак доллара в эксель
- Возведение в степень эксель
- Замена в эксель
- Выделить в эксель повторяющиеся значения в
Основные советы по работе с данными
Урок 17.
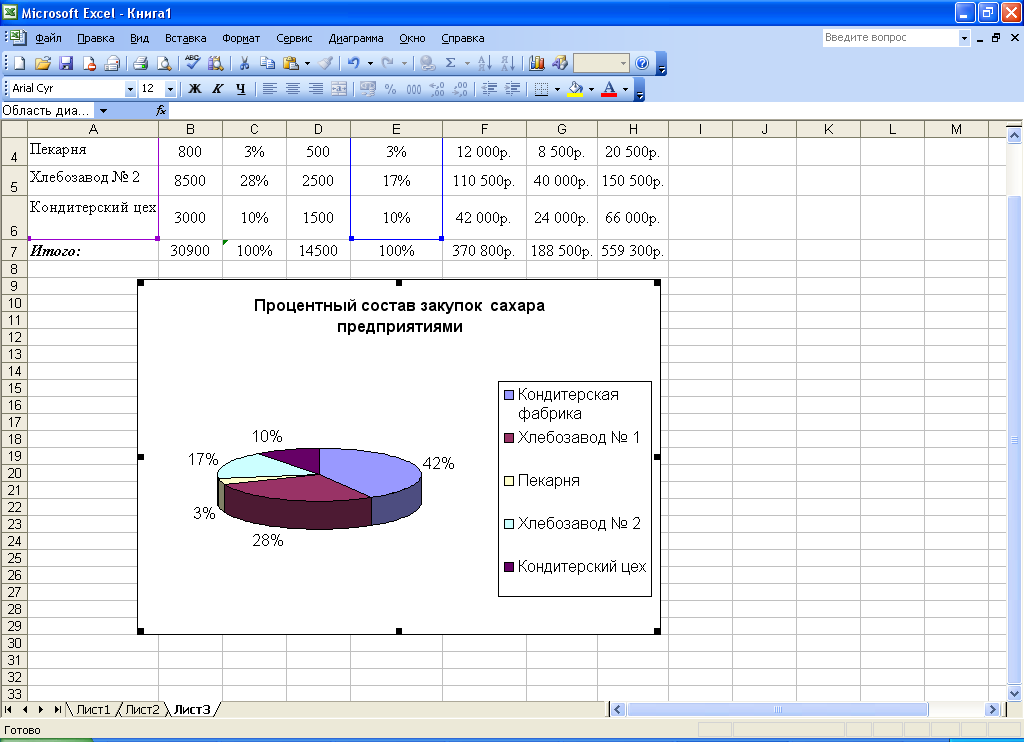 Основные советы по работе с данными
Основные советы по работе с данными
/en/excel/functions/content/
Введение
Книги Excel предназначены для хранения большого количества информации. Независимо от того, работаете ли вы с 20 ячейками или с 20 000, в Excel есть несколько функций, которые помогут вам упорядочить данные и найти то, что вам нужно . Вы можете увидеть некоторые из наиболее полезных функций ниже. И обязательно просмотрите другие уроки в этом руководстве, чтобы получить пошаговые инструкции для каждой из этих функций.
Замораживание строк и столбцов
Вы можете постоянно видеть определенные строки или столбцы на листе, особенно ячеек заголовков . Закрепив строки или столбцы на месте, вы сможете прокручивать содержимое, продолжая просматривать замороженные ячейки. В этом примере мы заморозили две верхние строки, что позволяет нам просматривать даты независимо от того, где мы прокручиваем электронную таблицу.
Сортировка данных
Вы можете быстро реорганизовать рабочий лист, отсортировав данные. Содержимое можно сортировать по алфавиту, по номерам и другими способами. Например, вы можете организовать список контактной информации по фамилии.
Содержимое можно сортировать по алфавиту, по номерам и другими способами. Например, вы можете организовать список контактной информации по фамилии.
Фильтрация данных
Фильтры можно использовать для сужения данных на листе, что позволяет просматривать только необходимую информацию. В этом примере мы фильтруем рабочий лист, чтобы показать только строки, содержащие слова Ноутбук или Проектор в столбце B.
Суммирование данных
Команда Промежуточный итог позволяет быстро суммировать данные. В нашем примере мы создали промежуточную сумму для каждой футболки 9-го размера.0010 , что позволяет легко увидеть, сколько нам понадобится для каждого размера.
Форматирование данных в виде таблицы
Так же, как и обычное форматирование, таблицы могут улучшить внешний вид вашей книги, но они также помогут упорядочить содержимое и упростить использование данных. Например, таблицы имеют встроенные параметры сортировки и фильтрации. Excel также включает в себя несколько предопределенных стилей таблиц , позволяющих быстро создавать таблицы.
Например, таблицы имеют встроенные параметры сортировки и фильтрации. Excel также включает в себя несколько предопределенных стилей таблиц , позволяющих быстро создавать таблицы.
Визуализация данных с помощью диаграмм
Интерпретация книг Excel, содержащих много данных, может быть затруднена. Диаграммы позволяют иллюстрировать данные рабочей книги графически , что упрощает визуализацию сравнений и трендов .
Добавление условного форматирования
Допустим, у вас есть рабочий лист с тысячами строк данных. Было бы чрезвычайно сложно увидеть закономерности и тенденции, просто изучив необработанную информацию. Условное форматирование позволяет автоматически применять форматирование ячеек, в том числе цвета , значки и гистограммы — в одну или несколько ячеек на основе значения ячейки .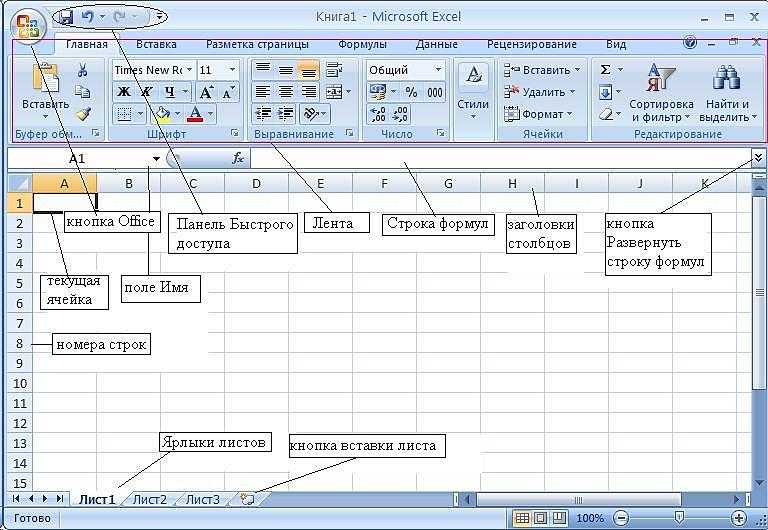
Использование функции «Найти и заменить»
При работе с большим объемом данных поиск конкретной информации может быть трудным и трудоемким. Вы можете легко выполнять поиск в книге с помощью функции поиска, которая также позволяет изменять содержимое с помощью функции «Заменить ».
Продолжать
Предыдущий: Функции
Далее:Фиксация областей и параметров просмотра
/en/excel/freezing-panes-and-view-options/content/
Пример данных — хоккеистыЭтот образец файла содержит данные олимпийских хоккейных команд 2018 года из Канады и США.
В каждой строке показаны следующие 11 полей ввода вручную:
Каждая строка показывает эти 4 вычисляемых поля:
Хоккей — Только данные : Нажмите здесь, чтобы получить файл с данными о хоккеистах, содержащий только данные. ПРИМЕЧАНИЕ : См. также файл анализа Hockey Player в разделе ниже. Примечание . На этом снимке экрана показаны первые 5 столбцов в таблице набора данных Hockey Player. Как описано выше, в наборе данных есть 10 дополнительных столбцов. Пример данных — анализ хоккеистаЭтот образец файла содержит те же данные, что и файл выше, — олимпийские хоккейные команды 2018 года из Канады и США. В дополнение к данным, этот файл включает в себя сводные таблицы, которые я добавил для анализа данных о хоккеистах. Например, одна сводная таблица показывает количество игроков для каждой позиции, а также возраст, рост и вес.
Хоккей — Анализ данных : Щелкните здесь, чтобы получить файл хоккейных данных со сводными таблицами и сводными диаграммами для анализа данных. Заархивированный файл Excel имеет формат xlsx и не содержит макросов. Подробнее о расчетах и настройке сводной таблицы см. на странице анализа данных хоккеистов. Создать сводную таблицуПосмотрите это видео, чтобы узнать, как создать сводную таблицу в Excel 2013 и более поздних версиях. Есть письменные инструкции. Стенограмма видео находится под видео, а подробные инструкции см. на странице «Создание сводной таблицы в Excel». Стенограмма видеоЕсли вы хотите прочитать стенограмму видео, установите флажок в зеленом поле ниже. Когда вы закончите, вы можете снова установить флажок, чтобы скрыть стенограмму . ✅ Нажмите здесь, чтобы посмотреть расшифровкуРасшифровка видео: Создание сводной таблицыВот полная расшифровка видеоролика о создании сводной таблицы. Сводная таблица — отличный способ суммировать данные в Excel. Здесь у нас есть таблица с записями о продажах. Мы можем видеть, где были проданы вещи, что мы продали, и сколько и сколько денег мы получили с каждой продажи. Мы можем прокрутить вниз и увидеть строку за строкой данных. Теперь я могу создавать формулы для подведения итогов, но со сводной таблицей для получения итогов потребуется всего несколько кликов. В Excel 2013 проще, чем когда-либо, создать сводную таблицу, потому что есть новый инструмент, который поможет вам с некоторыми предлагаемыми схемами для ваших данных.
Он открывает новое окно и, основываясь на данных, которые у меня есть, предлагает несколько макетов. Вы можете прокрутить вниз, есть еще много вариантов. Если я пойду дальше, мы рассмотрим категории продуктов, а затем названия продуктов под ними. На этот раз это количество, а не цена.
Вот макет, который я выбрал. Теперь у него есть количество. Я также собираюсь добавить общую стоимость. Здесь я вижу все поля из этого листа данных.
Этот номер был указан как сумма общей стоимости. Это подсчет количества. Если я вернусь и посмотрю на свои данные, я увижу, что в столбце количества есть один элемент, который является текстом, а не числом. Читайте также: |

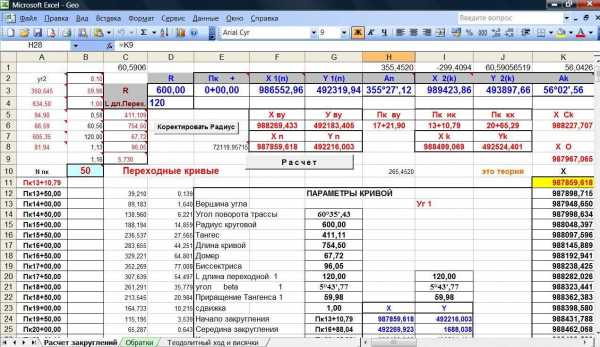 в контекстном меню ссылки на файлы работает для горизонтально (например, 1 февраля
в контекстном меню ссылки на файлы работает для горизонтально (например, 1 февраля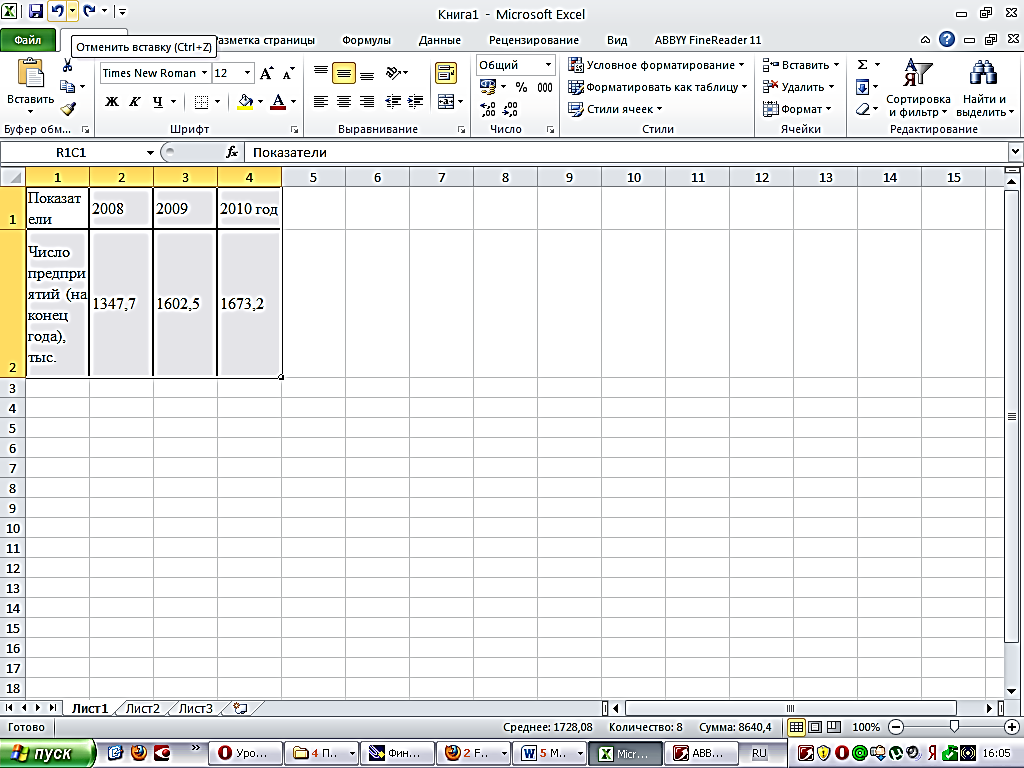
 форматов, но в ввод будет отменен.
форматов, но в ввод будет отменен.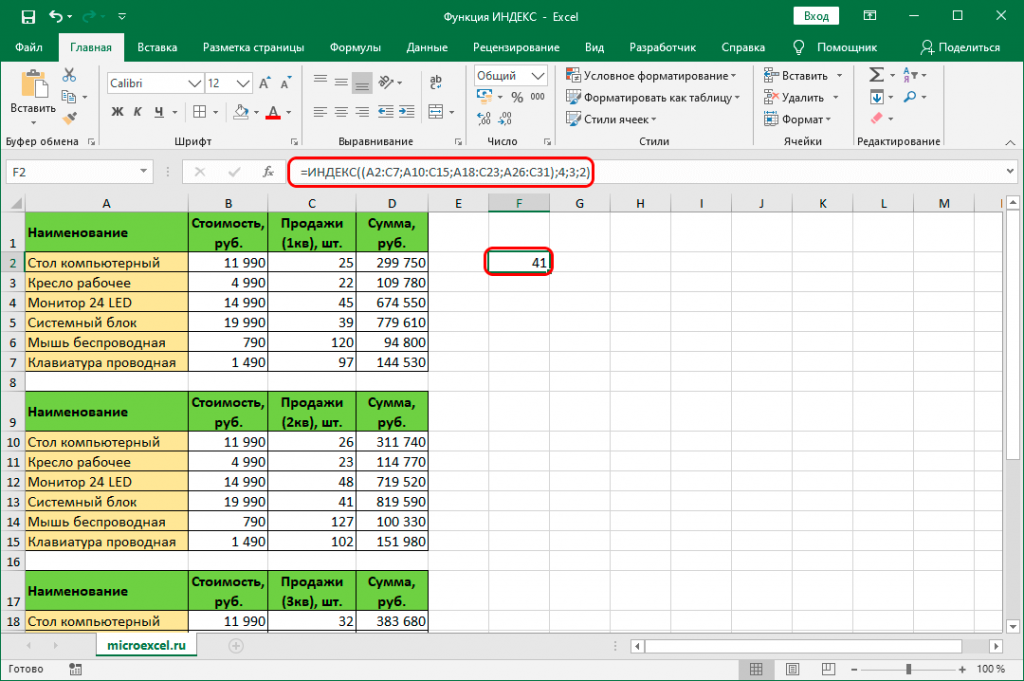 Самоучитель научит
Самоучитель научит Как работать отчеты, делать различные
Как работать отчеты, делать различные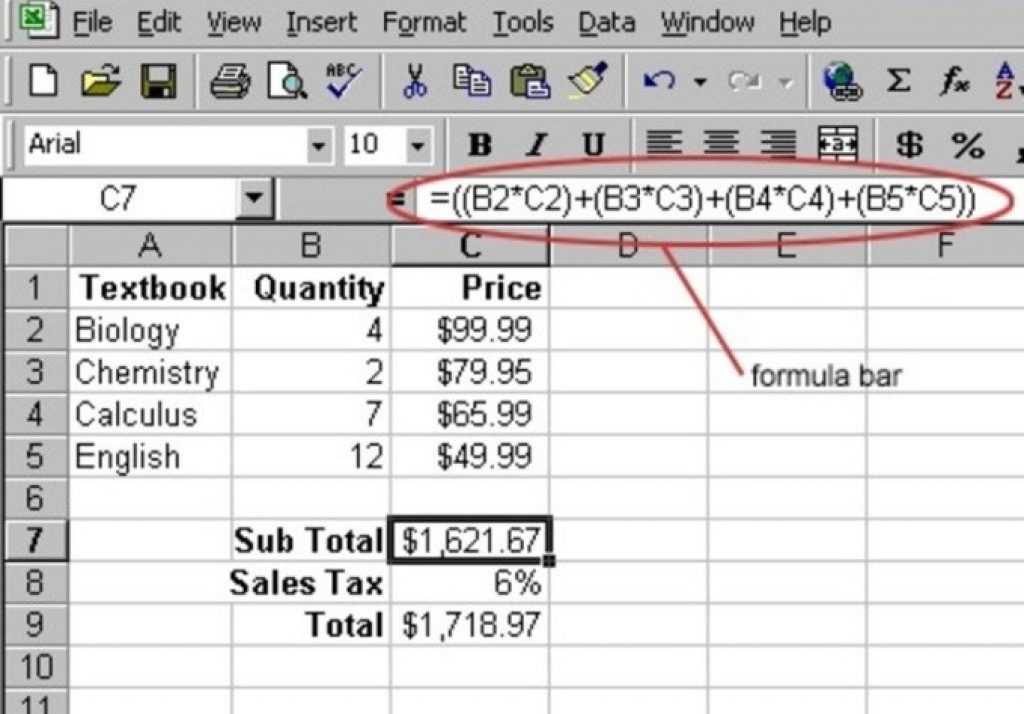 д. Но Для той же
д. Но Для той же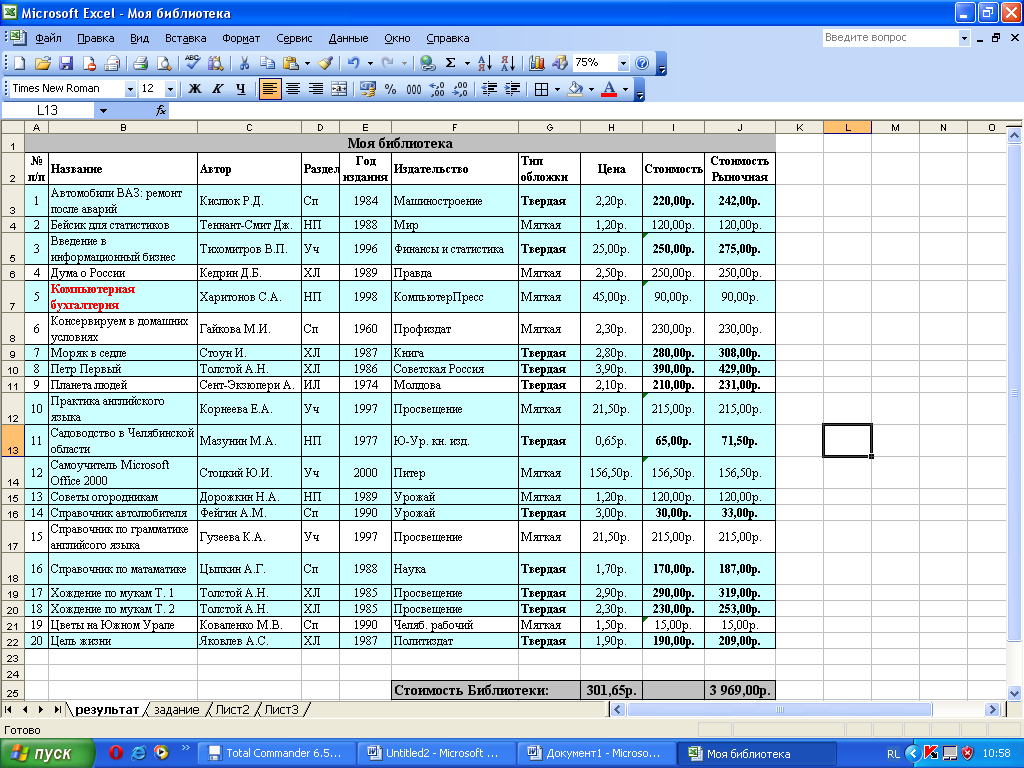

 Заархивированный файл Excel имеет формат xlsx и не содержит макросов.
Заархивированный файл Excel имеет формат xlsx и не содержит макросов.