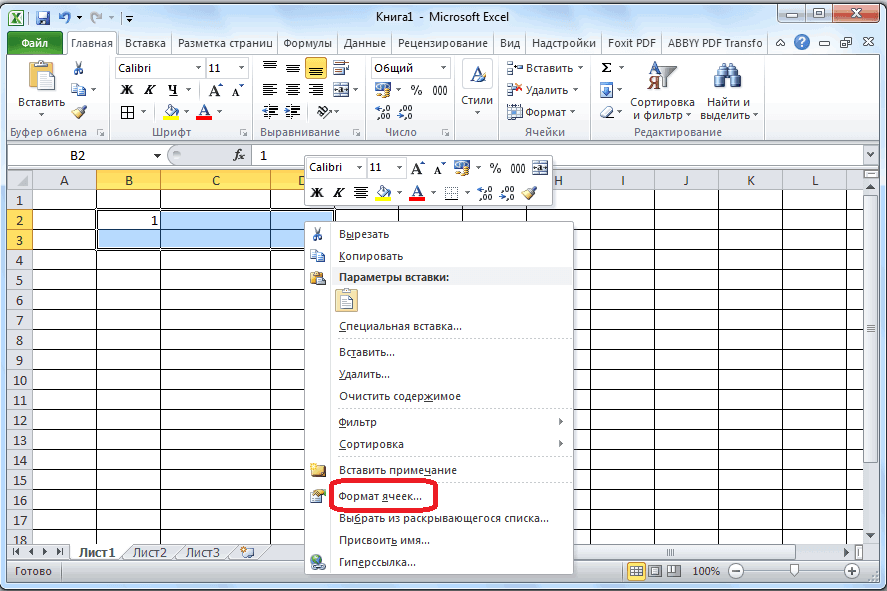Функция объединения ячеек excel функция: Объединение текста из двух или нескольких ячеек в одну
Содержание
Объединение текста из двух или нескольких ячеек в одну
Использование функций
Использование функций
Использование функций
Объединение текста из двух или нескольких ячеек в одну
-
Автоматическая нумерация строк
Статья
-
Вычисление разности двух дат
Статья
-
Определение и использование имен в формулах
Статья
-
Объединение текста из двух или нескольких ячеек в одну
Статья
Далее:
Таблицы
Excel для Microsoft 365 Excel для Microsoft 365 для Mac Excel для Интернета Excel 2021 Excel 2021 for Mac Excel 2019 Excel 2019 для Mac Excel 2016 Excel 2016 для Mac Excel 2013 Excel 2010 Excel 2007 Excel для Mac 2011 Excel Mobile Еще. ..Меньше
..Меньше
Данные из нескольких ячеек можно объединить в одну с помощью символа «амперсанд» (&) или функции СЦЕП.
Объединение данных с помощью символа «амперсанд» (&)
-
Выделите ячейку, в которую вы хотите вставить объединенные данные.
-
Введите = (знак равенства) и выберите первую ячейку, которую нужно объединить.
-
Введите символ & и пробел, заключенный в кавычки.
org/ListItem»>
Выберите следующую ячейку, которую нужно объединить, и нажмите клавишу ВВОД. Пример формулы: =A2&» «&B2.
Объединение данных с помощью функции СЦЕП
-
Выделите ячейку, в которую вы хотите вставить объединенные данные.
-
Введите выражение = СЦЕП(.
-
Выберите первую ячейку, которую нужно объединить.
Для разделения объединяемых ячеек используйте запятые, а для добавления пробелов, запятых и другого текста — кавычки.

-
Введите закрывающую скобку в конце формулы и нажмите клавишу ВВОД. Пример формулы: =CONCAT(A2, » Семья»).
Дополнительные сведения
Вы всегда можете задать вопрос специалисту Excel Tech Community или попросить помощи в сообществе Answers community.
См. также
Функция CONCAT
Функция ОБЪЕДИНИТЬ
Использование функции мгновенного заполнения в Excel
Объединение данных из нескольких источников (Power Query)
Общие сведения о формулах в Excel
Рекомендации, позволяющие избежать появления неработающих формул
Поиск ошибок в формулах
Сочетания клавиш и горячие клавиши в Excel
Функции TEXT (справочные материалы)
Функции Excel (по алфавиту)
Функции Excel (по категориям)
Функция СЦЕПИТЬ — Служба поддержки Майкрософт
Excel
Формулы и функции
Другие функции
Другие функции
Функция СЦЕПИТЬ
Excel для Microsoft 365 Excel для Microsoft 365 для Mac Excel для Интернета Excel 2021 Excel 2021 for Mac Excel 2019 Excel 2019 для Mac Excel 2016 Excel 2016 для Mac Excel 2013 Excel 2010 Excel 2007 Excel для Mac 2011 Excel Starter 2010 Еще. ..Меньше
..Меньше
Используйте функцию СЦЕПИТЬ, относящуюся к текстовым функциям, для объединения двух или нескольких текстовых строк в одну.
Важно: В Excel 2016, Excel Mobile и Excel в Интернете эта функция была заменена функцией СКАЙТ. Функция СЦЕПИТЬ пока еще доступна для обратной совместимости, однако рекомендуем использовать вместо нее функцию СЦЕП. В последующих версиях Excel функция СЦЕПИТЬ может быть недоступна.
Синтаксис: СЦЕПИТЬ(текст1;[текст2];…)
Ниже приведены примеры.
|
|
|
|
|
Первый элемент для объединения.
|
|
|
Дополнительные текстовые элементы для объединения. Можно указать до 255 элементов и до 8 192 символов.
|
Примеры
Чтобы использовать эти примеры в Excel, скопируйте данные из приведенной ниже таблицы и вставьте их на новый лист в ячейку A1.
|
| ||
|
вида
|
Виталий
|
Токарев
|
|
речная форель
|
Fourth
|
Pine
|
|
32
| ||
|
|
| |
|
=СЦЕПИТЬ(«Популяция рек для «;A2;» «;A3;» составляет «;A4;» на километр.
|
Создает предложение, объединяя данные в столбце А с остальным текстом. Результат: «Популяция рек для вида речная форель составляет 32 на километр».
| |
|
=СЦЕПИТЬ(В2;» «;C2)
|
Объединяет строку в ячейке В2, пробел и значение в ячейке С2. Результат: «Виталий Токарев».
| |
|
=СЦЕПИТЬ(С2;», «;В2)
|
Объединяет текст в ячейке C2, строку, состоящую из запятой и пробела, и значение в ячейке B2. Результат: «Виталий Токарев».
| |
|
=СЦЕПИТЬ(B3;» & «;C3)
|
Объединяет строку в ячейке B3, строку, состоящую из пробела, амперсанда и еще одного пробела, и значение в ячейке C3.
| |
|
=B3 & » & » & C3
|
Объединяет те же элементы, что и в предыдущем примере, но с помощью оператора & (амперсанд) вместо функции СЦЕПИТЬ. Результат: Fourth & Pine.
|
Распространенные неполадки
|
|
|
|
Кавычки отображаются в строке результата.
|
Используйте точку с запятой для разделения текстовых элементов.
Числа не нужно заключать в кавычки.
|
|
Слова расположены впритык друг к другу.
|
Если не поместить пробелы между текстовыми элементами, в строке результата они будут отображаться слитно. Добавьте пробелы в формулу с функцией СЦЕПИТЬ. Это можно сделать двумя способами.
org/ListItem»> Добавьте пробел после текстового аргумента. Например: =СЦЕПИТЬ(«Привет, «; «мир!»). К строке «Привет,» добавлен пробел.
|
|
Ошибка #ИМЯ? отображается вместо ожидаемого результата.
|
Ошибка #ИМЯ? обычно означает, что для текстового аргумента не хватает кавычек.
|
Рекомендации
|
|
|
|
Вместо функции СЦЕПИТЬ используйте знак & (амперсанд).
|
С помощью оператора & можно объединять текстовые элементы, не прибегая к функции.
Например, =A1 & B1 возвращает то же значение, что и =С CONCATENATE(A1;B1). Во многих случаях воспользоваться оператором амперсанда проще и быстрее, чем создавать строки с помощью функции СЦЕПИТЬ.
См. дополнительные сведения об использовании операторов вычислений.
|
|
Для объединения и форматирования строк используйте функцию ТЕКСТ.
|
Предположим, что ячейка A1 содержит число 23,5. Чтобы отформатировать число как сумму в рублях, можно использовать следующую формулу:
=ТЕКСТ(A1;»0,00 ₽»)
Результат: 23,5 ₽
|
Дополнительные сведения
Как объединить и разъединить ячейки в Microsoft Excel 4 способами
- Вы можете объединять ячейки в Microsoft Excel, чтобы быстро и легко создавать заголовки или аккуратно распределять данные по столбцам и строкам.

- Существует несколько различных типов слияний, которые вы можете выполнять в Excel, но обратите внимание, что все слияния удаляют все данные, кроме значений в самой верхней левой ячейке.
- Вы также можете разъединить ячейки, но тогда может потребоваться их редактирование, чтобы правильно выровнять и изменить размер.
- Посетите домашнюю страницу Business Insider, чтобы узнать больше.
Объединение ячеек — простая задача в Excel, и существует несколько различных стилей объединения по умолчанию. Вы можете «Объединить и центрировать» (идеально подходит для заголовка), «Объединить поперек» (при котором ячейки объединяются в столбцах) или «Объединять ячейки» (при котором ячейки объединяются как в столбцах, так и в строках).
Во всех случаях будет перенесено только содержимое ячейки в крайнюю левую ячейку. Если в ячейках, которые вы пытаетесь объединить, есть другие данные, вы получите предупреждение о том, что при объединении ячеек сохраняются только верхние левые значения и отбрасываются все остальные.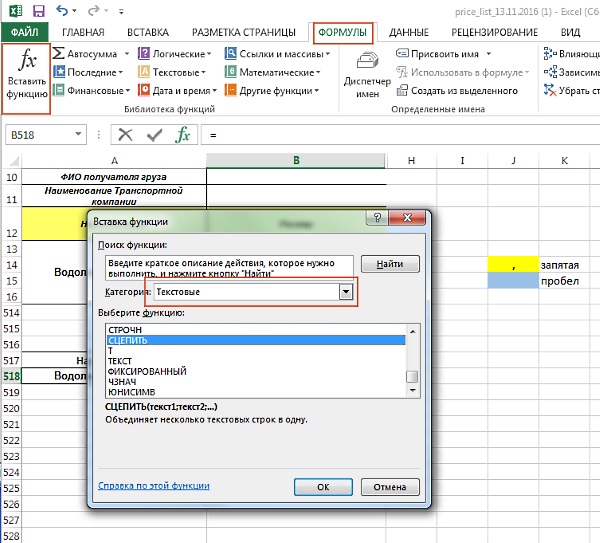
Как объединить ячейки в Excel
Как объединить и центрировать
1. Выделите ячейки, которые вы хотите объединить и центрировать.
2. Нажмите «Объединить и центрировать», которая должна отображаться в разделе «Выравнивание» на панели инструментов в верхней части экрана.
Здесь выбран верхний ряд ячеек.
Райан Ариано/Business Insider
3. Теперь ячейки будут объединены с данными, сосредоточенными в объединенной ячейке.
Выбранные ячейки будут объединены в одну большую ячейку.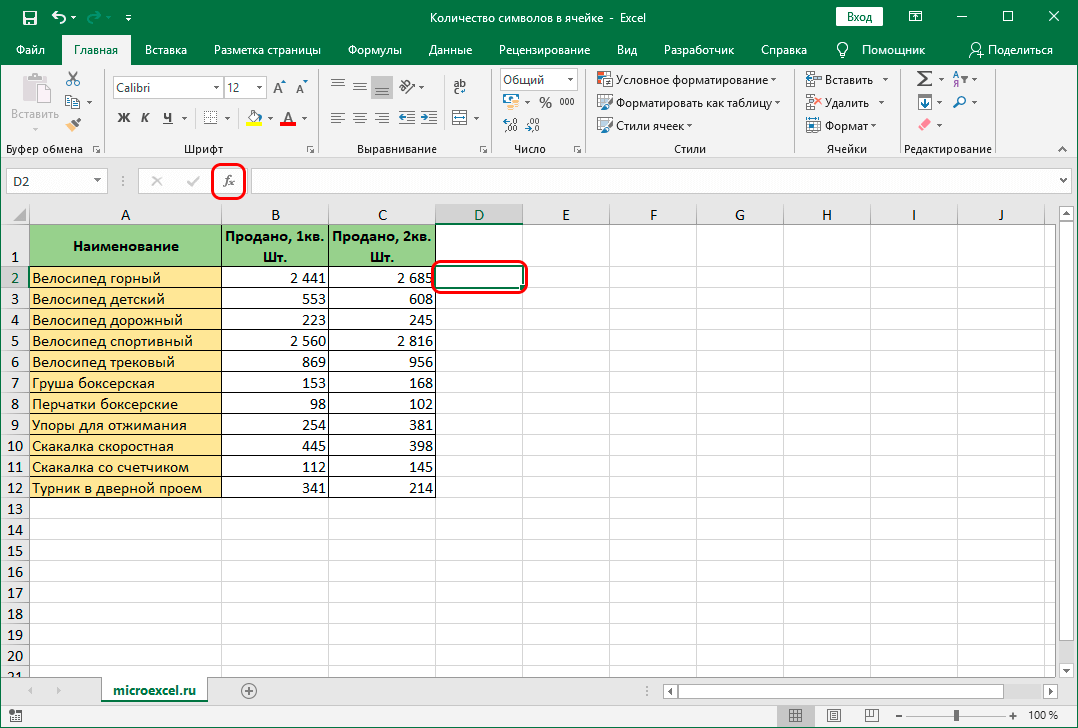
Райан Ариано/Business Insider
Как объединить
1. Выделите ячейки, которые хотите объединить.
2. Нажмите на стрелку рядом с «Объединить и центрировать».
3. Прокрутите вниз и нажмите «Объединить».
При выборе «Объединить через» будут объединены только строки.
Райан Ариано/Business Insider
4.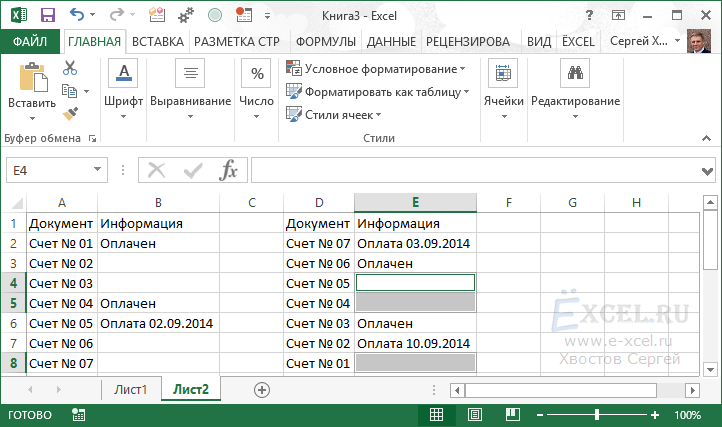 Крайнее левое значение теперь будет единственным значением для объединенных ячеек, хотя предыдущие выравнивания останутся неизменными. Например, значение, выровненное по левому краю, останется в левой части полностью объединенной ячейки.
Крайнее левое значение теперь будет единственным значением для объединенных ячеек, хотя предыдущие выравнивания останутся неизменными. Например, значение, выровненное по левому краю, останется в левой части полностью объединенной ячейки.
Выравнивания не меняются.
Райан Ариано/Business Insider
Как объединить ячейки
1. Выделите ячейки, которые хотите объединить.
2. Нажмите на стрелку рядом с «Объединить и центрировать».
3. Прокрутите вниз и нажмите «Объединить ячейки».
Это объединит строки и столбцы в одну большую ячейку с сохранением выравнивания.
Райан Ариано/Business Insider
4. Содержимое верхней левой ячейки будет объединено со всеми выделенными ячейками.
Как разъединить ячейки
1. Выделите объединенную ячейку, которую хотите разъединить.
2. Нажмите на стрелку рядом с «Объединить и центрировать».
3. Нажмите «Разъединить».
«Разъединить» вернет ячейки к нормальному размеру и порядку.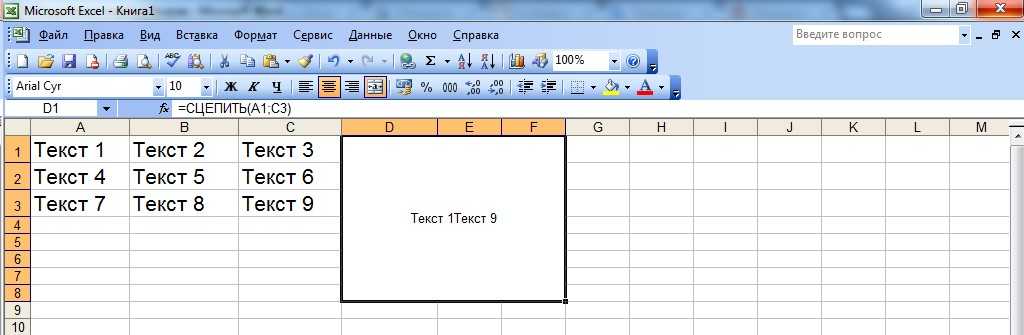
Райан Ариано/Business Insider
4. Обратите внимание, что разъединение ячеек не вернет данные, ранее стертые при слиянии.
Как конвертировать PDF-файлы в файлы Word и редактировать их на компьютере Mac
Как поделиться документом Google и настроить параметры общего доступа
Как изменить поля в Документах Google двумя способами
Как изменить межстрочный интервал в любом тексте в Документах Google с рабочего стола или мобильного устройства
Райан Ариано
Райан Ариано вырос в Балтиморе, когда Macintosh был на пике популярности, жил в Лос-Анджелесе, когда Blackberry уступили место iPhone, а теперь живет в Джексон-Хоул, где его жизнь скрепляется Bluetooth.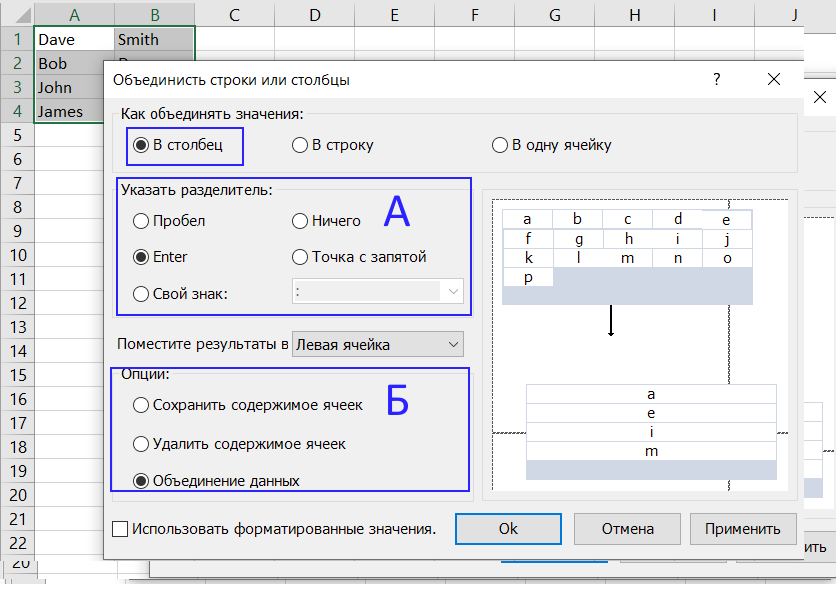 Он пишет на самые разные темы, но особенно любит заниматься техническим спектром.
Он пишет на самые разные темы, но особенно любит заниматься техническим спектром.
Узнайте больше о том, как наша команда экспертов тестирует и анализирует продукты на Insider, здесь.
ПодробнееПодробнее
Как объединить ячейки в Excel без потери данных (шаг за шагом)
Существуют различные способы объединения ячеек в Excel.
Одним из наиболее часто используемых способов является использование параметра Merge & Center на вкладке «Главная».
Проблема с использованием Merge & Center заключается в том, что он может объединять ячейки, но не текст в этих ячейках (т. е. вы теряете некоторые данные при объединении ячеек).
Допустим, у нас есть набор данных, как показано ниже:
Если я выберу ячейки A1 и B1 и использую параметр «Объединить и центрировать», он сохранит текст из самой левой ячейки (в данном случае A1) и но вы потеряете данные из всех других ячеек.
Excel не совсем безжалостен — он предупреждает вас, прежде чем это произойдет.
Если вы попытаетесь объединить ячейки, содержащие текст, появится всплывающее окно с предупреждением об этом (как показано ниже).
Если вы продолжите и нажмете OK, две ячейки будут объединены, а текст останется только из самой левой ячейки. В приведенном выше примере он объединит A1 и B1 и покажет только текст John.
В этом руководстве рассматриваются:
Объединение ячеек в Excel без потери данных
Если вы не хотите терять текст из объединяемых ячеек, используйте формулу СЦЕПИТЬ. Например, в приведенном выше случае введите следующую формулу в ячейку C1: = СЦЕПИТЬ (A1», «, B1)
Здесь мы объединяем ячейки A1 и B1 и используем пробел в качестве разделителя. Если вам не нужен разделитель, вы можете просто пропустить его и использовать формулу =СЦЕПИТЬ(A1,B1).
В качестве альтернативы можно использовать любой другой разделитель, например запятую или точку с запятой.
Этот результат функции СЦЕПИТЬ находится в другой ячейке (в ячейке C1). Поэтому вы можете скопировать его (как значения) в ячейку, которую вы хотите объединить.
Вы также можете использовать знак амперсанда для объединения текста. Например, вы также можете использовать =A1&», «&B1
Преимущество отказа от объединения ячеек в Excel
Когда вы используете параметр «Объединить и центрировать» для объединения ячеек, это лишает вас возможности сортировать этот набор данных. Если вы попытаетесь отсортировать набор данных, содержащий какие-либо объединенные ячейки, он покажет вам всплывающее окно, как показано ниже:
Альтернатива использованию слияния и центрирования
Если вы хотите объединить ячейки в разных столбцах в один row, вот альтернатива Merge & Center — Center Across Selection 9вариант 0134.
Вот как это использовать:
- Выберите ячейки, которые вы хотите объединить.
- Нажмите Control + 1, чтобы открыть диалоговое окно форматирования ячеек.


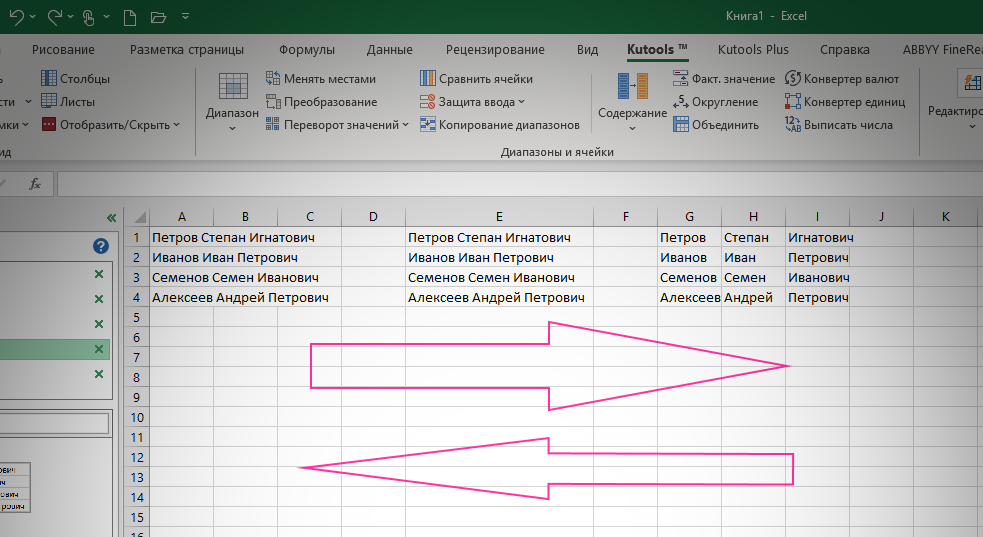
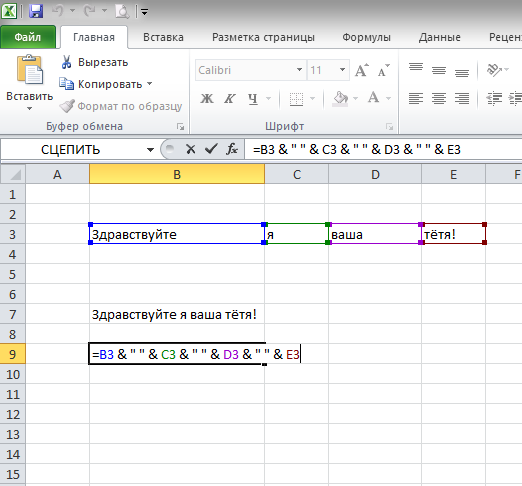 Это может быть текстовое значение, число или ссылка на ячейку.
Это может быть текстовое значение, число или ссылка на ячейку. «)
«) Результат: Fourth & Pine.
Результат: Fourth & Pine. Например: Excel отобразит результат функции =СЦЕПИТЬ («Привет, «»мир!») как «Привет,»мир!» с лишней кавычкой, так как пропущена точка с запятой между текстовыми аргументами.
Например: Excel отобразит результат функции =СЦЕПИТЬ («Привет, «»мир!») как «Привет,»мир!» с лишней кавычкой, так как пропущена точка с запятой между текстовыми аргументами.