Не работает мышка встроенная на ноутбуке что делать: Не работает тачпад на ноутбуке? Возможные решения проблемы
Содержание
Что делать, если не работает тачпад ноутбука
15.12.2018
Автор: Ольга Дмитриева
1 звезда2 звезды3 звезды4 звезды5 звезд
Рассказываем, почему может не работать тачпад и как все починить.
Загляните в настройки системы
У некоторых устройств, например, ноутбуков Dell, тачпад может быть включен или выключен в настройках системы. Проверьте, находится ли тачпад в списке устройств, зайдя в «Параметры» и нажав пункт «Устройства». Щёлкнув по значку, вы увидите возможности настройки. Если сенсорная панель была случайно отключена, включите её обратно.
Щёлкнув по значку, вы увидите возможности настройки. Если сенсорная панель была случайно отключена, включите её обратно.
Проверьте горячие клавиши
В любом ноутбуке тачпад может быть заблокирован сочетанием клавиш. Вы можете случайно нажать эту комбинацию, что приведёт к отключению сенсорной панели. Найдите в верхнем ряду клавиатуры клавишу с символом тачпада, который также может быть перечёркнут. Чаще всего он расположен на кнопке [F5] или [F6]. Нажмите ее вместе с клавишей [Fn], расположенной в левом нижнем углу клавиатуры.
Тачпад все равно не работает?
Если вы так и не смогли включить тачпад, для следующего шага вам понадобится внешняя USB-мышь.
- Откройте параметры системы и щёлкните по разделу «Оборудование и звук».
- В верхней части окна, в категории «Устройства и принтеры» перейдите к пункту «Мышь».

- В закладке «Настройки устройства» или «Оборудование» найдите тачпад.
- Выделите его, нажмите кнопку «Включить» и затем сохраните настройки, щёлкнув «ОК».
Если приведённые выше советы не помогли, попробуйте обновить драйвера ноутбука. Если и после этого сенсорная панель не работает, возможно, она вышла из строя. Если гарантийный срок истёк, необходимо оценить целесообразность ремонта или сделать выбор в пользу приобретения нового устройства.
Читайте также:
- Как почистить ноутбук от пыли самостоятельно: пошаговая инструкция
- Как исправить то, что не работает на Windows: клавиатура, веб-камера, USB-порт
Теги
ноутбук
Автор
Ольга Дмитриева
Была ли статья интересна?
Поделиться ссылкой
Нажимая на кнопку «Подписаться»,
Вы даете согласие на обработку персональных данных
Рекомендуем
Реклама на CHIP
Контакты
Как включить тачпад на ноутбуке Самсунг
Видео: как включить и отключить тачпад на ноутбуке Samsung
Очень часто пользователи ноутбуков Samsung ищут причину того, почему вдруг перестал включаться тачпад, например, после обновления операционной системы. Touchpad заменяет на ноутбуке компьютерную мышь, поэтому отсутствие такой важной функции мешает полноценной работе на устройстве. Причин, отчего происходит это, может быть несколько, но, чаще всего, проблема кроется в его неправильных настройках или в сбое в программном обеспечении. В этой статье мы рассмотрим самые явные причины, почему не работает тачпад, и как его работу восстановить.
Если сенсорная панель тачпада имеет явные механические повреждения, то в таком случае вам помогут только специалисты сервисного центра Samsung. Стоит учитывать, что выполненная диагностика на профессиональном оборудовании сможет выявить причину программного сбоя в несколько раз быстрее и точнее, чем вы сделаете это самостоятельно.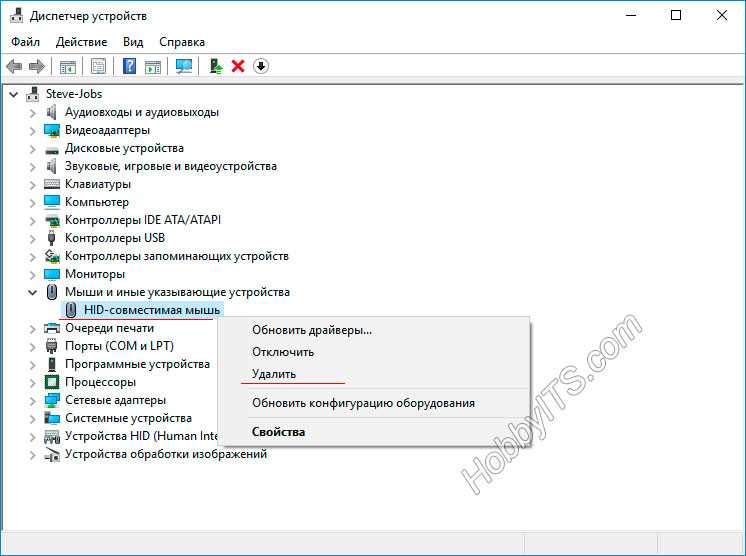
Первый способ
В первую очередь следует убедиться, что сенсорная панель активирована. Если на вашей модели нет кнопки включения на самой панели тачпада, то пробуйте нажимать по очереди комбинации Fn с функциональными клавишами, начиная с F1 по F12. На разных моделях ноутбуков данная комбинация может отличаться.
Если тачпад на ваши действия не отреагировал, то переходим к следующему пункту.
Второй способ
Убедитесь в верности настроек тачпада. Проверьте уровень чувствительности, а также убедитесь, что устройство работает нормально.
Третий способ
Также стоит исключить некорректность работы драйверов, особенно, после переустановки Windows. Для этого зайдите в «Диспетчер устройств» и обновите драйверы через поиск в сети, либо скачайте с официального сайта Samsung.
Четвертый способ
Иногда пользователи подключают к ноутбуку мышку, это приводит к конфликту устройств и, соответственно, тачпад перестает работать. То есть отключение мышки приведет к полноценному функционированию тачпада. Если же тачпад не работает вместе с клавиатурой, USB опциями и т.д., то, вероятнее всего, неисправна материнская плата. Есть также вероятность того, что, во время неаккуратного переноса ноутбка мог выпасть шлейф сенсорной панели из разъема. Исправить это можно самостоятельно, если у вас есть опыт разборки устройства.
То есть отключение мышки приведет к полноценному функционированию тачпада. Если же тачпад не работает вместе с клавиатурой, USB опциями и т.д., то, вероятнее всего, неисправна материнская плата. Есть также вероятность того, что, во время неаккуратного переноса ноутбка мог выпасть шлейф сенсорной панели из разъема. Исправить это можно самостоятельно, если у вас есть опыт разборки устройства.
Пятый способ
Если предыдущие советы не имели нужного результата, стоит проверить настройки параметров в меню BIOS. Для этого зайдите в загрузочное меню, далее выберите вкладку «Advanced» и перейдите к строке «Internal Porting Device». Напротив данного параметра установите значение «Enable». После этого сохраните все изменения, перезагрузите компьютер. Тачпад должен быть исправен.
Выполнив одно из этих действий, вы, скорее всего, активизируете тачпад на вашем ноутбуке. В случае, если ни одно из рекомендованных нами действий не исправило проблемы с тачпадом на вашем ноутбуке, то, скорее всего он неисправен, и вам нужно обратится к специалисту, который отремонтирует его или заменит устройство.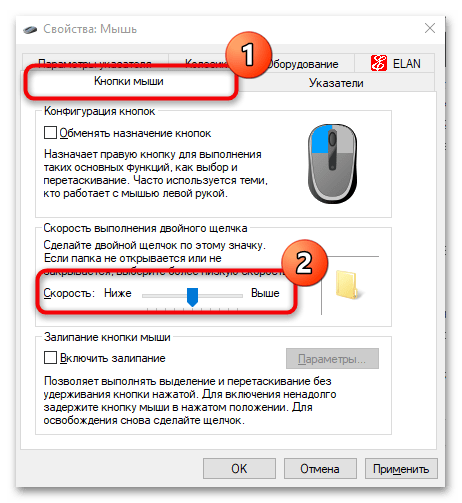
Источник: http://samsngexperts.ru/
Не помогла статья?
Вы можете задать вопрос мастерам из нашего сервисного центра, позвонив по телефону или написав свой вопрос на форму обратной связи.
+7 (499) 288-13-40
Задать вопрос мастеру
Как исправить неработающий трекпад MacBook
Трекпад MacBook не работает должным образом? Без него может быть невероятно сложно использовать вашу машину. Хорошей новостью является то, что существует множество решений для устранения проблем с трекпадом, и большинство из них выполняются быстро и просто.
В этом руководстве мы рассмотрим все из них и покажем, как выполнить тест Apple Diagnostics, который покажет, страдает ли ваш Mac от каких-либо аппаратных сбоев.
Прежде чем мы начнем
В том, что трекпад не работает, могут быть виноваты проблемные приложения. Однако простое удаление этих приложений, чтобы они больше не отображались в папке «Приложения macOS», не обязательно решит проблему, поскольку могут остаться файлы.
К счастью, вы можете полностью удалить приложения с помощью Smart Uninstaller MacKeeper:
- В MacKeeper выберите Smart Uninstaller слева
- Нажмите «Начать сканирование».
- По завершении выберите приложения, которые вы хотите удалить.
Трекпад MacBook или MacBook Pro мог перестать работать просто потому, что он загрязнен. Жирные отпечатки пальцев и другой мусор иногда могут мешать правильно считывать ваши движения. Прежде чем продолжить, очистите трекпад мягкой влажной (но не мокрой) тканью.
Другие периферийные устройства также могут мешать работе трекпада и вызывать проблемы с вводом данных. Попробуйте отключить другие устройства от вашего компьютера, особенно мыши, чтобы убедиться, что они не являются причиной проблемы. Сюда входят устройства, подключенные через USB, а также аксессуары Bluetooth.
Убедившись, что проблема не в периферийных устройствах, вам нужно будет подключить к компьютеру внешнюю мышь.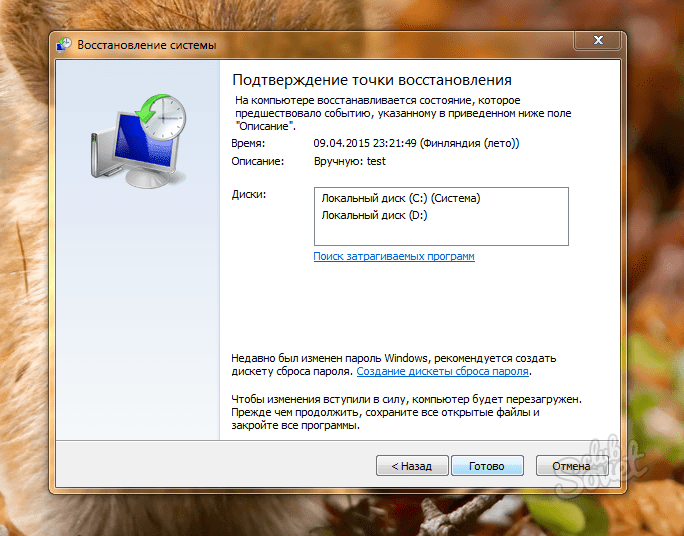 Он понадобится вам для взаимодействия с macOS, чтобы попробовать другие исправления.
Он понадобится вам для взаимодействия с macOS, чтобы попробовать другие исправления.
Причины, по которым трекпад MacBook не работает
Существует ряд причин, по которым трекпад вашего MacBook может не работать, например:
- Грязная поверхность, которая мешает трекпаду правильно распознавать кончик пальца
- Простая программная проблема, которая может быть легко устранить самостоятельно
- Непреднамеренное изменение настроек, которое может привести к прекращению работы таких функций, как щелчок левой кнопкой мыши
- Аппаратная неисправность, которая может потребовать вмешательства Apple или авторизованного партнера по ремонту
Если ваш трекпад иногда работает, а иногда нет, это может быть положительным признаком. Это говорит о том, что само оборудование не дало сбоев, а проблема заключается в программном обеспечении. Вы должны быть в состоянии исправить это самостоятельно. Диагностический тест, который будет рассмотрен далее в этом руководстве, покажет вам, нуждается ли трекпад в полной замене.
Как починить трекпад на MacBook
Существует довольно длинный список решений, которые вы можете попробовать, чтобы восстановить нормальное функционирование трекпада MacBook или MacBook Pro, например, установить последние обновления macOS, если вы еще этого не сделали, сброс системы контроллер управления (SMC) и сброс настроек трекпада.
Вот исправления, которые вы должны попробовать, прежде чем обращаться за поддержкой в Apple.
Перезагрузите MacBook
Пробовали ли вы его выключить и снова включить? Это распространенное клише, когда речь идет об устранении проблем с компьютером, но чаще всего это действительно работает. Если ваш трекпад MacBook перестал работать из-за простого программного сбоя, для его устранения может потребоваться перезагрузка.
Проверьте системные настройки
Сначала проверьте настройки трекпада в Системных настройках, чтобы убедиться, что все настроено правильно. Вы (или кто-то другой, кто использует вашу машину) могли непреднамеренно изменить настройки трекпада, что привело к непреднамеренному поведению.
Вы (или кто-то другой, кто использует вашу машину) могли непреднамеренно изменить настройки трекпада, что привело к непреднамеренному поведению.
Выполните следующие действия:
- Откройте Системные настройки
- Нажмите Трекпад
Просмотрите все три вкладки в этом меню, нажмите «Прокрутка» и просмотрите все три вкладки «Настройки» внутри этого меню. и Другие жесты — чтобы убедиться, что все настроено так, как вы этого хотите. Например, если вы ожидаете щелчок правой кнопкой мыши при нажатии двумя пальцами, убедитесь, что Вторичный щелчок включен.
Если трекпад вашего MacBook не щелкает, но все остальное работает нормально, попробуйте изменить настройку Click на firm . Это даст вам большую тактильную обратную связь, которая может быть более узнаваемой.
Отключить Force Click
Пока вы находитесь в меню настроек трекпада, вы можете попробовать отключить Force Click и тактильную обратную связь . Force Click — это функция, которая позволяет сильно нажимать на трекпад, чтобы вызывать такие функции, как Quick Look и Look Up, а также использовать элементы управления мультимедиа с переменной скоростью.
Force Click — это функция, которая позволяет сильно нажимать на трекпад, чтобы вызывать такие функции, как Quick Look и Look Up, а также использовать элементы управления мультимедиа с переменной скоростью.
Однако известно, что Force Click время от времени вызывает проблемы с трекпадом. Попробуйте отключить его, чтобы увидеть, решит ли это проблемы, с которыми вы столкнулись. Если это не так, вы знаете, что виновато что-то еще. Если это так, вы знаете, что ошибка Force Click является причиной вашей проблемы.
Проверить наличие обновлений
Многие проблемы с программным обеспечением можно решить, установив последнее системное обновление. Если вы еще не обновили операционную систему своего MacBook, сейчас самое время это сделать.
Вот как:
- Открыть Системные настройки
- Нажмите Обновление ПО
Ваш Mac автоматически проверит наличие новых обновлений.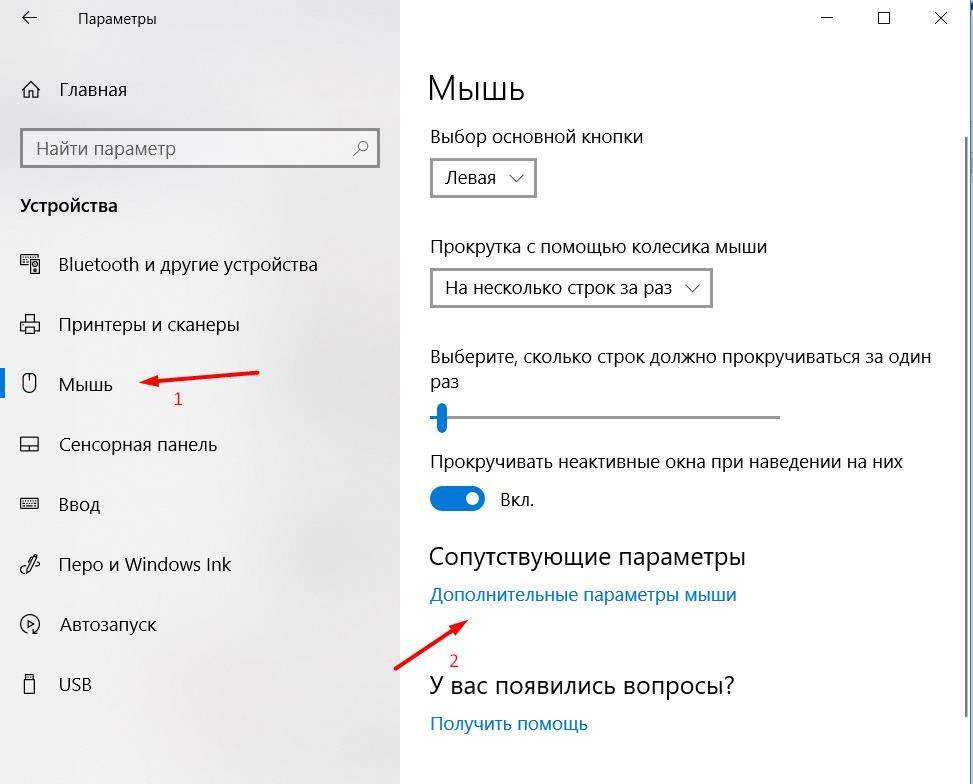 Если они есть, нажмите кнопку Обновить сейчас , чтобы загрузить и установить их.
Если они есть, нажмите кнопку Обновить сейчас , чтобы загрузить и установить их.
Сброс трекпада
Если вы перепробовали все вышеперечисленное, но проблемы с трекпадом MacBook по-прежнему возникают, пришло время сбросить сам трекпад. Вы можете сделать это, вручную удалив его файлы свойств. Это может звучать пугающе, но не волнуйтесь — вы ничего не сломаете. Выполните следующие шаги:
- На рабочем столе macOS нажмите «Перейти» в строке меню вашего Mac. .apple.AppleMultitouchTrackpad.plist и com.apple.preference.track.plist и удалите их, если они присутствуют
- После удаления файлов перезагрузите Mac
Опять же, этот процесс ничего не ломает — он просто удаляет существующие файлы свойств для вашего трекпада, которые могли быть повреждены. При перезапуске компьютера эти файлы снова восстанавливаются, и вы можете обнаружить, что после их восстановления трекпад снова работает нормально.
Сброс SMC
Контроллер управления системой (SMC) вашего MacBook отвечает за все низкоуровневые настройки, такие как управление питанием и температурой, состояние батареи, датчики внешней освещенности, а также его клавиатура и трекпад.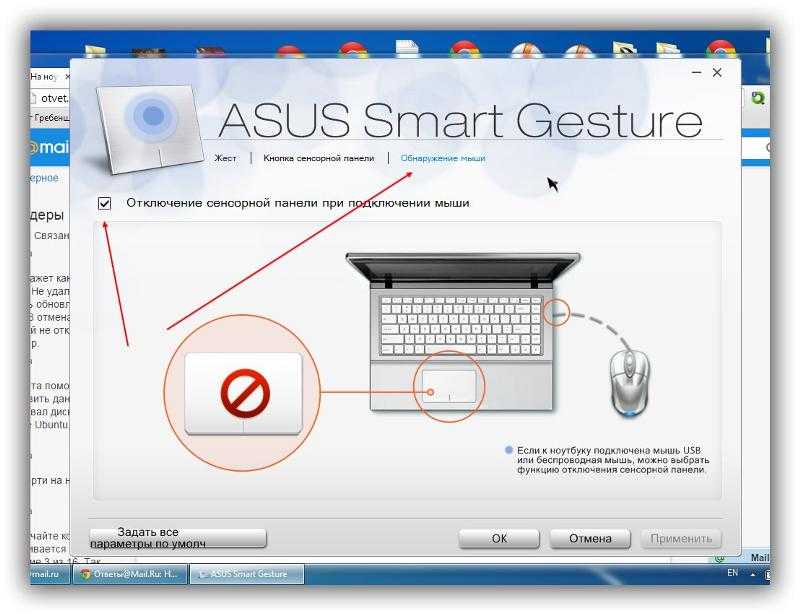 Таким образом, сброс SMC иногда может устранить проблемы с клавиатурой и трекпадом.
Таким образом, сброс SMC иногда может устранить проблемы с клавиатурой и трекпадом.
Это довольно длительный процесс, особенно для ноутбуков, но он прост, если вы тщательно выполняете все шаги. Если у вас новее Apple MacBook или MacBook Pro с чипом безопасности T2 выполните следующие действия:
- Выключите MacBook
- На встроенной клавиатуре компьютера нажмите и удерживайте клавиши Control и Option на левой стороне клавиатуры и клавишу Shift на правой стороне клавиатуры
- Продолжайте удерживать все три клавиши в течение семи секунд, затем нажмите и удерживайте также кнопку Power , удерживая другие клавиши вниз
- Продолжайте удерживать все четыре клавиши еще семь секунд, затем отпустите их
- Подождите несколько секунд, затем нажмите кнопку питания, чтобы включить Mac
Если на вашем MacBook нет микросхемы безопасности T2, но она Если у вас есть несъемный аккумулятор , выполните следующие действия:
- Выключите MacBook
- На встроенной клавиатуре вашего компьютера нажмите и удерживайте клавиши Control , Option и Shift на левой стороне вашей клавиатуры
- Удерживая все три клавиши, нажмите и удерживайте кнопку Power
- Удерживайте все четыре клавиши в течение 10 секунд
- Отпустите все клавиши, затем нажмите кнопку Power , чтобы включить Mac
MacBook — это старая модель со съемным аккумулятором , выполните следующие действия:
- Выключите MacBook
- Извлеките аккумулятор
- Нажмите и удерживайте кнопку питания в течение пяти секунд
- Переустановите аккумулятор
- Нажмите кнопку Power , чтобы включить Mac.

Сброс NVRAM или PRAM
Есть еще один метод сброса, который вы можете попробовать, если очистка SMC вашего MacBook не сработала. Это включает в себя сброс энергонезависимой случайной памяти (NVRAM), которую ваш Mac использует для хранения определенных настроек, и ОЗУ параметров (PRAM), в котором хранится аналогичная информация.
Процесс сброса каждого из них одинаков, если у вас MacBook с чипом Intel:
- Выключение Mac
- Включите компьютер, нажав кнопку питания, они сразу же удерживают нажатой кнопку Option , Command , P и R клавиши
- Отпустите клавиши примерно через 20 секунд, в течение которых ваш Mac может перезагрузиться
На моделях MacBook, которые воспроизводят звук запуска, вы можете отпустить клавиши после услышите второй звуковой сигнал запуска. На моделях MacBook, оснащенных чипом безопасности T2, вы можете отпустить их, когда логотип Apple появится и исчезнет во второй раз.

Обратите внимание, что сброс NVRAM на более новых ноутбуках Apple с чипом M1 невозможен. NVRAM существует, в отличие от SMC, но она автоматически сбрасывается, когда машина обнаруживает проблему и на нее подается питание после полного отключения.
Запустить программу диагностики Apple
Если вы попробовали все описанные выше исправления, но трекпад MacBook или MacBook Pro по-прежнему не работает, вы можете запустить инструмент Apple Diagnostics, ранее известный как Apple Hardware Test, который запускает серию проверок для выявления проблем с оборудованием.
Процесс прост, но требует немного времени. Сначала подготовьтесь к тесту, выполнив следующие действия:
- Выключите MacBook
- Отсоедините все внешние периферийные устройства, кроме зарядного устройства
- Убедитесь, что ваш Mac стоит на твердой плоской поверхности с хорошей вентиляцией
Теперь вы можете запускать Apple Диагностика с помощью следующих шагов, в зависимости от того, какой у вас компьютер: Apple M1 или Intel:
На машинах Apple M1
- Включите Mac и продолжайте нажимать и удерживать кнопку питания, пока машина запускается
- Отпустите кнопку питания , когда появится окно параметров запуска
- Нажмите команду и Клавиши D на клавиатуре
На компьютере Intel
- Включите Mac, а затем сразу же нажмите и удерживайте клавишу D во время запуска компьютера
- Отпустите клавишу, когда увидите индикатор выполнения или когда вас попросят выбрать язык
После завершения теста Apple Diagnostics результаты будут показаны на экране.
 Если ваше оборудование трекпада неисправно, результаты должны сообщить вам об этом и могут включать справочный код (который вы должны записать), который может помочь диагностировать проблему.
Если ваше оборудование трекпада неисправно, результаты должны сообщить вам об этом и могут включать справочный код (который вы должны записать), который может помочь диагностировать проблему.Получить поддержку Apple
Если во время теста Apple Diagnostics обнаружена аппаратная проблема или вы испробовали все указанные выше исправления, а трекпад MacBook по-прежнему не работает, пора обратиться за помощью в Apple или в сервисный центр. Авторизованный поставщик услуг Apple.
Подробнее:
- Камера Mac не работает? Вот как это исправить
- Клавиатура Apple перестала работать? Вот как это исправить
- Как починить зарядное устройство Mac: 10 лучших решений для устранения неполадок
Драйвер сенсорной панели не отображается в диспетчере устройств Windows 11/10
Если драйвер сенсорной панели отсутствует или не отображается в Диспетчер устройств Windows 11/10, то это руководство покажет вам, как решить эту проблему.
 Многие пользователи Windows сообщают, что не могут просмотреть драйвер сенсорной панели в приложении «Диспетчер устройств». Эта проблема становится неприятной, когда ваша сенсорная панель перестает работать, и вы даже не можете найти и исправить устройство в диспетчере устройств. Если вы один из тех пользователей, которые сталкиваются с той же проблемой, попробуйте исправления, которые мы упомянули в этом посте, чтобы решить ее.
Многие пользователи Windows сообщают, что не могут просмотреть драйвер сенсорной панели в приложении «Диспетчер устройств». Эта проблема становится неприятной, когда ваша сенсорная панель перестает работать, и вы даже не можете найти и исправить устройство в диспетчере устройств. Если вы один из тех пользователей, которые сталкиваются с той же проблемой, попробуйте исправления, которые мы упомянули в этом посте, чтобы решить ее.Почему тачпад не отображается в диспетчере устройств?
Могут быть разные причины, по которым вы не сможете увидеть свое устройство с сенсорной панелью в диспетчере устройств. Вот некоторые возможные причины проблемы:
- Устройство может быть скрыто в диспетчере устройств по умолчанию. Следовательно, если сценарий применим, вы можете попробовать использовать функцию «Показать скрытые устройства» в диспетчере устройств, чтобы отобразить драйвер сенсорной панели.
- Если драйвер сенсорной панели устарел или установлен неправильно, скорее всего, вы столкнетесь с этой проблемой.
 Таким образом, вы можете попробовать обновить драйвер сенсорной панели вручную или автоматически, чтобы решить проблему.
Таким образом, вы можете попробовать обновить драйвер сенсорной панели вручную или автоматически, чтобы решить проблему. - Ваш тачпад может быть отключен в настройках BIOS из-за каких-то неизвестных изменений, поэтому вы не можете просмотреть его в диспетчере устройств. Если сценарий применим, вы можете сбросить настройки BIOS по умолчанию, чтобы устранить проблему.
Теперь, когда вы знаете сценарии, вызывающие данную проблему, вы можете попробовать подходящее решение для ее устранения.
Вот исправления, которые вы можете попробовать, если драйвер сенсорной панели не отображается в диспетчере устройств Windows 11/10:
- Запустите средство устранения неполадок оборудования и устройств.
- Показать скрытые устройства в диспетчере устройств.
- Обновите драйвер сенсорной панели.
- Восстановление настроек BIOS по умолчанию.
- Запустите сканирование SFC.
Давайте сейчас подробно рассмотрим вышеуказанные исправления!
1] Запустите средство устранения неполадок оборудования и устройств
Первое, что вам нужно сделать, чтобы решить эту проблему, — это запустить встроенное в Windows средство устранения неполадок оборудования и устройств.
 Если есть общая проблема, из-за которой тачпад не отображается в диспетчере устройств, он сможет обнаружить и устранить проблему для вас.
Если есть общая проблема, из-за которой тачпад не отображается в диспетчере устройств, он сможет обнаружить и устранить проблему для вас.В последних версиях Windows вы не можете получить доступ к средству устранения неполадок оборудования и устройств из приложения «Настройки», как к другим средствам устранения неполадок. Таким образом, вам придется использовать командную строку, чтобы использовать средство устранения неполадок. Вот как вы можете запустить средство устранения неполадок оборудования и устройств в Windows 11:
- Во-первых, запустите командную строку с правами администратора.
- Теперь введите следующую команду в CMD:
msdt.exe -id DeviceDiagnostic
- Затем нажмите кнопку «Ввод», чтобы открыть окно устранения неполадок оборудования и устройств.
- После этого нажмите кнопку «Далее», и он начнет обнаруживать проблемы, связанные с оборудованием и устройствами.
- Он покажет все проблемы с вашим оборудованием и устройством и порекомендует вам применить подходящее решение.
 Просто примените исправление, а затем закройте окно «Оборудование и устройства».
Просто примените исправление, а затем закройте окно «Оборудование и устройства». - Наконец, перейдите в Диспетчер устройств и посмотрите, отображается ли драйвер сенсорной панели.
Если вы по-прежнему сталкиваетесь с той же проблемой, попробуйте следующее возможное исправление для ее устранения.
Чтение: Сенсорная панель автоматически отключается в Windows 11/10.
2] Показать скрытые устройства в диспетчере устройств
Возможно, вы не сможете просматривать некоторые устройства, включая сенсорную панель по умолчанию. Или может случиться так, что Windows не смогла обнаружить драйверы некоторых конкретных устройств. Итак, если сценарий применим, вам следует решить проблему с помощью функции Показать скрытые устройства в диспетчере устройств. Посмотрите, сможете ли вы просмотреть драйвер устройства сенсорной панели в диспетчере устройств после включения этой функции.
Вот шаги для отображения скрытых устройств в Диспетчере устройств:
Сначала нажмите горячую клавишу Windows + X, чтобы открыть контекстное меню, а затем выберите Диспетчер устройств.

Теперь перейдите на вкладку меню Просмотр и выберите параметр Показать скрытые устройства .
Затем перейдите на вкладку меню Action и выберите параметр Scan for Hardware Changes .
После этого перезагрузите компьютер, чтобы изменения вступили в силу. При следующем запуске проверьте, устранена ли проблема.
Если вы по-прежнему не видите сенсорную панель в диспетчере устройств, попробуйте следующее возможное исправление, чтобы избавиться от проблемы.
См.: Исправить ошибку сенсорной панели Это устройство не запускается (Код 10)
3] Обновите драйвер сенсорной панели
Устаревшие драйверы устройств могут вызвать данную проблему. Если сценарий относится к вам, попробуйте обновить драйвер сенсорной панели вручную или автоматически.
Чтобы обновить драйвер сенсорной панели вручную, посетите официальный веб-сайт производителя вашего устройства и загрузите оттуда последнюю версию драйвера сенсорной панели.
 Кроме того, вы также можете проверить наличие доступных обновлений драйверов в приложении «Настройки». Просто откройте приложение «Настройки» с помощью горячей клавиши Windows + I и перейдите на вкладку «Центр обновления Windows» > раздел «Необязательные обновления». Если доступно, загрузите и установите последние обновления драйверов отсюда.
Кроме того, вы также можете проверить наличие доступных обновлений драйверов в приложении «Настройки». Просто откройте приложение «Настройки» с помощью горячей клавиши Windows + I и перейдите на вкладку «Центр обновления Windows» > раздел «Необязательные обновления». Если доступно, загрузите и установите последние обновления драйверов отсюда.Вы также можете попробовать обновить драйвер сенсорной панели автоматически с помощью бесплатного средства обновления драйверов. Просто загрузите и установите программное обеспечение для обновления драйверов устройств, например WinZip Driver Updater, IObit Driver Booster Free или любое другое. Затем запустите программное обеспечение и позвольте ему автоматически обнаруживать и устанавливать обновления драйверов.
После обновления драйверов перезагрузите компьютер и проверьте, отображается ли тачпад в диспетчере устройств. Если нет, перейдите к следующему решению, чтобы решить проблему.
Чтение: Сенсорная панель ноутбука заблокирована, отключена, зависает или не работает прокрутка.

4] Восстановите настройки BIOS по умолчанию
Возможно, вы не сможете просмотреть драйвер сенсорной панели в диспетчере устройств, если он отключен в настройках BIOS по неизвестным причинам. В этом случае вы можете попробовать восстановить настройки BIOS по умолчанию, чтобы устранить проблему. Вот как это сделать:
- Прежде всего, перезагрузите компьютер, и как только на экране появится логотип Windows, нажмите и удерживайте горячую клавишу, назначенную для открытия настроек BIOS.
- Теперь перейдите на вкладку Security (или Exit ), найдите и щелкните параметр, позволяющий сбросить настройки BIOS. В зависимости от используемой материнской платы вы получите такие параметры сброса, как «Восстановить значения по умолчанию», «Загрузить оптимизированные значения по умолчанию», «Загрузить заводские значения по умолчанию», «Загрузить параметры настройки по умолчанию», и т. д.
- В окне подтверждения выберите вариант Да .

- После этого сохраните изменения и выйдите из настроек BIOS.
- Наконец, перезагрузите компьютер и посмотрите, устранена ли проблема.
Тем не менее возникает та же проблема? Попробуйте следующее возможное исправление, чтобы решить проблему.
Чтение: Прокрутка двумя пальцами не работает в Windows 11/10.
5] Запустите сканирование SFC
Если ни одно из приведенных выше решений не помогло вам, попробуйте запустить сканирование SFC. Поскольку проблема также может быть вызвана повреждением вашей системы. Если проблема действительно вызвана повреждением или повреждением системных файлов, этот метод должен решить проблему за вас.
SFC, что означает «Проверка системных файлов», — это встроенный служебный инструмент, который вы получаете в Windows. Это командный инструмент, который позволяет пользователям сканировать и восстанавливать поврежденные или сломанные системные файлы. Итак, мы собираемся запустить сканирование SFC, чтобы решить проблему.
 Вы можете выполнить следующие шаги, чтобы выполнить сканирование SFC на ПК с Windows:
Вы можете выполнить следующие шаги, чтобы выполнить сканирование SFC на ПК с Windows:Во-первых, запустите командную строку с правами администратора.
Затем в командной строке с повышенными привилегиями введите следующую команду:
sfc /scannow
Теперь нажмите кнопку Enter, чтобы выполнить команду. Выполнение команды займет около 15-20 минут. После завершения перезагрузите компьютер. Будем надеяться, что при следующем запуске проблема будет устранена.
Вот оно!
Как найти сенсорную панель в диспетчере устройств?
Чтобы найти сенсорную панель в Диспетчере устройств, сначала запустите приложение Диспетчер устройств из контекстного меню Win+X. После этого под именем своего ПК найдите категорию Мыши и другие указывающие устройства и разверните ее, щелкнув раскрывающуюся кнопку. Здесь вы можете просмотреть драйвер сенсорной панели. Вы также можете просмотреть свою сенсорную панель под Устройства интерфейса пользователя Категория .

Почему я не могу найти настройки сенсорной панели в Windows 10?
Если на вашем ПК отсутствуют настройки сенсорной панели, попробуйте обновить драйвер сенсорной панели из диспетчера устройств. Иногда проблема может быть вызвана недавним обновлением драйвера. В этом случае вы можете попробовать откатить драйвер до предыдущей версии и посмотреть, решит ли это проблему. Кроме того, попробуйте обновить Windows, чтобы устранить проблему.
Как переустановить драйвер сенсорной панели?
Чтобы переустановить драйвер сенсорной панели, откройте диспетчер устройств и прокрутите вниз до категории «Мыши и другие указывающие устройства». Разверните эту категорию и щелкните правой кнопкой мыши драйвер сенсорной панели. Теперь выберите параметр Удалить устройство , чтобы удалить драйвер. Затем перезагрузите компьютер, и Windows попытается автоматически переустановить отсутствующий драйвер. Или вы можете вручную загрузить и установить драйвер сенсорной панели с официального сайта производителя устройства.



 К счастью, вы можете полностью удалить приложения с помощью Smart Uninstaller MacKeeper:
К счастью, вы можете полностью удалить приложения с помощью Smart Uninstaller MacKeeper: 

 Если ваше оборудование трекпада неисправно, результаты должны сообщить вам об этом и могут включать справочный код (который вы должны записать), который может помочь диагностировать проблему.
Если ваше оборудование трекпада неисправно, результаты должны сообщить вам об этом и могут включать справочный код (который вы должны записать), который может помочь диагностировать проблему. Многие пользователи Windows сообщают, что не могут просмотреть драйвер сенсорной панели в приложении «Диспетчер устройств». Эта проблема становится неприятной, когда ваша сенсорная панель перестает работать, и вы даже не можете найти и исправить устройство в диспетчере устройств. Если вы один из тех пользователей, которые сталкиваются с той же проблемой, попробуйте исправления, которые мы упомянули в этом посте, чтобы решить ее.
Многие пользователи Windows сообщают, что не могут просмотреть драйвер сенсорной панели в приложении «Диспетчер устройств». Эта проблема становится неприятной, когда ваша сенсорная панель перестает работать, и вы даже не можете найти и исправить устройство в диспетчере устройств. Если вы один из тех пользователей, которые сталкиваются с той же проблемой, попробуйте исправления, которые мы упомянули в этом посте, чтобы решить ее.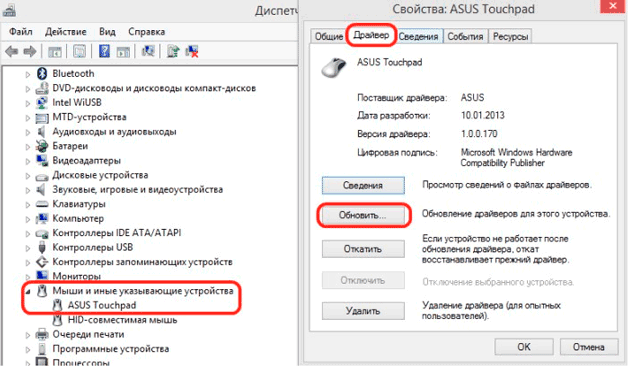 Таким образом, вы можете попробовать обновить драйвер сенсорной панели вручную или автоматически, чтобы решить проблему.
Таким образом, вы можете попробовать обновить драйвер сенсорной панели вручную или автоматически, чтобы решить проблему.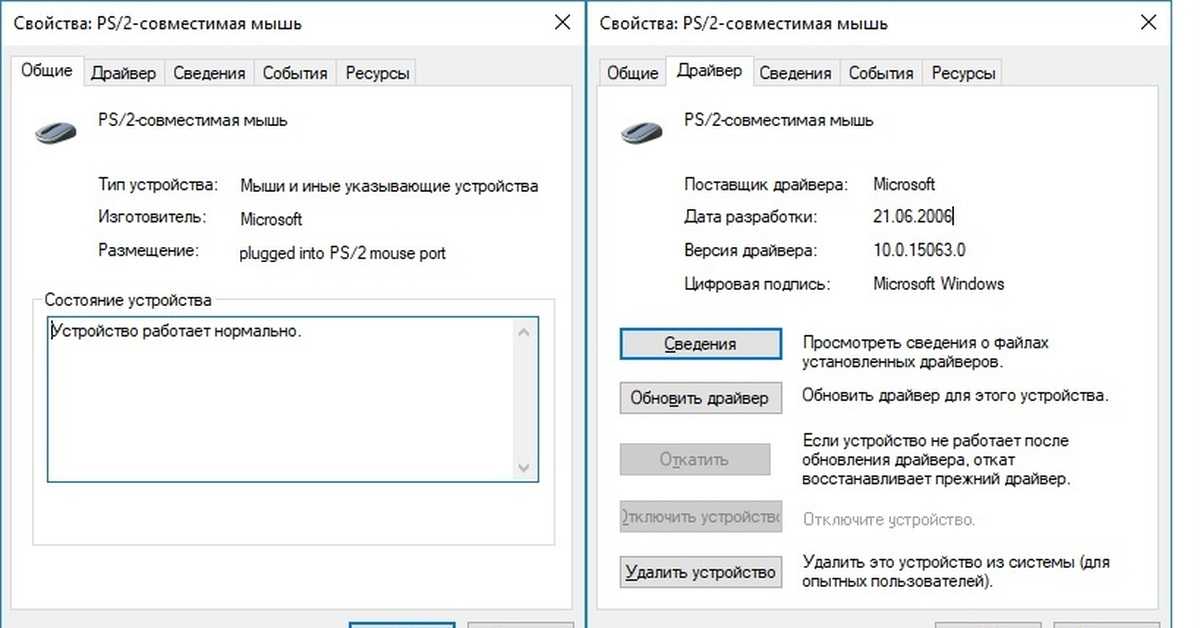 Если есть общая проблема, из-за которой тачпад не отображается в диспетчере устройств, он сможет обнаружить и устранить проблему для вас.
Если есть общая проблема, из-за которой тачпад не отображается в диспетчере устройств, он сможет обнаружить и устранить проблему для вас. Просто примените исправление, а затем закройте окно «Оборудование и устройства».
Просто примените исправление, а затем закройте окно «Оборудование и устройства».
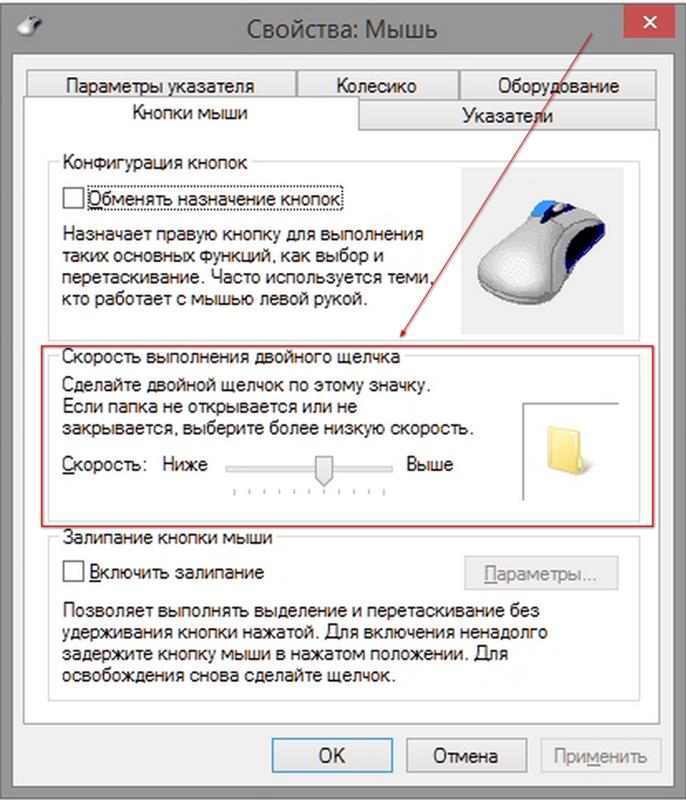 Кроме того, вы также можете проверить наличие доступных обновлений драйверов в приложении «Настройки». Просто откройте приложение «Настройки» с помощью горячей клавиши Windows + I и перейдите на вкладку «Центр обновления Windows» > раздел «Необязательные обновления». Если доступно, загрузите и установите последние обновления драйверов отсюда.
Кроме того, вы также можете проверить наличие доступных обновлений драйверов в приложении «Настройки». Просто откройте приложение «Настройки» с помощью горячей клавиши Windows + I и перейдите на вкладку «Центр обновления Windows» > раздел «Необязательные обновления». Если доступно, загрузите и установите последние обновления драйверов отсюда.
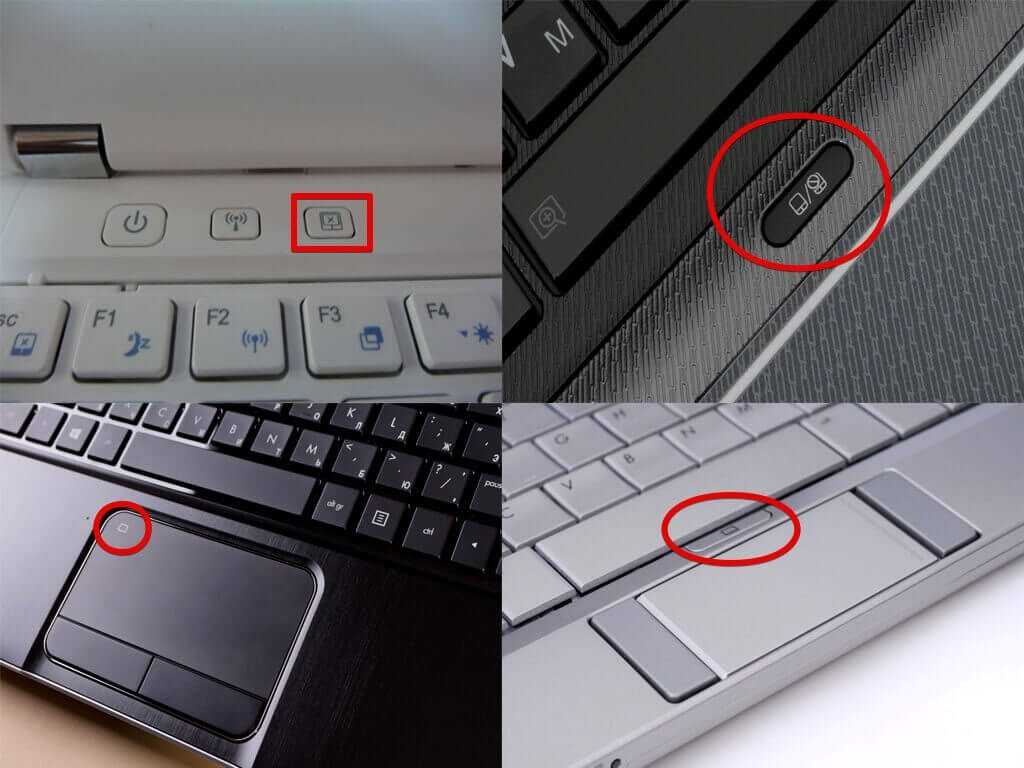
 Вы можете выполнить следующие шаги, чтобы выполнить сканирование SFC на ПК с Windows:
Вы можете выполнить следующие шаги, чтобы выполнить сканирование SFC на ПК с Windows:

