Где host лежит: как изменить, где находится, редактирование
Содержание
Файл hosts в Linux — Losst
Система доменных имен DNS используется для определения, какой IP принадлежит к нужному домену в сети интернет. Когда какой-либо программе понадобится обратиться к сайту по его доменному имени, операционная система отправляет к DNS-серверу запрос, чтобы узнать, по какому IP ей дальше передавать пакеты. Но так происходит не всегда. Например, когда мы обращаемся к домену localhost, то всегда запрос отправляется нашему локальному компьютеру.
Всему причиной файл hosts. Если вы раньше пользовались Windows, то, наверное, уже слышали о таком файле. Там чаще всего он использовался для того, чтобы быстро заблокировать доступ к какому-либо ресурсу. Но применение его гораздо шире. В этой статье мы рассмотрим, как настроить файл hosts в Linux, а также какие возможности он нам предоставляет.
Содержание статьи:
Разрешение доменных имён в Linux
Прежде чем мы перейдём к самому файлу hosts, нужно разобраться, как происходит поиск IP-адреса для доменного имени в Linux. Я говорил, что операционная система сразу же отправляет запрос DNS-серверу, но это не совсем так. Существует определённый порядок поиска, согласно которому он выполняется. Этот порядок установлен в конфигурационном файле /etc/nsswitch.conf
Я говорил, что операционная система сразу же отправляет запрос DNS-серверу, но это не совсем так. Существует определённый порядок поиска, согласно которому он выполняется. Этот порядок установлен в конфигурационном файле /etc/nsswitch.conf
cat /etc/nsswitch.conf
Здесь нас интересует строчка hosts. В ней в порядке очередности записаны службы, которые используются для поиска IP-адреса для доменного имени. Пункт files означает использование файла /etc/hosts, а dns — сервиса доменных имён интернета. Если files расположена перед hosts, это означает, что сначала система попытается найти домен в /etc/hosts, а уже потом по DNS. По умолчанию дело обстоит именно так.
Настройка файла hosts в Linux
Нужный нам файл находится в директории /etc/. Для его открытия можно использовать любой текстовый редактор как в командной строке, так и в графическом интерфейсе, только открывать его нужно с правами суперпользователя. Например, с помощью vim:
Для его открытия можно использовать любой текстовый редактор как в командной строке, так и в графическом интерфейсе, только открывать его нужно с правами суперпользователя. Например, с помощью vim:
sudo vi /etc/hosts
Или gedit:
sudo gedit /etc/hosts
Синтаксис файла довольно простой. В нём находится несколько строчек с доменными именами и IP-адресами, которые нужно для них использовать. Каждая из них выглядит вот так:
ip_адрес домен алиас
Обычно первая же строчка создаёт правило для перенаправления всех запросов к домену localhost на локальный IP-адрес — 127.0.0.1:
127.0.0.1 localhost
Также в этом файле по умолчанию размещаются перенаправления для имени вашего компьютера и для IPv6-адресов. Вы можете создать свои настройки для любого нужного домена. Для этого нужно добавить строчку в конец файла. Например, направим все запросы к домену losst.pro на ip 127.0.0.1:
127.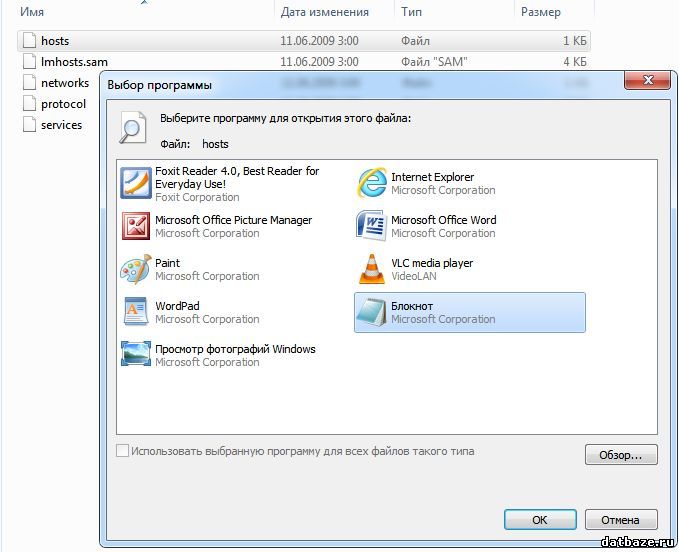 0.0.1 losst.pro
0.0.1 losst.pro
Обратите внимание, что здесь указывается только домен, без протокола. Префикс http или https указывать не нужно, иначе ничего работать не будет. А вот для поддомена www нужно создавать отдельную запись или записывать его в виде алиаса. Например:
127.0.0.1 losst.pro www.losst.pro
Теперь при запросе домена losst.pro будет открываться наш локальный IP. Чтобы вернуть доступ к оригинальному ресурсу, достаточно убрать добавленную строчку. Но вы можете использовать не только локальный адрес, но и любой другой. Это очень удобно, если вы только зарегистрировали домен и доменная зона ещё не успела обновиться, а вы уже хотите работать с новым сайтом. Просто добавьте данные в /etc/hosts и работайте как обычно.
Выводы
В этой небольшой статье мы разобрали, как выполняется настройка DNS через файл hosts Linux. Как видите, с его помощью вы можете блокировать доступ к нежелательным ресурсам, например, к которым программы не должны получить доступ, а также использовать его в работе веб-мастера.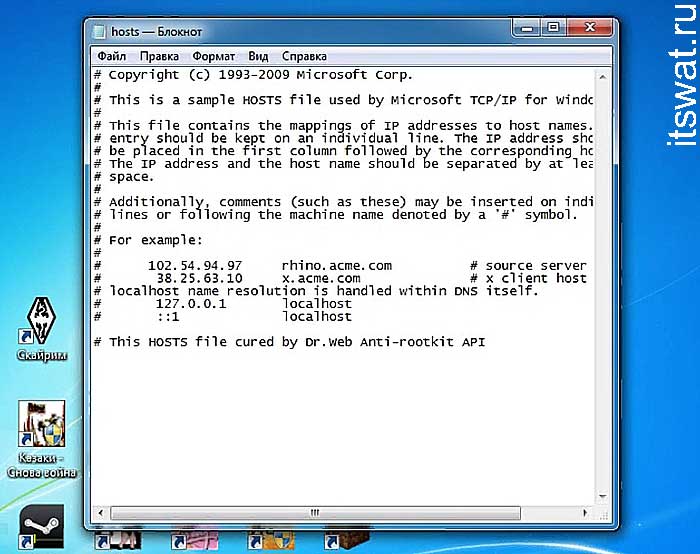
Изменения в host-файл. Насколько все серьезно?
Некоторые пользователи периодически сталкиваются с тем, что вредоносное программное обеспечение причиняет не только вред различным файлам и работе компьютера, но еще и блокирует доступ на сайты, где находятся необходимые антивирусы и не только. Делается это посредством внесения изменений в host-файл Windows 7 или другой системы этой же компании.
Он находится в системной директории, которая содержит в себе файлы операционных систем от компании Майкрософт. В основном данная директория расположена на диске С. Host-файл предназначен для того, чтобы преобразовывать на локальном уровне символьные адреса сервера или сайта в IP-адреса, которые будут более понятны машинам, в TCP/IP сетях.
Его функция аналогична функции службы DNS. Пользователь вводит адрес сайта в свой обозреватель, состоящий из букв, после чего отправляется запрос на DNS-сервер, который, в свою очередь, снабжает его цифровым IP-адресом и отправляет запрос уже в таком виде на сайт или сервер.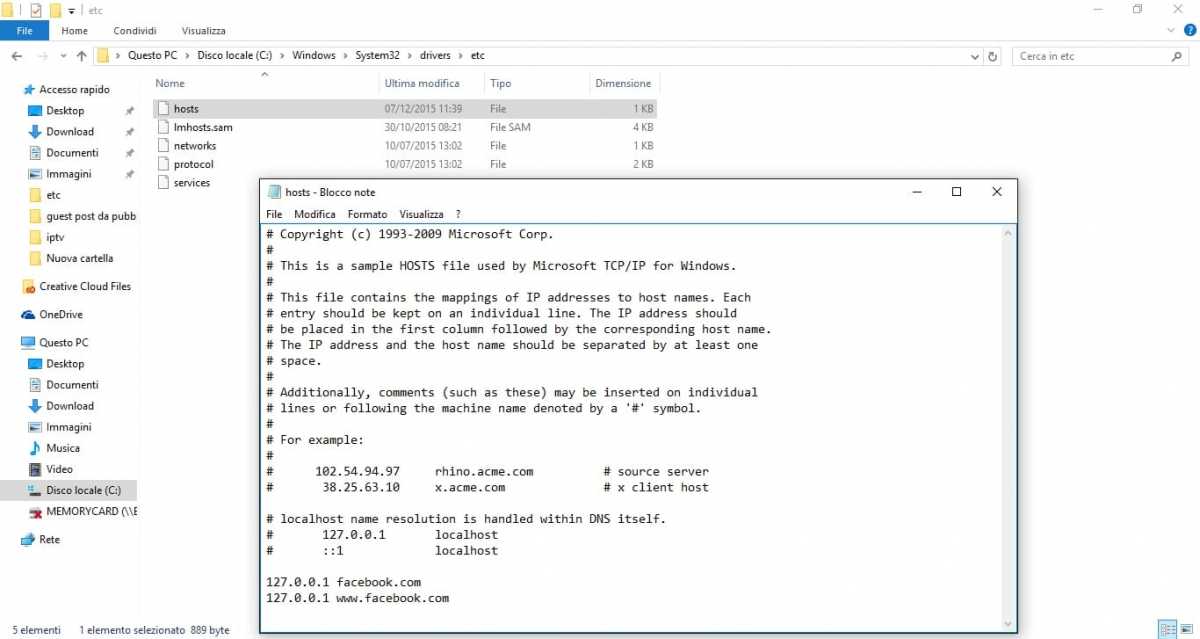 Отличие заключается в том, что DNS работает в глобальной паутине, а не в локальной.
Отличие заключается в том, что DNS работает в глобальной паутине, а не в локальной.
Система помещает host-файл в одно и то же место. Причем у каждой системы оно отличается. К примеру, в старых Виндовс (это 95, 98, а также Миллениум) он находился сразу в корневом каталоге. В более новых версиях он уже располагался другом месте. Чтобы к нему добраться, необходимо открыть системный каталог WINNT, затем там найти и открыть папку System32, в ней войти в директорию Drivers, из нее в ETC. Вот здесь и будет находиться host-файл.
Что касается более современных («Хрюша», 2003, Виста и «Семерка»), то все аналогично предыдущему расположению, только системная папка уже будет называться Windows. Так вот, файл host пустой (когда пользователь не добавлял в него никаких данных) имеет так называемый эталонный вид. Он, правда, может отличаться на компьютерах, где установлены локальные сервера.
Узнаем как должен выглядеть файл Hosts в Windows
Системная папка любой операционной системы является для рядового пользователя «тёмным лесом».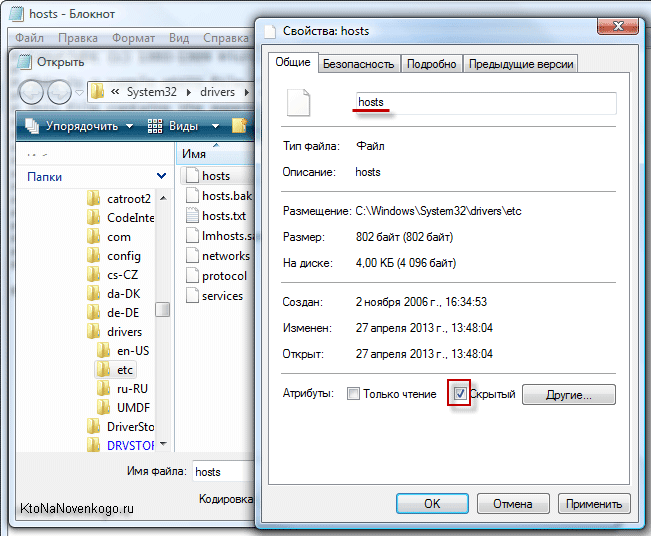 Если…
Если…
Когда этот файл содержит непонятные изменения, это проделки вражеского софта. Если это случилось, пользователь, набирая один адрес, попадает совершенно на другой сайт или вообще не может никуда зайти. Если вы откроете свой host-файл, то увидите адрес 127.0.0.1 localhost. Это ваш компьютер. Добавив к указанному IP адрес того или иного сайта, доступ к последнему будет невозможен с помощью символьного значения.
Очень часто происходит блокировка ресурсов, которые обновляют антивирусный софт. В результате установленная защита устаревает. Также вас может перенаправить на фишинговые сайты, с которых и происходят кражи вашей личной информации, в том числе и финансовой. Данные адреса подвергнутся блокировке, при этом компьютер попытается их открыть локально.
Чтобы этого избежать, постарайтесь постоянно обновлять свое антивирусное обеспечение, запретите вносить какие-либо изменения в этот файл и периодически его просматривайте. Вы можете сохранить где-то у себя его текстовый начальный вид, а в случае возникновения каких-либо проблем, ввести эти сохраненные данные. Такие действия позволят вам постоянно иметь доступ ко всем необходимым сайтам, а вашему антивирусу — бесперебойно обновлять свои вирусные базы. На этом у меня все, надеюсь, представленная выше информация вам понятна.
Такие действия позволят вам постоянно иметь доступ ко всем необходимым сайтам, а вашему антивирусу — бесперебойно обновлять свои вирусные базы. На этом у меня все, надеюсь, представленная выше информация вам понятна.
Что такое хост, как он работает и сколько существует различных описаний?
- Энциклопедия
- Хостинг
- FTP
- доменов
- DNS
- Электронная почта
- Сценарии
- Каркасы
- Базы данных
- Интернет
- Мультимедиа
- Веб-дизайн
- Ролики
- Видеоуроки
Будучи одним из самых многогранных терминов в Интернете, «хост» может использоваться в различных контекстах.
Содержание:
- Сетевой хост
- Веб-хост
- Другое использование слова «хост»
Сетевой хост
С точки зрения сети под «хостом» понимается любой компьютер (сервер), связанный с другим компьютером (компьютерами) через Интернет-соединение. Каждый хост имеет свой уникальный IP-адрес, образованный локальным номером компьютера и конкретным номером сети, к которой он принадлежит. Интернет-хост в этом случае отвечает за хранение данных, которые будут передаваться на другие машины, обычно компьютеры пользователей, называемые удаленными терминалами.
Каждый хост имеет свой уникальный IP-адрес, образованный локальным номером компьютера и конкретным номером сети, к которой он принадлежит. Интернет-хост в этом случае отвечает за хранение данных, которые будут передаваться на другие машины, обычно компьютеры пользователей, называемые удаленными терминалами.
Еще одно сетевое использование термина «хост» — это когда протокол «точка-точка» (также известный как PPP) используется для выполнения соединения между компьютером пользователя и его/ее интернет-провайдером. В этом случае пользователю присваивается уникальный IP-адрес на время подключения к Интернету, где компьютер пользователя выступает в качестве хоста для этого подключения, который фактически является сетевым узлом.
Веб-хост
На языке веб-хостинга «хост» означает веб-сервер, на котором хранятся файлы веб-сайта, а также различные программы и приложения. В этом свете «хост» относится к набору оборудования, программного обеспечения и линий связи, необходимых для бесперебойной работы службы хостинга.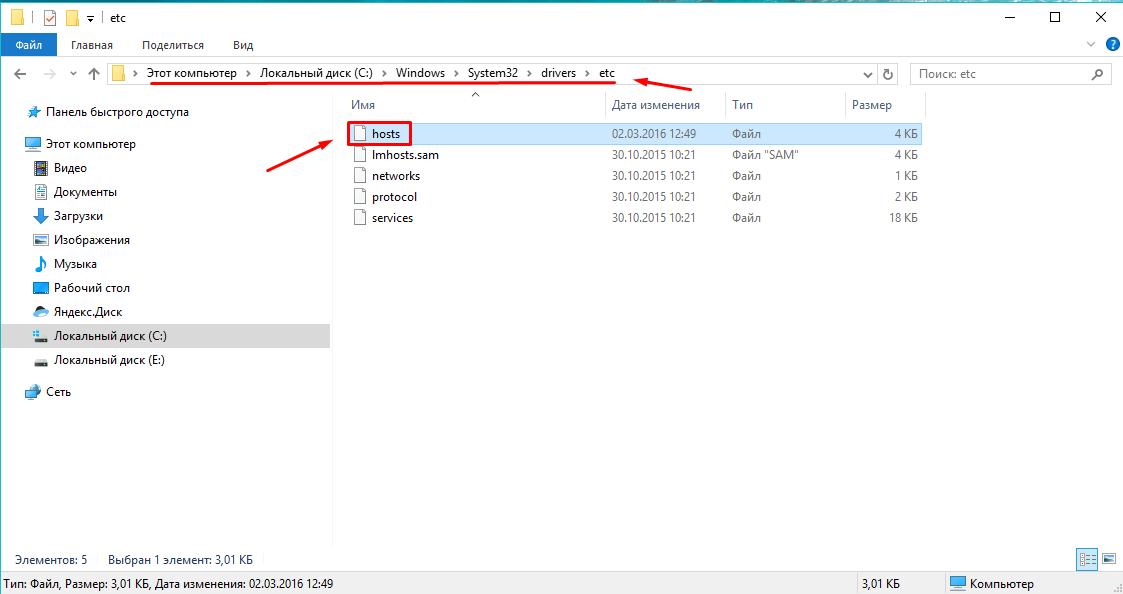
Чтобы воспользоваться преимуществом коммерческого использования термина «хост», владельцам веб-сайтов, частным лицам или компаниям необходимо зарегистрироваться у провайдера веб-хостинга и выбрать план, соответствующий их конкретным требованиям. Они смогут подключаться к своему конкретному хосту для выполнения различных действий с файлами либо через встроенный файловый менеджер, либо через FTP-доступ, предоставляемый хостинг-провайдером, при этом программное обеспечение FTP клиента подключается к хост-серверу FTP провайдера с использованием FTP. связь. Очень часто вы можете обнаружить, что сама веб-хостинговая компания для краткости упоминается как «хостинг».
Другое использование слова «хост»
В области компьютерных сред мейнфреймов «хост» представляет собой мейнфрейм, который предоставляет услуги хоста для определенных рабочих станций. В этом контексте «хост» также известен интернет-аудитории как большой сервер.
В более общем смысле термин «хост» обычно применяется к мощному устройству или программе, которая предоставляет услуги некоторым меньшим и менее способным устройствам или программам.
Создать узел — консоль инструментов разработчика
Вы можете использовать Консоль управления AWS или интерфейс командной строки AWS (AWS CLI) для создания подключения к сторонней
репозиторий кода, установленный в вашей инфраструктуре. Например, у вас может быть GitHub
Enterprise Server, работающий как виртуальная машина на экземпляре Amazon EC2. Прежде чем создавать
подключение к GitHub Enterprise Server, вы создаете хост для использования
связь.
Прежде чем начать:
Вы, должно быть, уже создали сеть или виртуальное частное облако (VPC).
Вы, должно быть, уже создали свой экземпляр, и если вы планируете подключиться к
VPC, запустил ваш экземпляр в свой VPC.
Дополнительные сведения о конфигурации сети для вашего хост-ресурса см. в разделе Устранение неполадок конфигурации VPC для
Ваш хозяин.
Чтобы использовать консоль для создания подключения к GitHub Enterprise Server, см. раздел Создание GitHub.
раздел Создание GitHub.
Подключение к Enterprise Server (консоль). Консоль создает ваш хост
для тебя.
Важно
AWS CodeStar Connections не поддерживает GitHub Enterprise Server версии 2.22.0 из-за известной
вопрос в релизе. Дополнительные сведения см. в списке известных проблем примечаний к выпуску по адресу
https://enterprise.github.com/releases/series/2.22.
Темы
- Создание хоста для подключения
(консоль) - Создать хост (CLI)
Создать хост для подключения
(консоль)
Для подключений к GitHub Enterprise Server вы используете хост для представления конечной точки
для инфраструктуры, в которой установлен ваш сторонний провайдер.
Дополнительные сведения о настройке хоста в VPC см. в разделе Предварительные требования: сеть или
Конфигурация Amazon VPC для вашего подключения.
Примечание
Вы создаете хост только один раз для каждой учетной записи GitHub Enterprise Server.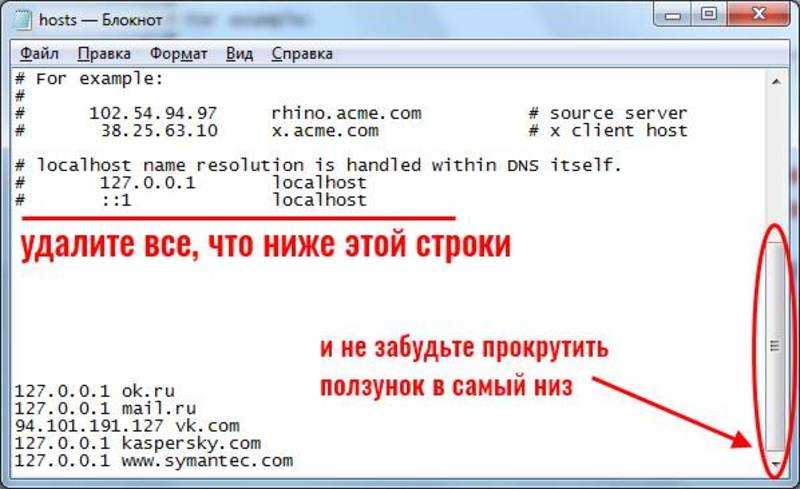 Все ваши
Все ваши
подключения к определенной учетной записи GitHub Enterprise Server будут использовать тот же
хозяин.
Для создания хоста
Войдите в
Консоль управления AWS,
и откройте консоль инструментов разработчика AWS по адресу https://console.aws.amazon.com/codesuite/settings/connections.На вкладке Хосты выберите Создать хост .
В поле Имя хоста введите имя, которое вы хотите использовать для
хозяин.В Выберите провайдера выберите GitHub Enterprise
Сервер .В URL-адресе введите конечную точку инфраструктуры, в которой
провайдер установлен.Если ваш сервер настроен в Amazon VPC и вы хотите подключиться к
VPC, выберите Используйте VPC . В противном случае выберите Нет
В противном случае выберите Нет
ВПК .Если вы запустили свой экземпляр в Amazon VPC и хотите подключиться к
вашего VPC, выберите Использовать VPC и выполните следующие действия.В VPC ID выберите свой VPC ID. Убедитесь, что выбрали
VPC для инфраструктуры, в которой находится ваш экземпляр GitHub Enterprise Server.
или VPC с доступом к вашему экземпляру GitHub Enterprise Server через
VPN или прямое подключение.Если у вас настроен частный VPC и вы настроили свой GitHub
Экземпляр Enterprise Server для выполнения проверки TLS с использованием закрытого
центр сертификации, в TLS сертификат введите свой
идентификатор сертификата. Значение сертификата TLS
является
открытый ключ сертификата.
Выберите Создать хост .
После отображения страницы сведений о хосте состояние хоста изменяется по мере того, как хост
созданный.Примечание
Если установка вашего хоста включает конфигурацию VPC, подождите несколько минут для
предоставление компонентов хост-сети.Подождите, пока хост не достигнет состояния Pending , а затем
завершите настройку. Дополнительные сведения см. в разделе Настройка ожидающего хоста.
Создание хоста (CLI)
Для создания хоста для установленных подключений можно использовать интерфейс командной строки AWS (AWS CLI).
Примечание
Вы создаете хост только один раз для каждой учетной записи GitHub Enterprise Server. Все ваши
подключения к определенной учетной записи GitHub Enterprise Server будут использовать тот же
хозяин.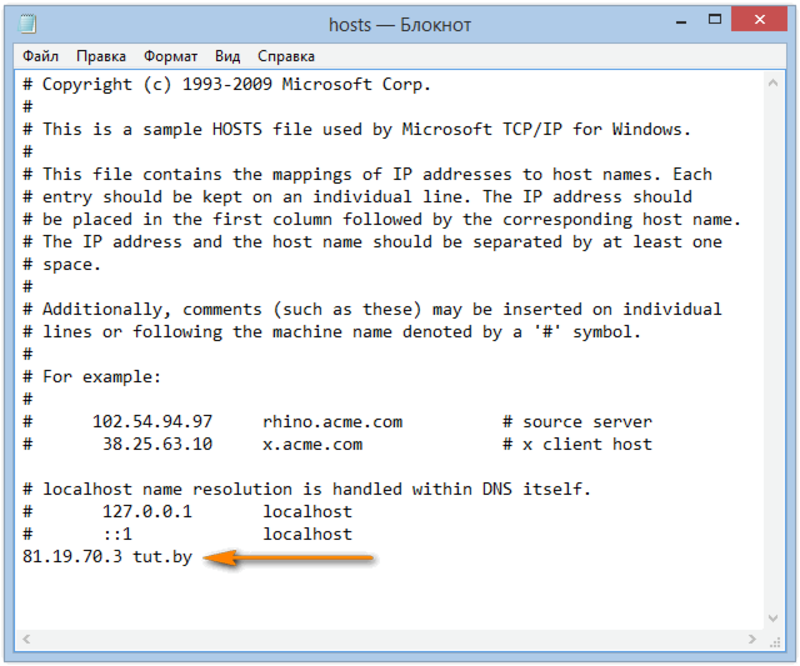
Вы используете хост для представления конечной точки инфраструктуры, в которой находится ваш сторонний
провайдер установлен. Чтобы создать хост с помощью CLI, вы используете
команда создания хоста . После того, как вы закончите создание хоста, хост
находится в статусе Ожидание . Вы то поставили
хост, чтобы перевести его в состояние Available . После
хост доступен, вы выполняете шаги для создания соединения.
Важно
Хост, созданный с помощью интерфейса командной строки AWS, по умолчанию имеет статус Pending .
После создания хоста с помощью CLI используйте консоль для настройки хоста, чтобы его
статус В наличии .
Для создания хоста
Откройте терминал (Linux, macOS или Unix) или командную строку (Windows). Используйте интерфейс командной строки AWS для запуска
команда create-host с указанием--name,
--provider-typeи--provider-endpointдля вашего
связь. В этом примере имя стороннего поставщика
В этом примере имя стороннего поставщика
GitHubEnterpriseServerи конечная точка
my-instance.dev.aws codestar-connections create-host --name MyHost --provider-type GitHubEnterpriseServer --provider-endpoint "https://my-instance.dev"
В случае успеха эта команда возвращает имя ресурса Amazon узла (ARN).
информация аналогична следующей.{ "HostArn": "arn:aws:codestar-connections:us-west-2:account_id:host/My-Host-28aef605" }После этого шага хост находится в состоянии
PENDING.Используйте консоль, чтобы завершить настройку хоста и переместить хост в
Доступный статус. Дополнительные сведения см. в разделе Настройка ожидающего хоста.
Javascript отключен или недоступен в вашем браузере.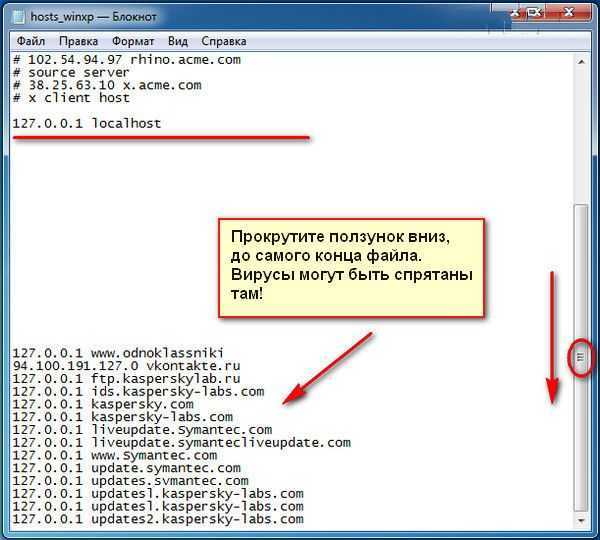

 В противном случае выберите Нет
В противном случае выберите Нет
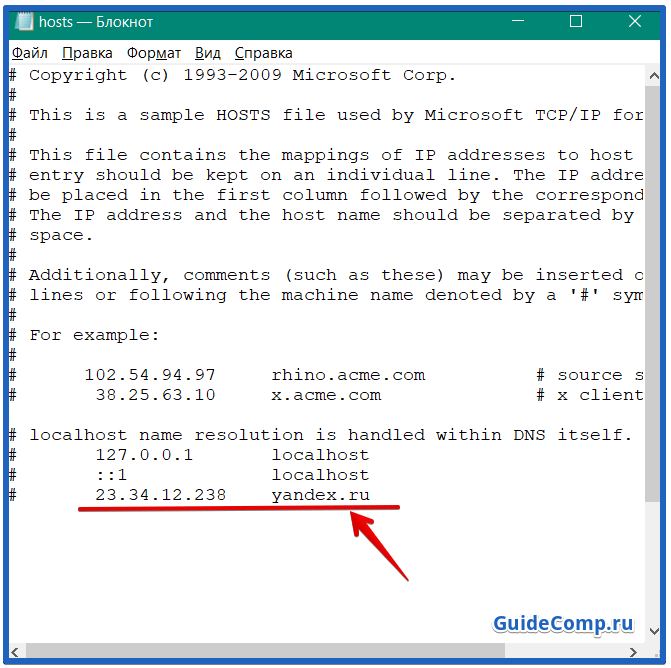 В этом примере имя стороннего поставщика
В этом примере имя стороннего поставщика