Установка офиса 2018 на windows 10: Установка Microsoft office 2010, 2016, 2018 в Тюмени
Содержание
Microsoft Office 2016-2019 Professional Plus + Visio Pro + Project Pro / Standard 16.0.12527.22100
Офис
Русская/английская/украинская зарегистрированная версия с обновлениями по 02.2022 и без рекламы для Windows 7, 8,1, 10!
Microsoft Office 2019 — новый офисный пакет от корпорации Microsoft, который включает в себя не только передовые функции, которые помогают пользователям работать максимально продуктивно, но и эффективные решения для управления, а также более более комплексный подход к безопасности. По традиции в его состав входят такие приложения как Word, Excel, Outlook, PowerPoint, SharePoint и Skype для бизнеса. Последняя версия офиса может похвастаться обновлением дизайна, повышением стабильности, производительности и появлением массы интересных нововведений.
Microsoft Office 2016-2019 включает в себя:
- Microsoft Office 2016-2019 Professional Plus
- Microsoft Access 2016-2019
- Microsoft Excel 2016-2019
- Microsoft Outlook 2016-2019
- Microsoft PowerPoint 2016-2019
- Microsoft Publisher 2016-2019
- Microsoft Word 2016-2019
- Skype for business 2016-2019
- OneDrive for business
- OneDrive
- Microsoft Visio Professional 2016-2019
- Microsoft Proect Professional 2016-2019
Подробнее:
- Microsoft Word — новая версия текстового процессора с расширенными возможностями для создания документов.
 Word обеспечивает дополнительные возможности работы с документами. Вставлять видео из Интернета, открывать PDF-файлы и редактировать их содержимое, а также выравнивать изображения и схемы стало намного проще. Новый режим чтения стал удобнее и не отвлекает ваше внимание, а также отлично работает на планшетах. Кроме того, улучшены функции совместной работы: добавлены прямые соединения с веб-хранилищами и упрощены функции рецензирования, в частности исправления и добавление примечаний.
Word обеспечивает дополнительные возможности работы с документами. Вставлять видео из Интернета, открывать PDF-файлы и редактировать их содержимое, а также выравнивать изображения и схемы стало намного проще. Новый режим чтения стал удобнее и не отвлекает ваше внимание, а также отлично работает на планшетах. Кроме того, улучшены функции совместной работы: добавлены прямые соединения с веб-хранилищами и упрощены функции рецензирования, в частности исправления и добавление примечаний. - Microsoft Excel — динамичный бизнес-инструмент, позволяющий принимать правильные решения по результатам анализа имеющихся данных с помощью улучшенных инструментов и функций. В первую очередь выделяется новый внешний вид Excel. Он избавлен от лишних деталей, но также рассчитан на быстрое достижение профессиональных результатов. Добавлено множество функций, помогающих ориентироваться в большом количестве чисел и создавать убедительные изображения данных, ведущие к более обоснованным решениям.
- Microsoft PowerPoint — мощная программа создания презентаций, в том числе, портативных, с расширенными возможностями переходов, поддержкой анимации, аудио и видео – даже в высоком разрешении.
 Microsoft PowerPoint имеет более понятный интерфейс, адаптированный к планшетным ПК и телефонам с сенсорным экраном. Режим докладчика автоматически настраивается в соответствии с параметрами проектора, и его даже можно использовать на одном мониторе. Темы теперь имеют несколько вариантов, что упрощает разработку дизайна, а при совместной работе можно добавлять комментарии, чтобы задать вопрос или запросить отзыв.
Microsoft PowerPoint имеет более понятный интерфейс, адаптированный к планшетным ПК и телефонам с сенсорным экраном. Режим докладчика автоматически настраивается в соответствии с параметрами проектора, и его даже можно использовать на одном мониторе. Темы теперь имеют несколько вариантов, что упрощает разработку дизайна, а при совместной работе можно добавлять комментарии, чтобы задать вопрос или запросить отзыв. - Microsoft Outlook — почтовый клиент с расширенным набором новых инструментов, поддержкой различных Web-сервисов и социальных сетей. Когда вы откроете Outlook, то сразу заметите его новый внешний вид. Теперь он лаконичней, что поможет вам сосредоточиться на главном в представлениях электронной почты, календарей и контактов.
- Microsoft Publisher — простая в использовании утилита для создания и формирования маркетинговых материалов и публикаций профессионального качества с выводом на печать и распространения по почте. Улучшенный интерфейс, редактирование фотоматериалов, навигация по документу.
 Microsoft Publisher предлагает новые способы работы с фотографиями, позволяя вам перемещать их, менять местами и добавлять визуальные оповещения к своим публикациям с новыми изображениями и текстовыми эффектами.
Microsoft Publisher предлагает новые способы работы с фотографиями, позволяя вам перемещать их, менять местами и добавлять визуальные оповещения к своим публикациям с новыми изображениями и текстовыми эффектами. - Microsoft Access — усовершенствованный вариант базы данных с улучшенной логикой программирования, интеграцией с каталогом бизнес-данных (BDC, Business Data Catalog), 25 качественными шаблонами. Веб-приложение Access представляет собой базу данных нового типа, которую вы создаете в Access, а затем используете и публикуете как приложение SharePoint для общего доступа в веб-браузере. Чтобы создать веб-приложение, необходимо только выбрать тип данных, которые планируется отслеживать (контакты, задачи, проекты и т. д.). Access создаст структуру базы данных с представлениями, позволяющими добавлять и редактировать данные. Средства навигации и основные команды уже встроены, поэтому вы можете сразу начать использовать свое веб-приложение.
- Microsoft OneNote — это цифровая записная книжка, служащая для хранения различных сведений и обмена ими.
 Открыв OneNote, вы сразу обратите внимание на новый дизайн, который помогает сосредоточиться на мыслях и идеях, а не на интерфейсе. Благодаря полной интеграции с облаком можно освободить жесткий диск от файлов, обеспечив при этом доступ к заметкам и другим данным из любого места с помощью практически любых мобильных устройств, планшетных ПК и браузеров.
Открыв OneNote, вы сразу обратите внимание на новый дизайн, который помогает сосредоточиться на мыслях и идеях, а не на интерфейсе. Благодаря полной интеграции с облаком можно освободить жесткий диск от файлов, обеспечив при этом доступ к заметкам и другим данным из любого места с помощью практически любых мобильных устройств, планшетных ПК и браузеров. - Microsoft OneDrive — это ваша профессиональная библиотека для хранения рабочих документов и других файлов. Когда вы сохраняете файлы в OneDrive, они доступны только вам, но в то же время вы можете легко предоставить к ним общий доступ для коллег, а также просматривать их с мобильных устройств. Ваши файлы будут надежно храниться в облаке SharePoint Online или на серверах SharePoint Server вашей компании в зависимости от настроек.
- Microsoft Project помогает легко управлять проектами и взаимодействовать с сотрудниками практически отовсюду. Организовывайте свое время и не теряйте контроля над своими проектами благодаря единственной системе управления проектами, созданной для бесперебойной работы с другими приложениями Microsoft и облачными службами.

Что нового в приложениях Office в Office 2021:
- Excel
- Значок Excel стал больше
- Прецизионный выбор ячеек
- Основные усовершенствования сводной таблицы: персонализация, автоматическое определение отношений, группировка по времени, кнопки увеличения и уменьшения, поиск списка полей, интеллектуальное переименование, много экранный слайсер, более быстрые сводные таблицы OLAP, создание, фильтрация по тайм-линиям
- Новые возможности анализа данных
- Новые типы диаграмм, 2D-карты
- Новые формулы, функции Excel
- Поддержка CSV (UTF-8)
- Улучшенный доступ к новейшим файлам и папкам и истории версий книг
- Защита данных (DLP) в Excel
- Опубликовать в Power BI
- Усовершенствования PowerPivot
- Улучшения Get & Transform (PowerQuery)
- Вставляйте SVG, значки и конвертируйте их в фигуры, вставляйте 3D-модели
- Улучшенная поддержка рукописного ввода
- PowerPoint
- Большая иконка Powerpoint
- Morph transition
- Эффект масштабирования для перехода на определенные слайды, разделы и части ваших презентаций
- Масштабируемое улучшение чернил: записывайте цифровые красочные жесты, ручки, маркеры и карандаши, эффекты, ластик слоев, линейка для рисования прямых линий под любым углом, управление слайд-шоу с помощью жестов.

- Вставка и управление значками, SVG и 3D-моделями, конвертирование значков SVG в фигуры
- Улучшенный рисунок и маркировка свободной формы
- Экспорт видео 4K
- Outlook
- Большая иконка Outlook
- Автоматическая загрузка вложений OneDrive
- Возможность видеть ответы
- Фокусировка входящих
- Диктовка голосом и чтение вслух
- Добавление нескольких часовых поясов в календарь
- Отметить электронные письма как прочитанные при удалении
- Всплывающие напоминания
- Сводные карты поездок и доставки, обновленные карточки контактов.
- Улучшенная проверка доступности
- Поддержка Office 365 (с онлайн-аккаунтом Exchange)
- Access
- Значок Access стал больше
- 11 новых диаграмм, чтобы упростить понимание данных, хранящихся в формах доступа и отчетах
- Поддержка большого числа (bigint)
- Возврат формата dBASE импорта, связывания или экспорта
- Сортировка листа свойств для форм и отчетов
- Свойство «Название ярлыка» для элементов управления
- Улучшенная логика повторного подключения ODBC
- Комбинация клавиш для редактирования значений элементов списка (Ctrl + E)
- Улучшения доступности
- В Office 2021 не будет:
- Редактора и исследователя функций в Word.

- Tap в Word, PowerPoint и Outlook.
- Дизайнер PowerPoint
- Идеи и типы данных в Excel.
- Совместное использование в режиме реального времени в Word, Excel и PowerPoint.
- Шифрование сообщений Office 365.
- Усовершенствованная защита от угроз в Word, Excel, PowerPoint и OneDrive для бизнеса
- Защита корпоративных предприятий.
- Поддержка чувствительной метки в Word, Excel, PowerPoint и Outlook.
- Лицензирование общего компьютера
- Параметры FastTrack
- Интеграция с Microsoft Intune
Системные требования:
- Процессор x86 или x64 с тактовой частотой от 1 ГГЦ и поддержкой набора инструкций SSE2.
- 2 ГБ ОЗУ рекомендуется для использования графических возможностей, функции мгновенного поиска Outlook и некоторых расширенных функций.
- 3,0 ГБ свободного места на жестком диске.
- Разрешение экрана 1280 x 800. Чтобы использовать аппаратное ускорение графики, необходима графическая карта с поддержкой DirectX10.

- Операционная система: Windows 10
Особенности версии:
- Языки: русский, английский, украинский
- Активация: AAct от Ratiborus
- Расширения: Office Tab Enterprise, Ubit Menu
Параметры командной строки для helper.exe
- /S /INSTALL – тихая установка
- /DIR=ПУТЬ — указать путь установки
- /2016 — установить Office 2016 (по умолчанию 2019)
- /PROX86 – установка 32-разрядной версии Professional Plus
- /PROX64 – установка 64-разрядной версии Professional Plus
- /WORD – установка Word
- /EXCEL – установка Excel
- /POWERPOINT – установка PowerPoint
- /ACCESS – установка Access (недоступно в версии Standard)
- /OUTLOOK – установка Outlook
- /ONENOTE – установка OneNote
- /ONEDRIVEA – установка OneDrive
- /ONEDRIVEB – установка OneDrive для бизнеса
- /XSKYPE – установка Skype для бизнеса (недоступно в версии Standard)
- /PUBLISHER – установка Publisher
- /PROOFING – установка средств проверки правописания
- /XSTDX86 – установка 32-разрядной версии Standard
- /XSTDX64 – установка 64-разрядной версии Standard
- /WORD – установка Word
- /EXCEL – установка Excel
- /POWERPOINT – установка PowerPoint
- /OUTLOOK – установка Outlook
- /ONENOTE – установка OneNote
- /ONEDRIVEA – установка OneDrive
- /ONEDRIVEB – установка OneDrive для бизнеса
- /PUBLISHER – установка Publisher
- /PROOFING – установка средств проверки правописания
- /VISIOPROX86 – установка 32-разрядной версии Visio Pro
- /VISIOPROX64 – установка 64-разрядной версии Visio Pro
- /VISIOSTDX86 – установка 32-разрядной версии Visio Standard
- /VISIOSTDX64 – установка 64-разрядной версии Visio Standard
- /PROJECTPROX86 – установка 64-разрядной версии Project Pro
- /PROJECTPROX64 – установка 64-разрядной версии Project Pro
- /PROJECTSTDX86 – установка 64-разрядной версии Project Standard
- /PROJECTSTDX64 – установка 64-разрядной версии Project Standard
- /LANG=ID – выбор локализации
- где ID – идентификатор языка, например RU-RU, EN-US, UK-UA
- Параметр можно указывать несколько раз, первый язык будет основным
- /UPD – разрешить установку обновлений Office (можно позже изменить в настройках)
- /KMS – активация и создание задачи переактивации каждые 10 дней
- /OFFICETAB – установка Office Tab
- /UBITRU – установка русской версии UBit Menu
- /UBITEN – установка английской версии UBit Menu
Примеры:
- helper.
 exe /S /INSTALL /PROX64 /WORD /EXCEL /POWERPOINT /VISIOSTDX64 /LANG=RU-RU /KMS
exe /S /INSTALL /PROX64 /WORD /EXCEL /POWERPOINT /VISIOSTDX64 /LANG=RU-RU /KMS
Установка 64-разрядной версии Professional Plus с приложениями WORD, EXCEL, POWERPOINT
Установка 64-разрядной версии Visio Standard
Язык русский, активация
- helper.exe /S /INSTALL /STDX86 /WORD /LANG=RU-RU /LANG=EN-US /UPD /KMS
Установка 32-разрядной версии Standard с приложением WORD
Язык русский (основной) и английский
Разрешение на установку обновлений, активация
- helper.exe /S /INSTALL /2016 /PROJECTPROX64 /LANG=UK-UA /LANG=RU-RU /KMS
Установка 64-разрядной версии Project Pro 2016
Язык украинский (основной) и русский, активация
Контрольные суммы образов Microsoft Office 2016-2019:
x86:
CRC32: 418E5282
MD5: EB58C6726D7970B496AB6D0EBF1F999D
SHA-1: 266CF6591ABF438BB772F63849D3AE3BE965BC1C
x64:
CRC32: 636B9C17
MD5: 9370A34731692B79E90EBD39D51E3BA6
SHA-1: C1429C8845F0DCA4C961E70FBA1D3D319C0F78FB
Скачать пакет Microsoft Office 2016-2019 x86 (1,97 ГБ):
Этот блок был удален по требованию правообладателя.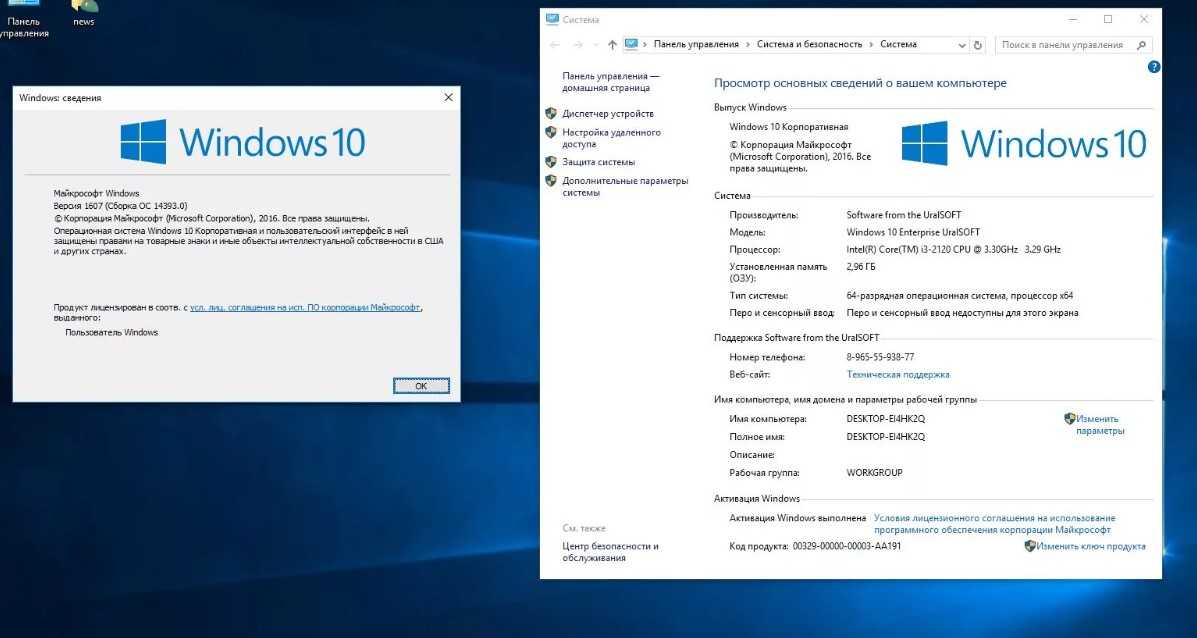 Если вы считаете,
Если вы считаете,
что это ошибка, обратитесь к Администратору.
Скачать пакет Microsoft Office 2016-2019 x64 (2,14 ГБ):
Этот блок был удален по требованию правообладателя. Если вы считаете,
что это ошибка, обратитесь к Администратору.
Скачать оригинальные образы Microsoft Office 2019 с возможностью установки в т.ч. на Windows 7, 8, 8.1
Microsoft,
MS Office,
Visio,
Project Professional,
RePack (переупаковка)
Установка Ubuntu на Windows 10 | Windows IT Pro/RE
Первым шагом к расширению использования Linux на Windows 10 стала доступность ее варианта Ubuntu в магазине приложений Windows
Уже в течение года специалисты Microsoft упорно трудятся над созданием подсистемы Windows для Linux (WSL) на Windows 10 (blogs. msdn.microsoft.com/wsl/). В юбилейном обновлении появилась возможность запускать командную оболочку Bash на Windows 10, а теперь первым шагом к расширению использования Linux на Windows 10 стала доступность ее варианта Ubuntu в магазине приложений Windows.
msdn.microsoft.com/wsl/). В юбилейном обновлении появилась возможность запускать командную оболочку Bash на Windows 10, а теперь первым шагом к расширению использования Linux на Windows 10 стала доступность ее варианта Ubuntu в магазине приложений Windows.
На конференции Build 2017 компания Microsoft объявила, что дистрибутивы Canonical, SUSE и Fedora войдут в следующее обновление Microsoft Windows 10. В данной статье описан первый шаг к выполнению обещания по реализации этих компонентов в версии Redstone 3 для участников программы предварительной оценки Windows (экран 1).
| Экран 1. Ubuntu в магазине приложений Windows |
Ubuntu в магазине приложений Windows
Как утверждает Рич Тернер (https://blogs.msdn.microsoft.com/commandline/2017/07/10/ubuntu-now-available-from-the-windows-store/), старший менеджер программы в команде WSL, добавление дистрибутива Ubuntu в магазин приложений Windows обеспечивает следующие важнейшие преимущества.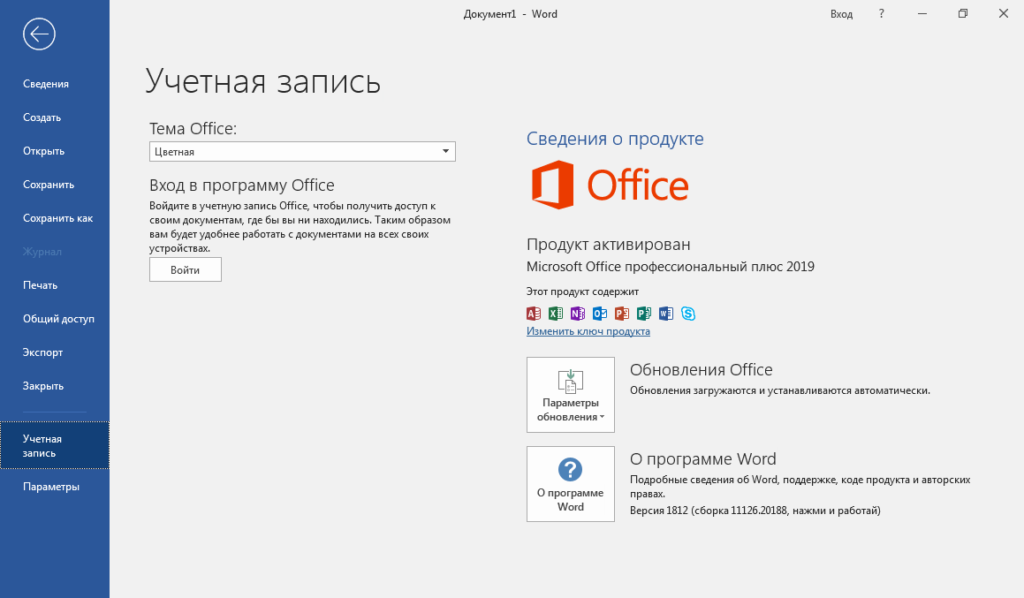
- Более быстрая и надежная загрузка: в магазине приложений Windows применяется механизм поблочной загрузки, благодаря которому уменьшается размер загружаемых приложений, а это в свою очередь позволяет выполнять загрузку быстрее и надежнее.
- Установка дистрибутивов рядом друг с другом: благодаря усовершенствованиям службы WSL можно установить несколько дистрибутивов рядом.
- Одновременный запуск нескольких дистрибутивов: вы можете не только установить несколько дистрибутивов рядом друг с другом, но и запускать более одного дистрибутива одновременно.
Эти компоненты находятся на стадии проектирования, поэтому необходимо использовать новейшие сборки из режима раннего доступа осеннего обновления Microsoft Windows 10, чтобы активировать WSL, а затем установить дистрибутив из магазина приложений Windows. Если в магазине приложений Windows вы видите то, что показано на экране 2, значит, это условие не выполнено.
Экран 2.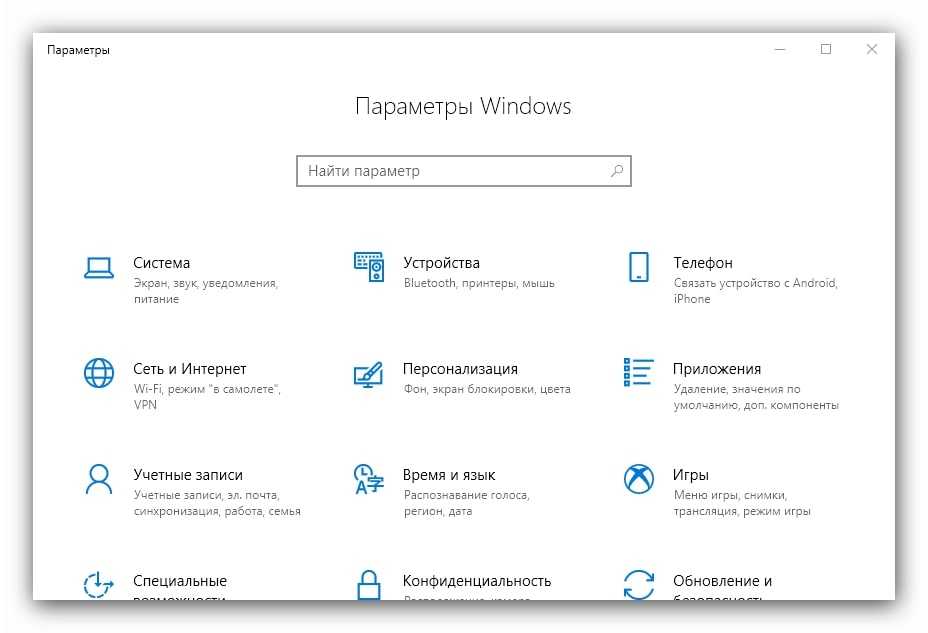 Для установки Ubuntu необходимо использовать новейшие сборки Для установки Ubuntu необходимо использовать новейшие сборки |
Если вы работаете на компьютере, участвующем в программе предварительной оценки, с установленной новейшей сборкой Redstone 3, то вернитесь в магазин и выберите готовый к установке дистрибутив.
Вам еще предстоит сделать два шага, чтобы подготовиться к использованию WSL, установить Ubuntu на устройстве и создать учетную запись пользователя по умолчанию.
Шаг 1. Включение подсистемы Windows для Linux
Выполните поиск Windows Features («Компоненты Windows») из меню Start («Пуск»), чтобы открыть это приложение. Прокрутите окно вниз до Windows Subsystem for Linux (Beta), установите флажок, а затем нажмите кнопку OK (экран 3).
| Экран 3. Выбор Windows Subsystem for Linux (Beta) для установки |
Когда файлы будут установлены, потребуется перезагрузить компьютер, чтобы завершить установку WSL (экран 4).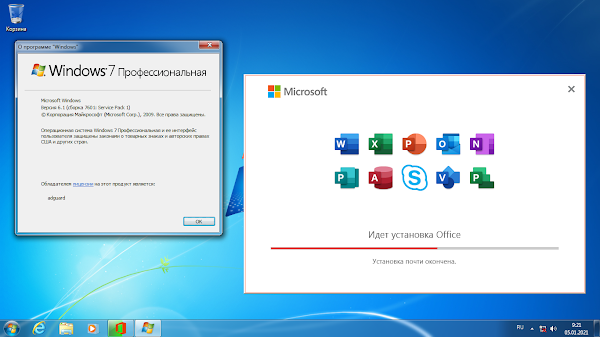
| Экран 4. Установка Windows Subsystem for Linux (Beta) требует перезагрузки |
Шаг 2. Запуск Ubuntu и создание учетной записи пользователя по умолчанию
Выполните поиск Ubuntu из меню Start («Пуск») и выберите результат, показанный на экране 5.
| Экран 5. Запуск Ubuntu |
Откроется окно командной строки и начнется установка Ubuntu (экран 6).
| Экран 6. Установка Ubuntu |
После завершения установки вы получите запрос для ввода имени нового пользователя Unix и пароля (экран 7).
Экран 7. Запрос для ввода имени нового пользователя Unix и пароля Запрос для ввода имени нового пользователя Unix и пароля |
После двукратного ввода пароля вы окажетесь в готовой к работе оболочке Ubuntu (экран 8).
| Экран 8. Оболочка Ubuntu |
Как вы можете заметить, даже пользователь, не имеющий опыта работы с Linux, в состоянии установить дистрибутив Ubuntu на Windows 10. Дополнительные сведения о его возможностях можно почерпнуть из официальных материалов разработчика по подсистеме Windows для Linux по адресу: blogs.msdn.microsoft.com/wsl/и на сайте Windows Command Line Tools for Developers (https://blogs.msdn.microsoft.com/commandline/) в сети MSDN.
Развертывание Microsoft Office с помощью MDT — Майк Галвин
Эта страница выглядит лучше всего с включенным JavaScript
Прежде чем начать
Современный пакет Microsoft Office теперь доступен только в виде установки «нажми и работай», которая изменяет способ получения, настройки и развертывания установочного пакета.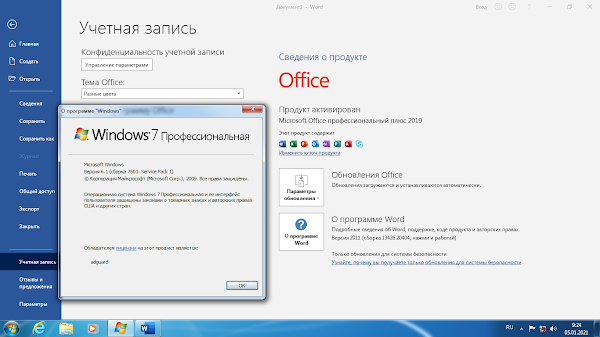
Это ресурсы, которые мы будем использовать в этом пошаговом руководстве.
- Загрузите средство развертывания Office (ODT) от Microsoft здесь
- Загрузить файлы Microsoft Office ADMX для групповой политики
- Центр администрирования приложений Microsoft 365
Создание файла конфигурации
Конфигурация пакета Office теперь выполняется с помощью XML-файла. Вы можете создать его с помощью центра администрирования приложений Microsoft 365. Просто зайдите на сайт и нажмите на кнопку «Создать новую конфигурацию».
- В разделе «Продукты и выпуски» выберите требуемую архитектуру и пакет Office, как часто вы хотите обновлять Office — я рекомендую «Ежемесячный корпоративный канал» и какие приложения включить или исключить.
- В поле «Язык» выберите конкретные языки или выберите «Подобрать операционную систему».
- В разделе «Параметры установки» вы должны выбрать «Локальный источник» и ввести «Путь к источнику»:
Z:\Applications\[Your-Office-Install], так как это будет место, где файлы хранятся в MDT.
Z:\автоматически сопоставляется с%deployroot%во время последовательности задач MDT. - Для параметров «Обновление и модернизация» это будет зависеть от того, планируете ли вы обновлять Office из Интернета в системах после его развертывания, или если вы хотите получить центральное обновление Office в локальной сети (возможно, с помощью моего обновления Office Utility) или если вы используете Config Manager.
- Для параметров обновления их можно отключить, так как мы будем устанавливать Office как часть чистой сборки Windows.
- В разделе «Лицензирование и активация» вам нужно будет включить «Автоматически принимать лицензионное соглашение», при необходимости установить любые ключи продукта и выбрать тип активации, который вам нужен.
- В поле «Общие» укажите название вашей компании и описание этого файла конфигурации. Я склонен использовать краткий список вариантов конфигурации для дальнейшего использования.
- В разделе «Настройки приложения» вы можете установить любые нужные вам настройки.

- Когда вы довольны своим файлом конфигурации, нажмите «Экспорт», и вам будет предложено выбрать «Формат файла по умолчанию». Обычно я выбираю «форматы Office Open XML».
- Наконец, примите условия лицензионного соглашения, введите имя файла и загрузите файл.
Загрузка установочных файлов Office
- Сначала загрузите и извлеките средство развертывания Office (ODT) из Microsoft в новую папку. Включенные примеры XML-файлов можно удалить.
- Поместите файл конфигурации XML в ту же папку, что и средство развертывания Office.
- Сделайте копию файла конфигурации XML и отредактируйте один из них.
- Измените «SourcePath» в верхней части файла, чтобы он указывал на расположение на локальном диске, например:
SourcePath="C:\Users\sysadmin\Downloads\ODT", а затем сохраните его. - Откройте командную строку и измените каталог на папку, содержащую средство развертывания Office и XML-файл конфигурации.

- Выполните следующую команду, чтобы загрузить файлы Office:
setup.exe /download [ваш-отредактированный-config.xml] - Будет создана новая папка «Office», в которой будут храниться установочные файлы.
Импорт файлов установки Office в MDT
- Скопируйте всю папку, содержащую средство развертывания Office, файлы конфигурации и папку Office, в папку приложений MDT.
- Переименуйте папку, чтобы она соответствовала тому, что вы ввели для исходного пути при создании файла конфигурации на веб-сайте центра администрирования приложений Microsoft 365.
- Перейдите в MDT Deployment Workbench и откройте «Приложения».
- Щелкните правой кнопкой мыши «Приложения» и выберите «Новое приложение».
- Выберите «Приложение без исходных файлов или в другом месте в сети» и нажмите «Далее».
- Введите имя приложения и нажмите «Далее».
- Для «Командной строки:» введите следующее:
setup. exe /configure [your-config.xml]
exe /configure [your-config.xml] - Для «Рабочего каталога:» введите следующее:
.\Applications\[Your-Office-Install]и нажмите кнопку Далее. - Наконец, на итоговом экране нажмите «Далее», а затем «Готово».
После импорта установочных файлов теперь вы сможете установить Office как часть последовательности задач развертывания Windows, как и любое другое приложение.
ADMX-файлы групповой политики для Office
Файлы ADMX для Office обратно совместимы с предыдущими версиями Office вплоть до Office 2016, и их можно скачать здесь.
Поддержите мою работу
Если вы хотите поддержать меня, перейдите по ссылкам ниже.
- Патреон
- Ко-фи
- PayPal
Если вы хотите связаться со мной, оставьте комментарий, отправьте мне твит или присоединитесь к сообществу в Discord.
-Майк
Поделиться на
Поддержите автора с
Пожалуйста, включите JavaScript для просмотра комментариев на основе высказываний.
Как установить настольную версию Office, если у вас есть подписка на Office 365
Автор Зубаир Александр
/
15 октября 2018 г.
/
Если у вас или вашей компании есть подписка на Office 365, вы можете загрузить и установить Office 365 профессиональный плюс на свой локальный компьютер. Office 365 профессиональный плюс — это один из планов подписки, предлагаемых Microsoft, и он имеет те же системные требования, что и Office профессиональный плюс (2019, 2016, 2013 и т. д.). Посетите Системные требования для Office для получения дополнительной информации. С некоторыми планами подписки на Office 365 вы получите полные версии следующих приложений Microsoft Office:
На ПК : Word, Excel PowerPoint, OneNote, Outlook, Publisher и Access
На Mac : Word, Excel PowerPoint, OneNote и Outlook
Вы можете установить эти приложения на ПК, Mac, планшеты Android, телефоны Android, iPad и iPhone.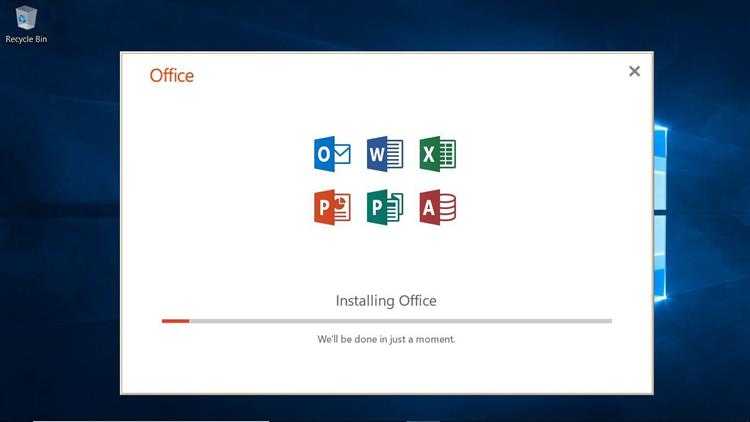
Пошаговые инструкции
Откройте веб-браузер и войдите в свою учетную запись на сайте www.office.com. Вы можете использовать либо свою учетную запись Майкрософт (например, [email protected]), либо рабочую учетную запись (например, [email protected]).
- Поскольку я не знаю, каким будет ваш стартовый экран, лучше всего после входа в систему перейти по следующему URL-адресу в браузере: https://portal.office.com/ols/mysoftware.aspx. Неважно, открываете ли вы новую вкладку или остаетесь на текущей вкладке, чтобы ввести этот URL-адрес. Это приведет вас к следующему разделу «Программное обеспечение» на портале Office 365.
- Убедитесь, что вы устанавливаете 32-разрядную версию Office. Если на вашем экране отображается 64-разрядная версия, нажмите «Дополнительно» и измените ее на 32-разрядную. Крайне редко вам потребуется установить 64-разрядную версию Office. Если у вас уже установлена определенная версия (например, 64-разрядная), Office достаточно умен, чтобы определить вашу существующую версию и установить ту же версию для вас.

Примечание : По данным Microsoft, 64-разрядная версия теперь устанавливается по умолчанию. Однако я заметил, что 32-разрядная версия Office используется по умолчанию в моей подписке на Office 365. - Нажмите Установить внизу экрана. При этом на локальном компьютере будут установлены приложения Microsoft Word, Excel, PowerPoint, OneNote, Access, Publisher, Outlook, Skype для бизнеса и OneDrive для бизнеса. Обратите внимание, что на этом экране ничего не говорит о том, какая версия Office будет установлена. Это потому, что Microsoft заявляет, что автоматически установит последнюю версию. На самом деле Microsoft говорит, что даже если на вашем экране отображается Office 2016 и Office 2019является последней версией, она установит Office 2019, поскольку это последняя версия.
- Следуйте инструкциям на экране. Ответьте Да на запрос Разрешить этому приложению вносить изменения в ваше устройство?
- Когда вы запускаете любое приложение Office и нажимаете Принять , чтобы согласиться с условиями лицензирования Microsoft, весь пакет Office будет активирован.
 Нет необходимости активировать каждое отдельное приложение.
Нет необходимости активировать каждое отдельное приложение. - Если вы хотите деактивировать Office на одном компьютере и установить его на другом, щелкните гиперссылку «Моя учетная запись» > «Статус установки» в разделе «Управление установками» на снимке экрана выше. Здесь вы можете деактивировать предыдущую установку Office 365 профессиональный плюс, а затем вернуться и установить Office 365 профессиональный плюс на другом компьютере.
При установке Office будут установлены все включенные в него приложения. У вас больше нет возможности установить определенные приложения или удалить определенные приложения после установки Office. Если вы не хотите видеть определенные приложения, просто удалите ярлыки этих приложений. Вариант может измениться в будущем. Однако в то время, когда я писал эту статью, у пользователей не было выбора.
Служба поддержки Office
Если у вас возникнут проблемы с установкой или входом в систему, посетите эту страницу часто задаваемых вопросов.

 Word обеспечивает дополнительные возможности работы с документами. Вставлять видео из Интернета, открывать PDF-файлы и редактировать их содержимое, а также выравнивать изображения и схемы стало намного проще. Новый режим чтения стал удобнее и не отвлекает ваше внимание, а также отлично работает на планшетах. Кроме того, улучшены функции совместной работы: добавлены прямые соединения с веб-хранилищами и упрощены функции рецензирования, в частности исправления и добавление примечаний.
Word обеспечивает дополнительные возможности работы с документами. Вставлять видео из Интернета, открывать PDF-файлы и редактировать их содержимое, а также выравнивать изображения и схемы стало намного проще. Новый режим чтения стал удобнее и не отвлекает ваше внимание, а также отлично работает на планшетах. Кроме того, улучшены функции совместной работы: добавлены прямые соединения с веб-хранилищами и упрощены функции рецензирования, в частности исправления и добавление примечаний.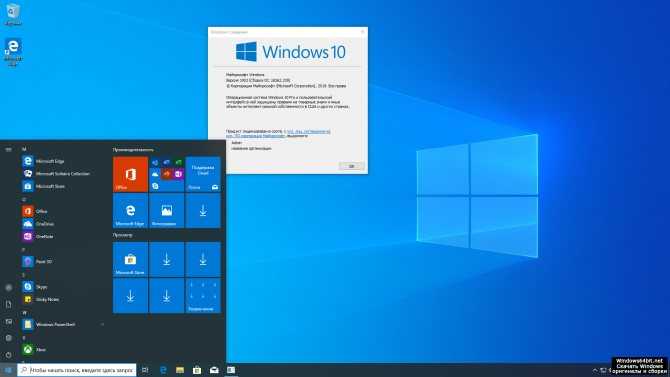 Microsoft PowerPoint имеет более понятный интерфейс, адаптированный к планшетным ПК и телефонам с сенсорным экраном. Режим докладчика автоматически настраивается в соответствии с параметрами проектора, и его даже можно использовать на одном мониторе. Темы теперь имеют несколько вариантов, что упрощает разработку дизайна, а при совместной работе можно добавлять комментарии, чтобы задать вопрос или запросить отзыв.
Microsoft PowerPoint имеет более понятный интерфейс, адаптированный к планшетным ПК и телефонам с сенсорным экраном. Режим докладчика автоматически настраивается в соответствии с параметрами проектора, и его даже можно использовать на одном мониторе. Темы теперь имеют несколько вариантов, что упрощает разработку дизайна, а при совместной работе можно добавлять комментарии, чтобы задать вопрос или запросить отзыв. Microsoft Publisher предлагает новые способы работы с фотографиями, позволяя вам перемещать их, менять местами и добавлять визуальные оповещения к своим публикациям с новыми изображениями и текстовыми эффектами.
Microsoft Publisher предлагает новые способы работы с фотографиями, позволяя вам перемещать их, менять местами и добавлять визуальные оповещения к своим публикациям с новыми изображениями и текстовыми эффектами.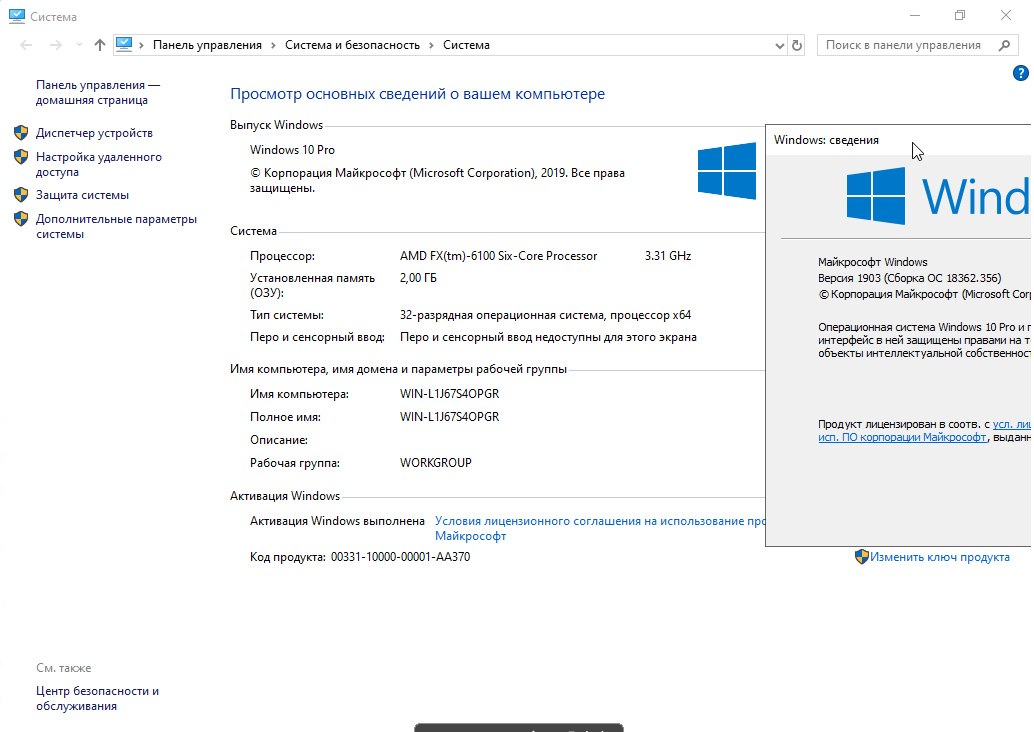 Открыв OneNote, вы сразу обратите внимание на новый дизайн, который помогает сосредоточиться на мыслях и идеях, а не на интерфейсе. Благодаря полной интеграции с облаком можно освободить жесткий диск от файлов, обеспечив при этом доступ к заметкам и другим данным из любого места с помощью практически любых мобильных устройств, планшетных ПК и браузеров.
Открыв OneNote, вы сразу обратите внимание на новый дизайн, который помогает сосредоточиться на мыслях и идеях, а не на интерфейсе. Благодаря полной интеграции с облаком можно освободить жесткий диск от файлов, обеспечив при этом доступ к заметкам и другим данным из любого места с помощью практически любых мобильных устройств, планшетных ПК и браузеров.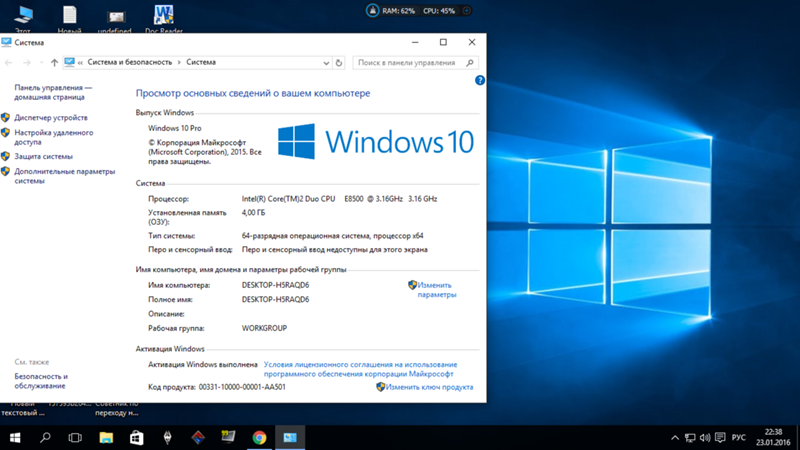
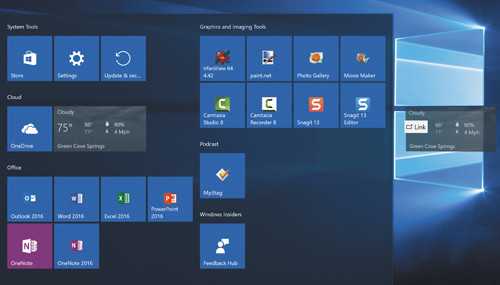
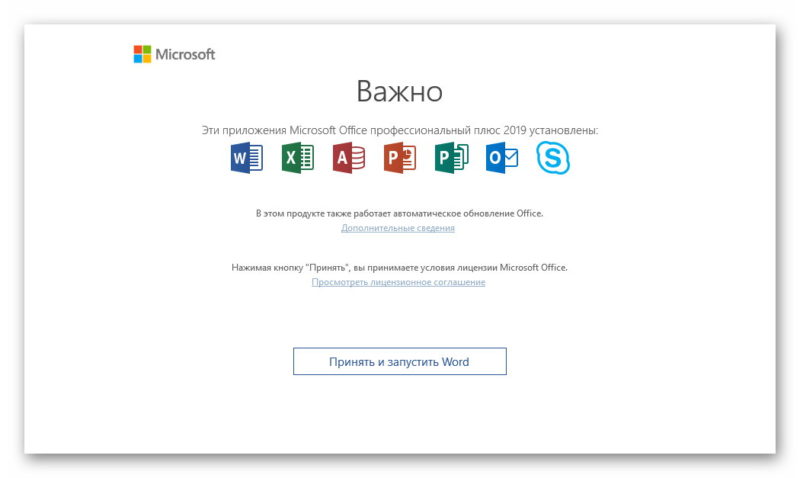

 exe /S /INSTALL /PROX64 /WORD /EXCEL /POWERPOINT /VISIOSTDX64 /LANG=RU-RU /KMS
exe /S /INSTALL /PROX64 /WORD /EXCEL /POWERPOINT /VISIOSTDX64 /LANG=RU-RU /KMS


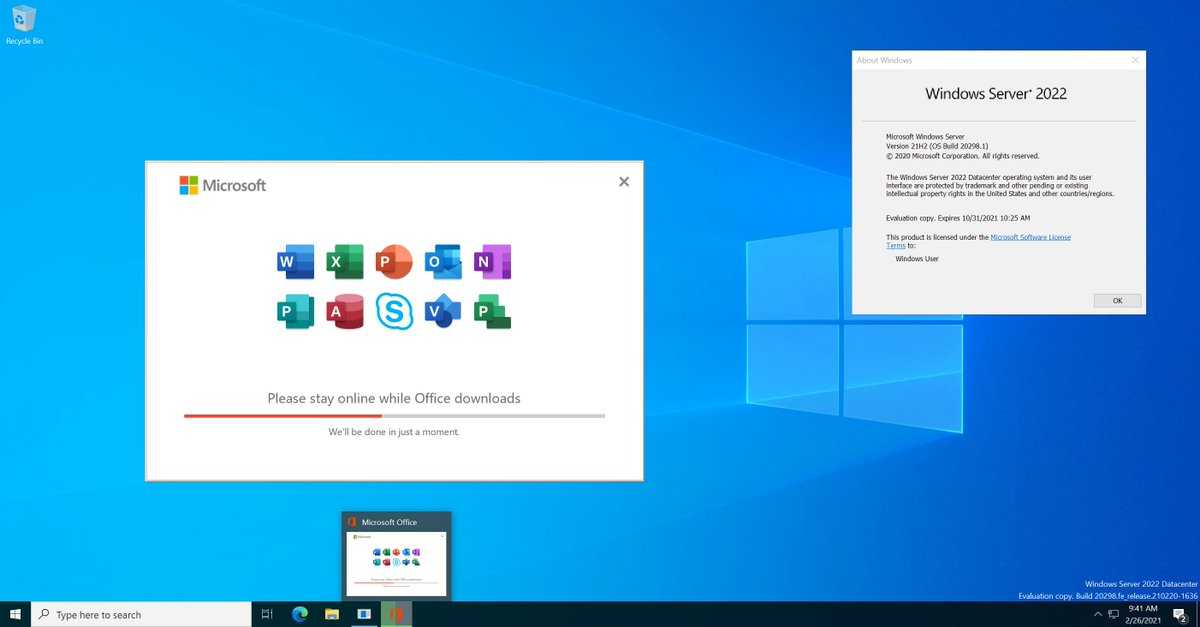 exe /configure [your-config.xml]
exe /configure [your-config.xml] 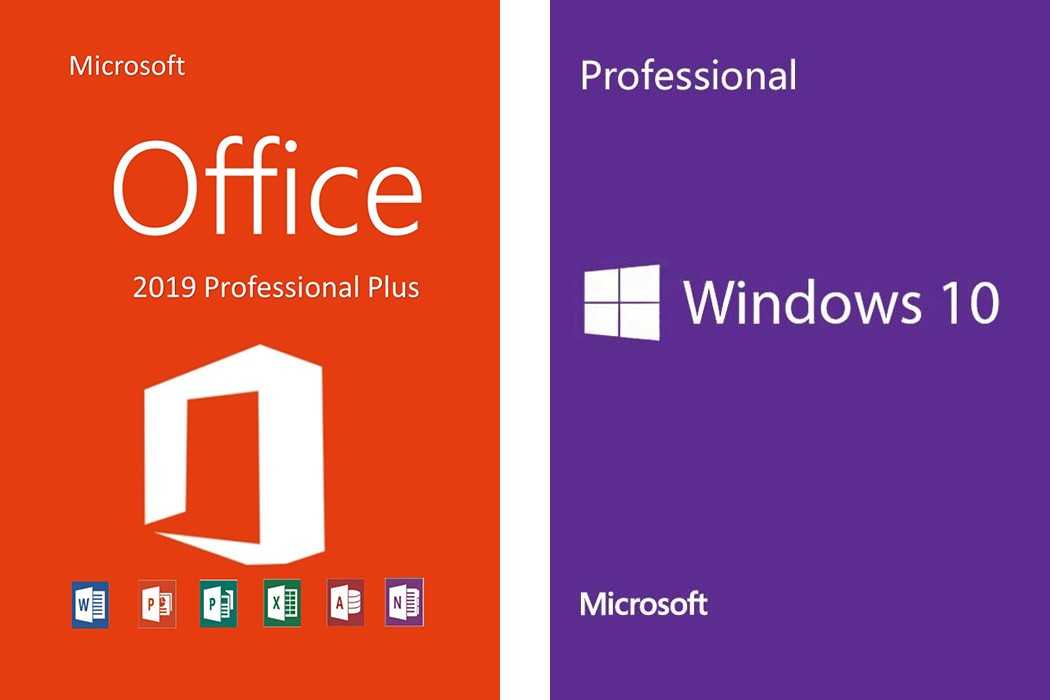
 Нет необходимости активировать каждое отдельное приложение.
Нет необходимости активировать каждое отдельное приложение.