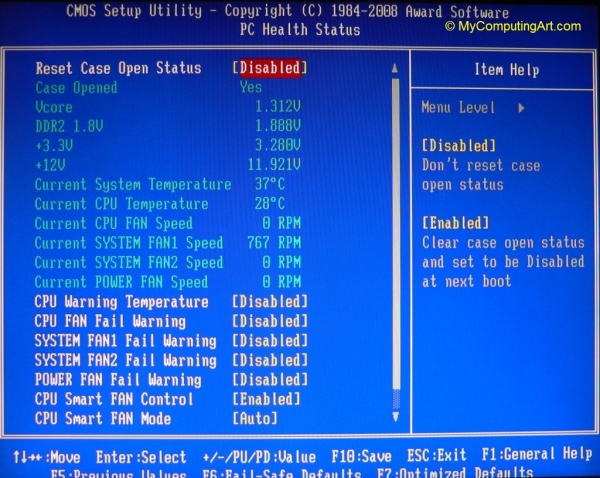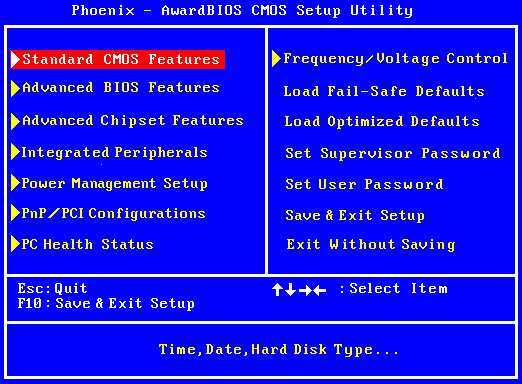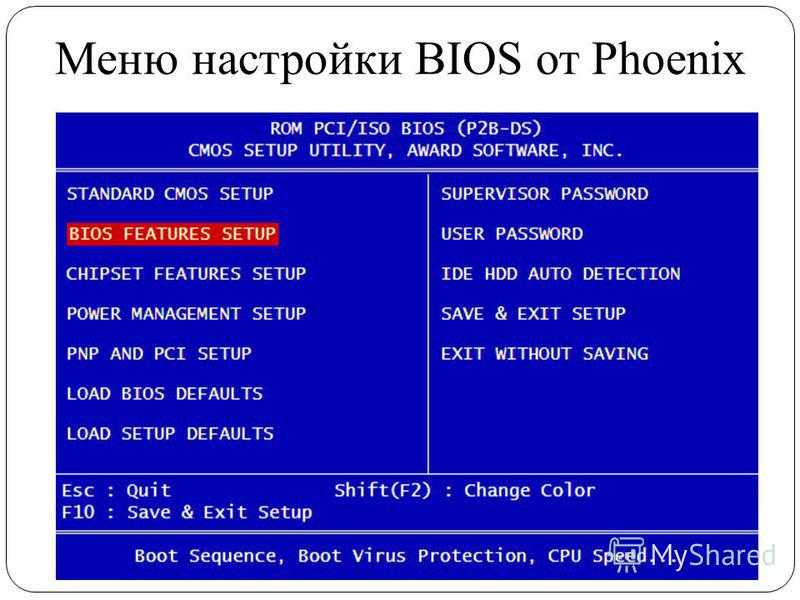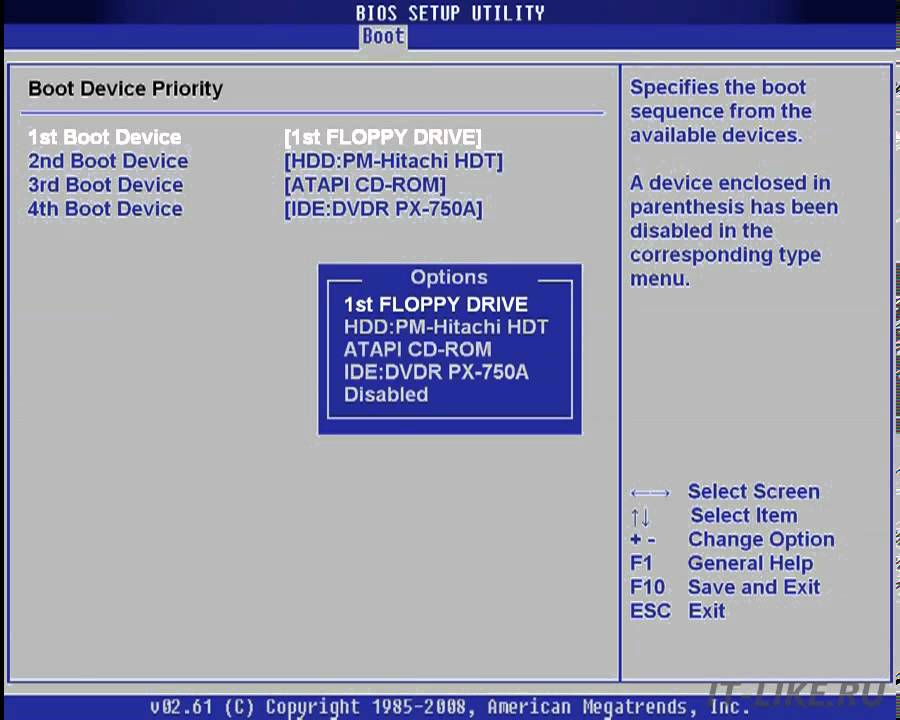Работа в биосе для чайников: Что такое BIOS? | Компьютер для чайников
Содержание
Настройки в BIOS Setup | Мир ПК
Продолжение. Начало см. в № 10
Главное меню программы BIOS Setup выглядит примерно так, как показано на рис. 1. Меню следующего уровня отмечены справа символом «треугольник» (простые команды такой метки не имеют). Работоспособность компьютера обеспечивается определенным сочетанием настроек, поэтому, прежде чем пытаться что-либо улучшать, следует записать текущие параметры.
Если после экспериментов ПК перестал подавать признаки жизни, необходимо выключить его питание, снять крышку корпуса системного блока и обнулить содержимое микросхемы CMOS, переставив на системной плате должную перемычку (не забудьте потом вернуть ее на место). Как правило, такое состояние CMOS соответствует наиболее устойчивому режиму работы компьютера, не претендующему, однако, на максимальную производительность.
Иногда в главном меню присутствует команда Load Fail-Safe Defaults (Load BIOS Defaults), играющая ту же роль. Если стабильность работы компьютера вызывает нарекания, в качестве отправной точки лучше использовать именно эту установку. Когда же система функционирует корректно, то имеет смысл сначала выполнить команду Load Optimized Defaults (Load Setup Defaults), и тогда будут загружены установки, обеспечивающие более высокую производительность, причем без ущерба для стабильности. Впрочем, настройка параметров вручную обычно позволяет добиться более высокой производительности системы.
Когда же система функционирует корректно, то имеет смысл сначала выполнить команду Load Optimized Defaults (Load Setup Defaults), и тогда будут загружены установки, обеспечивающие более высокую производительность, причем без ущерба для стабильности. Впрочем, настройка параметров вручную обычно позволяет добиться более высокой производительности системы.
Раньше частота работы процессора определялась установкой перемычек, да и сейчас иногда имеет место «смешанное» управление этим параметром. В современных ПК настройка частоты нередко производится программой BIOS Setup (рис. 2). Для этого предусмотрено подменю CPU Ratio/Voltage Control или SoftMenu, обеспечивающее улучшение параметров системы, и потому начинать следует именно с него. Частота работы процессора равна произведению коэффициента умножения на частоту внешней шины (FSB), которая колеблется от 66 или 100 МГц у устаревших ЦП, а также у Celeron, до 200 МГц у процессоров самых последних моделей.
Большинство выпускаемых в настоящее время процессоров имеют частоту FSB, равную 133 либо 166 МГц (рис.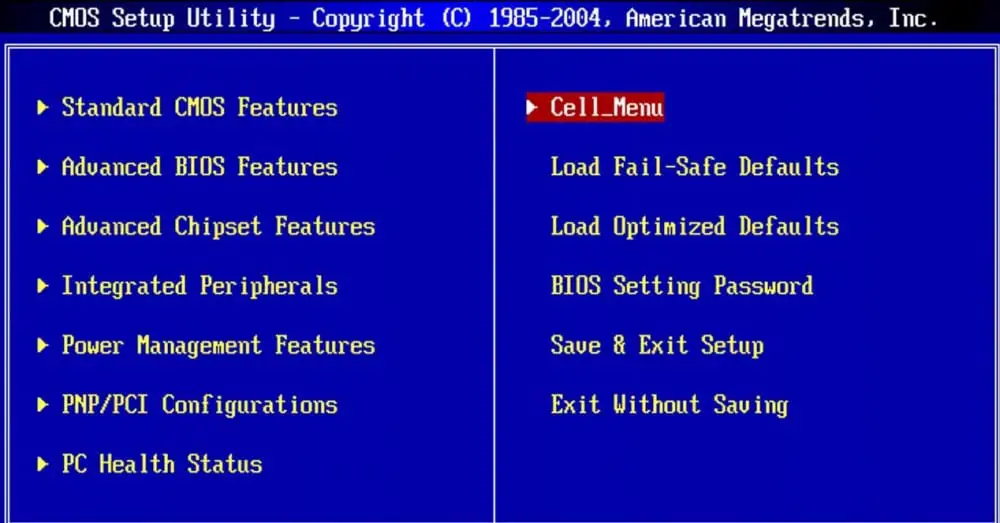 3). Однако процессоры AMD способны передавать по две порции данных за такт, а процессоры семейства Pentium-4 — по четыре. (Из маркетинговых соображений фирмы приводят не реальную частоту шины, а частоту передачи данных.) Чтобы вычислить коэффициент умножения, следует брать, естественно, реальную тактовую частоту FSB. Но надо помнить, что у процессоров Intel коэффициент умножения, как правило, заблокирован и не поддается регулировке, а у процессоров AMD частота не равна рейтинговому числу.
3). Однако процессоры AMD способны передавать по две порции данных за такт, а процессоры семейства Pentium-4 — по четыре. (Из маркетинговых соображений фирмы приводят не реальную частоту шины, а частоту передачи данных.) Чтобы вычислить коэффициент умножения, следует брать, естественно, реальную тактовую частоту FSB. Но надо помнить, что у процессоров Intel коэффициент умножения, как правило, заблокирован и не поддается регулировке, а у процессоров AMD частота не равна рейтинговому числу.
При разгоне процессора до частоты, превышающей номинальную, иногда приходится увеличивать напряжение питания ядра, что также позволяет делать BIOS Setup1. Чем выше напряжение, тем на большей частоте способен работать процессор. Однако не забывайте, что тепловыделение растет как с ростом тактовой частоты, так и с повышением напряжения питания, а особенно сильно оно возрастает при их одновременном увеличении. А иногда, наоборот, удается добиться стабильной работы процессора при штатной частоте и при пониженном напряжении питания, что снижает энергопотребление и требования к охлаждению.
Наиболее точной настройке поддается, как правило, частота FSB (в отдельных случаях — частота памяти). Обычно установить ее можно в зависимости от используемой системной платы либо в SoftMenu, либо в Advanced Chipset Features. Существует и такой способ «разгона», при котором частота FSB увеличивается, а коэффициент умножения частоты процессора пропорционально уменьшается. При этом процессор продолжает работать на той же частоте, но производительность системы возрастает. Особенно актуален такой метод тогда, когда частота памяти выше частоты FSB.
Внутренняя частота работы процессора — величина достаточно консервативная, если, конечно, разработчик специально не промаркировал процессор ниже его возможностей, чтобы обеспечить баланс между спросом и предложением. А вот частота внешней шины выбирается с учетом неизбежного разброса конструктивных особенностей системных плат, поэтому на технологически качественной плате процессор может работать с частотой FSB, которая существенно выше номинальной. Кстати, эффект роста производительности при увеличении только частоты FSB хорошо известен, и его использует компания AMD в своей системе рейтингов (табл. 1).
Кстати, эффект роста производительности при увеличении только частоты FSB хорошо известен, и его использует компания AMD в своей системе рейтингов (табл. 1).
| Таблица 1. Параметры некоторых процессоров AMD Athlon XP | ||||
| Рей-тинг | Кэш L2, Кбайт | Частота процес-сора, МГц | Частота внешней шины(частота передачи данных), МГц | Коэф-фициент умно-жения |
| 3200+ | 512 | 2200 | 200 (400) | 11,0 |
| 3000+ | 512 | 2100 | 200 (400) | 10,5 |
| 3000+ | 512 | 2167 | 166 (333) | 13,0 |
| 2800+ | 512 | 2083 | 166 (333) | 12,5 |
| 2700+ | 256 | 2167 | 166 (333) | 13,0 |
| 2600+ | 256 | 2083 | 166 (333) | 12,5 |
| 2600+ | 256 | 2133 | 133 (266) | 16,0 |
| 2400+ | 256 | 2000 | 133 (266) | 15,0 |
Очень важна согласованная работа процессора и оперативной памяти. В большинстве случаев BIOS Setup позволяет установить частоту FSB с точностью до 1 МГц, а частоту памяти — в определенном соотношении c ней, которое в зависимости от типа платы составляет от 0,5 до 2 и выражается либо в процентах, либо как отношение целых чисел.
В большинстве случаев BIOS Setup позволяет установить частоту FSB с точностью до 1 МГц, а частоту памяти — в определенном соотношении c ней, которое в зависимости от типа платы составляет от 0,5 до 2 и выражается либо в процентах, либо как отношение целых чисел.
Оптимальным режимом считается синхронная работа, когда частота тактирования памяти равна частоте FSB. Обычно в списке соотношений наряду с коэффициентами приводятся еще два режима: Auto (соответствует синхронной работе памяти и FSB) и By SPD (рис. 4).
Режим By SPD жестко задает параметры работы памяти в соответствии с параметрами, записываемыми производителями в небольшую микросхему (SPD — Serial Presence Detect), устанавливаемую на каждый модуль памяти. Эти параметры гарантируют устойчивую работу каждого из модулей достаточно большой партии, но могут не быть оптимальными для модуля в конкретной системе. Тому две причины. Первая заключается в том, что характеристики модулей, входящих в одну партию, могут различаться, а в SPD порой записываются характеристики наихудшего, и бывает, что доставшийся пользователю модуль памяти обладает более высокими параметрами.
Вторая причина связана с соотношением между частотами памяти и FSB, поэтому если выбранная частота FSB равна частоте памяти, записанной в SPD, то изменять соотношение частот не следует — система от этого быстрее работать не станет. Вследствие конструктивных особенностей максимальная средняя скорость передачи данных оперативной памяти примерно в 1,5 раза ниже пиковой, и значит, при подборе конфигурации не следует брать память с рабочей частотой ниже частоты FSB. Также не имеет смысла применять память типа DDR, имеющей частоту в 1,5 раза выше частоты FSB процессоров AMD или в 3 раза — процессоров Intel.
Для моделей Rambus соотношение частот несколько иное — эффективная частота памяти должна в 2 раза превосходить эффективную частоту внешней шины процессора. Если же паспортная частота памяти типа DDR лишь немного превышает частоту FSB, например 200 МГц против 166 МГц (а бывает, например, память со стандартным режимом 175 МГц), то появляется повод задуматься: в зависимости от используемых приложений более эффективной может оказаться установка синхронного режима. В последнем случае, когда память работает на частоте несколько ниже номинала, целесообразно будет попытаться уменьшить времена задержек, обозначаемые Memory Timings (рис. 5). Сначала следует выписать их величины, установленные по SPD, а затем поэтапно уменьшать задержки. Причем после каждого изменения нужно перезагружать компьютер и проверять стабильность работы после загрузки операционной системы (желательно однозадачной, чтобы минимизировать возможный ущерб от потери данных). Это занятие довольно трудоемкое, и потому при проведении такой настройки рекомендуется тщательно записывать каждый шаг. Если же возникнет нестабильность в работе, то следует вернуться к предыдущему значению.
В последнем случае, когда память работает на частоте несколько ниже номинала, целесообразно будет попытаться уменьшить времена задержек, обозначаемые Memory Timings (рис. 5). Сначала следует выписать их величины, установленные по SPD, а затем поэтапно уменьшать задержки. Причем после каждого изменения нужно перезагружать компьютер и проверять стабильность работы после загрузки операционной системы (желательно однозадачной, чтобы минимизировать возможный ущерб от потери данных). Это занятие довольно трудоемкое, и потому при проведении такой настройки рекомендуется тщательно записывать каждый шаг. Если же возникнет нестабильность в работе, то следует вернуться к предыдущему значению.
Результаты такой работы для одной из вычислительных систем приведены в табл. 2. Из нее видно, что прирост скорости обмена может быть довольно существенным. Чтобы получить возможность изменять соответствующие величины, скорее всего, сначала потребуется установить режим Expert.
Таблица 2.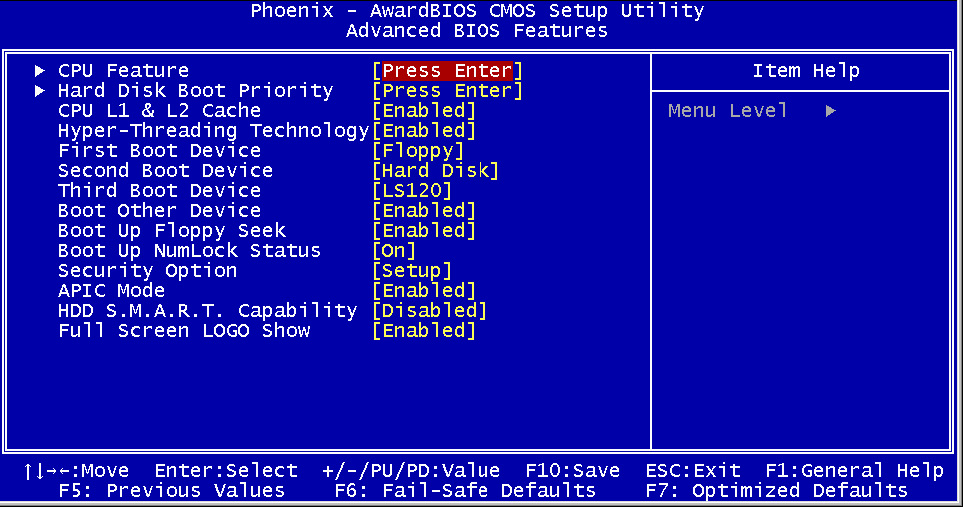 Зависимость скорости обмена данными с памятью от установок BIOS Setup Зависимость скорости обмена данными с памятью от установок BIOS Setup | |||||
| Параметр | Величина параметра | ||||
| CAS Latency (такты) | 2,5 | 2,0 | 2,0 | 2,0 | 2,0 |
| RAS CAS Delay (такты) | 3 | 3 | 2 | 2 | 2 |
| RAS Precharge (такты) | 3 | 3 | 3 | 2 | 2 |
| Active Precharge Delay (такты) | 6 | 6 | 6 | 6 | 5 |
| Sequential Write (Мбайт/с) | 547 | 547 | 582 | 624 | 624 |
| Sequential Read (Мбайт/с) | 1410 | 1430 | 1430 | 1430 | 1430 |
| Random Write (Мбайт/с) | 3,16 | 3,16 | 3,0 | 3,90 | 3,92 |
| Random Read (Мбайт/с) | 4,74 | 4,74 | 5,10 | 5,50 | 5,50 |
В большинстве случаев при наличии нескольких модулей памяти с различными характеристиками BIOS самостоятельно может определить их только для первого. Чтобы это не приводило к неустойчивой работе ПК, следует либо подбирать настройки вручную, либо ставить в первый разъем самый медленный из имеющихся модулей памяти.
Чтобы это не приводило к неустойчивой работе ПК, следует либо подбирать настройки вручную, либо ставить в первый разъем самый медленный из имеющихся модулей памяти.
В старых компьютерах настройки временн?ых интервалов (таймингов) для памяти зачастую назывались DRAM Read Burst Timing и DRAM Write Burst Timing и представлялись в виде X-Y-Y-Y. Первая цифра обозначала время произвольного доступа, а остальные — последовательного. В настоящее время тайминги произвольного доступа настраиваются более точно — двумя или тремя цифрами, а в установках скорости последовательного надобность отпала — SDRAM уже была предназначена для работы с Y=1, т. е. могла выдавать данные на каждый такт, а DDR — даже дважды за такт.
Если на компьютере используется современная многозадачная операционная система, то, пожалуй, все, что может повлиять на его производительность, здесь уже описано. Однако при работе в DOS также важны настройки режимов работы жестких дисков и теневой памяти.
1 Автор и редакция не гарантируют работу комплектующих в нестандартных режимах и не несут ответственность за возможный ущерб, причененный компьютеру или хранящимся на жестком диске данным в результате изменений, произведенных пользователем в настройках системы.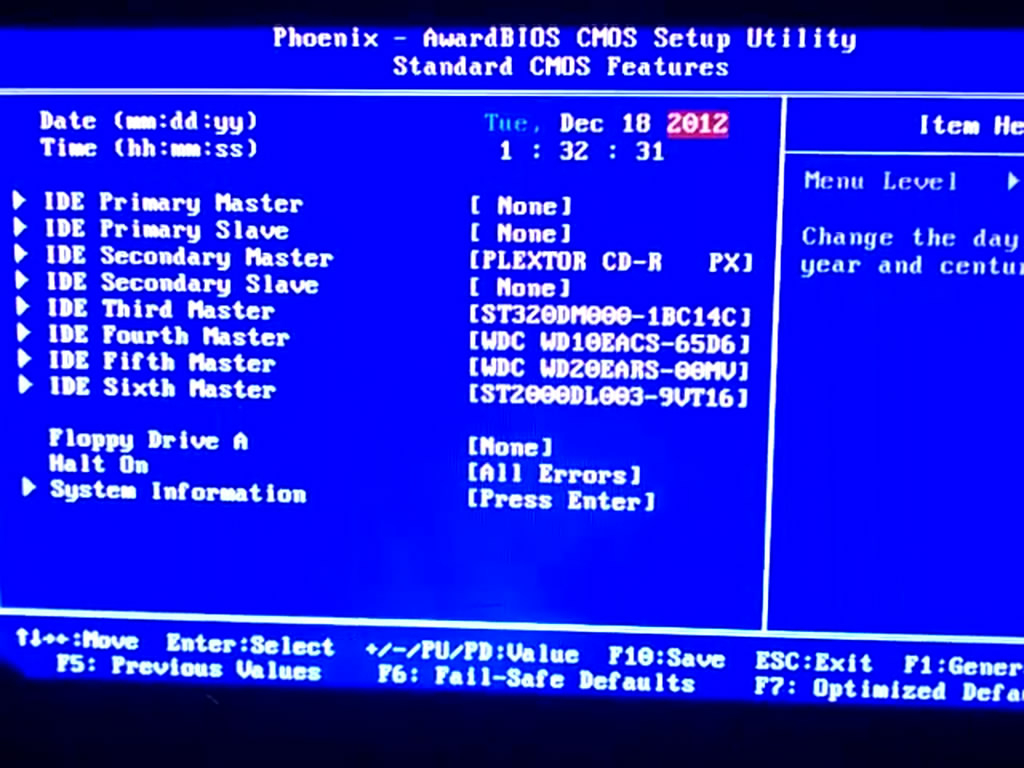
Продолжение в следующем номере.
Как зайти в БИОС: инструкция для новичков и профи
Показать содержание статьи
- Что такое БИОС
- Как зайти в BIOS на ноутбуках и ПК
- Как зайти в BIOS при включении ПК
- Как зайти в BIOS при включении ноутбука
- Ноутбуки Asus
- Ноутбуки Acer
- Ноутбуки Lenovo
- Ноутбуки HP
- Ноутбуки Samsung
- Ноутбуки Dell
- Как зайти в UEFI из Windows 7 и Windows 10
- БИОС запрашивает пароль, как сбросить?
Стартовый этап, при запуске ПК или ноутбука – активация работы программного комплекса, который отвечает за реализацию API. Этот тип системного ПО называют БИОС.
Что такое БИОС
BIOS – базовая система ввода и вывода. Полное название Basic input/output system, выполняет роль буферной зоны перед запуском операционной системы. Фактически, биос – это комплекс чипированных микросхем в обрамлении программного кода. С его помощью производится тонкая настройка работы системы:
- Порядок загрузки дисков.

- Контроль подключенных устройств.
- Проверка работоспособности устройства.
- Запуск операционных систем.
- Подключение/отключение загрузочных флешек, внешних дисков, оптического привода.
- Просмотры технических данных и характеристик.
Изначально использовали досовский BIOS (Legacy вариант). Для манипуляций и входа применяются комбинации клавиш клавиатуры. Современный вариант – UEFI, представлен графическим интерфейсом и взаимодействовать с ним гораздо проще рядовому пользователю, так как тут помимо клавиш есть визуальное оформление и возможность использовать тачпад и мышку. Тут вопрос, как зайти в биос, решается гораздо проще. Однако тонкая настройка все еще зависит от типа железа и производителя. В этой статье рассмотрим особенности работы системы и представим пошаговый алгоритм взаимодействия с BIOS на разных устройствах.
Как зайти в BIOS на ноутбуках и ПК
Чаще всего вход в БИОС осуществляется по нажатию одной или комбинации клавиш. Главное – сделать это своевременно. Как только на черном фоне загрузочного окна появляется информация о ПК, снизу или сверху (зависит от производителя), появляется оповещение, что именно сейчас можно осуществить вход. Чаще всего это имеет форму «Press «конкретная горячая клавиша» to enter Setup». В зависимости от вида ПО, хоткей может меняться:
Главное – сделать это своевременно. Как только на черном фоне загрузочного окна появляется информация о ПК, снизу или сверху (зависит от производителя), появляется оповещение, что именно сейчас можно осуществить вход. Чаще всего это имеет форму «Press «конкретная горячая клавиша» to enter Setup». В зависимости от вида ПО, хоткей может меняться:
- Для Award – Delete.
- Для AMI –F10.
- Для Phoenix –F2.
Это типовые варианты, также могут быть и иные комбинации: «Ctrl+Alt+Ins, Ctrl+Alt+Esc», F12. Дальше мы рассмотрим особенности ввода команд у разных производителей железа.
Как зайти в BIOS при включении ПК
Зайти в БИОС во время запуска стационарного компьютера намного проще, чем при взаимодействии с лэптопом. Комбинации клавиш тут ограничены. Поэтому, для перехода в базовые настройки запуска достаточно нажать одну кнопку.
В зависимости от типа материнской платы, это может быть:
- Клавиша DELETE (Del) для производителей материнской платы ASUS, MSI, Foxconn, ASRock, Gigabyte, Advantech, ESC, Biostar.

- Клавиша F2 для продукции Intel.
- Довольно частой проблемой при взаимодействии со стационарными компьютерами под операционной системой Windows, является опция ускоренной загрузки. После старта запуска системы, пользователь просто не успевает увидеть, когда необходимо сделать нужное нажатие для того, чтобы зайти в БИОС под Виндовс 10, 7 и других версиях. Чтобы отключить функцию, нужно проделать простой алгоритм действий:
- В «Панели управления» найдите блок «электропитание».
- В сегменте «электропитание» перейдите на «действия кнопок питания».
- Выберите подменю «системные параметр».
- Перейдите по ссылке «изменение параметров, которые недоступны».
- Снимите отметку с «включить быстрый запуск».
- Активируйте «сохранить изменения».
Аналогичный порядок действий актуален и для UEFI, и для Legacy версий.
Как зайти в BIOS при включении ноутбука
Чтобы попасть базовое меню на ноутбуке, вариантом может быть много.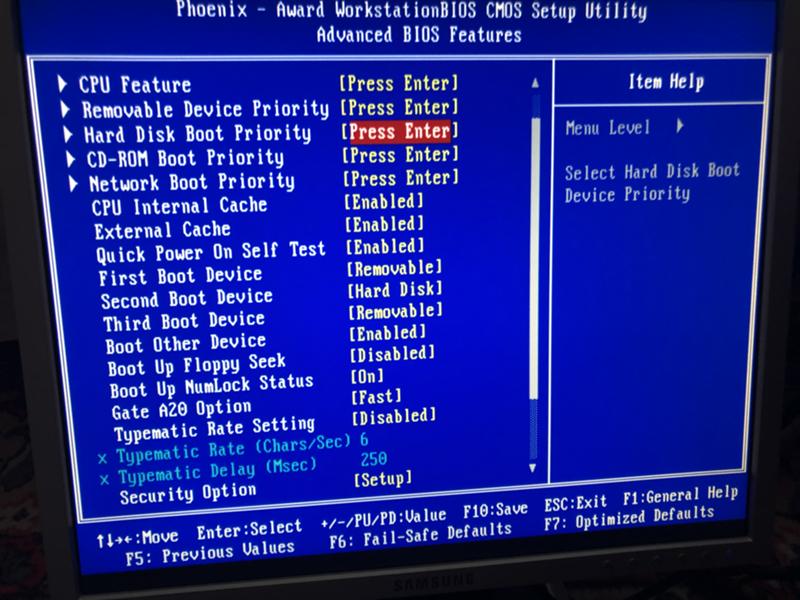 Все зависит от серии, модели, производителя и года выпуска оборудования. Чаще всего для большинства лэптопов актуальна клавиша F10.
Все зависит от серии, модели, производителя и года выпуска оборудования. Чаще всего для большинства лэптопов актуальна клавиша F10.
Современные ноутбуки оснащены интерфейсом UEFI и алгоритм действий стандартизирован:
- Нажимаем кнопку старта (запуска).
- Сразу же нажимает функциональную кнопку F10.
- Альтернативный путь:
- Кнопка питания.
- Клавиша ESC.
- Функциональная кнопка F10.
Обратите внимание! F10 – это стандарт. Но так работает не на всех типах оборудования. Если после нажатия F10 не появляется стартовое меню, то можно при запуске системы поэкспериментировать с другими функциональными клавишами: F8, F9, F11, F12. Так как интервал, отведенный для выбора опций, минимальный, то за один запуск системы, можно проверить 1 кнопку.
Если вы не хотите несколько раз подряд включать и выключать ноутбук, чтобы угадать нужную комбинацию хоткеев, можно воспользоваться инструкцией ниже, где расписаны особенности того, как зайти в БИОС на ноутбуке.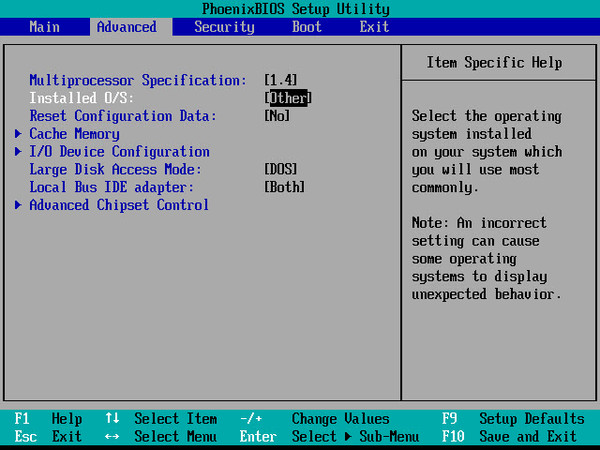
Ноутбуки Asus
В линейке лэптопов бренда Asus алгоритм входа в BIOS зависит от серии и поколения железа. Наиболее распространенный вариант – клавиша F2. Сразу после запуска кнопки питания для старта работы, требуется нажать F2. Реализация переход в настройки может быть выполнена 2 вариантами: пролонгированным одноразовым зажимания F2, а также множественным повторным нажатием.
Если оба эти метода не сработали, то можно попробовать хоткей Del+F9. Этот вариант встречается гораздо реже, но назвать его совсем редким нельзя. При этом, реализация метода может быть с поочередным и одновременным нажатием этих клавиш.
У самых старых версий модельного ряда «Асус» типовые решения могут не срабатывать. Если все же необходимо зайти в БИОС на Асус устаревшего типа, то для этого можно попробовать такой вариант:
- Перезагрузите лэптоп.
- В момент запуска системы зажмите ESC.
- Удерживайте до появления меню Boot.
- Перейдите в Entr setup и нажмите Entr.

Горячие клавиши для входа в БИОС по сериям:
- Х-серия – это типовые клавиши F2, Ctrl+F2
- FX- линейка – чаще всего это Del или Ctrl+ Del.
- Ux/Ul серия – тут реализован запуск по функциональным кнопкам F2 и Fn, а также комбинирование: Ctrl+ F2, Fn+ F2.
- K-серия открывает доступ в БИОС через нажатие F8.
Ноутбуки Acer
Если вы не знаете, как зайти в БИОС на Acer, то эта инструкция для вас. Правильный выбор клавиш зависит от серии:
- Линейка Extens, а также TravelMate откроют старт-меню с помощью клавиш Del или F2.
- В модельном ряду Aspire применяются кнопки F2, Ctrl+F2.
Все остальные типы оборудования дают возможность зайти в BIOS с помощью F1, F2. Устаревший модельный ряд (выпущенный, до 2015 года), чаще всего открывает доступ в базовое меню через сочетание нескольких клавиш: Ctrl+Alt+Del и Ctrl+Alt+Esc.
Ноутбуки Lenovo
Продукция бренда «Линово» очень сильно отличается от серии к серии.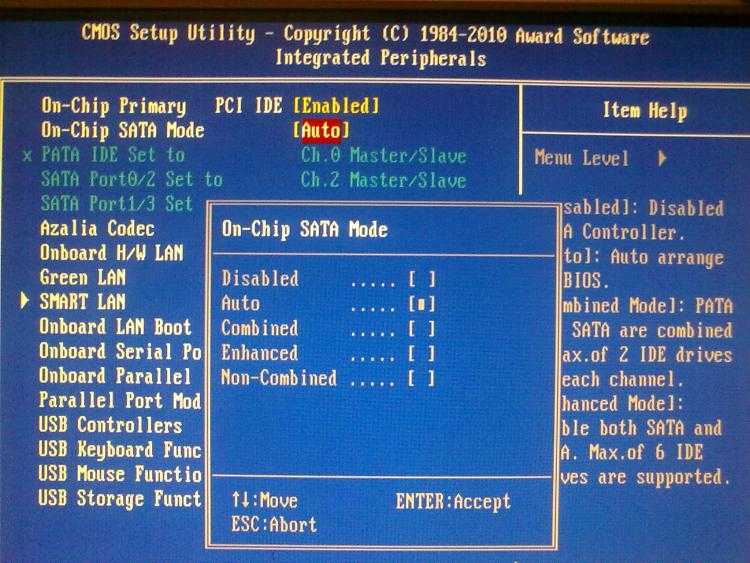 Поэтому, стандартного метода для входа в БИОС нет.
Поэтому, стандартного метода для входа в БИОС нет.
Весь модельный ряд 2007-2013гг оснащен специальной кнопкой BIOS Setup, которая позволяет принудительно запустить базовое меню настроек. Более актуальные модели, представлены с типовым решением. Так, к примеру:
- Серия Yoga – кнопка старта Fn, F2 или тандем Fn+ F2.
- В линейки нетбуков и ноутбуков IdealPad в БИОС можно зайти с помощью F8 и Del.
Остальные версии запускают базовое меню при задействовании кнопок Fn+ F2 также.
Ноутбуки HP
Если вы не знаете, как зайти в БИОС (HP), то в помощь эта инструкция.
Ключевую роль при поиске нужной кнопки, играет конфигурация оборудования.
- Большинство моделей реагируют на быстрое многократное нажатие F10.
- Линейка с современным UEFI на борту также работает с F10, но тут достаточно однократного нажатия.
В некоторых случаях можно встретить модели, где для запуска понадобится набрать F9, F8, Del, ESC.
Лэптопы бренда самые универсальные. Если вы знаете, как зайти в БИОС на ноутбуке Леново, то взаимодействие с НР покажется очень простым.
Если вы знаете, как зайти в БИОС на ноутбуке Леново, то взаимодействие с НР покажется очень простым.
Ноутбуки Samsung
«Самсунговские» устройства отличаются продуманностью и функциональностью. Особенности расположения кнопок вынуждают разработчиков предлагать отличные от стандартных, варианты. Владельцам лэптопов Samsung, чтобы зайти в BIOS, придется нажать комбинацию Fn+F2, Fn+F12, Fn+F8.
Ноутбуки Dell
Открыть БИОС на Dell можно с помощью клавиши F2. Эта функциональная кнопка актуальна для большинства моделей, а также стационарных компьютеров. Несколько реже можно встретить иные методы входа: Insert, Del, F10, Esc.
Как зайти в UEFI из Windows 7 и Windows 10
В Windows 10, 8/8.1 и 7 зайти в базовые настройки можно непосредственно через рабочий стол.
Для этого потребуется сделать несколько шагов:
- Перейдите в меню «пуск» с помощью правой кнопки на тачпаде или на мышке.
- Перейдите в блок «параметры».
- Следующий шаг – подменю «обновление и безопасность».

- Нажмите на «восстановление».
- Сегмент «особые варианты загрузки».
- Выберите «перезагрузить».
Как только будет нажата эта опция, открытые окна и приложения закроются, произойдет перезагрузка системы с выводом синего экрана. В этом подменю нужно выбрать раздел «исправление и устранение неисправностей».
После этих манипуляций, появится диалоговое окно, где нужно выбрать «дополнительные параметры» и перейти в «параметры UEFI». Выбрав эту опцию, вы увидите предложение перезагрузить систему. После рестарта, произойдет автоматический вход в БИОС.
Алгоритм действий актуален для всех типов устройств.
Обратите внимание! Если у вас установлена ОС Windows 7 или при загрузке есть выбор запуска – Линукс или Виндовс, то для того, чтобы открыть BIOS, придется нажать другие хоткеи, в зависимости от производителя материнской платы:
- AMD →F1.
- ALR → F2, Ctrl+Alt+Esc.
- DTK → Esc.
- Award → Del, Ctrl+Alt+Esc.
- Phoenix Ctrl+Alt+Esc, Ctrl+Alt+Ins, Ctrl+Alt+S.

- AMI → F2, Del.
БИОС запрашивает пароль, как сбросить?
Довольно распространенной проблемой, с которой пользователи приходят на тематические форумы, является запрос «не могу зайти в БИОС, требует пароль». Такая ситуация возможна, если кто-то еще пользуется ПК или ноутбук к вам попал не новый. То есть, кто-то ранее установил пароль, который вы не знаете.
Это важно! Решить вопрос со сбросом пароля на ноутбуке довольно сложно. Важно точно знать модель, конфигурацию. Лучше всего обратиться в специализированный сервисный центр.
А вот обнулить запрос на стационарной машине можно своими силами. На материнской плате есть датчик – Clear CMOS. Он распаян в непосредственной близости к батарее. Для того, чтобы сбросить пароль достаточно отключить питание в системном блоке, снять Clear CMOS с одного из контактов и поставить его на 10-20 секунд на один из других контактов. А потом вернуть обратно. В 75% случае эти манипуляции помогают сбросить пароль. Если же нет, то попробуйте снять перемычку вместе с батареей.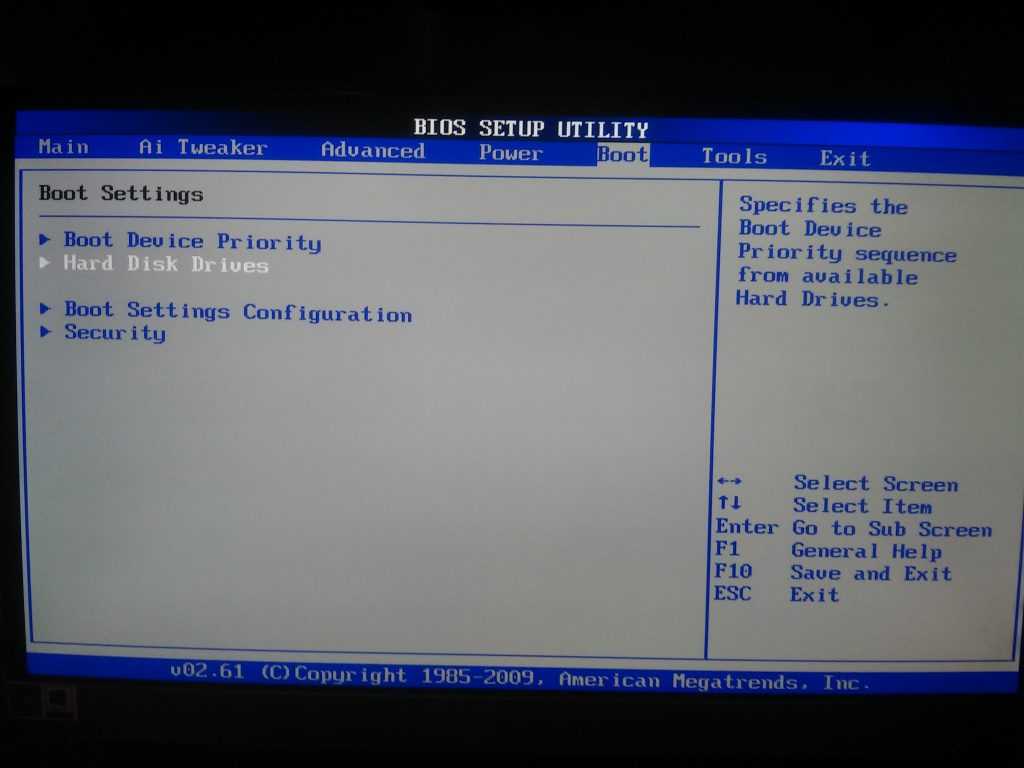
Важно! Сброс пароля происходит с полным обнулением настроек BIOSа. Это нужно учитывать, так как работа с базовым меню может существенно нарушить и изменить функциональность, а также производительность ПК.
БИОС для начинающих | Tom’s Hardware
Перейти к основному содержанию
Tom’s Hardware поддерживается своей аудиторией. Когда вы покупаете по ссылкам на нашем сайте, мы можем получать партнерскую комиссию. Вот почему вы можете доверять нам.
Базовая система ввода-вывода (BIOS) — это необходимый набор процедур ПК, который хранится на микросхеме материнской платы. Он действует как посредник между аппаратным обеспечением компьютера и его операционной системой. Без BIOS операционная система ПК не смогла бы взаимодействовать с оборудованием или контролировать его.
Другими словами, BIOS является важнейшим компонентом любого компьютера. Если его параметры установлены неправильно, BIOS может замедлить работу вашего компьютера на целых 40%. К сожалению, по мере выпуска новых процессоров и чипсетов для материнских плат параметры BIOS становятся все более запутанными. В результате многие опытные технические специалисты по-прежнему сбиты с толку жаргонными и запутанными параметрами, доступными в программе настройки BIOS современного компьютера.
В результате многие опытные технические специалисты по-прежнему сбиты с толку жаргонными и запутанными параметрами, доступными в программе настройки BIOS современного компьютера.
Но ничего страшного, THG всегда готова помочь! Каждый производитель материнской платы и/или компьютера использует свой BIOS, поэтому мы рассмотрим шаги, связанные с оптимизацией BIOS, на примере платы Asus A7N8X-E Deluxe. Я выбрал именно эту материнскую плату, потому что многие платы ASUS созданы по ее образцу. Кроме того, A7N8X-E — одна из самых популярных моделей ASUS; он доступен уже почти два года и до сих пор продается для систем на базе AMD. Очевидно, что какая бы материнская плата вы ни использовали, она будет отличаться от этой модели, но вы все равно можете получить представление о видах настроек, которые вы можете сделать, из примеров.
Имейте в виду, что неправильное изменение настроек BIOS ПК может привести к неисправности ПК. Если это произойдет, потребуется выполнить сброс BIOS, чтобы вернуться к «заводским настройкам» по умолчанию (читай: неоптимизированным).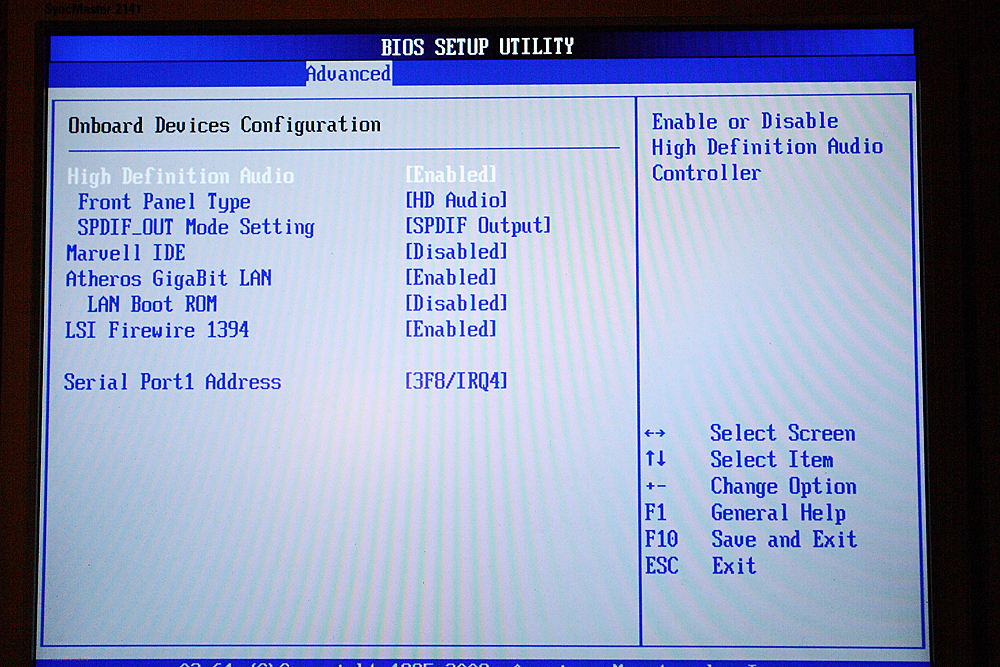 Обычно это активируется перемычкой на материнской плате, что легче сказать, чем сделать на многих ноутбуках! Ничто из обсуждаемого здесь не должно иметь негативного влияния на любой ПК, но, пожалуйста, четко выполняйте каждый шаг.
Обычно это активируется перемычкой на материнской плате, что легче сказать, чем сделать на многих ноутбуках! Ничто из обсуждаемого здесь не должно иметь негативного влияния на любой ПК, но, пожалуйста, четко выполняйте каждый шаг.
Многие крупные производители ПК, такие как Dell, HP, Gateway и Micron, ограничивают параметры, доступные для конечного пользователя в BIOS, чтобы уменьшить количество необдуманных «манипуляций» и связанных с этим обращений в службу поддержки. В результате вы не сможете воспользоваться некоторыми расширенными настройками, упомянутыми здесь, на ПК этих основных поставщиков.
На большинстве компьютеров на короткое время отображается сообщение, описывающее, как вы можете войти в «настройку», программу, в которой настраиваются параметры BIOS. Вам дается всего несколько секунд, чтобы нажать нужную клавишу, прежде чем ваша операционная система начнет загружаться. Чтобы войти в BIOS, включите компьютер и удерживайте или нажимайте несколько раз клавишу, необходимую для входа в программу настройки. На большинстве ПК это клавиша DEL, клавиша F1 или клавиша F2. Если ваш ПК не входит в программу установки с помощью этих клавиш и/или не отображает сообщение, описанное выше, при первом включении, вам необходимо обратиться к документации или обратиться за поддержкой к производителю ПК.
На большинстве ПК это клавиша DEL, клавиша F1 или клавиша F2. Если ваш ПК не входит в программу установки с помощью этих клавиш и/или не отображает сообщение, описанное выше, при первом включении, вам необходимо обратиться к документации или обратиться за поддержкой к производителю ПК.
Рекомендуется перезагружать компьютер после каждого изменения настроек BIOS, чтобы обеспечить нормальную работу системы. Если вы внесете множество изменений перед перезагрузкой, и ваша система больше не будет загружаться, вы не будете знать, какое изменение является причиной сбоя.
- 1
Текущая страница:
Введение
Следующая страница Основные параметры
Tom’s Hardware является частью Future US Inc, международной медиа-группы и ведущего цифрового издателя. Посетите наш корпоративный сайт (откроется в новой вкладке).
©
Future US, Inc. Полный 7-й этаж, 130 West 42nd Street,
Нью-Йорк,
Нью-Йорк 10036.
Что такое БИОС? Руководство для начинающих
Как много вы знаете о внутренней работе вашей компьютерной системы? Хотя в большинстве случаев разумно оставить техническое обслуживание и устранение неполадок профессионалам, полезно ознакомиться с основами. Когда мы лучше понимаем компоненты и операции системы, мы можем лучше выявлять проблемы и либо решать их самостоятельно, либо четко объяснять проблему специалисту по обслуживанию.
Когда мы лучше понимаем компоненты и операции системы, мы можем лучше выявлять проблемы и либо решать их самостоятельно, либо четко объяснять проблему специалисту по обслуживанию.
Итак, сегодня мы рассмотрим BIOS. В этой статье вы найдете всю информацию о BIOS, в том числе узнаете, что такое BIOS компьютера, что такое обновление BIOS, функции, тип и доступность BIOS, а также различные версии и производители.
Начнем с ответа на вопрос «Что такое BIOS в компьютере?»
Что такое BIOS?
BIOS, произносится как «BYE-oss», означает базовую систему ввода-вывода и представляет собой программное обеспечение, хранящееся на небольшой микросхеме памяти на материнской плате вашей системы. Когда вы загружаете свою систему и смотрите на экран в нужное время, вы можете увидеть сообщение о запуске, в котором используется термин «BIOS».
Возможно, вы слышали варианты термина «BIOS». Но, например, если вы задаетесь вопросом: «Тогда что такое BIOS?» без проблем. Это то же самое. BIOS попеременно называется ROM BIOS, PC BIOS и System BIOS.
Это то же самое. BIOS попеременно называется ROM BIOS, PC BIOS и System BIOS.
BIOS — это первое программное обеспечение, которое запускается при включении системы и выполняет начальный пакет диагностических тестов (POST или Power On Self-Test), чтобы определить, есть ли какие-либо проблемы с оборудованием. POST — это первый шаг в последовательности загрузки вашего оборудования. Машина не продолжит последовательность загрузки, если POST завершится неудачно.
Итак, подведем итог: BIOS — это прошивка (другими словами, программное обеспечение, встроенное в аппаратное обеспечение), хранящаяся на микросхеме ПЗУ, которая позволяет вам получить доступ и настроить вашу систему на самом базовом уровне.
Что такое BIOS и что в него входит?
BIOS содержит инструкции, необходимые вашему компьютеру для загрузки основного оборудования, включая упомянутый выше POST. Если ваша система не проходит POST, вы услышите серию звуковых сигналов; различные последовательности звуковых сигналов указывают на различные проблемы.
Микропрограмма BIOS
является энергонезависимой, что означает, что настройки сохраняются и могут быть восстановлены, даже если машина отключена от питания.
Что такое BIOS: функции BIOS
BIOS выполняет четыре основные функции:
- POST: функция POST проверяет оборудование перед загрузкой операционной системы; мы уже обсуждали эту функцию ранее.
- Начальный загрузчик: эта функция находит подходящую операционную систему. Если загрузчик находит эту систему, BIOS передает ей управление.
- . Это низкоуровневые драйверы, которые дают вашей системе базовый контроль над ее оборудованием.
- Настройка BIOS: эта функция представляет собой программу настройки, которая позволяет настроить параметры оборудования вашей системы. Эта конфигурация включает системные настройки, такие как время, дата и пароли.
Драйверы BIOS
А вот список функций, которые вы можете выполнять с большинством систем BIOS:
- Изменить порядок загрузки
- Загрузить настройки BIOS по умолчанию
- Прошивка (обновление) BIOS
- Создать/удалить пароль BIOS
- Изменить дату и время
- Изменить настройки дисковода*
- Изменить настройки жесткого диска
- Изменить настройки привода CD/DVD/BD
- Просмотр объема установленной памяти
- Изменить статус блокировки номера загрузки
- Включить или отключить логотип компьютера
- Включение или отключение быстрого самотестирования при включении питания (POST)
- Включить или отключить внутренний кэш ЦП
- Включить или отключить кэширование BIOS
- Изменить настройки ЦП
- Изменить настройки памяти
- Изменение напряжения системы
- Включить/выключить RAID
- Включить/отключить встроенный USB
- Включить/отключить встроенный IEEE1394
- Включить/отключить встроенный звук
- Включение/отключение встроенного контроллера гибких дисков*
- Включение/отключение встроенных последовательных или параллельных портов
- Включить/отключить ACPI
- Изменить тип приостановки ACPI
- Изменить функцию кнопки питания
- Изменить параметры включения
- Изменить, какой дисплей инициализируется первым в настройках с несколькими дисплеями
- Сброс расширенных данных конфигурации системы (ESCD)
- Включить или отключить контроль системных ресурсов через BIOS
- Изменить настройки скорости вентилятора
- Просмотр температуры процессора и системы
- Просмотр скорости вентилятора
- Просмотр системных напряжений
*не подходит для современных систем
Если вы хотите внести какие-либо изменения в приведенные выше конфигурации, сохраните изменения, а затем перезапустите систему.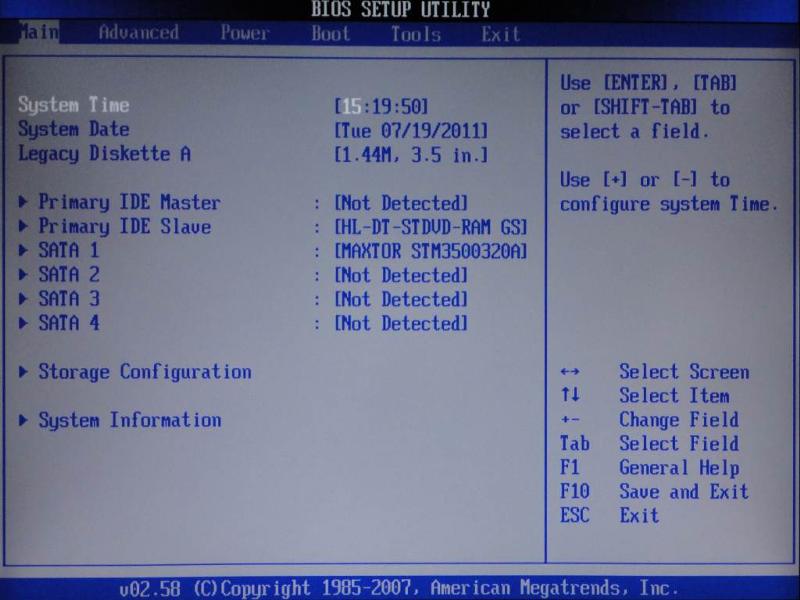 Этот процесс обеспечит сохранение изменений.
Этот процесс обеспечит сохранение изменений.
Можно ли обновить микросхему BIOS?
Если вы хотите обновить микросхему BIOS, чтобы добавить в нее больше памяти, вы должны полностью заменить старую микросхему BIOS более новой, более совершенной моделью.
Вы можете обновить данные на своей микросхеме BIOS, но только если это flash BIOS. Старые чипы BIOS не имеют такой возможности и должны быть полностью заменены. Флэш-BIOS позволяет обновить BIOS, загрузившись со специального диска или выполнив определенный набор инструкций. Таким образом, вам даже не нужно открывать корпус!
Итак, если у вас старая микросхема BIOS, вам придется заменить всю микросхему. Однако, если у вас есть флэш-BIOS, вам повезло.
Доступность BIOS
Каждая современная материнская плата имеет программное обеспечение BIOS. Это похоже на компьютерный эквивалент автомобильного стартера; у вас должен быть один, чтобы начать. BIOS является частью аппаратного обеспечения материнской платы, что делает его независимым от операционной системы любой машины.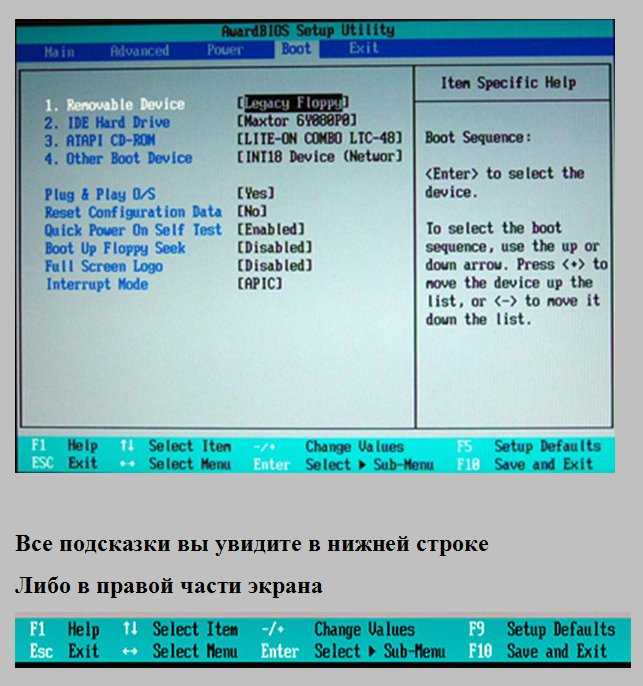
Итак, используете ли вы Windows, Unix, Linux или вообще не используете операционную систему, BIOS не полагается на них, поскольку работает независимо от среды вашего компьютера. Между прочим, системы Mac технически не используют BIOS; они поддерживаются сопоставимой прошивкой, известной как Open Firmware, загрузочной прошивкой, используемой Apple и Sun.
Что такое BIOS: типы BIOS
Существует два основных типа BIOS:
- Устаревший BIOS. Устаревший BIOS используется на старых материнских платах для включения компьютера и управляет тем, как ЦП и различные компоненты компьютера взаимодействуют друг с другом. К сожалению, устаревший BIOS имеет ограничения. Например, он не может обрабатывать или распознавать диски с данными объемом более 2,1 ТБ.
- UEFI. Аббревиатура расшифровывается как Unified Extensible Firmware Interface. В отличие от Legacy BIOS, UEFI поддерживает диски емкостью 2,2 ТБ и более. Кроме того, UEFI обрабатывает диски с помощью основной загрузочной записи, а не технологии GPT, последняя представляет собой более современную таблицу разделов GUID.

BIOS по сравнению с UEFI
Хотя основное различие между BIOS и UEFI мы уже назвали в предыдущем разделе, давайте сравним их более внимательно.
UEFI — новейшее из двух предложений программного обеспечения для загрузки, выпущенное в 2002 году. По сравнению с BIOS UEFI обладает большей масштабируемостью, более высокой производительностью, лучшей программируемостью и более высокой безопасностью. Кроме того, UEFI не требует отдельной программы загрузки для загрузки операционной системы. UEFI также имеет лучший пользовательский интерфейс и в целом более высокую скорость 9.0003
Гиганты ИТ-технологий, такие как Intel, AMD, AMI, Apple, Dell, HP, IBM, Lenovo и Microsoft, постепенно отказались от BIOS или находятся в процессе перехода на UEFI. Так что похоже, что BIOS постепенно уходит.
Обновление BIOS
Мы уже коснулись обновления BIOS, но важно указать несколько ключевых моментов, если вы хотите справиться с этой задачей.
- Если вы хотите обновить BIOS, вы обычно можете найти необходимую информацию и файлы на веб-сайте вашего компьютера или производителя материнской платы
- Обновление BIOS — серьезная задача, поэтому сделайте резервную копию всех данных вашей системы с жесткого диска.

- В связи с этим убедитесь, что у вас есть перемычка восстановления, которая позволяет восстановить исходный BIOS, если что-то не получится.
Что такое BIOS: Версии BIOS
Вы должны получить доступ к настройке BIOS, если хотите узнать, какой тип и версия вашей системы. Вы увидите тип и версию BIOS, отображаемые на экране.
Производители BIOS
Когда BIOS впервые стал популярным, он фактически принадлежал IBM. Благодаря чудесам реверс-инжиниринга это вскоре стало спорным. Вот список некоторых из наиболее популярных поставщиков BIOS и материнских плат, жизненно важный ресурс, если вы хотите связаться с ними для целей обновления.
- Американские мегатенденции (AMI)
- Асус
- БИОСОФТ
- Делл
- Фоксконн
- Хьюлетт Паккард (HP)
- IBM
- Программное обеспечение Insyde
- Феникс Технолоджис
- Рико
Итак, что такое BIOS сейчас?
Несмотря на то, что BIOS постепенно упраздняется, очень немногие технологии исчезают полностью.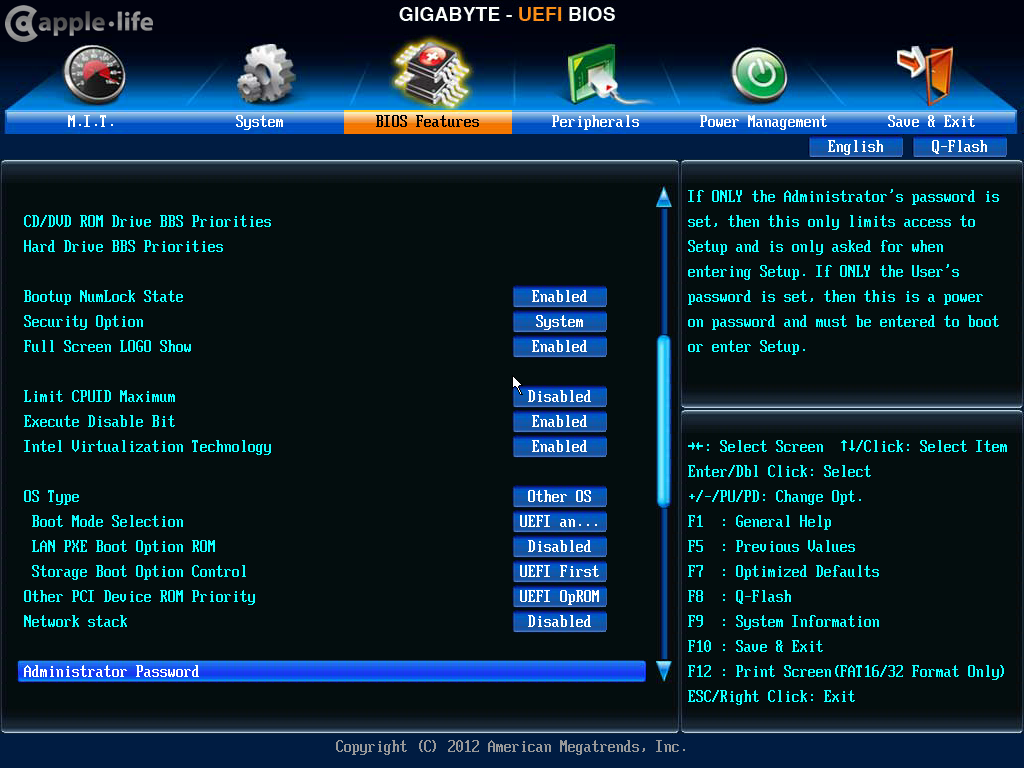 Многие устаревшие системы все еще существуют сегодня, и информация о BIOS будет оставаться актуальной до тех пор, пока последняя старая система не будет утилизирована. Поэтому рекомендуется ознакомиться с этой базовой прошивкой.
Многие устаревшие системы все еще существуют сегодня, и информация о BIOS будет оставаться актуальной до тех пор, пока последняя старая система не будет утилизирована. Поэтому рекомендуется ознакомиться с этой базовой прошивкой.
Освойте интерфейсные и серверные технологии и продвинутые аспекты в нашей программе последипломного образования в области веб-разработки полного стека. Раскройте свою карьеру в качестве опытного разработчика полного стека. Свяжитесь с нами СЕЙЧАС!
Хотели бы вы научиться программировать?
Говоря о старых технологиях, знаете ли вы, что Java и JavaScript существуют уже почти 30 лет? И все же они по-прежнему активно используются, особенно при разработке полного стека. Чтобы стать полноценным разработчиком, вы должны пройти учебный курс Simplilearn Caltech Coding Bootcamp.
Этот учебный курс, проводимый в партнерстве с Центром обучения технологиям и менеджменту Калифорнийского технологического института (CTME), поможет вам освоить как внешние, так и внутренние технологии Java, начиная с основ и переходя к продвинутым аспектам полнофункциональной веб-разработки.