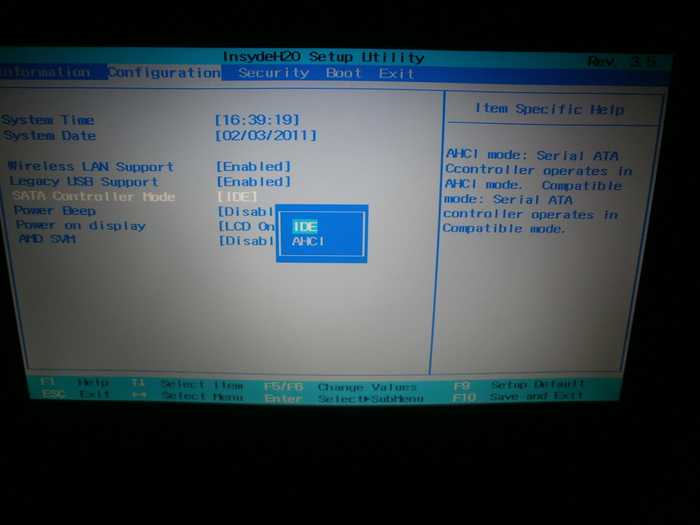Как переустановить windows 7 с bios с диска: Как переустановить Windows 7 на компьютере через БИОС
Содержание
Чистая установка 64-разрядной версии Windows 7 Pro на ноутбуке UEFI с разделом GPT?
Во-первых, вы смешиваете две или три разные вещи (возможно, из-за плохо сформулированных программных сообщений):
- Тип микропрограммы — Старые ПК использовали базовую систему ввода-вывода (BIOS), но новые компьютеры используют Расширяемый интерфейс прошивки (EFI) или его более новый вариант, унифицированный EFI (UEFI). Основная обязанность как BIOS, так и EFI — запустить процесс загрузки, но они делают это несовместимыми способами, поэтому ОС должна поддерживать любой режим загрузки, поддерживаемый компьютером. Большинство EFI включают компонент, называемый модулем поддержки совместимости (CSM), который позволяет EFI загружать операционные системы в режиме BIOS, но эта функция может вызвать столько же проблем, сколько и решить. Обсуждение BIOS и EFI усложняет тот факт, что многие люди (и даже большинство производителей) называют EFI «BIOS», вероятно, потому, что «BIOS» является более привычным термином.
 Однако на самом деле это не одно и то же, и использование термина «BIOS» для обозначения EFI похоже на использование термина «Ford» для обозначения Chevrolet. Общий термин — «прошивка».
Однако на самом деле это не одно и то же, и использование термина «BIOS» для обозначения EFI похоже на использование термина «Ford» для обозначения Chevrolet. Общий термин — «прошивка». - Тип таблицы разделов — На старых ПК для разбиения дисков на разделы использовался метод основной загрузочной записи (MBR). EFI представила новую систему, известную как таблица разделов GUID (GPT). Хотя GPT связан с EFI, это не одно и то же, и можно использовать GPT на компьютере с BIOS или MBR на компьютере с EFI. Windows, тем не менее, связывает их вместе для своего загрузочного диска : Windows будет загружаться с дисков MBR только на компьютерах на базе BIOS (или при использовании режима CSM/BIOS/legacy на компьютере на основе EFI) и только с дисков GPT. на компьютерах с EFI. Однако можно использовать любой тип таблицы разделов с режимом загрузки для дисков данных или со многими ОС, отличными от Windows.
- Тип файловой системы — Начиная с Windows XP Windows отдает предпочтение файловой системе новой технологии (NTFS) для хранения данных.
 NTFS, как и другие файловые системы (например, старая FAT или различные файловые системы, используемые в Linux и OS X), представляет собой набор структур данных, упрощающих присвоение имен файлам, их размещение на диске и т. д. Любая файловая система может использоваться либо с MBR, либо с GPT (или с другими типами таблиц разделов), поэтому ваше утверждение о том, что компьютер «работает на разделе GPT, а не на NTFS», объединяет таблицы разделов и файловые системы. Как правило, диск Windows использует NTFS 9.0012 и либо GPT, либо MBR. Насколько я знаю, и Windows 7, и Windows 8 требуют использования NTFS для загрузочного раздела, но могут использовать FAT или (через сторонние драйверы) различные другие файловые системы для разделов данных.
NTFS, как и другие файловые системы (например, старая FAT или различные файловые системы, используемые в Linux и OS X), представляет собой набор структур данных, упрощающих присвоение имен файлам, их размещение на диске и т. д. Любая файловая система может использоваться либо с MBR, либо с GPT (или с другими типами таблиц разделов), поэтому ваше утверждение о том, что компьютер «работает на разделе GPT, а не на NTFS», объединяет таблицы разделов и файловые системы. Как правило, диск Windows использует NTFS 9.0012 и либо GPT, либо MBR. Насколько я знаю, и Windows 7, и Windows 8 требуют использования NTFS для загрузочного раздела, но могут использовать FAT или (через сторонние драйверы) различные другие файловые системы для разделов данных.
И Windows 8, и Windows 7 поддерживают BIOS и EFI. Ваш выбор режима загрузки диктует ваш выбор типа таблицы разделов. Сообщение об ошибке GPT указывало на то, что вы загрузили установщик Windows 7 в режиме BIOS/CSM/legacy, поэтому он ожидал MBR, а когда увидел GPT, пожаловался. Вы должны использовать NTFS в качестве загрузочной (обычно
Вы должны использовать NTFS в качестве загрузочной (обычно C: ), независимо от того, является ли тип вашей таблицы разделов GPT или MBR, и если вы используете дополнительные разделы данных, вы, вероятно, захотите использовать на них NTFS.
Таким образом, возникает вопрос: какой режим загрузки вы хотите использовать? Большинство носителей Windows 7 упрощают загрузку в режиме BIOS, чем в режиме EFI. Однако на различных сайтах описывается, как загрузить Windows 7 в режиме EFI для установки на GPT-диск. Этот сайт, например, описывает процесс; однако я не читал его полностью и поэтому не могу поручиться за его точность.
Если вы решите установить Windows 7 в BIOS/CSM/устаревшем режиме, вам потребуется стереть данные GPT с диска. Полная очистка диска, как предложил Understood, является одним из вариантов; однако это перебор. Вы можете использовать мой GPT fdisk ( gdisk ), чтобы стереть только данные GPT, используя опцию z в меню экспертов. Любой инструмент для создания разделов, который позволяет вам создать новую структуру данных MBR, также должен выполнять эту работу, хотя некоторые из них (включая инструменты Microsoft) не могут полностью стереть структуры данных GPT. Оставшиеся данные GPT могут вызвать проблемы в будущем, если дисковая утилита будет искать их и в результате запутаться. (Например, многие установщики Linux делают это.)
Любой инструмент для создания разделов, который позволяет вам создать новую структуру данных MBR, также должен выполнять эту работу, хотя некоторые из них (включая инструменты Microsoft) не могут полностью стереть структуры данных GPT. Оставшиеся данные GPT могут вызвать проблемы в будущем, если дисковая утилита будет искать их и в результате запутаться. (Например, многие установщики Linux делают это.)
Есть несколько преимуществ использования режима EFI для загрузки, но большинство из них весьма незначительны или применимы не во всех случаях: компьютеры. Однако это не всегда верно, и разница составляет всего несколько секунд.
 )
)Переход с Windows 8 на Windows 7 шаг за шагом
В условиях лицензии Microsoft вы можете понизить версию Windows 8 до Windows 7, но, к сожалению, это должна быть версия Professional. Итак, вам понадобится;
- Ключ Windows 8 Professional (подробнее об этом позже)
- Windows 7 Professional Media (DVD или USB). Чистые версии Windows 7 см. в другом моем посте https://agtcs.co.uk/windows-7-direct-downloads/
.
Найдите свой ключ продукта
Самое главное, что нужно сделать, это найти ключ продукта, в Windows 7 это была липкая этикетка на нижней части вашего ноутбука / компьютера, теперь они встроены в ваш ноутбук, который вы физически не вижу. Это здорово при установке windows 8, потому что она автоматически находит ключ и активирует! но при понижении до Windows 7 это может быть проблемой. Чтобы найти ключ Windows 8, у вас есть несколько бесплатных вариантов, см. здесь;
Это здорово при установке windows 8, потому что она автоматически находит ключ и активирует! но при понижении до Windows 7 это может быть проблемой. Чтобы найти ключ Windows 8, у вас есть несколько бесплатных вариантов, см. здесь;
- Волшебные желейные бобы — http://www.magicaljellybean.com/keyfinder/
Убедитесь, что вы храните ключ продукта в надежном месте. Если что-то пойдет не так и вы захотите вернуться к Windows 8, вам понадобится этот ключ.
Сделайте домашнее задание по драйверам
Этот следующий шаг не менее важен, вам нужно будет выяснить, поддерживает ли ваше оборудование Windows 7. Для этого вам нужно будет посетить веб-сайт производителя и проверить драйверы — для сегодняшнего примера я с помощью ультрабука Lenovo Ideapad U310.
Как вы можете видеть на скриншоте ниже, ноутбук был куплен для Windows 8 Pro, но поддерживает Windows 7. Недавно я понизил версию нескольких ноутбуков с Windows 8 Pro, и драйвер беспроводной сети был тем, с которым у меня было больше всего проблем, поэтому просто тройной проверьте, что он явно имеет один, как показано ниже.
Резервное копирование!
Сделайте резервную копию всей вашей музыки, документов, изображений, фильмов, избранного и любых лицензионных ключей программ! следующий шаг, где мы стираем все!
Изменить настройки UEFI и включить устаревшую загрузку
Далее нам нужно изменить настройки BIOS, пожалуйста, следуйте моим инструкциям, так как загрузка прямо в BIOS нажатием клавиши del по какой-то неизвестной причине приведет к сбою Windows 7 во время установки. Итак, сначала наведите указатель мыши в правый нижний угол, откройте панель чудо-кнопок и щелкните значок шестеренки.
Нажмите «Изменить настройки ПК» в самом низу, затем перейдите в раздел «Общие» с левой стороны, прокрутите вниз с правой стороны и нажмите «Перезагрузить сейчас» под «Расширенный запуск».
Откроется синий экран, выберите «Устранение неполадок», «Дополнительные параметры», затем выберите «Настройки прошивки UEFI» и перезапустите.
Это откроет ваш экран биоса, в части дополнительных настроек этого экрана у вас может быть несколько различных опций, и на самом деле все зависит от того, как написан биос, взгляните на эти примеры, что это может быть;
- Включить устаревшую загрузку из загрузки UEFI
- Отключить загрузку UEFI.


 Однако на самом деле это не одно и то же, и использование термина «BIOS» для обозначения EFI похоже на использование термина «Ford» для обозначения Chevrolet. Общий термин — «прошивка».
Однако на самом деле это не одно и то же, и использование термина «BIOS» для обозначения EFI похоже на использование термина «Ford» для обозначения Chevrolet. Общий термин — «прошивка».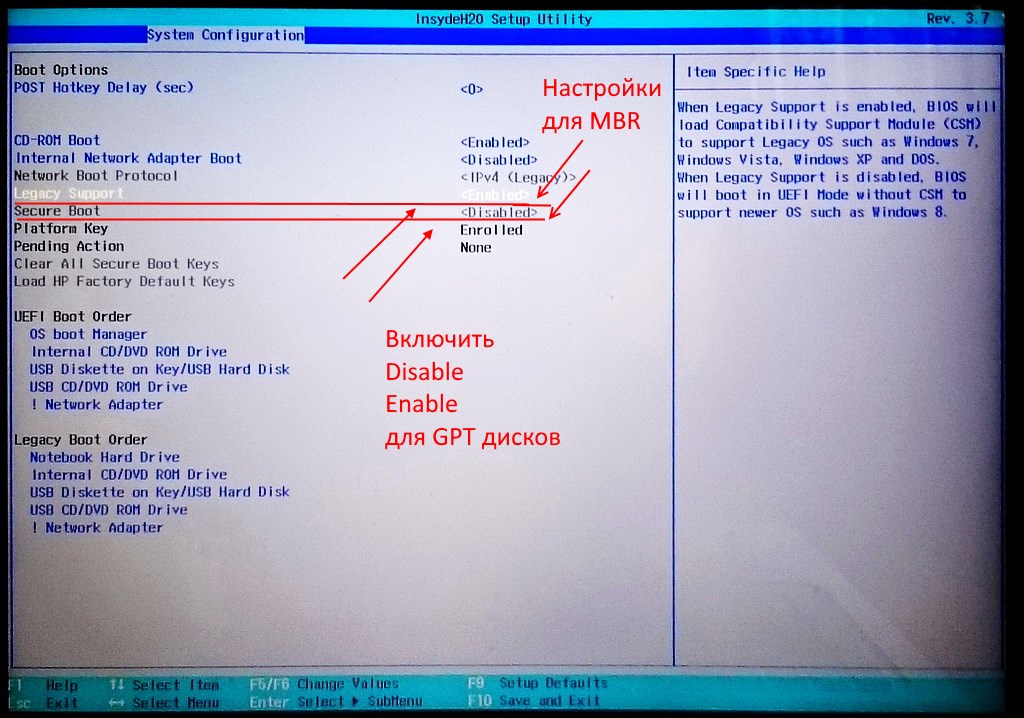 NTFS, как и другие файловые системы (например, старая FAT или различные файловые системы, используемые в Linux и OS X), представляет собой набор структур данных, упрощающих присвоение имен файлам, их размещение на диске и т. д. Любая файловая система может использоваться либо с MBR, либо с GPT (или с другими типами таблиц разделов), поэтому ваше утверждение о том, что компьютер «работает на разделе GPT, а не на NTFS», объединяет таблицы разделов и файловые системы. Как правило, диск Windows использует NTFS 9.0012 и либо GPT, либо MBR. Насколько я знаю, и Windows 7, и Windows 8 требуют использования NTFS для загрузочного раздела, но могут использовать FAT или (через сторонние драйверы) различные другие файловые системы для разделов данных.
NTFS, как и другие файловые системы (например, старая FAT или различные файловые системы, используемые в Linux и OS X), представляет собой набор структур данных, упрощающих присвоение имен файлам, их размещение на диске и т. д. Любая файловая система может использоваться либо с MBR, либо с GPT (или с другими типами таблиц разделов), поэтому ваше утверждение о том, что компьютер «работает на разделе GPT, а не на NTFS», объединяет таблицы разделов и файловые системы. Как правило, диск Windows использует NTFS 9.0012 и либо GPT, либо MBR. Насколько я знаю, и Windows 7, и Windows 8 требуют использования NTFS для загрузочного раздела, но могут использовать FAT или (через сторонние драйверы) различные другие файловые системы для разделов данных.