Запись с пк на пк: Как записать видео с экрана компьютера: 5 способов сделать запись с экрана монитора компьютера
Содержание
Отличные средства записи экрана для записи игрового процесса на ПК
Обновлено Лиза Оу / 11 янв, 2023 10:40
Есть много геймеров, которые хотят записать свой игровой процесс. Иногда они хотят загрузить их на YouTube или другие платформы социальных сетей. Некоторые люди загружают эти видео, чтобы получить много просмотров и заработать деньги. Однако некоторые геймеры хотят загружать видео, но не знают, как записать игровой процесс на ПК. Не напрягайтесь по этому поводу. Вы попали на праведную страницу, если ищете лучший рекордер для своей игры. Эта статья покажет вам лучшее решение вашей проблемы. Он познакомит вас со встроенным инструментом на вашем ПК для записи вашей игры. Не только это. Вы узнаете FoneLab Screen Recorder с его отличными функциями только для вас! Двигаться дальше.
Список руководств
- Часть 1. Как записать игровой процесс на ПК с помощью FoneLab Screen Recorder
- Часть 2. Как записать игровой процесс на ПК через игровую панель
- Часть 3.
 Часто задаваемые вопросы о записи игрового процесса на ПК
Часто задаваемые вопросы о записи игрового процесса на ПК
Часть 1. Как записать игровой процесс на ПК с помощью FoneLab Screen Recorder
Если вы собираетесь записывать свой игровой процесс и загружать его в социальные сети, он должен быть качественным. FoneLab Screen Recorder это эффективный инструмент, потому что он может записывать ваше видео в высоком качестве. Это не ухудшит качество вашего видео. Кроме того, вам не нужно беспокоиться о том, что компьютер будет тормозить после использования этого инструмента. Программное обеспечение гарантирует, что у вас по-прежнему будет плавная игра во время записи игрового процесса. Вышеуказанные функции — это лишь некоторые из возможностей этого программного обеспечения. Чтобы узнать, как делать клипы на ПК с помощью этого фантастического программного обеспечения, прочтите и выполните шаги, описанные ниже.
FoneLab Screen Recorder
FoneLab Screen Recorder позволяет вам захватывать видео, аудио, онлайн-уроки и т. Д. На Windows / Mac, и вы можете легко настраивать размер, редактировать видео или аудио и многое другое.
Д. На Windows / Mac, и вы можете легко настраивать размер, редактировать видео или аудио и многое другое.
Записывайте видео, аудио, веб-камеру и делайте скриншоты на Windows / Mac.
Предварительный просмотр данных перед сохранением.
Это безопасно и просто в использовании.
Бесплатная загрузка Бесплатная загрузка Узнать больше
Шаг 1Нажмите Бесплатная загрузка кнопку в главном интерфейсе программного обеспечения, чтобы загрузить лучший рекордер для вашего игрового процесса на ПК. Процесс загрузки будет происходить и быстро закончится. После этого вы должны установить инструмент на свой компьютер. Установить > Презентация > Run его на компьютер, чтобы начать запись.
Шаг 2Интерфейс инструмента покажет вам режим записи, который он поддерживает. Поскольку вы будете записывать свой игровой процесс, вы должны нажать кнопку Game Recorder. Он расположен в средней части программного обеспечения. В этом случае инструмент предоставит вам функции, связанные с играми.
Он расположен в средней части программного обеспечения. В этом случае инструмент предоставит вам функции, связанные с играми.
Примечание. Вы также можете использовать этот инструмент, если будете записывать видео или аудио при следующем захвате. По этой причине используйте Видеомагнитофон or Audio Recorder нажав на них. Еще одна хорошая вещь в этом, вы можете увидеть свою историю записи. Вы также можете установить расписание задач, установить водяной знак и автоматически остановить запись. Вам нужно только выбрать функции и инструменты внизу.
Шаг 3Запустите игру на своем ПК. После этого выберите Игра значок в левой части программного обеспечения. Справа от функции появится всплывающее окно. Вы должны выбрать раздел «Окно», найти игру, которую хотите записать, и щелкнуть по ней.
Шаг 4В верхней части инструмента вы увидите принадлежности икона. Это инструмент для настройки качества и формата видео перед записью. Вы также можете нажать кнопку Mini кнопку, чтобы свернуть программное обеспечение. Программное обеспечение не будет блокировать значительную часть экрана.
Вы также можете нажать кнопку Mini кнопку, чтобы свернуть программное обеспечение. Программное обеспечение не будет блокировать значительную часть экрана.
Шаг 5Во время игры нажмите кнопку REC Круг Оранжевый кнопку, чтобы записать свой игровой процесс. Инструмент начнет обратный отсчет перед его запуском. Это одна из замечательных особенностей этого программного обеспечения. Это дает своим пользователям возможность подготовиться не менее 3 секунд. После этого инструмент позволит вам использовать его Регулируемая рама для отслеживания определенной части вашей игры. Однако, если вы хотите захватить весь экран, это также возможно.
Шаг 6Чтобы закончить запись во время воспроизведения, нажмите кнопку Красный ящик кнопка. Для более быстрого доступа можно нажать кнопку Контрл, другой, и R клавиши на клавиатуре компьютера, чтобы остановить запись. Если вы хотите отредактировать видео перед его сохранением на своем компьютере, используйте инструмент редактирования под инструментом. Если вы хотите сохранить видео, нажмите кнопку Готово кнопка с правой стороны. Вы можете сохранить его в одной из папок устройства.
Если вы хотите сохранить видео, нажмите кнопку Готово кнопка с правой стороны. Вы можете сохранить его в одной из папок устройства.
Примечание. Вы также можете использовать Снимок инструмент этого программного обеспечения. Он предназначен для захвата экрана во время или после игрового процесса или записи.
FoneLab Screen Recorder — лучший экранный рекордер для вашего игрового процесса на ПК. Эта статья поможет вам в следующей части, если вы хотите обнаружить встроенный экранный рекордер на вашем ПК. У него запутанный интерфейс по сравнению с программным обеспечением выше. Идите дальше, чтобы найти инструмент.
FoneLab Screen Recorder
FoneLab Screen Recorder позволяет вам захватывать видео, аудио, онлайн-уроки и т. Д. На Windows / Mac, и вы можете легко настраивать размер, редактировать видео или аудио и многое другое.
Записывайте видео, аудио, веб-камеру и делайте скриншоты на Windows / Mac.
Предварительный просмотр данных перед сохранением.

Это безопасно и просто в использовании.
Бесплатная загрузка Бесплатная загрузка Узнать больше
Часть 2. Как записать игровой процесс на ПК через игровую панель
Помимо ведущего программного обеспечения для записи экрана, указанного выше, на вашем ПК есть встроенный инструмент, если вы уже обновили его до Windows 10 и выше. Вы можете записывать свой игровой процесс во время игры без каких-либо задержек. Игровая панель предназначена не только для игр. Вы также можете записывать другие неигровые приложения или веб-страницы на свой компьютер. Инструмент также позволит вам увидеть производительность вашего компьютера на его интерфейсе. Однако использование этого инструмента проблематично, поскольку он имеет множество функций, которые трудно понять новичку. Не волнуйтесь. В этой статье представлены возможные и простые способы более четкого понимания этого встроенного инструмента. Если вы заинтересованы в использовании этого инструмента, вы можете перейти к его шагам.
Шаг 1В главном интерфейсе вашего компьютера найдите Панель поиска окна. После этого введите Game Bar; по мере ввода компьютер будет предлагать множество инструментов. Вы должны нажать на Game Bar Откройте кнопку, чтобы запустить процесс.
Примечание. Если игровая панель не отображается на вашем ПК, она деактивирована. Вам нужно только активировать его на вашем устройстве. Чтобы выполнить процесс активации, найдите Настройки игрового режима. После этого найдите On кнопка инструмента. Позже вы можете выполнить поиск в игровой панели на своем Запуск ПК кнопка. Вы также можете нажать кнопку Windows + G кнопку для запуска инструмента.
Шаг 2Запустите игру, которую хотите записать. После этого вы увидите функции этого встроенного инструмента с левой стороны. Если вы хотите записать игровой процесс, нажмите кнопку Круг точка кнопка. Вы также можете использовать функцию микрофона, щелкая мышью. В этом случае вы можете добавить голос за кадром к вашему видео во время воспроизведения.
Вы также можете использовать функцию микрофона, щелкая мышью. В этом случае вы можете добавить голос за кадром к вашему видео во время воспроизведения.
Шаг 3Если вы хотите остановить запись, нажмите кнопку Коробка кнопка. Устройство мгновенно сохранит видео в одной из своих папок. Все, что вам нужно сделать, это найти его в проводнике.
FoneLab Screen Recorder
FoneLab Screen Recorder позволяет вам захватывать видео, аудио, онлайн-уроки и т. Д. На Windows / Mac, и вы можете легко настраивать размер, редактировать видео или аудио и многое другое.
Записывайте видео, аудио, веб-камеру и делайте скриншоты на Windows / Mac.
Предварительный просмотр данных перед сохранением.
Это безопасно и просто в использовании.
Бесплатная загрузка Бесплатная загрузка Узнать больше
Часть 3. Часто задаваемые вопросы о записи игрового процесса на ПК
1. Как записать геймплей на ПК с помощью обрезки видео?
Как записать геймплей на ПК с помощью обрезки видео?
Нажмите на блокфлейта значок и выберите Режим экрана, Нажать на урожай кнопку и обведите область игры, которую вы хотите записать. Чтобы начать запись, нажмите кнопку Запись значок, затем Stop кнопку, чтобы завершить запись.
2. Как записать экран без водяного знака?
Вы можете использовать указанное выше программное обеспечение, которое FoneLab Screen Recorder. Это позволит вам записывать без водяного знака. Однако вы можете добавить свой собственный водяной знак, если хотите. Чтобы открыть для себя его уникальную функцию, загрузите его сейчас.
Ниже приведен видеоурок для ознакомления.
Эта статья подготовит для вас лучший экранный рекордер, который FoneLab Screen Recorder. Он также представляет встроенный экранный рекордер на вашем ПК. Чтобы узнать больше, используйте эти инструменты и загрузите ведущее программное обеспечение на свое устройство.
FoneLab Screen Recorder
FoneLab Screen Recorder позволяет вам захватывать видео, аудио, онлайн-уроки и т. Д. На Windows / Mac, и вы можете легко настраивать размер, редактировать видео или аудио и многое другое.
Записывайте видео, аудио, веб-камеру и делайте скриншоты на Windows / Mac.
Предварительный просмотр данных перед сохранением.
Это безопасно и просто в использовании.
Бесплатная загрузка Бесплатная загрузка Узнать больше
Авторизация ПК для воспроизведения объектов, купленных в iTunes
Чтобы воспроизводить или загружать контент, приобретенный в iTunes Store, необходимо авторизовать компьютер с помощью Apple ID и пароля. (Авторизация помогает защитить авторские права на приобретенные объекты.)
Вы можете авторизовать или деавторизовать компьютер в любое время. Для авторизации компьютера не нужна подписка на Apple Music.
Авторизация компьютера для воспроизведения объектов, купленных в iTunes Store
Вы можете авторизовать до 5 компьютеров (ПК с Windows, Mac или те и другие) одновременно. Для воспроизведения оплаченной покупки на шестом компьютере Вам надо деавторизовать один из этих пяти. iPhone, iPad, iPod и Apple TV не считаются компьютерами.
В приложении iTunes на ПК выберите пункт меню «Учетная запись» > «Авторизация» > «Авторизовать этот компьютер».
Если потребуется, введите пароль Apple ID для подтверждения.
Деавторизация одного компьютера
Продавая или выбрасывая компьютер, не забудьте деавторизовать его. В этом случае он не будет учитываться как один из Ваших авторизованных компьютеров и не сможет воспроизводить Ваши покупки iTunes Store.
В приложении iTunes на ПК выберите пункт меню «Учетная запись» > «Авторизация».
Выполните одно из указанных действий.

Деавторизация компьютера. Выберите «Деавторизовать этот компьютер».
Деавторизация компьютера и воспроизведение речевых программ, приобретенных на веб-сайте Audible. Выберите «Деавторизовать учетную запись Audible».
Если потребуется, введите пароль Apple ID для подтверждения.
Деавторизация всех авторизованных компьютеров
Если Вы забыли деавторизовать компьютер, который уже перешел к другому владельцу, и у Вас есть пять авторизованных компьютеров, Вы можете деавторизовать все свои авторизованные компьютеры одновременно. Таким способом можно воспользоваться раз в год.
В приложении iTunes на ПК выберите пункт меню «Учетная запись» > «Просмотреть», затем войдите в систему (при необходимости).
Справа нажмите «Деавторизовать все». Если этот параметр не отображается, у Вас авторизовано менее пяти компьютеров.
Важно! Audible — сторонняя компания, которая продает аудиокниги и другие аудиопрограммы.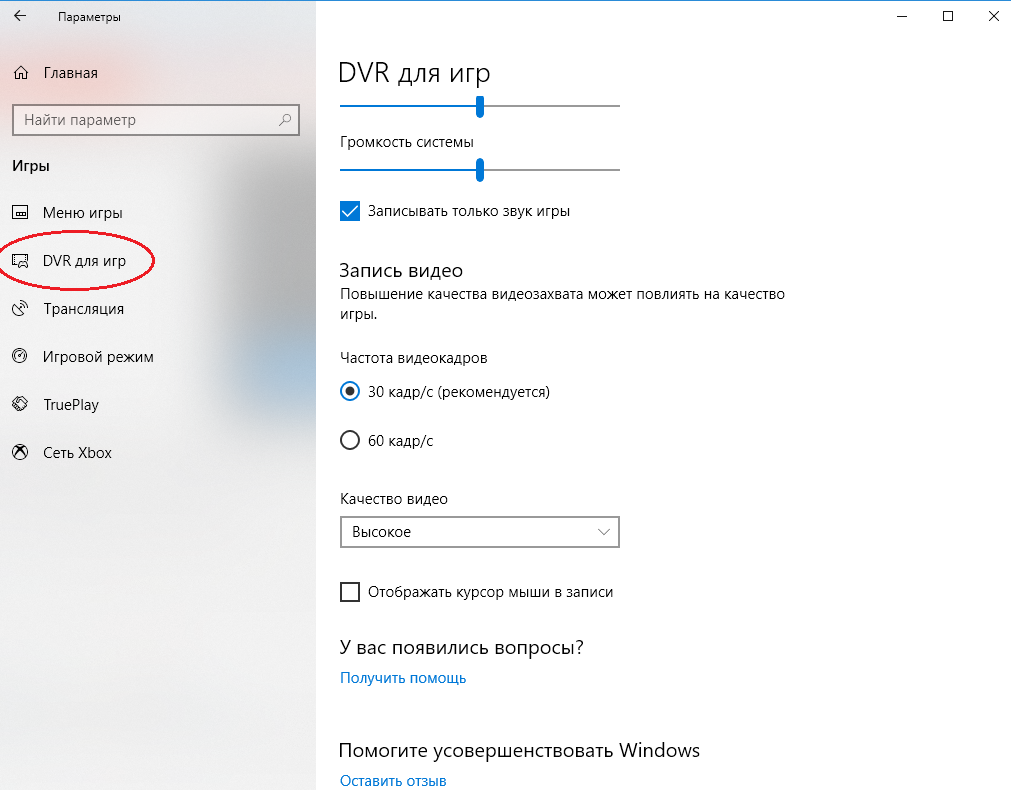 Вы можете авторизовать до трех компьютеров для воспроизведения объектов, приобретенных на веб-сайте Audible (audible.com). Если Вы деавторизуете свою учетную запись, Вы больше не сможете прослушивать на своем компьютере объекты, приобретенные на сайте Audible.
Вы можете авторизовать до трех компьютеров для воспроизведения объектов, приобретенных на веб-сайте Audible (audible.com). Если Вы деавторизуете свою учетную запись, Вы больше не сможете прослушивать на своем компьютере объекты, приобретенные на сайте Audible.
Если при деавторизации компьютера возникли проблемы, см. статью на веб-сайте поддержки Apple Авторизация и деавторизация компьютера для работы с покупками, совершенными в iTunes Store.
См. такжеПрава на использование покупок iTunes StoreИзменение места хранения файлов iTunes, находящихся на ПК
Приложение звукозаписи
для Windows: часто задаваемые вопросы
Windows 8.1 Больше…Меньше
Sound Recorder — это приложение, которое вы можете использовать для записи звука продолжительностью до трех часов на каждый файл записи. Вы можете использовать его вместе с другими приложениями, что позволит вам записывать звук, пока вы продолжаете работать на своем ПК. (Хотя существует также настольная программа под названием «Звукозапись», эта статья посвящена приложению «Звукозапись». )
)
Чтобы начать запись, коснитесь или щелкните круглую кнопку с микрофоном в центре. это твой Кнопка записи .
Чтобы приостановить запись, коснитесь или щелкните Пауза .
Чтобы возобновить ту же запись, которую вы поставили на паузу, коснитесь или щелкните Пауза еще раз.
Чтобы сохранить запись, коснитесь или щелкните Стоп . Вы увидите, что запись появится в вашем списке записей.
(В следующий раз, когда вы коснетесь или щелкните Запись , вы начнете новую запись.
 )
)
Коснитесь или щелкните запись, которую хотите переименовать.
Коснитесь или щелкните Переименовать .
Введите новое имя для вашей записи. Коснитесь или щелкните Переименовать .
Ваши записи хранятся в приложении «Звукозапись». Если вы удалите приложение, ваши записи будут удалены. Чтобы отправить файл записи кому-либо через другое приложение, используйте чудо-кнопку Share .
Открыть Диктофон.
Коснитесь или щелкните запись, которой хотите поделиться.
Проведите пальцем от правого края экрана и нажмите Поделиться .
(Если вы используете мышь, наведите указатель мыши на правый верхний угол экрана, переместите указатель мыши вниз и нажмите Поделиться .)
Вы увидите список имеющихся у вас приложений, которыми вы можете поделиться. Чтобы отправить запись по почте, коснитесь или щелкните Mail и следуйте инструкциям. Чтобы поделиться своей записью с приложением, коснитесь или щелкните приложение и следуйте инструкциям.
Чтобы поделиться своей записью с приложением, коснитесь или щелкните приложение и следуйте инструкциям.
Вы также можете отправлять файлы записи в виде вложений прямо из приложения Почта. Коснитесь или щелкните Диктофон в меню, когда вы выбираете файл для прикрепления к электронному письму.
Коснитесь или щелкните запись, которую хотите обрезать.
Коснитесь или щелкните Обрезать .
Перетащите левый и правый концы временной шкалы в новые точки начала и окончания, которые вы хотите.
 Вы можете воспроизвести обрезанную запись, чтобы убедиться, что она начинается и заканчивается там, где вы хотите. При необходимости отрегулируйте точки начала или остановки. Коснитесь или щелкните OK .
Вы можете воспроизвести обрезанную запись, чтобы убедиться, что она начинается и заканчивается там, где вы хотите. При необходимости отрегулируйте точки начала или остановки. Коснитесь или щелкните OK .Выполните одно из следующих действий:
Если вы хотите сохранить обрезанную часть как новый файл записи, коснитесь или щелкните Сохранить копию .
Если вы хотите заменить свою запись обрезанной частью, коснитесь или щелкните Обновить оригинал .
Примечание. Вы не можете обрезать, если вы свернули Диктофон так, чтобы он занимал менее 672 пикселей по ширине экрана. Чтобы обрезать, вам придется увеличить Диктофон.
Чтобы обрезать, вам придется увеличить Диктофон.
Коснитесь или щелкните запись, которую хотите удалить.
Коснитесь или щелкните Удалить .
Диктофон не будет продолжать запись в фоновом режиме, когда вы используете другие приложения. Чтобы использовать Диктофон вместе с другими приложениями, используйте их рядом друг с другом.
Чтобы использовать Диктофон вместе с другими приложениями
Открыть Диктофон.
org/ListItem»>Вернитесь в меню «Пуск» и откройте второе приложение. Он появится рядом с Диктофоном на том же экране.
Отрегулируйте размер экрана, который вы хотели бы использовать для звукозаписи, перемещая полосу между приложениями.
Проведите сверху экрана, пока за приложением не появится отверстие, затем перетащите приложение влево или вправо. (Если вы используете мышь, щелкните верхнюю часть экрана и перетащите приложение вниз, пока не появится отверстие появится за ним, затем перетащите приложение влево или вправо.)
- org/ListItem»>
Проведите пальцем от правого края экрана, а затем нажмите Настройки .
(Если вы используете мышь, наведите указатель на правый нижний угол экрана, переместите указатель мыши вверх и нажмите Настройки .)Коснитесь или щелкните Разрешения .
Установить Микрофон на Вкл. . Теперь вы можете записывать.
Открыть Диктофон.
Проведите пальцем от правого края экрана и нажмите Поиск .

(Если вы используете мышь, наведите указатель на правый верхний угол экрана, переместите указатель мыши вниз и нажмите Поиск .)Введите Звук в поле поиска, а затем коснитесь или щелкните Звук .
Коснитесь или щелкните вкладку Запись .
Коснитесь или щелкните Микрофон , а затем коснитесь или щелкните Свойства .
Коснитесь или щелкните вкладку Уровни . Используйте ползунки для регулировки громкости и усиления микрофона.

Коснитесь или щелкните OK , а затем коснитесь или щелкните OK еще раз, чтобы закрыть Звук .
Как записать свой экран на Windows, Mac или Chrome OS
Нужно создать презентацию с практическими рекомендациями для работы? Хотите разделить веселую игровую сессию с друзьями? Запись экрана — хороший способ добиться и того, и другого.
Содержание
- Как записать экран в Windows с помощью Xbox Game Bar
- Как записать экран в Windows с помощью PowerPoint
- Как записать экран на Mac с помощью инструмента «Снимок экрана»
- Как записать экран с экрана на Mac с помощью QuickTime Player
- Как записать свой экран на Chromebook
- Многоплатформенный (расширение Chrome)
- Как записать свой экран на других устройствах
- Альтернативные офлайн-приложения для профессиональной работы
- OBS Studio (бесплатно)
- Snagit (от $63)
Сложность
Средняя
Продолжительность
30 минут
Что вам нужно
Устройство с Windows 10 (компьютер, Xbox), Mac или Chromebook
PowerPoint (необязательно)
Проигрыватель QuickTime (дополнительно)
Screencastify (опционально)
Задача проще, чем вы думаете, поскольку Windows 10/11, MacOS и даже Chrome OS имеют встроенные инструменты, которые могут выполнить эту работу. В этом руководстве мы покажем вам, как использовать нативные инструменты, инструменты с открытым исходным кодом и платные сторонние инструменты.
В этом руководстве мы покажем вам, как использовать нативные инструменты, инструменты с открытым исходным кодом и платные сторонние инструменты.
Как записать свой экран в Windows с помощью Xbox Game Bar
В Windows 10 есть собственный инструмент для захвата видео, но он в первую очередь предназначен для геймеров. Тем не менее, его можно использовать для любого открытого приложения, предлагая удобный способ записи экрана и даже добавления звука при необходимости.
Примечание. Все шаги для устройств Windows также будут работать в Windows 11, включая варианты использования PowerPoint, описанные ниже. Однако Windows 11 будет выглядеть немного иначе, чем изображения, которые мы используем. Если вы предпочитаете пошаговые инструкции для Windows 11, обязательно ознакомьтесь с нашим руководством по записи экрана для Windows 11.
Чтобы использовать функцию Xbox Game Bar, ваш компьютер должен поддерживать один из следующих кодировщиков. Большинство современных видеокарт или процессоров поддерживают их.
- AMD VCE
- Intel Quick Sync H.264 (ЦП Intel второго поколения или новее)
- Nvidia NVENC (большинство Nvidia GeForce 600 или новее; большинство Quadro серии K или новее)
Шаг 1: Нажмите кнопку Start , а затем значок Gear , расположенный в меню «Пуск».
Кроме того, вы можете выбрать значок сообщения Уведомления на панели задач и выбрать плитку Все настройки в Центре уведомлений. Оба этих метода откроют приложение «Настройки».
Шаг 2: Выберите Игры в приложении «Настройки».
Шаг 3: Раздел Xbox Game Bar должен загружаться по умолчанию. Как показано ниже, под вторым абзацем есть переключатель, который должен быть установлен на On . Если он читает Off , выберите переключатель.
Шаг 4: Выберите Захваты из списка слева, чтобы просмотреть и при необходимости настроить дополнительные параметры настройки.
до 9 лет0335 Capture , вы можете изменить место сохранения ваших записей и снимков экрана, включить фоновую запись и включить запись, даже если ваш ноутбук не подключен к сети. Также есть варианты включения записи при проецировании экрана, установка максимальной продолжительности записи и настройте параметры звука и параметры качества видео.
Шаг 5: Когда вы закончите настройку параметров, введите сочетание клавиш по умолчанию, чтобы открыть игровую панель Xbox: Win + G .
Вы можете увидеть или не увидеть подсказку с вопросом, является ли выделенное на экране приложение игрой. Если вы это сделаете, просто выберите Да . Конечно, это ложь, так как Xbox Game Bar предназначена для захвата игрового процесса, но эта маленькая выдумка распространяет эту функцию на другие приложения. Однако Xbox Game Bar не записывает рабочий стол или проводник, он открывается только с приложениями.
Шаг 6: Игровая панель Xbox появляется рядом с верхним центральным краем экрана. Он предоставляет кнопки для доступа к этим наложениям и настройкам:
Он предоставляет кнопки для доступа к этим наложениям и настройкам:
- Меню виджетов
- Аудио
- Захват
- Производительность
- Xbox Социальный
- Галерея
- Ищу группу
- Настройки
Оверлей Game Bar Capture должен отображаться по умолчанию. Если нет, выберите значок веб-камеры на игровой панели Xbox, как показано ниже.
Примечание . Если к вашему ПК подключено более одного дисплея, например, в конфигурации с тремя мониторами, интерфейс игровой панели Xbox появится на экране, где вы в последний раз щелкнули.
Шаг 7: Для начала выберите круглую кнопку Start Recording на оверлее Capture . Чтобы остановить запись, нажмите кнопку Остановить запись , которая выглядит как квадрат внутри круга.
Кроме того, вы можете ввести комбинацию клавиш Win + Alt + R , чтобы начать и остановить запись с включенной игровой панелью Xbox.
Все захваченные видео сохраняются в виде файлов MP4 в папке Videos > Captures под Этот компьютер в проводнике.
Как записать свой экран в Windows с помощью PowerPoint
Записать свой экран с помощью PowerPoint относительно просто. Недостатком является то, что для этого вам потребуется настольное программное обеспечение Microsoft и подписка на Microsoft 365. Это не работает с онлайн-версией.
Шаг 1: Когда файл PowerPoint уже открыт, выберите Вставить в строке меню, а затем значок Носитель в крайнем правом углу.
В появившемся раскрывающемся меню выберите параметр Запись экрана .
Скриншот
Шаг 2: Экран затемняется белым и отображается панель инструментов вдоль верхнего центрального края экрана, как показано ниже. Нажмите кнопку Выберите область и с помощью мыши нарисуйте рамку вокруг области, которую хотите записать. Затем целевая область обведена красной пунктирной линией и лишена белой прозрачности.
Или нажмите Клавиши Windows + Shift + R одновременно для записи всего экрана.
Скриншот
Шаг 3: Нажмите кнопку Запись или одновременно нажмите клавиши Windows + Shift + R.
Шаг 4: Вы можете нажать кнопку Пауза — она заменяет кнопку Запись — чтобы при необходимости остановить запись. Нажмите квадратную кнопку Stop , чтобы завершить захват.
Шаг 5: Чтобы сохранить запись, щелкните правой кнопкой мыши видео, отображаемое в PowerPoint, и выберите параметр Сохранить носитель как во всплывающем меню. Следуйте инструкциям на экране, чтобы сохранить запись.
Когда вы закончите, вы можете сохранить видео как отдельный файл для доступа или встраивания по своему усмотрению. После этого возможности редактирования и управления очень ограничены, но PowerPoint — отличный вариант для быстрой и грязной записи, особенно если вы делаете это для готовящейся презентации.
Как сделать запись экрана на Mac с помощью инструмента «Снимок экрана»
В macOS Ventura входит встроенная функция, позволяющая записывать экран и делать снимки экрана. Вот как:
Шаг 1: Нажмите Shift + Command + 5 , чтобы открыть панель инструментов для снимков экрана.
Шаг 2: На экране появляется панель инструментов с двумя наборами кнопок: три слева для создания снимка экрана и две посередине для записи экрана. Он также обеспечивает Опции и Захват кнопок (или Запись ).
Шаг 3: Выберите кнопку Запись всего экрана (слева) или кнопку Запись выбранной части (справа), а затем кнопку Запись — она заменяет Захват , если инструмент изначально был в режиме скриншота — расположен справа.
Шаг 4: По завершении нажмите маленькую кнопку Запись , расположенную в строке меню в верхней части дисплея, как показано ниже. Или нажмите Command + Control + Esc . Видео по умолчанию сохраняется на рабочий стол.
Или нажмите Command + Control + Esc . Видео по умолчанию сохраняется на рабочий стол.
Как сделать запись экрана на Mac с помощью QuickTime Player
Если вы используете более раннюю версию MacOS, чем Mojave, вы всегда можете использовать QuickTime Player для базовой записи экрана, а также для записи звука. Записи QuickTime нелегко редактировать, но если вам нужен быстрый и простой метод записи, это один из самых простых способов.
Примечание : QuickTime Player также доступен на Catalina и Big Sur.
Шаг 1: Откройте QuickTime Player с панели запуска. Если вы его не видите, проверьте папку Other Launchpad.
Шаг 2: В открытом приложении выберите File , расположенный в строке меню .
Шаг 3: Выберите параметр Новая запись экрана из раскрывающегося меню.
Шаг 4: Вы можете увидеть запрос на разрешение записи экрана компьютера. Выберите Откройте Системные настройки и установите флажок рядом с QuickTime Player . Возможно, вам потребуется перезапустить QuickTime Player. Если нет, перейдите к шагу 6.
Выберите Откройте Системные настройки и установите флажок рядом с QuickTime Player . Возможно, вам потребуется перезапустить QuickTime Player. Если нет, перейдите к шагу 6.
Шаг 5: При перезапуске QuickTime выберите Файл , а затем Новая запись экрана .
Шаг 6: На экране появится панель инструментов инструмента «Снимок экрана » с двумя наборами кнопок: три слева для создания снимка экрана и две посередине для записи экрана. Выберите Параметры для добавления или удаления щелчков мыши, использования встроенного микрофона и указания места назначения видео.
Шаг 7: Нажмите кнопку Запись всего экрана или Запись выбранной части , а затем кнопку Запись , расположенную справа.
Шаг 8: По завершении перейдите к строке меню и нажмите кнопку Остановить запись , как показано ниже. В качестве альтернативы выберите соответствующий символ, если на вашем Mac есть панель Touch Bar.
Шаг 9: Чтобы сохранить запись, выберите Файл в строке меню, а затем Сохранить в раскрывающемся меню. Выберите подходящее место для сохранения (если вы еще этого не сделали) и имя для записи, затем выберите Сохранить для подтверждения.
Как записать свой экран на Chromebook
Теперь Google предлагает собственный инструмент для записи экрана для Chrome OS — переход на бета-версию не требуется. Google продолжает обновлять свои параметры записи экрана с новыми возможностями с течением времени.
Шаг 1: Войдите в Chrome OS. Одновременно нажмите Shift + Ctrl + кнопку Показать окна (которая выглядит как прямоугольник с линиями рядом с ним).
Шаг 2: Нажмите кнопку Снимок экрана во всплывающем меню.
Шаг 3: Экран затемняется, и внизу появляется панель инструментов. В этом примере для инструмента захвата экрана установлено значение Запись частичного экрана , как показано выше. Нажмите и удерживайте кнопку мыши или сенсорную панель, чтобы обвести область экрана, которую вы хотите захватить, рамкой. Панель инструментов также предоставляет опции для Полноэкранная запись и Окно записи .
Нажмите и удерживайте кнопку мыши или сенсорную панель, чтобы обвести область экрана, которую вы хотите захватить, рамкой. Панель инструментов также предоставляет опции для Полноэкранная запись и Окно записи .
Шаг 4: По умолчанию для инструмента захвата экрана установлено значение Снимок экрана . Нажмите кнопку Запись экрана на панели инструментов — она напоминает кинокамеру, направленную вправо — для захвата видео.
Шаг 5: Нажмите кнопку Запись в центре выбранной области.
Шаг 6: Для завершения выберите Остановить запись экрана 9Кнопка 0336 отображается на полке рядом с системными часами.
По умолчанию захваченное видео сохраняется в папку Загрузки как Запись экрана [дата][время] в формате файла WebM.
Мультиплатформенность (расширение Chrome)
Если вам не нравятся три собственных решения, перечисленных выше, вы можете установить расширение Chrome под названием Screencastify, которое хорошо справляется со своей задачей. Вот как его установить и использовать:
Вот как его установить и использовать:
Шаг 1: Откройте список Screencastify в Интернет-магазине Chrome и выберите Кнопка «Добавить в Chrome », затем «Добавить расширение » во всплывающем окне.
Шаг 2: Выберите значок Screencastify , расположенный рядом с адресной строкой. Если значок не появляется там автоматически, вам нужно будет выбрать значок Extensions (выглядит как кусочек головоломки), а затем выбрать значок булавки рядом с Screencastify , чтобы вы могли закрепить значок расширения рядом с адресной строкой. .
Шаг 3: Войдите в свою учетную запись Google и следуйте инструкциям, чтобы создать учетную запись Screencastify.
Шаг 4: Еще раз выберите значок Screencastify в правом верхнем углу. Появится раскрывающееся меню.
Шаг 5: Выберите источник: Вкладка браузера , Рабочий стол или Только веб-камера .
Шаг 6: При необходимости включите микрофон и/или веб-камеру.
Шаг 7: Выберите Показать дополнительные параметры для дополнительных настроек, таких как таймер обратного отсчета.
Шаг 8: Нажмите синюю кнопку Запись . Вы можете записывать только 30 минут, используя бесплатную учетную запись.
Примечание : Если вы выберете Desktop , на следующем экране вам будет предложено выбрать Весь экран или приложение Окно . После этого выбираем Поделиться .
Шаг 9: Когда вы закончите запись, нажмите розово-белую кнопку Завершить запись в левом нижнем углу экрана.
Откроется еще одна вкладка с записанным видео, готовым к воспроизведению.
Скриншот
Шаг 10: Теперь вы можете редактировать видео, делиться копией, загружать ее и т. д. Чтобы изменить имя, выберите текстовое поле слева от кнопки Открыть в редакторе .
По умолчанию видео сохраняется на ваш Google Диск.
Как записать экран на других устройствах
Запись экрана не ограничивается ПК. Вы можете сделать это и на мобильных устройствах. Нужно знать, как записать свой экран на iPhone или Android? Ознакомьтесь с нашими руководствами по записи экрана на Android и записи экрана на iPhone.
Альтернативные офлайн-приложения для профессиональной работы
Если вам нужны расширенные возможности записи с помощью приложения, специально разработанного для более профессиональных и ориентированных на игры клипов, лучше всего загрузить одно из приведенных ниже приложений.
OBS Studio (бесплатно)
Являясь одним из наиболее продвинутых и бесплатных приложений для записи экрана, OBS Studio имеет открытый исходный код и имеет встроенные функции потоковой передачи для тех, кому нужна живая аудитория во время записи. OBS Studio более полнофункциональна, чем некоторые бесплатные приложения, но настройка ваших личных предпочтений может занять немного больше времени.

 Часто задаваемые вопросы о записи игрового процесса на ПК
Часто задаваемые вопросы о записи игрового процесса на ПК

 )
) Вы можете воспроизвести обрезанную запись, чтобы убедиться, что она начинается и заканчивается там, где вы хотите. При необходимости отрегулируйте точки начала или остановки. Коснитесь или щелкните OK .
Вы можете воспроизвести обрезанную запись, чтобы убедиться, что она начинается и заканчивается там, где вы хотите. При необходимости отрегулируйте точки начала или остановки. Коснитесь или щелкните OK .

