Windows 10 не вводить пароль при входе: Как отключить запрос пароля в Windows 8, 8.1, 10 при загрузке или блокировке компьютера
Содержание
Как в Виндовс 10 убрать пароль при входе. 3 Способа
Компьютер – это место хранение личной информации, которая не должна видеть чужих глаз. Именно поэтому есть возможность установки пароля для защиты ваших данных. Снять пароль без владельца практически невозможно, а значит вся информация останется в тайне.
Иногда, когда нужно срочно включить компьютер и посмотреть какую-то важную вещь приходится вводить свой пароль, иногда это не получается с первого раза и теряется драгоценное время при запуске Windows 10. Если вы живёте один и вашим компьютером никто не пользуется, то и большого смысла от пароля не стоит ждать. Он понадобится лишь в определенных случаях, когда у вас дети, или на вашей работе. Тогда лучше держать аккаунты под замком.
Как снять пароль на Windows?
Всего существует пара возможных вариантов отключения функции проверки пароля после запуска ОС и при переходе ПК из состояния сна. Обычно ввод пароля в такой ситуации можно убрать в меню настроек записей, хотя можно используя редактор реестра системы и панель управления электропитанием, все эти способы будут продемонстрированы немного ниже.
Для начала нужно проверить статус вашей учётной записи. Если учётная запись будет иметь статус «Гость», то вы не сможете включить автоматический вход. Для этого нужно установить для своей учётной записи статус «Администратор».
Отключение запроса пароля в панели управления пользователями
Данный способ очень прост, особенно если вы пользовались ранней версией ОС, ведь на старой версии процедура ничем не отличается. Снять пароль можно выполнив несколько действий.
- Зажмите клавиши Win (значок Windows на клавиатуре)+ R, а затем введите «netplwiz» и выберете «ОК».
- У вас вылезет панель аккаунтов. Далее для снятия входа по паролю необходимо в панели выбрать учётную запись и возле пункта «Требовать ввод имени или пароля» убираем галочку.
- Применяем и вписываем свой пароль.
Проделав эти шаги у вас должен снятся пароль при запуске системы, но если этого не произошло, то попробуйте несколько раз повторить действие.
Если это не помогло, то запустите консоль и впишите это:
reg add «HKLM\SOFTWARE\Microsoft\Windows NT\CurrentVersion\PasswordLess\Device»
и нажмите «Enter«.
Далее просто перезагрузите ваш ПК и повторите действие.
Как убрать вход по паролю при помощи реестра
Пароль можно снять при помощи реестра системы. Но он станется в реестре, и человек, знающий досконально ОС сможет посмотреть его.
Для запуска настроек реестра нужно нажать сочетание клавиш Win (значок виндовс)+ R на клавиатуре и вести в строку «regedit«, а затем нажать клавишу Enter.
Далее вам необходимо отыскать этот раздел:
HKEY_LOCAL_MACHINE\Software\Microsoft\Windows NT\CurrentVersion\Winlogon
Чтобы убрать вход по паролю, необходимо:
- Найти «AutoAdminLogon«, а затем двойным нажатием сменить значение на один.

- Далее нужно заменить DefaultDomainName на имя компьютера.
- Далее создаём параметр строки DefaultPassword, и в поле значения вписываем ваш пароль.
Проделав эти шаги можете закрывать все вкладки и производить перезагрузку компьютера. После перезагрузки система будет запускаться автоматически.
Как отключить пароль при выходе из режима сна
После того как вы убрали пароль, он будет запрашиваться во время перехода ПК из состояния сна. Данную функцию можно убрать в панели управления, в разделе «электропитание«.
- Перейдя в панель нажимаем «Настройка схемы электропитания»;
- Далее «Изменить дополнительные параметры питания».
- После чего нажмите «Изменить параметры, которые сейчас не доступны»;
- и напротив «Требовать введение пароля после пробуждения» ставим «нет».
Вот такими несложными действиями вы сможете отключить введение пароля перед загрузкой рабочего стола.
Важно!
Если вы не видите ссылки на скачивания, то отключите Ads Block или другой блокировщик рекламы в вашем браузере.
Как отключить ПИН-код и убрать пароль при входе в Windows 10
В процессе установки Windows 10 на компьютер добровольно/принудительно требуется придумать пин-код для входа в учетную запись. Пропустить или игнорировать этот шаг установки не получится, но, к счастью, надоедливый пин-код можно будет удалить позже. Хотя я не рекомендовал бы оставлять компьютер без защиты, если там хранятся какие-либо важные данные. Но это совершенно отдельная тема, а сегодня мы узнаем, как убрать пин-код и пароль в Windows 10.
Как убрать пин-код в Windows 10
Убрать пин-код в Windows 10 можно, конечно же, разными способами (хотя не факт, просто не исключаю этого). Но я покажу, как это сделал я. Вам этот способ должен понравиться, потому что он простой и понятный.
Однако стоит лишний раз вам напомнить, что, убирая пин-код с компьютера, вы оставляете его практически беззащитным. А с другой стороны, если вы уверены, что больше никто, кроме вас, не получит доступ к нему, то почему бы и нет? Зато можно будет сэкономить немного времени, не вводя пин-код каждый раз при включении.
А с другой стороны, если вы уверены, что больше никто, кроме вас, не получит доступ к нему, то почему бы и нет? Зато можно будет сэкономить немного времени, не вводя пин-код каждый раз при включении.
Пошаговая инструкция, как удалить пин-код в Windows 10:
- Жмем на пуск и далее на значок параметров Windows.
- Далее ищем плашку под названием «Учетные записи», в которой вы можете помимо прочего еще изменить некоторые данные относящиеся к вашей учетной записи.
- Потом вы увидите слева меню с разделами разных параметров, а справа информацию о своей учетной записи. В левом меню жмите на пункт с говорящим названием «Параметры входа».
- Именно тут вы можете управлять всеми своими паролями и пин-кодами. Ну что же, крутите ниже до раздела ПИН-код и жмите удалить. Кстати раньше пин-код нельзя было удалить, а можно было только изменить. Но все равно умельцы находили способы его убрать.

- Следующим шагом для подтверждения удаления ПИН-кода будет необходимо ввести пароль от своей учетной записи. Вводим и все, ПИН-код удален, поздравляю!
С ПИН-кодом мы разобрались, но остался еще один небольшой нюанс. Теперь Windows 10 при старте будет спрашивать у вас пароль от учетной записи. А пароль, между прочим, вводить еще менее приятно и времязатратно, чем ПИН-код. Поэтому дальше мы вам покажем, как в Windows 10 отключить пароль при входе в систему.
Как отключить пароль в Windows 10
Перед тем, как отключать пароль в Windows 10, убедитесь, что он у вас где-то записан или вы хорошо его запомнили. Потому что если редко использовать пароль, то его можно легко забыть. А потом, когда он нужен будет, чтобы подтвердить какие-то изменения настроек в учетной записи Microsoft, пароль вы вспомнить не сможете. Конечно, его можно будет восстановить, но это же лишние хлопоты, которые никто не любит.
Отключение пароля Windows 10 при входе в систему:
- Для начала нажмите Windows + R.
 В данном случае Windows – это клавиша на клавиатуре с изображением логотипа Windows.
В данном случае Windows – это клавиша на клавиатуре с изображением логотипа Windows. - В появившемся окошке введите фразу netplwiz, чтобы вызвать нужный нам пункт настроек учетной записи.
- Непосредственно в окне настроек «Учетные записи пользователей» снимите галочку с чекбокса «Требовать ввод имени пользователя и пароля».
Далее жмите ОК и перезагружайте компьютер, чтобы убедиться, что все применилось. Ах да, чуть не забыл, чтобы применить эти настройки, вам потребуется еще два раза ввести свой пароль для подтверждения того, что именно вы сейчас управляете компьютером.
Лично у меня все получилось. Почти уверен, что и у вас тоже. Теперь Windows 10 не будет просить ввести пароль или пин-код при включении компьютера. Если у вас что-то пошло не так, пишите в комментариях ниже, попробуем разобраться. Если вы умудрились накосячить очень сильно, то используйте точки восстановления системы, чтобы вернуть прежнее состояние вашей операционной системы.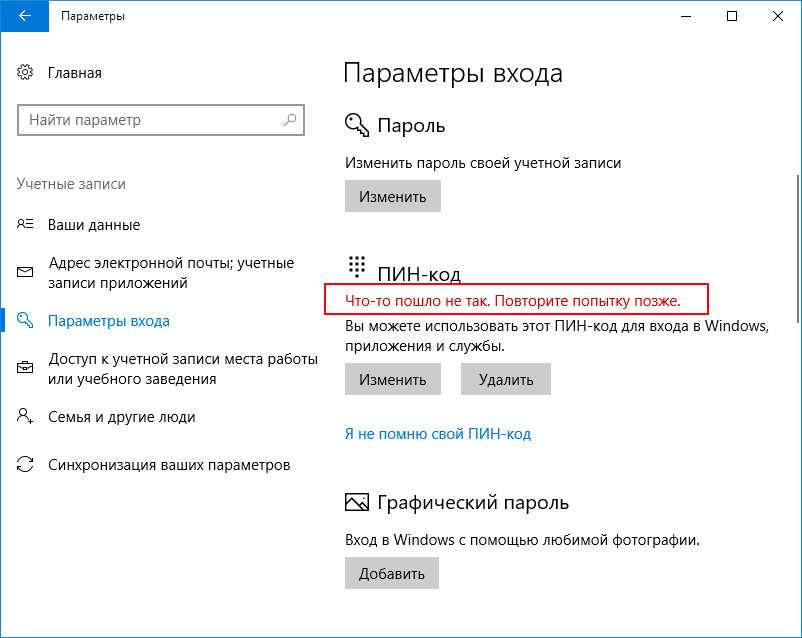
Советы, как убрать пин-код от наших читателей
Время идет и система меняется, поэтому инструкция может морально устаревать. Но благодаря вашим комментариям, мы можем постоянно ее актуализировать. Спасибо вам за полезные советы!
Владимир: «Всем у кого не получилось. При входе смените заход по паролю вместо PIN. После этого он удаляется.»
Mike: «Если нет галочки «Требовать вход имени пользователя и пароль», нужно войти в «Пуск», «Параметры», «Варианты входа», отключить ползунок под надписью «Требовать выполнение входа с помощью Windows Hello для учётных записей Майкрософт» и ниже под надписью «Требовать вход» выбрать «Никогда» после перезагрузки появиться возможность отключить вход по пин-коду.»
Понравилась статья?
Нам очень приятно! Не могли бы вы поделиться этой статьей с друзьями? А также мы будем рады, если вы оставите комментарий.
Обещаем исправиться! Если вам есть, чем дополнить статью, напишите об этом в комментариях. А также будем благодарны за конструктивную критику. Спасибо!
А также будем благодарны за конструктивную критику. Спасибо!
Исправлено: ошибка «Нет экрана входа в систему» в Windows 10
Все пользователи Windows 10 должны быть знакомы с экраном входа в систему. Это позволяет вам получить доступ к вашей личной учетной записи или учетным записям, благодаря чему даже общий компьютер будет казаться вашим. Однако это может вызвать много проблем, когда экран входа в систему не появляется при запуске.
Если у вас нет экрана входа в систему, возможно, ваш компьютер почти полностью заблокирован. Не паникуйте — мы здесь, чтобы помочь. В этой статье вы можете узнать, как восстановить экран входа в систему, если он исчез с вашего устройства Windows 10.
Совет . Все методы, описанные в этой статье, могут быть выполнены кем угодно, поскольку наши руководства просты в использовании и не требуют опыта работы с Windows 10. Если вы знаете кого-то, у кого проблемы с системой, не забудьте порекомендовать нас!
Как и большинство проблем с Windows 10, существует множество возможных причин исчезновения экрана входа в систему. Это также приводит к множеству возможных решений, некоторые из которых более сложны, чем другие.
Это также приводит к множеству возможных решений, некоторые из которых более сложны, чем другие.
Примечание . Для выполнения всех описанных ниже действий может потребоваться учетная запись администратора. Нет доступа к учетной записи администратора? Посмотрите видео Global IT Resolution под названием «Как создать новую учетную запись администратора в Windows 10».
Ниже приведены несколько способов, которые можно попробовать, если экран входа в систему не отображается в Windows 10. Вы можете найти как общие советы по устранению неполадок, так и руководства, написанные специально для этой проблемы.
Давайте приступим!
Способ 1. Перезагрузите компьютер
Несмотря на то, что Windows 10 является одной из наиболее часто используемых операционных систем, все еще возникают сбои, которые могут быть разовыми проблемами. В этих случаях самое простое действие может иметь большое значение.
Если у вас нет экрана входа в систему при запуске компьютера, первое, что вы должны попробовать, это перезапуск устройства .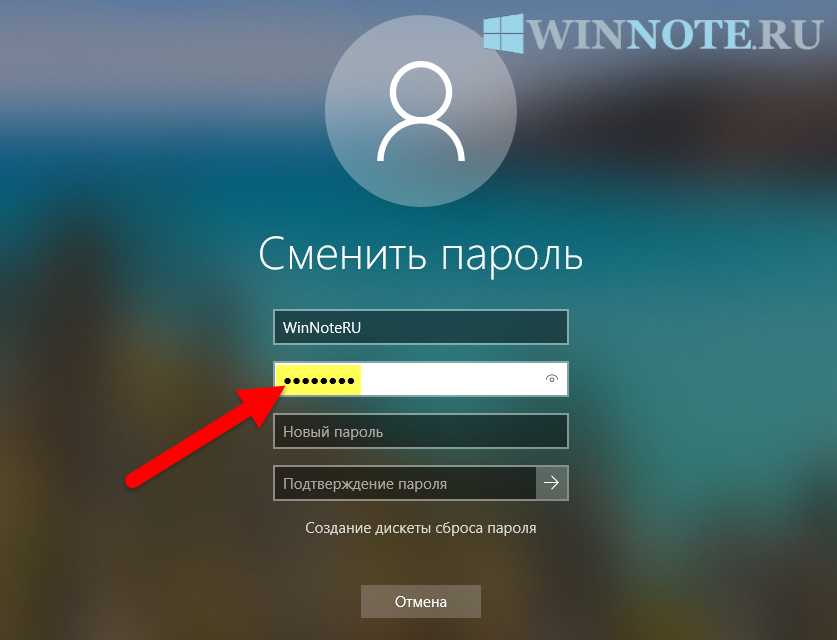 Этот метод работает лучше всего, когда нет поврежденных файлов и ваша система находится в хорошем состоянии.
Этот метод работает лучше всего, когда нет поврежденных файлов и ваша система находится в хорошем состоянии.
Хотя это может работать не так эффективно, как другие методы, есть вероятность, что это быстрое и простое решение для вас. Если у вас по-прежнему нет экрана входа в систему при загрузке компьютера, обязательно продолжайте читать и тестировать другой метод.
Метод 2: попробуйте сочетание клавиш Ctrl + Alt + Delete0009 Ctrl + Alt + Delete
сочетание клавиш. Многие пользователи подтвердили, что одновременное нажатие этих клавиш возвращает экран входа в систему.
Когда появится экран входа в систему, вы можете ввести свой пароль и начать использовать свое устройство, как будто ничего не произошло. Однако, если вы не видите экран входа в систему даже после нажатия этих кнопок, перейдите к следующему разделу.
Способ 3: загрузка в безопасном режиме
Основным ключом к устранению этой проблемы является доступ к вашему компьютеру.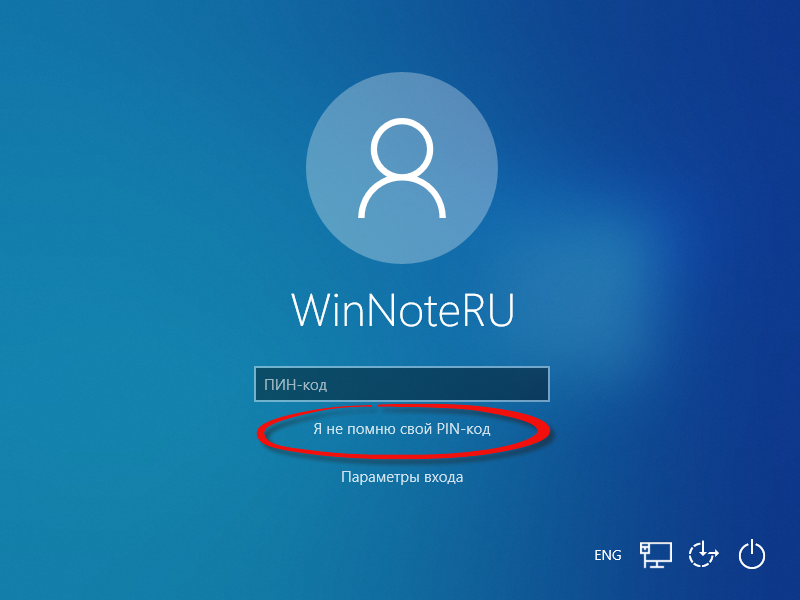 Для этого вы можете попробовать загрузить Windows 10 в безопасном режиме, который дает вам доступ к вашей основной системе.
Для этого вы можете попробовать загрузить Windows 10 в безопасном режиме, который дает вам доступ к вашей основной системе.
Вот что вам нужно сделать, чтобы загрузить Windows 10 в безопасном режиме.
- Выключите устройство, затем нажмите кнопку питания, чтобы снова включить его. Как только вы увидите, что Windows 10 запускается, удерживайте кнопку питания, пока ваше устройство снова не выключится. Повторяйте этот процесс , пока не введете winRE .
- В интерфейсе winRE вы должны увидеть страницу « Выберите вариант ». Здесь перейдите к Устранение неполадок → .Дополнительные параметры → Параметры запуска → Перезапустить .
- Ваше устройство должно автоматически перезапуститься. При следующей загрузке вы увидите список опций. Выберите вариант 5 из списка для Безопасный режим .

Способ 4: отключить быстрый запуск
Хотя быстрый запуск, как правило, является хорошей функцией Windows 10, он может вызвать проблемы на вашем устройстве. Это связано с тем, что Windows 10 по существу пропускает некоторые вещи, чтобы повысить скорость загрузки.
Вы можете легко отключить это в настройках. Вот что вам нужно сделать:
- Загрузите Windows 10 в безопасном режиме . Вы можете найти подробные шаги в методе 3.
- Щелкните значок Windows на панели задач, чтобы открыть меню «Пуск». . Здесь выберите « Настройки ». Вы также можете использовать сочетание клавиш Windows + I .
- Нажмите на плитку « Система ».
- Переключиться на « Power & Sleep », используя меню на левой панели.
- Щелкните ссылку « Дополнительные параметры питания ». Это должно быть расположено либо внизу страницы, либо на правой боковой панели.

- Затем нажмите на ссылку « Выберите, что делает кнопка питания » или « Выберите, что делает кнопка питания », в зависимости от того, сколько кнопок питания есть на вашем компьютере.
- Нажмите « Изменить настройки, которые в данный момент недоступны » ссылка. Это позволит вам настроить параметры питания.
- Обязательно снимите галочку с « Включить быстрый запуск (рекомендуется) ». Когда этот параметр не отмечен, ваше устройство загружается в обычном режиме.
- Нажмите кнопку « Сохранить изменения », чтобы завершить изменение, затем попытайтесь перезагрузить компьютер. Вы должны сразу увидеть, восстановлен ли ваш экран входа в систему.
Метод 5: Отключите «Пользователи должны ввести имя пользователя и пароль, чтобы использовать этот компьютер». Это решение в основном работает для частных компьютеров, так как оно может вызвать проблемы при входе нескольких пользователей в любую локальную учетную запись.
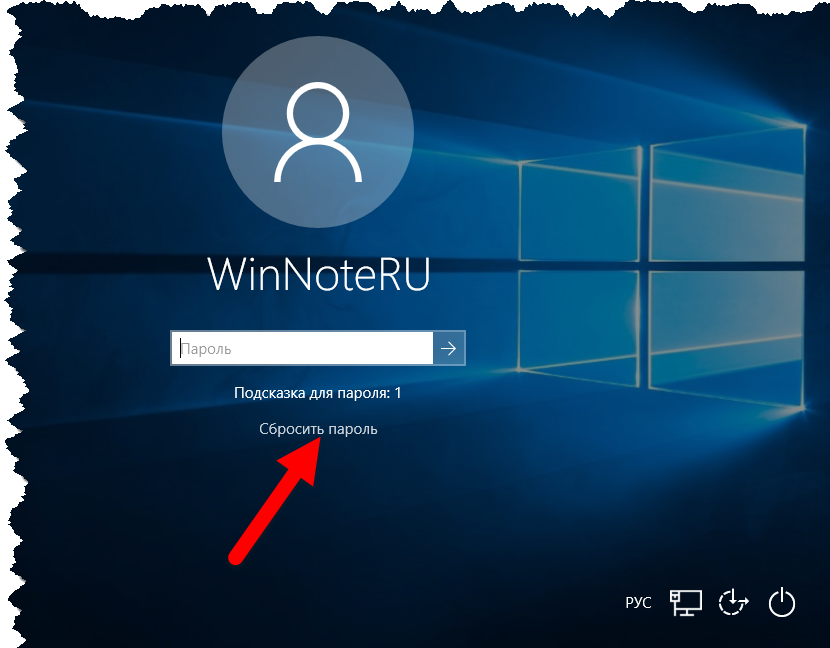
- Загрузите Windows 10 в безопасном режиме . Вы можете найти подробные шаги в методе 3.
- Нажмите одновременно клавиши Windows + R на клавиатуре, чтобы открыть приложение «Выполнить». Щелкните поле ввода и введите слово « netplwiz », затем нажмите кнопку OK .
- Снимите флажок « Пользователи должны ввести имя пользователя и пароль для использования этого компьютера ».
- Нажмите OK , затем перезагрузите компьютер. Вы должны сразу увидеть, восстановлен ли ваш экран входа в систему.
Способ 6: Создайте новую учетную запись пользователя
Возможно, ваша текущая учетная запись пользователя была повреждена. Это означает, что вам необходимо перейти на новую, новую учетную запись, чтобы восстановить экран входа в систему. Всякий раз, когда вы создаете новую учетную запись на локальном компьютере, она запускается с новыми и нетронутыми настройками, что позволяет вам тестировать проблемы, связанные с учетными записями пользователей.
Вот как вы можете создать нового пользователя в Windows 10.
- Загрузите Windows 10 в безопасном режиме . Вы можете найти подробные шаги в методе 3.
- Щелкните значок Windows на панели задач, чтобы открыть меню «Пуск». . Здесь выберите « Настройки ». Вы также можете использовать сочетание клавиш Windows + I .
- Щелкните плитку « Accounts ».
- В меню слева выберите « Семья и другие пользователи ». Здесь вы можете увидеть все учетные записи пользователей на компьютере.
- Прокрутите вниз, пока не увидите « Другие пользователи ». Здесь нажмите на кнопку « Добавить кого-то еще на этот ПК ».
- Самый быстрый способ создать новую учетную запись — сделать это в автономном режиме. Для этого выберите ссылку « У меня нет данных для входа этого человека ».

- Теперь нажмите « Добавить пользователя без учетной записи Microsoft ».
- Введите всю необходимую информацию, такую как имя, пароль и вопросы безопасности. Когда закончите, нажмите Далее кнопка для завершения добавления нового пользователя.
Способ 7. Восстановление MBR
- Выключите устройство, затем нажмите кнопку питания, чтобы снова включить его. Как только вы увидите, что Windows 10 запускается, удерживайте кнопку питания, пока ваше устройство снова не выключится. Повторяйте этот процесс , пока не введете winRE .
- Перейдите к Устранение неполадок → Дополнительные параметры → Командная строка .
- Выполните следующие 3 команды, нажимая клавишу Enter между каждой:
- bootrec/fixmbr
- bootrec/fixboot
- bootrec/rebuildbcd
- Перезагрузите компьютер.
 Вы должны сразу увидеть, восстановлен ли ваш экран входа в систему.
Вы должны сразу увидеть, восстановлен ли ваш экран входа в систему.
Метод 8: Запустите средство проверки системных файлов
Средство проверки системных файлов — это инструмент, доступный в Windows 10 по умолчанию. Его также называют «сканирование SFC », и это самый быстрый способ автоматически исправить поврежденные системные файлы и другие проблемы.
Вот как это запустить.
- Загрузите Windows 10 в безопасном режиме . Вы можете найти подробные шаги в методе 3.
- Нажмите клавиши Windows + R на клавиатуре, чтобы запустить утилиту «Выполнить». Введите « cmd » и нажмите Ctrl + Shift + Enter . Это откроет командную строку с правами администратора.
- При появлении запроса убедитесь, что разрешите командной строке вносить изменения на вашем устройстве. Это означает, что вам может понадобиться учетная запись администратора.

- Введите следующую команду и нажмите Enter: sfc /scannow.
- Подождите, пока средство проверки системных файлов завершит сканирование вашего компьютера. Если он обнаружит какие-либо ошибки, вы сможете исправить их автоматически с помощью самой команды SFC, которая также может исправить связанные ошибки.
Мы надеемся, что эта статья помогла вам восстановить экран входа в систему в Windows 10. Теперь вы сможете использовать все свои локальные учетные записи. Если вы заметили, что экран входа в систему снова пропал, не стесняйтесь вернуться к нашей статье и попробовать другие методы!
Хотите узнать больше о Windows 10? Вы можете просмотреть соответствующие статьи в нашем специальном разделе справочного центра .
Если вы ищете компанию-разработчика программного обеспечения, которой можно доверять за ее добросовестность и честность в бизнесе, обратите внимание на SoftwareKeep.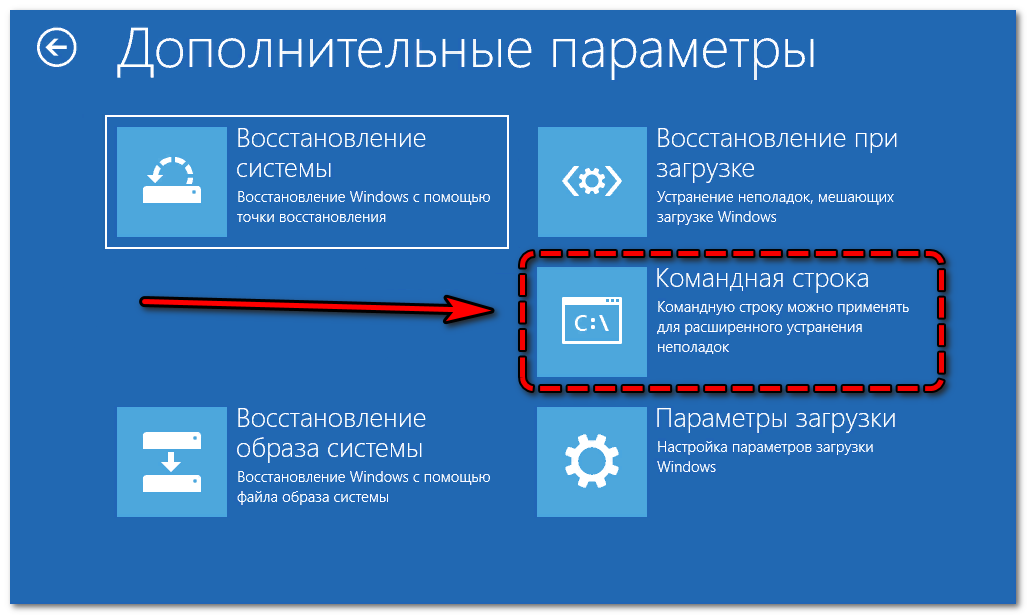 Мы являемся сертифицированным партнером Microsoft и аккредитованным BBB бизнесом, который заботится о том, чтобы предоставить нашим клиентам надежную и удовлетворяющую их работу с программными продуктами, в которых они нуждаются. Мы будем с вами до, во время и после всех распродаж.
Мы являемся сертифицированным партнером Microsoft и аккредитованным BBB бизнесом, который заботится о том, чтобы предоставить нашим клиентам надежную и удовлетворяющую их работу с программными продуктами, в которых они нуждаются. Мы будем с вами до, во время и после всех распродаж.
Это наша 360-градусная гарантия сохранения программного обеспечения. И так, чего же ты ждешь? Позвоните нам сегодня по телефону +1 877 315 1713 или напишите по адресу [email protected]. Вы также можете связаться с нами через онлайн-чат .
Windows 10 не позволяет мне вводить пароль на экране входа в систему, как это исправить
Я обновил свой новый ноутбук до Windows 10 дней назад, и до сих пор он работал нормально. Я сегодня включил свой ноутбук, и он не позволяет мне ввести пароль. Когда я нажимаю в поле «Пароль», я не могу ничего напечатать. Я пробовал Ctrl + Alt + Delete, и ничего не происходит. Помощь!
Многие люди сообщают, что не могут ввести пароль на экране входа в Windows 10, потому что поле пароля не отображается или отображается серым цветом, из-за чего они не могут войти в систему. Эта проблема возникает случайно и может быть вызвана различными причинами. , такие как изменения программного обеспечения, проблемы с оборудованием, вирусы и вредоносное ПО и т. д. Если у вас возникла та же проблема, попробуйте следующие три метода, и они могут вам помочь.
Эта проблема возникает случайно и может быть вызвана различными причинами. , такие как изменения программного обеспечения, проблемы с оборудованием, вирусы и вредоносное ПО и т. д. Если у вас возникла та же проблема, попробуйте следующие три метода, и они могут вам помочь.
Как войти в Windows 10, если вы не можете ввести пароль
Если вы не можете ввести свой пароль на экране входа в Windows 10, вы можете войти в систему следующими тремя способами. После входа в систему вы можете попробовать чтобы узнать причину, по которой Windows 10 не позволяет ввести пароль.
Способ 1. Перезагрузите компьютер
Многие проблемы с компьютером можно решить простой перезагрузкой. Если вы не можете ввести пароль на экране входа в систему, попробуйте перезапустить Windows 10, нажав кнопку «Завершение работы» в правом нижнем углу экрана. Иногда кнопка «Выключение» по какой-то причине может быть неактивна. Если это так, принудительно перезагрузите компьютер, удерживая кнопку питания компьютера в течение примерно 5 секунд, чтобы сначала выключить его, а затем снова включить.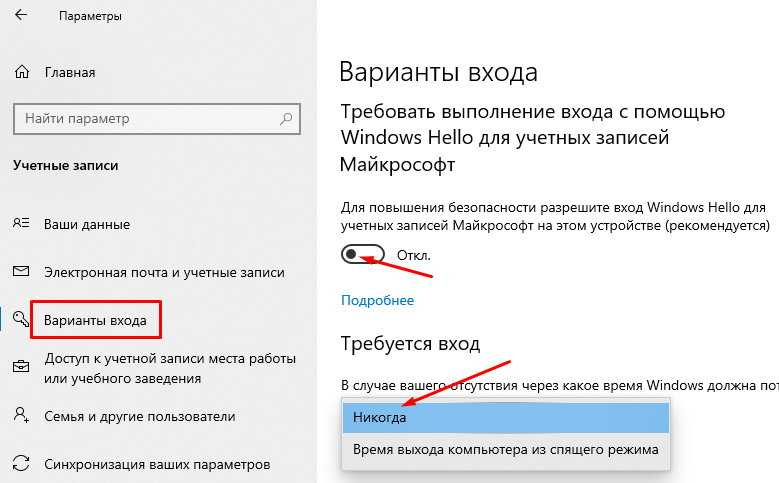 После перезагрузки компьютера проверьте, можете ли вы ввести пароль.
После перезагрузки компьютера проверьте, можете ли вы ввести пароль.
Способ 2: введите пароль с помощью экранной клавиатуры
Если перезагрузка компьютера не помогла, попробуйте следующее:
1. Нажмите кнопку Ease of Access в правом нижнем углу экрана входа/блокировки, затем выберите «Экранная клавиатура» в меню, чтобы открыть экранную клавиатуру.
2. Теперь щелкните поле «Пароль», затем введите пароль, нажимая буквы и цифры на экранной клавиатуре. Когда вы закончите, вы можете нажать кнопку с изображением глаза в конце поля «Пароль», чтобы проверить, правильно ли вы ввели пароль, а затем нажать «Ввод», чтобы войти в Windows 10.
Примечание. Если вы не можете открыть экранную клавиатуру, подключите USB-клавиатуру к ноутбуку и проверьте, сможете ли вы ввести пароль.
Способ 3: удаление пароля Windows 10
Если Windows 10 по-прежнему не позволяет вам вводить пароль после перезапуска, а также если вы не можете печатать с помощью другой клавиатуры, рекомендуется удалить пароль Windows 10, так что вы можете войти, ничего не вводя. Чтобы удалить пароль Windows 10, мы рекомендуем вам использовать инструмент iSumsoft Windows Password Refixer. Следуйте шагам.
Чтобы удалить пароль Windows 10, мы рекомендуем вам использовать инструмент iSumsoft Windows Password Refixer. Следуйте шагам.
Шаг 1: Загрузите и установите iSumsoft Windows Password Refixer на другой компьютер. Если у вас нет второго компьютера, одолжите его у кого-нибудь другого. Вставьте флэш-диск USB в один из портов USB компьютера и запустите iSumsoft Windows Password Refixer, затем следуйте инструкциям на экране, чтобы записать это программное обеспечение на USB-накопитель. Это создаст диск для сброса пароля Windows.
Шаг 2: Теперь вставьте флэш-диск USB в компьютер с Windows 10, который не позволит вам ввести пароль, а затем загрузите компьютер с флэш-накопителя USB. Чтобы компьютер загружался с USB-накопителя, обычно требуется доступ к меню BIOS компьютера, чтобы изменить порядок загрузки.
Шаг 3: После загрузки компьютера с USB-накопителя вы увидите экран iSumsoft Windows Password Refixer. В нем перечислены ваши Windows 10 и ваша информация о пользователе. Что вам нужно сделать, так это выбрать пользователя, которого вы используете для входа в Windows 10, и нажать кнопку «Сбросить пароль», затем нажать «Да», чтобы подтвердить, что вы хотите сбросить пароль на пустой.
Что вам нужно сделать, так это выбрать пользователя, которого вы используете для входа в Windows 10, и нажать кнопку «Сбросить пароль», затем нажать «Да», чтобы подтвердить, что вы хотите сбросить пароль на пустой.
Шаг 4: После удаления пароля вам необходимо перезагрузить компьютер. Нажмите кнопку «Перезагрузить». Когда он попросит вас извлечь диск, нажмите «Да» и быстро извлеките флэш-диск USB из вашего компьютера. Ваш компьютер перезагрузится в обычном режиме, а затем автоматически войдет в Windows 10, не требуя ввода пароля.
Исправление: Windows 10 не позволяет мне ввести пароль
После входа в систему вы можете выяснить причину, по которой Windows 10 не позволяет вам ввести пароль, и исправить ее.
1. К этой проблеме может привести аппаратный сбой. Вы можете запустить средство устранения неполадок оборудования и устройств, чтобы обнаружить проблемы с оборудованием, а затем следовать инструкциям на экране, и вы можете попробовать данные предложения и вернуться с результатами.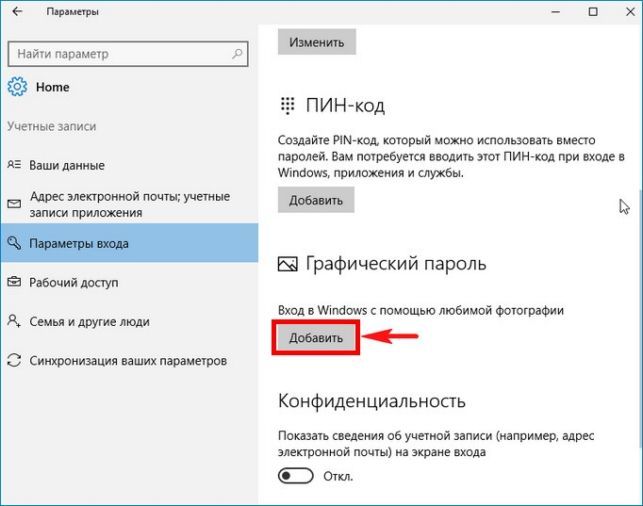



 В данном случае Windows – это клавиша на клавиатуре с изображением логотипа Windows.
В данном случае Windows – это клавиша на клавиатуре с изображением логотипа Windows.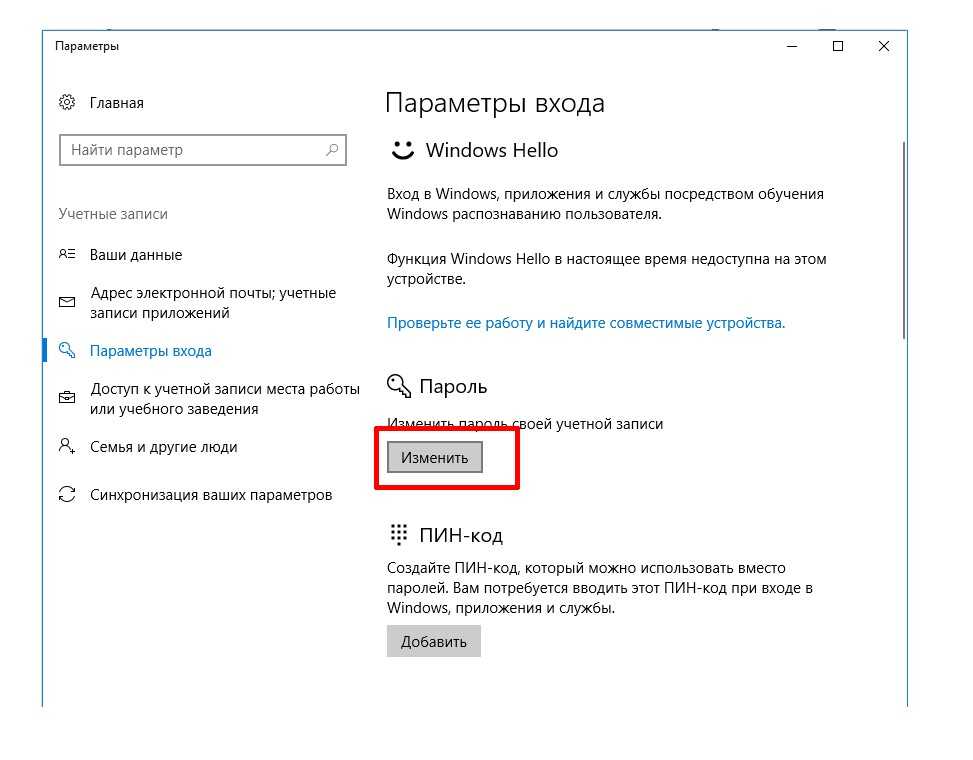


 Вы должны сразу увидеть, восстановлен ли ваш экран входа в систему.
Вы должны сразу увидеть, восстановлен ли ваш экран входа в систему.
