Работа с ворд майкрософт: Обучение работе с Word для Windows
Содержание
Видео: работа с Word на мобильных устройствах
Общий доступ и совместная работа
Обучение работе с Word
Общий доступ и совместная работа
Общий доступ и совместная работа
Работа с Word на мобильных устройствах
-
Предоставление общего доступа к документу
Видео
-
Отслеживание изменений и отображение исправлений
Видео
-
Принятие и отклонение исправлений
Видео
-
Работа с Word на мобильных устройствах
Видео
Далее:
Использование Word для учебы
Совет. Видео не на вашем языке? Попробуйте выбрать Скрытые субтитры .
Видео не на вашем языке? Попробуйте выбрать Скрытые субтитры .
Проверьте, как это работает!
Создавайте и изменяйте документы, находясь практически где угодно, с помощью приложения Word на мобильном устройстве.
Установка Word на мобильном устройстве
-
Перейдите на сайт загрузки файлов для своего устройства.
-
Для установки Word на устройстве с Windows перейдите в Microsoft Store.
-
Для установки Word на устройстве с Android перейдите в Google Play.

-
Для установки Word на iPhone или iPad перейдите в App Store.
-
-
Найдите мобильное приложение Word.
-
Выберите Microsoft Word или Word Mobile.
-
Коснитесь кнопки Установить, Получить или Загрузить.
Открытие мобильного приложения Word в первый раз
Коснитесь значка приложения Word на устройстве.
Во sign in with the account you use with Microsoft 365.
Эффективная работа в пути
-
Создавайте документы и сохраняйте их на устройстве или в хранилище OneDrive.
-
Изменяйте и форматируйте текст, используя стили и не только. Коснитесь ленты, чтобы увидеть все доступные возможности.
-
Делитесь файлами с коллегами, отправляя им ссылки или вложения.
-
Открывайте документы, вложенные в сообщения электронной почты, и изменяйте или комментируйте их прямо в мобильном приложении Word.
org/ListItem»>
Word сохраняет изменения автоматически, поэтому вам не нужно беспокоиться о том, что вы можете потерять результаты работы.
Вам нужны дополнительные возможности?
Настройка приложений Office и электронной почты на мобильном устройстве
Word для iPhone
Справка по Word для iPad
Справка по Word для телефонов с Android
Справка по Word для планшетов c Android
Word Mobile для Windows 10 на телефонах и планшетах
Работа с документами в Word для Интернета
Переход с Google Документов на Word в Интернете
Переход на Microsoft 365
Переход с Google Документов на Word в Интернете
Переход с Google Документов на Word в Интернете
Работа с документами
-
Работа с документами
Статья
-
Общий доступ и совместная работа
Статья
-
Добавление и форматирование текста
Статья
-
Верстка и редактирование
Статья
-
Полезные советы
Статья
Далее:
Переход с Google Таблиц на Excel в Интернете
Начните работу в Word для Интернета, чтобы файлы автоматически сохраняться в OneDrive. Это позволяет делиться файлами с коллегами, чтобы сразу же приступить к совместной работе. А если вы работаете с документами в приложении Word для рабочего стола, все изменения будут сохранены в Интернете.
Это позволяет делиться файлами с коллегами, чтобы сразу же приступить к совместной работе. А если вы работаете с документами в приложении Word для рабочего стола, все изменения будут сохранены в Интернете.
Чтобы преобразовать документы Google в документ Word, перейдите к файлу > Скачать > Microsoft Word (.docx).. Затем откройте файл в Word. Дополнительные см . в этой ссылке: Начало работы с Docs.
Создание документа
-
Выберите Новый пустой документ, откройте файл в списке Последние или выберите один из шаблонов.
Примечание: Если вы не можете изменить имя, вероятно, вы в режиме чтения. Выберите Редактировать документ > Изменить в браузере.
Открытие документа
Переименование документа
Переименовать документ можно двумя вариантами:
Выбор варианта сохранения
Изменения автоматически сохраняются в Word для Интернета.
Существует и другие способы сохранения документа. Выберите Файл >Сохранить как, чтобы увидеть больше:
-
Чтобы сохранить копию в Интернете, выберите сохранить как.
-
Чтобы сохранить локализованную копию, выберите Скачать копию.
-
Чтобы скачать документ в формате PDF, выберите Скачать в формате PDF.
-
Чтобы скачать документ в качестве ODT, выберите Скачать как ODT.

Работа с документами в Word для Windows
Переключиться на Word для Windows из Документов
Перейти на Microsoft 365
Переключиться на Word для Windows из Документов
Переключиться на Word для Windows из Документов
Работа с документами
Работа с документами
Статья
Делитесь и сотрудничайте
Статья
Добавить и отформатировать
Статья
Дизайн и редактирование
Статья
Классные советы
Статья
Следующий:
Переключиться на Excel для Windows с Таблиц
Начните работу в Word с помощью этих кратких инструкций по созданию, совместному использованию и редактированию документов самостоятельно или вместе с командой.
Чтобы преобразовать ваши Документы Google в документ Word, перейдите к Файл > Загрузить > Microsoft Word (.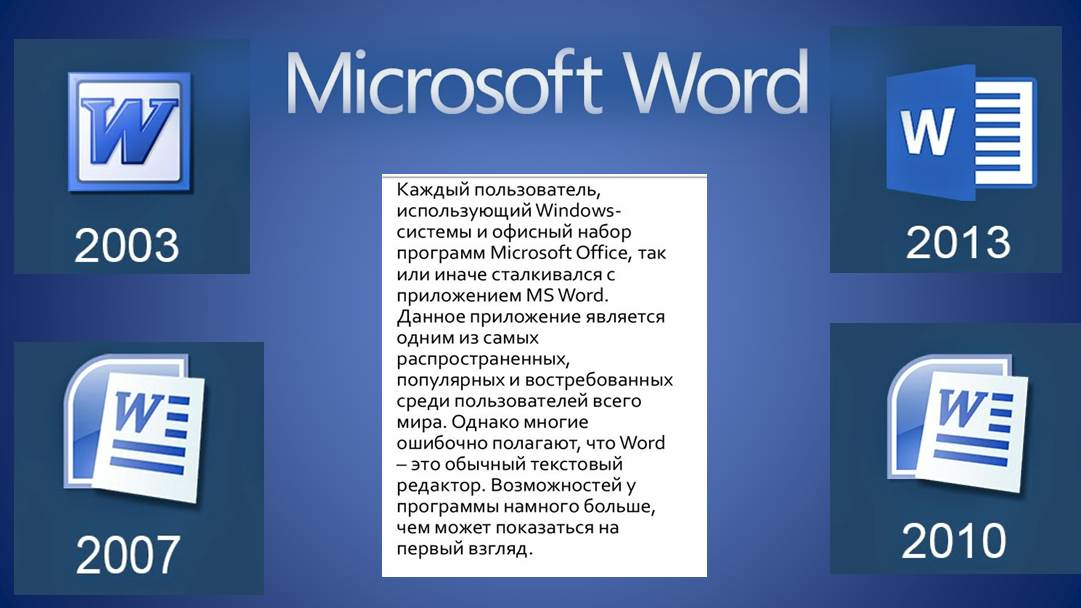 docx) . Затем откройте файл в Word. Дополнительные сведения см. в разделе Начало работы с Документами.
docx) . Затем откройте файл в Word. Дополнительные сведения см. в разделе Начало работы с Документами.
Примечание. Функции и информация в этом руководстве относятся к Word, доступному через Microsoft 365.
Создать документ
Выберите Файл > Главная .
Выберите Пустой документ , выберите один из шаблонов или откройте Рекомендуемый или Недавний файл .
Открыть документ
- org/ListItem»>
Если ваш файл сохранен в OneDrive и вы работаете в автономном режиме, ваши версии будут сохранены при следующем подключении к сети.
Выберите Файл > Откройте и выберите нужный документ.
Переименовать документ
Чтобы переименовать документ:
Если ваш файл сохранен в OneDrive, выберите имя файла вверху и введите то, что хотите.
Выберите Файл > Сохранить как , выберите место для сохранения и переименуйте файл.

Выберите вариант сохранения
Сохраните документ в OneDrive
Если ваш файл был сохранен в OneDrive, ваши изменения сохраняются автоматически.
Другие параметры сохранения
Существует больше способов сохранить документ. Сначала выберите Файл :
Чтобы сохранить файл, выберите Сохранить или выберите Файл > Сохранить .

Чтобы сохранить файл в формате PDF, выберите Файл > Сохранить как Adobe PDF .
Видео: основные советы по работе в Word для Интернета
Вот основные советы, которые помогут вам максимально эффективно использовать Word для Интернета. Узнайте, как начать работу, сохранять свою работу в OneDrive, добавлять и просматривать комментарии, редактировать и печатать.
Загрузить личные документы в OneDrive
Хранение документов в Интернете дает вам доступ к ним в любом месте и на нескольких устройствах.
org/ListItem»>В качестве дополнительного бонуса вы можете читать и редактировать документы Word, Excel, PowerPoint и OneNote в веб-браузере, если они хранятся в Интернете, например на OneDrive.com
Онлайн-документами также легче делиться, потому что вы можете ссылаться на них вместо того, чтобы отправлять вложения электронной почты.
Войдите с помощью своей учетной записи Microsoft на OneDrive.com. Если у вас еще нет учетной записи, зарегистрируйте ее (вы можете использовать свой собственный адрес электронной почты или зарегистрировать новую как часть вашей новой учетной записи Microsoft).

На странице OneDrive нажмите Загрузить в верхней части страницы и отправьте файлы.
Сохранить изменения
Веб-приложение Word автоматически сохраняет изменения во время работы. Посмотрите на строку состояния в левом нижнем углу Word для Интернета.
Будет показано либо Сохранено , либо Сохранено .
Делитесь документами в Интернете
Поскольку ваш документ находится в сети, вы можете поделиться им, отправив ссылку вместо вложения электронной почты.
 Люди могут читать его в своем веб-браузере или на мобильном устройстве.
Люди могут читать его в своем веб-браузере или на мобильном устройстве.Щелкните ФАЙЛ > Поделиться > Поделиться с людьми .
Найти и заменить текст
Чтобы быстро найти каждое вхождение определенного слова или фразы в документе, щелкните ГЛАВНАЯ > Найдите (или нажмите Ctrl+F). Результаты отображаются рядом с вашим документом, чтобы вы могли видеть термин в контексте.
Щелкнув по результату поиска, вы перейдете к этому вхождению. Нажмите Заменить (или нажмите Ctrl+H), чтобы найти и заменить текст.
Печать в Word для Интернета
Хотите больше?
Основные задачи в Word для Интернета
Совместная работа над документом в Word для Интернета
Вот основные советы, которые помогут вам максимально эффективно использовать Веб-приложение Word.
Чтобы открыть Word для Интернета, перейдите на начальную страницу Office.com , щелкните Word для Интернета , а затем Войдите с помощью своей учетной записи Microsoft.
После открытия Word для Интернета у вас есть три способа начать работу: создать новый пустой документ, открыть документ, над которым вы недавно работали, или просмотреть шаблоны.
Если щелкнуть Обзор шаблонов , откроется онлайн-галерея шаблонов. Шаблоны — отличный способ начать, потому что вы можете сэкономить много времени на настройку. Например, вместо создания календаря с нуля вы можете выбрать уже готовый.
Щелкните категорию, чтобы просмотреть шаблоны для всех продуктов Office Online. Нажмите Word , чтобы вернуться к шаблонам для Word.
Как насчет листовки? Выберите шаблон, чтобы увидеть более подробную информацию.
Если это похоже на то, что вы хотите попробовать, нажмите Открыть в Word для Интернета . Щелкните Продолжить , чтобы сохранить шаблон в OneDrive , и Word для Интернета откроет шаблон.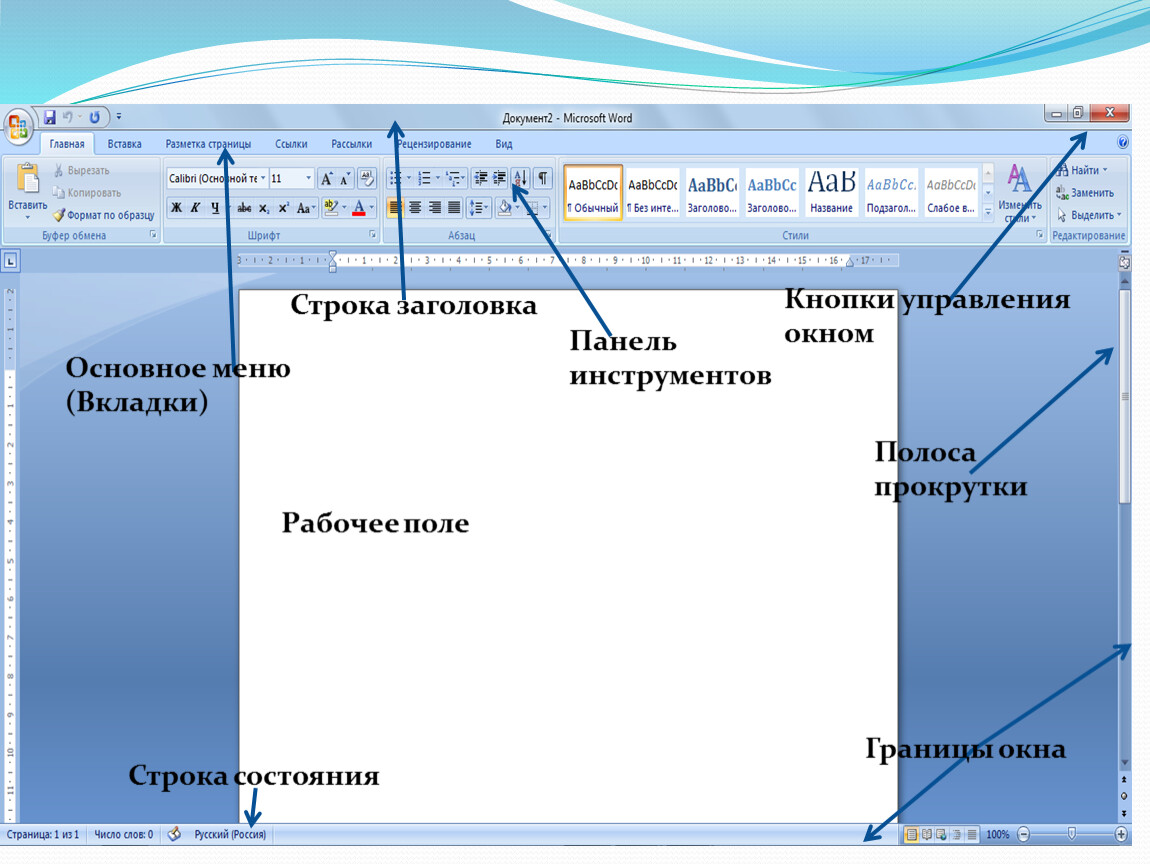
Теперь все, что вам нужно сделать, это выбрать заполнитель, ввести текст и вставить собственные изображения.
Вернемся к баннеру «Начало работы» .
Если вы хотите открыть существующий документ, щелкните Последние документы в OneDrive .
Найдите здесь последний документ или щелкните Файлы для просмотра всех ваших файлов в OneDrive. Щелкните файл, и он откроется в веб-приложении Word.
При первом открытии документа вы находитесь в режиме чтения .
Как следует из названия, это представление предназначено для чтения.
Вы также можете ПЕЧАТЬ , ПОДЕЛИТЬСЯ и НАЙТИ документ по ключевым словам.
Единственное, что вы не можете сделать, это внести изменения.
Еще одна интересная вещь, которую вы можете сделать, это нажать КОММЕНТАРИИ .
Если вы отправляете документ другим пользователям на рецензирование, они могут добавить комментарии, выделив текст, введя комментарий здесь и нажав Пост .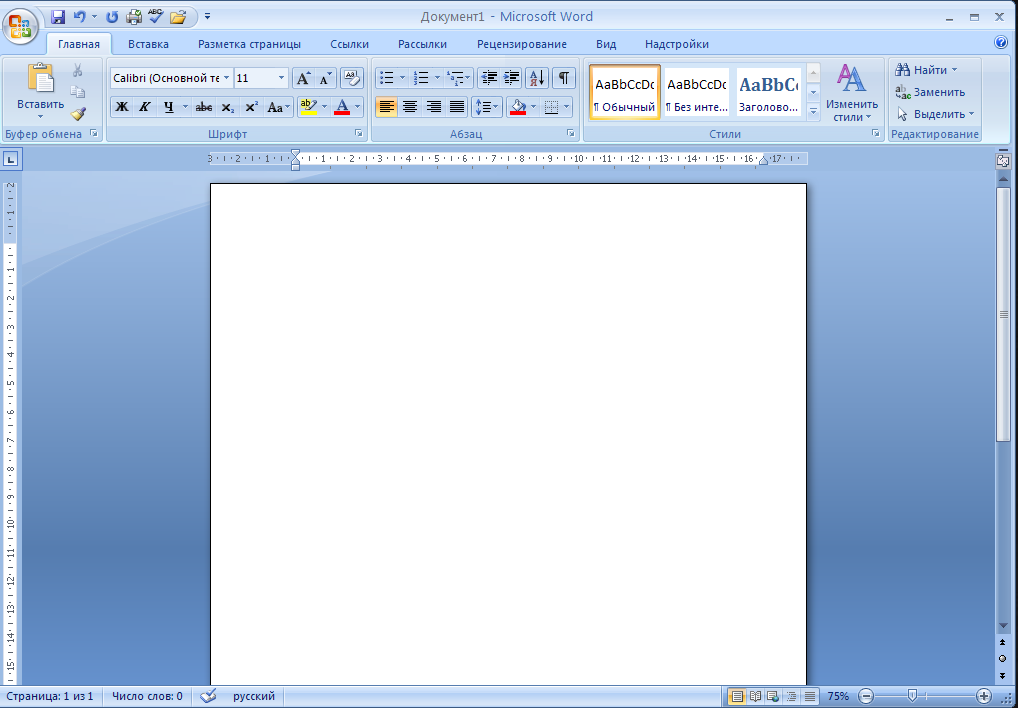
Комментарий сохраняется вместе с документом и может быть просмотрен другими пользователями OneDrive.
Теперь, если вы хотите работать с документом, нажмите РЕДАКТИРОВАНИЕ ДОКУМЕНТА и Редактировать в Word для Интернета .
Вы увидите, как редактировать в Word, в следующем ролике, Советы по работе в Интернете .
Word переключается в режим редактирования . Этот вид, вероятно, покажется вам знакомым, если вы привыкли работать в настольной версии Word.
В верхней части находится лента с вкладками, содержащими команды и параметры.
Например, вы можете выбрать текст и выбрать параметр форматирования на вкладке ГЛАВНАЯ или выбрать стиль здесь.
На вкладке ВСТАВИТЬ можно добавить Картинка и Таблица .
А на вкладке ОБЗОР у вас есть Проверка правописания .
Здесь также можно добавлять и просматривать комментарии.
И в любое время, когда вы хотите переключиться на другой вид, щелкните вкладку ВИД и Режим чтения .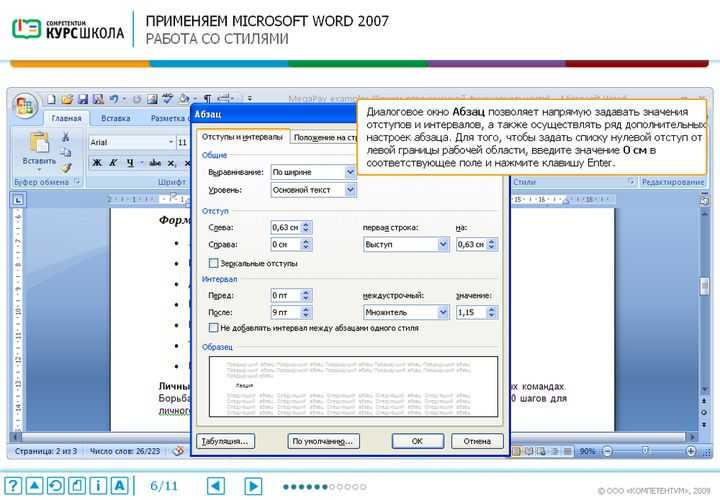

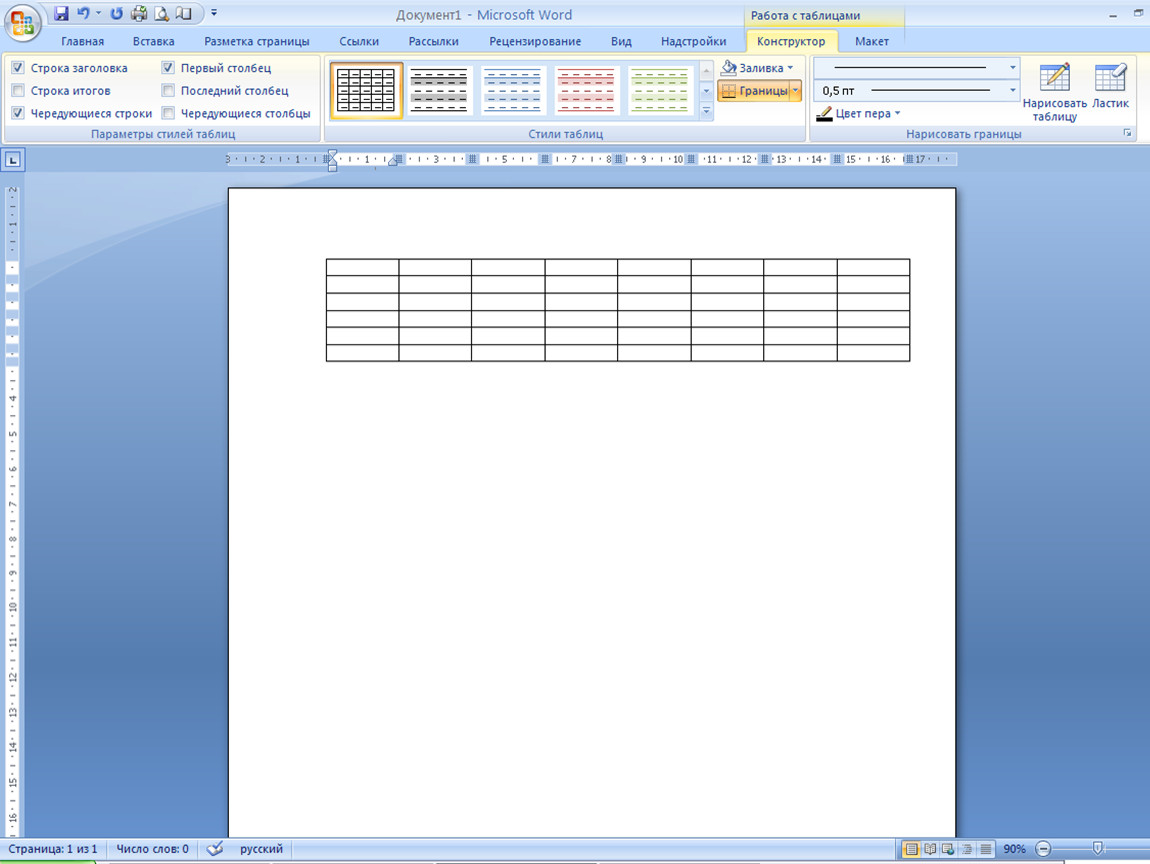
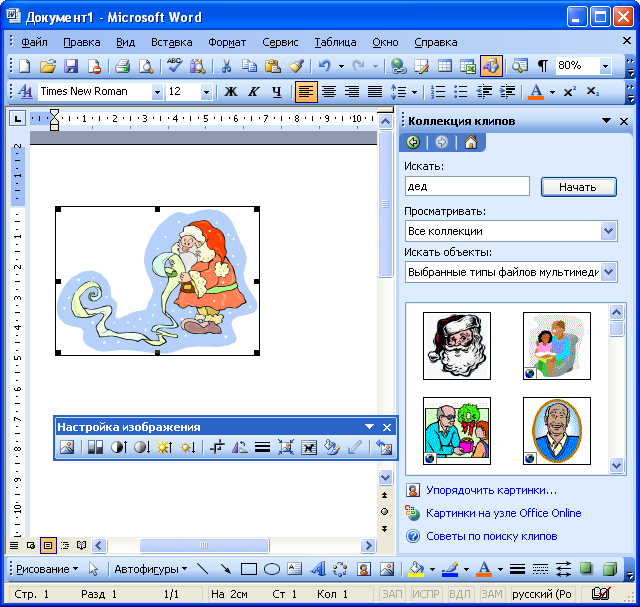
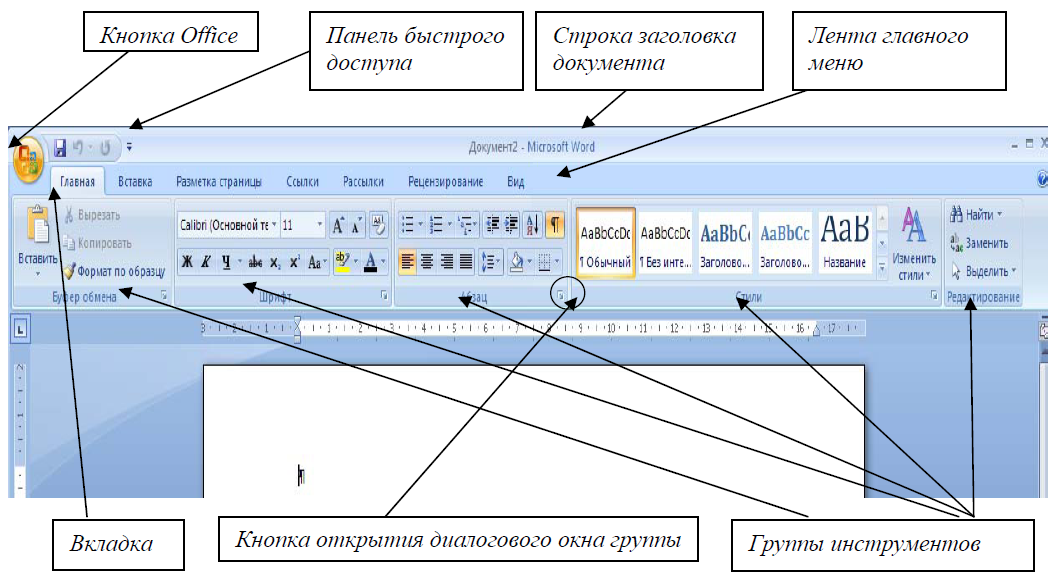
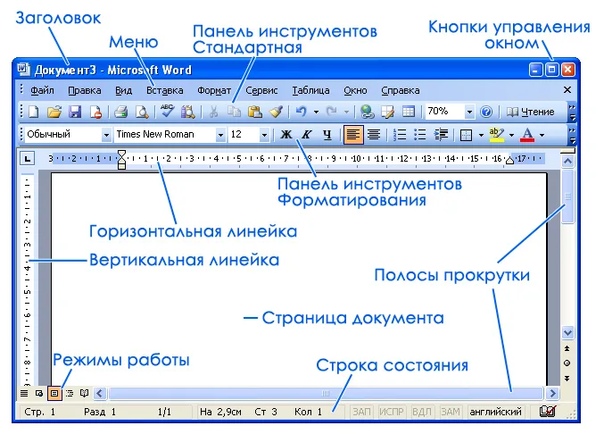
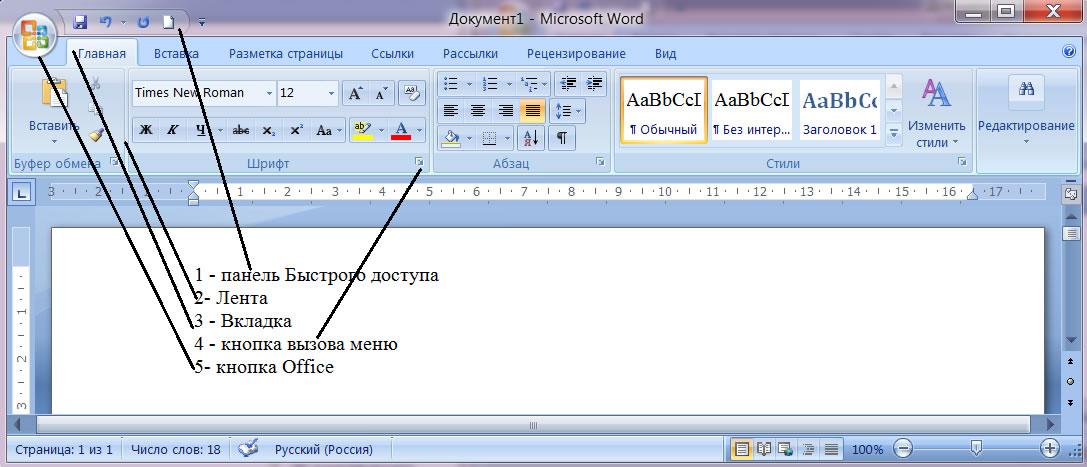
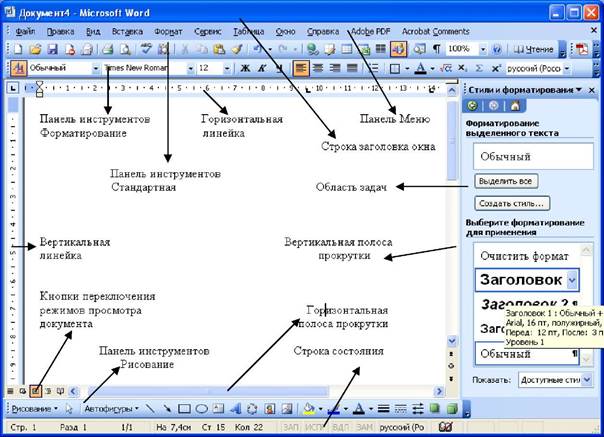 Люди могут читать его в своем веб-браузере или на мобильном устройстве.
Люди могут читать его в своем веб-браузере или на мобильном устройстве.