Как удалить драйвера клавиатуры с виндовс 10: Как удалить драйвера из системы Windows 10?
Содержание
Как удалить драйвера из системы Windows 10?
Через Диспетчер устройств
Удаление драйверов геймпада, мыши, клавиатуры и других видов оборудования также выполняется без помощи программного обеспечения от сторонних разработчиков. Для осуществления задуманного понадобится обратиться к встроенному инструменту Windows 10:
- Щелкните ПКМ по иконке меню «Пуск».
- Выберите «Диспетчер устройств».
- Раскройте вкладку с необходимым типом устройств.
- Сделайте клик ПКМ по названию выбранного вида оборудования.
- Нажмите кнопку «Удалить устройство».
- Отметьте галочкой пункт «Удалить программы драйверов для этого устройства».
- Подтвердите удаление.
Если вы попали в ситуацию, когда компьютер не запускается после неудачного обновления ПО графического адаптера, выполнять операцию придется через безопасный режим. Для этого нужно воспользоваться загрузочной флешкой. После очистки лишних драйверов следует перезагрузить компьютер в стандартном режиме.
После очистки лишних драйверов следует перезагрузить компьютер в стандартном режиме.
Driver Sweeper помощник удаления драйверов
Помимо встроенных средств Windows 10 можно также использовать стороннее программное обеспечение. В данной статье рассмотрим утилиту Driver Sweeper, которая распространяется бесплатно и имеет русскоязычный интерфейс.
Для начала находим в интернете и скачиваем установщик программы. Далее устанавливаем утилиту, процесс установки происходит стандартным образом и не должен вызвать проблем.
Если на Вашем компьютер не был установлен .NET Framework 3.5, то Windows предложит скачать его при запуске Driver Sweeper. Нажимаем “Скачать и установить этот компонент”.
Ожидаем, пока необходимые файлы не будут скачаны и установлены.
По окончанию установки кликаем “
Закрыть”.
Теперь запускаем Driver Sweeper. В программе по умолчанию стоит английский язык.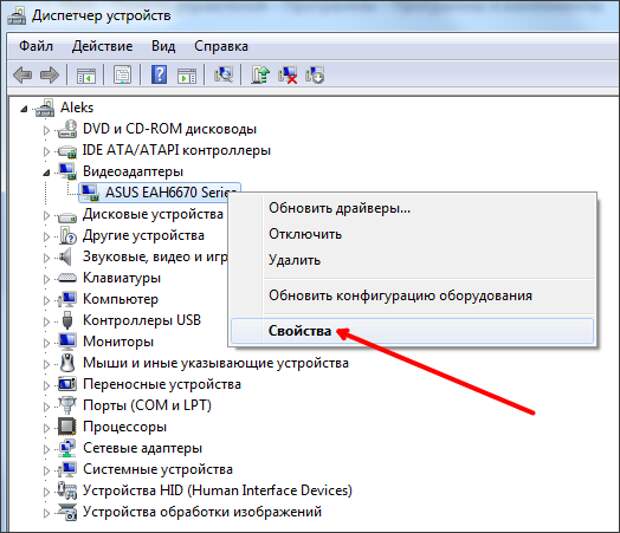 Чтобы переключиться на русский язык, на левой панели в разделе “Options” переходим в “Language”.Далее находим в выпадающем списке справа строчку “Russian” и затем нажимаем кнопку “Apply”.
Чтобы переключиться на русский язык, на левой панели в разделе “Options” переходим в “Language”.Далее находим в выпадающем списке справа строчку “Russian” и затем нажимаем кнопку “Apply”.
Переходим в раздел “Анализ и очистка”. Там отмечаем галочками пункты для удаления и нажимаем “Очистка”.
Появится окно, уточняющее уверены ли Вы, что хотите продолжить. Соглашаемся.Также подтверждаем перезагрузку.
Раздел Приложения
Установленные драйверы отображаются не только в Диспетчере устройств, но и в Параметрах. Это меню также позволяет полностью избавиться от лишнего ПО, будь то Realtek High Definition Audio Driver или программное обеспечение видеокарты NVIDIA:
- Откройте «Параметры», используя меню «Пуск».
- Перейдите в раздел «Приложения».
- В первой вкладке «Приложения и возможности» отыщите название драйвера, отвечающего за тот или иной вид оборудования.

- Щелкните ЛКМ.
- Нажмите кнопку «Удалить».
После нажатия на кнопку удаления открывается диалоговое окно, которое позволяет завершить процесс, очистив компьютер от лишнего ПО. Просто следуйте инструкциям, появляющимся на экране, а в завершение не забудьте перезагрузить ПК.
Удаление стандартным способом, на примере звукового драйвера realtek
Многие драйверы можно удалить тем же способом, что и любую другую программу.
Нажимаем правой кнопкой мыши по меню “Пуск” и выбираем пункт “Программы и компоненты”.
В открывшемся списке находим нужный драйвер. Кликаем по нему правой кнопкой мыши и выбираем “Удалить”. В данной статье (в том числе и в следующих способах) рассмотрим всё на примере удаления аудио драйвера.Запустится стандартное средство для удаления программ Windows. Подтверждаем то, что мы хотим удалить приложение, и ждем окончания работы программы.
После того, как процесс завершится, перезагружаем компьютер.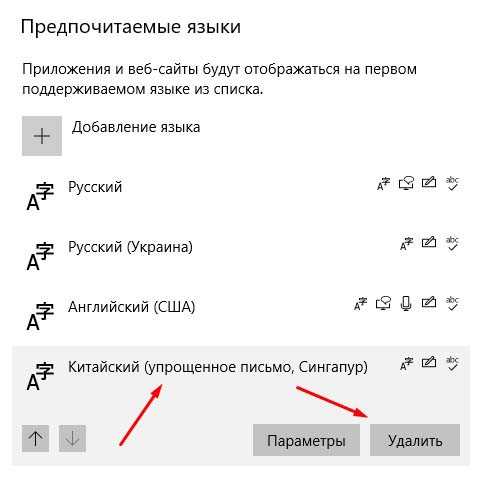 Драйвер звуковой карты будет удален.
Драйвер звуковой карты будет удален.
Приложение Управление печатью
Этот метод стоит рассмотреть тем, кто желает избавиться от драйверов для принтера. Судя по названию приложения, вы уже могли догадаться, что очистить ПО других устройств (адаптеры USB или аудио) с его помощью не получится. Если подобный вариант вас полностью устраивает, то следуйте инструкции:
- Откройте поисковую строку Windows 10, кликнув по значку в виде лупы (располагается в левом нижнем углу Панели задач).
- Введите запрос «Управление печатью» и запустите одноименное приложение.
- После запуска раскройте вкладку «Серверы печати», а затем – «Драйверы».
- Щелкните ЛКМ по названию интересующего ПО.
- Кликните ПКМ, а затем нажмите кнопку «Удалить пакет драйвера».
- Подтвердите выполнение операции.
«Управление печатью» позволяет избавиться не только от программного обеспечения определенных видов оборудования, но и от встроенного ПО. Так что будьте внимательны, удаляя компоненты печати.
Так что будьте внимательны, удаляя компоненты печати.
Удаление устаревших версий
Производитель может обновить инструкции устройства, а разработчик ОС — внедрить новые функции. В результате драйвер, как и любое ПО, со временем устаревает. Пользователь, получая автоматические обновления, даже не замечает, как происходит замена. Идеальная картина взаимодействия портится за счет того, что система «аккуратно» складирует, а не удаляет ненужное. Microsoft отдала решение этой проблемы в руки пользователя.
Windows 7
Никаких специальных инструментов, предусматривающих удаление старых драйверов, здесь не предусмотрено. Тем не менее, у пользователя такая возможность имеется. Отправимся в панель управления.
Отмеченный на скриншоте пункт открывает меню управления установленным программным обеспечением и компонентами системы. Во вторую категорию как раз и попадают драйверы устройств.
Упростить поиск можно, выполнив сортировку по издателю. Когда вы знаете производителя ненужного более устройства, его можно найти и отметить в выпадающем списке. Система оставит в окне только выпущенное им ПО.
Система оставит в окне только выпущенное им ПО.
После того как вы определились с компонентами, можно начинать удаление драйверов из системы Windows 7. Воспользовавшись указанной кнопкой, вы получите предупреждение о последствиях своих действий.
Подтверждая свое решение, проходим «последнюю линию обороны». Выбранный компонент будет удален, а соответствующее устройство станет недоступно для использования.
Windows 10
В последней версии ОС Microsoft сделала шаг навстречу пользователям и предусмотрела специальные инструменты, позволяющие удалить ненужные драйверы в Windows 10. Располагаются они в меню очистки диска.
Открыв его, выбираем отмеченный пункт, позволяющий работать с файлами системы.
После того как будет выполнена проверка компонентов на актуальность, мы получим следующее окно. Как видите, система неспособна сама удалить ненужные драйверы, но может определить устаревшие версии и предложить пользователю от них избавиться.
Как удалить скрытые устройства
Подавляющее большинство пользователей удаляет драйверы через Диспетчер устройств. Этот метод действительно является одним из самых удобных, когда нужно сбросить программное обеспечение звуковой карты или видеоадаптера. Однако загвоздка заключается в том, что ДЗ отображает только ПО подключенных устройств. Если вы, например, отсоедините от компьютера клавиатуру, мышку и любое другое оборудование, то оно не отобразится в Диспетчере устройств.
Человеку, столкнувшемуся с подобной ситуацией, рекомендуется поступить следующим образом:
- Запустите «Параметры».
- Перейдите в раздел «Система», а затем – «О системе».
- Щелкните по надписи «Сведения о системе» (находится в нижней части интерфейса).
- Выберите «Дополнительные параметры».
- Во вкладке «Дополнительно» нажмите на «Переменные среды».
- Нажмите кнопку «Создать» в первом поле.

- Задайте имя «devmgr_show_nonpresent_devices» и установите значение «1».
- Сохраните переменную.
- Откройте «Диспетчер устройств».
- Через вкладку «Вид» о.
- Удалите ПО, используя метод очистки через «Диспетчер устройств».
При попытке повторного подключения оборудования, драйверы которого были удалены, начнется принудительная загрузка программного обеспечения.
Как переустановить драйвер в Windows 10
После удаления драйвера возникает логическая необходимость его переустановить. Опять же, для этого существует несколько способов.
Первый и самый надежный – скачать драйвер из сайта производителя. Там вы всегда сможете найти самые свежие и самые актуальные версии драйверов для поддерживаемых операционных систем. Также производители часто предлагают предыдущие версии программного обеспечения. Это надо для того, чтобы в случае выхода глючного обновления пользователи могли скачать предыдущую стабильную версию и дождаться выхода исправленного драйвера. Зайдите на официальный сайт производителя, найдите ваше устройство, скачайте установочный файл драйвера и установите его. Дело весьма простое и не такое страшное, как может показаться пользователю-новичку.
Зайдите на официальный сайт производителя, найдите ваше устройство, скачайте установочный файл драйвера и установите его. Дело весьма простое и не такое страшное, как может показаться пользователю-новичку.
Второй способ для ленивых. Вы можете предоставить системе самой сделать все за вас. После удаления драйвера зайдите в центр обновления Windows и проверьте наличие обновлений. Windows должна найти недостающий ей драйвер, загрузить его и установить.
Здесь надо иметь в виду, что не все производители публикуют свое ПО в центре обновлений Windows. Также там не всегда доступна самая свежая версия драйвера. Этот способ хорошо подходит для тех, у кого нет времени или желания бороздить просторы интернета в поисках нужного драйвера. Если поиск через центр обновлений не дал результатов, отправляйтесь на сайт производителя и скачивайте вручную нужный вам драйвер.
Третий способ – все те же менеджеры драйверов. Они умеют сканировать систему на наличие обновлений для драйвера или устройств, для которых не установлено программное обеспечение. Ничего постыдного в использовании подобного софта нет, но труъ-пользователи всегда делают все вручную.
Ничего постыдного в использовании подобного софта нет, но труъ-пользователи всегда делают все вручную.
Через Командную строку
Возможно, ПК не захочет удалять программное обеспечение. Тогда придется обратиться к Командной строке компьютера, которая позволит решить проблему через ввод запроса:
- Откройте КС с правами Администратора, щелкнув ПКМ по иконке «Пуск».
- Введите команду «pnputil –e» и нажмите «Enter».
- Найдите в списке «неудаляемый» драйвер, а затем избавьтесь от него запросом «pnputil -f -d driver». Вместо «driver» в запросе указывается имя ПО так, как оно отображается в Командной строке.
После выполнения операции перезагрузите компьютер. А если задача не решается даже через КС, то перед повторным удалением программного обеспечения рекомендуется проверить компьютер на вирусы.
Откуда скачать и как установить ПО для сетевого адаптера
Обычно к новому компьютеру прилагается набор дисков с драйверами – проверьте, возможно, вы забыли установить нужные.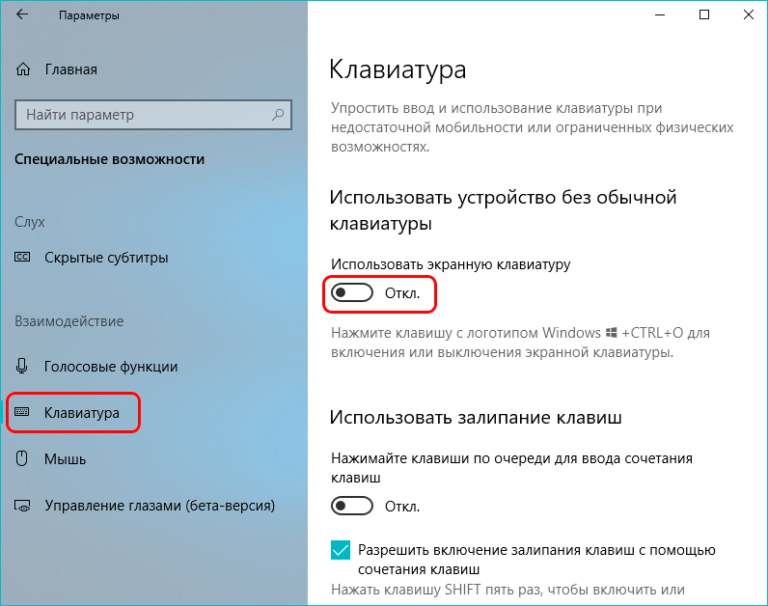 Иногда случаются накладки: дисковод не воспринимает носитель или драйвер уже успел устареть. Не спешите посещать сомнительные сайты в надежде скачать драйверы там – чтобы все установилось и заработало правильно, нужно выбирать надежные источники.
Иногда случаются накладки: дисковод не воспринимает носитель или драйвер уже успел устареть. Не спешите посещать сомнительные сайты в надежде скачать драйверы там – чтобы все установилось и заработало правильно, нужно выбирать надежные источники.
Сайт производителя материнской платы
Так как, задача любого драйвера – посредничество между оборудованием и материнской платой, то целесообразно начать поиски с сайта производителя последней.
Чтобы узнать название фирмы и необходимых характеристики, сделайте следующее:
- Наберите в «Поиске»: «Командная строка» и щелкните по ее значку правой кнопкой, чтобы выбрать Run As Administrator.
- В черное поле впишите: «wmic baseboard get Manufacturer» (без кавычек) и нажмите «Интер» — вы увидите наименование бренда.
- Теперь впишите: «wmic baseboard get product» (без кавычек) – и появится цифробуквенный код модели.
Теперь можно перейти на сайт производителя и, чтобы не погрязнуть в поисках, вбить номер модели в строчку Search, которая есть на любом ресурсе, содержащем каталоги продукции.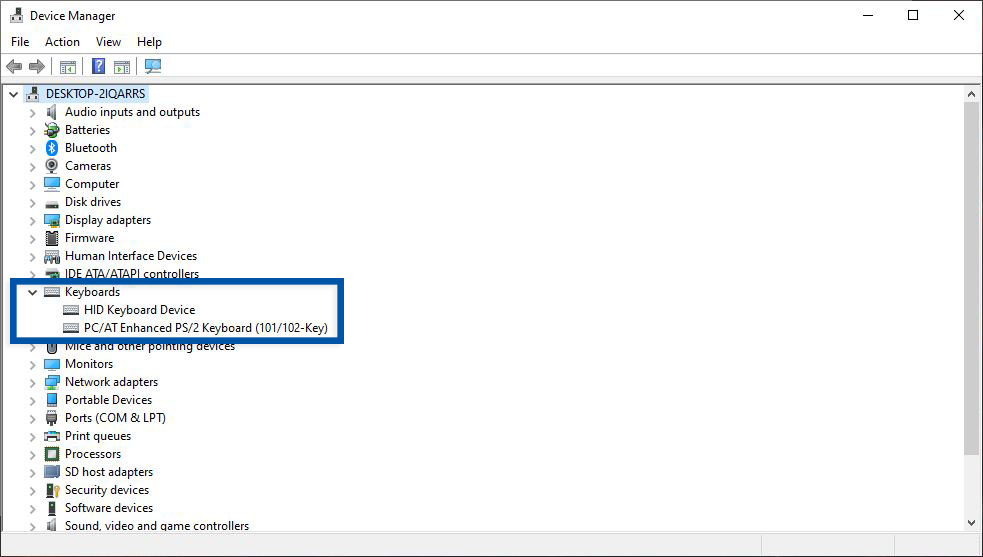 Откройте раздел, посвященный вашей вариации mainboard, и нажмите кнопочку Support.
Откройте раздел, посвященный вашей вариации mainboard, и нажмите кнопочку Support.
Здесь вы найдете подраздел Drivers and utilities. Вас попросят указать версию Windows и разрядность системы. Последнюю можно узнать в «Панели управления» в главе «Система».
Драйверы, которые вам предложат, упорядочены по назначению. Найдите надпись LAN и скачайте файл. Если он в архиве, то нужно вытащить его оттуда и скопировать на съемный носитель, затем подключить флешку к ПК, которому требуется драйвер, перетащить дистрибутив в какую-нибудь папку и запустить его. Далее последует простейшая процедура установки, вам останется только подождать и нажать в конце «Готово».
Теперь сделайте следующее:
- Откройте «Панель управления» — «Центр управления сетями».
- Щелкните по надписи «Изменение параметров адаптера», чтобы убедиться, что теперь система распознает сетевую карту.
Программы общего обновления
Теперь вы узнаете, как легко установить драйвера на сетевую карту, не имея особых навыков работы с компьютером, а заодно обновить и другие микропрограммы, критически важные для ОС.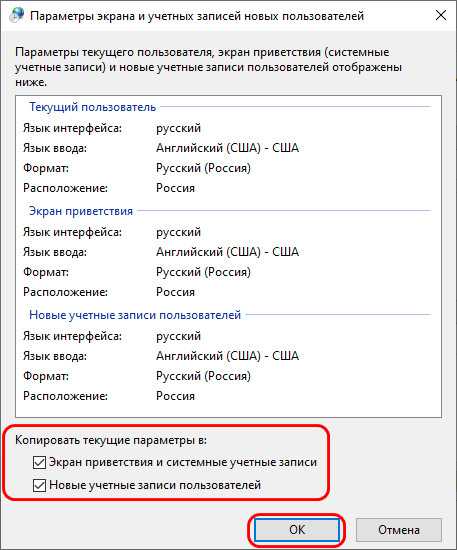
Есть специальные приложения, которые сами сканируют состояние драйверов и устанавливают обновления. Самый большой плюс данного способа – не нужно подключение к интернету, а значит, вам не потребуется где-то искать второй компьютер, имеющий выход в сеть.
Все подобные утилиты работают по одинаковому принципу:
- Вы запускаете программу и сразу же видите кнопку «Сканировать» или «Проверить».
- После нажатия запускается процесс анализа системы.
- Вам подается список необходимых обновлений.
- Иногда вместо одного пакета ПО находит два или три. Как узнать, какой из них нужен: просто запустите установку, если обновление не подходит, появится окошко с сообщением: «Не удалось проверить издателя». Если оба не отвечают требованиям, читайте раздел, посвященный поиску по ИД.
- Выберите, какие драйверы вы хотите обновить в данный момент (можно все сразу, но это будет долго).
- Среди списка вы увидите сетевой драйвер, жмите «Обновить» и ждите завершения.

- Так как, после установки update-пакетов возможны сбои и ошибки, вам предложат создать точку восстановления ОС.
Немного теории
Драйвер – это неотъемлемая часть программного обеспечения. Он необходим для правильного взаимодействия операционной системы и оборудования. Без его установки устройство будет функционировать неправильно или очень ограниченно.
В современную ОС Windows 10 уже предустановлено программное обеспечение для большинства устройств, и, скорее всего, проблем с базовой настройкой не возникнет. Но, например, для видео, аудио, принтера установка родного драйвера очень рекомендуется.
В каких случаях может потребоваться удаление драйвера:
- Вы установили несовместимую версию с устройством.
- Было произведено неудачное обновление драйвера.
- Устройство было заменено/отсоединено от ПК.
Так как для компьютера существует огромное количество устройств, как убрать драйвер каждого из них я, конечно, показать не смогу. Но мы рассмотрим способы удаления наиболее часто встречаемых моделей и общий принцип для всех устройств.
Но мы рассмотрим способы удаления наиболее часто встречаемых моделей и общий принцип для всех устройств.
Как удалить и переустановить драйвер клавиатуры в Windows 10
содержание
- 1
Как удалить и переустановить драйвер клавиатуры в Windows 10- 1.1
Удалите и переустановите драйвер клавиатуры в Windows 10- 1.1.1
Как вернуться к предыдущему контроллеру
- 1.1.1
- 1.1
На главную »Windows 10» Как удалить и переустановить драйвер клавиатуры в Windows 10
29
Переустановка драйвера клавиатуры — это полное решение любой проблемы устройства в Windows 10. Поскольку это важная часть операционной системы, если программное обеспечение не работает, возникает несколько проблем. Может случиться так, что клавиатура не работает, она зависает, щелкните правой кнопкой мыши на рабочем столе и это занимает слишком много времени. Итак, здесь вы найдете способы легко удалить и переустановить драйвер клавиатуры в Windows 10.
Один из драйверов, на который часто жалуются пользователи, — это клавиатура. Если контроллер клавиатуры выходит из строя, очень вероятно, что клавиатура неисправна. Драйверы работают в тесном контакте с системой и являются неотъемлемой частью эффективной работы устройства, за которое они несут ответственность. Во многих случаях, когда клавиатура перестает работать, удаление и переустановка драйвера решает проблему. Кроме того, вы можете переустановить его, если вы случайно удалили драйвер клавиатуры. Процесс довольно прост и займет всего несколько минут. Итак, давайте погрузимся в процедуру и посмотрим, как это можно сделать в Windows 10.
Если контроллер клавиатуры выходит из строя, очень вероятно, что клавиатура неисправна. Драйверы работают в тесном контакте с системой и являются неотъемлемой частью эффективной работы устройства, за которое они несут ответственность. Во многих случаях, когда клавиатура перестает работать, удаление и переустановка драйвера решает проблему. Кроме того, вы можете переустановить его, если вы случайно удалили драйвер клавиатуры. Процесс довольно прост и займет всего несколько минут. Итак, давайте погрузимся в процедуру и посмотрим, как это можно сделать в Windows 10.
Вот как удалить и переустановить драйвер клавиатуры в Windows 10:
Шаг 1. Щелкните правой кнопкой мыши в нижнем левом углу (над кнопкой запуска) экрана. Кроме того, вы можете нажать клавишу с логотипом Windows вместе с буквой «X».
Шаг 2: Появится меню Win + X, выберите опцию «Диспетчер устройств».
Шаг 3: Как только появится Диспетчер устройств, вы сможете увидеть все устройства, установленные в вашей системе.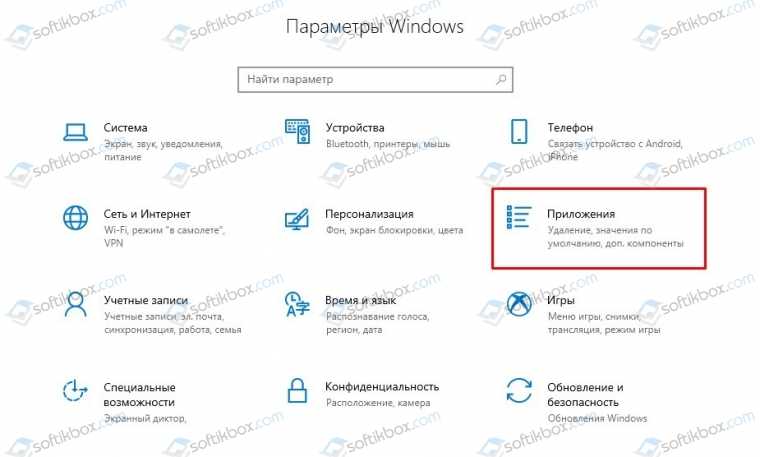 Нажмите на маленькую стрелку, которую видите рядом с клавиатура чтобы расширить его.
Нажмите на маленькую стрелку, которую видите рядом с клавиатура чтобы расширить его.
Шаг 4: Найдите драйвер, который хотите удалить, и щелкните его правой кнопкой мыши.
Шаг 5: Нажмите на опцию деинсталляция устройство, и появится диалоговое окно, чтобы подтвердить, хотите ли вы удалить драйвер.
> Шаг 6: Удалить в диалоговом окне. Это приведет к удалению контроллера из системы.
Шаг 7. Перезагрузите компьютер с Windows 10, и система автоматически переустановит драйвер клавиатуры в вашей системе.
Как вернуться к предыдущему контроллеру
Хотя новые драйверы устройств почти всегда улучшают производительность Windows 10, бывают случаи, когда это происходит с точностью до наоборот. Это может быть так, особенно если вы обновляете или устанавливаете драйверы из ненадежных источников. Если вы считаете, что неисправность связана с новым драйвером, вы можете вернуться к старому драйверу. Сделать это:
- Откройте диалоговое окно «Выполнить», одновременно нажав горячие клавиши с логотипом Win + R.
 Здесь введите devmgmt.msc и нажмите на OK .
Здесь введите devmgmt.msc и нажмите на OK . - Когда появится Диспетчер устройств, щелкните маленькую стрелку, которую вы видите на клавиатуре.
- Щелкните правой кнопкой мыши на контроллере, как и раньше. Выбирать свойства .
> На вкладке «Контроллер». Затем нажмите кнопку Откатить (см. снимок).
> А>
Это все!!!!
Как удалить драйвер клавиатуры (пошаговое руководство)
Неисправная клавиатура расстраивает, потому что вы едва можете выполнять задачи на своем компьютере. Клавиатура не работает в большинстве случаев указывает на аппаратную проблему или неисправные драйверы клавиатуры. К счастью, вы можете решить эту проблему, удалив и переустановив драйвер клавиатуры.
Но как удалить драйвер клавиатуры с компьютера?
В этой статье объясняется, как удалить драйвер клавиатуры с компьютера под управлением Windows или Mac, а также другие полезные сведения, которые помогут исправить неисправную клавиатуру.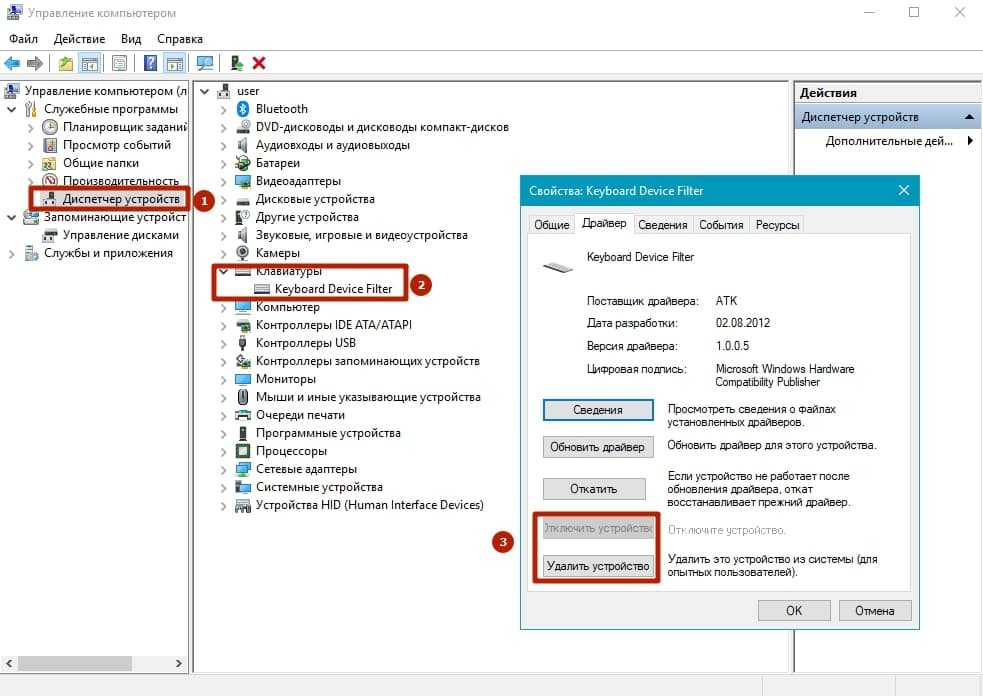
Содержание
- Как удалить драйвер клавиатуры в Windows
- Как удалить драйвер клавиатуры на Mac
- Резюме
- Часто задаваемые вопросы
Как удалить драйвер клавиатуры в Windows
Драйверы Windows работают рука об руку с ОС. Если у вас возникли проблемы с этими драйверами, удаление и повторная установка драйверов могут решить проблему. Процесс немного отличается для Windows 8.1, 10, 11 и 7.
Вот как удалить драйвер клавиатуры на Windows 8.1, 10 и 11. диспетчер устройств» в строке поиска .
 .
.Выполните следующие действия, чтобы удалить драйвер клавиатуры на Windows 7 :
- Нажмите кнопку «Пуск» .
- Щелкните правой кнопкой мыши «Компьютер» .
- Нажмите «Управление».
- Открыть «Управление компьютером» .
- Нажмите «Диспетчер устройств» .
- Прокрутите меню вниз и выберите «Клавиатура» .
- Щелкните правой кнопкой мыши драйвер клавиатуры, который вы хотите удалить .
- Нажмите «Удалить» в появившемся окне.
- После завершения удаления нажмите «Действие» .

- Нажмите «Поиск аппаратных изменений» , чтобы переустановить драйвер клавиатуры.
Как удалить драйвер клавиатуры на Mac
Вы используете компьютер Mac и хотите устранить неполадки с клавиатурой? Вот как удалить драйвер клавиатуры на Mac:
- Отключите клавиатуру от компьютера , отсоединив кабель USB.
- Откройте Finder и нажмите «Перейти» .
- Прокрутите вниз меню, чтобы найти Библиотеку . Нажмите на библиотеку, чтобы открыть папки и файлы.
- Пройдитесь по папкам и выберите все папки, подключенные к драйверу клавиатуры .
- В качестве альтернативы щелкните значок папки «Настройки» и выберите файл с именем
com.apple.keyboardtype.plist. - Перетащите выбранный файл на значок корзины .
- Очистить корзину , нажав и удерживая
клавишу Ctrl.
- Подключите клавиатуру к компьютеру через кабель USB.
- Клавиатура компьютера Ассистент настройки автоматически запускает . Следуйте инструкциям на экране компьютера, чтобы заново настроить клавиатуру.
Резюме
Большинство устройств работают лучше всего, когда их драйверы безупречно интегрируются с операционной системой компьютера. Если ваша клавиатура не работает или имеет проблемы с производительностью, вы можете решить проблему, удалив драйвер клавиатуры и переустановив новый.
В Windows вы удаляете драйвер через диспетчер устройств. Для компьютера Mac вам необходимо получить доступ к файлам, связанным с клавиатурой, в библиотеке и перетащить их в корзину.
Часто задаваемые вопросы
При удалении драйвера клавиатуры с компьютера Windows программа автоматически переустановит новый драйвер после перезагрузки.
Существуют различные способы починить неработающую клавиатуру компьютера. К ним относятся:
К ним относятся:
— Чистка клавиатуры.
— Удаление и переустановка драйверов клавиатуры.
— Перезагрузка компьютера.
— Подтверждение того, что вы используете правильную раскладку клавиатуры.
— Проверка аппаратных проблем.
Чтобы найти драйверы клавиатуры на компьютере с Windows, выполните следующие действия:
1) Откройте строку поиска и введите Диспетчер устройств.
2) Щелкните Диспетчер устройств.
3) Прокрутите меню вниз, чтобы найти Клавиатура.
1) Введите Диспетчер устройств в строке поиска.
2) Щелкните Диспетчер устройств.
3) Найдите Клавиатура в окне, которое открывается при нажатии на Диспетчер устройств.
4) Щелкните правой кнопкой мыши на клавиатуре.
5) Выберите Удалить.
6) Перезагрузите компьютер.
7) Программа переустановит обновленные драйверы клавиатуры после перезагрузки.
Клавиатура ноутбука может не печатать по нескольким причинам. К ним относятся:
– Скопление грязи под клавиатурой.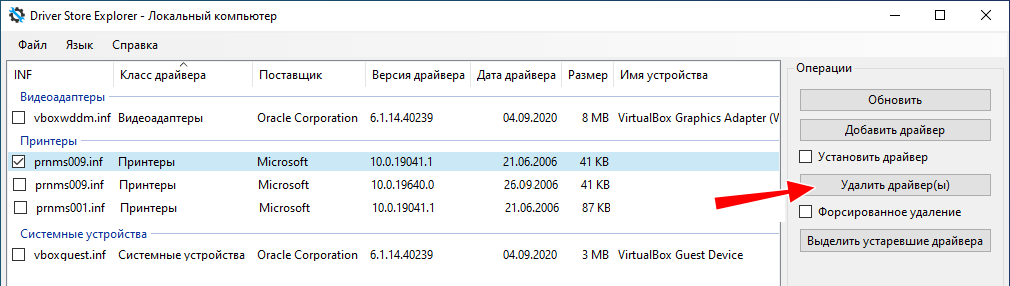
— Проблемы с оборудованием.
– Неверные настройки клавиатуры.
— Повреждены драйверы клавиатуры.
Вот как исправить клавиатуру, которая не печатает на ноутбуке:
1) Очистите клавиатуру.
2) Подтвердите правильность настроек клавиатуры.
3) Отнесите компьютер мастеру по ремонту, чтобы устранить проблемы с оборудованием.
4) Удалите или обновите драйверы клавиатуры.
Как переустановить драйвер клавиатуры в Windows 10? [РЕШЕНО]
Когда драйвер вашей клавиатуры поврежден, вы не можете работать с клавиатурой, и вам остается только мышь. Это действительно раздражает прямо посреди вашей работы!
Здесь вам нужно правильно переустановить драйвер клавиатуры, и если вы боретесь с , как переустановить драйвер клавиатуры Windows 10 , вот полное руководство для этого.
Мы показали ВИДЕО прохождение в конце поста для простого решения.
Содержание
- 1 Как переустановить драйвер клавиатуры Windows 10?
- 1.
 1 Способ 1. Переустановка драйверов
1 Способ 1. Переустановка драйверов - 1.2 Способ 2. Проверьте клавиатуру
- 1.3 Способ 3. Обновите драйверы с помощью диспетчера устройств
- 1.4 Способ 4. Установите правильный драйвер Windows
- 1.5 Способ 5. Используйте проприетарное программное обеспечение
- 1.6 Способ 6. Проверьте подключение клавиатуры
- 1.7 Способ 7. Используйте редактирование реестра
- 1.9 Способ 9. Используйте режим совместимости
- 1.10 Способ 10. Попробуйте устранить неполадки оборудования и устройств
- 1.
- 2 Завершение работы
Как переустановить драйвер клавиатуры Windows 10?
Существует несколько способов правильной переустановки поврежденного или устаревшего драйвера клавиатуры.
Вы можете использовать командную строку или проприетарное программное обеспечение для переустановки драйвера клавиатуры.
Но прежде чем пытаться выполнить какой-либо процесс, убедитесь, что у вас нет проблем с клавиатурой или USB-портом.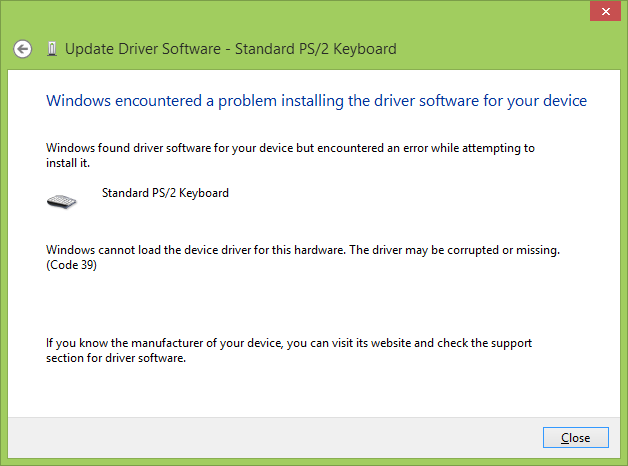
У вас также есть встроенные параметры устранения неполадок для устранения проблем, связанных с оборудованием и устройством.
Давайте теперь обсудим возможные решения, когда у вас проблемы с как переустановить драйвер клавиатуры windows 10 .
Способ 1: переустановка драйверов
Если вы загрузите неправильный драйвер клавиатуры, это может привести к серьезному повреждению вашей системы.
Для обеспечения безопасности вашего компьютера и его компонентов вы можете воспользоваться сторонними инструментами для обновления драйверов клавиатуры.
Таким образом, вы можете загрузить и установить правильные системные драйверы, чтобы ваш компьютер работал безупречно. Поэтому всегда устанавливайте правильный драйвер клавиатуры для вашего устройства.
Читайте также: Клавиатура постоянно отключается и снова подключается — как исправить?
Способ 2: проверьте клавиатуру
Иногда драйверы клавиатуры вместе с другими системными драйверами вызывают проблемы, и вам может потребоваться найти исправление реестра клавиатуры в Windows 10.
Всегда проверяйте, хорошо ли работает ваша клавиатура , и клавиши не повреждаются.
В случае каких-либо случайных проблем любое повреждение может привести к нарушению работы клавиатуры. Убедитесь, что вы также проверили внешний шнур, подключенный к клавиатуре, и убедитесь, что он не сломан и не поврежден.
Если ваша клавиатура беспроводная, время от времени заменяйте батареи и проверяйте, поможет ли это вам.
Иногда на клавиатуру случайно проливается жидкость, и может потребоваться замена набора.
В настоящее время существует множество влагозащищенных наборов. Вы можете легко выбрать те.
Способ 3. Обновление драйверов с помощью диспетчера устройств
Когда драйверы клавиатуры устарели или неверны, они повреждаются.
Поэтому обязательно обновите его до последней версии, и это решит многие ваши проблемы.
Давайте теперь посмотрим, как это сделать. Выполните шаги, указанные ниже:
Шаг 1: Сначала перейдите в меню «Пуск» и щелкните его правой кнопкой мыши, чтобы выбрать Диспетчер устройств .
Шаг 2: Теперь в расширенной категории Клавиатуры щелкните правой кнопкой мыши клавиатуру, которую вы хотите отремонтировать.
Шаг 3: Выберите Обновление программного обеспечения драйвера и затем следуйте данным подсказкам.
Шаг 4: Выберите параметр Автоматический поиск для обновления программного обеспечения драйвера.
Таким образом, Windows начнет поиск подходящего обновления для вашей клавиатуры. Он будет применяться автоматически, если он доступен для вашей клавиатуры.
Шаг 5: Наконец, перезагрузите компьютер, чтобы завершить внесенные изменения.
Метод 4: Установите правильный драйвер Windows
Вы получаете стандартный драйвер клавиатуры, поставляемый вместе с операционной системой Windows.
Следовательно, вам не нужно будет использовать дополнительные компакт-диски или прибегать к помощи дополнительных загрузок.
Лучше всего будет удалить предыдущий драйвер и позволить Windows переустановить подходящие драйверы клавиатуры при новой перезагрузке ПК.
Вы можете легко начать процесс и осуществлять навигацию, используя только мышь.
Способ 5. Использование проприетарного программного обеспечения
Для некоторых клавиатур требуются проприетарные драйверы на базе Windows. Они помогают вам получить доступ к расширенным функциям клавиатуры, таким как элементы управления мультимедиа или горячие клавиши.
Вместе с этими драйверами клавиатуры вам будет предоставлен компакт-диск, который вы можете получить на веб-сайте производителя.
Когда вы перейдете к установке драйвера, вы можете запустить программу, как указано в инструкции с сайта вашего производителя.
Способ 6: проверьте подключение клавиатуры
В случае возникновения проблем с поврежденными драйверами клавиатуры и необходимости обновить драйвер клавиатуры , прежде всего, убедитесь, что клавиатура правильно подключена.
Проверьте кабель клавиатуры и убедитесь, что он не подключен к неправильному порту.
Для подключения USB-клавиатур к компьютеру следует выбрать определенный порт.
Если вы используете беспроводной, убедитесь, что вы правильно прочитали руководство.
В случае клавиатуры с портом PS/2 убедитесь, что она подключена к определенному порту, на котором есть значок клавиатуры.
Метод 7: использование редактирования реестра
Если вы обнаружите проблему с открытием командной строки с повышенными правами, вы можете воспользоваться помощью редактирования реестра, чтобы сделать это. Следуйте процессу, указанному ниже:
Шаг 1: Щелкните правой кнопкой мыши Пуск и перейдите к Выполнить . Затем введите regedit в диалоговом окне «Выполнить» и нажмите Введите кнопку .
Шаг 2: Затем выберите Edit , а затем нажмите Find . Теперь введите kbdclass и нажмите Enter .
Теперь введите kbdclass и нажмите Enter .
Шаг 3: Теперь выберите ключ с заголовком: UpperFilters and Data of и дважды щелкните по нему.
Шаг 4: Перейти к редактированию текста и включить только kbdclass . Нажмите кнопку OK .
Шаг 5: Продолжайте поиск, пока не сможете обнаружить и отредактировать Клавиши верхних фильтров . Убедитесь, что все они имеют файлы данных, включая только kbdclass .
Шаг 6: Закройте окно и войдите в Диспетчер устройств . И выберите вариант Клавиатуры .
Шаг 7: Теперь приступайте к удалению клавиатуры, а затем перезагрузите компьютер и проверьте, не возникли ли проблемы с клавиатурой.
Способ 8: Использовать командную строку
Шаг 1: Прежде всего, откройте экранную клавиатуру и введите указанные ниже команды.
Шаг 2: Теперь введите Этот компьютер и подождите, пока он не появится в списке. Теперь щелкните правой кнопкой мыши This PC и откройте его Properties .
Шаг 3: Перейдите в Система и выберите Диспетчер устройств . В диспетчере устройств выберите Keyboards и щелкните по нему.
Шаг 4: Теперь найдите клавиатуру PS/2, и если вы найдете восклицательный знак, это покажет ошибку.
Шаг 5: Дважды щелкните на клавиатуре PS/2. В его свойствах перейдите на вкладку «Общие», и там вы найдете признаки того, что с вашей клавиатурой возникла проблема.
Шаг 6: Теперь вы можете удалить клавиатуру. После этого снова найдите в диспетчере устройств .
Шаг 7: Теперь нажмите на него, чтобы отобразился список. Щелкните левой кнопкой мыши на стандартной клавиатуре PS/2, чтобы выделить ее.
Шаг 8: Теперь нажмите кнопку DEL для удаления. Нажмите OK , когда вас попросят подтвердить удаление устройства из вашей системы.
Шаг 9: Теперь перейдите к диспетчеру устройств и выберите действие. Для аппаратных изменений выберите опцию Scan .
Шаг 10: Теперь клавиатура будет обнаружена. С помощью диспетчера устройств обновите его сейчас.
Шаг 11: Щелкните правой кнопкой мыши Start и перейдите в диспетчер устройств . Перейдите в раздел Клавиатуры и щелкните правой кнопкой мыши клавиатуру, которую хотите отремонтировать.
Шаг 12: Выберите Update Driver Software , следуя инструкциям на экране.
Шаг 13: Выберите параметр Автоматический поиск для обновления программного обеспечения драйвера и перезагрузки.
Шаг 14: Теперь перейдите в командную строку с повышенными привилегиями и выделите следующее:
reg add HKEY_LOCAL_MACHINE\SYSTEM\CurrentControlSet\Services\i8042prt» /v Start /t REG_DWORD /d 1 /f
Шаг 15: Затем щелкните правой кнопкой мыши в верхней части выделенного текста и выберите Копировать . Затем щелкните правой кнопкой мыши в середине окна и вставьте его.
Шаг 16: Указанный текст должен выводиться в командную строку. Теперь дайте компьютеру новый перезапуск, чтобы заставить клавиатуру снова обнаружить себя.
Метод 9. Использование режима совместимости
Режим совместимости можно использовать, когда вы думаете, как переустановить драйвер клавиатуры Windows 10 .
Прежде всего, щелкните правой кнопкой мыши установочный файл драйвера. Затем выберите «Совместимость».
Затем выберите Запустить эту программу в режиме совместимости и выберите операционную систему.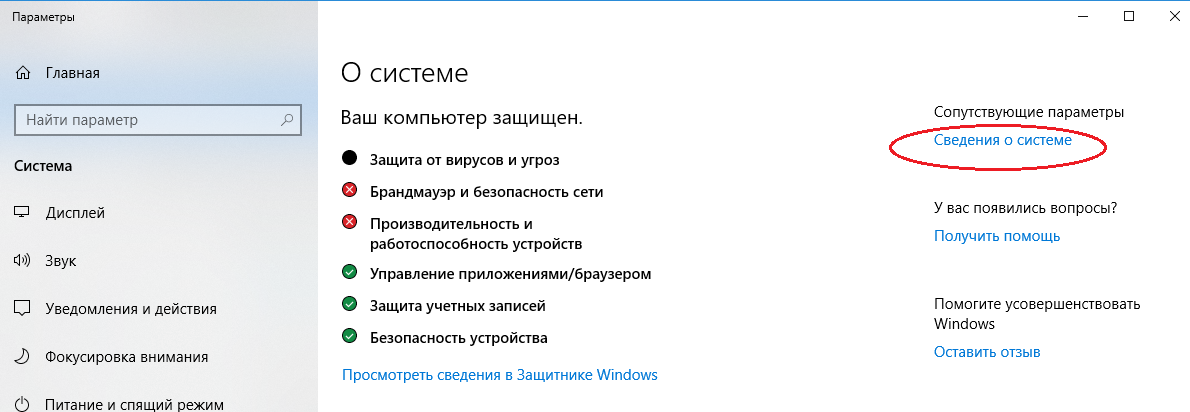


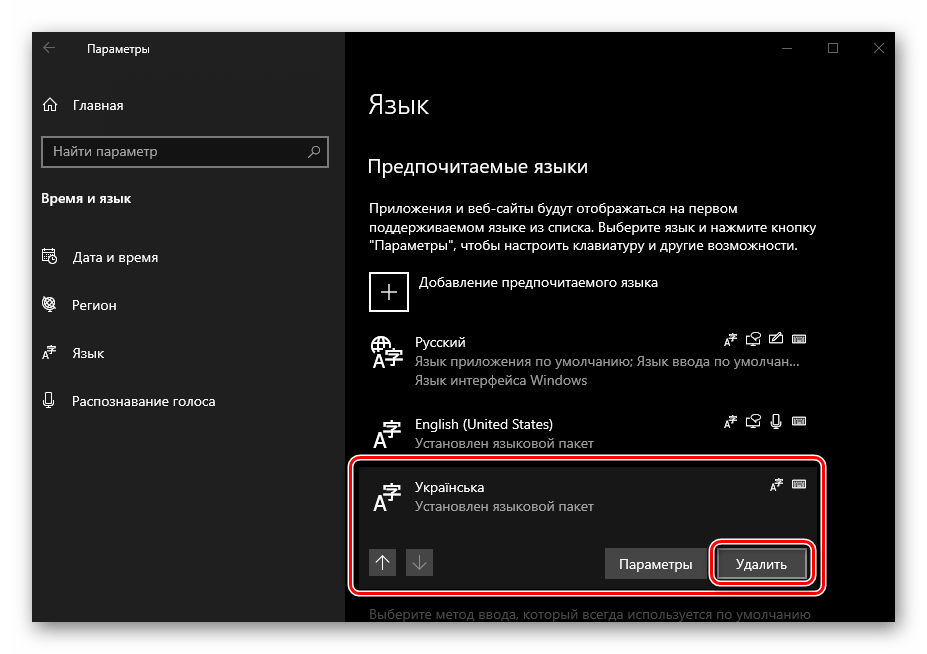
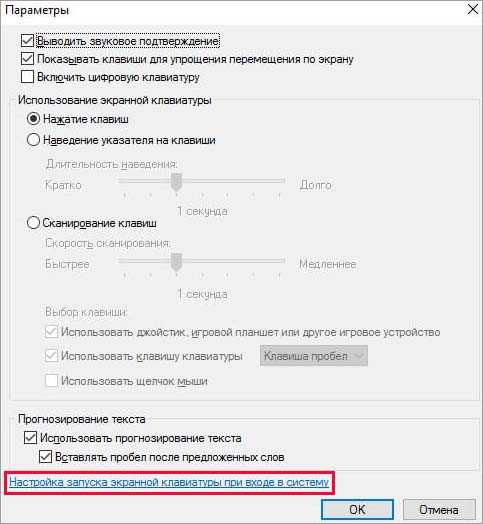
 Здесь введите devmgmt.msc и нажмите на OK .
Здесь введите devmgmt.msc и нажмите на OK .

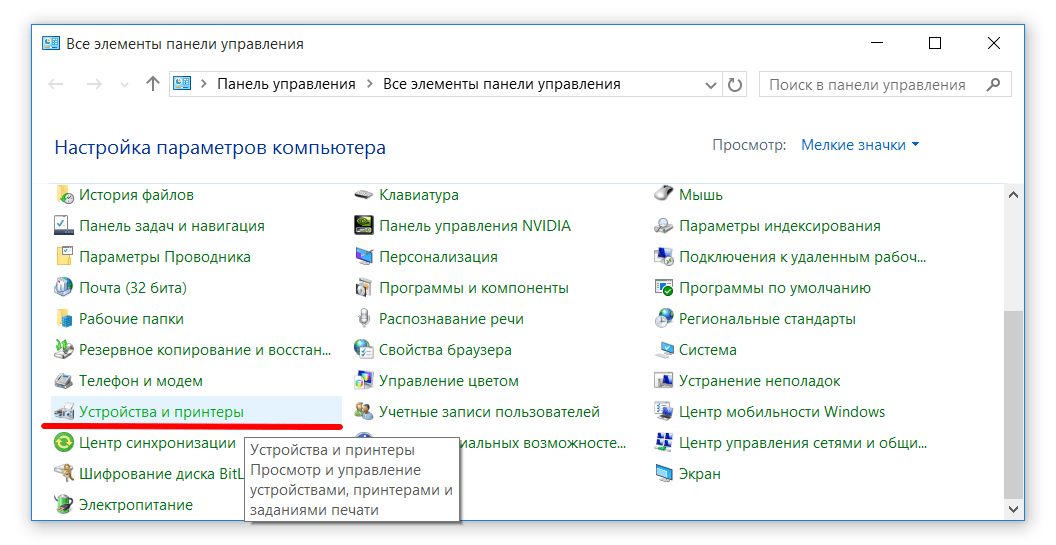 1 Способ 1. Переустановка драйверов
1 Способ 1. Переустановка драйверов