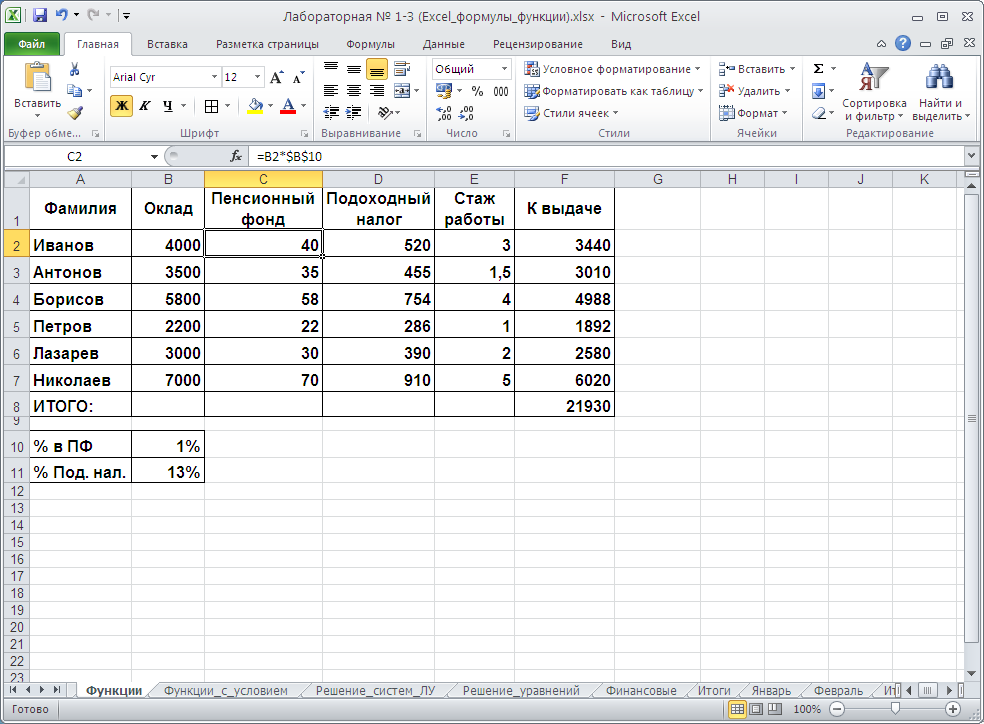Работа с таблицами в excel формулы: Работа в Экселе с формулами и таблицами для начинающих
Содержание
Зачем нужна функция ПОЛУЧИТЬ.ДАННЫЕ.СВОДНОЙ.ТАБЛИЦЫ
8673
17.08.2015
Скачать пример
Предположим, что из вот такой базы данных по продажам:
…вы создали небольшую, но симпатичную сводную таблицу:
Но ваш руководитель хочет не совсем ее, а что-то похожее на:
То есть имеем несколько ощутимых трудностей:
- Исходный внешний вид сводной таблицы не подходит — дизайн отчета должен соответствовать корпоративным стандартам (цвета, логотипы, спарклайны, стрелки и т.д.). «Дорабатывать напильником» дизайн сводной — долгий и мучительный процесс. И не факт, что красота не слетит после пересчета и обновления.
- Из всей сводной для отчета вам нужны не все данные, а только конкретные модели Ford по Питеру — придется руками фильтровать.

- Стандартные итоги в сводной нам не подходят, т.к. нужны суммы по выручке в зеленых ячейках, но среднее по месяцу в итогах — сводная так не умеет.
- Полученные в сводной результаты — еще не конец, нам необходимо произвести с ними какие-то дополнительные вычисления: пересчитать выручку в тысячах, добавить прогноз на апрель, сравнить этот год с прошлым. Многое из перечисленного в сводных или невозможно в принципе (особенно для сводных на основе OLAP-кубов) или делается, но «через одно место» с помощью вычисляемых полей и объектов.
- Нужно построить по результатам хитрую диаграмму (обычные сводные диаграммы имеют много ограничений).
Изящным решением всех этих проблем может стать функция ПОЛУЧИТЬ.ДАННЫЕ.СВОДНОЙ.ТАБЛИЦЫ (GETPIVOTDATA), которая умеет извлекать нужные нам данные из сводной, чтобы использовать их в других таблицах или расчетах.
Сделаем на отдельном от сводной листе заготовку отчета:
Выделите первую ячейку зеленого диапазона, введите знак «равно» и щелкните по ячейке в сводной, которая содержит нужные данные, т. е. по B8, где лежит выручка Fiesta за январь. Вместо привычной ссылки а-ля «морской бой» Excel вставит функцию ПОЛУЧИТЬ.ДАННЫЕ.СВОДНОЙ.ТАБЛИЦЫ:
е. по B8, где лежит выручка Fiesta за январь. Вместо привычной ссылки а-ля «морской бой» Excel вставит функцию ПОЛУЧИТЬ.ДАННЫЕ.СВОДНОЙ.ТАБЛИЦЫ:
Давайте разберем ее подробно:
- Первый ее аргумент («Выручка») — это имя извлекаемого поля.
- Второй (Лист1!$A$4) — это адрес первой ячейки сводной таблицы, откуда мы берем данные. Этот параметр нужен, т.к. на листе может быть несколько сводных и Excel должен понимать из какой именно нужно вытащить число.
- Все остальные аргументы начиная с третьего — это попарно название поля и его значение, т.е., в нашем случае, это имя модели (Наименование=»Fiesta») и временной период (Дата=1). Поскольку в сводной была применена группировка дат по месяцам, то в функции ПОЛУЧИТЬ.ДАННЫЕ.СВОДНОЙ.ТАБЛИЦЫ мы получили не имя месяца, а его номер. Если бы в исходной базе данных был столбец не с датой, а с названием месяца, то группировка была бы не нужна и вместо единички был бы просто «январь».

А теперь самое интересное.
Аккуратно замените в формуле «Fiesta» на $С7, а единичку на D$5 и допишите в конце формулы деление на 1000, т.к. нам нужно отобразить данные в тысячах. Затем нажмите на Enter и протяните формулу на оставшиеся зеленые ячейки.
Теперь с данными в зеленых ячейках можно работать как с обычными формулами, а не как со сводной таблицей с ее жесткими ограничениями, т.е. дальше можно спокойно считать любые итоги, динамику, прогнозы, строить любую диаграмму и т.д.
Если исходные данные поменяются, то нужно будет лишь обновить сводную (правой кнопкой мыши — Обновить). Даже если завтра изменится количество моделей или, скажем, Fiesta будет уже не третьей по счету машиной в сводной, наша функция все равно ее найдет и правильно извлечет соответствующий ей результат для нашего отчета.
Ссылки по теме
- Что такое сводные таблицы и как их строить
- Настройка вычислений в сводных таблицах
- Группировка дат, чисел и текста в сводных таблицах
Excel 17.
 Автозаполнение таблицы – Эффективная работа в MS Office
Автозаполнение таблицы – Эффективная работа в MS Office
По окончании урока вы сможете:
- Создать таблицу для упорядочения и анализа связанных данных.
- Ввести формулу и распространить её в соответствующем диапазоне
- Работать с таблицей
1. Вставка таблицы для упорядочения и анализа связанных данных
Шаг 1. Создадим простенькую таблицу:
Сотрудникам начислены деньги (я надеюсь на это), и учтен коэффициент участия каждого сотрудника в выполнении какого-то проекта. В диапазоне «К выдаче» должна находиться формула «=Начислен×Коэффициент участия+К выдаче» или «=B1*C1+B1». Формула простая. Такими формулами мы занимались на уроке Excel 9.
В Excel существует очень удобная возможность: создание на одном листе автономных таблиц. Такие таблицы упрощают сортировку, фильтрацию и форматирование данных на листе и позволяют сделать автозаполнение диапазонов.
Шаг 2. Вставляем таблицу:
- Выделяем диапазон ячеек $A$1:$D$7
- Лента Вставка → группа команд Таблицы → команда Таблица
- ОК в диалоговом окне Создать таблицу (то есть подтверждаем указанный диапазон и наличие заголовков в таблице).

Получаем автономную, красиво оформленную таблицу:
Помимо готового оформления в каждой ячейке заголовка появилась кнопка выпадающего меню. Об этом позже.
2. Интеллектуальное автозаполнение диапазона формулами
Шаг 1. Вводим формулу «=B1*C1+B1»:
Но вместо имен ячеек в формуле появляются имена диапазонов! То есть при вставке таблицы автоматически появились имена диапазонов (а на уроке Excel 10 мы занимались тем, что вручную давали имена диапазонам).
Шаг 2. Распространяем формулу на весь диапазон «К выдаче», для чего просто щелкаем Enter:
Обратите внимание на строку формул: в ней записано =[@Начислен]*[@[Коэффициент участия]]+[@Начислен]». Формулу можно было записать вручную. Для этого вводим в ячейку D1 знаки «=[». Далее появляется выпадающее меню:
в котором мы выбираем нужные имена диапазонов. Неудобство состоит в том, что знак «[» можно извлечь только в английской раскладке клавиатуры.
Это и есть автозаполнение таблицы.
3. Форматирование таблицы
Шаг 1. Если мы выделили хотя бы одну ячейку нашей таблицы, то активизируется лента Конструктор:
Шаг 2. Можно сразу сменить оформление всей таблицы (Лента Конструктор → группа команд Стили таблиц → выбор стиля).
Шаг 3. Можно добавить строку итогов (лента Конструктор → группа команд Параметры стилей таблиц → отметить галочкой Строку итогов):
Шаг 4. При необходимости увеличить таблицу достаточно протянуть за правый нижний угол таблицы. Если мы подведем курсор к небольшому утолщению в правом нижнем углу, то курсор примет вид двойной стрелки. Нажатой ЛМ мы перетаскиваем границу таблицы вниз:
При этом строка итогов остается внизу таблицы, а формула распространяется на появившиеся ячейки.
Шаг 5. Кнопки выпадающего меню позволяют сортировать данные диапазона, скрывать часть данных:
Шаг 6. Но самое интересное находится в строке итогов. Делаем активной правую ячейку строки итогов и нажимаем ЛМ на кнопку выпадающего меню. В появившемся меню выбираем «Сумма»:
Но самое интересное находится в строке итогов. Делаем активной правую ячейку строки итогов и нажимаем ЛМ на кнопку выпадающего меню. В появившемся меню выбираем «Сумма»:
Смотрим на результат:
Для заметки: не могу понять почему на кнопке выпадающего меню заголовка курсор превращается в кисть руки, а на кнопке выпадающего меню строки итогов – остается стрелочкой?
Шаг 7. Если вам не нужна таблица, то её всегда можно преобразовать в диапазон (ПМ → команда Таблица из контекстного меню → команда Преобразовать в диапазон из выпадающего меню):
Шаг 8. Подтверждаем преобразование – ОК:
Теперь наша таблица утратила все свои замечательные свойства. Но при желании вы можете создать сколь угодно много независимых друг от друга таблиц.
Работа с таблицами дает нам значительный выигрыш по времени и упрощает жизнь.
Теперь вы сможете:
- Создать таблицу для упорядочения и анализа связанных данных.

- Ввести формулу и распространить е в соответствующем диапазоне
- Работать с таблицей
Как использовать структурированный справочник Excel — Краткое руководство
Структурированный справочник Excel — это синтаксис, который применяет имена таблиц в легко читаемых формулах вместо обычных ссылок на ячейки.
Используйте это руководство, чтобы познакомиться с основами структурированных ссылок Excel. Мы поделимся подробностями, если вы работаете с таблицами и формулами Excel.
Содержание:
- Что такое структурированные ссылки в Excel
- Как создать структурированный справочник Excel
- Синтаксис структурированного справочника
- Примеры формул
- Вычисляемые столбцы 90 020
- Автоматическое обновление ячеек Excel после изменения формул
- Легко читаемая сборка Формулы с использованием структурированных ссылок
- Преимущества использования динамических диапазонов
- Ввод структурированных ссылок с помощью функции автозаполнения
- Создавайте структурированные ссылки, используя выделение мышью на лету
- Абсолютные и относительные ссылки
Что такое структурированные ссылки в Excel?
Структурированная ссылка упрощает использование формул с таблицами Excel, заменяя ссылки на ячейки, такие как F2:F6, предопределенными именами (например, [Продажи за четвертый квартал]) для элементов в таблице.
Полезно знать, что ссылка на таблицу является динамической. Ссылка изменяется, когда вы добавляете или удаляете данные из таблицы Excel или перетаскиваете таблицу.
Вот пример, показывающий разницу между ссылкой на диапазон и структурированной ссылкой:
Для суммирования указанного столбца используется следующая формула:
=СУММ(имя таблицы[идентификатор столбца]) заданный столбец, используйте следующую формулу:
=COUNTA(имя таблицы[идентификатор столбца]) где идентификатор столбца — это имя столбца. Если вы не знакомы с динамическими диапазонами, прочитайте наше подробное руководство по созданию таблицы Excel .
Как создать структурированную ссылку Excel
Прежде всего, вы должны знать, как создать таблицу из диапазона.
Выберите диапазон и используйте сочетание клавиш Ctrl + T .
Если вы хотите ускорить работу, добавьте имя в таблицу. Сначала выберите вкладку «Конструктор таблиц». Затем найдите группу свойств и введите имя, в данном случае «Данные продаж».
Сначала выберите вкладку «Конструктор таблиц». Затем найдите группу свойств и введите имя, в данном случае «Данные продаж».
Поскольку вы хотите суммировать годовые данные о продажах для каждого продукта, добавьте новое имя столбца в ячейку G2, Excel автоматически добавит диапазон.
Вот шаги для создания структурированной ссылки:
1. Начните писать формулу, используя знак равенства и функцию СУММ.
2. С помощью мыши выберите диапазон от ячейки C3 до F3.
3. После нажатия Enter Excel применит функцию автозаполнения и скопирует формулу до ячейки G6.
=SUM(SalesData[@[Q1]:[Q4]] В этом случае Excel будет вычислять каждую строку отдельно.
Синтаксис структурированных ссылок
В этом разделе вы узнаете, как работает синтаксис структурированных ссылок.
Какой смысл? Структурированная ссылка — это выражение, начинающееся с имени таблицы. Кроме того, в конце формулы содержится спецификатор столбца.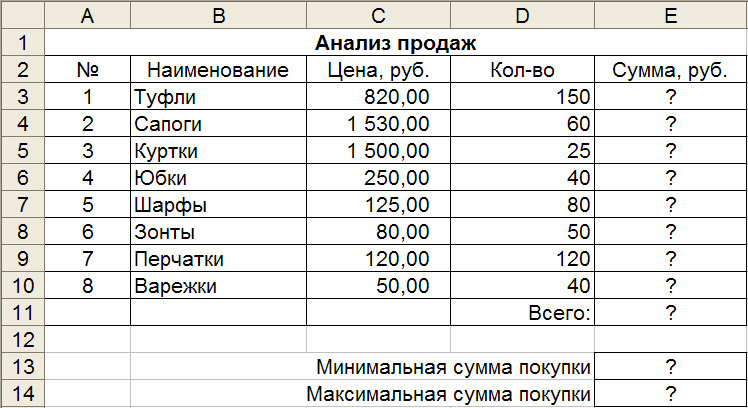
В этом примере формула суммирует итоги столбцов Q2 и Q3 в таблице с именем SalesData.
Основные компоненты структурированной ссылки:
- Имя таблицы : SalesData
- Спецификатор элемента : [#Totals]
- Спецификаторы столбца: [Q2]:[Q3]
Выберите ячейку, содержащую формулу, а затем Excel выделит ячейки таблицы, на которые ссылаются:
имя таблицы указывает только данные, без строк заголовков или итоговых строк. Если вы хотите добавить имя, нажмите на вкладку «Дизайн таблицы».
Спецификатор столбца указывает на соответствующий столбец без строки заголовка и строки итогов. Он использует имя столбца в квадратных скобках, например [Q2]. Если вы используете диапазоны, используйте следующий синтаксис [Q2]:[Q3]
Чтобы указать на определенные части таблицы, используйте спецификатор элемента. Вот список переменных:
- [#Все] : Вся таблица
- [#Данные] : Диапазон данных
- [#Заголовки]
- 9 0003 [#Итоги] : Итоговая строка
- [@Column_Name] : Текущая строка
Примеры формул
В этом разделе вы найдете различные примеры! Но сначала углубитесь в динамические диапазоны и структурированные ссылки.
Вычисляемые столбцы
Управление формулами никогда не было проще! Функция вычисляемых столбцов делает вашу работу более точной. Давайте посмотрим на пример:
Попробуйте ввести простую формулу в столбце. Теперь нажмите Enter, и Excel автоматически заполнит таблицу. Это отлично подходит для целей аудита; вам не нужно копировать формулу вручную.
Результат выглядит великолепно и без ошибок.
Автоматическое обновление ячеек Excel после изменения формул
Допустим, вам нужно изменить формулу в вычисляемой колонке.
Что будет?
Обновить формулу в произвольной ячейке вычисляемого столбца. Изменения в любых строках распространяются на все объединенные строки. Таким образом, в приведенном ниже примере формула изменит плановые продажи на 40% за один шаг.
Создание легко читаемых формул с использованием структурированных ссылок
У вас проблемы с аудитом электронных таблиц? Иногда аудит может быть болезненным, когда вы работаете со сложными формулами.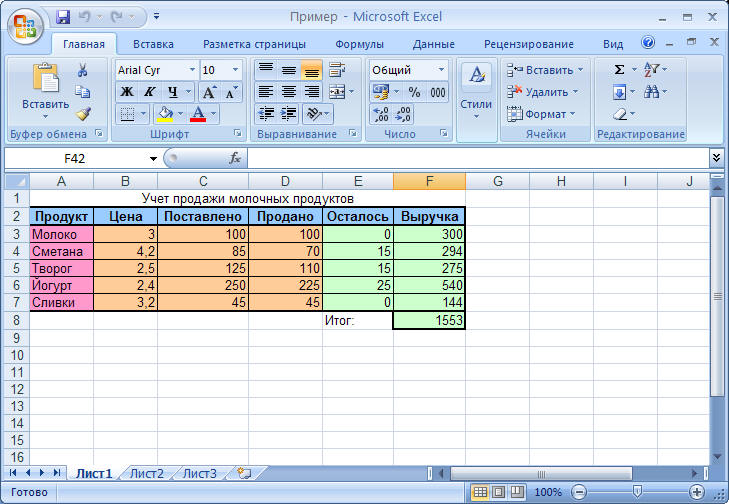 Структурированная ссылка — отличная функция Table; он использует простой синтаксис формулы, чтобы указать на часть таблицы.
Структурированная ссылка — отличная функция Table; он использует простой синтаксис формулы, чтобы указать на часть таблицы.
В примере вы узнаете, как использовать формулу вне таблицы . Однако для простоты вы хотите рассчитать общий объем продаж. Поэтому, если вы работаете с обычными диапазонами, формула будет:
=СУММ(D4:G7) Если у вас есть таблица, работайте со структурированными ссылками! Формула выглядит следующим образом:
=СУММ(Данные о продажах) 1. Выберите ячейку, в которую вы хотите поместить формулу. После ввода формулы SUM нажмите первый символ имени таблицы. Excel покажет раскрывающийся список. Выберите «Данные о продажах». Дважды щелкните по нему!
Преимущества использования динамических диапазонов
Как указано выше, наиболее значительным преимуществом использования таблиц является то, что мы можем автоматически расширять таблицу новыми записями. Итак, таблица Excel — это динамический диапазон!
Итак, пора научиться использовать наши формулы с динамическим диапазоном.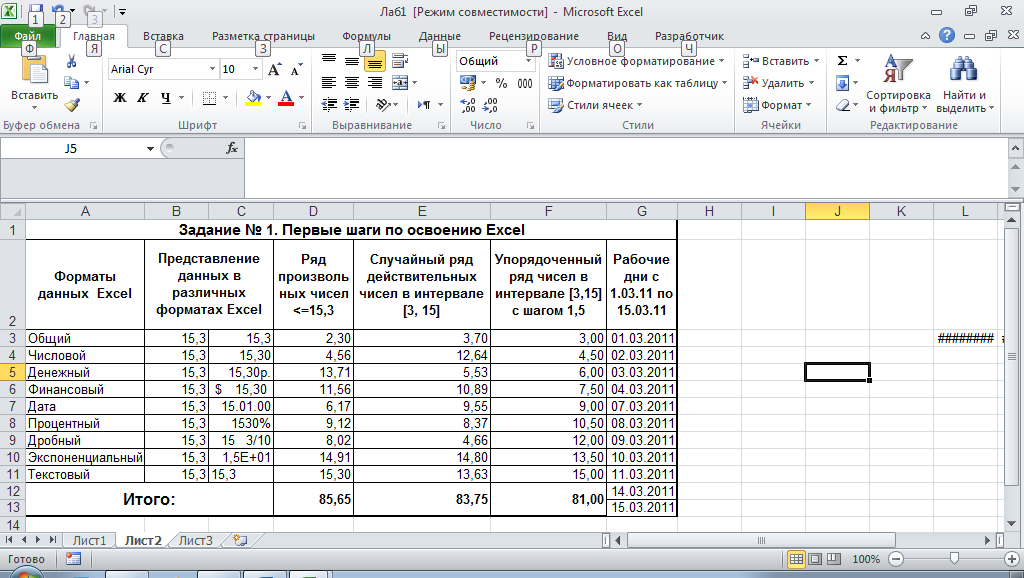 В примере найдите таблицу с именем « SalesData. ‘
В примере найдите таблицу с именем « SalesData. ‘
Вы можете использовать свои формулы, как обычно, к добавить имя таблицы в качестве параметра . Если вы добавите новые записи, формула обновит диапазон и изменит результат.
Ввод структурированных ссылок с помощью функции автозаполнения
Если вы хотите ускорить ввод данных, используйте функцию автозаполнения Excel. Попробуйте начать вводить имена таблиц. После ввода первого символа появляется плавающее окно. Выберите имя соответствующей таблицы из раскрывающегося списка .
Чтобы переместить список вверх или вниз, используйте клавиши со стрелками. Затем выберите и подтвердите имя таблицы с помощью кнопки Tab. Трюк отлично работает и со столбцами таблицы.
В приведенном выше примере мы только что ввели имя таблицы. Далее давайте посмотрим , как рассчитать максимальную сумму продаж в первом квартале , используя структурированную ссылку.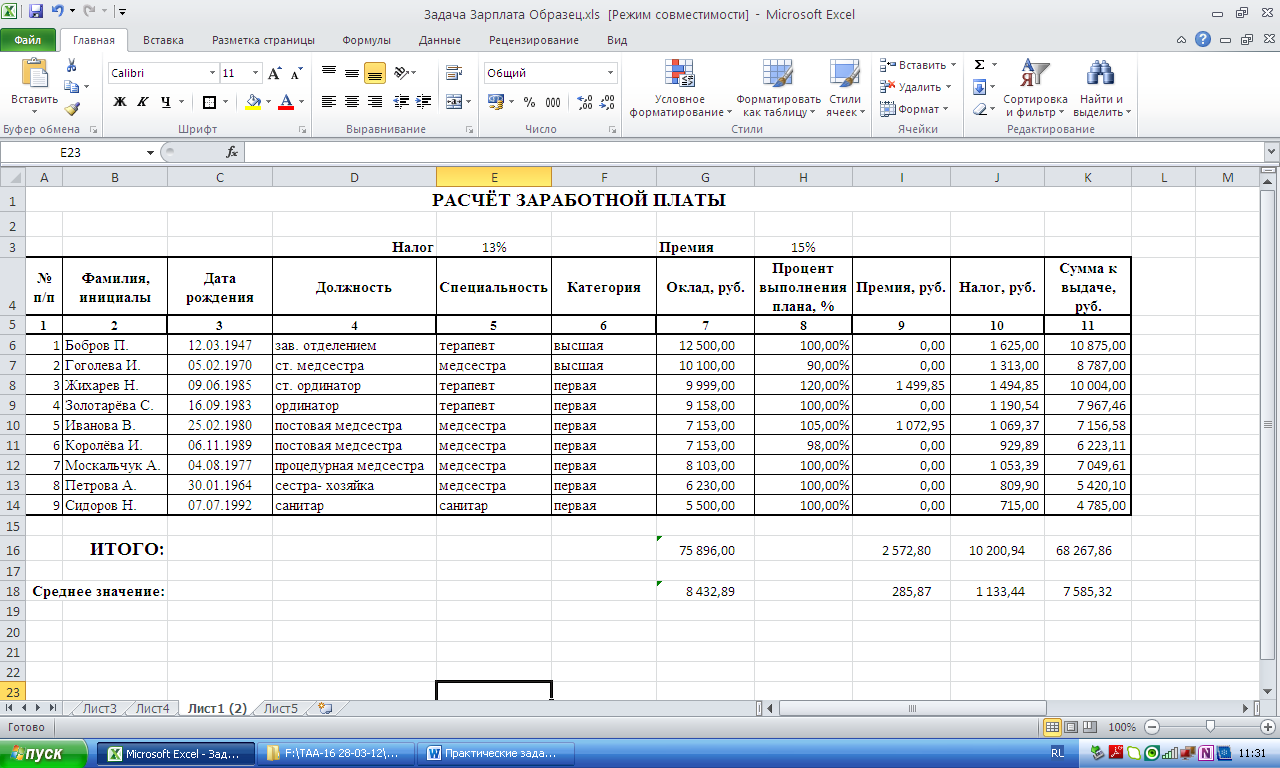
Чтобы сослаться на столбец, откройте скобку, t , набрав знак ‘[‘. Трюк с автозаполнением, как упоминалось выше, отлично сработает.
Создавайте структурированные ссылки, используя оперативный выбор с помощью мыши
Что такое оперативное редактирование формул с помощью мыши? Это простой способ выбрать заданный параметр формулы. Чтобы добавить аргумент функции, выберите диапазон таблицы с помощью мыши.
Excel имеет встроенную функцию автозаполнения; пожалуйста, проверьте результат на картинке ниже.
В этом примере выберите столбец «Цена» и нажмите «Ввод».
Абсолютные и относительные ссылки
Полезно знать, что ссылки на отдельные столбцы в таблице по умолчанию равны относительным .
Что это значит? Например, при копировании формул между столбцами ссылки на столбцы изменятся на .
Формула в ячейке D8:
=СУММ(Данные о продажах[Q2]) в ячейке E8 =СУММ(Данные о продажах[Q3]) и так далее.
Как мы упоминали в примере выше, структурированные ссылки на несколько столбцов являются абсолютными . Поэтому ссылка не изменится, если вы скопируете формулу.
Формула:
=SalesData[@[Q1]:[Q4]] Подведение итогов
Наконец, вот список того, что вы должны знать о структурированных ссылках!
- Для создания формулы не требуется специального синтаксиса
- Изменения заголовка или имени таблицы не нарушают формулу
- Вы можете использовать формулы внутри и вне таблицы
- Поддерживает вычисляемое поле, Excel использует автозаполнение формул
Рекомендуемые статьи
- 90 003 Как использовать Поле имени в Excel
- Создание именованного диапазона
Таблицы Excel — полное руководство
Что такое таблица Excel?
Представьте, что вы празднуете чье-то 10-летие и у вас заказаны столики в самом горячем ресторане города.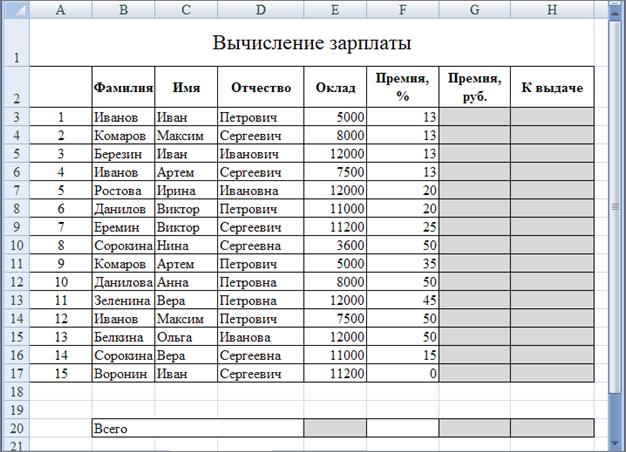 Вы приходите со всеми своими друзьями и семьей и сразу же садитесь. Только одна проблема… все сидят за отдельными столиками!
Вы приходите со всеми своими друзьями и семьей и сразу же садитесь. Только одна проблема… все сидят за отдельными столиками!
Не самое веселое начало ночи, не так ли?
Использование таблицы Excel похоже на то, как попросить метрдотеля посадить вашу семью за один стол. Он сообщает Excel, что данные в диапазоне ячеек связаны и должны рассматриваться как группа.
Загрузите БЕСПЛАТНУЮ электронную книгу
Мало времени? Загрузите электронную версию этого поста и получите эксклюзивный доступ к большему количеству контента, бесплатным вебинарам и многому другому!
Я НЕНАВИЖУ спам и обещаю не присылать вам…
Работает на ConvertKit
Почему я должен использовать таблицу Excel, а не просто иметь свои данные в форме списка?
Использование таблиц Excel имеет свои преимущества. Интеллектуальный анализ данных, очистка, анализ и создание отчетов становятся проще и эффективнее, когда данные структурированы в виде таблицы, а не случайного списка. И вот почему:
Интеллектуальный анализ данных, очистка, анализ и создание отчетов становятся проще и эффективнее, когда данные структурированы в виде таблицы, а не случайного списка. И вот почему:
Избегайте ошибок ссылок с помощью автоматических структурированных ссылок
При преобразовании списков в таблицы Excel автоматически назначает структурированные ссылки, что упрощает работу со ссылками на данные.
Чтобы упростить задачу, вернемся к аналогии с рестораном. Представьте, что ваша семья садится за отдельные столы, но вы делитесь бутылками шампанского и закусками.
Подумайте о том, как неприятно это может быть для вашей семьи, которой приходится передавать стаканы, бутылки и тарелки туда и обратно через столы. Подумайте о том, как это сбивает с толку сотрудников ресторана, которым приходится выполнять дополнительную работу и координировать свои действия, когда связанные люди сидят отдельно.
Если бы все сидели вместе, все стало бы намного проще, потому что ресторан может выделить меньше ресурсов на вашу вечеринку, и все идет к одному столу.
Ссылки на данные, которые Excel распознает как группу, упрощают быстрое написание формул, а также экономят ресурсы, которые Excel использует для расчетов на листе.
Работайте НАМНОГО быстрее!
Таблицы Excel помогают работать быстрее не только благодаря преимуществам использования структурированных ссылок, но и благодаря тому, что фильтрацию данных, добавление итогов и даже построение формул внутри таблицы можно выполнить всего несколькими щелчками мыши (подробнее об этом позже) .
Эффективное добавление новых данных
Основная причина, по которой опытные пользователи используют таблицы Excel, заключается в том, насколько легко добавлять в них новые данные.
Представьте снова ресторан, только на этот раз ваш сумасшедший коллега опаздывает на 45 минут.
Если все сидят за отдельными столами, куда он пойдет? Он сидит с тобой? Сидит ли он один за столиком, расположенным в задней части ресторана рядом с туалетом?
Может быть, будет лучше, если он будет сидеть подальше, чтобы ни с кем не общаться…
com/embed/3o7TKqkIxdnx8O9HnG» frameborder=»0″ allowfullscreen=»allowfullscreen»>
Однако, если все сидят вместе, можно легко вытащить дополнительный стул из-за другого стола, чтобы он мог сидеть и наслаждаться ночью со всеми.
Когда ваши данные структурированы в виде таблицы, добавлять новые данные легко, поскольку Excel автоматически включает их в вашу таблицу и обновляет формулы, которые ссылаются на таблицу, чтобы включить эти новые данные.
Как создать таблицу Excel?
Создать таблицу Excel очень просто!
Если ваши данные уже представлены в формате списка, просто выделите то, что вы хотите включить в свою таблицу, и нажмите Ctrl + T на клавиатуре.
Создав таблицу, убедитесь, что вы назвали ее описательно:
Щелкните внутри таблицы, затем щелкните дизайн на ленточной панели. Отсюда вы можете ввести новое имя для своей таблицы, переименовав ее в левом углу…
Таблицы Excel Советы и рекомендации
Теперь, когда вы являетесь джедаем по созданию таблиц Excel, пришло время применить свои навыки к следующий уровень. Я собираюсь показать вам некоторые из лучших советов и приемов, которые помогут вам перейти от простого создания таблиц Excel к беганию кругами вокруг всех в офисе и соблазнению вашего босса сказать:
Я собираюсь показать вам некоторые из лучших советов и приемов, которые помогут вам перейти от простого создания таблиц Excel к беганию кругами вокруг всех в офисе и соблазнению вашего босса сказать:
Как вставить итоговую строку внизу
Всего несколькими щелчками мыши вы можете добавить динамическую итоговую строку внизу листа. Это не только экономит ваше время, но и автоматизирует вычисления, поэтому практически невозможно ошибиться в формуле.
Чтобы добавить итоговую строку, щелкните любую ячейку внутри таблицы, чтобы активировать меню дизайна. Оказавшись в меню дизайна, убедитесь, что вы отметили «Total Row». Это активирует итоговую строку в нижней части таблицы.
Затем вы можете изменить способ расчета итоговых значений таблицы, щелкнув раскрывающийся список в нижней части таблицы:
Динамическое расширение для включения новых данных
Одна из лучших функций использования таблицы Excel заключается в том, что добавлять данные в саму таблицу очень просто, даже если вы уже создали итоговую строку.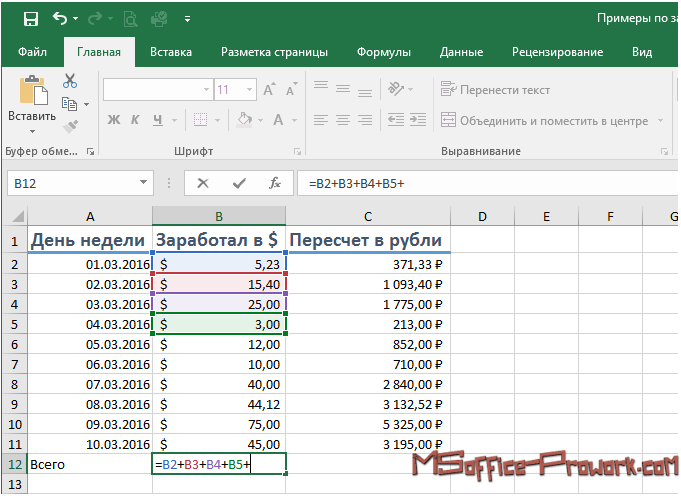
Чтобы добавить данные в таблицу, вы можете:
- Перетащить таблицу вниз
- Вставьте свои данные внизу листа
- Используйте клавишу табуляции
Структурированные ссылки
Когда вы ссылаетесь на таблицу Excel, Excel автоматически применяет структурированные ссылки к вашей формуле, что упрощает построение формул, вложение и понимание формул.
Структурированная ссылка
Обычная ссылка на ячейку
Структурные ссылки очень похожи на названные диапазоны, за исключением случаев, когда Excel автоматически использует заголовок столбца в качестве названия для диапазона, на который вы ссылаются.
Помните коллегу, который опоздал на 45 минут? Он не только сидит за столом, но и кухня уже знает, что он хочет есть!
Что я имею в виду? Ну, лучшая часть структурированных ссылок заключается в том, что когда вы обновляете свою таблицу новыми данными, ваши формулы автоматически обновляются, чтобы учитывать новые данные.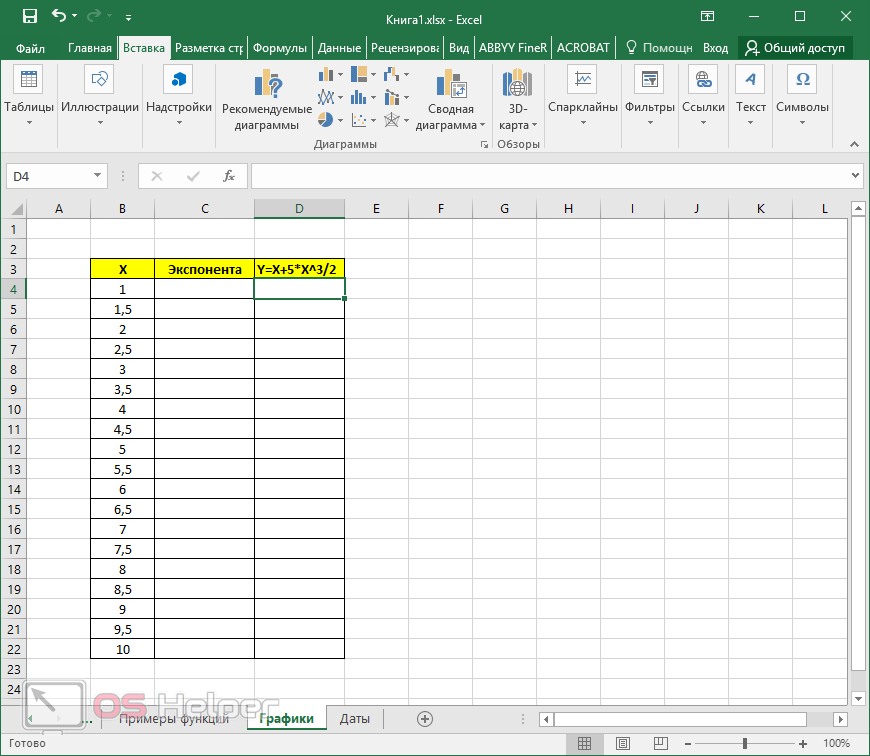
Вывод молниеносных вычислений
Создание формулы и перетаскивание ее по всей таблице может оказаться утомительным (каламбур). С таблицей Excel всякий раз, когда вы вводите формулу, Excel автоматически применяет одну и ту же формулу до конца вашей таблицы, что может сэкономить вам массу времени!
Как преобразовать обратно в диапазон данных
Иногда вам больше не нужна таблица Excel (БОГОХУЛЬНО!)
Использование нескольких фильтров на одном листе
Когда вы создаете таблицу Excel, вы заметите, что фильтры являются частью пакета.
Это позволяет иметь два отдельных набора фильтров на одном листе. Если вы этого не знали, наличие двух наборов фильтров на одном листе в Excel невозможно.
Импорт данных в Power Pivot
Power Pivot — это относительно новая функция, которую Microsoft представила несколько лет назад, и это БОЛЬШОЕ ДЕЛО! Если вы не знаете, что это такое, или хотите узнать об этом больше, загляните к Джону Михалудису на сайт My Excel Online, у него одни из лучших руководств по Power Pivot, которые я видел.
Лучший способ обобщить это:
Сводные таблицы = Эрик Бэннер
Power Pivot = Халк
Самое приятное то, что вы можете взять таблицу Excel и напрямую импортировать ее в Power Pivot.
http://myexcelonline.com/blog/wp-content/uploads/2016/07/Using-Excel-Tables.gif
Источник: My Excel Online
Для получения дополнительной информации см. My Excel Online
Ограничение таблицы Excel
Как и все остальное, таблицы Excel имеют свои недостатки.
Из-за природы структурированных ссылок трудно зафиксировать определенный диапазон внутри формулы. Это означает, что когда вы ссылаетесь на таблицу столбцов и перетаскиваете формулу, Excel также перетаскивает ссылку на столбец.
Это может вызвать у вас огромные головные боли и разочарование, если вы не обратите на это внимание…