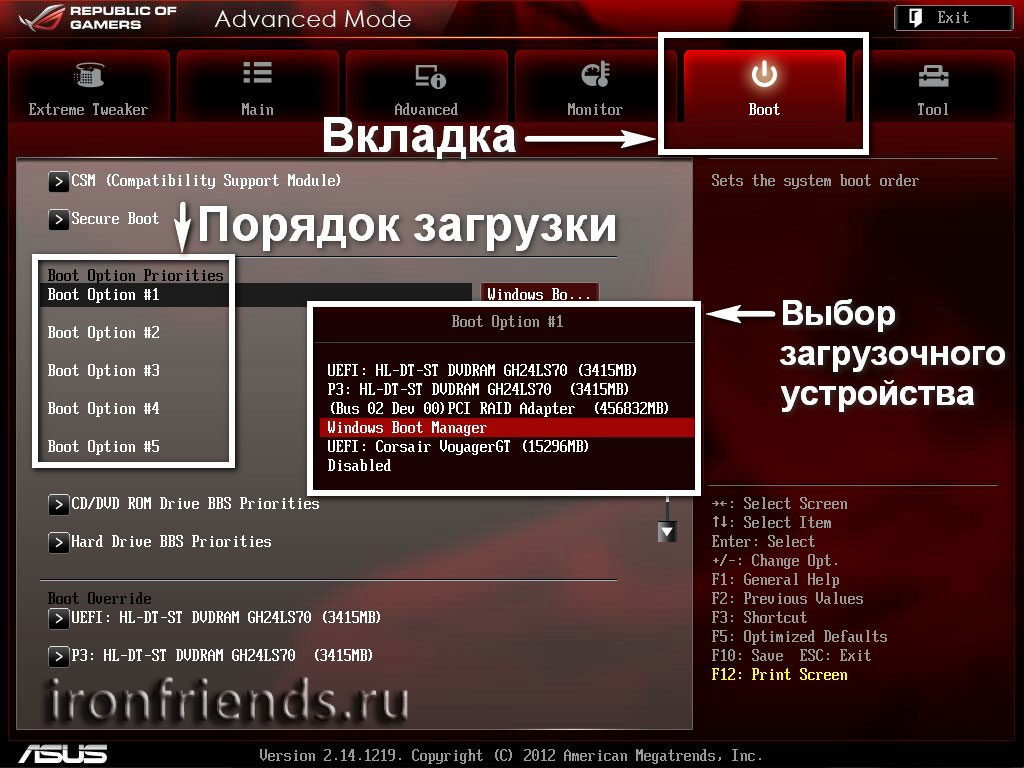Как через биос поменять винду: Как настроить BIOS для установки Windows с диска CD/DVD/BD
Содержание
Как включить TPM в BIOS для Windows 11 в Windows 10
Прошло много времени с тех пор, как Windows получила последнее обновление. Хотя Windows постоянно обновляла Windows 10 на протяжении многих лет, внешний вид операционной системы (ОС) не сильно изменился. Однако Windows 11 — это больше, чем новый скин, поскольку Microsoft стремится делать гораздо больше, используя меньше ресурсов с каждым выпуском ОС.
Новая версия ОС обычно означает более высокую производительность для геймеров, поскольку она пытается получить максимальную отдачу от вашей системы с точки зрения производительности. Хотя это может быть и не сразу. Периоды выпуска могут быть наполнены ошибками и другими системными ошибками, что делает бета-тестирование обязательным перед выпуском ОС.
Предварительная сборка Windows 11 недавно была запущена, и пользователи по всему миру устанавливали ее, чтобы узнать, какие изменения ждут их в ближайшие месяцы. Перед установкой ОС самостоятельно проверьте, соответствует ли ваша система минимальным системным требованиям и включен ли у вас доверенный платформенный модуль (TPM) 2. 0.
0.
См. предложения Dot Esports Gaming
TPM — это технология безопасности, усложняющая взлом операционной системы хакерами. Если в вашей системе не включен TPM 2.0, вы не сможете установить Windows 11. Учитывая, что нигде в ОС нет переключателя TPM, разрешить его может быть сложно.
Вам нужно будет просмотреть настройки BIOS, чтобы включить функцию TPM для вашей системы, но при этом вам нужно быть осторожным. BIOS имеет множество различных настроек, начиная от скорости вращения вентилятора и заканчивая напряжением вашей системы. Если вы не знаете, как обойти свой BIOS, вам нужно быть особенно осторожным, чтобы ничего не менять во время вашего пребывания, просто чтобы ваша система работала без сбоев.
Вот как можно включить TPM через BIOS.
Убедитесь, что в вашей операционной системе уже включен TPM 2.0
Проверка наличия в вашей системе TPM 2.0 может избавить вас от необходимости обращаться к интерфейсу BIOS.
- Щелкните правой кнопкой мыши кнопку «Пуск» и выберите «Выполнить».

- Вы также можете открыть окно «Выполнить», нажав Win+R. Компьютер, вы сможете увидеть, включен ли в вашей системе TPM
Если вы видите сообщение о том, что совместимость не найдена, вам нужно перейти к настройкам BIOS и проверить, есть ли опция TPM .
Включите TPM 2.0 в настройках BIOS
При попытке получить доступ к настройкам BIOS у вас будет всего несколько секунд, чтобы среагировать, так как вам нужно будет нажимать горячие клавиши, прежде чем ваша система начнет загрузку вашей ОС. Даже если вы пропустите время, вы всегда можете перезагрузить компьютер еще раз и попробовать еще раз.
- Включите компьютер или перезагрузите его, если он уже работал
- Когда компьютер начнет снова включаться, начните спамить клавишу F2 на клавиатуре
- Если в BIOS используется другой ключ активации, обратите внимание на первый экран, который появляется при загрузке ПК. В нижней части логотипа производителя вашей материнской платы должен быть список горячих клавиш.
 Второй наиболее распространенный ключ, используемый для доступа к BIOS, — это Del
Второй наиболее распространенный ключ, используемый для доступа к BIOS, — это Del
- Если в BIOS используется другой ключ активации, обратите внимание на первый экран, который появляется при загрузке ПК. В нижней части логотипа производителя вашей материнской платы должен быть список горячих клавиш.
- . После доступа к настройкам BIOS обратите внимание на вкладку с надписью «Безопасность». Вы можете перемещаться по интерфейсу BIOS с помощью клавиш со стрелками
- При наличии большого количества различных материнских плат настройки BIOS для каждого пользователя, вероятно, будут отличаться друг от друга. Если вам предстоит впервые ознакомиться с настройками BIOS, вы можете поискать руководство, специально составленное для вашей модели материнской платы 9.0024
- Разверните вкладку «Безопасность» и найдите вариант с надписью «Устройство TPM» или «Безопасность TPM».
- Если вы используете компьютер Intel, параметр будет помечен как «PTT», что означает «Технология доверенной платформы Intel».
- Для некоторых моделей AMD этот параметр также может отображаться как «Переключатель AMD fTPM». еще. Если вы считаете, что могли изменить другой параметр во время выполнения этого процесса, выйдите из настроек BIOS, не применяя никаких изменений, и начните с нуля, чтобы убедиться, что вы изменили только параметр TPM.

- После включения TPM выйдите из настроек BIOS и примените все изменения, прежде чем сделать это.
После включения TPM 2.0 вы можете установить предварительную сборку Windows 11, зарегистрировавшись в программе предварительной оценки. Если ваша система не поддерживает TPM 2.0, это может быть хорошим предлогом для обновления вашей системы, поскольку большинство сборок, которым не более пяти лет, должны иметь эту функцию. Вам также необходимо согласиться на обмен диагностическими данными с Microsoft для точной настройки операционной системы перед ее глобальным выпуском, который, вероятно, произойдет до конца 2021 года.
Если вы используете какие-либо важные программы для повышения производительности или играете в нишевые игры, у них могут возникнуть проблемы с Windows 11 на данный момент, поскольку их разработчикам также потребуется время, чтобы адаптировать свои приложения к новой операционной системе. На данном этапе лучше использовать отдельный загрузочный диск для Windows 11, поскольку операционной системе еще предстоит пройти небольшой путь развития.

Как изменить настройки BIOS в Windows 10? [Ответ 2022] — Дроидрант
BIOS — это сокращение от Basic Input/Output System. Настройки BIOS могут изменить почти все на вашем компьютере, от порядка загрузки до настроек жесткого диска. Они могут даже изменить системное время и дату. Вы также можете изменить пароль BIOS, если хотите. Если вы хотите узнать, как изменить настройки BIOS в Windows 10, продолжайте читать! Вот как:
Во-первых, вы должны знать, что такое BIOS. BIOS или UEFI — это прошивка системы, которая управляет запуском вашего компьютера. Если на вашем ПК нет UEFI, возможно, на нем по-прежнему работает BIOS. В таком случае BIOS попытается загрузиться с первого загрузочного устройства, что может быть не лучшим вариантом для вашего ПК. Если вы внесли изменения в BIOS, не забудьте сделать резервную копию всех важных файлов и данных, прежде чем продолжить.
Настройки BIOS имеют решающее значение для стабильности вашей материнской платы и ПК.
 Вы можете изменить их, чтобы улучшить игровой процесс и снизить энергопотребление вашей системы. Вы также можете настроить эти параметры, чтобы улучшить стабильность вашей материнской платы и исправить сбои в вашей графике. Чтобы изменить настройки BIOS на ПК с Windows 10, выполните следующие простые действия. Вы даже можете вручную войти в BIOS, введя пароль в диспетчере задач.
Вы можете изменить их, чтобы улучшить игровой процесс и снизить энергопотребление вашей системы. Вы также можете настроить эти параметры, чтобы улучшить стабильность вашей материнской платы и исправить сбои в вашей графике. Чтобы изменить настройки BIOS на ПК с Windows 10, выполните следующие простые действия. Вы даже можете вручную войти в BIOS, введя пароль в диспетчере задач.Связанные вопросы/содержание
- Как изменить настройки BIOS?
- Как войти в BIOS в Windows 10?
- Можно ли редактировать настройки BIOS из Windows?
- Могу ли я изменить BIOS?
- Что такое настройка BIOS на ПК?
- Как войти в режим BIOS?
- Как войти в BIOS без F2?
Как изменить настройки BIOS?
BIOS является важным компонентом вашего компьютера. Он обеспечивает преимущества производительности и гибкости, которые ищут многие ИТ-специалисты. Но даже если на вашем компьютере нет BIOS, многие пользователи все равно предпочитают использовать операционную систему.
 Если вы хотите изменить настройки по умолчанию, вам следует сначала прочитать эту статью. Мы проведем вас через процесс изменения настроек BIOS. Это просто!
Если вы хотите изменить настройки по умолчанию, вам следует сначала прочитать эту статью. Мы проведем вас через процесс изменения настроек BIOS. Это просто!После того, как вы выбрали нужный вариант, вам будет предложено перезагрузить компьютер. Когда вы закончите, используйте клавишу «Сохранить и выйти», чтобы сохранить изменения. Если изменения не вступят в силу немедленно, вам придется перезагрузиться, чтобы воспользоваться ими. После того, как вы успешно изменили настройки, вам нужно перезагрузить компьютер, чтобы воспользоваться ими. Вы найдете клавишу «Сохранить и выйти» в легенде клавиш BIOS.
Процесс входа в BIOS может незначительно различаться в зависимости от модели компьютера. Для доступа к некоторым моделям требуется специальная комбинация клавиш. В Windows эта комбинация клавиш — F2. Некоторые ПК используют Fn и F2 вместо F2. Если у вас возникли проблемы со входом в BIOS, сделайте резервную копию всех важных файлов, прежде чем вносить изменения в систему. Только помните, что изменения в BIOS могут иметь неожиданные последствия.
 Если у вас нет нужного инструмента, ваш компьютер может выйти из строя или даже привести к потере данных.
Если у вас нет нужного инструмента, ваш компьютер может выйти из строя или даже привести к потере данных.Как войти в BIOS в Windows 10?
Если вам интересно, как получить доступ к BIOS на ПК, вы можете предпринять несколько шагов. Во-первых, убедитесь, что операционная система вашего ПК обновлена и доступна. Если это так, вы можете перезапустить его и перейти в меню загрузки дополнительных параметров. Удерживая клавишу Shift, нажмите «Перезагрузить» для перезагрузки. Отсюда вы можете перейти к «Устранение неполадок» и выбрать «Дополнительные параметры». На экране устранения неполадок нажмите «Дополнительные параметры», затем выберите «Параметры встроенного ПО UEFI».
Хотя этот метод прост, он требует, чтобы вы знали точное время нажатия клавиши через определенные промежутки времени. В большинстве случаев правильная клавиша — F2, F10 или DEL. Однако на старых компьютерах это может не понадобиться. Более новые версии Windows включают UEFI BIOS, доступ к которому можно получить через настройки Windows.
 Чтобы изменить системную дату, настройки оборудования или порядок загрузки, вам может потребоваться доступ к BIOS. К счастью, есть несколько способов сделать это.
Чтобы изменить системную дату, настройки оборудования или порядок загрузки, вам может потребоваться доступ к BIOS. К счастью, есть несколько способов сделать это.Можно ли редактировать настройки BIOS из Windows?
Если у вас когда-либо возникали трудности с доступом к BIOS на вашем компьютере, вы знаете, как это может быть неприятно. Если вы используете более старое устройство, вам, возможно, придется нажать F1 или F2 для доступа к программному обеспечению BIOS. Однако в Windows 10 вы можете получить доступ к BIOS, нажав значок уведомлений в правом нижнем углу рабочего стола. Там же откроется меню Recovery.
BIOS представляет собой набор встроенных параметров, позволяющих изменять важные системные данные, включая время и дату. BIOS вашего компьютера привязан к материнской плате, и его внешний вид зависит от производителя. Окно настройки BIOS ограничено по размеру, но всегда появляется при перезагрузке компьютера. Когда вам нужно изменить какие-либо настройки BIOS, вы должны знать об ограничениях.
 Перед редактированием BIOS убедитесь, что у вас есть правильное программное обеспечение.
Перед редактированием BIOS убедитесь, что у вас есть правильное программное обеспечение.После внесения изменений необходимо выйти из BIOS, нажав клавишу «Сохранить и выйти». Затем перезагрузите компьютер, чтобы изменения вступили в силу. Если вы этого не сделаете, ваши изменения будут потеряны, и ваша материнская плата может выйти из строя. Чтобы избежать такой ситуации, убедитесь, что вы установили на свой компьютер последние обновления и исправления. Если у вас возникли проблемы с загрузкой, вы можете попробовать обновить графические драйверы, чтобы устранить несовместимость.
Могу ли я изменить BIOS?
Бывают случаи, когда вам может потребоваться доступ к настройкам BIOS вашей материнской платы либо для устранения проблемы, либо для отключения некоторых функций. Хотя Windows 10 не позволит вам получить доступ к настройкам BIOS, все же есть способы получить доступ к BIOS. Это руководство покажет вам, как это сделать. Вы можете использовать модули PowerShell «GetBIOS» и «SetBIOS», чтобы получить доступ к настройкам BIOS вашего компьютера.

BIOS (базовая система ввода-вывода) — это микросхема на материнской плате, которая управляет множеством важных системных настроек. Он определяет все, от порядка загрузки и параметров безопасности до того, какие функциональные клавиши на клавиатуре будут запускать управление мультимедиа. BIOS недоступен через Windows, но вы можете войти в него с помощью функциональных клавиш на клавиатуре. Но обязательно сделайте резервную копию всех важных файлов, прежде чем изменять какие-либо настройки BIOS на своем компьютере.
Если у вас старый компьютер, вы не сможете войти в BIOS. Это происходит, когда ОС не может распознать ваше устройство. Первое, что вам нужно сделать, это проверить номер модели вашей материнской платы. Затем найдите версию BIOS для Windows 10. Получив файл BIOS, загрузите его на бесплатный флеш-накопитель. Будьте осторожны при обновлении файла BIOS, так как это может повредить функциональность системы.
Что такое настройка BIOS на ПК?
Что такое настройка BIOS на ПК? Если вы новичок в настройке своего ПК, вы, вероятно, начнете с режима EZ, который обобщает основную информацию о системе и дает вам доступ к основным задачам BIOS.
 Тем не менее, системные настройщики и оверклокеры часто углубляются в более эзотерические подменю BIOS, возясь со шведским столом параметров.
Тем не менее, системные настройщики и оверклокеры часто углубляются в более эзотерические подменю BIOS, возясь со шведским столом параметров.Некоторые производители требуют, чтобы вы несколько раз нажимали клавишу F2 для доступа к BIOS, в то время как другие могут потребовать, чтобы вы нажимали еще одну кнопку в дополнение к клавише F2. Если вы не уверены, обратитесь к руководству по эксплуатации вашего ПК или на веб-сайт производителя для получения подробной информации. Вы также можете войти в настройки BIOS в Windows с помощью программного метода. Для этого откройте меню настроек и выберите «Восстановление», «Расширенный запуск» и «Перезагрузить сейчас».
Если при загрузке компьютера появляется сообщение об ошибке, откройте BIOS и найдите причину. Возможно, вам потребуется заменить батарейку CMOS или настройки даты и времени. Если вы внесли эти изменения, сохраните их, нажав клавишу F10 на клавиатуре. Но будьте осторожны: изменение настроек BIOS может привести к повреждению оборудования вашего ПК.
 Вот почему важно прочитать документацию вашего компьютера, прежде чем что-либо делать.
Вот почему важно прочитать документацию вашего компьютера, прежде чем что-либо делать.Как войти в режим BIOS?
К счастью, вы можете войти в режим BIOS в Windows 10, выполнив несколько простых действий. Для начала перезагрузите компьютер. При необходимости сохраните свою работу и закройте другие программы перед входом в режим BIOS. Нажмите клавишу F1 или F2 на клавиатуре. В некоторых случаях может потребоваться удерживать клавишу Fn, поэтому обратитесь к производителю или выполните действия, описанные ниже. Если эти шаги не увенчались успехом, перезагрузите компьютер.
Чтобы войти в режим BIOS в Windows 10, нажмите F1 или F2. Кроме того, вы можете нажать F10 или Ctrl + Alt + Esc. Нажатие этих двух клавиш откроет меню BIOS. Если вы не знаете правильную клавишу для своего ПК, попробуйте удерживать соответствующую клавишу в течение нескольких секунд. Точный ключ зависит от материнской платы и оборудования вашего компьютера. Чтобы убедиться, что вы нажимаете правильную клавишу, обратитесь к руководству пользователя или веб-сайту производителя.

Если вы никогда раньше не входили в режим BIOS, вам может быть интересно, как это сделать в Windows 10. Есть несколько способов сделать это. Один из вариантов — создать загрузочный USB-накопитель Windows 10 и использовать его для загрузки компьютера в BIOS. Другой способ — вручную войти в меню BIOS, нажав определенную клавишу в определенный момент после звукового сигнала POST. Интервал для входа в BIOS короткий, и вам понадобится несколько секунд, чтобы сделать правильный выбор.
Как войти в BIOS без F2?
Доступ к меню BIOS можно получить, когда компьютер включается, нажав определенную клавишу в нужное время. На большинстве современных материнских плат для этой функции используется клавиша Delete, а на игровых ноутбуках — клавиша F10. Вы можете использовать и другие клавиши, такие как F10 или F11, которые относятся к вашей модели. Если вы не знаете, какой ключ использовать, обратитесь к руководству производителя, чтобы узнать, как использовать эти ключи.
Некоторые производители усложняют доступ к настройкам BIOS, форсируя процесс, требуя многократного нажатия горячей клавиши или другой клавиши в дополнение к клавише Fn.



 Второй наиболее распространенный ключ, используемый для доступа к BIOS, — это Del
Второй наиболее распространенный ключ, используемый для доступа к BIOS, — это Del

 Вы можете изменить их, чтобы улучшить игровой процесс и снизить энергопотребление вашей системы. Вы также можете настроить эти параметры, чтобы улучшить стабильность вашей материнской платы и исправить сбои в вашей графике. Чтобы изменить настройки BIOS на ПК с Windows 10, выполните следующие простые действия. Вы даже можете вручную войти в BIOS, введя пароль в диспетчере задач.
Вы можете изменить их, чтобы улучшить игровой процесс и снизить энергопотребление вашей системы. Вы также можете настроить эти параметры, чтобы улучшить стабильность вашей материнской платы и исправить сбои в вашей графике. Чтобы изменить настройки BIOS на ПК с Windows 10, выполните следующие простые действия. Вы даже можете вручную войти в BIOS, введя пароль в диспетчере задач. Если вы хотите изменить настройки по умолчанию, вам следует сначала прочитать эту статью. Мы проведем вас через процесс изменения настроек BIOS. Это просто!
Если вы хотите изменить настройки по умолчанию, вам следует сначала прочитать эту статью. Мы проведем вас через процесс изменения настроек BIOS. Это просто! Если у вас нет нужного инструмента, ваш компьютер может выйти из строя или даже привести к потере данных.
Если у вас нет нужного инструмента, ваш компьютер может выйти из строя или даже привести к потере данных. Чтобы изменить системную дату, настройки оборудования или порядок загрузки, вам может потребоваться доступ к BIOS. К счастью, есть несколько способов сделать это.
Чтобы изменить системную дату, настройки оборудования или порядок загрузки, вам может потребоваться доступ к BIOS. К счастью, есть несколько способов сделать это. Перед редактированием BIOS убедитесь, что у вас есть правильное программное обеспечение.
Перед редактированием BIOS убедитесь, что у вас есть правильное программное обеспечение.
 Тем не менее, системные настройщики и оверклокеры часто углубляются в более эзотерические подменю BIOS, возясь со шведским столом параметров.
Тем не менее, системные настройщики и оверклокеры часто углубляются в более эзотерические подменю BIOS, возясь со шведским столом параметров. Вот почему важно прочитать документацию вашего компьютера, прежде чем что-либо делать.
Вот почему важно прочитать документацию вашего компьютера, прежде чем что-либо делать.