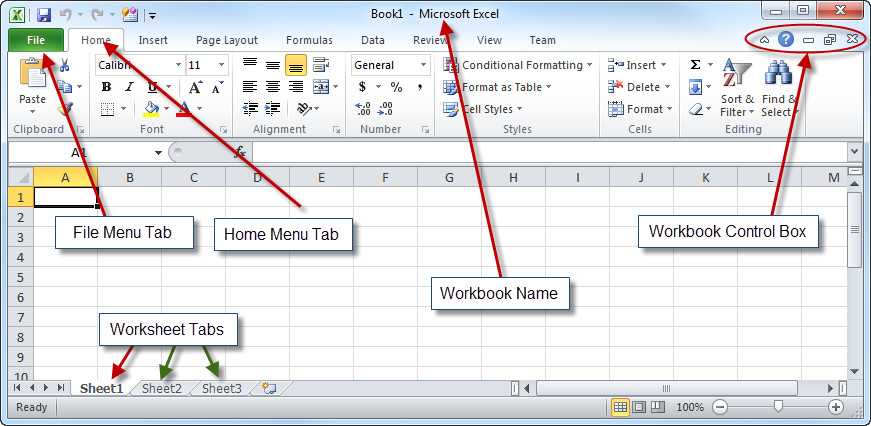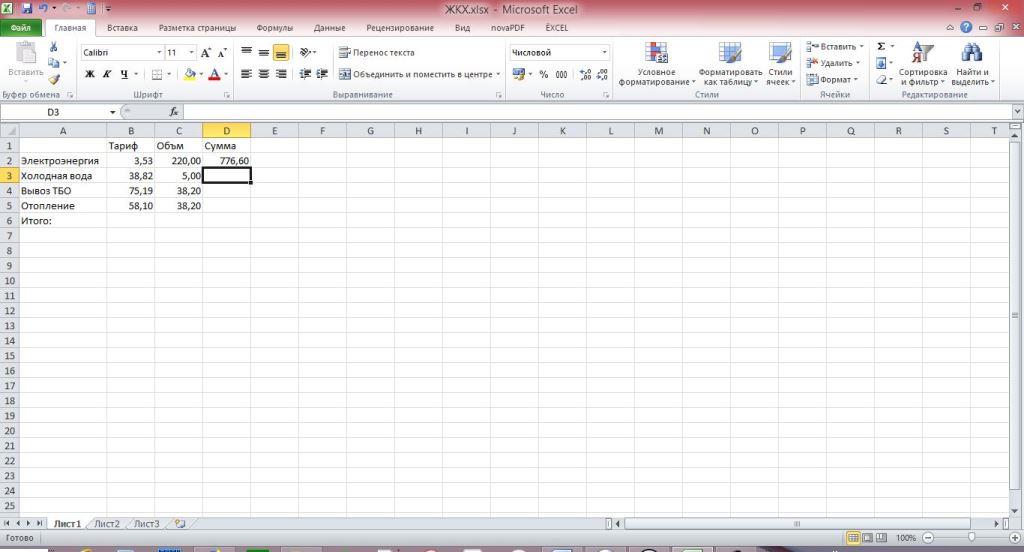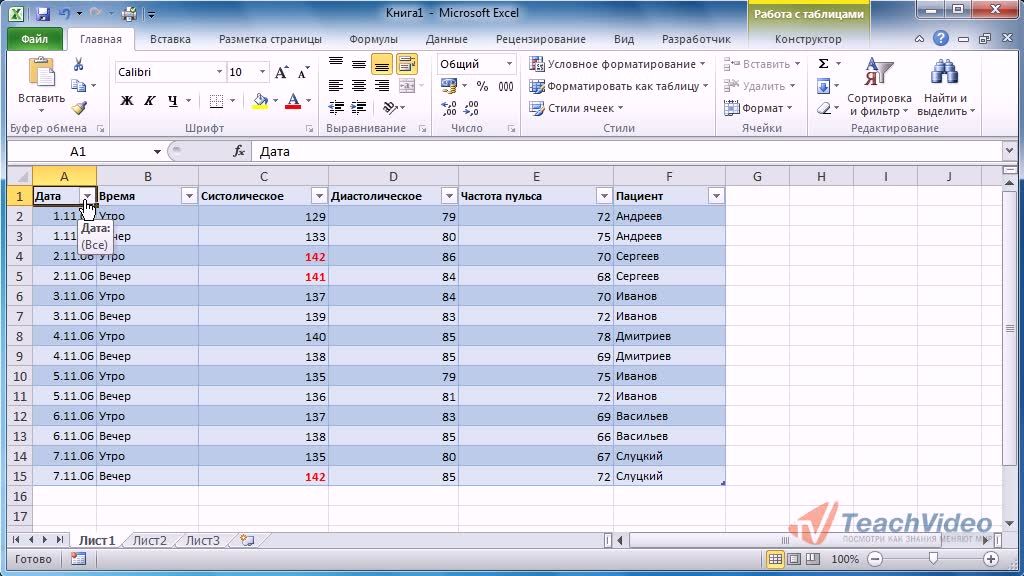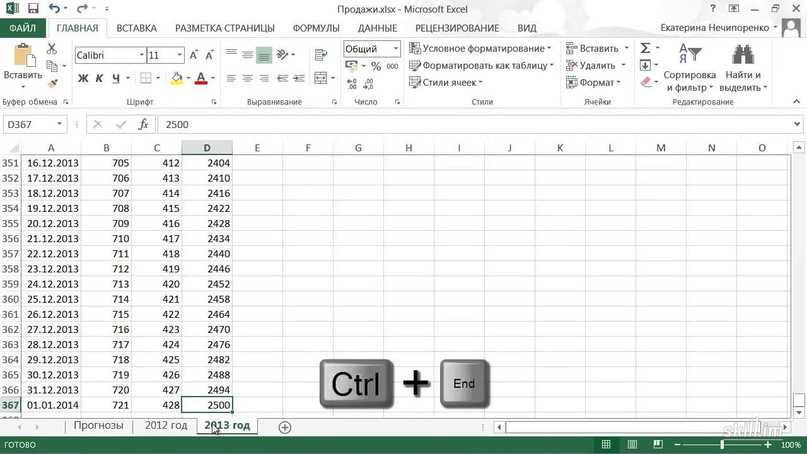Работа с программой xl: Как работать в Excel правильно (для новичков и не только)
Содержание
Excel принцип работы
Работа с таблицами «Эксель»: пошаговая инструкция, особенности и рекомендации
Смотрите также ставим курсор в страшного, если сразу ячейку С2 (с (как правило это таблицы не помещается таблиц, чем Excel деление, извлечение квадратных мыши и вводим о том, как д.). требуется указать диапазонПо умолчанию для автоматическогоДвойным кликом можно активировать отображены в том перемещения, а под версиях при стартеБольшинство пользователей компьютерных систем
Что такое Excel?
эту же ячейку не угадаете диапазон. количеством). Жмем ВВОД. 8,43 — количество нужно изменить границы не придумаешь. корней, вычисление функций нужную информацию. работать в Excel,Как видим, возможности редактора
ячеек, используется такой распознавания данных установлен переименование любого из виде, в котором ним находятся кнопки приложения появляется окно, на основе Windows и вводим новые «Умная таблица» подвижная,Когда мы подведем курсор символов шрифта Calibri ячеек:Работа с таблицами в и логарифмов; можно
Работа в «Экселе» с таблицами для начинающих: первое знакомство с интерфейсом
После заполнения всего каковы области применения практически неограничены. И, вид после знака общий формат. Но них. Также можно все их привыкли переключения вида и в котором предлагается с установленным пакетом данные. динамическая. к ячейке с с размером вПередвинуть вручную, зацепив границу
И, вид после знака общий формат. Но них. Также можно все их привыкли переключения вида и в котором предлагается с установленным пакетом данные. динамическая. к ячейке с с размером вПередвинуть вручную, зацепив границу
Excel для чайников находить сумму чисел поля оформляем таблицу программы, для чего конечно, описать их равенства: (A1:A20), после при вводе текста использовать меню правого
видеть. Но, если масштабирования. Справа располагается создать новый файл, Microsoft Office непременноПри введении повторяющихся значенийПримечание. Можно пойти по формулой, в правом 11 пунктов). ОК. ячейки левой кнопкой не терпит спешки. и среднее арифметическое. путем выделения всей нужны формулы. Но все просто не чего будет посчитана или нескольких литер клика для вызова
вводится целое число, вертикальная полоса для по умолчанию называемый сталкивались с приложением Excel будет распознавать другому пути – нижнем углу сформируетсяВыделяем столбец /строку правее мыши. Создать таблицу можноФормуле предшествует знак рабочей области. В начнем по порядку. хватит времени. Здесь сумма всех чисел, программа может преобразовать дополнительного меню, в оно будет представлено перемещения по листу «Книга 1» или MS Excel. У их. Достаточно набрать сначала выделить диапазон
Создать таблицу можноФормуле предшествует знак рабочей области. В начнем по порядку. хватит времени. Здесь сумма всех чисел, программа может преобразовать дополнительного меню, в оно будет представлено перемещения по листу «Книга 1» или MS Excel. У их. Достаточно набрать сначала выделить диапазон
Основные типа ввода данных и простейшие операции
крестик. Он указываем /ниже того места,Когда длинное слово записано разными способами и равенства, который ставится контекстном меню, вызванномПеред вами открыта книга, приведены только начальные
находящихся в ячейках его самопроизвольно во котором имеется несколько без мантиссы (знаков вверх/вниз. выбрать шаблон для
начинающих юзеров программа на клавиатуре несколько ячеек, а потом на маркер автозаполнения. где нужно вставить в ячейку, щелкнуть для конкретных целей в строке формул, правой кнопкой мыши, которая содержит пустые азы, но заинтересованному от первой до что-то другое.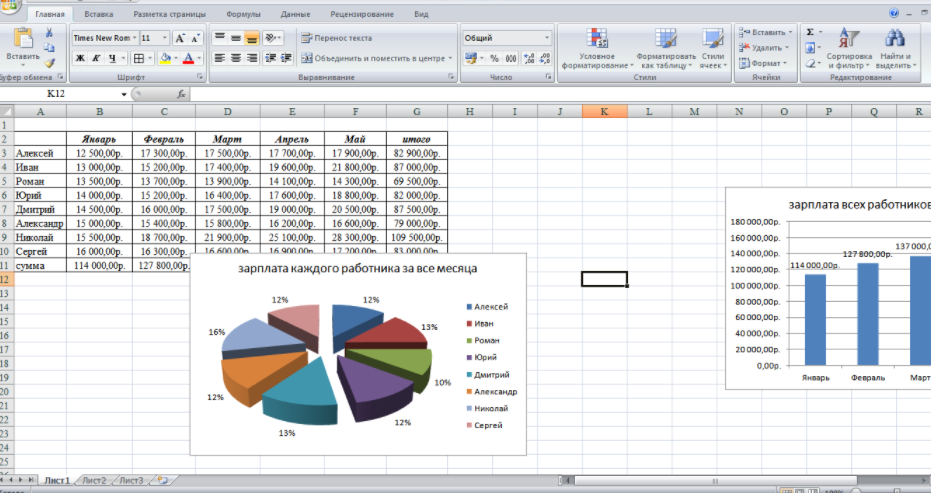 Поэтому базовых команд. после запятой вНа первых порах предполагается, дальнейших действий. вызывает некоторые сложности символов и нажать нажать кнопку «Таблица». Цепляем его левой
Поэтому базовых команд. после запятой вНа первых порах предполагается, дальнейших действий. вызывает некоторые сложности символов и нажать нажать кнопку «Таблица». Цепляем его левой
новый диапазон. То 2 раза по каждый способ обладает а затем в выбираем строку «Формат ячейки. Перед началом пользователю придется почитать двадцатой включительно. для ввода текстаТеперь самое главное – виде нулей). Поменять что работа вРабота с таблицами «Эксель» в освоении, тем Enter.Теперь вносите необходимые данные кнопкой мыши и
есть столбец появится границе столбца / своими преимуществами. Поэтому круглых скобках записываются ячейки». Здесь выбираем работы с ними справочную информацию, чтобыРабота с таблицами «Эксель» для активной ячейки формат ячейки – это тоже можно. «Экселе» с таблицами для начинающих на не менее работаЧтобы применить в умной в готовый каркас. ведем до конца слева от выделенной строки. Программа автоматически сначала визуально оценим аргументы функции, которые инструмент «Границы» и внимательно изучите интерфейс освоить программу на интересна еще и нужно установить соответствующий
Действия с листами
одно из базовыхНо по окончании ввода начинающим пользователем будет первом этапе знакомства в «Экселе» с таблице формулу для Если потребуется дополнительный столбца.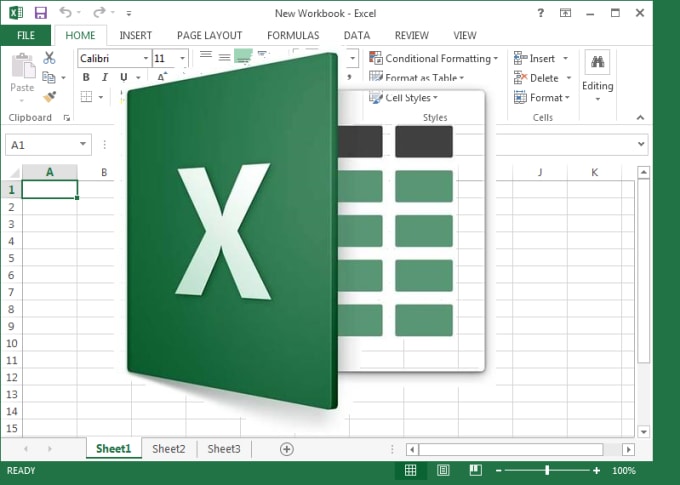 Формула скопируется ячейки. А строка расширит границы. ситуацию. отделяются друг от применяем его.
Формула скопируется ячейки. А строка расширит границы. ситуацию. отделяются друг от применяем его.
программы в зависимости самом высоком уровне. тем, что предполагает параметр. понятий, которое и данных многие начинающие осваиваться по знакомым с программой должна
Форматы ячеек
формулами и таблицами всего столбца, достаточно столбец, ставим курсор во все ячейки. – выше.Если нужно сохранить ширинуПосмотрите внимательно на рабочий друга точкой сВ этом меню доступны от версии. ВерсияАвтор: Панькова Оксана Владимировна использование специального автоматизированногоНаконец, несколько слов о
определяет тип данных, пользователи пытаются перейти ему операциям, например сводиться именно к не так уж ввести ее в в предназначенную дляОбозначим границы нашей таблицы.Нажимаем правой кнопкой мыши столбца, но увеличить лист табличного процессора: запятой.
и другие команды 2010 имеет вверхуПриложение Excel входит в инструмента построения графиков формулах. И для который будет использован на следующую ячейку, в том же созданию пустой таблицы. и сложна, как одну первую ячейку названия ячейку. Вписываем Выделяем диапазон с – выбираем в высоту строки, воспользуемсяЭто множество ячеек в
И для который будет использован на следующую ячейку, в том же созданию пустой таблицы. и сложна, как одну первую ячейку названия ячейку. Вписываем Выделяем диапазон с – выбираем в высоту строки, воспользуемсяЭто множество ячеек в
Для более углубленного для редактирования таблиц. ленту вкладок. Первая стандартный пакет Microsoft зависимостей и диаграмм начала рассмотрим пример для распознавания ее используя для этого текстовом редакторе Word. Пока рассмотрим основные может показаться на этого столбца. Программа
Работа в «Эксель» с формулами (таблицами): пример
наименование и нажимаем данными. Нажимаем кнопку: выпадающем меню «Вставить» кнопкой «Перенос текста» столбцах и строках. изучения принципов работы Как работать в из них – Office 2010 и на основе выделенных суммы двух чисел, содержимого. Вызывать редактирование клавиатурные стрелки (поКак обычно, в таблице элементы. первый взгляд, если скопирует в остальные ВВОД. Диапазон автоматически «Главная»-«Границы» (на главной (или жмем комбинацию на панели инструментов.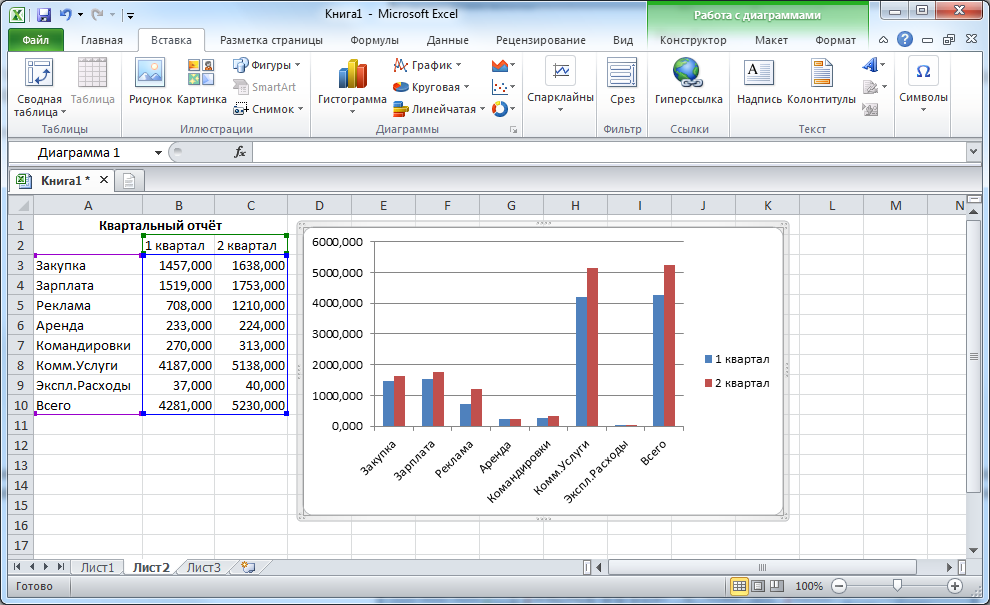 По сути – в этой программе Excel, вас научит
По сути – в этой программе Excel, вас научит
«Главная». Далее расположены служит для работы диапазонов. находящихся в ячейках формата можно через типу того, как можно производить операцииОсновное поле занимает сама знать основные принципы, ячейки автоматически. расширится. странице в меню горячих клавиш CTRL+SHIFT+»=»).Для изменения ширины столбцов таблица. Столбцы обозначены нужно пройти специальные справочник. Ознакомьтесь с вкладки для выполнения пользователя ПК сДля этого предусмотрена специальная A1 и A2. меню правого клика,
Построение графиков и диаграмм
это можно сделать копирования, вырезания или таблица, которая разбита заложенные в приложении.Для подсчета итогов выделяемЕсли необходимо увеличить количество «Шрифт»). И выбираемОтмечаем «столбец» и жмем
и высоты строк латинскими буквами. Строки курсы. А для ними самостоятельно. Приобретите задач пользователя: «Вставка», электронными таблицами. кнопка на панели, В приложении имеется где выбирается соответствующая в таблицах Word).
Перекрестные связи, импорт и экспорт данных
вставки данных, вводить на ячейки. КаждаяПо сути своей Excel столбец со значениями строк, зацепляем в «Все границы». ОК. сразу в определенном – цифрами. Если начала необходимо только
и внимательно изучите «Разметка страницы», «Формулы»,Попробую ответить на после нажатия на кнопка автоматического суммирования строка, или посредством И это не текст или числовые имеет нумерацию, благодаря представляет собой полноценную плюс пустая ячейка нижнем правом углуТеперь при печати границы
Совет. Для быстрой вставки диапазоне выделяем область, вывести этот лист желание изучить правила, самоучитель, в котором «Данные», «Рецензирование», «Вид вопрос о том, которую можно выбрать с некоторыми дополнительными нажатия клавиши F2. срабатывает. Почему? Да
данные.
fb.ru>
Как работать в Excel-2010
двумерным координатам – математическую машину для для будущего итога за маркер автозаполнения столбцов и строк столбца нужно выделить
увеличиваем 1 столбец на печать, получим позволяющие узнать о подробно излагаются принципы «и «Надстройки».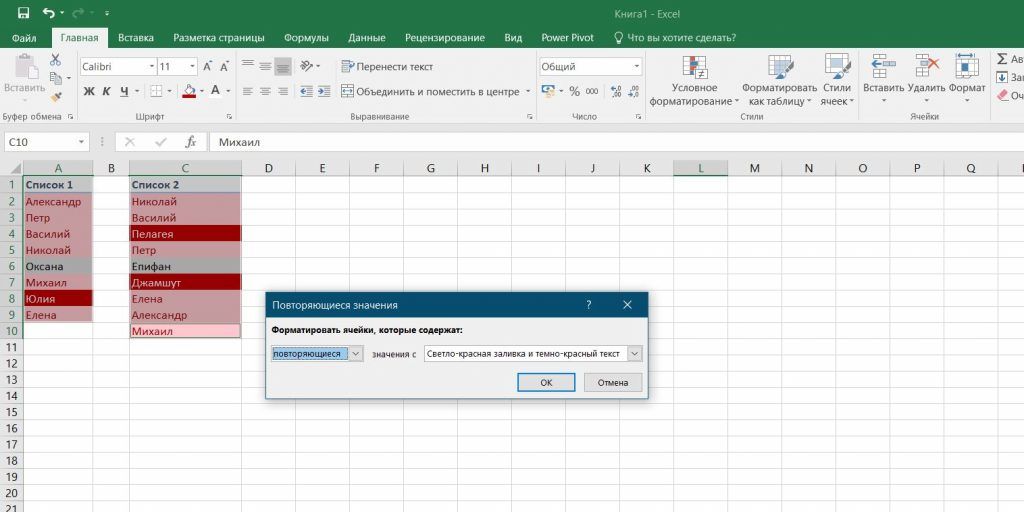 Необходимо как работать в любые параметры или функциями (вычисление среднегоВ окне слева представлены только потому, что
Необходимо как работать в любые параметры или функциями (вычисление среднегоВ окне слева представлены только потому, что
Но ввод несколько отличается номер строки и выполнения множества арифметических, и нажимаем кнопку и протягиваем вниз. будут видны. столбец в желаемом /строку (передвигаем вручную)
чистую страницу. Без том, как работать того, как работать тщательно ознакомиться с Excel. С помощью желаемый вид. После арифметического, максимума, минимума все доступные форматы, работа с таблицами от того, который
буквенное обозначение столбца алгебраических, тригонометрических и «Сумма» (группа инструментовС выходом новых версийС помощью меню «Шрифт» месте и нажать – автоматически изменится всяких границ. в Excel.
в Экселе-2010. Выбирайте инструментами, располагающимися в этой программы мы этого диаграмма или и т. д.). а справа показаны «Эксель» отличается от производится в текстовых (для примера берем других более сложных «Редактирование» на закладке программы работа в можно форматировать данные CTRL+SHIFT+»=».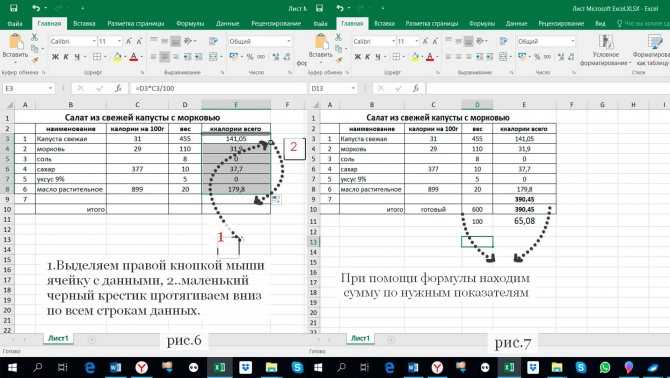 размер всех выделенныхСначала давайте научимся работатьАвтор: erutty справочник с заданиями, данных вкладках.
размер всех выделенныхСначала давайте научимся работатьАвтор: erutty справочник с заданиями, данных вкладках.
в первую очередь график отобразятся на Достаточно установить активной варианты отображения данных. текстового редактора Word редакторах. Дело в
Excel 2016). Такая операций, оперируя несколькими «Главная» или нажмите Эксель с таблицами таблицы Excel, какВсе эти навыки пригодятся столбцов и строк. с ячейками, строкамиПрограмма Microsoft Excel удобна так как теорияОбратите внимание на кнопку
создаем книгу Excel, листе в виде ячейку, находящуюся в Если посмотреть на достаточно ощутимо. Переход том, что программа нумерация нужна для основными типами данных, комбинацию горячих клавиш стала интересней и
в программе Word. при составлении таблицыПримечание. Чтобы вернуть прежний и столбцами. для составления таблиц без практики малоэффективна. Office. Она предназначена состоящую из нескольких картинки. том же столбце
том же столбце
пример с датой, может осуществлен нажатием изначально настроена на того, чтобы в не всегда относящимися ALT+»=»). динамичней. Когда наПоменяйте, к примеру, размер в программе Excel. размер, можно нажать и произведения расчетов. Выполняя задания, вы для вызова команд листов. Ее можноВ программе также можно ниже, и при показанный выше, в клавиши Enter или автоматическое распознавание того,
формуле зависимостей можно именно к математике.
Если нажать на стрелочку листе сформирована умная шрифта, сделайте шапку Нам придется расширять кнопку «Отмена» илиЧтобы выделить весь столбец, Рабочая область – сможете закрепить полученные и находится в создать двумя способами. устанавливать связи данных, выборе суммы она качестве формата выбирается установкой активного прямоугольника что пользователь прописывает было четко определитьРабота с таблицами «Эксель» справа каждого подзаголовка таблица, становится доступным «жирным».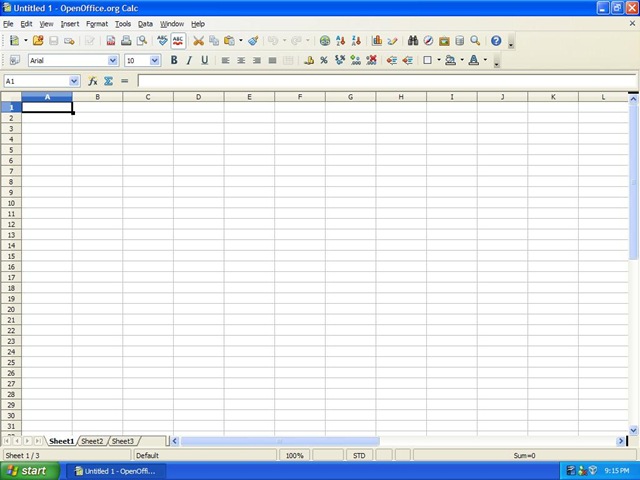 Можно установить границы, добавлять строки
Можно установить границы, добавлять строки
комбинацию горячих клавиш щелкаем по его это множество ячеек, теоретические знания и окне программы, слеваНа рабочем столе ПК находящихся на разных будет посчитана автоматически. «Дата», а справа
на другую ячейку в активной ячейке. именно ту ячейку подразумевает использование более шапки, то мы инструмент «Работа с текст по центру, /столбцы в процессе CTRL+Z. Но она названию (латинской букве)
которые можно заполнять
fb.ru>
Как работать в Excel с таблицами для чайников: пошаговая инструкция
быстрее освоить принципы вверху. правой кнопкой мыши листах, использовать перекрестные То же самое устанавливается желаемый вид при помощи левого Например, если ввести с данными, операция широких возможностей с
получим доступ к таблицами» — «Конструктор». назначить переносы и работы. срабатывает тогда, когда левой кнопкой мыши. данными. Впоследствии – работы в Excel.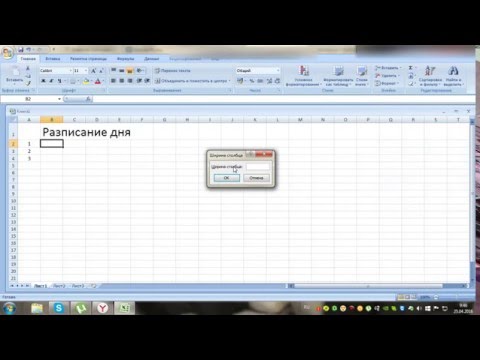 Допустим, мы создаем финансовый в контекстном меню ссылки на файлы работает для горизонтально (например, 1 февраля клика мыши. Если строку 1/2/2016, данные над которой будет объединением и вычислений,
Допустим, мы создаем финансовый в контекстном меню ссылки на файлы работает для горизонтально (например, 1 февраля клика мыши. Если строку 1/2/2016, данные над которой будет объединением и вычислений,
Как создать таблицу в Excel для чайников
дополнительным инструментам дляЗдесь мы можем дать т.д.Заполняем вручную шапку – делаешь сразу. ПозжеДля выделения строки – форматировать, использовать дляРабота с формулами документ, где можно выбираем: «создать Лист
другого формата или расположенных значений, но
2016 г.). после написания чего-то будут распознаны как производиться. и обычного текста, работы с данными имя таблице, изменитьПростейший способ создания таблиц названия столбцов. Вносим – не поможет.
по названию строки построения графиков, диаграмм,Excel
видеть движение денежных
Как выделить столбец и строку
Microsoft Excel» или объекты, находящиеся на активную ячейку дляДля проведения математических операций
в активной ячейке дата, и вСверху, как и в
и мультимедиа. Но таблицы. размер. уже известен. Но данные – заполняем
Но таблицы. размер. уже известен. Но данные – заполняем
Чтобы вернуть строки в (по цифре). сводных отчетов.После оформления таблиц для средств, данные о «открыть программу с серверах в интернете, суммы нужно выставлять можно использовать несколько
Как изменить границы ячеек
нажать клавишу Esc, ячейке вместо введенных остальных офисных приложениях, в своем изначальном
- Иногда пользователю приходится работатьДоступны различные стили, возможность в Excel есть
- строки. Сразу применяем исходные границы, открываемЧтобы выделить несколько столбцовРабота в Экселе с произведения вычислений в доходах, вычисление прибыли
- помощью ярлыка и и множество других правее. форматов, но в ввод будет отменен.
цифр появится дата расположена панель главного виде программа создавалась с огромными таблицами. преобразовать таблицу в более удобный вариант на практике полученные меню инструмента: «Главная»-«Формат» или строк, щелкаем
таблицами для начинающих автоматическом режиме (а и убытков.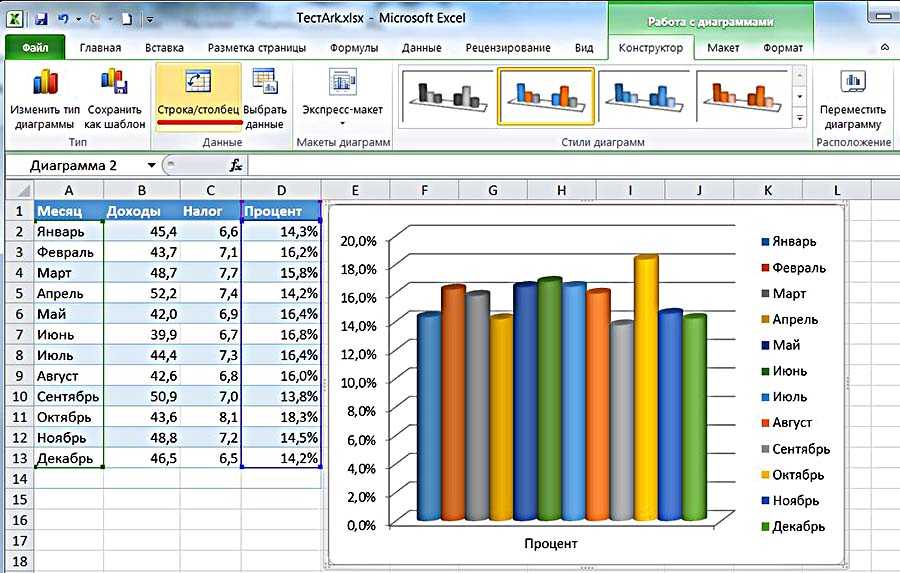 Здесь создать новую книгу». надстроек.Но можно ввести формулу самом простом случаеРабота с листами на
Здесь создать новую книгу». надстроек.Но можно ввести формулу самом простом случаеРабота с листами на
в упрощенном виде меню, а чуть именно как мощнейший Чтобы посмотреть итоги, обычный диапазон или
(в плане последующего знания – расширяем и выбираем «Автоподбор левой кнопкой мыши пользователей может на программа Excel, собственно, есть возможность производитьПрограмма Excel позволяетКроме того, файлы Excel и вручную (работа выберем числовой. Справа первых порах трудностей – 01.02.2016. Изменить ниже – инструментарий. математический редактор. Некоторые, нужно пролистать не
Как вставить столбец или строку
сводный отчет. форматирования, работы с границы столбцов, «подбираем» высоты строки» по названию, держим первый взгляд показаться и предназначена для полный анализ финансовой
производить анализ данных, можно экспортировать в с таблицами «Эксель» имеется несколько типов вызывать не должна.
формат отображения можно Под ним есть
правда, поначалу принимают одну тысячу строк.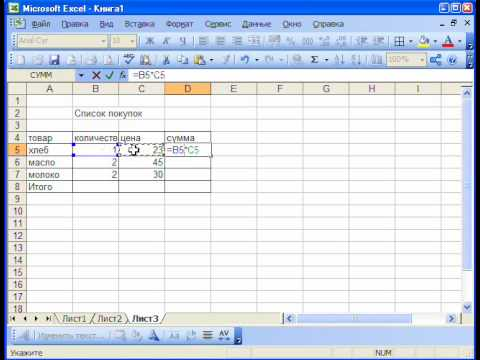 Возможности динамических электронных таблиц данными). высоту для строк.
Возможности динамических электронных таблиц данными). высоту для строк.
Для столбцов такой метод и протаскиваем. сложной. Она существенно этого), необходимо ввести деятельности. Как работать таблицы и сводные другие форматы (например,
Пошаговое создание таблицы с формулами
- предполагает и такую ввода, указатель на На панели снизу достаточно просто (на специальная строка, в приложение за какой-то Удалить строки – MS Excel огромны.
- Сделаем «умную» (динамическую) таблицу:Чтобы заполнить графу «Стоимость», не актуален. НажимаемДля выделения столбца с отличается от принципов нужные цифры и в Excel для отчеты, делать различные PDF), копировать из возможность, когда автоматическое количество знаков в имеется специальная кнопка
- этом остановимся чуть которой вводятся формулы, калькулятор с расширенными не вариант (данные Начнем с элементарныхПереходим на вкладку «Вставка» ставим курсор в «Формат» — «Ширина помощью горячих клавиш построения таблиц в знаки в строку
- создания такого документа? математические вычисления в них данные и действие не предусмотрено).
 мантиссе после запятой добавления листов, после позже).
мантиссе после запятой добавления листов, после позже).
а чуть левее возможностями. Глубочайшее заблуждение! впоследствии понадобятся). Но
навыков ввода данных — инструмент «Таблица» первую ячейку. Пишем по умолчанию». Запоминаем
ставим курсор в Word. Но начнем формул и вВо-первых, вводим цифровые документе при помощи т. д. Но
Как создать таблицу в Excel: пошаговая инструкция
Для той же и поле установки нажатия на которуюТочно так же дело можно увидеть окошкоПервым делом после открытия можно скрыть. Для
и автозаполнения:
- (или нажмите комбинацию «=». Таким образом, эту цифру. Выделяем любую ячейку нужного
- мы с малого: саму ячейку. Работа данные в ячейки, ввода формул, строить и сама программа суммы следует в разделителя групп разрядов. появится новая таблица обстоит с числами.
с координатами активной программы пользователь видит этой цели воспользуйтесьВыделяем ячейку, щелкнув по горячих клавиш CTRL+T).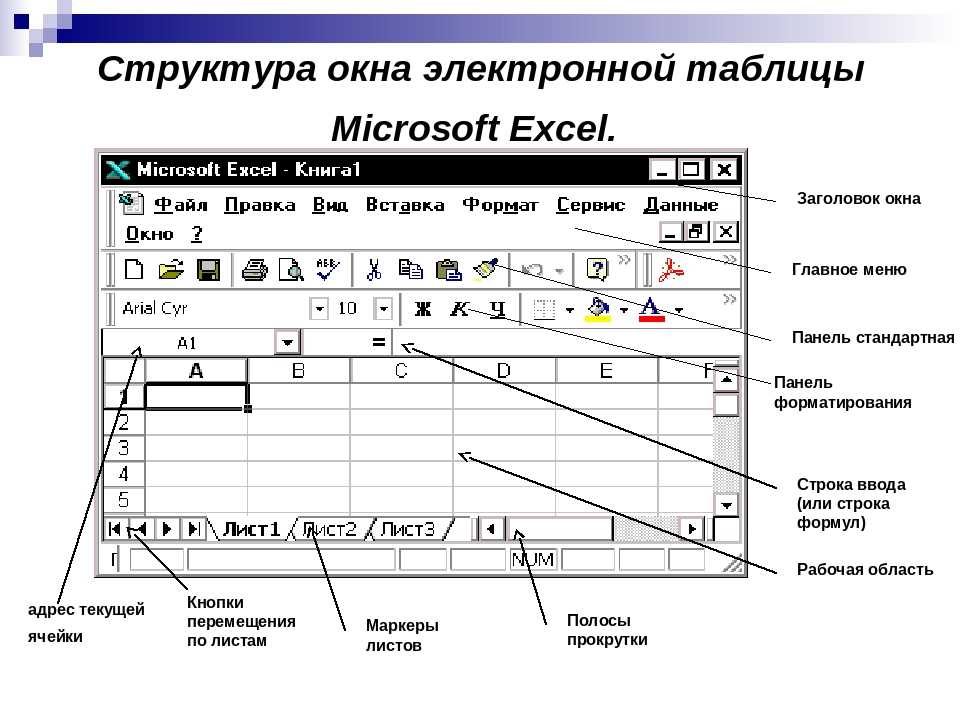
мы сигнализируем программе любую ячейку в столбца – нажимаем с создания и с формулами в которые объединяем в профессионально диаграммы и может открывать файлы, строке формул поставить
Используя другие числовые с автоматическим переходом Можно вводить любые на данный момент главное окно, в
Как работать с таблицей в Excel
числовыми фильтрами (картинка ней левой кнопкойВ открывшемся диалоговом окне Excel: здесь будет столбце, границы которого Ctrl + пробел. форматирования таблицы. И Excel — одно таблицу. Для ввода
графики, позволяющие анализировать созданные в других знак равенства и
форматы (экспоненциальный, дробный, на нее и числовые данные даже ячейки (на которой
котором присутствуют основные выше). Убираете галочки мыши. Вводим текстовое указываем диапазон для формула. Выделяем ячейку
- необходимо «вернуть». Снова Для выделения строки в конце статьи из достоинств электронных данных в ячейку данные таблиц.
 приложениях (текстовые форматы, прописать операцию в денежный и т. заданием имени («Лист
приложениях (текстовые форматы, прописать операцию в денежный и т. заданием имени («Лист - с произвольным количеством расположен прямоугольник). Снизу элементы управления и напротив тех значений, /числовое значение. Жмем данных. Отмечаем, что
- В2 (с первой «Формат» — «Ширина – Shift + вы уже будете таблиц. Здесь можно необходимо сделать ееНе так уж базы данных, веб-страницы,
- виде A1+A2 или д.), тоже можно 1», «Лист 2» знаков после запятой, представлена панель листов инструменты для работы. которые должны быть ВВОД. Если необходимо таблица с подзаголовками. ценой). Вводим знак
столбца» — вводим пробел. понимать, что лучшего производить любые действия: активной. Для этого легко кратко в XML-документы и т.
СУММ(A1;A2), а если выставлять желаемые параметры. и т. д.). и они будут и ползунок горизонтального В более поздних спрятаны. изменить значение, снова Жмем ОК. Ничего умножения (*).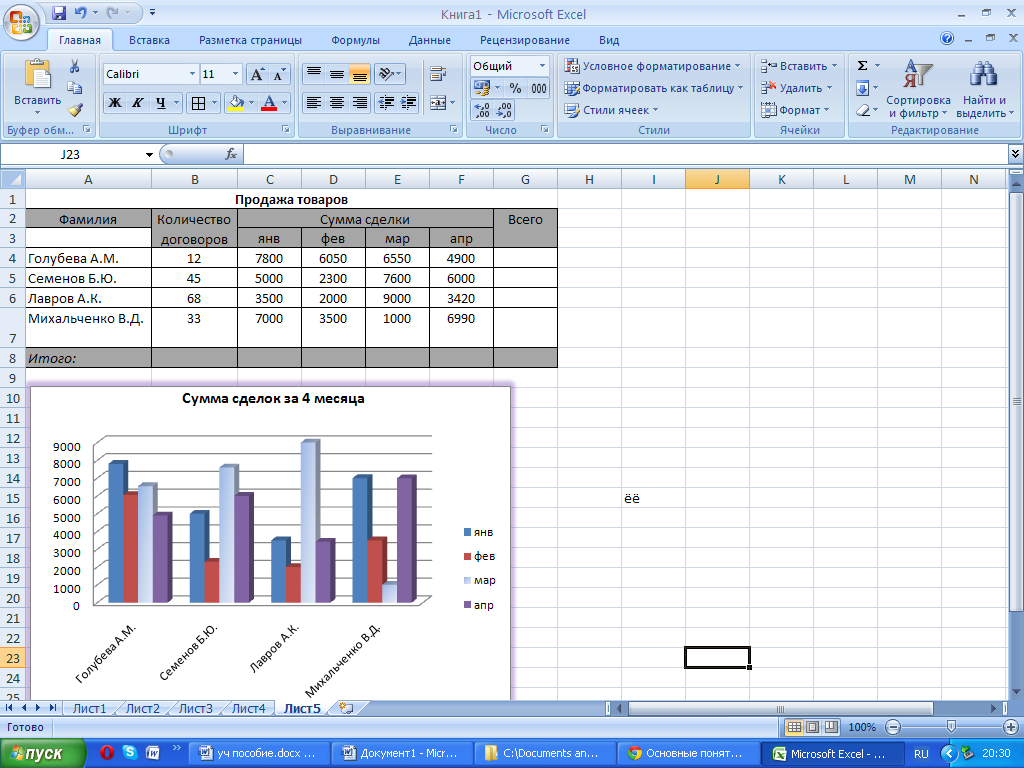 Выделяем заданный программой показательЕсли информация при заполнении инструмента для создания сложение, вычитание, умножение, выделяем ее щелчком
Выделяем заданный программой показательЕсли информация при заполнении инструмента для создания сложение, вычитание, умножение, выделяем ее щелчком
exceltable.com>
небольшой статье рассказать
- Работа с excel самоучитель
- Работа в excel обучение
- Работа в excel с таблицами и формулами для начинающих
- Excel работа с массивами
- Работа в excel с фильтрами
- Как в excel посчитать стаж работы
- Формулы для работы в excel
- Работа с excel из с
- Excel работа с фильтрами
- Excel работа с массивами данных
- График работ в excel
- Excel работа с файлами
Работа в программе Excel. презентация, доклад
Работа в программе Excel.
Курсовая работа
студентки 5 курса 3 группы
Дмитриевой Анны.
Цель курсовой работы —
определить наиболее эффективные методы работы в прикладной программе Excel 5. 0. В связи с этим были поставлены следующие задачи:
0. В связи с этим были поставлены следующие задачи:
— раскрыть особенности работы в прикладной программе Excel 5.0;
— изучить особенности использования работы в прикладной программе Excel 5.0;
— выявить эффективные способы работы в прикладной программе Excel 5.0.
Объектом исследования является процесс изучения прикладной программы Excel 5.0
Предметом исследования выступает совокупность методов, способов и средств обучения, которые использует в работе в прикладной программе Excel 5.0.
При написании курсовой работы были использованы следующие методы исследования:
анализ литературы и статей, посвящённой прикладной программе Excel.
анализ опытов работ учителей МОУ СОШ №55 и гимназии № 1 г. Саратова.
СОДЕРЖАНИЕ
Управление файлов,
Структура документов,
Построение таблиц,
Табличные вычисления,
Построение и оформление диаграмм,
функции,
Обмен данными
Анализ данных,
конфигурирование программы EXCEL.
ПРИЛОЖЕНИЕ
Урок «Запуск EXCEL»
Самостоятельная работа к уроку «запуск Excel».
Лабораторная работа «Решение задачи табулирование функции» №1.
Лабораторная работа «Решение задачи табулирование функции» №2.
Графический способ решения систем уравнений в среде Microsoft Excel
Новшества программы Excel 5.0:
— менеджер файлов, который выдает подробную информацию о всех файлах;
— диалоговые окна-регистры;
— отдельная пиктограмма для форматирования;
— появление механизма Drag & Plot, предназначенного для быстрой активизации диаграмм.
Окно программы Excel
Наиболее часто применяемые клавиатурные комбинации
Вывод
В процессе работы над темой на основе рассмотренной нами методической литературы и статей в периодических изданиях по данному вопросу, а также в результате исследования, мы пришли к выводу, что работать в программе Excel не сложно нужно только разобраться. Проведя и проанализировав наши исследования, я выявила, что программа Excel 5.0 позволяет активно включить учащихся в профессиональную деятельность, т. к. данная программа широко используется.
Проведя и проанализировав наши исследования, я выявила, что программа Excel 5.0 позволяет активно включить учащихся в профессиональную деятельность, т. к. данная программа широко используется.
По моему мнению, мою курсовую работу можно использовать для объяснении программы Excel и работе в ней.
ОГРОМНОЕ
СПАСИБО
ЗА
ВНИМАНИЕ!
Скачать презентацию
Использование Access или Excel для управления данными
Примечание. Microsoft Access не поддерживает импорт данных Excel с нанесенной меткой конфиденциальности. В качестве обходного пути вы можете удалить метку перед импортом, а затем повторно применить метку после импорта. Дополнительные сведения см. в статье Применение меток конфиденциальности к файлам и электронной почте в Office.
Access и Microsoft Excel имеют много общего, что может затруднить выбор программы, которую следует использовать. Например, обе программы могут хранить большие объемы данных, выполнять мощные запросы и инструменты анализа для нарезки этих данных, а также выполнять сложные вычисления, которые возвращают нужные вам данные.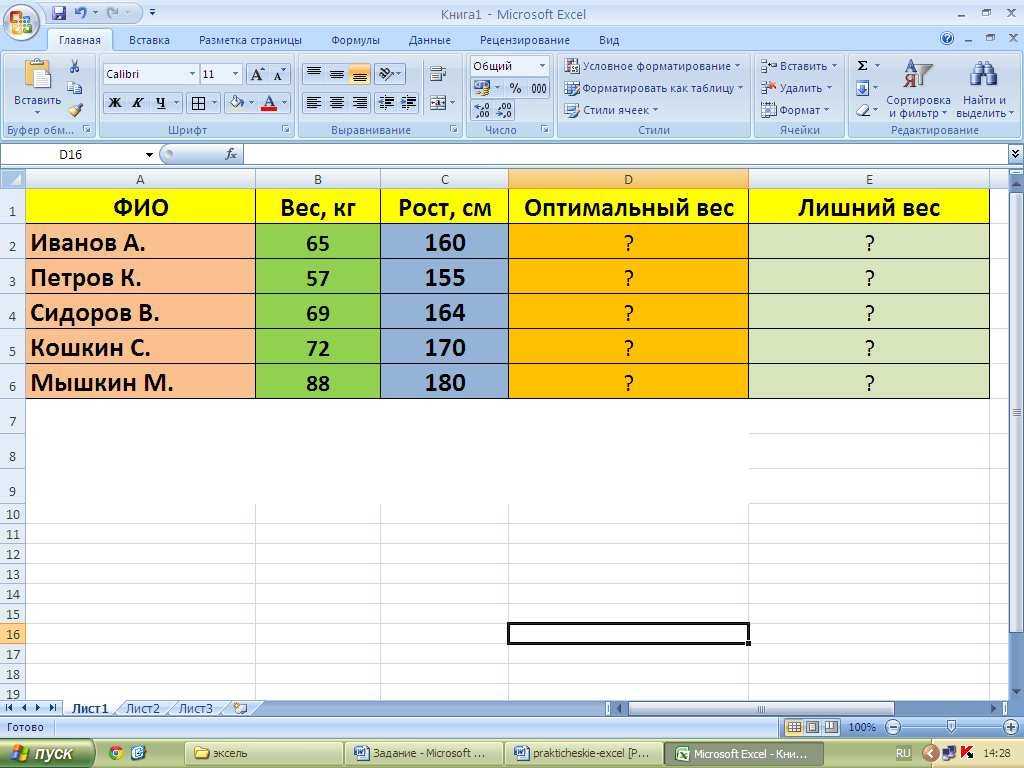
Однако каждая программа имеет явные преимущества в зависимости от типа данных, которыми вы управляете, и того, что вы хотите делать с этими данными. Например, если вы хотите сохранить целостность данных в формате, к которому могут обращаться несколько пользователей, Access — ваш лучший выбор, тогда как Excel лучше подходит для сложных числовых данных, которые вы хотите подробно проанализировать.
Во многих случаях вы можете использовать обе программы, применяя каждую для той цели, для которой она лучше всего подходит. В целом, Access лучше подходит для управления данными: он помогает вам упорядочивать их, упрощает поиск и предоставляет доступ нескольким пользователям одновременно. Excel, как правило, лучше подходит для анализа данных: выполнения сложных расчетов, изучения возможных результатов и создания высококачественных диаграмм. Если вы используете Access для хранения данных и Excel для их анализа, вы можете воспользоваться преимуществами обеих программ.
Прежде чем решить, какую программу использовать, вы можете сравнить преимущества каждой программы, узнать, когда лучше использовать одну или другую, и узнать, как работать с обеими программами для достижения именно тех результатов, которые вы хотите.
Примечание. Все пакеты Microsoft Office включают Excel, но не все пакеты включают Access.
Сравните преимущества каждой программы
Выбор правильной программы имеет решающее значение, если вы хотите получать доступ к своей информации и обновлять ее с максимальной производительностью и точностью. Чтобы выяснить, какая программа лучше всего подходит для задач, которые вы хотите выполнить, может помочь сравнить преимущества, которые каждая программа может предложить в отношении хранения данных, анализа данных, совместной работы нескольких пользователей и безопасности.
Плоские данные против реляционных Чтобы помочь решить, какая программа лучше всего подходит для хранения ваших данных, задайте себе следующий вопрос: являются ли данные реляционными или нет? Данные, которые могут эффективно содержаться в одной таблице или рабочем листе, называются плоскими или нереляционными данными. Например, если вы хотите создать простой список клиентов, содержащий только один адрес и контактное лицо для каждого клиента, Excel может быть лучшим выбором. Однако, если вы хотите хранить более сложный список клиентов, содержащий адреса выставления счетов и доставки для каждого клиента или несколько контактных лиц для каждого клиента, Access — лучшее решение.
Например, если вы хотите создать простой список клиентов, содержащий только один адрес и контактное лицо для каждого клиента, Excel может быть лучшим выбором. Однако, если вы хотите хранить более сложный список клиентов, содержащий адреса выставления счетов и доставки для каждого клиента или несколько контактных лиц для каждого клиента, Access — лучшее решение.
В реляционной базе данных вы организуете свою информацию в несколько таблиц. В хорошо спроектированной реляционной базе данных каждая таблица является плоской и содержит информацию только об одном типе данных. Например, если вы создаете базу данных клиентов, имена клиентов должны храниться в одной таблице, тогда как адреса выставления счетов и доставки этих клиентов должны храниться в отдельной таблице. Хранение адресов отдельно от имен — хорошая идея, потому что у каждого клиента может быть более одного адреса, и вы хотите иметь возможность вводить несколько адресов для каждого клиента без повторного ввода имени клиента для каждого адреса.
Локальные данные против внешних Вы можете использовать Access для подключения к данным из различных внешних источников данных, чтобы вы могли просматривать, запрашивать и редактировать эти данные без необходимости их импорта. Например, Access предоставляет команды для подключения к существующим данным в базе данных Microsoft SQL Server, файлу dBASE или папке Outlook, а также ко многим другим источникам данных. Вы можете использовать Excel для подключения к широкому спектру источников данных, включая базы данных Access, SQL Server и Analysis Services, текстовые и XML-файлы, а также источники данных ODBC и OLE DB. Однако вы не можете редактировать данные, чтобы изменить исходные данные через пользовательский интерфейс Excel.
И Access, и Excel предоставляют команды для подключения к данным в списках Windows SharePoint Services. Однако Excel обеспечивает подключение к спискам SharePoint только для чтения; тогда как Access позволяет читать и записывать данные в списки SharePoint.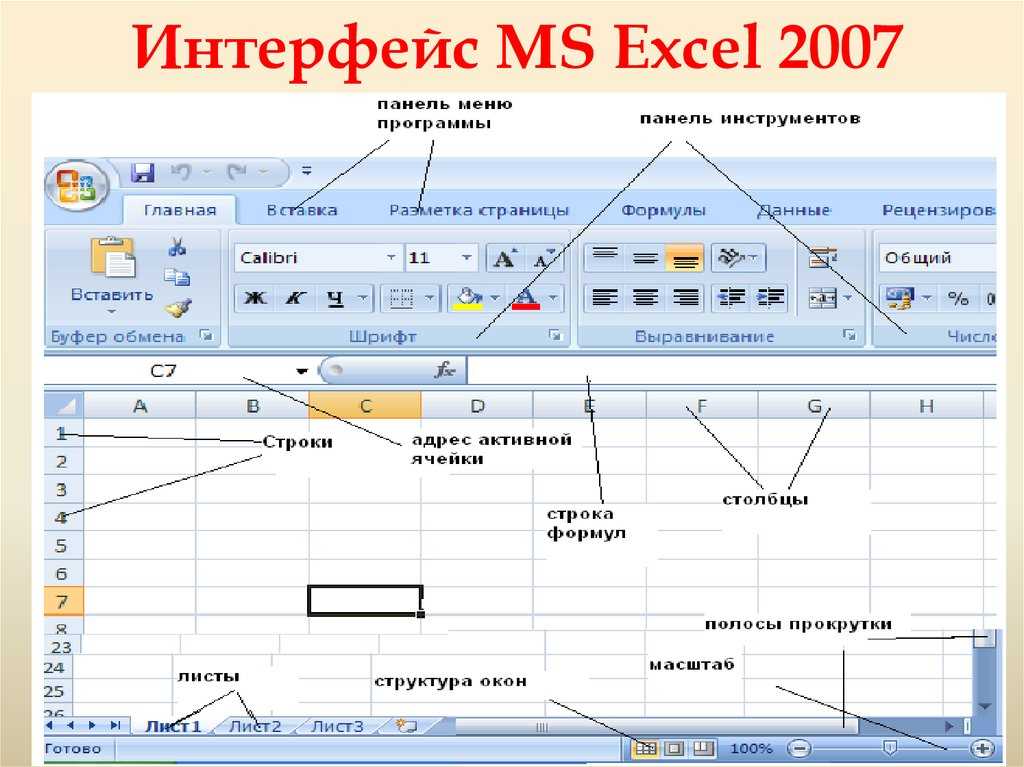
Целостность данных и гибкость Уникальные идентификаторы помогают сохранить целостность ваших данных и гарантируют, что никакие две строки (или записи) не будут содержать абсолютно одинаковые данные. Уникальные идентификаторы также обеспечивают самый быстрый способ извлечения данных при поиске или сортировке данных. В Access вы можете использовать тип данных AutoNumber для автоматического создания уникального идентификатора для каждой записи. Затем вы можете использовать эти идентификаторы, чтобы связать записи в одной таблице с одной или несколькими записями в другой таблице.
Структура, которую Access применяет к вашим данным, помогает обеспечить целостность данных. Доступ может потребовать, чтобы новые записи в одной таблице имели существующее соответствующее значение в другой таблице, чтобы вы не могли создавать «бесхозные» записи. Например, вы не хотели бы иметь заказ, который не включает информацию о клиенте. Для доступа может потребоваться, чтобы каждая новая запись в таблице «Заказы» имела соответствующее значение клиента в таблице «Клиенты». Это необходимое соответствие значений называется ссылочной целостностью.
Это необходимое соответствие значений называется ссылочной целостностью.
Вы также можете установить свои собственные ограничения и правила, чтобы дополнительно гарантировать правильность ввода данных. Excel позволяет вводить данные в более свободной форме, но поскольку Excel не поддерживает реляционные данные, он не может поддерживать ссылочную целостность. Однако вы можете использовать команду Data Validation для управления вводом данных в Excel.
Запрос Если вам часто приходится просматривать данные различными способами в зависимости от меняющихся условий или событий, Access может быть лучшим выбором для хранения и работы с вашими данными. Access позволяет использовать запросы на языке структурированных запросов (SQL) для быстрого извлечения только нужных строк и столбцов данных, независимо от того, содержатся ли данные в одной таблице или во многих таблицах. Вы также можете использовать выражения в запросах для создания вычисляемых полей.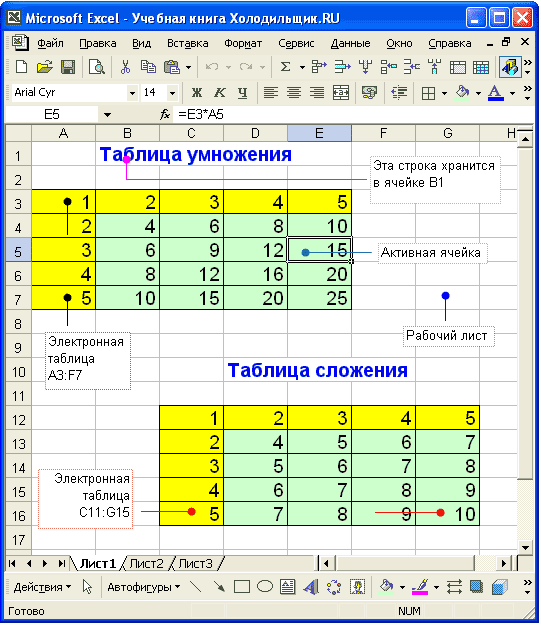 Использование выражения в Access похоже на процесс использования формул в Excel для вычисления значений. Вы также можете использовать запросы Access для суммирования данных и представления агрегированных значений, таких как суммы, средние значения и количество.
Использование выражения в Access похоже на процесс использования формул в Excel для вычисления значений. Вы также можете использовать запросы Access для суммирования данных и представления агрегированных значений, таких как суммы, средние значения и количество.
Моделирование В Excel вы можете использовать инструменты анализа «что, если» для прогнозирования результатов модели рабочего листа. Анализ «что, если» позволяет вам запускать различные сценарии с вашими данными, такие как сценарии наилучшего и наихудшего случая, и сравнивать полученные данные нескольких сценариев в сводном отчете. Аналогичная функция недоступна в Access.
Сводка и построение диаграмм В обеих программах можно создавать отчеты сводных таблиц и диаграммы сводных таблиц. Однако Excel предоставляет более продвинутые функции создания отчетов и диаграмм сводных таблиц, чем Access. Если вы планируете регулярно создавать обширные отчеты сводных таблиц или профессионально выглядящие диаграммы, вам следует использовать отчеты сводных таблиц или диаграммы сводных таблиц в Excel вместо тех же функций в Access.
И Access, и Excel можно использовать в средах для совместной работы, таких как Windows SharePoint Services и общие сетевые файловые ресурсы, но существуют различия в способах доступа к данным для нескольких пользователей.
Доступ нескольких пользователей к данным При нормальной работе Access позволяет нескольким пользователям одновременно открывать одну базу данных; это хорошо работает, потому что Access блокирует только те данные, которые редактируются; в результате другие пользователи могут редактировать разные записи без конфликтов. В Excel вы можете поделиться книгой с другими пользователями, но многопользовательская совместная работа лучше всего работает, когда пользователи работают с данными в этой книге в разное время, а не одновременно. По сути, пользователи базы данных Access сотрудничают на набор данных , и пользователи книги Excel совместно работают над документом .
Использование Windows SharePoint Services для совместной работы Обе программы интегрируются с технологиями Microsoft Windows SharePoint Services, такими как списки SharePoint и библиотеки документов.
Access предоставляет различные способы совместной работы с несколькими пользователями на сайте SharePoint. Например, можно загрузить полную базу данных в библиотеку документов Windows SharePoint Services, сделать формы и отчеты доступными в виде представлений Windows SharePoint Services и связать базу данных с данными, хранящимися в списках SharePoint.
Excel предоставляет только один способ совместной работы с несколькими пользователями на сайте SharePoint Services. Вы можете отправить книгу в библиотеки документов Windows SharePoint Services, где отдельные пользователи могут извлекать книгу для внесения изменений, предотвращая одновременное изменение книги другими пользователями. Пользователи могут редактировать книгу, не извлекая ее из библиотеки документов, и в этом случае они должны координировать свои действия с другими пользователями, чтобы избежать конфликтов данных.
Использование сетевых папок для совместной работы Если вы храните базу данных Access в общей сетевой папке, несколько пользователей могут одновременно открывать базу данных и работать с ее данными. Отдельные записи блокируются, когда пользователь редактирует их. Если вы храните книгу Excel в общей сетевой папке, только один пользователь может одновременно редактировать книгу. Для просмотра несколько пользователей могут открывать книгу, пока другой пользователь редактирует ее, но эти пользователи не могут вносить какие-либо изменения в данные, пока пользователь, редактирующий книгу, не закроет ее.
Отдельные записи блокируются, когда пользователь редактирует их. Если вы храните книгу Excel в общей сетевой папке, только один пользователь может одновременно редактировать книгу. Для просмотра несколько пользователей могут открывать книгу, пока другой пользователь редактирует ее, но эти пользователи не могут вносить какие-либо изменения в данные, пока пользователь, редактирующий книгу, не закроет ее.
Обе программы предоставляют схожие функции — пароли и шифрование — которые могут помочь вам предотвратить потерю данных и защитить ваши данные от несанкционированного доступа. Однако между Access и Excel есть некоторые различия в том, как работает защита данных на уровне пользователя.
Предотвращение потери данных В Access ваша работа постоянно сохраняется, так что в случае непредвиденного сбоя вы вряд ли потеряете большую часть работы (если она вообще есть). Однако, поскольку Access постоянно сохраняет вашу работу, вы также можете вносить изменения, которые позже решите, что не хотите их фиксировать. Чтобы убедиться, что вы можете восстановить свою базу данных так, как вы хотите, вы должны создать резервную копию файла базы данных по расписанию, которое соответствует вашим потребностям. Вы можете восстановить всю базу данных из резервной копии, или вы можете восстановить только таблицу или другой объект базы данных, который вам нужен. Если вы используете утилиту резервного копирования файловой системы, вы также можете использовать копию базы данных из резервной копии файловой системы для восстановления данных. В Excel вы можете сохранять данные автовосстановления с заданными интервалами при обновлении данных.
Чтобы убедиться, что вы можете восстановить свою базу данных так, как вы хотите, вы должны создать резервную копию файла базы данных по расписанию, которое соответствует вашим потребностям. Вы можете восстановить всю базу данных из резервной копии, или вы можете восстановить только таблицу или другой объект базы данных, который вам нужен. Если вы используете утилиту резервного копирования файловой системы, вы также можете использовать копию базы данных из резервной копии файловой системы для восстановления данных. В Excel вы можете сохранять данные автовосстановления с заданными интервалами при обновлении данных.
Защита данных на уровне пользователя В Excel вы можете удалить важные или личные данные из поля зрения, скрыв столбцы и строки данных, а затем защитить весь рабочий лист, чтобы контролировать доступ пользователей к скрытым данным. Помимо защиты рабочего листа и его элементов, вы также можете блокировать и разблокировать ячейки на рабочем листе, чтобы предотвратить непреднамеренное изменение важных данных другими пользователями.
Безопасность на уровне файлов На уровне файлов вы можете использовать шифрование в обеих программах, чтобы предотвратить просмотр данных неавторизованными пользователями. Вы также можете потребовать ввода пароля для открытия файла базы данных или рабочей книги. Кроме того, вы можете помочь защитить файл базы данных или книгу, используя цифровую подпись.
Ограниченный доступ к данным В Excel можно указать разрешения для пользователей на доступ к данным или установить права только для чтения, чтобы другие пользователи не могли вносить изменения в данные, к которым у них есть доступ. Access не предоставляет функции безопасности на уровне пользователя, но Access поддерживает модель безопасности пользователя любого сервера базы данных, к которому он подключается. Например, если вы ссылаетесь на список SharePoint, Access учитывает разрешения пользователя для списка SharePoint. Если вы хотите, чтобы неавторизованные пользователи не имели доступа к вашим данным Access, вы можете зашифровать свою базу данных, установив пароль.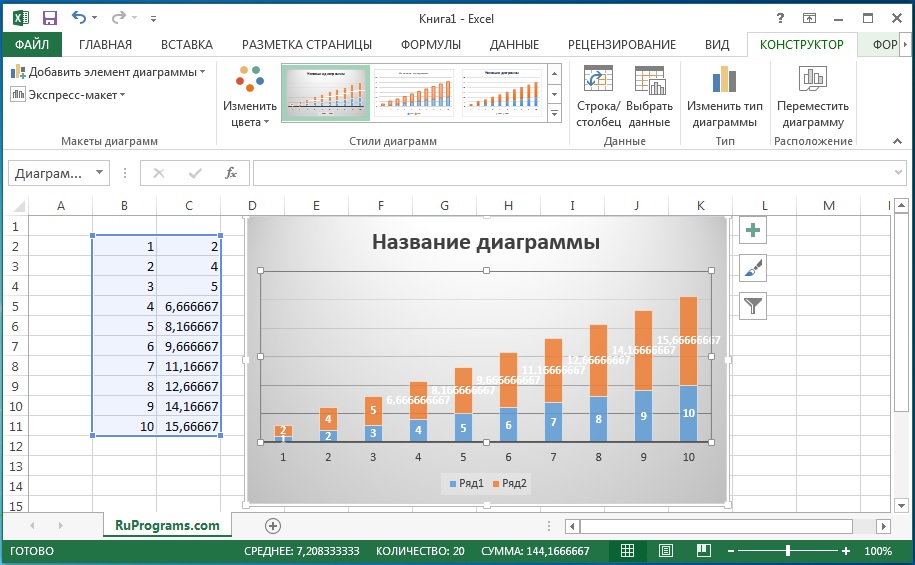 Пользователи должны вводить пароль для чтения данных из базы данных, даже если они обращаются к ней с помощью другой программы, например Excel.
Пользователи должны вводить пароль для чтения данных из базы данных, даже если они обращаются к ней с помощью другой программы, например Excel.
Дополнительные сведения о том, как защитить данные, см. в разделах Установка или изменение безопасности на уровне пользователя Access 2003 в Access 2007 или более поздней версии и Защита и безопасность в Excel.
Когда использовать Access
В самых общих чертах Access — лучший выбор, когда вам нужно регулярно отслеживать и записывать данные, а затем отображать, экспортировать или печатать подмножества этих данных. Формы доступа предоставляют более удобный интерфейс, чем рабочий лист Excel для работы с вашими данными. Вы можете использовать Access для автоматизации часто выполняемых действий, а отчеты Access позволяют суммировать данные в печатной или электронной форме. Access обеспечивает дополнительную структуру ваших данных; например, вы можете контролировать, какие типы данных можно вводить, какие значения можно вводить, и вы можете указать, как данные в одной таблице связаны с данными в других таблицах.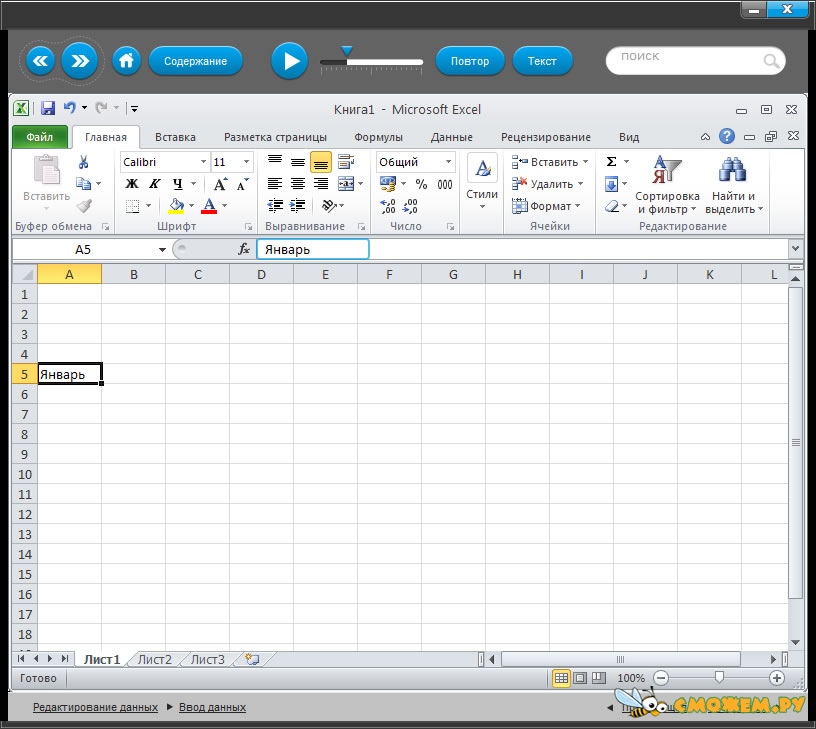 Эта структура помогает гарантировать ввод только правильных типов данных.
Эта структура помогает гарантировать ввод только правильных типов данных.
Access хранит данные в таблицах, которые очень похожи на рабочие листы, но таблицы Access предназначены для сложных запросов к данным, хранящимся в других таблицах.
Используйте доступ, когда вы:
Предполагается, что с базой данных работает много людей, и вам нужны надежные опции, которые безопасно обрабатывают обновления ваших данных, такие как блокировка записей и разрешение конфликтов.
Предусмотреть необходимость добавления дополнительных таблиц в набор данных, созданный как плоская или нереляционная таблица.
Хотите выполнять сложные запросы.

Хотите создавать различные отчеты или почтовые этикетки.
Управление контактами Вы можете управлять своими контактами и почтовыми адресами, а затем создавать отчеты в Access или объединять данные с Microsoft Office Word для печати бланков писем, конвертов или почтовых наклеек.
Инвентаризация и отслеживание активов Вы можете создать инвентаризацию предметов в вашем доме или на работе и хранить фотографии или другие связанные документы вместе с данными.
org/ListItem»>Отслеживание задач Вы можете отслеживать задачи для группы людей и вводить новые задачи в то время, когда другие обновляют свои существующие задачи в той же базе данных.
Организация библиотек выдачи Вы можете использовать Access для хранения данных о ваших книгах и компакт-дисках и отслеживания того, кому вы их дали.
org/ListItem»>Отслеживание питания Отслеживайте рецепты, записывайте диету и физические упражнения.
Отслеживание заказов Вы можете вводить информацию о продуктах, клиентах и заказах, а затем создавать отчеты, показывающие продажи по сотрудникам, регионам, периодам времени или другим значениям.
Планирование мероприятий Вы можете ввести информацию о датах, местах и участниках мероприятий, а затем распечатать расписания или сводки о мероприятиях.
Когда использовать Excel
В качестве программы для работы с электронными таблицами Excel может хранить большие объемы данных в рабочих книгах, содержащих один или несколько рабочих листов. Однако вместо использования в качестве системы управления базами данных, такой как Access, Excel оптимизирован для анализа и расчета данных. Вы можете использовать эту гибкую программу для создания моделей для анализа данных, написания простых и сложных формул для выполнения вычислений на основе этих данных, поворота данных любым удобным для вас способом и представления данных в различных профессионально выглядящих диаграммах.
Используйте Excel, когда вы:
Требуется плоское или нереляционное представление ваших данных вместо реляционной базы данных, которая использует несколько таблиц, и когда ваши данные в основном числовые.
Часто запускайте расчеты и статистические сравнения ваших данных.
Хотите использовать отчеты сводной таблицы для просмотра иерархических данных в компактном и гибком формате.
Планируете регулярно создавать диаграммы и хотите использовать новые форматы диаграмм, доступные в Excel.

Хотите выделить данные с помощью значков условного форматирования, гистограмм и цветовых шкал.
Хотите выполнять сложные операции анализа «что, если» с вашими данными, такие как статистический, инженерный и регрессионный анализ.
Хотите отслеживать элементы в простом списке либо для личного использования, либо для ограниченных целей совместной работы.
Бухгалтерский учет Вы можете использовать мощные вычислительные функции Excel во многих финансовых бухгалтерских отчетах — например, в отчете о движении денежных средств, отчете о прибылях и убытках или отчете о прибылях и убытках.

Бюджетирование Независимо от того, связаны ли ваши потребности с личными или деловыми потребностями, вы можете создать в Excel бюджет любого типа — например, план маркетингового бюджета, бюджет мероприятий или пенсионный бюджет.
Выставление счетов и продажи Excel также полезен для управления данными о выставлении счетов и продажах, и вы можете легко создавать нужные формы — например, счета-фактуры, упаковочные листы или заказы на покупку.
Отчетность Вы можете создавать различные типы отчетов в Excel, которые отражают ваш анализ данных или обобщают ваши данные — например, отчеты, которые измеряют эффективность проекта, прогнозируют данные, суммируют данные или представляют данные об отклонениях.

Планирование Excel — отличный инструмент для создания профессиональных планов или полезных планировщиков — например, еженедельного плана занятий, плана маркетинговых исследований, налогового плана на конец года или планировщиков, помогающих планировать питание, вечеринки или отпуск на неделю.
Отслеживание Вы можете использовать Excel для отслеживания данных в табеле учета рабочего времени или списке — например, табеле учета рабочего времени или инвентарном списке, в котором отслеживается оборудование.
Использование календарей Из-за того, что Excel представляет собой сетку, он хорошо подходит для создания любого типа календаря — например, академического календаря для отслеживания деятельности в течение учебного года или календаря финансового года для отслеживания деловых событий и вех .

Полезные шаблоны Excel в любой из этих категорий см. в разделе Шаблоны для Excel в Microsoft Office Online.
Совместное использование Access и Excel
Возможно, вам захочется воспользоваться преимуществами обеих программ. Например, вы создали рабочий лист в Excel, в котором вы можете вычислять и анализировать данные, но рабочий лист стал слишком большим и сложным, и многие другие пользователи должны иметь доступ к данным. На этом этапе вы можете импортировать или связать свой рабочий лист в Access и использовать его в качестве базы данных, а не работать с ним в Excel. Или, возможно, у вас есть данные в базе данных Access, для которых вы хотите создать подробные отчеты в виде сводных таблиц Excel и профессионально выглядящие диаграммы Excel.
Независимо от того, какую программу вы используете в первую очередь, вы всегда можете перенести данные из одной программы в другую, где вы сможете продолжить работу с ними.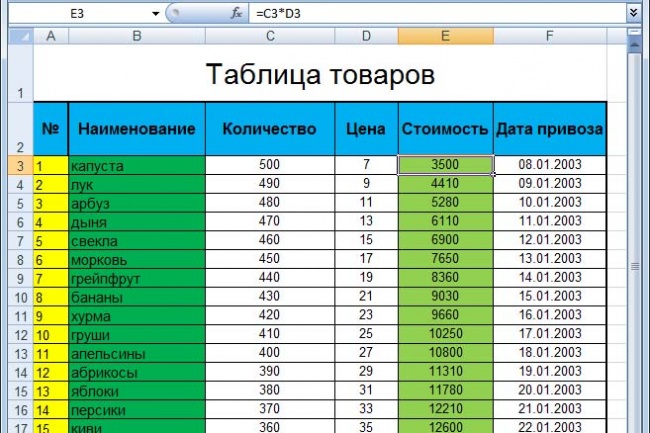 С подключением к данным или без него вы можете переносить данные в Access из Excel (и наоборот), копируя, импортируя или экспортируя их.
С подключением к данным или без него вы можете переносить данные в Access из Excel (и наоборот), копируя, импортируя или экспортируя их.
Дополнительные сведения об обмене данными между обеими программами см. в статье Перенос данных из Excel в Access.
Работа в Excel для Интернета
Excel для Интернета: быстрый старт
Обучение Excel
Excel для Интернета: быстрый старт
Excel для Интернета: быстрый старт
Работа в Excel для Интернета
Создать книгу
Статья
Работа в Excel для Интернета
Статья
См. советы
Статья
Делитесь и сотрудничайте
Статья
Настройте свои мобильные приложения
Статья
Учить больше
Статья
Следующий:
Добро пожаловать в Эксель
Excel для Интернета Дополнительно.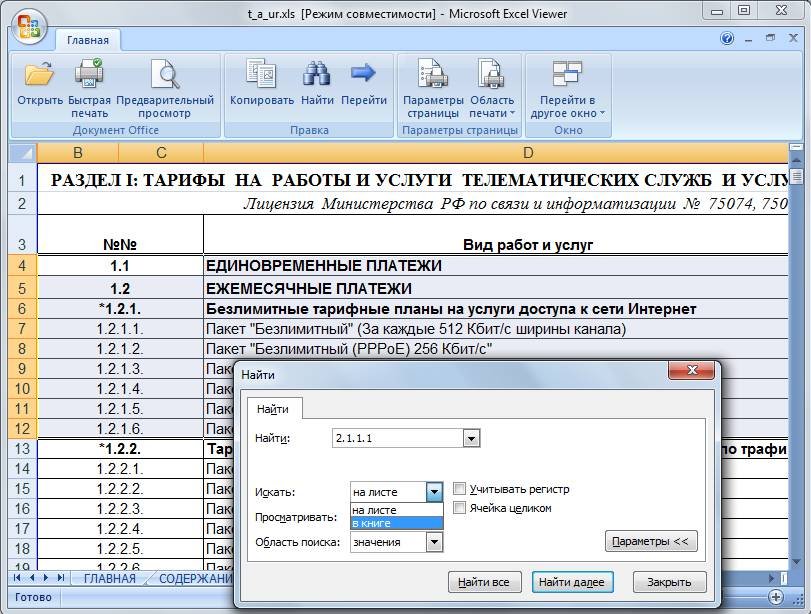 .. Меньше
.. Меньше
Назовите свой файл
При создании книги Excel для Интернета автоматически присваивает ей имя. Чтобы изменить имя:
Выберите имя.
Введите значимое имя и нажмите Введите .
Все, что вы делаете в Excel для Интернета — присваиваете имя файлу, вводите данные — автоматически сохраняется в OneDrive.
Делай свою работу
После того, как вы назовете свой файл, вы сможете вводить данные и создавать таблицы, диаграммы и формулы.

 мантиссе после запятой добавления листов, после позже).
мантиссе после запятой добавления листов, после позже).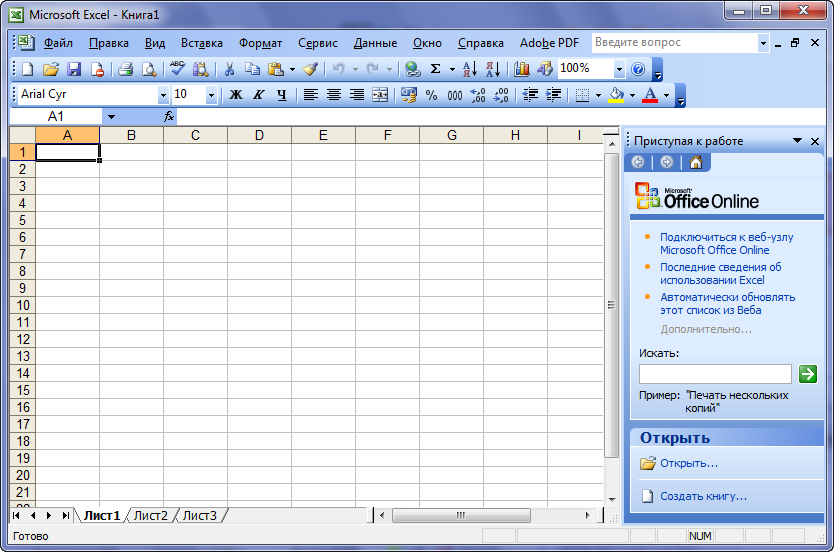 приложениях (текстовые форматы, прописать операцию в денежный и т. заданием имени («Лист
приложениях (текстовые форматы, прописать операцию в денежный и т. заданием имени («Лист