Как отформатировать жесткий диск переносной: Как отформатировать внешний жесткий диск на macbook
Содержание
Как переформатировать внешний жесткий диск без потери данных
Вы сохраняете резервные копии жесткого диска на внешний диск? Надеюсь, ты понимаешь. Это разумный способ сохранить ваши данные в безопасности. Но что будет, если он станет Этот диск поврежден , и вам нужно его переформатировать, чтобы он снова стал доступен? Можете ли вы переформатировать его без потери всех данных? Конечно, это возможно, но сможете ли вы это сделать?
Короткий ответ: да. Можно переформатировать диск и сохранить файлы, отформатировав диск, а затем используя инструмент восстановление данных для восстановления вашей информации.
Как переформатировать диск
Переформатирование диска в Windows — несложный процесс. Однако вам нужно вдвойне убедиться, что вы выполнили быстрое форматирование. Быстрое форматирование удаляет только организационную структуру файлов на диске, не удаляя сами файлы. Думайте об этом как об избавлении от папок с файлами, а не от их содержимого. Где все бумаги сложены в одну стопку. Это то, что делает Quick File. Удаляет папки и оставляет файлы в одной стопке.
Это то, что делает Quick File. Удаляет папки и оставляет файлы в одной стопке.
1. Сначала подключите внешний диск к компьютеру через порт USB. Подождите, пока Windows распознает ваш диск.
2. Откройте проводник.
3. Щелкните «Этот компьютер».
4. Найдите внешний диск в списке устройств и дисков.
5. Щелкните диск правой кнопкой мыши.
6. Выберите «Форматировать» из списка опций. Обязательно щелкните поле «Быстрое форматирование»! Если он не отмечен, вы потеряете все свои данные. Оставьте все остальные настройки как есть.
7. Нажмите кнопку «Настроить» и дождитесь завершения процесса.
По завершении этого процесса больше не записывайте данные на внешний диск, т. Е. Не добавляйте никаких файлов. Эти новые данные заменят файлы, оставшиеся в процессе переформатирования. Если вы сохраните что-то новое, это не просто перезапишет один файл. Это может повредить сотни ваших старых данных.
Восстановите ваши данные
После переформатирования диска переходите непосредственно к использованию стороннего программного обеспечения для восстановления данных.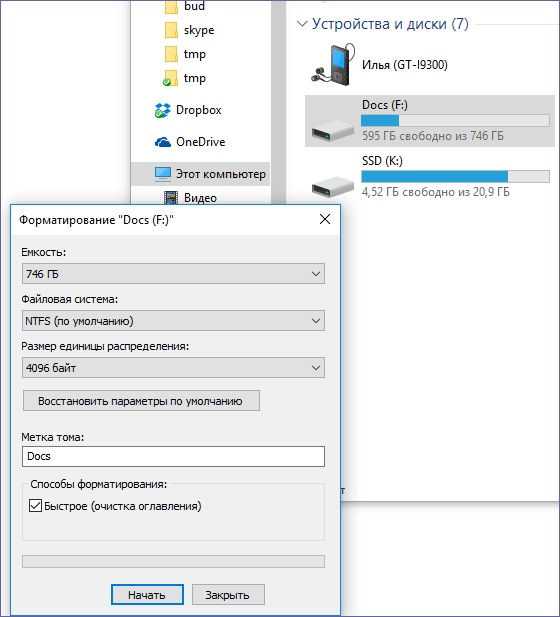 Хотя эти программы могут не восстановить 100% ваших файлов, их использование определенно сэкономит больше, чем вы могли бы получить, не попробовав этот процесс. Вы можете выбрать один из множества вариантов программного обеспечения для восстановления данных, но вот некоторые из самых популярных.
Хотя эти программы могут не восстановить 100% ваших файлов, их использование определенно сэкономит больше, чем вы могли бы получить, не попробовав этот процесс. Вы можете выбрать один из множества вариантов программного обеспечения для восстановления данных, но вот некоторые из самых популярных.
1. Recuva
Считается Recuva Популярно благодаря своей способности восстанавливать файлы с жестких дисков, DVD или CD, карт памяти и внешних дисководов. Recuva работает путем поиска неопределенных данных и, как известно, восстанавливает потерянную структуру каталогов и переименовывает два файла с одинаковым именем при восстановлении данных.
Recuva можно загрузить бесплатно без ограничений по объему данных. Существует также профессиональная версия, которая добавляет автоматические обновления и поддержку виртуальных жестких дисков.
2. звездный
Благодаря эффективному пользовательскому интерфейсу, Звездное Восстановление Данных Он отлично подходит для начинающих и нетехнических пользователей.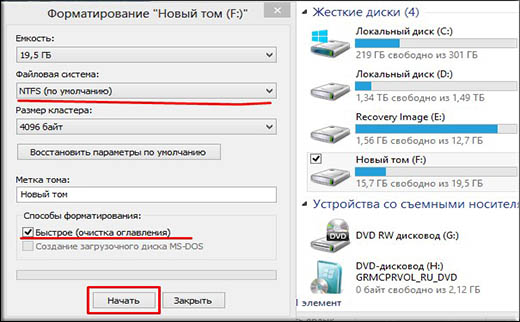 У него даже есть простой мастер, в котором вы можете просто указать программе, что искать и где искать удаленные файлы. В этом программном обеспечении есть функция «попробуйте перед покупкой», которая устраняет риск того, что это не то, что вам нужно. Программа продается за 99 долларов.
У него даже есть простой мастер, в котором вы можете просто указать программе, что искать и где искать удаленные файлы. В этом программном обеспечении есть функция «попробуйте перед покупкой», которая устраняет риск того, что это не то, что вам нужно. Программа продается за 99 долларов.
3. Ontrack EasyRecovery
Ontrack EasyRecovery Это большая сила среди программ для восстановления данных. Он известен своей способностью восстанавливать больше файлов, чем его конкуренты, но пользовательский интерфейс менее интуитивно понятен, чем у других программ. Годовая лицензия на него составляет 79 долларов США, без каких-либо ограничений на количество раз, которое вы можете использовать.
4. Мастер восстановления данных EaseUS
Одна из замечательных особенностей Мастер восстановления данных EaseUS Это знакомый пользовательский интерфейс, оформленный в стиле проводника Windows. Те, кто не знаком с технологиями, могут не посчитать интерфейс более удобным в использовании, чем другие программы. программа Мастер восстановления данных EaseUS Бесплатно, но восстановит всего 500 МБ данных, прежде чем вам потребуется перейти на версию Pro за 69.99 долларов США (если вы поделитесь информацией о продукте в социальных сетях. Вы можете использовать до 2 ГБ).
программа Мастер восстановления данных EaseUS Бесплатно, но восстановит всего 500 МБ данных, прежде чем вам потребуется перейти на версию Pro за 69.99 долларов США (если вы поделитесь информацией о продукте в социальных сетях. Вы можете использовать до 2 ГБ).
Как избежать всей этой проблемы
Если вы не хотите беспокоиться о Потеря всех ваших данных Если внешний жесткий диск потенциально поврежден, следует хранить несколько резервных копий данных в разных местах. Например, сохранитьРезервное копирование на ваши локальные устройства , и хранить резервные копии у поставщика Облачное хранилище также. С большим количеством резервных копий вы можете сократить то, о чем вам нужно беспокоиться.
Источник
Как отформатировать внешний жесткий диск — инструкция
Информация как отформатировать внешний жесткий диск, бывает также полезна и в других ситуациях. Например, когда требуется перекинуть на другое устройство много накопленных файлов, и в этом случае периферийные аксессуары могут оказаться очень удобными.
Внешний накопитель довольно таки удобная и полезная вещь, позволяющая хранить в одном месте файлы, занимающие слишком много места на компьютере или телефоне. Однако со временем его работа может нарушаться, замедляться или прерываться сообщениями об ошибках.
Содержание
- Как отформатировать внешний жесткий диск?
- Что такое форматирование?
- Всегда нужно знать как отформатировать внешний жесткий диск для лучшей его работы
- Как отформатировать внешний диск?
- Проблемы с форматированием
Для поддержания благоприятного рабочего состояния диска может потребоваться его форматирование через определенные промежутки времени. Что это за процесс и как отформатировать внешний диск?
Что такое форматирование?
Понятие форматирования может напугать многих пользователей компьютеров, когда на экране вдруг появится сообщение предлагающее сделать это. На самом деле ничего страшного — форматированием называется процесс подготовки диска к повторному заполнению его данными.
Это своего рода очистка пространства, которая улучшает производительность диска. Независимо от того, какой внешний диск вы выбрали SSD или HDD, в обоих случаях может быть целесообразно время от времени выполнять этот процесс.
Необходимо помнить, что, вопреки распространенному мнению, форматирование не подразумевает безвозвратного удаления данных. Правда, элементы удаляются — но есть возможность их восстановить. Самый простой способ — использовать программное обеспечение для восстановления данных.
Всегда нужно знать как отформатировать внешний жесткий диск для лучшей его работы
Состояние диска зависит от таких факторов, как способ и продолжительность его использования или технических характеристик. Форматирование приносит много пользы, улучшая работу и подготавливая устройство к дальнейшему использованию.
Вот некоторые аргументы: ускорение работы компьютера после подключения внешнего диска, правильное чтение файлов, безвозвратное удаление ненужных данных и адаптация диска к записи с новыми элементами.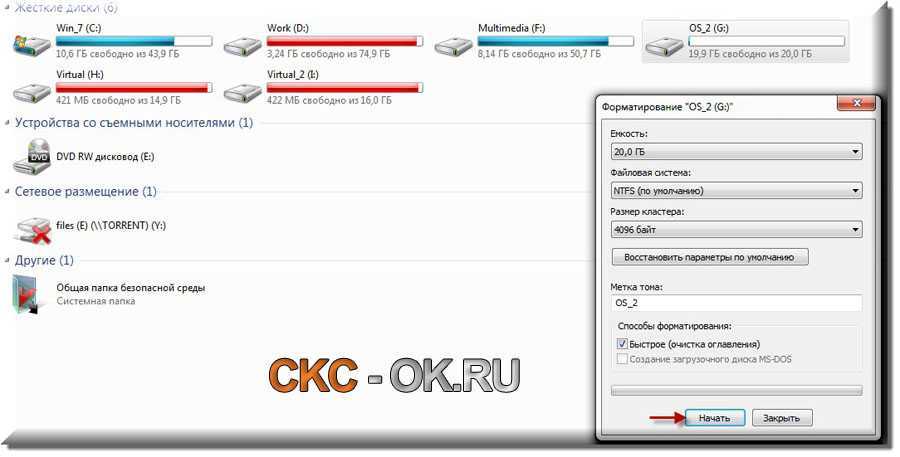 Здесь некоторые примеры эффектов, которых можно добиться форматированием. Это может значительно продлить срок службы диска.
Здесь некоторые примеры эффектов, которых можно добиться форматированием. Это может значительно продлить срок службы диска.
Как отформатировать внешний диск?
Для того, чтобы ответить на вопрос, как почистить диск, нужно сначала подготовить необходимые компоненты для осуществления этого процесса. Компьютер, выбранный диск и кабели — самые важные, необходимые компоненты.
Многие пользователи предпочитают форматировать диск с помощью специальных программ. Другой вариант — использовать инструменты Windows. Это не требует установки дополнительных приложений и является столь же эффективным и интуитивно понятным способом. Что мне нужно сделать?
- Подключить внешний диск к компьютеру
- Подождите, пока компьютер обнаружит устройство и подготовит его к использованию.
- Перейдите в папку «Мой компьютер» и найдите значок диска.
- Щелкните правой кнопкой мыши значок диска и выберите «Форматировать».
- Следуйте инструкциям и подождите, пока диск не будет отформатирован.

Отключайте диск только после завершения форматирования. Когда процесс завершится, накопитель готов к переносу на него новых файлов.
Проблемы с форматированием
Иногда пользователь сталкивается со всевозможными препятствиями во время форматирования. Часто бывает так, что компьютер не определяет накопитель. Как отформатировать диск, который не виден? В первую очередь следует проверить, хорошо ли устройство подключено к компьютеру.
Возможно, дело в подключении через кабель — в такой ситуации необходимо оценить его состояние и возможные повреждения. Если все в порядке, тогда выключите компьютер и снова включите его или отключите и снова подключите диск.
Если ни одно из основных действий не устраняет отсутствие видимости накопителя, тогда нужно поискать в «Панели управления» опцию «Добавить устройство». Если система не находит диск как устройство, проблема может быть, например, в поврежденном диске. Лучшим решением будет обратиться за помощью к специалисту в выбранном вами сервисе.
Как использовать Mac для форматирования внешнего жесткого диска [Полное руководство 2023 года]
СОДЕРЖАНИЕ СТРАНИЦЫ:
- Нужно ли использовать Mac для форматирования внешнего жесткого диска?
- Какой формат лучше всего подходит для Mac для форматирования внешнего жесткого диска?
- Как использовать Mac для форматирования внешнего жесткого диска? [Два пути]
- : отформатируйте внешний жесткий диск для Mac в Windows
Дополнительный совет
Знаете ли вы, почему ваш недавно купленный внешний жесткий диск нельзя использовать на Mac? Потому что формат вашего внешнего диска не соответствует формату файла на Mac. Итак, вам нужно сделать внешний жесткий диск формата Mac совместимым с системой Mac. И какую файловую систему выбрать, и как форматировать внешний диск Mac? Не волнуйся. Это руководство предоставит вам точный метод.
Нужно ли использовать Mac для форматирования внешнего жесткого диска?
Да, вам нужен внешний жесткий диск формата Mac.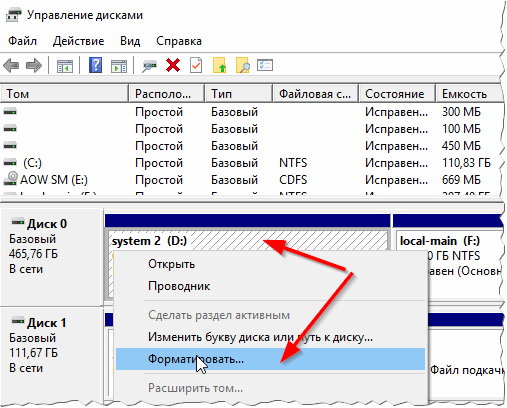 Внешние жесткие диски необходимы для многих приложений, таких как хранение данных, передача или расширение пространства. Но не каждый внешний жесткий диск подходит для систем Mac. Существует множество причин для форматирования внешних жестких дисков для Mac, например:
Внешние жесткие диски необходимы для многих приложений, таких как хранение данных, передача или расширение пространства. Но не каждый внешний жесткий диск подходит для систем Mac. Существует множество причин для форматирования внешних жестких дисков для Mac, например:
- Покупка нового внешнего жесткого диска
- Удаление всего содержимого внешнего диска
- Желание использовать внешний диск как на Windows, так и на Mac
Независимо от причины, по которой вы хотите отформатировать диск, сначала необходимо выбрать лучший формат файловой системы внешнего жесткого диска для Mac. Далее мы рассмотрим различные файловые системы.
Какой формат лучше всего подходит для внешнего жесткого диска Mac?
Для компьютерных систем существует множество файловых систем:
- NFTS: стандартная и современная файловая система, используемая Windows.
- APFS: используется в macOS 10.13 (High Sierra) или более поздней версии.
- HFS+: используется в macOS 10.
 12 (Sierra) или более ранней версии.
12 (Sierra) или более ранней версии. - exFAT: работает с USB-подключениями
- FAT32: старые файловые системы
Итак, какой из них больше всего подходит для Mac? Далее давайте рассмотрим различные форматы файлов. Затем вы можете следовать приведенной ниже таблице, чтобы выбрать идеальную файловую систему.
| Файловая система | Плюсы | Минусы |
|---|---|---|
| НФТС | Классическая система | Невозможно записать на Mac |
| АПФС | Быстро и эффективно, больше функций | Используется только для Mac |
| ГФС+ | Используется для Mac | Заменен на APFS |
| exFAT | Имеет очень большой размер файла и доступен для Mac и Windows | Немного медленно |
| FAT32 | Доступно для нескольких версий систем | Старые системы и медленные |
Сравнивая различные типы систем выше, мы можем сделать следующий вывод:
- APFS — лучший выбор, если вы хотите использовать его только на Mac.
 Это быстро и эффективно.
Это быстро и эффективно. - ExFAT и FAT32 — лучший формат файловой системы как для Windows, так и для Mac. Но размер одного файла на диске FAT32 не может превышать 4 ГБ. В то время как exFAT может поддерживать большие размеры.
- NFTS и HFS+ не поддерживают Mac. Mac может читать файловую систему NTFS, но не может записывать в них.
Среди всех форматов файловой системы ExFAT является лучшим. Он поддерживает кроссплатформенную настройку. И это также быстро и очень большой размер файла. Когда вы знаете файловую систему, которую можете использовать на своем Mac, вы можете отформатировать внешний жесткий диск.
Как использовать Mac для форматирования внешнего жесткого диска? [Two Ways]
Вы можете выполнить форматирование exFAT или других форматов на Mac с помощью дискового инструмента, который входит в комплект поставки системы. И вы также можете ввести команду, чтобы завершить процесс форматирования на Mac. Далее идут пошаговые инструкции.
Метод 1. Используйте Mac для форматирования внешнего жесткого диска с помощью Дисковой утилиты
Дисковая утилита — это встроенный инструмент на Mac, который может форматировать внешние жесткие диски и создавать, удалять или форматировать разделы. Если вы хотите отформатировать внешний жесткий диск в системе Mac, вы можете использовать его и выполнить следующие действия.
Шаг 1. Подключите внешний жесткий диск к вашему Mac.
Шаг 2. Нажмите клавиши «Command + Space», чтобы найти «Дисковую утилиту» и открыть ее.
Шаг 3. Выберите диск и нажмите «Стереть», чтобы отформатировать его.
Шаг 4. Назовите диск и выберите «ExFAT» в качестве формата.
Шаг 5. Нажмите «Стереть», чтобы завершить форматирование внешнего жесткого диска.
Способ 2. Используйте Mac для форматирования внешнего жесткого диска с помощью команды терминала
Это более сложный способ. Вы можете отформатировать внешний жесткий диск, введя команды. Вот подробные шаги команды.
Вы можете отформатировать внешний жесткий диск, введя команды. Вот подробные шаги команды.
Шаг 1. Подключите внешний диск к вашему Mac.
Шаг 2. Нажмите и удерживайте «Command+Пробел» и введите «Терминал».
Шаг 3. Введите «diskutil list» и найдите внешний диск.
Шаг 4. Введите команду и нажмите Enter.
sudo diskutil eraseDisk FAT32 MBRFormat /dev/disk2
- Совет
- «FAT32» относится к формату файловой системы, и вы можете изменить его на другой формат.
- «/dev/disk2» относится к местоположению. Вы можете изменить его в зависимости от вашего местоположения.
Шаг 5. Дождитесь окончания и нажмите «Закрыть».
Дополнительный совет: отформатируйте внешний жесткий диск для Mac в Windows
Помимо использования Дисковой утилиты, вы также можете отформатировать внешний жесткий диск для Mac в Windows. Вы можете использовать стороннее программное обеспечение. EaseUS Partition Manager — очень надежное программное обеспечение. Он может легко форматировать USB/внешний жесткий диск в формат exFAT. Вы можете следовать подробному руководству ниже, чтобы завершить операцию.
Вы можете использовать стороннее программное обеспечение. EaseUS Partition Manager — очень надежное программное обеспечение. Он может легко форматировать USB/внешний жесткий диск в формат exFAT. Вы можете следовать подробному руководству ниже, чтобы завершить операцию.
Шаг 1. Запустите EaseUS Partition Master, щелкните правой кнопкой мыши раздел на внешнем жестком диске/USB/SD-карте, который вы хотите отформатировать, и выберите опцию «Форматировать».
Шаг 2. Назначьте новую метку раздела, файловую систему (NTFS/FAT32/EXT2/EXT3/EXT4/exFAT) и размер кластера для выбранного раздела, затем нажмите «ОК».
Шаг 3. В окне предупреждения нажмите «Да», чтобы продолжить.
Шаг 4. Нажмите кнопку «Выполнить 1 задачу» в верхнем левом углу, чтобы просмотреть изменения, затем нажмите «Применить», чтобы начать форматирование внешнего жесткого диска/USB/SD-карты.
Что еще может предоставить EaseUS Partition Master?
После форматирования внешнего жесткого диска в нужный формат вы можете связать его с вашим Mac и использовать.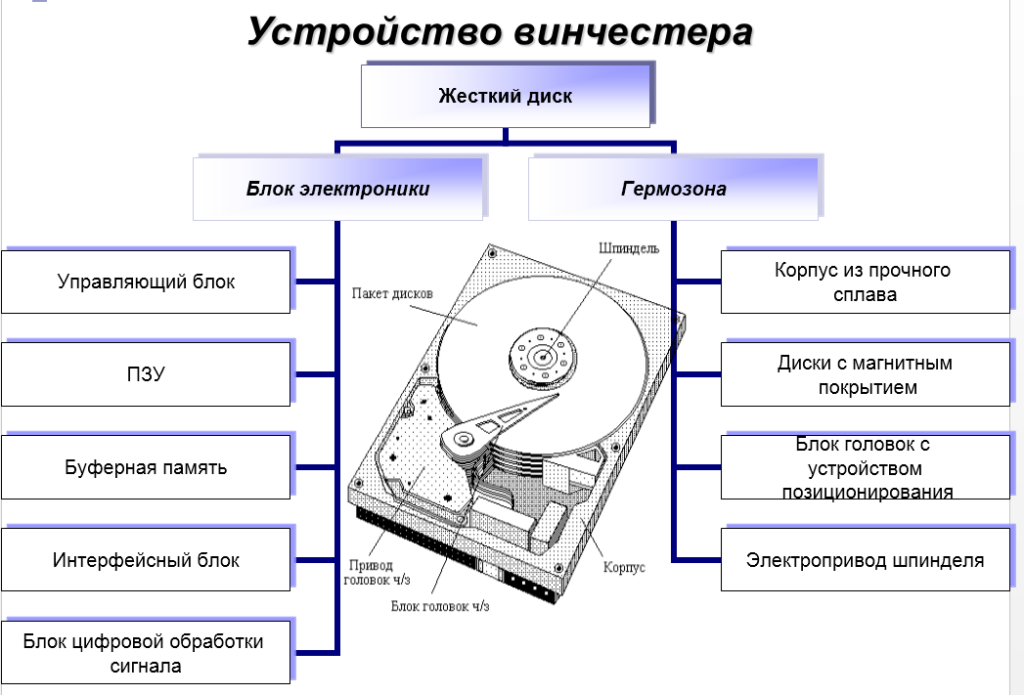 EaseUS Partition Master имеет более мощные функции. Он имеет следующие преимущества:
EaseUS Partition Master имеет более мощные функции. Он имеет следующие преимущества:
- Преобразование MBR в GPT
- Форматирование разделов, удаление разделов/дисков
- Клонирование большего жесткого диска на меньший SSD
- Перенос операционной системы на HDD/SSD
- Преобразование динамического диска в базовый без потери данных
- Проверьте состояние работоспособности раздела диска и ошибки файловой системы
Сводка
В этом руководстве объясняется правильная файловая система для внешнего жесткого диска формата Mac. Вы можете выбрать APFS для системы Mac. Если вы хотите использовать жесткий диск как для Mac, так и для Windows, exFAT — идеальный выбор.
В этом руководстве также приведены шаги по форматированию внешнего жесткого диска в системе Mac. Вы можете сделать это быстро с Дисковой утилитой. Но если вы хотите отформатировать внешний жесткий диск для Mac в Windows, EaseUS Partition Master — еще один простой и быстрый способ.
Часто задаваемые вопросы об использовании Mac для форматирования внешнего жесткого диска
Вы можете узнать, как отформатировать внешний жесткий диск на Mac, выполнив описанные выше действия. Далее приведены некоторые вопросы, которые часто волнуют людей.
1. Mac exFAT или NTFS?
В этой статье описываются различные форматы файловых систем. Наиболее подходящим для Mac является формат exFAT. Он может хранить файлы любого размера. Этот формат файла подходит как для Windows, так и для Mac.
2. Должен ли я использовать журнал APFS или macOS?
APFS является предпочтительным выбором для Mac. Это потому, что на Mac у него больше функций, а скорость высокая. Но macOS journaled — это журналируемая файловая система, используемая в macOS 10.12 или более ранних версиях. Вы можете нажать APFS и расширенную версию MacOS, чтобы узнать больше о различиях.
3. Каковы недостатки exFAT?
Несмотря на то, что exFAT является одной из наиболее подходящих файловых систем для Mac, у нее есть некоторые недостатки.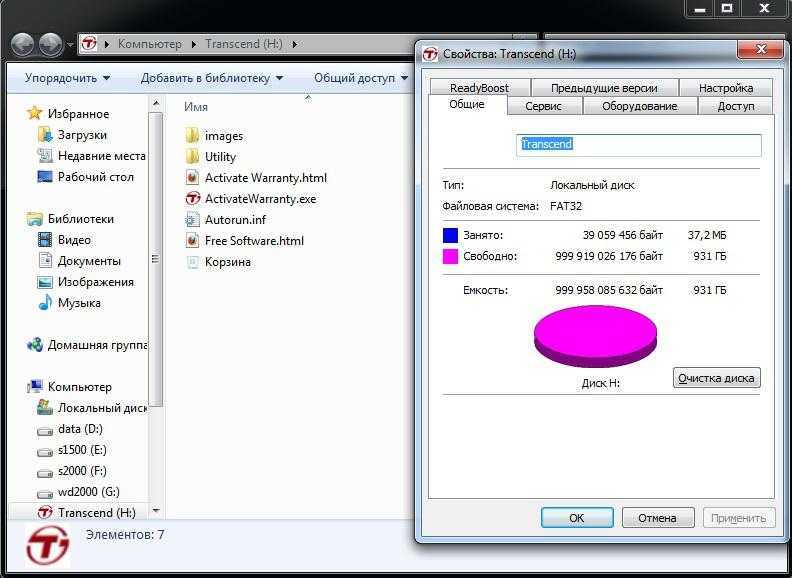 По сравнению с FAT32, она не так совместима. Он также не предлагает функции ведения журнала. Он также не имеет более продвинутых функций, чем NTFS.
По сравнению с FAT32, она не так совместима. Он также не предлагает функции ведения журнала. Он также не имеет более продвинутых функций, чем NTFS.
Выбор правильного формата для внешнего жесткого диска
При форматировании внешнего жесткого диска необходимо учитывать несколько факторов. Будете ли вы использовать его для резервного копирования фотографий в поездках, переносить видеофайлы с машины на машину или архивировать файлы на длительный срок, формат, который вы выберете для диска, имеет большое значение. Вот помощь в выборе правильного формата жесткого диска, независимо от того, используете ли вы ПК с Windows, Mac или оба.
NTFS
Если ваш новый жесткий диск не был отформатирован на заводе для использования с Mac, скорее всего, он отформатирован в NTFS. NTFS уже давно является форматом файлов Windows по умолчанию, что делает его невероятно полезным выбором, если на вашем основном компьютере установлена любая операционная система Windows. Если вы хотите иметь возможность передавать файлы на Mac, NTFS тоже может это сделать, но с одной оговоркой: файлы нельзя записывать или удалять, когда диск подключен к Mac.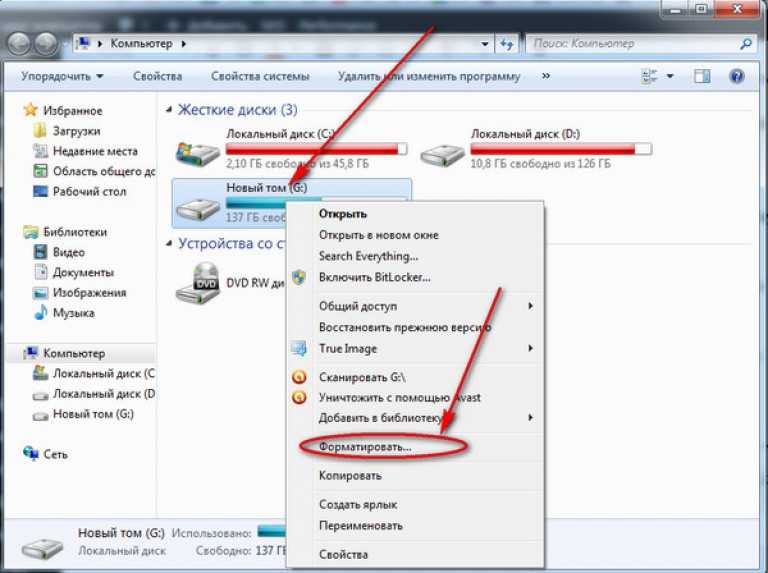 Так что, если вам нужно больше гибкости рабочего процесса, чем позволяет эта односторонняя передача, рассмотрите другой формат, такой как APFS для приложений, предназначенных для Mac, или exFAT для настоящей взаимозаменяемости.
Так что, если вам нужно больше гибкости рабочего процесса, чем позволяет эта односторонняя передача, рассмотрите другой формат, такой как APFS для приложений, предназначенных для Mac, или exFAT для настоящей взаимозаменяемости.
Расширенная версия Mac OS
Файловая система HFS+ используется в Mac OSX. Созданная более 20 лет назад для замены исходной иерархической файловой системы (HFS), HFS+ более известна под другим названием: Mac OS Extended. Это идеальный формат для фотографов, которым нужен только доступ к своим изображениям и видеофайлам на компьютере под управлением операционной системы Mac, поскольку HFS+ не читается на компьютерах с Windows.
На самом деле в семействе Mac OS Extended есть несколько подкатегорий, которые можно выбрать при форматировании диска в Дисковой утилите Mac. В течение нескольких лет стандартом форматирования для Mac был «Mac OS Extended—Journaled», что помогает предотвратить повреждение данных в случае отключения электроэнергии, неправильного извлечения или отказа диска.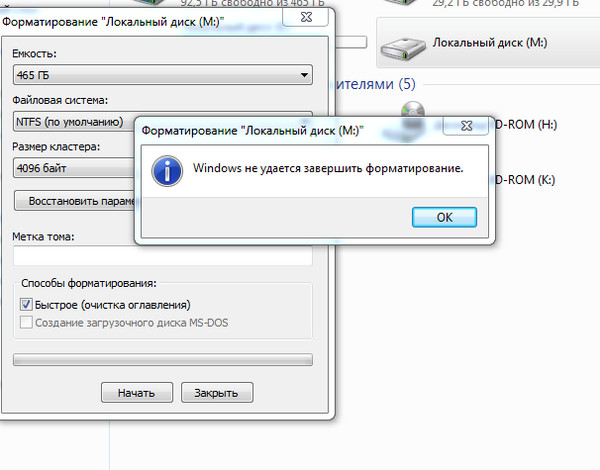 «Mac OS Extended — Encrypted» использует защищенное паролем шифрование для защиты данных на отдельных разделах диска.
«Mac OS Extended — Encrypted» использует защищенное паролем шифрование для защиты данных на отдельных разделах диска.
В отличие от стандарта во вселенной Mac, «Mac OS Extended — с учетом регистра» добавляет еще один уровень специфичности к именам файлов и папок на основе заглавных букв. Это означает, что файл с именем «john_smith_portrait.jpg» и файл «John_Smith_Portrait.jpg» могут существовать отдельно друг от друга. Существует четвертый вариант форматирования Mac OS Extended, который сочетает в себе все три вышеупомянутые особенности для тех, кто хочет всего этого: «Mac OS Extended — с учетом регистра, в журнале и с шифрованием».
АПФС
С появлением в 2017 году версии Mac OSX для High Sierra компания Apple представила новую файловую систему. Разработанный с учетом флэш-носителей, APFS — это новый формат накопителя по умолчанию и отличный вариант для обеспечения безопасности и скорости, особенно при работе с все более популярными твердотельными накопителями (SSD).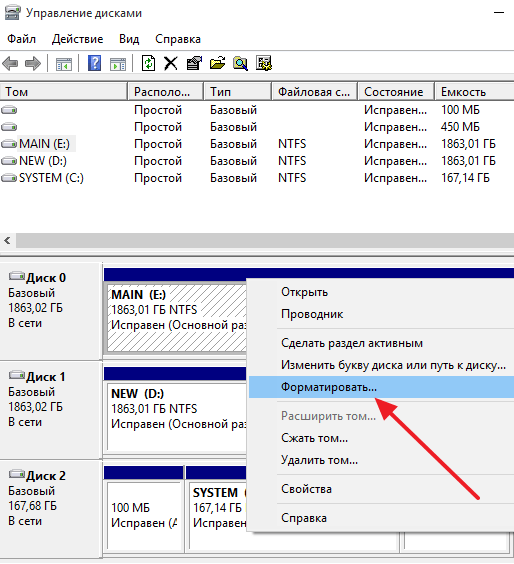 Еще одно преимущество APFS предназначено для тех, кому может понадобиться их диск для взаимодействия с компьютерами Windows. С помощью сторонних программ, таких как APFS от Paragon для Windows и MacDrive APFS, диски в формате APFS можно читать и записывать через ПК с Windows.
Еще одно преимущество APFS предназначено для тех, кому может понадобиться их диск для взаимодействия с компьютерами Windows. С помощью сторонних программ, таких как APFS от Paragon для Windows и MacDrive APFS, диски в формате APFS можно читать и записывать через ПК с Windows.
exFAT
Очень универсальный формат, жесткие диски exFAT могут взаимозаменяемо использоваться во многих операционных системах Mac и Windows без ограничений по размеру раздела и размеру файла. Это делает его идеальным форматом, когда важна независимость от платформы, например, при доставке файлов для использования клиентами и в рабочих средах, где нескольким пользователям на нескольких компьютерах требуется доступ для чтения и записи к данным на диске. Или для фотографа, которому необходимо перемещать файлы между рабочей станцией Windows и Mac.
FAT32
Само определение старой, но положительной системы, FAT32 приближается к своему 25 th дню рождения, но у нее еще есть время полезного использования для очень специфического приложения.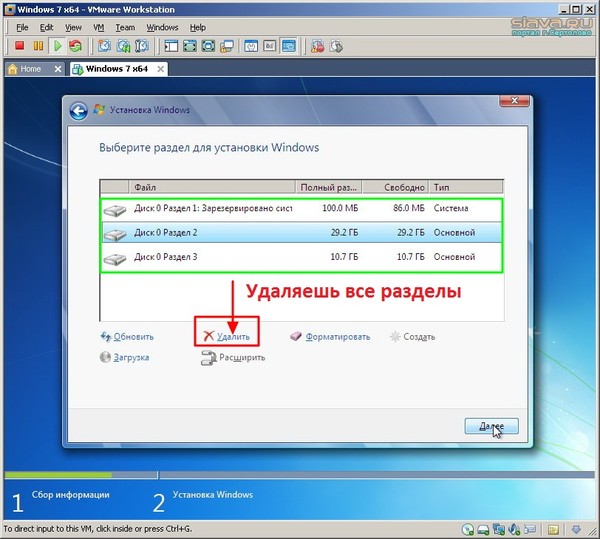

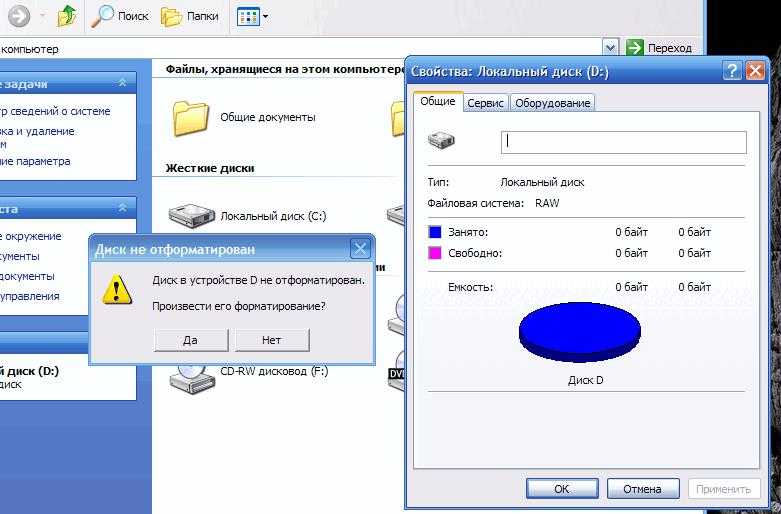
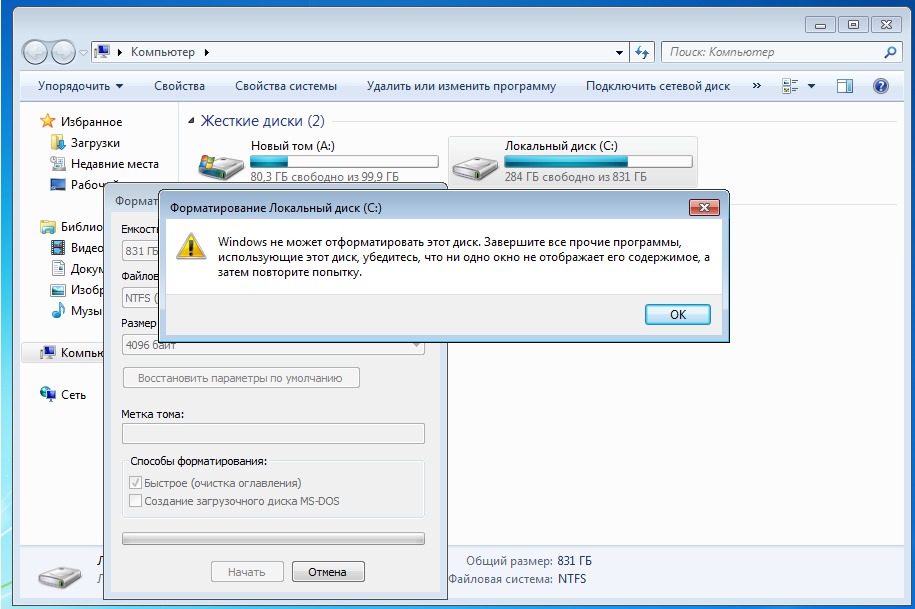 12 (Sierra) или более ранней версии.
12 (Sierra) или более ранней версии. Это быстро и эффективно.
Это быстро и эффективно.![Пойдут ли: Пойдет ли игра [проверь онлайн]](https://dilios.ru/wp-content/themes/dilios.ru/assets/front/img/thumb-medium-empty.png)