Работа с программой xl: Формулы Excel для вычисления разных типов данных с примерами и описанием
Содержание
Бизнес-интенсив «Excel для бизнеса»
НА ГЛАВНУЮ
- Вы здесь:
- Главная
- — — Отдел экономики и планирования
- Малое и среднее предпринимательство
- Новости
Бизнес-интенсив «Excel для бизнеса»
- НОВОСТИ
- УСЛУГИ
- ПРОГРАММЫ
- КОМИССИИ
Просмотров: 1311
Многие из вас уже знакомы с программой Excel от Microsoft, но используете ли вы ее по полной? Применяете ли вы в своей работе популярные функции или сводные таблицы? За два дня вы научитесь работать в программе Excel на базовом уровне.
ОРГАНИЗАТОР: Свердловский областной фонд поддержки предпринимательства. Мероприятие организовано в рамках нацпроекта «Малое и среднее предпринимательство и поддержка индивидуальной предпринимательской инициативы»
СПИКЕР: Бурыкина Дарья Львовна — с 2015 года преподает в учебном центре курсы по ИТ. Проводила обучение для: СКБ-Контур, Славнефть-Мегионнефтегаз, РНК-Роснефть, НКИ-Роснефть, КНГФ, ГК «Юнит», ГК МКС, Екатеринбургэнергосбыт, Институт кардиологии, Сбербанк.
ДЛЯ КОГО
- Для граждан Свердловской области, планирующих создать собственное дело;
• Для представителей субъектов малого и среднего предпринимательства, зарегистрированных и осуществляющих свою деятельность на территории Свердловской области.
ПРОГРАММА
Модуль 1. Подготовка данных к работе. Массивы данных
1.1 Сортировка и фильтрация
1.2 Создание «умных» таблиц
1.3 Преобразование и «зачистка» текста
1.4 Текст по столбцам
1.5 Вставка и транспонирование
1. 6 Пользовательские форматы в Excel
6 Пользовательские форматы в Excel
1.7 Горячие клавиши
Модуль 2. Вычисления в MS Excel
2.1 Введение и редактирование формул
2.2 Адресация ячеек
2.3 Особенности стилей ячеек A1 и R1C1
2.4 Типы возможных ошибок
2.5 Отображение формул и связей на рабочем листе
2.6 Этапы вычисления формул
2.7 Техника создания сложных формул
Модуль 3. Использование функций Excel, формулы, часть 1
3.1 Функции обработки текста (ПОИСК, СЖПРОБЕЛЫ)
3.2 Функции обработки дат и времени (СЕГОДНЯ, ДЕНЬНЕД)
3.3 Функции обработки логических операций (И, ИЛИ, ЕСЛИ)
3.4 Использование математических и статистических функций в Excel
Модуль 4. Создание интерактивных таблиц
4.1 Наполнение таблицы
4.2 Структурирование таблиц
4.3 Создание промежуточных и общих итогов
4.4 Выпадающий список
4.5 Визуализация с помощью спарклайнов, минидиаграмм и значков
4.6 Условное форматирование
КАК ПРИНЯТЬ УЧАСТИЕ
Для участия в мероприятии необходимо подать заявку.
В течение суток после подачи заявки на Ваш e-mail придет уведомление от администратора программы, если этого не произошло, проверьте папку «Спам» или свяжитесь с контактным лицом.
КОНТАКТЫ
Симбирёва Ольга Сергеевна,
сот. 8-900-198-80-83,
e-mail: [email protected]
Если заметили ошибку, выделите фрагмент текста и нажмите Ctrl+Enter
624356,Свердловская обл., г.Качканар, ул.Свердлова,8, конт.тел: (34341) 6-97-12 e-mail:[email protected]
©2017 Все права защищены.Администрация Качканарского городского округа.
ПОЛИТИКА КОНФИДЕНЦИАЛЬНОСТИ
Работа онлайн | Фриланс трудоустройство | Услуги по аутсорсингу | Программисты | Веб-дизайн
404 – Страница не найдена
К сожалению, контент, который вы искали, не может быть найден или он доступен только авторизованным пользователям.
Figma Designs for Software Platform
6 дней(-я) left
I am looking for a designer to create modern Figma designs for my software platform. The ideal candidate should have experience in creating modern designs and be very very good in Figma. The project requires designing around 100 pages/screens. The design style should be modern and clean with attention to detail.
The ideal candidate should have experience in creating modern designs and be very very good in Figma. The project requires designing around 100 pages/screens. The design style should be modern and clean with attention to detail.
Please share with me your portfolios.
Figma
Интерфейс пользователя / Информационная архитектура
$1867 — $3734
$1867 — $3734
0 заявок(-ки)
Backlink Submission Required Urgent
6 дней(-я) left
I am in need of urgent backlink submission for my website. The website URL will be provided in the project description. I am looking for high Domain Authority (DA) links to improve my website’s search engine ranking. I require a total of 21-50 backlinks.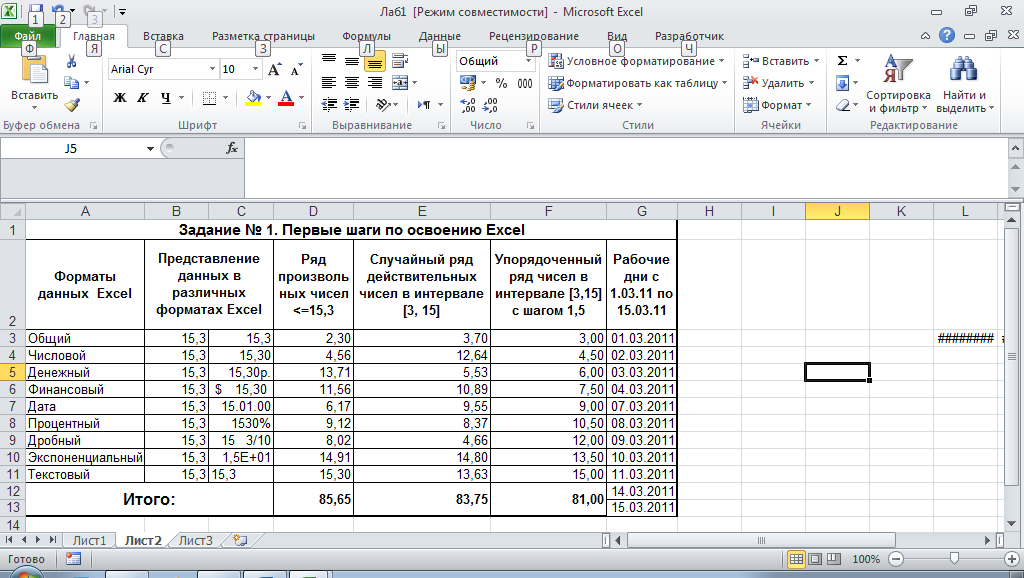 The ideal freelancer for this job should have experience in backlink generation and be familiar with techniques for acquiring high DA links….
The ideal freelancer for this job should have experience in backlink generation and be familiar with techniques for acquiring high DA links….
Интернет-маркетинг
Создание ссылок
Маркетинг
Поисковый маркетинг
SEO
$2 / hr
(Avg Bid)
$2 / hr
Ср. заявка
20 заявок(-ки)
Fix Drupal project — 2
6 дней(-я) left
The ideal candidate will have experience with keyboard navigation and ensuring the menu is easy to navigate for those with disabilities.
Android
iPhone
Mobile App Development
Objective C
PHP
$100
(Avg Bid)
$100
Ср. заявка
5 заявок(-ки)
LED Driver
23 часов(-а) left
I am looking for a talented person to do Arduino ( or any other device) project for controlling an addressable LED Strip.
Arduino
Программирование на С
Электротехника
Электроника
Микроконтроллер
$299
(Avg Bid)
Срочный
$299
Ср. заявка
заявка
16 заявок(-ки)
Google Maps customisation and integration with website listings
6 дней(-я) left
I am seeking an experienced freelancer to help me with customising and integrating Google Maps into my existing website. I require an intermediate level of customisation which includes custom styling and interactive features for user input. I have an existing website, and the listings to be displayed on the map will be businesses.
The successful freelancer must have relevant experience and be sk…
Google Maps API
HTML
JavaScript
PHP
Дизайн сайтов
$408
(Avg Bid)
$408
Ср. заявка
заявка
22 заявок(-ки)
Make Animation Explainer Videos: Finance, WooHoo!
6 дней(-я) left
Are you a video editor with animation skills? Do you know Adobe After Effects?
I have several projects ready for you, including finance explainer videos, turning blog articles into animated videos AND many others.
Basically, I’m looking for an individual to create informative videos from each of our written blog posts. This could include subjects from finance, to relationships to gift giv…
3D-анимация
After Effects
Анимация
Видеомонтаж
Видео-услуги
$8 / hr
(Avg Bid)
$8 / hr
Ср. заявка
заявка
3 заявок(-ки)
PAGINA WEB PARA VENDER UN PRODUCTO DIGITAL
6 дней(-я) left
Deseo que me puedan cotizar una página web como la siguiente [login to view URL]
Mi intención es vender un producto digital similar, que se pueda configurar la pasarela de pagos, crear testimonios, todo lo que con lleva una página profesional de venta de un producto digital.
Digital Product Design
Электронные книги
HTML
PHP
Дизайн сайтов
$203
(Avg Bid)
$203
Ср. заявка
заявка
26 заявок(-ки)
AI web application
6 дней(-я) left
I am looking for a freelancer who can develop an AI web application that aims to provide to customers with on-demand advice on specific methodologies, guidelines, and relevant tooling. T
Key requirements:
• The application should allow users to submit questions and retrieve answers from a predefined set of documents. If the information in the document is not considered sufficient to address …
Java
Mobile App Development
PHP
Python
Веб-хостинг
$155
(Avg Bid)
$155
Ср. заявка
заявка
24 заявок(-ки)
change colour
6 дней(-я) left
Change Picture Color
I am looking for a freelancer who can change the color of this car from grey to yellow.
Only need the back section of the colour changed
Preferred Color Palette:
RGB
222 Red
175 Green
12 Blue
Графический дизайн
Художник-иллюстратор
Редактирование фотографий
Photoshop
Дизайн в Photoshop
$12
(Avg Bid)
$12
Ср. заявка
заявка
31 заявок(-ки)
build me a landing page
6 дней(-я) left
simple landing page for proof of concept for online transportation platform
Графический дизайн
HTML
PHP
Дизайн сайтов
WordPress
$84
(Avg Bid)
$84
Ср. заявка
20 заявок(-ки)
Посмотреть больше
300 примеров Excel — учебные пособия по работе с электронными таблицами
Заполните этот раздел и станьте профессионалом в области Excel! Примеры и функции на этой странице также можно найти справа от каждой главы внизу каждой главы.
Введение
1 Диапазон: Автозаполнение | Последовательность Фибоначчи | Пользовательские списки | Скрыть столбцы или строки | Пропустить пробелы | Автоподгонка | Транспонировать | Разделить ячейки | Мгновенное заполнение | Переместить столбцы | Функция ROW
2 Формулы и функции: Наиболее часто используемые функции | Вычесть | Умножить | Разделить | Квадратный корень | Процент | Именованный диапазон | Динамический именованный диапазон | Параметры вставки | Скидка
Основы
1 Лента: панель формул | Панель быстрого доступа | Настроить ленту | Вкладка «Разработчик» | Строка состояния | Флажок
2 Рабочая тетрадь: Темы | Просмотр нескольких книг | Автовосстановление | Сохранить в формате 97-2003
3 рабочих листа: Увеличить | Сплит | Заморозить области | Групповые рабочие листы | Консолидировать | Просмотр нескольких рабочих листов | Получить имя листа | Комментарии | Проверка орфографии | Показать листы | Лист диаграммы
4 Формат ячеек: Десятичные разряды | Фракции | Валюта против бухгалтерского учета | Текст в числа | цифры в текст | Пользовательский числовой формат | Формат Painter | Стили ячеек | Перенести текст | Объединить ячейки | Зачеркнутый | Верхний индекс и нижний индекс | Галочка
5 Найти и выбрать: Найти функции | Подстановочные знаки | Удалить пустые строки | Различия строк | Копировать только видимые ячейки | Поле поиска
6 Шаблоны: Бюджет | Календарь | Праздники | Планировщик еды | Счет | Автоматизированный счет-фактура | Шаблоны по умолчанию | Табель учета рабочего времени | Калькулятор ИМТ
7 Проверка данных: отклонение неверных дат | Ограничение бюджета | Предотвратить дублирование записей | Коды продуктов | Выпадающий список | Зависимые раскрывающиеся списки | см в дюймы | кг в фунты
8 Сочетания клавиш: функциональные клавиши | Вставить строку | Сохранить как | Удалить строку | Формула значения | Блокировка прокрутки | Пулевые точки | Разрыв строки | Показать формулы | Специальная вставка
9 Печать: просмотры рабочей книги | Разрывы страниц | Верхние и нижние колонтитулы | Номера страниц | Печать заголовков | Центрировать на странице | Печать линий сетки и заголовков | Область печати
10 Поделиться: Вставить | PDF | Делитесь книгами | OneDrive | Онлайн | Импорт данных доступа | запрос Майкрософт | Импорт/экспорт текстовых файлов | XML
11 Защита: Защита книги | Защитить лист | Блокировка ячеек | Рабочая тетрадь только для чтения | Пометить как окончательный
Функции
1 Подсчет и сумма: Подсчет | Подсчет пустых/непустых ячеек | Количество символов | Не равно | Подсчет ячеек с текстом | Сумма | Общая сумма | Сумиф | Сумма
2 Логический: Если | Операторы сравнения | Или | Бросьте кости | Если | Содержит определенный текст | Переключатель | Если ячейка пуста | Абсолютное значение
3 Ссылки на ячейки: Копировать формулу | 3D-справка | Поле имени | Внешние ссылки | Гиперссылки | союз и пересечение | Процентное изменение | Добавить столбец | Абсолютная ссылка | Адрес
4 Дата и время: DateDif | Сегодняшняя дата | Форматы даты и времени | Рассчитать возраст | Разница во времени | Будни | Дней до дня рождения | Последний день месяца | Добавить или вычесть время | Квартал | День года | Дней между датами
5 Текст: отдельные строки | Подсчет слов | Текст в столбцы | Найти | Поиск | Изменить регистр | Удалить пробелы | Сравнить текст | Замена против замены | Текст | Объединить | Подстрока
6 Поиск и ссылка: ВПР | Налоговые ставки | Индекс и соответствие | Двусторонний поиск | Смещение | Поиск с учетом регистра | Левый поиск | Найдите максимальное значение | Косвенный | Двухколоночный поиск | Ближайшее совпадение | Сравните две колонки | Xlookup
7 Финансовый: PMT | кредиты с различной продолжительностью | Инвестиции или Аннуитет | Сложные проценты | CAGR | График погашения кредита | чистая приведенная стоимость | IRR | Амортизация | Маржа прибыли
8 Статистические: Среднее | Отрицательные числа к нулю | Случайные числа | Ранг | Процентили и квартили | Коробка и Уискер Сюжет | Среднее если | Прогноз | MaxIfs и MinIfs | Средневзвешенное значение | Режим | Стандартное отклонение | Частота
9 Раунд: Отрубить десятичные дроби | Ближайший кратный | Четное и нечетное | Мод | Время округления
10 Ошибки формулы: IfError | Ошибка | Совокупный | Циркулярная ссылка | Аудит формул | Ошибки с плавающей запятой | IFNA
11 Формулы массива: подсчет ошибок | Подсчет уникальных значений | Подсчет с помощью критериев Or | Суммируйте каждую N-ю строку | Сумма наибольших чисел | Диапазон суммы с ошибками | Сумма с критериями Or | Наиболее часто встречающееся слово | Динамические массивы | ПУСТЬ функция | Манипуляции с массивами | лямбда
Анализ данных
1 Сортировка: Пользовательский порядок сортировки | Сортировать по цвету | Обратный список | Рандомизировать список | Функция SORT
2 Фильтр: числовой и текстовый фильтры | Фильтры даты | Расширенный фильтр | Форма данных | Удалить дубликаты | Изложение данных | Итого | Уникальные ценности | Функция ФИЛЬТР
3 Условное форматирование: Управление правилами | Панели данных | Цветовые шкалы | Наборы иконок | Найти дубликаты | Затенить чередующиеся ряды | Сравните два списка | Противоречивые правила | Тепловая карта
4 Диаграммы: Столбчатая диаграмма | Линейный график | Круговая диаграмма | Гистограмма | Диаграмма области | Точечная диаграмма | Серия данных | Оси | линия тренда | Бары ошибок | Спарклайны | Комбинированная диаграмма | Калибровочная диаграмма | Диаграмма термометра | Диаграмма Ганта | Диаграмма Парето
5 Сводные таблицы: Группировать элементы сводной таблицы | Многоуровневая сводная таблица | Распределение частот | Сводная диаграмма | Слайсеры | Обновить сводную таблицу | Вычисляемое поле/элемент | GetPivotData
6 Таблицы: структурированные ссылки | Стили таблиц | Объединить таблицы | Таблица как исходные данные | Быстрый анализ
7 Анализ «что если»: таблицы данных | Поиск цели | Квадратное уравнение
8 Решение: транспортная задача | Проблема назначения | Капитальные вложения | Задача о кратчайшем пути | Задача о максимальном потоке | Анализ чувствительности | Система линейных уравнений
9 Пакет инструментов анализа: гистограмма | Описательная статистика | Анова | F-тест | t-тест | Скользящее среднее | Экспоненциальное сглаживание | Корреляция | Регрессия
VBA
1 Создайте макрос: поменяйте местами значения | Запустить код из модуля | Запись макросов | Использовать относительные ссылки | ФормулаR1C1 | Добавить макрос на панель инструментов | Включить макросы | Защитить макрос
2 MsgBox: Функция MsgBox | Функция InputBox
3 Рабочая книга и объект рабочего листа: путь и полное имя | Закрыть и открыть | Перебирать книги и листы | Калькулятор продаж | файлы в каталоге | Импорт листов | Карты программирования
4 Диапазон Объект: CurrentRegion | Динамический диапазон | Изменить размер | Целые строки и столбцы | Смещение | От активной ячейки до последней записи | союз и пересечение | Проверить выбор | Возможные футбольные матчи | Шрифт | Цвета фона | Коллекция районов | Сравните диапазоны
5 переменных: опция Explicit | Область действия переменных | жизнь переменных | Несоответствие типов
6 Оператор If Then: Логические операторы | Выберите Дело | Налоговые ставки | Мод Оператор | Проверка простых чисел | Найдите второе по величине значение | Сумма по цвету | Удалить пустые ячейки
7 Цикл: Цикл по заданному диапазону | Цикл по всей колонке | Делать до цикла | Шаг Ключевое слово | Создать шаблон | Сортировать номера | Случайная сортировка данных | Удалить дубликаты | Комплексные расчеты | Задача о рюкзаке
8 Ошибки макросов: отладка | Обработка ошибок | Ошибка объекта | Прервать макрос | Подстрочный индекс вне диапазона | Комментарии к макросам
9 Обработка строк: отдельные строки | Обратные строки | Преобразовать в правильный регистр | Инстр | Подсчет слов
10 Дата и время: сравнение даты и времени | Функция DateDiff | Будни | Задержка макроса | Год События | Задачи по расписанию | Сортировать дни рождения
11 События: Событие BeforeDoubleClick | Выделите активную ячейку | Создайте нижний колонтитул перед печатью | Счета и монеты | Таблица скользящих средних
12 Массив: Динамический массив | Функция массива | Названия месяцев | Размер массива
13 Функции и подпрограммы: функция, определяемая пользователем | Пользовательская функция усреднения | Нестабильные функции | ByRef и ByVal
14 Объект приложения: StatusBar | Чтение данных из текстового файла | Запись данных в текстовый файл | Vlookup
15 Элементы управления ActiveX: Текстовое поле | Окно со списком | Поле со списком | Флажок | Кнопки опций | Кнопка вращения | Кредитный калькулятор
16 Пользовательская форма: Пользовательская форма и диапазоны | Конвертер валют | Индикатор прогресса | Выбор из нескольких списков | Поле со списком с несколькими столбцами | Зависимые поля со списком | Прокрутите элементы управления | Коллекция элементов управления | Пользовательская форма с несколькими страницами | Интерактивная пользовательская форма
Изучение Excel в Интернете — лучшее бесплатное руководство и ресурсы по Excel
Несмотря на то, что Excel известен обработкой чисел, его возможности выходят далеко за рамки этого. С помощью Excel вы можете:
С помощью Excel вы можете:
- Упорядочивать данные в удобной для навигации форме
- Вычислять базовые и сложные математические функции, не выполняя их вручную
- Превратите кучу данных в полезные графики и диаграммы
- Анализировать данные и делать прогнозные прогнозы
- Создавайте, создавайте и редактируйте изображения в Excel (да, творческие люди тоже его используют!)
Excel также может помочь вам в личной жизни с помощью таблиц отслеживания расходов, шаблонов планирования вечеринок и многого другого.
Заинтересовались, но не знаете с чего начать?
Мы вас прикроем.
В этом обзоре вы познакомитесь с основами Excel и узнаете, как повысить свою производительность с помощью ключевых формул и функций, фильтрации, макросов и многого другого. Мы также включили 50+ бесплатных ресурсов в конце, которые помогут вам изучить Excel онлайн!
Что такое Microsoft Excel?
Microsoft Excel — наиболее широко используемая программа для работы с электронными таблицами в мире. Хотя Excel наиболее широко известен своей способностью использовать кучу данных, он обладает бесконечным количеством возможностей, от создания списков и диаграмм до организации и отслеживания информации.
Хотя Excel наиболее широко известен своей способностью использовать кучу данных, он обладает бесконечным количеством возможностей, от создания списков и диаграмм до организации и отслеживания информации.
Кто использует Excel?
Почти все, по-разному. Excel используется практически во всех отраслях, включая финансы, розничную торговлю, здравоохранение, связь, информационные технологии и многие другие. Excel также пригодится для личного использования, чтобы управлять своими финансами, организовывать поиск работы или даже планировать роман! Если вы новичок в Microsoft Excel, вам могут пригодиться следующие ресурсы:
Изучите основы Excel
Прежде чем приступить к изучению таких интересных вещей, как макросы и Power Pivot, важно сначала сориентироваться.
Рабочая книга Microsoft Office Excel — это файл xlsx (если вы используете Excel 2007+), который содержит один или несколько рабочих листов , которые вы можете использовать для организации различных типов связанной информации, согласно Microsoft.
Рабочие листы состоят из почти бесконечного числа строк и столбцов, которые вместе создают ячеек .
В ячейках хранится ваша информация, такая как текст, числа, изображения, даты, время и формулы.
Вы заметите, что строки пронумерованы, а столбцы помечены буквами. Пример метки ячейки (или ссылки): A2, H5 и т. д.
Куда обращаться, чтобы что-то делать в Excel
Чтобы что-то делать в Excel, вам нужно понимать ленту.
Видеоплеер Focus для горячих клавиш
Авто
- 720p mp4?v=8f246NAAeL04qmowWws7K2Eceb4zoma2FHVkrrqUFnDxUWOGGlibCFHWs%2Bo7BNmtVLqTVg6amBi9lDEGBLqEdO7UrM40grBLW1CRCVO1s81a4nZDEEG9bpVs%2FRBULGJmV9XKUomv7db2QC%2BzN2a1gw%3D%3D» data-type=»video/mp4″ data-resolution=»medium»> 540p
- 360p
1,00x
- 0,50x
- 0,75x
- 1,00x
- 1,25x
- 1,50x
- 1,75x
- 2,00x
cc
Что такое панель быстрого доступа?
Панель быстрого доступа Excel (см. снимок экрана ниже) дает вам доступ одним щелчком мыши к инструментам, которые вы чаще всего используете в Excel.
снимок экрана ниже) дает вам доступ одним щелчком мыши к инструментам, которые вы чаще всего используете в Excel.
Вы можете настроить то, что здесь отображается, щелкнув самый дальний справа значок стрелки в левом углу.
Панель быстрого доступа: Доступ одним щелчком к часто используемой команде
Что такое лента?
Лента — это набор значков в верхней части книги, которые помогают выполнять определенные действия. Думайте о ленте как об иерархии, где каждая вкладка (например, Главная, Вставка, Макет страницы) содержит группу команд (например, Копировать, Вставить, Сортировать, Фильтровать).
Вкладки расположены в верхней части лентыКаждая вкладка содержит групп команд Группы команд состоят из кнопок и других элементов управления
Давайте углубимся в каждый из этих элементов.
Что такое вкладки?
На ленте (см.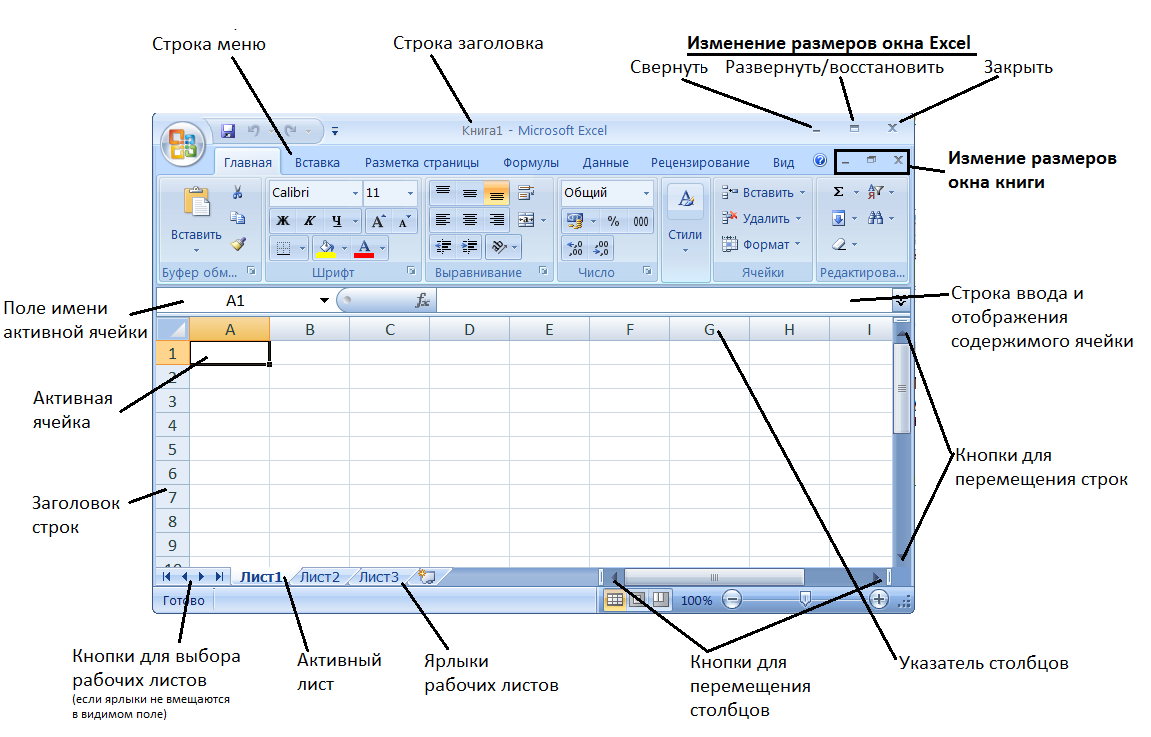 снимок экрана) находятся команды. Он разбит на интерактивные вкладки, где вы найдете группы связанных команд.
снимок экрана) находятся команды. Он разбит на интерактивные вкладки, где вы найдете группы связанных команд.
Вкладки ленты группируют связанные команды в Excel
Важно отметить, что ваша лента Excel может отличаться от моей ленты Excel. Есть несколько причин, по которым это может быть.
1. Надстройки:
Надстройки расширяют возможности Microsoft Excel, поэтому для них требуется новая вкладка.
2. Контекстные вкладки:
Есть также контекстные вкладки — или вкладка, которая появляется автоматически, когда вы делаете что-то конкретное в Excel.
Контекстная вкладка — это особый тип вкладки, которая появляется только при выборе определенного объекта, например диаграммы или таблицы. Контекстные вкладки содержат команды, относящиеся к любому объекту, над которым вы сейчас работаете.
3. Персонализация:
Персонализация:
Чтобы Excel работал на вас, вы можете настроить ленту, добавляя и/или удаляя различные вкладки.
Что такое группы команд?
Группы команд состоят из кнопок и других элементов управления.
В зависимости от того, какую вкладку вы нажмете — домашняя, вставка, макет страницы и т. д. — ниже появятся разные группы команд.
Что можно делать в Excel?
Excel — мощная и надежная программа, позволяющая выполнять множество задач, таких как организация, анализ, представление и даже автоматизация данных.
Работа с электронными таблицами обычно состоит из трех шагов:
Ввод данных
Сделайте что-нибудь с
данными
Интерпретируйте эти данные
900 02 А иногда и четвертый шаг:
Автоматизация процесс
Сделайте что-нибудь с данными
Прежде чем что-то делать с данными, попробуйте стилизовать электронную таблицу, чтобы в ней было легче ориентироваться. Вот несколько вещей, которые вы должны знать, как делать в Excel.
Вот несколько вещей, которые вы должны знать, как делать в Excel.
Как применять условное форматирование
Хотя форматирование необходимо для удобства чтения, это не единственное преимущество этой функции.
Вы когда-нибудь слышали об условном форматировании? Условное форматирование делает вещи еще лучше, стилизуя ячейки в зависимости от того, что в них находится.
Например, в приведенном выше примере у нас есть электронная таблица со списком ликероводочных заводов и датами их основания. Если мне интересно посетить самые старые винокурни, я могу использовать функцию условного форматирования, чтобы выделить три самых старых в своем листе.
Примечание. Если вы не видите команду условного форматирования на ленте, перейдите в верхний левый угол экрана. Нажмите кнопку со стрелкой вниз и выберите «Дополнительные команды». Найдите параметр «Условное форматирование» в прокручиваемом списке и щелкните стрелку, чтобы добавить его на ленту или панель быстрого доступа. Затем вы можете использовать команду оттуда.
Затем вы можете использовать команду оттуда.
>Вот как я бы использовал функцию условного форматирования, чтобы выделить самые старые винокурни.
Если в Excel еще нет нужного параметра, вы можете создать свой собственный стиль.
Важно отметить, что выбранный вами стиль будет применяться к каждой выделенной ячейке, поэтому обратите внимание на выделяемые ячейки, поскольку это может повлиять на внешний вид стиля.
Как использовать стоп-панели
Мы как раз касались этого в статье. Вот выдержка:
Нет ничего хуже, чем прокручивать огромную электронную таблицу, которая требует от вас непрерывного возврата наверх, чтобы увидеть заголовки ваших столбцов.
К счастью, вы можете сделать так, чтобы заголовки столбцов и номера строк оставались там, где они есть, то есть вы всегда можете их видеть, независимо от того, как далеко вы продвинулись в электронной таблице. Вы можете сделать это, используя удобную функцию Excel «заморозить панели».
Вы можете сделать это, используя удобную функцию Excel «заморозить панели».
Вот как это сделать:
- Щелкните строку под заголовками столбцов.
- Нажмите на вкладку «Вид».
- Нажмите кнопку «Закрепить панели».
Прокрутите таблицу вниз и поперек, и вы увидите, что нужная вам информация всегда находится прямо перед глазами!
Что такое формулы и функции?
Одна из причин, по которой Excel так широко используется в деловом мире, заключается в том, что он позволяет выполнять сложные вычисления и создавать на его основе решения для бизнес-аналитики.
Для этого вам нужно понимать формулы и функции. Формулы — это самый простой способ выполнения математических операций в Excel.
Каждая формула начинается со знака «=».
Как вы начинаете каждую формулу
Если вы хотите добавить два числа, используйте знак «+».
Добавить номера
Если вы хотите вычесть два числа, используйте знак «-».
Вычесть числа
Если вы хотите умножить два числа, используйте знак «*».
Умножение чисел
И если вы хотите разделить два числа, вы должны использовать знак «/».
Разделить числа
Вы можете сделать то, что я сделал выше — ввести точные числа — но это не оптимальное решение. Почему? Потому что тогда вы не сможете скопировать и вставить эту формулу в оставшиеся ячейки, потому что формула жестко запрограммирована числами.
Вот что я должен был сделать вместо этого:
Обратите внимание, как я ввожу ссылки на ячейки вместо реальных чисел.
Что, если вы хотите выполнить более сложную математику? Как бы вы это сделали?
Ну, вы бы использовали функции. Функции, классифицированные по функциональному назначению, представляют собой просто предопределенные формулы. Вот некоторые из наиболее распространенных. Вы можете найти полный список здесь, а также здесь.
Функции, классифицированные по функциональному назначению, представляют собой просто предопределенные формулы. Вот некоторые из наиболее распространенных. Вы можете найти полный список здесь, а также здесь.
- Функция СУММ
Добавляет значения. Вы можете добавить отдельные значения, ссылки на ячейки или диапазоны или сочетание всех трех. - Функция СРЕДНЕГО
Возвращает среднее (среднее арифметическое) аргументов. Например, если диапазон A1:A20 содержит числа, формула =СРЗНАЧ(A1:A20) возвращает среднее значение этих чисел. - МАКС. функция
Возвращает наибольшее значение в наборе значений. - Функция МИН
Возвращает наименьшее число в наборе значений. - Функция СЧЁТ
Подсчитывает количество ячеек, содержащих числа.
Интерпретация ваших данных
Теперь, когда у вас есть данные, вы должны их интерпретировать.
Дело в том, что трудно разобраться в беспорядочных данных. Поэтому вам нужно сначала визуализировать его.
Вот несколько способов улучшить внешний вид данных.
Как сортировать данные по столбцам?
Если вы хотите отсортировать данные по столбцам/категориям, чтобы сделать их более презентабельными, вот как это сделать.
Ну, ты можешь это сделать. Вот как.
Подготовьте данные к сортировке
Перед сортировкой данных необходимо убедиться, что они готовы к сортировке. Ваши данные готовы к сортировке, если верно следующее:
- Ваши данные представлены в табличном формате.
- Нет пустых строк или столбцов, прерывающих данные, которые вы хотите отсортировать.
- У вас есть отдельная строка заголовка для ваших данных.
 (Необязательно, но настоятельно рекомендуется.)
(Необязательно, но настоятельно рекомендуется.)
Как выполнять одноуровневую сортировку
- Выберите любую ячейку в таблице данных (или весь диапазон, который вы хотите отсортировать).
- Выберите Данные > Сортировка.
- Настройте способ сортировки, затем нажмите OK.
Как выполнять многоуровневую сортировку
Многоуровневая сортировка хороша для больших наборов данных, потому что вы, вероятно, захотите отсортировать данные по одному столбцу, а затем по другому.
- Выберите любую ячейку в таблице данных (или весь диапазон, который вы хотите отсортировать),
- Выберите Данные > Сортировка.
- Настройте первичную сортировку так, как вы хотите ее видеть.
- Щелкните Добавить уровень.
- Настройте вторичную сортировку так, как вы хотели бы сортировать связи.

- Вы можете продолжать добавлять столько уровней сортировки, сколько вам нужно.
Как использовать фильтрацию
Фильтрация может быть очень полезна для детализации данных и поиска только тех записей, которые имеют непосредственное отношение к расследуемой ситуации.
Чтобы отфильтровать дубликаты, опять же, вы должны подготовить свои данные к фильтрации – убедитесь, что:
- Ваши данные представлены в табличном формате.
- Нет пустых строк или столбцов, прерывающих данные, которые вы хотите отсортировать.
- У вас есть отдельная строка заголовка для ваших данных. (Необязательно, но настоятельно рекомендуется.)
- Выберите верхнюю строку ваших данных. Перейдите на вкладку «Данные» и выберите «Фильтр» (это добавит ряд стрелок раскрывающегося списка в ваши заголовки).
Фильтр по определенным словам
- Щелкните стрелку раскрывающегося списка столбца, который вы хотите отфильтровать.

- В поле поиска введите искомый термин и нажмите кнопку ОК.
Фильтр по определенным датам
- Щелкните стрелку раскрывающегося списка столбца, который вы хотите отфильтровать.
- Снимите флажок Выбрать все, чтобы удалить ненужные даты, затем используйте флажки, чтобы перейти к записям, которые вы хотите просмотреть.
Фильтровать несколько столбцов
- Вы можете добавлять фильтры к нескольким столбцам, просматривая постоянно уменьшающееся количество записей.
Очистить фильтры одним из трех способов
- Щелкните значки фильтров в заголовках столбцов, затем нажмите кнопку «Очистить фильтр из» в меню.
- Перейдите на вкладку «Данные» и щелкните значок «Очистить» в группе «Сортировка и фильтр».
- Перейдите на вкладку «Данные» и отключите фильтрацию, нажав кнопку «Фильтр», затем снова добавьте фильтр.

Что такое сводная таблица и как ею пользоваться?
Видеоплеер Focus для горячих клавиш
Авто
- 720p
- 540p
- 360p
1,00x
- 5″> 0,50x
- 0,75x
- 1,00x
- 1,25x
- 1,50x
- 1,75x
- 2,00x
cc
Сводная таблица похожа на кубик Рубика, поскольку позволяет формировать данные и рассматривать их по-разному.
Как создать сводную таблицу
- Выберите любую ячейку в диапазоне данных.
- Перейдите на вкладку «Вставка», выберите «Сводная таблица» и поместите ее на новый лист.
- Перетащите числовое поле в область ЗНАЧЕНИЯ.
- Перетащите поля, содержащие текст, в область ROWS по желанию.
Как удалить элементы из сводной таблицы
- Перетащите любое поле из области макета обратно в список полей.

Как изменить сводные таблицы
- Перетащите поле из СТРОКИ в СТОЛБЦЫ.
- Перетащите поле из СТОЛБЦЫ в СТРОКИ.
- Щелкните стрелку рядом с любым полем в области ЗНАЧЕНИЯ, выберите Параметры поля значений и выберите Среднее.
- Вернитесь к исходным данным и обновите любую ячейку до нового значения.
- Вернитесь к сводной таблице, щелкните ее правой кнопкой мыши и выберите «Обновить».
Дополнительные руководства по сводным таблицам см. в разделе ресурсов ниже.
Как автоматизировать данные в Excel?
Если у вас есть задачи, которые нужно выполнять снова и снова, вам следует использовать макросы и сценарии для автоматизации этого процесса.
Что такое макрос?
Макрос — это предварительно записанный набор действий, которые вы можете воспроизводить столько раз, сколько захотите, поэтому вам не нужно выполнять те же действия вручную. Вы можете записать макрос для некоторых наиболее распространенных задач в Excel и воспроизвести эти действия, чтобы сэкономить время.
Вы можете записать макрос для некоторых наиболее распространенных задач в Excel и воспроизвести эти действия, чтобы сэкономить время.
Видеоплеер Focus для горячих клавиш
Авто
- 720p
- 540p
- 360p
1,00x
- 5″> 0,50x
- 0,75x
- 1,00x
- 1,25x
- 1,50x
- 1,75x
- 2,00x
cc
Как записывать макросы
Добавьте вкладку «Разработчик» на ленту (если ее нет на ленте)
- Щелкните правой кнопкой мыши любую команду на ленте и выберите «Настроить ленту».
- Установите флажок рядом с вкладкой «Разработчик» в списке справа.
- Нажмите «ОК», чтобы вернуться в Excel и активировать вкладку «Разработчик».
Приготовьтесь к записи
- Практикуйте шаги, которые вы будете выполнять, так как программа записи макросов запишет ваши ошибки!
- Имейте в виду, что макрос будет делать ТОЧНО одно и то же при КАЖДОМ запуске (это можно изменить, но для этого нужно научиться программировать).

Запись макроса
- На вкладке разработчика нажмите «Запись макроса».
- Дайте макросу имя (без пробелов) и при необходимости добавьте заглавную букву в поле «Ярлык» (например, R).
- Выберите размещение макроса в ThisWorkbook.
- Выполните задачи, которые должен выполнять макрос.
- На вкладке «Разработчик» нажмите «Остановить запись».
Запустить макрос
Вы можете запустить макрос одним из трех способов:
- Нажмите CTRL + SHIFT +R (или любую выбранную вами букву), чтобы запустить сочетание клавиш.
- Нажмите Alt + F8 , чтобы запустить макрос из диалогового окна макроса.
- Перейдите на вкладку «Разработчик» и выберите «Вставить кнопку управления формой» на листе (будет предложено подключить к ней макрос).
 Затем вы можете нажать кнопку, чтобы запустить макрос.
Затем вы можете нажать кнопку, чтобы запустить макрос.
Дополнительные руководства по макросам и VBA см. в разделе ресурсов ниже.
Более 50 бесплатных ресурсов для изучения Excel в Интернете
Это был общий обзор, но возможности Excel безграничны, поэтому не останавливайтесь на достигнутом.
Мы собрали более 50 бесплатных ресурсов Excel, которые помогут вам двигаться вперед, включая пошаговые руководства, сочетания клавиш и шаблоны для экономии времени.
Если вы ищете что-то более комплексное, мы также включили онлайн-курсы, которые помогут вам быстро освоить и применить свои новые навыки.
Шаблоны, ярлыки и надстройки
Используйте эти шаблоны, ярлыки и надстройки, чтобы работать эффективнее и экономить драгоценное время.
Учебники для начинающих
Воспользуйтесь этими учебными пособиями по Excel для начинающих или тех, кому нужно освежить в памяти основы.
Видеоуроки
Ресурсы
Вебинар
Курсы
Учебники для среднего/продвинутого уровня
Освоив основы, попробуйте свои силы в изучении этих промежуточных и продвинутых навыков.
Видеоуроки
Ресурсы
Курсы
Дополнительные ресурсы среднего и продвинутого уровня см. в разделах ниже, организованных по определенным категориям.
Учебные пособия по сводным таблицам
Узнайте, как использовать сводную таблицу, один из самых незаменимых инструментов Excel, для анализа и представления данных в понятной форме.
Видеоуроки
Ресурсы
Курсы
Учебники по макросам и VBA
Узнайте, как автоматизировать наиболее повторяющиеся задачи, создавая мощные макросы с помощью VBA.
Видеоуроки
Ресурсы
Курсы
Учебники по информационным панелям
Изучите навыки визуализации данных для проектирования и создания динамичных и красивых информационных панелей Excel.
Видеоуроки
Ресурсы
Курсы
Учебники по Power Query
Узнайте, как использовать Power Query, инструмент бизнес-аналитики в Excel, который позволяет извлекать, очищать и изменять данные для подготовки к анализу.
Видеоуроки
Ресурсы
Курсы
Учебные пособия по Power Pivot
Узнайте, как использовать Power Pivot, инструмент бизнес-аналитики в Excel, который позволяет преобразовывать большие наборы данных в расширенные таблицы для анализа данных и моделирования.
Видеоуроки
Ресурсы
Курсы
Учебники Power BI
Более продвинутые пользователи Excel, которые работают с такими инструментами, как Power Query и Power Pivot для очистки и анализа данных, также могут заинтересоваться Power BI. Вы можете импортировать данные из файлов Excel в Power BI, чтобы создавать красивые и интерактивные отчеты и информационные панели.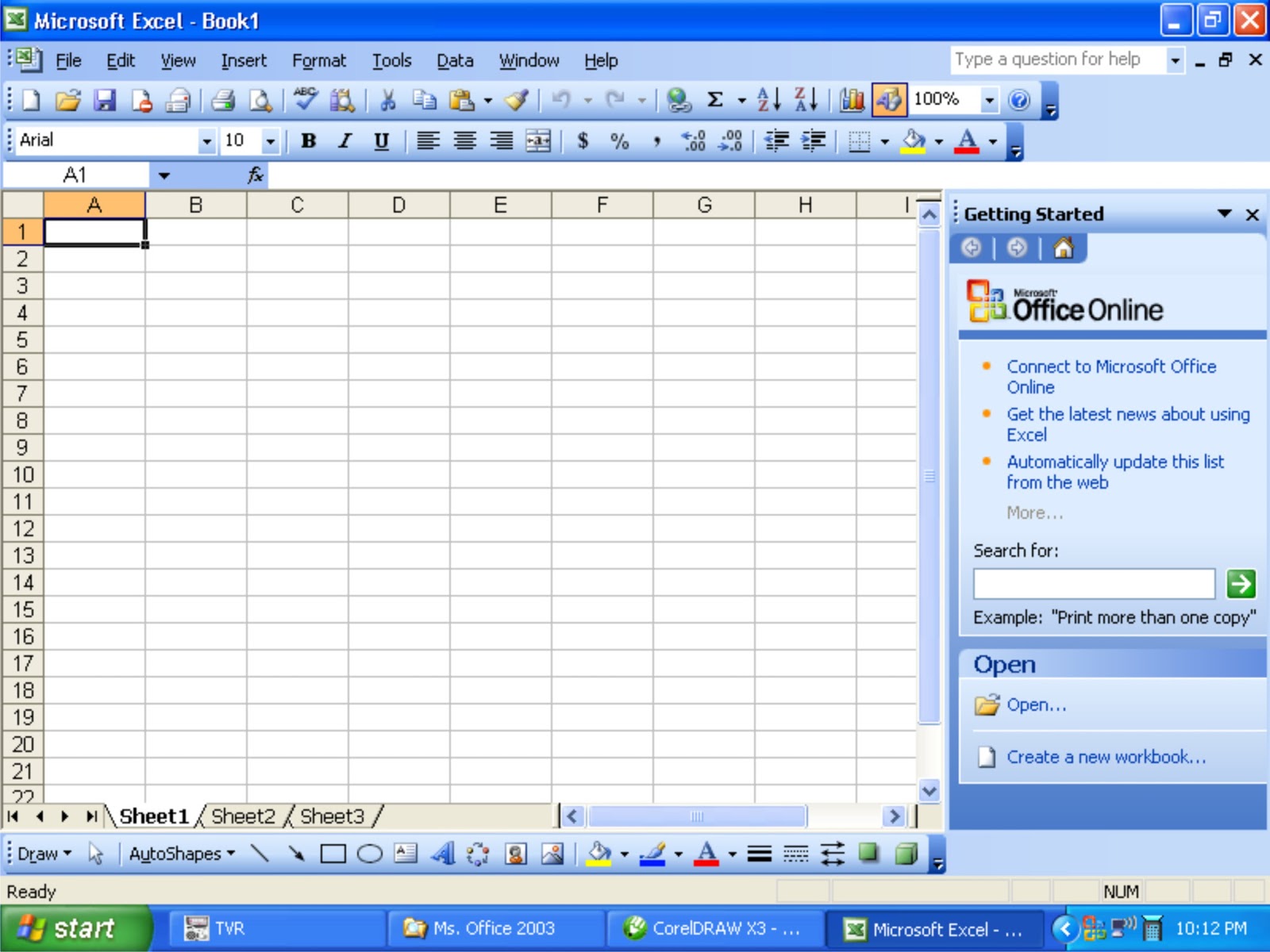

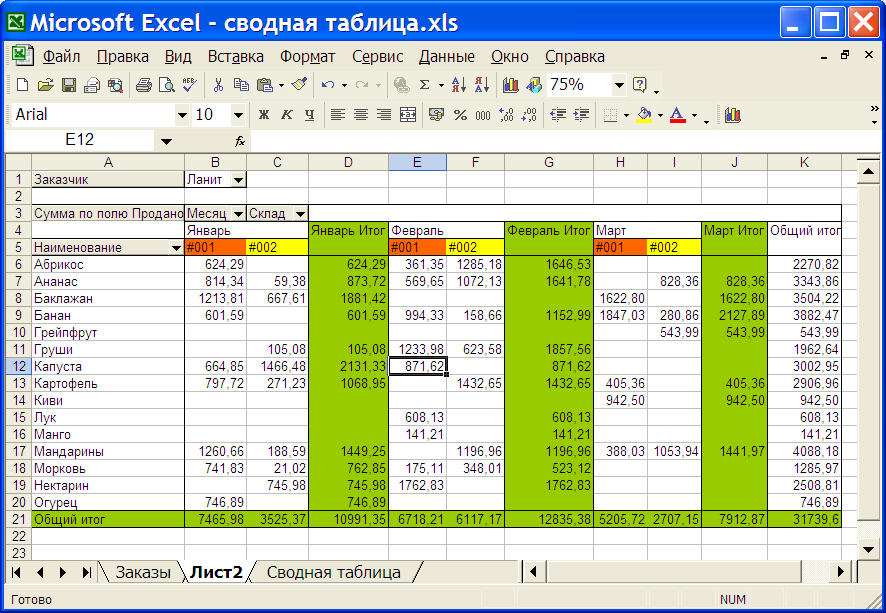
 (Необязательно, но настоятельно рекомендуется.)
(Необязательно, но настоятельно рекомендуется.)
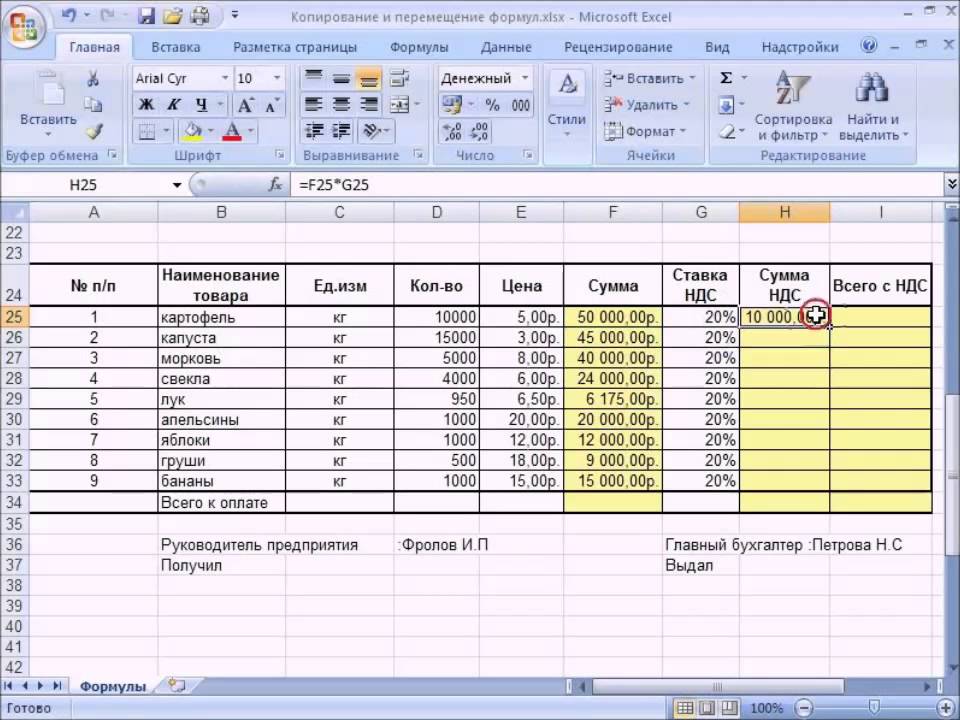
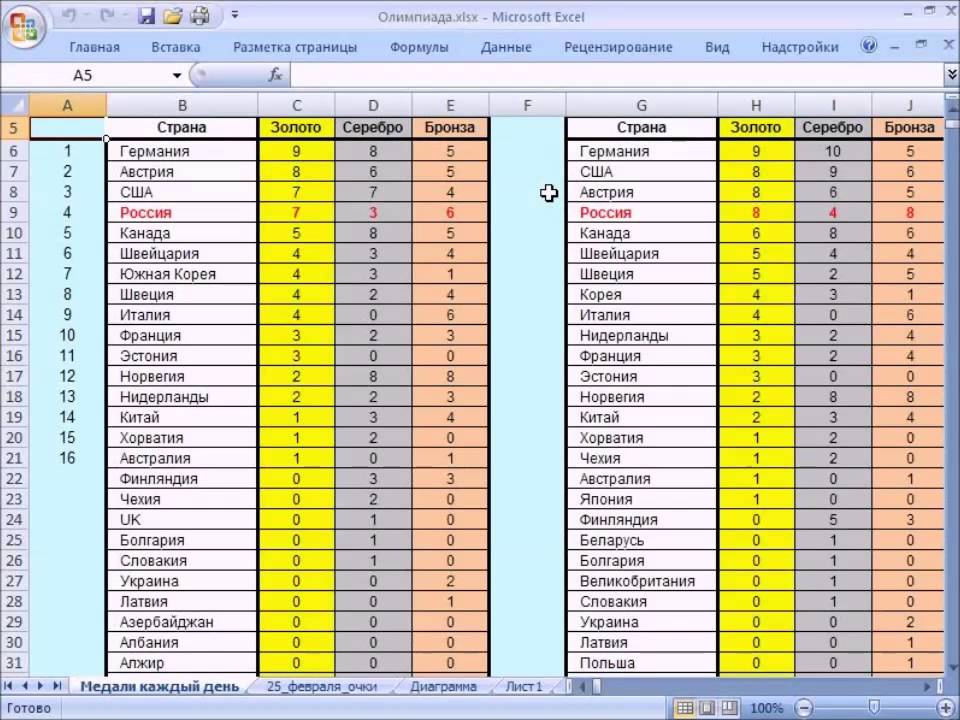

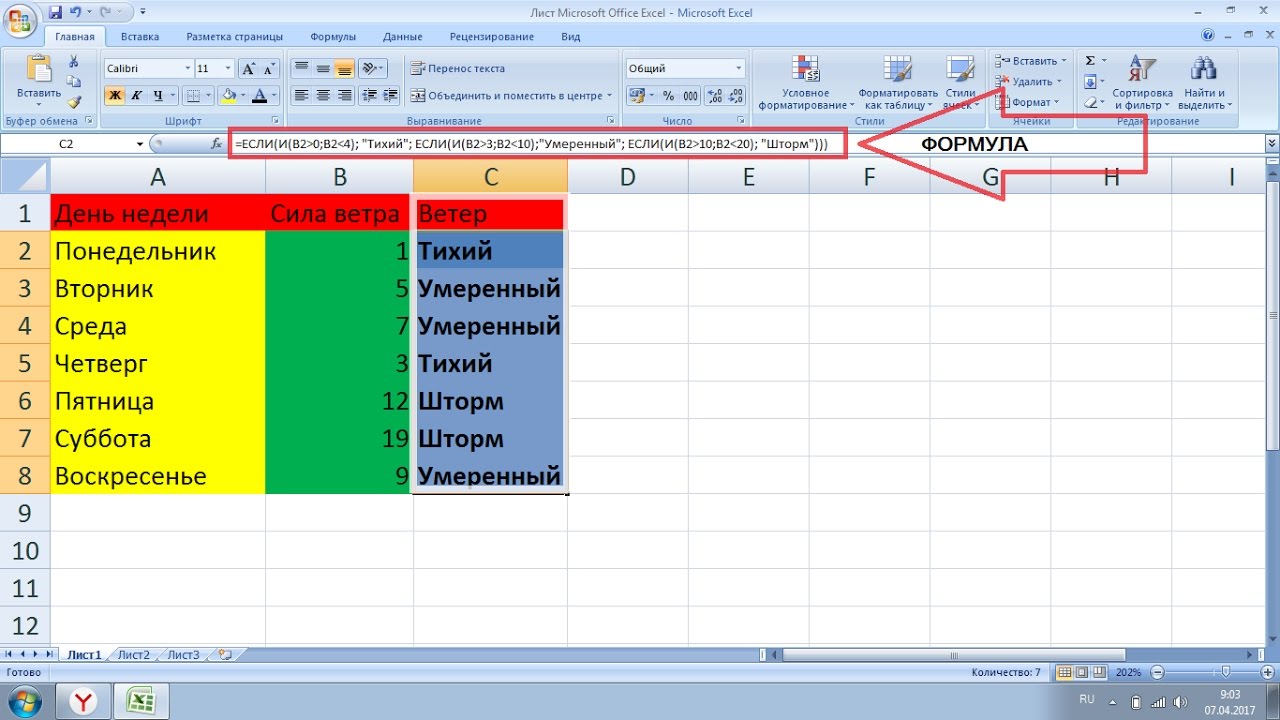
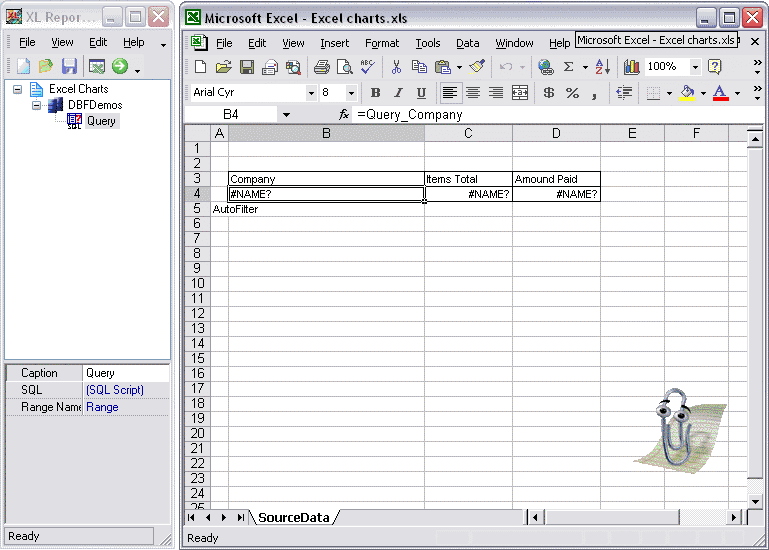 Затем вы можете нажать кнопку, чтобы запустить макрос.
Затем вы можете нажать кнопку, чтобы запустить макрос.