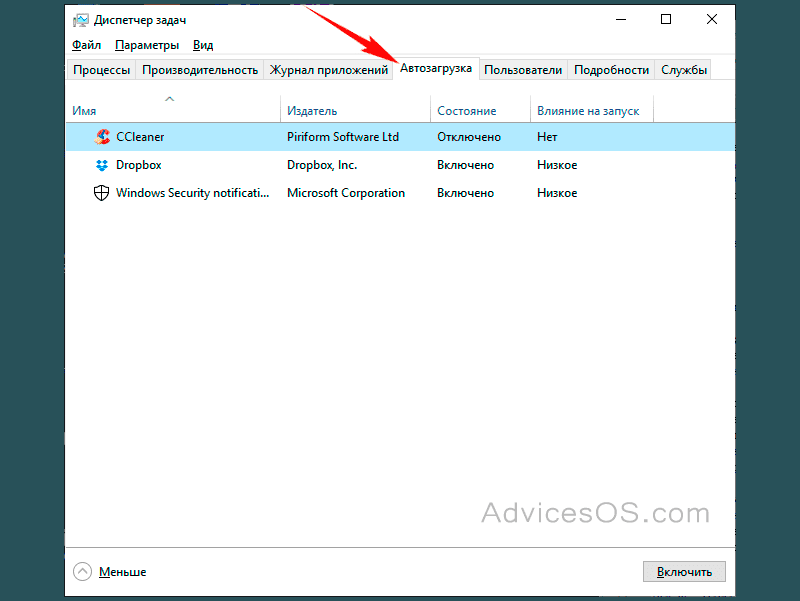Что можно отключить автозагрузка: рассмотрим какие лишние приложения выключить при запуске, а также можно ли удалить или исключить ненужные файлы
Содержание
рассмотрим какие лишние приложения выключить при запуске, а также можно ли удалить или исключить ненужные файлы
Производительная мощность работы компьютера зависит от множества факторов. Заметную роль в скорости работы операционной системы играет число программ, загружаемых вместе с Windows, они увеличивают общее время загрузки, и продолжают работать в фоновом режиме, снижая производительность компьютера. Решить эту проблему можно, для этого рассмотрим, как отключить автозагрузку программ Windows 10, и ускорить процесс запуска.
Содержание
- Что можно отключить, а что нужно оставить?
- Исключить
- Оставить
- Просмотр списка приложений
- Как убрать?
- Диспетчер задач
- Ccleaner
Что можно отключить, а что нужно оставить?
Многие приложения, которые вы устанавливаете, добавляют себя в процесс загрузки по разным причинам, одним из основных является автоматическое обновление. Стоит подумать нужно ли жертвовать производительностью, из-за ненужных приложений которыми вы даже не пользуетесь.
Часто возникает вопрос: какие можно отключить? Отвечаем, удалить из автозагрузки можно все установленные вами приложения! Виндовс запустится без проблем, а самое необходимое можно будет включить вручную. Но все же лучше разобраться по конкретнее, ниже приведены примеры того что можно оставить или убрать.
Исключить
Давайте рассмотрим часто встречающиеся программы, которые можно исключить без ущерба для системы:
- iTunes Helper,
- QuickTime,
- Apple Push,
- Adobe Reader,
- Skype,
- Google Chrome,
- Evernote Clipper,
- CyberLink YouCam,
- Microsoft Office.
Оставить
Обратите внимание на приведённые рекомендации, они помогут вам сохранить нормальную работоспособность Виндовс 10:
- Обязательно оставьте утилиты антивирусов (например, Kaspersky Avast, и т.д.).
- Приложения и сервисы беспроводных устройств, а также сенсорных панелей (на ноутбуках) должны быть в автозапуске.

- С осторожностью отключайте службы Microsoft.
- Важно оставить сервисы и приложения Intel и AMD, они влияют на правильную работу Windows 10.
- Если вы активно использует утилиты облачной синхронизации, такие как Dropbox, Google Drive, оставьте их также в покое.
Просмотр списка приложений
Прежде чем рассмотреть, как убрать автозагрузку программ, нужно определить, что в ней находится. Для этой цели можно использовать два стандартных инструмента: диспетчер задач или командную строку. Разберём на примере второго.
1. Открываем поиск на панели задач.
2. В строке на латинице прописываем cmd, и нажимаем Enter.
3. В появившемся окне командной строки указываем WMIC нажимаем Enter.
5. К строке wmic:root\cli> добавляем startup и снова жмём Enter.
Теперь мы видим список всего загружаемого, и можем выключить лишние.
Как убрать?
Отключение программ и приложений в автозапуске, выполняется множеством способов.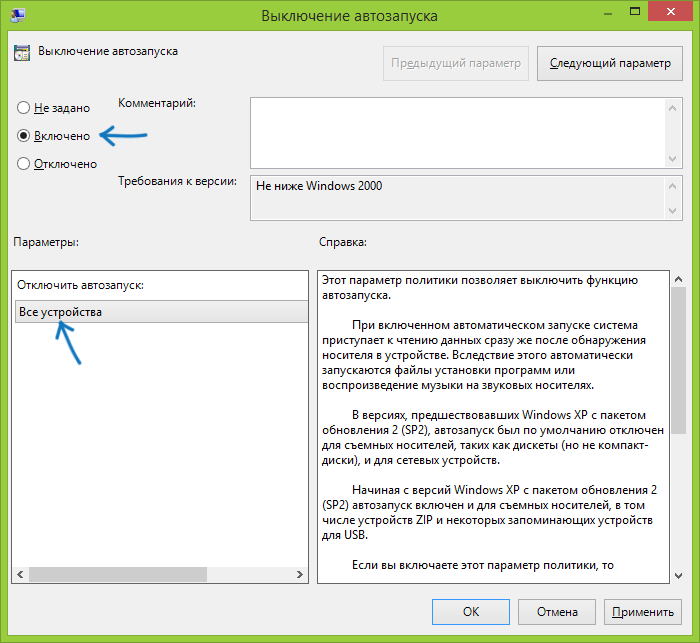 Рассмотрим два самых популярных и наименее простых. Также на эту тему: Как добавить программу в автозагрузку.
Рассмотрим два самых популярных и наименее простых. Также на эту тему: Как добавить программу в автозагрузку.
Диспетчер задач
1. Щелкните правой кнопкой мыши на панели задач, в появившемся контекстном меню выберите «Диспетчер задач».
2. Перейдите на вкладку «Автозагрузка».
Прежде чем вы начнете убирать из автозапуска ненужные утилиты, ознакомьтесь с двумя столбцами «Состояние» и «Влияние на запуск».
В столбце «Состояние» вы заметите, что все программы имеют статус «Включено» или «Отключено», вы можете отсортировать этот столбец, особенно полезным будет, для тех, у кого не один десяток программ и приложений в автозапуске.
Столбец «Влияние на запуск» даст вам хорошее представление о том, окажет ли отключение запускаемого приложения значительное влияние на производительность — если программа тянет на себя ресурсы системы, после её отключения будет заметен прогресс. При отсутствии информации об отключаемой утилите, её можно узнать, щёлкнув ПКМ на строке интересующей программы, и выбрать «Поиск в Интернете», чтобы получить больше сведений.
3. Теперь выберите из списка утилиту, которую вы хотите отключить.
4. На выбранной программе щелкните правой кнопкой мыши, в появившемся контекстном меню нажмите «Отключить».
Вот и все! Теперь отключенная программа не будет запускаться во время загрузки системы.
Ccleaner
CCleaner имеет бесплатную и профессиональную версию. Шаги, которые будут здесь описаны, подходят для обеих. Однако, если вас интересуют дополнительные функции, версия Pro по сравнению с бесплатной, включает в себя следующие преимущества:
- Мониторинг в реальном времени,
- Запланированная чистка,
- Автоматические обновления,
- Премиум поддержка.
1. Запустите CCleaner и перейдите на вкладку Сервис → Автозагрузка → Windows.
2. Выберите приложение, которые хотите отменить при запуске, и нажмите «Выключить».
Важно! Если происхождение утилиты вам неизвестно, просмотрите столбцы «Издатель» и «Файл», чтобы её определить.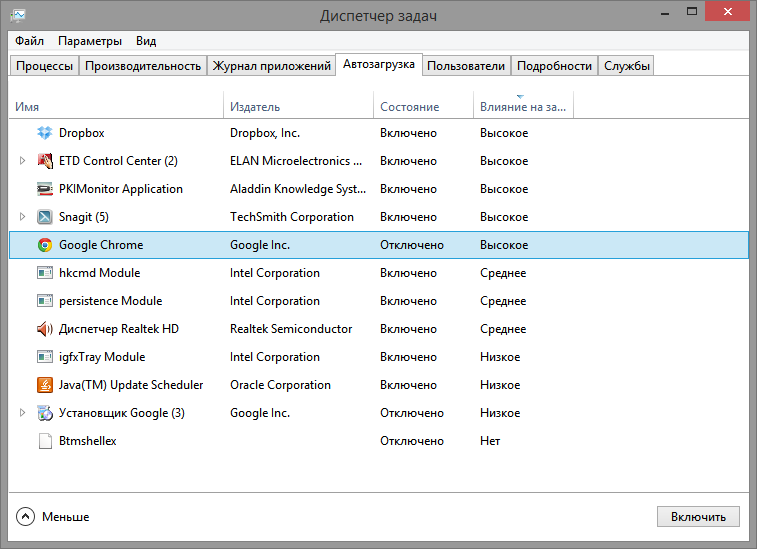 Это отличная функция CCleaner, которая помогает идентифицировать все приложения в списке автозагрузки.
Это отличная функция CCleaner, которая помогает идентифицировать все приложения в списке автозагрузки.
После проделанной работы, обязательно перезагрузите компьютер. Но будьте осторожны, если вы удаляете приложение из автозагрузки, кнопки отмены предыдущих действий нет. Есть утилиты, без возможности добавить её обратно обычным путём. В начале статьи мы привели рекомендации по содержимому автозагрузки, если нужно вернитесь к ним обратно.
6 способов отключить автозапуск программ в Windows 10
Всем привет! Сегодня мы поговорим про то – как отключить автозапуск программ в Windows 10. А теперь очень важный момент, который почему-то мало где написан. В статье я дам вам три способа по отключению программ в автозапуске. Проблема в том, что все эти варианты на ОС работают отдельно. То есть некоторые программы могут быть в диспетчере задач, некоторые могут запускаться из реестра, а некоторые утилиты висят в планировщике задач.
Поэтому если вы хотите точечно поубирать все ненужное, то проделайте все варианты. Также в самом конце я рассказал метод, который вообще убирает все из автозапуска. Но делать я это не рекомендую, так как при этом отключается антивирусник, который хоть как-то защищает вашу систему.
Также в самом конце я рассказал метод, который вообще убирает все из автозапуска. Но делать я это не рекомендую, так как при этом отключается антивирусник, который хоть как-то защищает вашу систему.
Поэтому из рекомендаций – убираете все программы, которые вам не нужны. Есть также вредоносные программы, которые могут вредить пользователю и висеть там. Ну и просто тяжелые, которые забивают интернет-трафик или постоянно работают с системой, что снижает её производительность. Все это программное обеспечение следует отключить. Более подробно посмотрим в отдельных способах. Если у вас будут какие-то вопросы или дополнения, то пишите в комментариях.
СОВЕТ! По ускорению Windows 10 вы также можете посмотреть инструкцию тут.
Отключение автозапуска программ через Параметры Windows
В апреле прошлого года Microsoft выпустила очередную сборку операционной системы с номером 1803 (April 2021 Update). В ней управление автозапуском программ было впервые вынесено в общие настройки.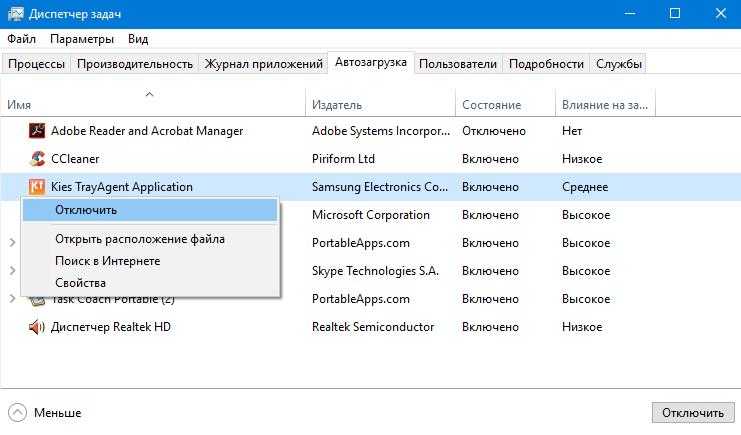
Используем клавиатурное сочетание «Win+i», чтобы открыть параметры Windows. Переходим в отмеченный на скриншоте раздел.
В левой части окна опускаемся в конец списка настроек. Открываем пункт «Автозагрузка». В правой части окна отображается список приложений, которым разрешен автоматический старт при загрузке операционной системы. Напротив каждого выведен двухпозиционный переключатель. Никаких вариантов управления кроме отключения в этом разделе настроек не предусмотрено.
Автозагрузка: что это за опция и чем полезна
Опция автозапуска программ подразумевает открытие утилит для дальнейшей работы в них сразу после включения компьютера, в частности, ОС Windows. Существует список программам для автозагрузки. Пользователь его вправе сам редактировать: добавлять и удалять ненужные утилиты. Автоматический режим включения приложений избавит вас от поиска ярлыков на «Рабочем столе» с целью запуска программ: вы включили своё компьютерное устройство и можете сразу работать в нужной утилите.
Важно знать, что немалое количество утилит в автозагрузке отрицательно влияет на производительность операционной системы: утилиты, включённые в список, продолжают функционировать в фоновом режиме после автозапуска и загружают центральный процессор. В результате устройство работает медленно, особенно если у него слабые технические характеристики.
Отключение автозапуска программ через Диспетчер задач
Основной инструмент управления автозапуском в Windows 10 размещается в диспетчере задач.
Открываем управляющее меню кнопки «Пуск» клавиатурным сочетанием «Win+x». Запускаем диспетчер задач нажав на ссылку быстрого перехода, отмеченную на скриншоте.
Переключаемся на закладку «Автозагрузка». В окне отображается список программ, имеющих разрешение на самостоятельный запуск при старте операционной системы. В последней колонке Windows оценивает влияние, оказываемое ими в процессе включения компьютера. Правой кнопкой мыши активируем контекстное меню для выбранного приложения.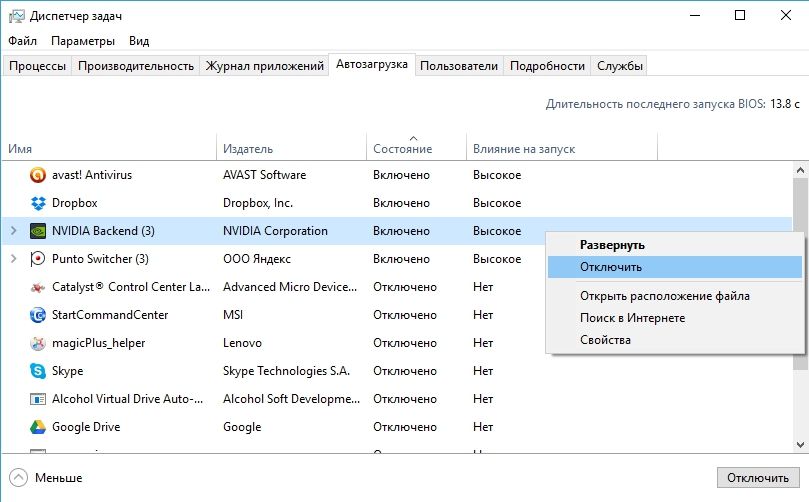 Нажимаем отмеченный на скриншоте цифрой «3» пункт, чтобы запретить программе автостарт.
Нажимаем отмеченный на скриншоте цифрой «3» пункт, чтобы запретить программе автостарт.
Под параметром «Отключить» перечислено три дополнительных действия, доступных пользователю. Первое позволяет открыть в Проводнике директорию, в которую установлена программа. Второе ищет ее описание в интернете. Независимо от заданных в браузере настроек, результат будет выдан в Bing, разработанной Microsoft поисковой системе. Третье действие позволяет изучить характеристики исполняемого файла программы.
В свойствах представляют интерес две вкладки: «Подробно» и «Цифровые подписи». На первой смотрим название продукта, версию и авторские права. Таким образом определяем кто разработал данное приложение и когда оно было выпущено. Цифровая подпись позволяет убедиться в подлинности и целостности файла. Программное обеспечение у которых она отсутствует, воспринимается Windows как потенциально опасное. В результате система может столкнуться с трудностями при запуске неподписанных приложений отвлекая ресурсы на дополнительные проверки.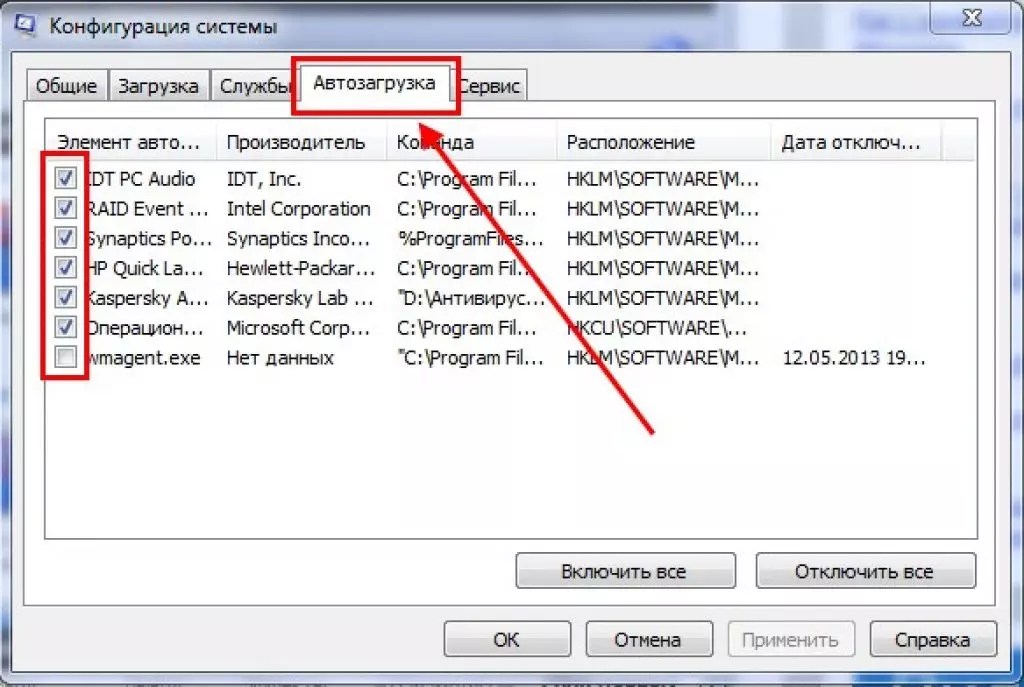 Выделив на одноименной вкладке цифровую подпись, просматриваем ее содержимое, нажав кнопку «Сведения».
Выделив на одноименной вкладке цифровую подпись, просматриваем ее содержимое, нажав кнопку «Сведения».
Блок информации о подписавшем содержит данные о разработчике и дату выхода релиза программы. Нажимаем на кнопку «Просмотр сертификата».
Убеждаемся, что срок действия данного сертификата не истек.
Дополнительный действия со свойствами файлов особенно пригодятся владельцам компьютеров с предустановленной Windows. Производители или продавцы часто устанавливают набор собственных утилит, которые прописаны в автозагрузке. Определить их предназначение по одному имени удается далеко не всегда. Изучив характеристики программного продукта и разобравшись в его роли, можно принять правильное решение о необходимости его нахождения в списке автозапуска.
Службы, которые можно отключить
После того как мы узнали как поставить программу в автозагрузку следует ознакомиться с тем, как отключить ее. Используя вышеперечисленные средства, можно не только избавиться или временно отключить элементы автозапуска, но и отключить из автозагрузки в Windows 10 ненужные позиции для улучшения производительности.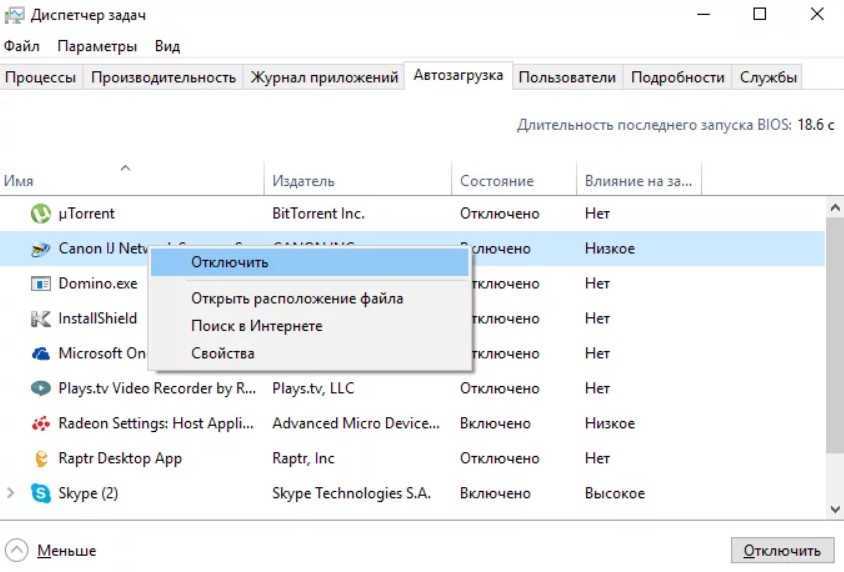 Спросите, что именно можно? Вот небольшой перечень, отключайте – если не используете.
Спросите, что именно можно? Вот небольшой перечень, отключайте – если не используете.
- факс;
- удостоверение приложения;
- удаленный реестр;
- Machine Debug Manager;
- служба
- шифрования дисков BitLocker;
- географического положения;
- сетевая Xbox Live;
- биометрическая Windows
- регистрации ошибок Windows;
- поддержки Bluetooth;
- перечислителя переносных устройств;
- общего доступа к портам Net.Tcp;
- виртуализации удаленных рабочих столов Hyper-V и все что с ним связано;
- маршрутизатора AllJoyn;
- лицензий клиента (ClipSVC).
Подробнее в статьях на нашем сайте вы можете узнать, где находится автозагрузка в Windows 10.
Отключение автозапуска программ через папку автозагрузки
Размещение ярлыка программы в специальной папке операционной системы для обеспечения ее автозапуска один из самых старых «трюков». Им пользовались еще во времена Windows 98.
Используем клавиатурное сочетание «Win+r», чтобы запустить диалоговое окно «Выполнить». Вводим в текстовое поле «shell:startup», без кавычек, как показано на скриншоте.
Вводим в текстовое поле «shell:startup», без кавычек, как показано на скриншоте.
В результате выполнения команды Проводник откроет системную папку «Автозагрузка». Программы, ярлыки которых в ней находятся, автоматически получают разрешение на загрузку при старте Windows. Удаляем здесь все ненужное так же, как из обычного каталога.
Папка «Startup»
Некоторые программы могут запускаться из другого места. В системе есть специальная папка, которая также отвечает за подгрузку ПО. Также и вы можете закинуть туда ярлык, если хотите, чтобы какая-то утилита запускалась вместе с ОС. Для просмотра данной папки текущий пользователь должен быть с правами администратора.
Открываем «Этот компьютер». Заходим в системный диск, чаще всего это диск «С». Далее переходим в папку текущего пользователя и идем по пути:
AppData\Roaming\Microsoft\Windows\Start Menu\Programs\Startup
ПРИМЕЧАНИЕ! Последние три папки в русскоязычной версии могут называться: «Главное меню» – «Программы» – «Автозагрузка».
Есть также второй более простой способ открыть данную папку. На клавиатуре найдите клавишу с иконкой «Windows» или надписью «Win». Далее нужно одновременно нажать на эту кнопку и на английскую буковку «R».
Вписываем:
shell:startup
ПРИМЕЧАНИЕ! Отсюда можно также удалять или добавлять программы. Для добавления используются только ярлыки. Также и при удалении вы не удалите саму программу, а уберете только сам ярлык.
Отключение автозапуска программ через планировщик заданий
Применение планировщика позволяет создавать задачи, которые будут выполняться при выполнении определенных условий или с установленной периодичностью. К числу таких событий относятся вход в систему конкретного пользователя или запуск операционной системы.
Открываем диалоговое окно команды «Выполнить». Вводим в текстовое поле «taskschd.msc» вызывая планировщик задач входящий в консоль управления Windows.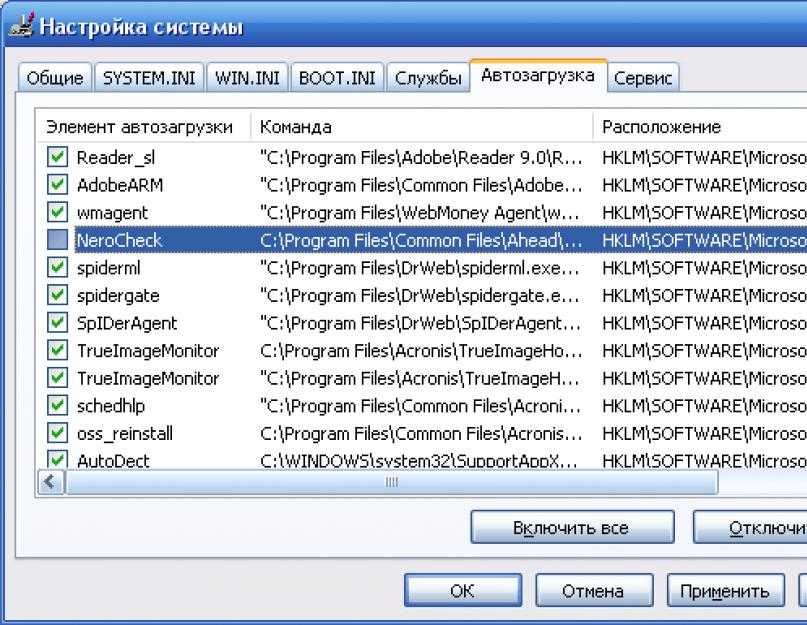
В области переходов нажимаем на иконку «Библиотека». В центральной части окна отобразится список запланированных для выполнения задач. В колонке «Триггеры» указывается расписание запуска. Просматриваем список выбирая в нем те, что запланированы при запуске компьютера или входе пользователя в систему. Выделив конкретную задачу в правой части окна открываем меню действий. Отключаем ненужное используя о кнопку.
В планировщике
В системе имеется еще один способ как убрать софт из списка запускаемого при включении ПК. Дело в том, что некоторые приложения планируют периодическое выполнение при помощи встроенных в систему инструментов. Чтобы их отключить, нужно открыть Планировщик задач (он входит в средства администрирования системы).
По умолчанию открывается общий обзор.
Для просмотра списка задач надо перейти к библиотеке планировщика или сразу к вложенным пунктам.
Если какой-то пункт списка больше не нужно выполнять, то его можно отключить (перевести в неактивное состояние) или же полностью удалить.
Реестр операционной системы
Реестр Windows представляет собой базу, предназначенную для хранения всех настроек операционной системы. Несколько содержащихся в нем «веток» отвечают за параметры автозапуска программ.
Открываем диалоговое окно команды «Выполнить» сочетанием клавиш «Win+r». В текстовом поле набираем «regedit». Нажимая ввод или кнопку «ОК» даем системе команду запустить редактор реестра.
Подтверждаем разрешение на внесение изменений.
В левой части окна представлена древовидная структура реестра. Последовательно открываем разделы следуя по пути, указанному цифрой «1». Выделяем мышью ветку «Run». В правой части окна редактора появятся содержащиеся в ней ключи, каждый отвечает за запуск одной программы. Выбираем ненужную и нажимая на ее название вызываем контекстное меню. Удаляя выбранный ключ из реестра, отменяем автозапуск.
Проделанные действия предназначены для редактирования меню автозагрузки текущего пользователя. Нажимаем в левой части окна на раздел «Run» вызывая для него контекстное меню. В открывшемся списке выбираем последний пункт. Таким образом выполняется быстрый переход в еще один раздел реестра, имеющий отношение к параметрам автозапуска.
В открывшемся списке выбираем последний пункт. Таким образом выполняется быстрый переход в еще один раздел реестра, имеющий отношение к параметрам автозапуска.
Содержащиеся в нем ключи указывают на программы, которые имеют разрешение на автоматический старт при включении компьютера. Запускаться они будут для любого пользователя. Выполняем аналогичные действия по очистке от ненужных значений.
Перед удалением «веток» Windows каждый раз будет запрашивать подтверждение.
Системный реестр очень тонкий и чувствительный механизм. Прибегать к его непосредственному редактированию желательно только в крайнем случае, когда другие описанные способы не принесли результата.
Как включить автозапуск приложений в фоне
Если вы добавляете программу в автозапуск вручную (неважно, через папку автозагрузки или через реестр), скорее всего, она будет загружаться в обычном режиме, а не в свёрнутом. К сожалению, пользователь тут сделать ничего не сможет: возможность запуска в свёрнутом состоянии должен предусмотреть разработчик программы.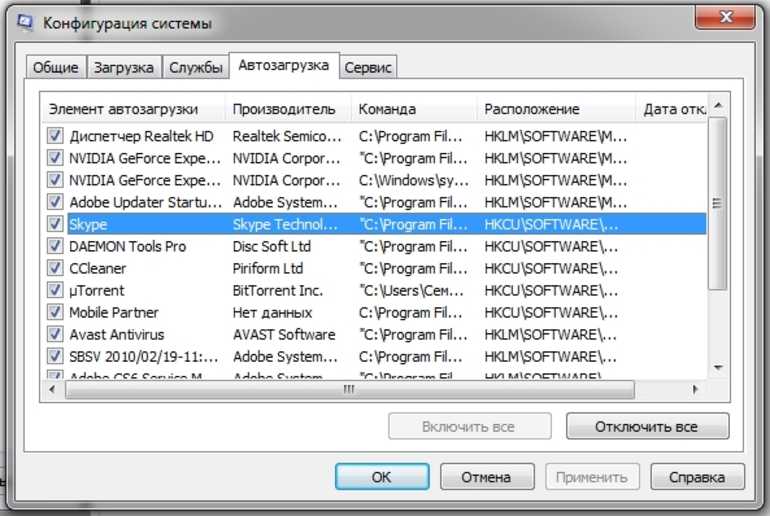 К примеру, популярный блокировщик рекламы Adguard загружается в фоне, если добавить после пути к исполняемому файлу ключ /nosplash, а OneDrive — если добавить ключ /background.
К примеру, популярный блокировщик рекламы Adguard загружается в фоне, если добавить после пути к исполняемому файлу ключ /nosplash, а OneDrive — если добавить ключ /background.
С подобными вопросами вам стоит обратиться в техподдержку нужного приложения.
Отключение автозапуска программ через Утилита AutoRuns
Быстро разобраться с автозапуском программ, не перемещаясь при этом по всем закоулкам системы можно с помощью утилиты . Создана она компанией Sysinternals, которая с 2006 года является одним из подразделений Microsoft разрабатывающим сервисные инструменты.
Программа распространяется в виде архива ZIP и не требует установки. Работает она как в 32-х, так и в 64-х битных версиях Windows 10. Распаковав архив, открываем содержащуюся в нем папку. Запускаем отмеченный рамкой исполняемый файл.
Даем программе несколько секунд на анализ параметров компьютера. После его окончания становится активной показанная цифрой «1» кнопка «Options».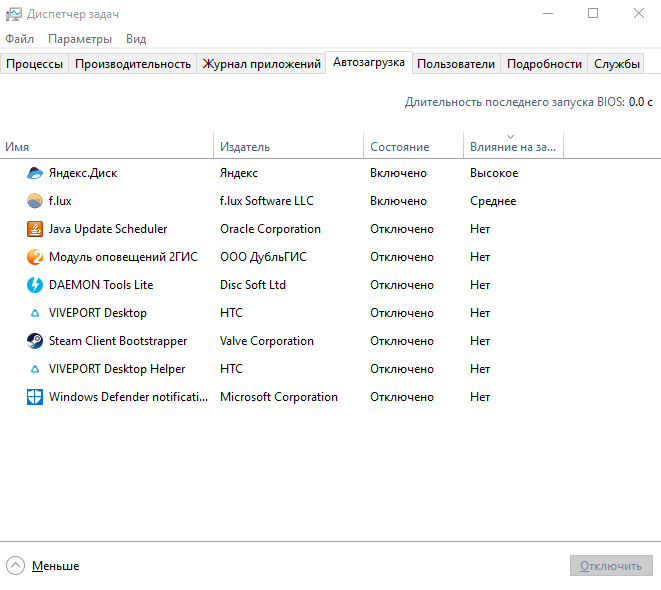 Нажав на нее, выставляем фильтры так, как показано на скриншоте. Это позволяет исключить из общего списка служебные программы Microsoft работа которых необходима. Переключаемся на вкладку «Logon». Здесь отображаются все программы, которые прописаны в реестре или поместили ярлык в папку автозагрузки. Снимаем галочки напротив ненужных при старте операционной системы.
Нажав на нее, выставляем фильтры так, как показано на скриншоте. Это позволяет исключить из общего списка служебные программы Microsoft работа которых необходима. Переключаемся на вкладку «Logon». Здесь отображаются все программы, которые прописаны в реестре или поместили ярлык в папку автозагрузки. Снимаем галочки напротив ненужных при старте операционной системы.
Вторая вкладка, содержимое которой может оказаться полезным, называется «Scheduled Tasks». В ней отображаются запланированные для данного компьютера задания. Аналогичным образом, выбираем ненужное и снимаем напротив галочки.
Утилиты для управления автозагрузкой
Вместо того чтобы самостоятельно обходить все места в поисках забытых приложений, можно отключить его при помощи специальных утилит.
Например, знаменитая Autoruns, написанная Марком Руссиновичем, в едином интерфейсе собирает самые разные источники автозапуска.
Аналогичный модуль входит в состав популярной антивирусной утилиты AVZ.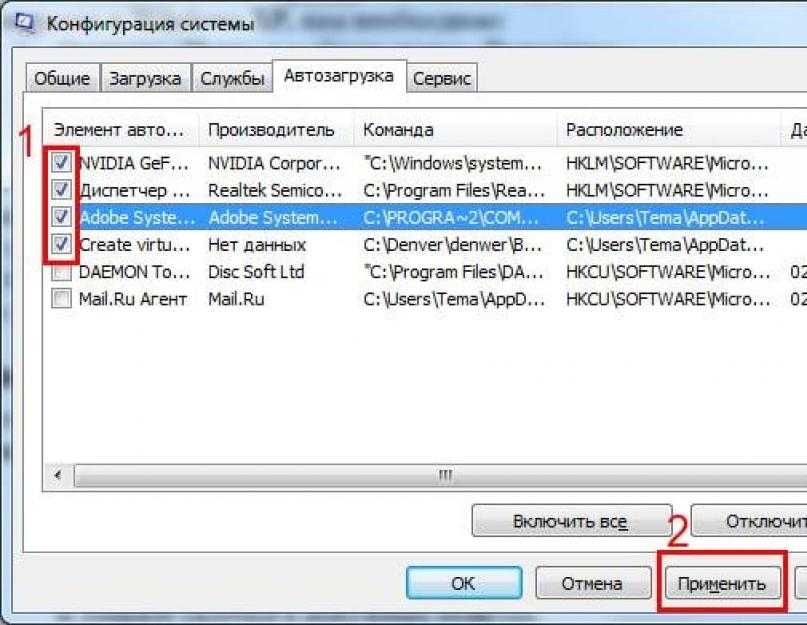 Выглядит не очень дружелюбно, зато эффективно находит даже вирусные записи.
Выглядит не очень дружелюбно, зато эффективно находит даже вирусные записи.
И даже средства для очистки системы вроде CCleaner позволяют отключить ненужные программы, поскольку это положительно сказывается на быстродействии.
Все они позволяют быстро проверить и убрать программы из автозапуска.
Как остановить автозагрузку программ в Windows 7 и Windows 8
Прочитав мою статью об уничтожении нежелательных процессов , Джо Бальбона спросил, как он может вообще предотвратить загрузку этих процессов.
Нет прямой зависимости между программами, загружаемыми при загрузке, и процессами, замедляющими работу ПК через шесть часов. Многие автозагрузчики (программы, которые автоматически загружаются при загрузке) делают свое дело, а затем корректно закрываются. А некоторые программы, которые вы загружаете вручную спустя много времени после загрузки, оставляют процессы запущенными даже после того, как вы их закрыли.
Тем не менее, большинство ПК с Windows загружают слишком много программ во время загрузки. Это определенно замедляет процесс загрузки. Некоторые продолжают работать и могут замедлять работу Windows. А некоторые могут вызывать конфликты и нестабильность, хотя это бывает редко.
Итак, давайте посмотрим, как мы можем урезать ваши автозагрузчики.
[Есть технический вопрос? Спросите главного редактора PCWorld Линкольна Спектора. Отправьте запрос на [email protected] .]
Тот факт, что вам нравится программа, не обязательно означает, что вы хотите, чтобы она работала постоянно? Например, постоянные читатели знают, как сильно я люблю KeePass. Но я отключил его автозагрузчик, потому что просто не видел смысла. Менеджер паролей нужно запускать только тогда, когда вам нужен пароль. С другой стороны, ваша антивирусная программа должна постоянно следить за вашим компьютером, поэтому это законный автозагрузчик.
Windows 8 значительно изменила способ управления автозагрузчиками. Поэтому я дам вам два отдельных набора инструкций.
Windows 7 и более ранние версии
Нажмите Пуск, введите msconfig и нажмите Введите . Это вызывает страницу конфигурации системы.
Щелкните вкладку Startup для просмотра таблицы со списком ваших автозагрузчиков. Теперь вы можете снять флажки с тех, которые вам не нужны.
Но сначала вы должны выяснить, что делает каждый автозагрузчик. Обычно название программы делает это очевидным. Но иногда имена неясны.
Если имя бесполезно, вы обычно можете получить представление, изучив столбцы «Производитель» и «Команда» в таблице. Они сообщат вам, кто опубликовал программное обеспечение и где находится файл на вашем диске (обычно это папка для установленной вами программы). Если ничего не помогает, используйте свою любимую поисковую систему, чтобы узнать больше об этом имени.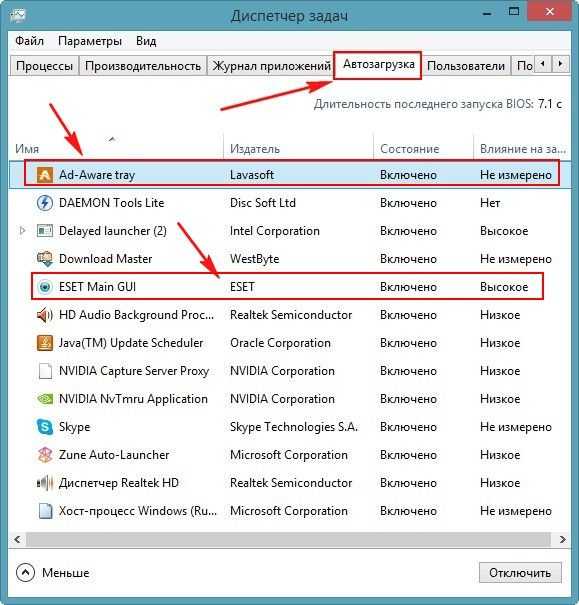
Помните, что вы всегда можете экспериментировать. Снимите что-нибудь и посмотрите, улучшится это или ухудшится. В последнем столбце «Дата отключения» содержится запись о том, что вы только что сняли.
Windows 8
В старомодной среде рабочего стола щелкните правой кнопкой мыши панель задач и выберите Диспетчер задач. Когда он включится, перейдите на вкладку Startup .
Эта таблица не дает столько информации, сколько старая таблица Msconfig, но ее легче читать. И если вы знаете, где искать, информация там.
Последний особенно полезный столбец: влияние на запуск. Он говорит вам, правда расплывчато, насколько эта программа замедляет время загрузки. Это может помочь вам решить, что удалить.
Чтобы отключить автозагрузчик, щелкните его правой кнопкой мыши и выберите Отключить.
И взгляните на другие параметры этого контекстного меню. Расположение открытого файла показывает, где находится программа на жестком диске — хороший ключ к пониманию того, кто ее туда поместил. А если совсем не разберетесь, выберите Поиск в сети , чтобы посмотреть, что об этой программе говорят в Интернете.
А если совсем не разберетесь, выберите Поиск в сети , чтобы посмотреть, что об этой программе говорят в Интернете.
К сожалению, в этом инструменте запуска отсутствует информация об отключении даты. Если вы собираетесь поэкспериментировать с отключением различных автозагрузчиков, запишите, какие из них вы только что отключили. Таким образом, если что-то пойдет не так, вы сможете это исправить.
Автор: lspector, пишущий редактор
Внештатный журналист (а иногда и юморист) Линкольн Спектор писал о технологиях дольше, чем он хотел бы признать. Страстный киноман, он также ведет киноблог на Bayflicks.net.
Как удалить ненужные автоматически загружаемые данные на веб-сайте WordPress (часть 2 из 2)
Добро пожаловать во вторую и последнюю часть нашей серии статей об автозагрузке данных! В части 1 мы рассмотрели, что такое данные автозагрузки, как они могут резко замедлить работу вашего веб-сайта WordPress и как выяснить, сколько из них существует на вашем собственном веб-сайте.
Здесь, в части 2, мы проведем вас через процесс удаления любых нежелательных данных автозагрузки, чтобы вернуть ваш веб-сайт в форму. Как всегда, не забудьте сделать резервную копию, прежде чем вносить какие-либо изменения в файлы вашего веб-сайта или базу данных.
Как удалить ненужную автозагрузку
Вариант 1: phpMyAdmin
При определении того, нужны ли определенные параметры таблицы автозагрузки, многие из них будут сразу очевидны для вас, например, ссылки на старые плагины, которые вы больше не используете. Что касается оставшихся таблиц автозагрузки, в которых вы менее уверены, вам нужно немного изучить, что они из себя представляют. Один из лучших способов сделать это — отправиться в Google и выполнить поиск option_name, что обычно приведет вас к тому, какой плагин отвечает за эту опцию.
Либо нажмите «Изменить» слева и посмотрите, дает ли option_value какие-либо подсказки относительно того, что делает опция. Вот пример ниже:
Как вы можете видеть на скриншоте выше, самая большая автозагружаемая опция — «vaultpress_service_ips_external», что, к счастью для нас, говорит само за себя. Vaultpress — популярный плагин для резервного копирования и безопасности, который больше не используется на этом конкретном сайте. В этом случае нет никаких причин, чтобы ~ 200 КБ его данных все еще загружались автоматически на каждой странице! Отсюда у нас есть два варианта:
Vaultpress — популярный плагин для резервного копирования и безопасности, который больше не используется на этом конкретном сайте. В этом случае нет никаких причин, чтобы ~ 200 КБ его данных все еще загружались автоматически на каждой странице! Отсюда у нас есть два варианта:
- Выберите «Изменить» слева, а затем измените значение автозагрузки на «нет».
- Если вы на 100% уверены, что опция больше не используется, вы можете просто выбрать «Удалить» и навсегда удалить эту опцию из своей базы данных.
Какой бы метод вы ни выбрали, обязательно изучите его и всегда сначала делайте резервную копию. Если вы все еще не уверены, вы можете установить для автозагрузки значение «нет» и проверить, влияет ли это на какие-либо страницы на вашем сайте. Если это так, вы можете установить его обратно на «да». Вы даже можете отключить автозагрузку на несколько недель, и если заметного влияния не будет, то, вероятно, безопасно удалить эту опцию.
Также важно отметить, что отключение автозагрузки для опции не предотвратит ее полную загрузку.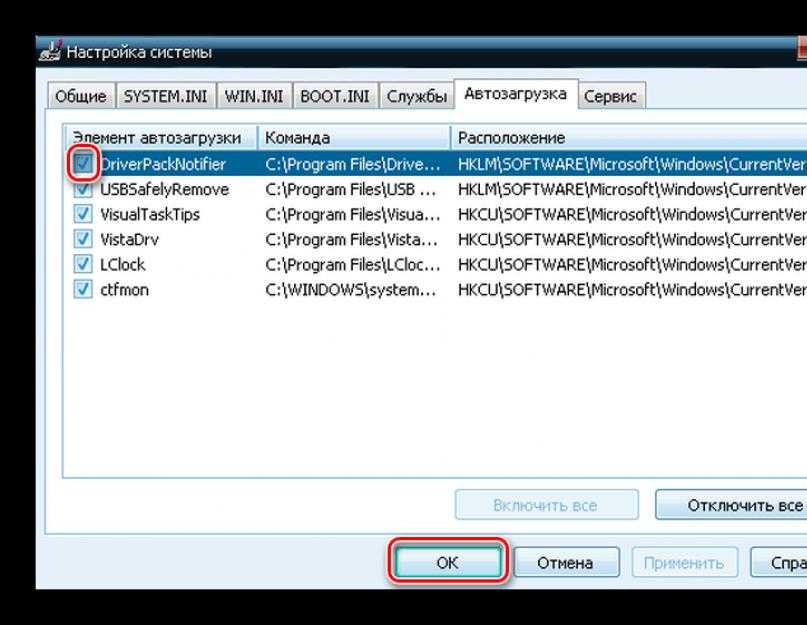 Он просто не будет загружаться автоматически на каждой странице, но все равно будет загружаться, если страница его запросит.
Он просто не будет загружаться автоматически на каждой странице, но все равно будет загружаться, если страница его запросит.
Вариант 2: WP-CLI
В нашем последнем посте мы показали вам, как найти самые большие автоматически загружаемые данные с помощью WP-CLI. Здесь мы собираемся перейти к проверке параметра, а затем удалить или изменить его, чтобы он не загружался автоматически.
Настоятельно рекомендуется сделать резервную копию базы данных перед внесением каких-либо изменений. Если вы используете WP-CLI, вы можете использовать команду «db export» для быстрого создания резервной копии базы данных:
wp db export database.sql
Если вы не совсем уверены, нужна ли опция или нет, вы можете дополнительно проверить содержимое этой опции, чтобы собрать дополнительную информацию с помощью WP-CLI. Для этого вы можете использовать команду «wp option get»:
wp option get «your-option-name»
Это перечислит содержимое этой опции и, надеюсь, поможет вам определить, необходимо ли автоматически загружается на каждой странице вашего сайта или нет.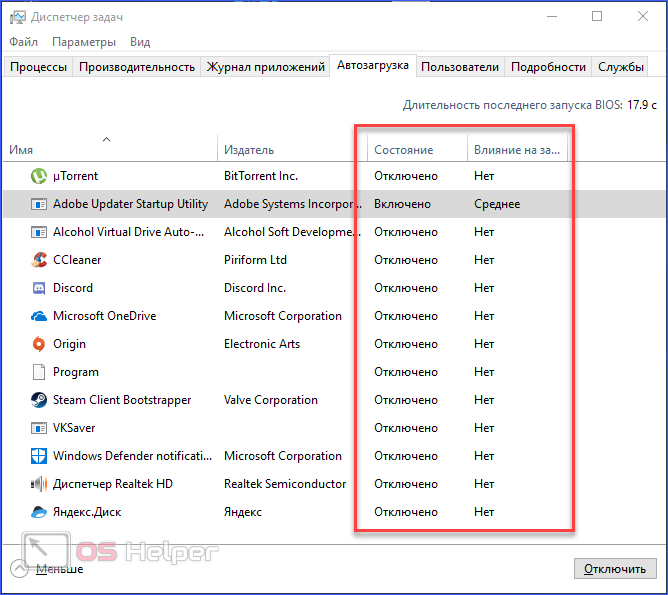
После того, как вы проверили параметр и на 100% уверены, что он не нуждается в автозагрузке, выполните следующую команду, чтобы отключить автозагрузку:
wp db query «ОБНОВЛЕНИЕ $(префикс wp db)options SET autoload=’no’ WHERE option_name=’your_option_name_here’»
Убедитесь, что вы заменили «your_option_name_here» на имя параметра, для которого вы хотите отключить автозагрузку.
Если вы предпочитаете полностью удалить опцию, вы можете использовать эту команду:
wp option delete «your_option_name»
После того, как опция была удалена или отключена от автозагрузки, вы можете повторно запустить проверку, чтобы оценить вашу автозагрузку размер опции, чтобы подтвердить, что она была уменьшена:
wp db запрос «ВЫБЕРИТЕ СУММУ (ДЛИНА (option_value)) as autoload_size FROM $ (wp db prefix) options WHERE autoload = ‘yes’;»
Ваш общий размер автозагрузки теперь должен показывать, что он был уменьшен на общий размер отключенной опции.
Резюме
Это завершение нашей серии данных об автозагрузке! Мы надеемся, что вы изучили несколько новых инструментов, которые помогут оптимизировать ваш веб-сайт WordPress и получить максимальную отдачу от его производительности.