Windows 10 безопасный режим hp: Как зайти в безопасный режим в Windows 7÷10, 11
Содержание
Как запустить Windows 10 в безопасном режиме, чтобы обнаружить ошибки
В ситуациях, когда Windows 10 работает нестабильно, рекомендуем при запуске осуществить проверку системы на ошибки. Для Windows 10 есть не один способ это сделать и в данной статье мы рассмотрим их все.
В предыдущих версиях Windows была возможность запуска безопасного режима при помощи комбинированного нажатия определенных клавиш при запуске системы. Windows 10 не стала исключением, для запуска безопасного режима, вам необходимо зажать Ctrl + F8.
Минусом данного способа является то, что временной промежуток для нажатия необходимой комбинации клавиш очень мал и вы можете не с первого раза успешно запустить безопасный режим. Поэтому сейчас мы рассмотрим более качественный и комфортный способ запуска безопасного режима, который может пригодиться в случае ремонта ноутбуков Acer.
Нажимаем на «Пуск» и выбираем пункт «Выключение» , после этого, зажав клавишу Shift, щелкаем по пункту «Перезагрузка».
По завершении данных действий Windows перейдет в спецрежим и на голубом экране высветится меню UEFI (подобие BIOS).
Следующим шагом является вход в пункт «Диагностика» — « Дополнительные параметры» и пункт «Параметры загрузки».
После захода в пункт «Перезагрузка» нажимаем на клавишу 4 и Windows совершит запуск в безопасном режиме.
Другой способ запуска безопасного режима связан с конфигурацией системы. Зажимаем клавиши Win + R и в появившемся меню «Выполнить» вбиваем следующее – «msconfig» и «Ок».
В пункте «Загрузка» выбираем функцию «Безопасный режим» , а затем «Сеть», кликаем «Ок» после чего перезагружаем компьютер. После перезагрузки компьютер запустит систему в безопасном режиме.
Еще один способ запуска безопасного режима – с использованием командной строки.
Зажимаем Windows + X и кликаем на «Командную строку» под администратором. Нажимаем «Ок» и вбиваем команду «bcdedit / set (current) safeboot network», после чего компьютер тоже перейдет в безопасный режим.
Следующий способ, быстрого запуска безопасного режима, можно осуществить, создав специальный ярлык на рабочем столе компьютера. На свободном месте рабочего стола кликаем правой кнопкой мыши и выбираем пункт «Создать / Ярлык».
Задаем путь «shutdown.exe / r / o / f /t 00» (не используя кавычки) и кликаем «Далее» — «Готово». После данных действий, для запуска безопасного режима вам понадобится всего лишь запустить файл «shutdown.exe».
Помимо вышеописанных способов существует еще несколько вариантов: вставляем загрузочный диск «десятки» и на экране установки выбираем «Восстановление системы», этот пункт размещается в правом нижнем углу.
Последним и экстренным вариантом запуска безопасного режима, является нажатие кнопки включить/выключить компьютер, пока устройство не отключится. Повторяем данное действие 4 раза, после данных действий вы окажетесь в UEFI меню и оттуда сможете запустить безопасный режим.
- < Назад
- Вперёд >
Вызвать мастера
Схема работы
Прием ноутбука
на ремонт
Проведение диагностики в течении 3 рабочих дней
Согласование стоимости ремонта с клиентом
Проведение ремонта ноутбука
Оповещение
о готовности
Отзывы
Сергей
Комп сначала грелся и тормозил, потом перестал вообще заряжаться, думал, это конец, а у меня там файлов важных куча ))) Принес в Ноутбук1-сервис. Фуууух, все сделали.
Фуууух, все сделали.
Алина Л.
Думала, что дети убили ноут. Было много странностей, реальных глюков, вдобавок экран грохнули. Хочешь – не хочешь – отнесла в мастерскую. Все проверили бесплатно, сделали замену. Оказалось, еще и вирусов там было много. Теперь снова все летает.
Алексей Петрович
Обращался в несколько сервисных центров, хотел починить компьютер. Везде отказывали, говорили, что слишком сложно. Принес ребятам. Произвели бесплатную диагностику, рассказали, что к чему. И все-таки они его починили! Благодарю!
© 2022 НоутБук1 Сервис. Ремонт ноутбуков и компьютерной техники.
Как включить безопасный режим на ноутбуке Acer ASUS HP Lenovo
Зачастую, когда начинаются проблемы с корректной работой операционной системы Windows связанные с воздействием вирусов или некорректной работы программного обеспечения, многие просто не знают, что делать. Для того, чтобы отключить тот или иной процесс или же протестировать систему без лишних нагрузок, достаточно знать, как зайти в безопасный режим на ноутбуке.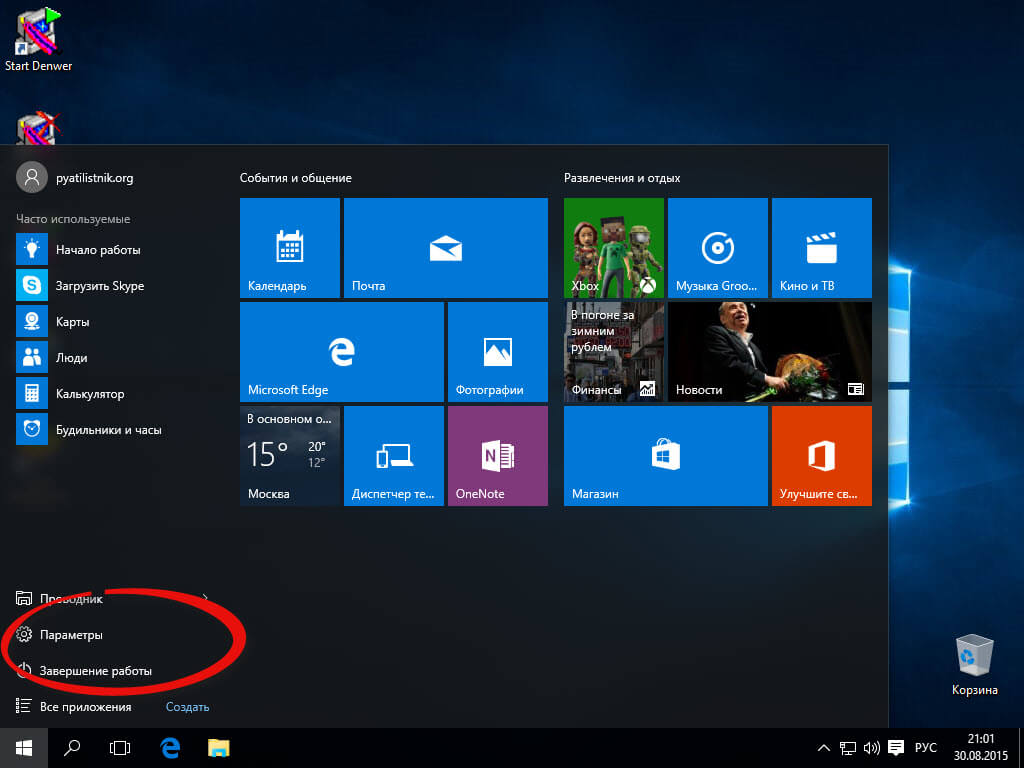
Как зайти в безопасный режим на ноутбуке с операционной системой Windows ХР и 7
Несмотря на внешнее сходство процедур, методика выведения компьютера в safe-режим может очень сильно отличаться в зависимости от специфики определенной модели ноутбука. Давайте рассмотрим основные, самые простые из них.
Через стандартную загрузочную процедуру
После того, как вы перезапустили загрузку операционной системы и она уже началась, частым нажатием клавиши F8 активируйте режим загрузочного меню. Там вы очень легко обнаружите пункт, позволяющий сменить вариант принудительного запуска системы.
Если выйти в меню у вас не получается, то скорее всего проблема заключается в том, что производитель назначил другую комбинацию клавиш по умолчанию. Как включить безопасный режим на ноутбуке в зависимости от этих нюансов:
- безопасный режим на ноутбуке Acer активируется сочетанием Ctrl+F9
- запустить безопасный режим на ноутбуке Asus легко с помощью комбинации Shift+F8
- безопасный режим на ноутбуках HP и семейства Lenovo включается стандартной клавишей F8
Также, можно воспользоваться стандартным конфигурационным меню, через которое можно войти в безопасный режим на ноутбуке.
Для этого в пусковом меню необходимо войти в Панель управления, а там, точнее, в субменю Администрирование-Конфигурация, найти вкладку Загрузка, в которой при помощи флажка нужно отметить приоритетный для вас способ загрузки операционной системы. Соответственно, после того, как работа в этом режиме будет окончена, точно таким же способом вы сможете вернуться к полноценной системе.
Как запустить безопасный режим на ноутбуке на Windows 8
Операционная система Windows с маркировкой 8 всегда отличалась особой капризностью, поэтому здесь процедура загрузки безопасного режима несколько иная.
В меню Параметры выберите вкладку, обозначенную Общее. Здесь вы обнаружите дополнительное меню Диагностики, через Дополнительные параметры которой сможете войти в Параметры загрузки и перезагрузить ноутбук. После автоматического включения, вашему вниманию будет представлено загрузочное меню, одним из пунктов которого и есть безопасный режим.
Как включить безопасный режим на ноутбуке Windows 10 читайте в следующей статье.
87 798
Читайте далее
Лучший антивирус для Андроид
Некоторые достаточно скептически относятся к необходимости установки на операционную систему Андроид, дополнительную антивирусную […]
Как удалить антивирус?
Перед тем как удалить антивирус с компьютера необходимо понимать, что удалять антивирусные программы, […]
Как запустить ноутбук HP в безопасном режиме (шаг за шагом)
Гаджеты
Джейкоб Хикс
28 августа 2022 г. 29 августа 2022 г.
Вы хотите устранить различные проблемы на своем ноутбуке, но не знаете, как войти в безопасный режим? К счастью, загрузить ноутбук HP в безопасном режиме не так уж и сложно.
Мы нашли время, чтобы написать подробное пошаговое руководство по запуску ноутбука HP в безопасном режиме. Мы также рассмотрим процесс выхода из безопасного режима после устранения неполадок.
Содержание
- Запуск ноутбука HP в безопасном режиме
- Метод №1: нажатие клавиши F8
- Способ № 2: использование меню запуска
- Шаг № 1: вход в меню запуска
- Шаг № 2.
 Откройте параметры запуска
Откройте параметры запуска - Шаг № 3. Войдите в безопасный режим
- Способ №3: 3 раза выключить ноутбук
- Метод № 4: использование экрана входа в систему
- Как выйти из безопасного режима на ноутбуке HP
- Резюме
- Часто задаваемые вопросы
Запуск ноутбука HP в безопасном режиме
Если вы не знаете, как запустить ноутбук HP в безопасном режиме, наши следующие 4 пошаговых метода помогут вам легко справиться с этой задачей.
Способ №1: нажатие клавиши F8
Лучший способ войти в безопасный режим — нажать клавишу F8 на ноутбуке HP. Для этого удалите все периферийные устройства , подключенные к вашему компьютеру, и выполните следующие действия.
- Перезагрузите ноутбук HP.
- Прежде чем на экране появится логотип Windows, начните нажимать клавишу F8 .
- Появится меню «Дополнительные параметры загрузки» .

- Выберите «Безопасный режим» .
- Нажмите Введите , и ваш ноутбук HP перейдет в безопасный режим.
Способ № 2: использование меню запуска
Выполнив эти шаги, вы также можете войти в безопасный режим из меню запуска на своем ноутбуке HP.
Шаг № 1: Войдите в меню запуска
Чтобы войти в меню запуска, вам сначала нужно выключить ноутбук и включить его снова. Прежде чем логотип Windows появится на экране, нажмите клавишу ESC на клавиатуре, чтобы получить доступ к меню запуска .
Шаг № 2: Откройте параметры запуска
Нажмите клавишу F11 , чтобы выбрать параметр «Восстановление системы» в меню запуска. Откроется окно «Выберите вариант» . Нажмите «Устранение неполадок» и выберите «Дополнительные параметры» . Выберите «Просмотреть дополнительные параметры восстановления» и нажмите «Параметры запуска» .
Шаг 3. Войдите в безопасный режим
На следующем шаге нажмите «Перезагрузить» в параметрах запуска. Нажмите клавишу F4 на клавиатуре, чтобы перезагрузить ноутбук HP в безопасном режиме.
Способ №3: 3-кратное выключение ноутбука
Вы также можете запустить свой ноутбук HP в безопасном режиме, выключив его таким образом три раза подряд.
- Выключите свой ноутбук HP и нажмите кнопку питания , чтобы включить его.
- Когда на экране появится Windows логотип , нажмите и удерживайте кнопку питания , чтобы снова выключить ноутбук; повторите этот шаг два раза .
- Дождитесь появления окна «Автоматическое восстановление» и нажмите «Дополнительные параметры» .
- Нажмите «Устранение неполадок» .
- Нажмите «Просмотреть дополнительные варианты восстановления» .

- Щелкните «Параметры запуска» .
- Щелкните «Перезагрузить» и нажмите клавишу F4 , чтобы запустить ноутбук HP в безопасном режиме.
Способ № 4. Использование экрана входа в систему
Если вы хотите войти в безопасный режим с экрана входа в систему вашего ноутбука HP, выполните следующие действия.
- Находясь на экране входа в систему, нажмите клавишу Shift на клавиатуре и одновременно нажмите кнопку питания .
- Нажмите «Перезагрузить» и выберите «Устранение неполадок» в меню «Выберите вариант» .
- Щелкните «Дополнительные параметры» .
- Щелкните «Параметры запуска» .
- Нажмите «Перезагрузить» и нажмите клавишу F4 , чтобы загрузить ноутбук HP в безопасном режиме.
Как выйти из безопасного режима на ноутбуке HP
После устранения неполадок на ноутбуке HP вы можете выйти из безопасного режима, выполнив следующие действия.
- Нажмите одновременно Windows + R на клавиатуре ноутбука HP.
- Введите
misconfigв строке поиска. - Нажмите Введите .
- Перейдите на вкладку «Загрузка» .
- Нажмите «Безопасная загрузка» , чтобы отменить выбор.
- Нажмите «ОК» и перезагрузите ваш ноутбук HP, чтобы запустить его в обычном режиме.
Вы также можете выйти из безопасного режима, нажав Клавиша F8 , выполнив следующие действия.
- Выключите свой ноутбук HP и снова включите его.
- Прежде чем появится логотип Windows, нажмите клавишу F8 .
- Выберите «Запустить Windows в обычном режиме» из «Дополнительных параметров загрузки» . Ваш ноутбук выйдет из безопасного режима.

Сводка
В этом руководстве о том, как войти в безопасный режим на ноутбуке HP, мы обсудили способы включения безопасного режима на вашем устройстве. Мы также обсудили способ выхода из безопасного режима после устранения неполадок.
Надеюсь, информация, представленная в этой статье, помогла вам включить безопасный режим на вашем ноутбуке, и теперь вы можете нормально перезапустить Windows после устранения проблем.
Часто задаваемые вопросы
Windows 10 загружается с головокружительной скоростью, не давая вам достаточно времени для нажатия клавиши F8 . Таким образом, маловероятно, что вы сможете открыть «Расширенное меню загрузки» . В таких случаях вы можете использовать любой другой способ входа в безопасный режим.
Как загрузиться в безопасном режиме в Windows 11
Главная
Практическое руководство
Необходимо устранить неполадки на компьютере? Безопасный режим вам в помощь!
Автор: Маршалл Ганнелл
Ничего впереди
При загрузке ПК с Windows 11 в безопасном режиме драйверы и некоторые функции отключаются. Это позволяет вам устранять неполадки, которые могут вызывать проблемы с вашим ПК.
Это позволяет вам устранять неполадки, которые могут вызывать проблемы с вашим ПК.
Пожалуй, самый простой способ загрузиться в безопасном режиме — нажать и удерживать Нажмите клавишу Shift , щелкнув параметр Перезагрузить в меню «Пуск» ( Power>Restart ).
Marshall Gunnell/IDG
Ваш компьютер перезагрузится. Когда он загрузится, вы увидите список опций на выбор. Выберите Устранение неполадок .
Marshall Gunnell/IDG
Теперь вы находитесь на экране дополнительных параметров. Здесь нажмите Параметры запуска .
Marshall Gunnell/IDG
Теперь нажмите Перезапустить в правом нижнем углу следующего экрана.
Marshall Gunnell/IDG
Далее вам нужно выбрать тип безопасного режима, в который вы хотите загрузиться.
- Безопасный режим — загружается в стандартный безопасный режим. Нажмите 4 или F4, чтобы выбрать эту опцию.
- Безопасный режим с поддержкой сети — загрузка в безопасном режиме со всеми включенными сетевыми службами и драйверами.
 Нажмите 5 или F5, чтобы выбрать эту опцию.
Нажмите 5 или F5, чтобы выбрать эту опцию. - Безопасный режим с командной строкой — загрузка в стандартном безопасном режиме, но автоматически открывается командная строка. Нажмите 6 или F6, чтобы выбрать эту опцию.
Marshall Gunnell/IDG
Window 11 теперь загружается в выбранном безопасном режиме.
Используйте приложение «Конфигурация системы»
Вы также можете загрузить компьютер в безопасном режиме из приложения «Конфигурация системы». Сначала откройте приложение, выполнив поиск Конфигурация системы на панели поиска Windows и выбрав приложение из результатов поиска.
Marshall Gunnell/IDG
Откроется окно конфигурации системы. Перейдите на вкладку Boot, выберите Безопасная загрузка в группе Параметры загрузки, а затем нажмите OK .
Marshall Gunnell/IDG
Появится всплывающее диалоговое окно. Нажмите Restart , чтобы подтвердить, что вы хотите перезагрузить компьютер. Затем вы окажетесь в безопасном режиме после перезагрузки компьютера.
Затем вы окажетесь в безопасном режиме после перезагрузки компьютера.
Используйте приложение «Настройки»
Еще один способ загрузиться в безопасном режиме — через приложение «Настройки». Откройте «Настройки» и на вкладке «Система» (на которой вы находитесь по умолчанию) найдите и щелкните параметр « Recovery ».
Marshall Gunnell/IDG
На следующем экране нажмите Перезагрузить сейчас рядом с Расширенный запуск .
Marshall Gunnell/IDG
Появится всплывающее диалоговое окно. Щелкните Перезагрузить сейчас . После выбора ваш компьютер перезагрузится. Когда он перезапустится, вам нужно будет выполнить шаги, упомянутые в первом разделе этой статьи. То есть:
Устранение неполадок> Параметры запуска> Перезагрузка> Выберите тип безопасного режима для загрузки.
Используйте Windows Terminal
Неудивительно, что есть также команда, которую вы можете использовать для загрузки вашего ПК в безопасном режиме.

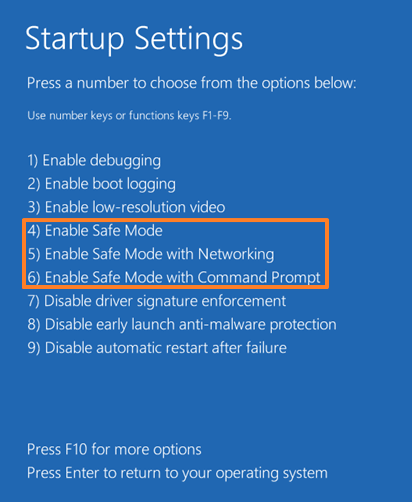

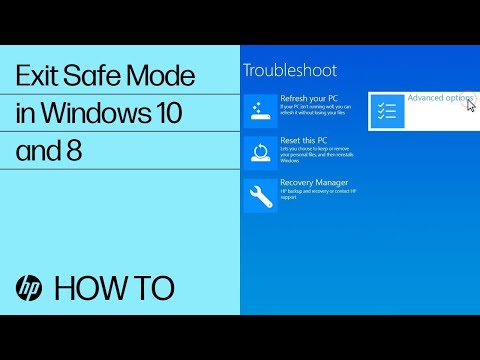
 Нажмите 5 или F5, чтобы выбрать эту опцию.
Нажмите 5 или F5, чтобы выбрать эту опцию.