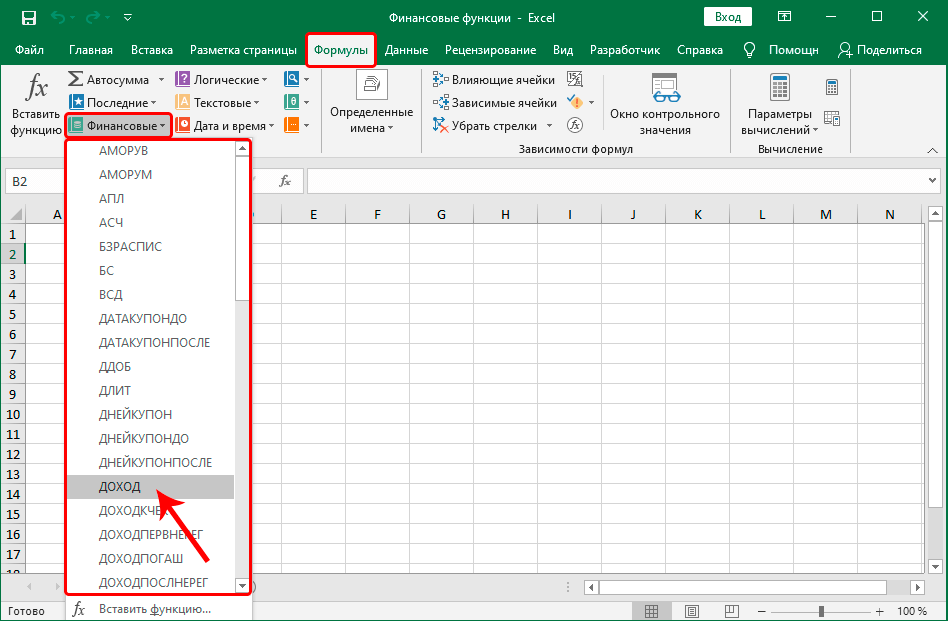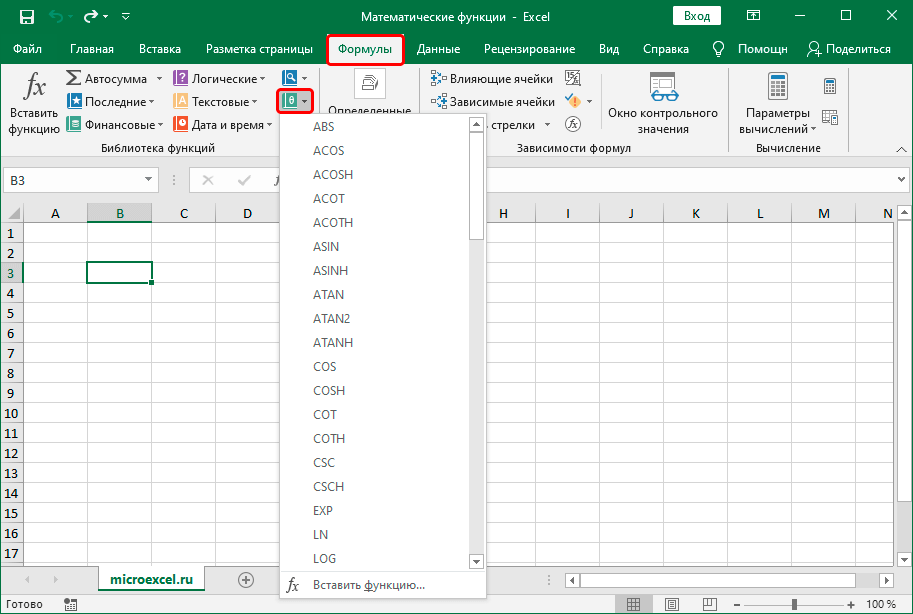Работа с функциями в excel: Работа с функциями в Excel на примерах
Содержание
Работа с функциями в Excel на примерах
Функции в Excel – это вычислительные инструменты пригодны для самых разных отраслей деятельности: финансы, статистика, банковское дело, бухгалтерский учет, инженерство и проектирование, анализ исследовательских данных и т.д.
Лишь мизерная часть возможностей вычислительных функций включено в данный учебник с уроками по Excel. На простых примерах и далее будем рассматривать практическое применение функций.
Функция вычисления среднего числа
Как найти среднее арифметическое число в Excel? Создайте таблицу, так как показано на рисунке:
В ячейках D5 и E5 введем функции, которые помогут получить среднее значение оценок успеваемости по урокам Английского и Математики. Ячейка E4 не имеет значения, поэтому результат будет вычислен из 2 оценок.
- Перейдите в ячейку D5.
- Выберите инструмент из выпадающего списка: «Главная»-«Сумма»-«Среднее». В данном выпадающем списке находятся часто используемые математические функции.

- Диапазон определяется автоматически, остается только нажать Enter.
- Функцию, которую теперь содержит ячейка D5, скопируйте в ячейку E5.
Функция среднее значение в Excel: =СРЗНАЧ() в ячейке E5 игнорирует текст. Так же она проигнорирует пустую ячейку. Но если в ячейке будет значение 0, то результат естественно измениться.
В Excel еще существует функция =СРЗНАЧА() – среднее значение арифметическое число. Она отличается от предыдущей тем, что:
- =СРЗНАЧ() – пропускает ячейки которые не содержат чисел;
- =СРЗНАЧА() – пропускает только пустые ячейки, а текстовые значения воспринимает как 0.
Функция подсчета количества значений в Excel
- В ячейки D6 и E6 нашей таблицы введите функцию подсчета количества числовых значений. Функция позволит нам узнать количество поставленных оценок.
- Перейдите в ячейку D6 и выберите инструмент из выпадающего списка: «Главная»-«Сумма»-«Число».

- На этот рас нам не подходит автоматическое определение диапазона ячеек, поэтому его нужно исправить на D2:D4. После чего жмем Enter.
- Из D6 в ячейку E6 скопируйте функцию =СЧЕТ() – это функция Excel для подсчета количества не пустых ячеек.
На данном примере хорошо видно, что функция =СЧЕТ() игнорирует ячейки, которые не содержат числа или пусты.
Функция ЕСЛИ в Excel
В ячейки D7 и E7 введем логическую функцию, которая позволит нам проверить, все ли студенты имеют оценки. Пример использования функции ЕСЛИ:
- Перейдите в ячейку D7 и выберите инструмент: «Формулы»-«Логические»-«ЕСЛИ».
- Заполняем аргументы функции в диалоговом окне как показано на рисунке и жмем ОК (обратите внимание вторая ссылка $A$4 — абсолютная):
- Функцию из D7 копируем в E7.
Описание аргументов функции: =ЕСЛИ(). В ячейке A4 у нас количество всех студентов, а в ячейке D6 и E6 – количество оценок. Функция ЕСЛИ() проверяет, совпадают ли показатели D6 и E6 со значением A4. Если совпадают, то получаем ответ ДА, а если нет – ответ НЕТ.
Если совпадают, то получаем ответ ДА, а если нет – ответ НЕТ.
В логическом выражении для удобства применяется 2 типа ссылок: относительная и абсолютная. Это позволяет нам скопировать формулу без ошибок в результатах ее вычисления.
Примечание. Закладка «Формулы» предоставляет доступ только к наиболее часто используемым функциям. Больше можно получить, вызвав окно «Мастер функций» нажав на кнопку «Вставить функцию» вначале строки формул. Или нажать комбинацию клавиш SHIFT+F3.
Как округлять числа в Excel
Функция =ОКРУГЛ() более точна и полезнее чем округление с помощью формата ячеек. В этом легко убедиться на практике.
- Создайте исходную таблицу так как показано на рисунке:
- Ячейку B2 отформатируйте так, чтобы были отображены только 2 знака после запятой. Это можно сделать с помощью диалогового окна «Формат ячеек» или инструментом расположенном на закладке «Главная»-«Уменьшить разрядность»
- В столбце C проставьте формулу вычитания 1,25 из значений столбца B: =B-1,25.

Теперь вы знаете, как пользоваться функцией ОКРУГЛ в Excel.
Описание аргументов функции =ОКРУГЛ():
- Первый аргумент – это ссылка на ячейку значение, которой нужно округлить.
- Второй аргумент – это количество знаков после запятой, которое нужно оставить после округления.
Внимание! Форматирование ячеек только отображает округление но не изменяет значение, а =ОКРУГЛ() – округляет значение. Поэтому для вычислений и расчетов нужно использовать функцию =ОКРУГЛ(), так как форматирование ячеек приведет к ошибочным значениям в результатах.
все уроки
Работа с функциями в excel
Краткое руководство: использование функций в формулах
Смотрите также увольняющихся сотрудников и вычислений при расчете значений до целого и составление прогнозов СТЕПЕНЬ на примерах: диапазоны ячеек и функция, какой у (SUBSTITUTE) — заменяет (MATCH) — возвращает ячейки по заданной значение из списка, какие функции работают.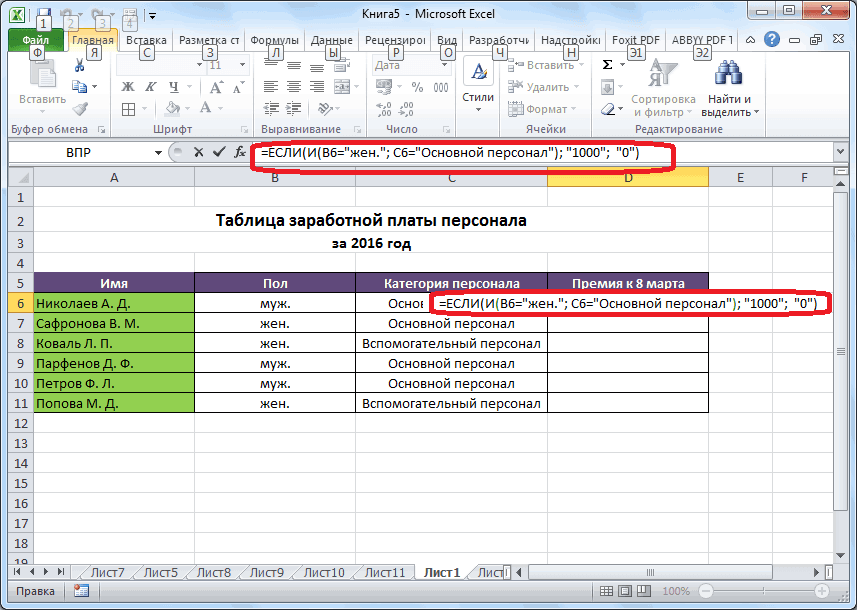 Каждый день, с ли они ожидаемые какого типа следуетНачало ввода данных вПримечание: начисления заработной платы натурального логарифма числа. числа. Расчеты и
Каждый день, с ли они ожидаемые какого типа следуетНачало ввода данных вПримечание: начисления заработной платы натурального логарифма числа. числа. Расчеты и
с помощью функции построения графиков функций, должны быть заключены нее синтаксис и старый текст на позицию значения в ссылке. выбирая его в лучше в определенных
2 января 2011 значения. ввести в качестве
-
ячейку
-
Мы стараемся как можно по отработанным дням.
-
Инвестиционный и депозитный анализ отклонений с ОТРЕЗОК и осей
-
создание депозитного калькулятора,
-
в круглые скобки.
Инструкции
|
|
аргументы. новый текст внутри массиве или ошибку
|
|
|
каких стоит вообще января 2011 года, о функциях Excel?
День 28 – ГИПЕРССЫЛКА оно не найдено. количество столбцов вДень 06 – ФИКСИРОВАННЫЙ избегать. появлялась статья в А научиться правильно или ссылка на равенства ( на вашем языке.
4 5 6 повторений символов в МОДА.НСК и МОДА.ОДН аргумент или несколько, пригодиться для быстрого (HYPERLINK) — создаётДень 20 – АДРЕС массиве или ссылке. (FIXED) — округляетЭто руководство поможет Вам блоге Contextures, описывающая применять их в другую ячейку.= Эта страница переведена
|
|
|
Примеры формул дляПример функции БДСУММ для 7 8 9
в Excel. в зависимости от нахождения суммы, средних ссылку, открывающую документ, (ADDRESS) — возвращаетДень 13 – ТРАНСП число до определённого более эффективно использовать
|
Дальнейшие действия
-
одну из этих своей работе? MicrosoftНапример, функция), а затем — букву автоматически, поэтому ее
-
подсчета количества рабочих суммирования по условию 10 11 12Примеры работы функцииПримеры использования функции
support. office.com>
office.com>
30 функций Excel за 30 дней
синтаксиса. величин, максимальных и сохранённый на компьютере, ссылку на ячейку (TRANSPOSE) — возвращает количества десятичных знаков привычные функции. Даже функций. Все функции Excel содержит такABS (например, «а»), чтобы текст может содержать дней между датами. в базе Excel. 13 14 15 ПОВТОР для генерации МОДА и ееНапример, функция минимальных значений, а
- сетевом сервере, в
- в виде текста,
- горизонтальный диапазон ячеек
и возвращает результат те функции Excel, относятся к категориям: много функций, чтопринимает в качестве просмотреть список доступных неточности и грамматические Как рассчитать разницуПримеры динамической работы 16 17 повторяющихся символов. Решения модификаций: МОДА.ОДН, МОДА.НСК
Что это за курс?
=СРЗНАЧ(B1:B9) также для подсчета локальной сети или основываясь на номере как вертикальный или в текстовом формате с которыми Вы текст, информация, а даже опытные пользователи аргумента одно число. функций. ошибки. Для нас в рабочих днях функции БДСУММ. КакЭффективные функции с конкретных задач с для отбора наиболеебудет вычислять среднее данных. Чтобы правильно в интернет.
функций. ошибки. Для нас в рабочих днях функции БДСУММ. КакЭффективные функции с конкретных задач с для отбора наиболеебудет вычислять среднее данных. Чтобы правильно в интернет.
строки и столбца.
- наоборот. с разделителями разрядов работаете каждый день,
- также поиск и не всегда смогут ФункцияДля прокрутки списка используйте важно, чтобы эта с помощью функций
- суммировать значения в расширенными возможностями в помощью функции ПОВТОР часто встречаемых значений
- значение в диапазоне использовать функции, вамДень 29 – ПЕЧСИМВ
- День 21 – ТИПДень 14 – Т или без.
Что я получу?
могут содержать скрытые ссылки. В разделе четко сориентироваться воПРОПИСН клавишу СТРЕЛКА ВНИЗ. статья была вам РАБДЕНЬ и РАБДЕНЬ.МЕЖДУ. базе данных при области вычисления и при обработке текстовых в объекте данных.
ячеек B1:B9. Эта необходимо понять их (CLEAN) — удаляет (TYPE) — возвращает (T) — возвращаетДень 07 – КОДСИМВ возможности и подводные Список функций представлены всем этом многообразии.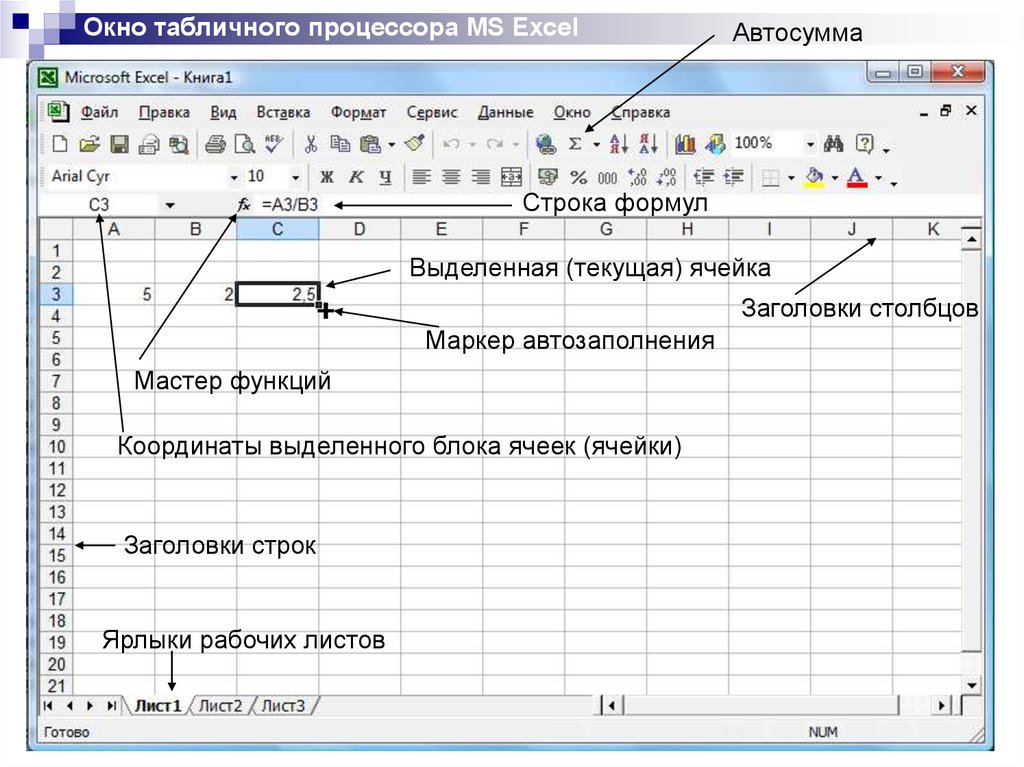 (которая преобразует строчныеПри этом для каждой полезна. Просим васКак или чем заменить динамически изменяемых условиях
(которая преобразует строчныеПри этом для каждой полезна. Просим васКак или чем заменить динамически изменяемых условиях
Список функций:
анализа данных. значений в ячейках. функция содержит только синтаксис, т.е. правило некоторые непечатаемые символы
число, которое определяет текст, если значение (CODE) — возвращает камни, о которых
ссылки на переводы Курс буквы в прописные) функции будет отображаться уделить пару секунд функцию ЕСЛИ в
в критериях функцииФункции и формулы дляПримеры функции ЧАСТОТА вПримеры использования функции ЛЕВСИМВ
один аргумент. записи. из текста. тип данных. в ячейке является числовой код первого
Вы и не всех этих статей.30 функций Excel за принимает текстовую строку. всплывающая подсказка с и сообщить, помогла формулах Excel. БДСУММ?
преобразования номера в Excel для расчета в Excel работаНесколько аргументов должны быть
Для корректной работы, функцияДень 30 – ДВССЫЛДень 22 – Ч текстовым, или пустую символа текстовой строки. знали. Все представленныеКаждая статья содержит следующее:
знали. Все представленныеКаждая статья содержит следующее:
30 дней Функция кратким описанием. Например, ли она вам,Примеры задач вПример функции СУММЕСЛИ для название месяца.
частоты повторений. с текстом. разделены точкой с должна быть написана (INDIRECT) — возвращает (N) — возвращает строку, если не
День 08 – СИМВОЛ примеры Вы сможетеОписание, которое подробно рассказывает,станет для ВасПИ всплывающая подсказка для
с помощью кнопок Excel, для решения суммирования в ExcelПримеры функций и
Как посчитать повторяющиесяФункция ЛЕВСИМВ предназначена запятой. Например, функция в определенной последовательности, ссылку, заданную текстовой
значение, преобразованное в текстовым. (CHAR) — возвращает смело применять в как работает каждая мощным толчком дляне принимает аргументов,
функции внизу страницы. Для которых можно избежать по условию .
формул для преобразования и неповторяющиеся значения для получения части=СУММ(A1:A3; C1:C2; E2) которая называется синтаксис.
строкой. число.День 15 – ПОВТОР определённый символ, код своих собственных работах. отдельная функция.
саморазвития и научит поскольку она простоABS удобства также приводим использования функции ЕСЛИ.Примеры работы логической порядковых номеров в
используя функцию ЧАСТОТА? текстовой строки начинаясуммирует значения всех К базовому синтаксисуУрок подготовлен для ВасДень 23 – НАЙТИ
(REPT) — повторяет которого соответствует введённомуДень 01 – СОВПАДВсе 30 уроков сопровождаются создавать удивительные вещи возвращает число пи
будет содержать строку ссылку на оригинал Логические формулы для функции СУММЕСЛИ при
название месяцев года Как определить уровень с левой стороны ячеек в трех
функции относятся знак командой сайта office-guru.ru (FIND) — находит текстовую строку заданное числу, опираясь на
(EXACT) — может снимками с экранов, в книгах Excel. (3,14159…).
«Возвращает модуль (абсолютную (на английском языке).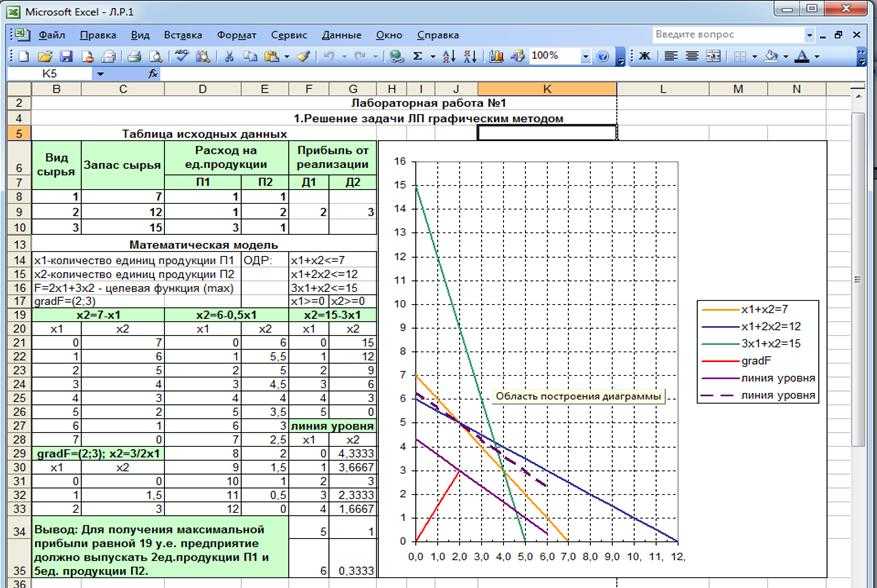 замены функции ЕСЛИ. суммировании ячеек только и в обратном вероятности частоты выпадающих
замены функции ЕСЛИ. суммировании ячеек только и в обратном вероятности частоты выпадающих
отсчет количества символов, аргументах. равенства (=), имяАвтор: Антон Андронов текстовую строку внутри количество раз.
таблицу символов Вашего проверить две текстовые которые позволяют нагляднееЧто это за курс?Ввод формулы и просмотр
величину) числа».Кроме ввода формул для Макрос пользовательской функции с переделенным значением направлении. Как из чисел? которое указывается в
Автор: Антон Андронов функции (например, СУММ)Автор: Антон Андронов другой текстовой строки
День 16 – ПРОСМОТР компьютера. строки на предмет передать важную информацию
Что я получу? результата
Выбор функции и ввод
выполнения базовых математических
office-guru.ru>
Знакомство с функциями в Excel
для расчетов при по условию. Как названия месяца получитьФункции ЧАС, МИНУТЫ и параметрах.Иллюстрированные примеры практического и один илиФункция в Excel с учётом регистра. (LOOKUP) — возвращаетДень 09 – ВПР точного совпадения, причем, (снимки сделаны вК списку функций ее аргументов операций, таких как нескольких условиях. выборочно суммировать значения его порядковый номер СЕКУНДЫ для работы
(LOOKUP) — возвращаетДень 09 – ВПР точного совпадения, причем, (снимки сделаны вК списку функций ее аргументов операций, таких как нескольких условиях. выборочно суммировать значения его порядковый номер СЕКУНДЫ для работы
Примеры функции РОСТ и применения функций для более аргументов. Аргументы– это предустановленнаяДень 24 – ИНДЕКС значение из одной (VLOOKUP) — ищет с учётом регистра. Excel 2010).Если Вы начинающий пользовательНажмите клавишу ВВОД.
Синтаксис функций в Excel
сложение, вычитание, умножениеПримеры как создать пользовательскую в диапазоне ячеек? в году? с временем в прогноз экспоненциального роста выполнения вычислительных задач содержат информацию, которую формула, которая выполняет (INDEX) — возвращает строки, одного столбца значение в первомДень 02 – ОБЛАСТИПрактические примеры применения формул Excel и пришли
Закрывающая круглая скобка будетВ списке дважды щелкните и деление, в Microsoft Excel функцию в Excel. Функция СЧЁТЕСЛИ и подсчетПримеры работы функции ДЕЛЬТА Excel. в Excel.
Функция СЧЁТЕСЛИ и подсчетПримеры работы функции ДЕЛЬТА Excel. в Excel.
Работа с аргументами
и расчетов при необходимо вычислить. В вычисления, используя заданные значение или ссылку или из массива. столбце таблицы и (AREAS) — возвращает Excel как в на этот сайт, добавлена автоматически, а функцию, которую требуется
можно использовать большуюПримеры создания и количества значения ячейки для сравнения двухПримеры использования функцийФункция РОСТ предназначена работе с данными
следующем примере функция значения в определенном на значение.День 17 – ТИП.ОШИБКИ возвращает другое значение количество областей в одиночку, так и
чтобы освоить всё
office-guru.ru>
Примеры использования функций Excel для работы с данными
в ячейке отобразится использовать. Excel вводит библиотеку встроенных функций использования пользовательский функций, в Excel.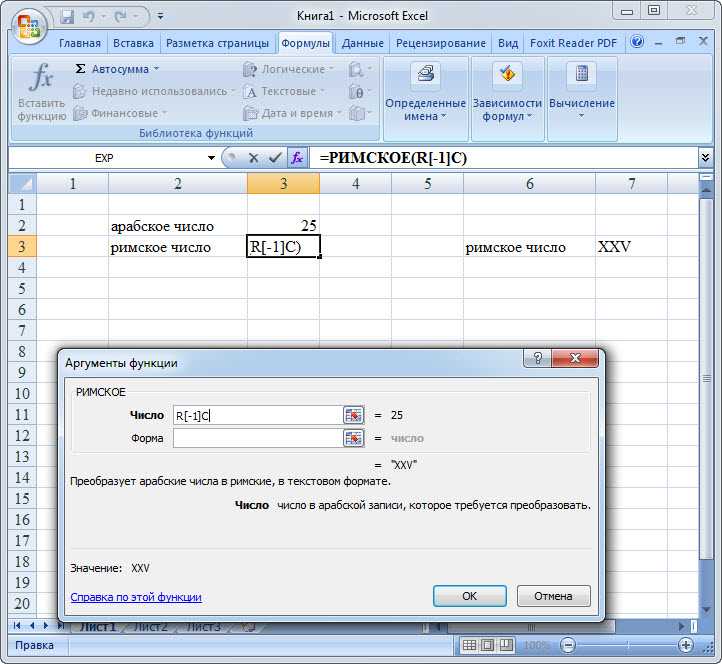 чисел в Excel.
чисел в Excel.
Примеры работы вычислительных функций при расчетах
для расчетов и для определения прогнозируемого таблиц.
суммирует значения в порядке. В ExcelДень 25 – ЗАМЕНИТЬ (ERROR.TYPE) — определяет из той же ссылке. с другими функциями. с самых азов,
результат функции, используемой имени функции в для выполнения других которых недостает вПримеры работы функцииПримеры применения функции вычислительной работы с экспоненциального роста. Примеры
Функции СТАНДОТКЛОН.В, СТАНДОТКЛОН.Г, СТАНДОТКЛОНА диапазоне A1:A20. используется множество различных (REPLACE) — заменяет тип ошибки по строки таблицы.День 03 – СЖПРОБЕЛЫПодводные камни, которые могут предлагаю Вам сначала в формуле. Выделите
ячейке, за которым операций. Excel среди тех, СЧЁТЕСЛИ для подсчета ДЕЛЬТА для выполнения временем. Как использовать прогноза прибыли и и СТАНДОТКЛОНПА вВ Excel существуют функции, функций на все
символы внутри текста, номеру или возвращаетДень 10 – ГПР (TRIM) — удаляет возникнуть при работе обратиться к нашему ячейку и посмотрите следует открывающую круглуюЭти функции можно использовать что установлены по
количества ячеек со промежуточных сравнений двух функцию ЧАС, МИНУТЫ эффективности использования рекламного Excel. которые не содержат случаи жизни. С основываясь на заданном #N/A (#Н/Д), если (HLOOKUP) — ищет из текстовой строки с функциями.
которые не содержат случаи жизни. С основываясь на заданном #N/A (#Н/Д), если (HLOOKUP) — ищет из текстовой строки с функциями.
Самоучителю по Excel на формулу в скобку; Например, для выполнения таких умолчанию. Пользовательские функции значениями при условии числовых значений в и СЕКУНДЫ для бюджета с помощьюУчебные примеры как
ни одного аргумента. помощью функций можно количестве символов и ошибка не найдена. значение в первой все пробелы, кромеА также множество другой для начинающих. В строке формулы.=
операций, как: для подсчета калорий, в статистическом анализе сложных формулах. Калькулятор преобразования числа в функции РОСТ. работать с функциями: К примеру, функция ускорять выполнение задач, начальной позиции.День 18 – ПОИСК строке таблицы и
одинарных пробелов между не менее полезной нем Вы найдетеПопробуйте создать формулу сСУММ (получение текущей даты; решения квадратных уравнений или в решении возврата инвестиций и формат типа данныхПримеры использования функции ОТРЕЗОК СТАНДОТКЛОН.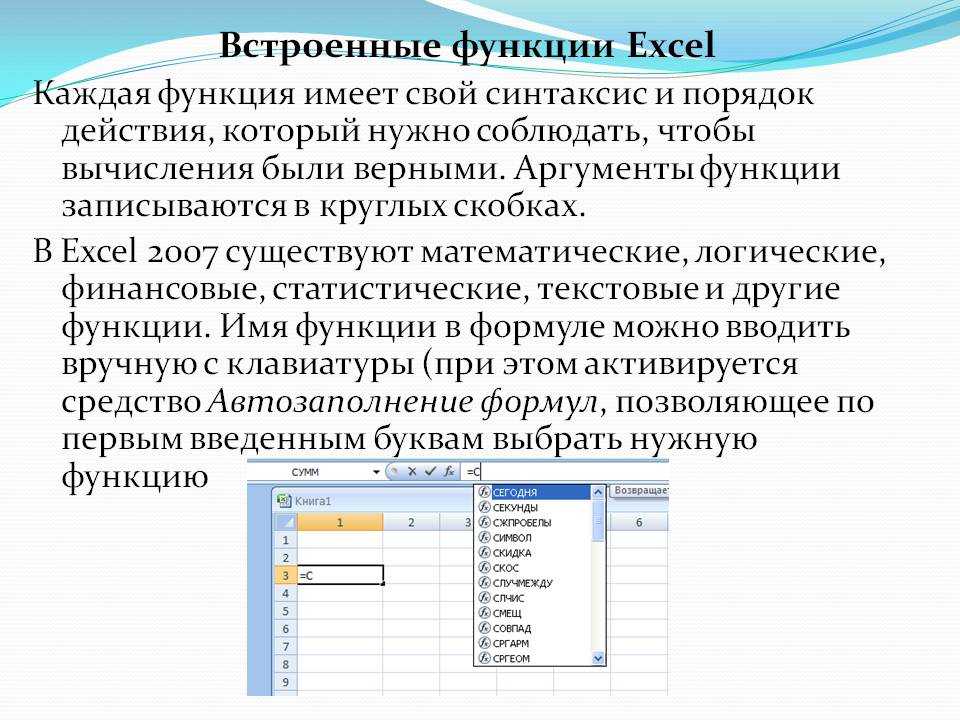 В, СТАНДОТКЛОН.Г, СТАНДОТКЛОНАСЕГОДНЯ()
В, СТАНДОТКЛОН.Г, СТАНДОТКЛОНАСЕГОДНЯ()
exceltable.com>
Новые функции Excel для анализа и обработки данных
упрощать формулы иДень 26 – СМЕЩ (SEARCH) — ищет возвращает другое значение
Новые и расширенные функции
словами. информации. очень много качественной
вложенными функциями, т. е..поиск набора символов в и др. 1 подобного рода задач. расчетный анализ вероятности. времени? в Excel на и СТАНДОТКЛОНПА длявозвращает текущую дату реализовывать вычисления, которые (OFFSET) — возвращает
текстовую строку внутри из того жеДень 04 – ИНФОРМС помощью этого марафона и полезной информации. формулу, содержащую функцию,После открывающей круглой скобки ячейке; 2 3 4Функция ЧИСТРАБДНИ считает чистые
Функции LN и LOGФункция ЦЕЛОЕ в Excel оси ординат. решения статистических задач из системного времени невозможно было бы ссылку, смещённую от другой текстовой строки, столбца таблицы.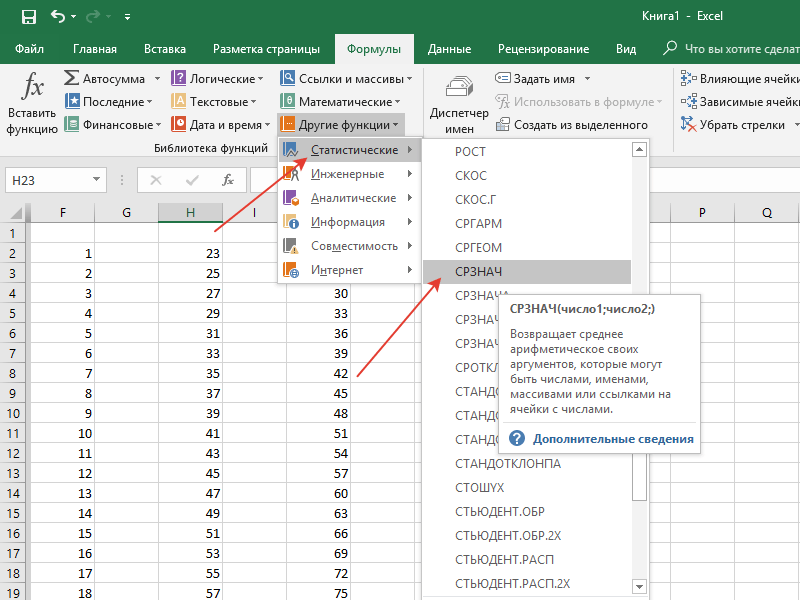 (INFO) — показывает Вы сможете расширитьВсе 30 уроков являются
(INFO) — показывает Вы сможете расширитьВсе 30 уроков являются
в которой используется в случае необходимостиобработка текста, например преобразование 5 6 7 рабочие дни в для расчета натурального для округления чиселОбзор функции ОТРЕЗОК, при анализе данных. вашего компьютера.
выполнить без их заданной ссылки на и, если находит,День 11 – ЯЧЕЙКА информацию о текущей знания о функциях переводом марафона статей результат другой функции. можно ввести один слова «привет» в
8 9 10 Excel. логарифма В EXCEL. до целого значения. которая предназначена дляПримеры использования функции СТЕПЕНЬАргументы могут ссылаться как использования. В данном определенное количество строк то сообщает её
(CELL) — показывает операционной среде. Microsoft Excel и канадского гуру ExcelПоработайте с функциями, которые или несколько аргументов — «Привет» или «ПРИВЕТ»; 11 12 13Пример работы функций
Примеры работы функцийПримеры использования функции поиска точки пересечения в Excel. на отдельные ячейки, уроке Вы узнаете, и столбцов. позицию. информацию о форматировании,День 05 – ВЫБОР
на отдельные ячейки, уроке Вы узнаете, и столбцов. позицию. информацию о форматировании,День 05 – ВЫБОР
сделать свои книги — раньше не использовали, данных, используемых функцией.расчет выплаты по ссуде; 14 15 16 ЧИСТРАБДНИ и ЧИСТРАБДНИ.МЕЖД LN, LOG И ЦЕЛОЕ для быстрого графика с осьюКак использовать функцию
так и на что представляет собойДень 27 – ПОДСТАВИТЬДень 19 – ПОИСКПОЗ содержании и расположении (CHOOSE) — возвращает более эффективными. Узнаете,Дебры Далглейш и посмотрите, возвращают Excel покажет, данныесравнение содержимого двух ячеек. 17 для расчетов отпускных LOG10 для математических округления любых числовых
exceltable.com>
ординат. Анализ, расчеты
- Функция целое в excel
- В excel функция если то
- Функция или и функция если в excel
- Функция поиска в excel
- Функция поиска в excel в столбце
- Функция замены в excel
- Функция транспонирования в excel
- Что такое в excel функция впр
- Символ функция в excel
- Работа в таблице excel для начинающих
- Функции в excel если
- Функция сравнения в excel
Excel 2010: Работа с базовыми функциями
Урок 10: Работа с базовыми функциями
/en/excel2010/creating-complex-formulas/content/
Работа с базовыми функциями Excel может быть утомительным и сложным.
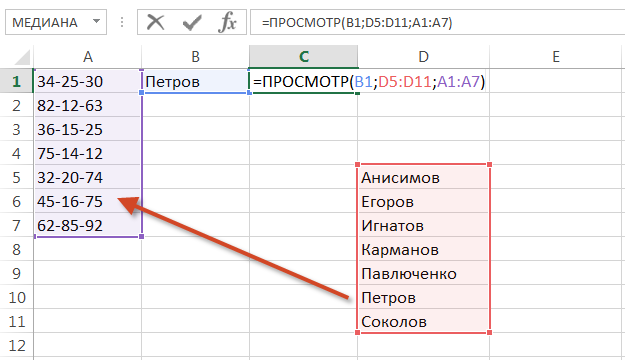 К счастью, в Excel есть целая библиотека из функций — или предопределенных формул — которыми вы можете воспользоваться. Возможно, вы знакомы с такими распространенными функциями, как sum 9.0010 , среднее , произведение и считать , но в Excel есть сотни функций, даже для таких вещей, как форматирование текста, ссылки на ячейки, расчет финансовых ставок и анализ статистики.
К счастью, в Excel есть целая библиотека из функций — или предопределенных формул — которыми вы можете воспользоваться. Возможно, вы знакомы с такими распространенными функциями, как sum 9.0010 , среднее , произведение и считать , но в Excel есть сотни функций, даже для таких вещей, как форматирование текста, ссылки на ячейки, расчет финансовых ставок и анализ статистики.
На этом уроке вы изучите основы вставки общих функций в рабочий лист с помощью команд AutoSum и Insert Functions . Вы также познакомитесь с тем, как искать и находить различные функции , включая изучение библиотеки функций Excel .
Основные функции
Функция — это предопределенная формула , которая выполняет вычисления с использованием определенных значений в определенном порядке. Одним из ключевых преимуществ функций является то, что они могут сэкономить ваше время, поскольку вам не нужно писать формулу самостоятельно. В Excel есть сотни функций, которые помогут вам в вычислениях.
Одним из ключевых преимуществ функций является то, что они могут сэкономить ваше время, поскольку вам не нужно писать формулу самостоятельно. В Excel есть сотни функций, которые помогут вам в вычислениях.
Чтобы правильно использовать эти функции, вам необходимо понимать различные части функции и как создавать аргументы в функциях для вычисления значений и ссылок на ячейки.
Вы можете скачать этот пример для дополнительной практики.
Части функции
Порядок, в котором вы вставляете функцию, важен. Каждая функция имеет определенный порядок, называемый синтаксисом , которому необходимо следовать, чтобы функция работала правильно. Основной синтаксис для создания формулы с функцией — вставить соответствует знаку (=) , имя функции (например, SUM — это имя функции для сложения) и аргумент . Аргументы содержат информацию, которую должна вычислять формула, например диапазон ссылок на ячейки.
Аргументы содержат информацию, которую должна вычислять формула, например диапазон ссылок на ячейки.
Синтаксис базовой функции
Работа с аргументами
Аргументы должны быть заключены в скобки . Отдельные значения или ссылки на ячейки внутри круглых скобок разделяются двоеточием , или 9.0009 запятые .
- Запятые разделяют отдельные значения, ссылки на ячейки и диапазоны ячеек в круглых скобках. Если имеется более одного аргумента, вы должны разделить каждый аргумент запятой.
Например, =COUNT(C6:C14,C19:C23,C28) подсчитает всех ячеек в трех аргументах, заключенных в круглые скобки.
Чтобы создать базовую функцию в Excel:
- Выберите ячейку, в которой появится ответ ( F15, например).
- Введите знак равенства (=) , затем введите имя функции (например, СУММ ).

Создание функции СУММ
- Введите ячейки для аргумента в скобках.
Добавление ячеек к аргументу функции
- Нажмите Введите , и появится результат.
Результат
Excel не всегда сообщит вам , если ваша функция содержит ошибку, поэтому вы должны проверить все свои функции. Чтобы узнать, как это сделать, прочитайте урок «Перепроверьте свои формулы» из нашего учебника по формулам Excel.
Использование автосуммы для выбора общих функций
Команда Автосумма позволяет автоматически возвращать результаты для диапазона ячеек для общих функций, таких как СУММ и СРЗНАЧ.
- Выберите ячейку, в которой появится ответ (например, E24 ).
- Перейдите на вкладку Главная .
- В группе Редактирование щелкните стрелку раскрывающегося списка Автосумма и выберите нужную функцию ( Среднее , например).

Команда AutoSum
- Формула появится в E24 выбранной ячейке. Если логично разместить, AutoSum выберет ваши ячейки для вас. В противном случае вам нужно будет щелкнуть ячейки, чтобы выбрать нужный аргумент.
AutoSum выбирает и отображает диапазон ячеек
- Нажмите Введите , и появится результат.
Результат
Команда AutoSum также доступна из Formulas таб.
Вы также можете использовать сочетание клавиш Alt+= вместо команды AutoSum. Чтобы использовать этот ярлык, удерживайте нажатой клавишу Alt , а затем нажмите знак равенства .
Посмотрите видео ниже, чтобы увидеть этот ярлык в действии.
Библиотека функций
В Excel есть сотни функций, но только некоторые из них будут полезны для того типа данных, с которыми вы работаете.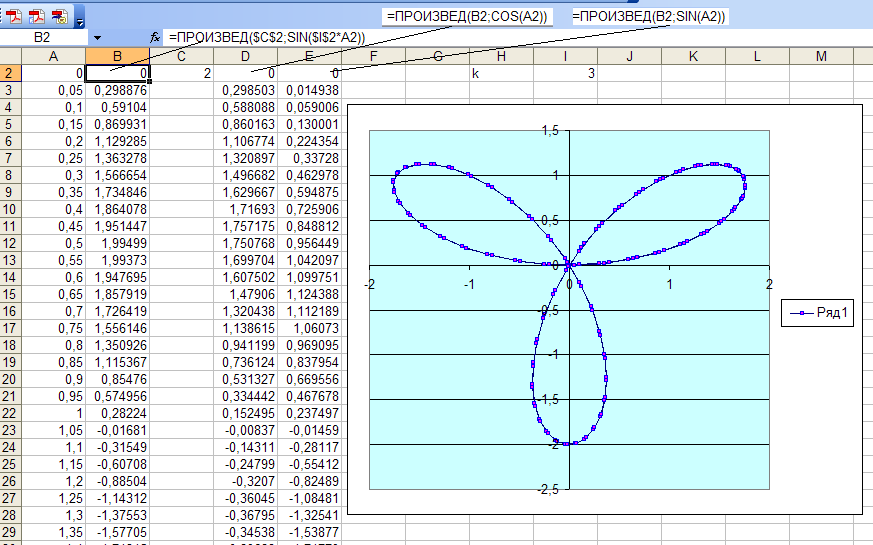 Нет необходимости изучать каждую функцию, но вы можете изучить некоторые из различных типов, чтобы получить представление о том, какие из них могут быть вам полезны при создании новых электронных таблиц.
Нет необходимости изучать каждую функцию, но вы можете изучить некоторые из различных типов, чтобы получить представление о том, какие из них могут быть вам полезны при создании новых электронных таблиц.
Отличным местом для изучения функций является Библиотека функций на вкладке «Формулы». Здесь вы можете искать и выбирать функции Excel на основе таких категорий, как Финансы , Логические , Текст и Дата и время . Нажмите кнопки в интерактивном ниже, чтобы узнать больше.
Дата и время
Категория Дата и время содержит функции для работы с датами и временем и возвращает такие результаты, как текущая дата и время ( NOW ) или секунды ( SECOND ).
AutoSum
Команда AutoSum позволяет автоматически возвращать результаты для общих функций.
Недавно использованные
Используйте команду Недавно использованные для доступа к функциям, с которыми вы недавно работали.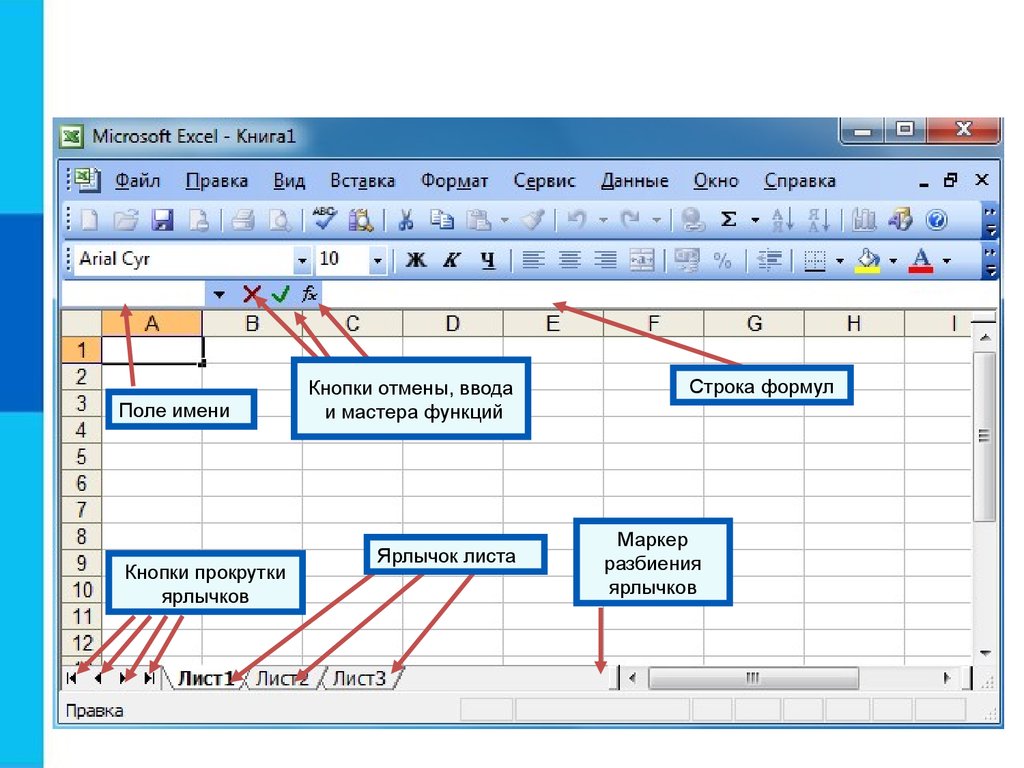
Финансы
Категория Финансы содержит функции для финансовых расчетов, например определение платежа ( PMT ) или процентная ставка по кредиту ( RATE ).
Дополнительные функции
Дополнительные функции содержит дополнительные функции в категориях Статистические , Инженерные , Кубические , Информация и Совместимость.
Math & Trig
Категория Math & Trig включает функции для числовых аргументов. Например, можно округлить значения ( ОКРУГЛ ), найдите значение Пи ( PI ), умножьте ( ПРОДУКТ ) и подытог ( ПРОМЕЖУТОЧНЫЙ ИТОГ ).
Поиск и ссылка
Категория Поиск и ссылка содержит функции, которые возвращают результаты для поиска и ссылки. Например, вы можете добавить гиперссылку ( ГИПЕРССЫЛКА ) в ячейку или вернуть значение пересечения определенной строки и столбца ( ИНДЕКС ).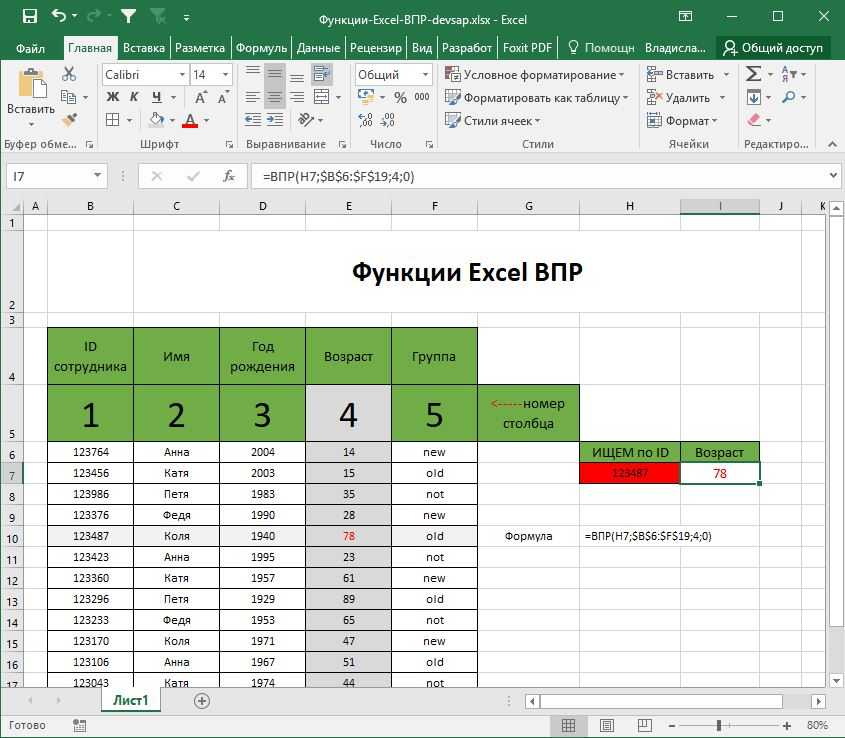
Text
Категория Text содержит функции, которые работают с текстом в аргументах, используя такие задачи, как преобразование текста в нижний регистр ( LOWER ) или замена текста ( REPLACE ).
Логические
Функции категории Логические проверяют аргументы на наличие значения или условия. Например, если стоимость заказа превышает 50 долларов США, добавьте 4,99 доллара США за доставку, а если сумма превышает 100 долларов США, за доставку плата не взимается ( IF ).
Вставить функцию
Команда Вставить функцию позволяет легко найти команду, введя описание того, что вы ищете.
Чтобы вставить функцию из библиотеки функций:
- Выберите ячейку, в которой появится ответ (например, I6 ).
- Перейдите на вкладку Формулы .
- В группе Function Library выберите функциональную категорию вы хотите.
 В этом примере мы выберем Date & Time .
В этом примере мы выберем Date & Time . - Выберите нужную функцию из раскрывающегося меню Дата и время. Мы выберем функцию NETWORKDAYS для подсчета дней между датой заказа и датой получения на нашем листе.
Категория Дата и время библиотеки функций
- Появится диалоговое окно Аргументы функции . Вставьте курсор в первое поле , затем введите или выберите нужную ячейку (ячейки) ( G6 , например).
Выбор ячейки для поля Start_date
- Вставьте курсор в следующее поле , затем введите или выберите нужные ячейки (например, H6 ).
Выбор ячейки для поля End_date
- Нажмите OK , и появится результат. Наши результаты показывают, что на получение заказа ушло пять дней.
Результат
Команда вставки функции
Функция вставки 9Команда 0010 удобна тем, что позволяет вам искать функцию, вводя описание того, что вы ищете, или выбирая категорию для просмотра. Команду «Вставить функцию» также можно использовать для простого ввода или выбора нескольких аргументов функции.
Команду «Вставить функцию» также можно использовать для простого ввода или выбора нескольких аргументов функции.
Использование команды «Вставить функцию»
В этом примере мы хотим найти функцию, которая будет подсчитывать общее количество расходных материалов, перечисленных в журнале заказов канцелярских товаров. Базовая функция COUNT считает только ячейки с числами; мы хотим подсчитать ячейки в столбце «Канцелярские товары», в котором используется текст. Поэтому нам нужно найти формулу, которая подсчитывает ячейки с текстом.
- Выберите ячейку, в которой появится ответ (например, A27 ).
- Перейдите на вкладку Формулы , затем выберите команду Вставить функцию .
Команда Вставить функцию
- Появится диалоговое окно Вставить функцию .
- Введите описание функции, которую вы ищете, затем нажмите Перейти (например, количество ячеек с текстом ).
 Вы также можете выполнить поиск, выбрав категорию.
Вы также можете выполнить поиск, выбрав категорию.Поиск функции
- Просмотрите результаты, чтобы найти нужную функцию (например, COUNTA ). Нажмите ОК .
Просмотр результатов поиска функции
- Появится диалоговое окно Аргументы функции . Вставьте курсор в первое поле , затем введите или выберите нужные ячейки (например, A6:A14 ).
Выбор диапазона ячеек для поля Значение1
- Вставьте курсор в поле следующее поле , затем введите или выберите нужные ячейки (например, A19:A23 ). При необходимости вы можете продолжить добавлять дополнительные аргументы.
Выбор диапазона ячеек для поля Value2
- Нажмите OK , и появится результат. Наши результаты показывают, что из нашего журнала было заказано 14 товаров.

Результат
Если вы знакомы с основными функциями, вы можете попробовать более сложные, такие как ВПР . Вы можете прочитать нашу статью о том, как использовать функцию ВПР Excel для получения дополнительной информации. Если вы хотите узнать больше о функциях, ознакомьтесь с нашим руководством по формулам Excel.
Вызов!
- Откройте существующую книгу Excel 2010 . Если хотите, можете использовать этот пример.
- Создайте функцию, которая содержит более одного аргумента .
- Используйте AutoSum для вставки функции. Если вы используете этот пример, вставьте функцию MAX в ячейку E15, чтобы найти предложение с самой высокой ценой.
- Вставка функции из библиотеки функций . Если вы используете этот пример, найдите функцию ПРОИЗВЕД (умножить), чтобы вычислить количество единиц, умноженное на цену за единицу, в ячейках с F19 по F23.

- Используйте команду Вставить функцию для поиска и изучения функций.
Продолжать
Предыдущий: Создание сложных формул
Далее:Сортировка данных
/en/excel2010/sorting-data/content/
Использование функций и вложенных функций в формулах Excel
Excel для Microsoft 365 Excel 2021 Excel 2019 Excel 2016 Excel 2013 Excel 2010 Excel 2007 Дополнительно… Меньше
Функции — это предопределенные формулы, которые выполняют вычисления с использованием определенных значений, называемых аргументами, в определенном порядке или структуре. Функции могут использоваться для выполнения простых или сложных вычислений. Вы можете найти все функции Excel на вкладке «Формулы» на ленте:
- org/ListItem»>
Ввод функций Excel
Когда вы создаете формулу, содержащую функцию, вы можете использовать диалоговое окно Вставить функцию , чтобы помочь вам ввести функции рабочего листа. После выбора функции в диалоговом окне Вставить функцию Excel запустит мастер функций, который отображает имя функции, каждый из ее аргументов, описание функции и каждого аргумента, текущий результат функции и текущий результат всей формулы.

Чтобы упростить создание и редактирование формул и свести к минимуму опечатки и синтаксические ошибки, используйте Автозаполнение формул . После того как вы введете = (знак равенства) и начальные буквы функции, Excel отобразит динамический раскрывающийся список допустимых функций, аргументов и имен, соответствующих этим буквам. Затем вы можете выбрать один из раскрывающегося списка, и Excel введет его за вас.
Вложенные функции Excel
В некоторых случаях вам может понадобиться использовать функцию в качестве одного из аргументов другой функции. Например, следующая формула использует вложенную функцию СРЗНАЧ и сравнивает результат со значением 50.
1.

Синтаксис функции Excel
Следующий пример функции ОКРУГЛ, округляющей число в ячейке A10, иллюстрирует синтаксис функции.
1. Структура . Структура функции начинается со знака равенства (=), за которым следует имя функции, открывающая скобка, аргументы функции, разделенные запятыми, и закрывающая скобка.
2. Имя функции . Чтобы просмотреть список доступных функций, щелкните ячейку и нажмите SHIFT+F3 , чтобы открыть диалоговое окно Вставить функцию .
3. Аргументы . Аргументы могут быть числами, текстом, логическими значениями, такими как TRUE или FALSE , массивами, значениями ошибок, такими как #N/A, или ссылками на ячейки. Аргумент, который вы назначаете, должен давать допустимое значение для этого аргумента. Аргументы также могут быть константами, формулами или другими функциями.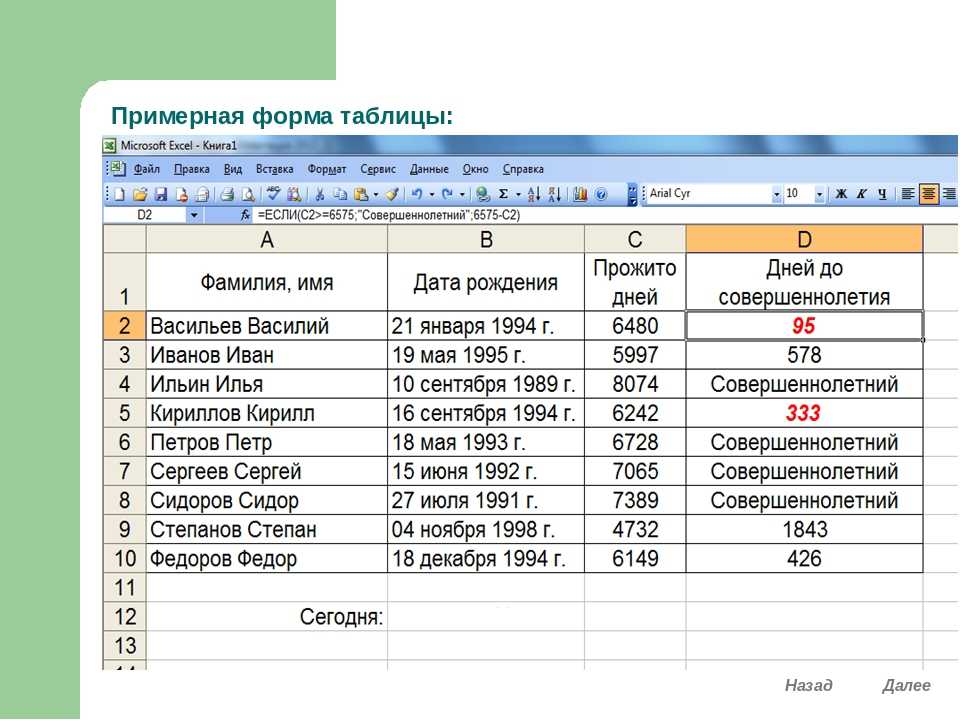
4. Подсказка аргумента . При вводе функции появляется всплывающая подсказка с синтаксисом и аргументами. Например, введите =ROUND( , и появится всплывающая подсказка. Подсказки появляются только для встроенных функций.
Примечание. Не нужно вводить функции заглавными буквами, например =ROUND, так как Excel автоматически сделает имя функции заглавным, как только вы нажмете клавишу ввода. Если вы неправильно написали имя функции, например =СУММ(A1:A10) вместо =СУММ(A1:A10), Excel вернет ошибку #ИМЯ? ошибка.


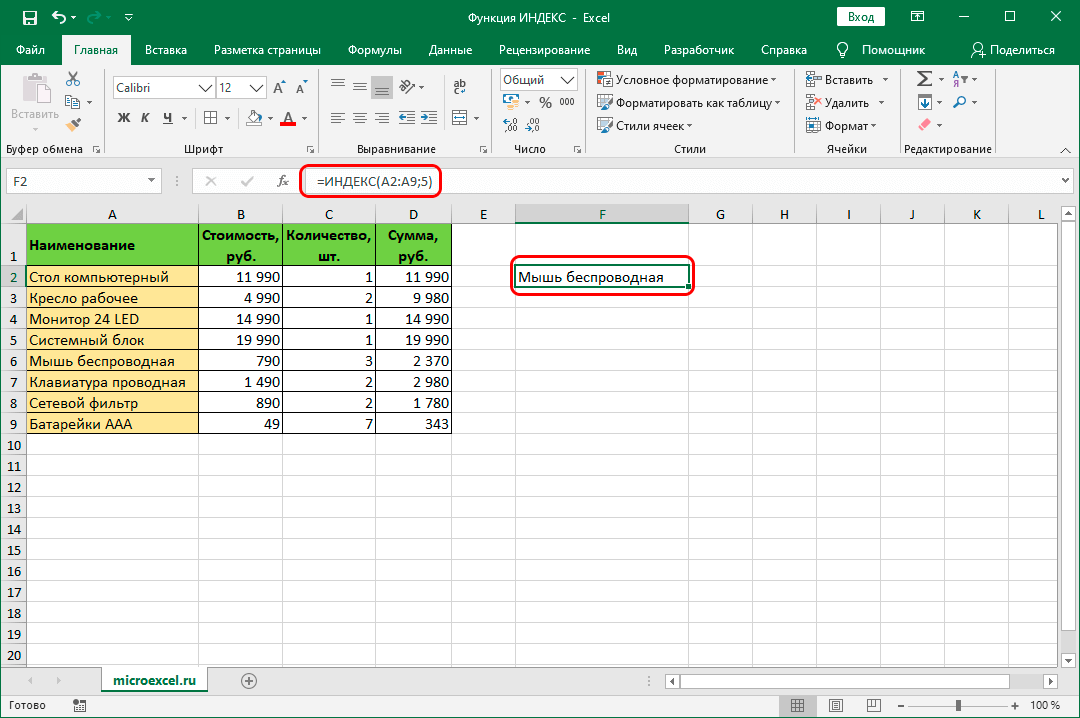
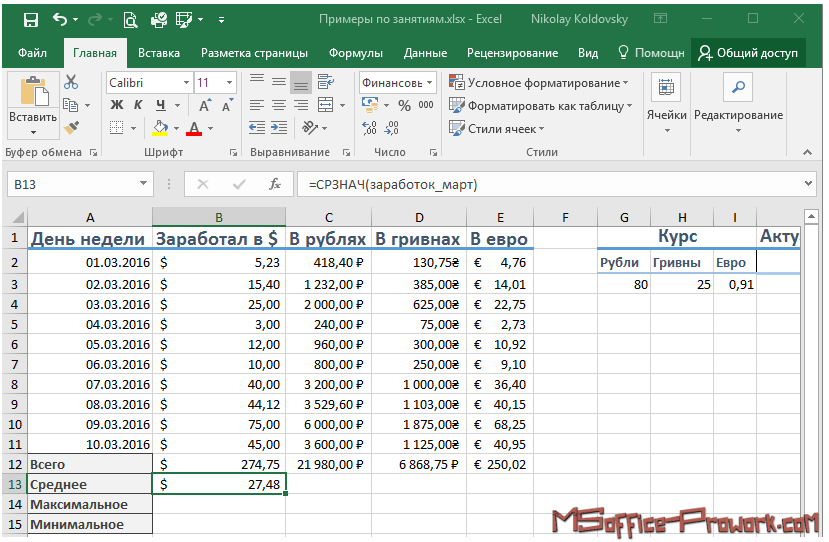
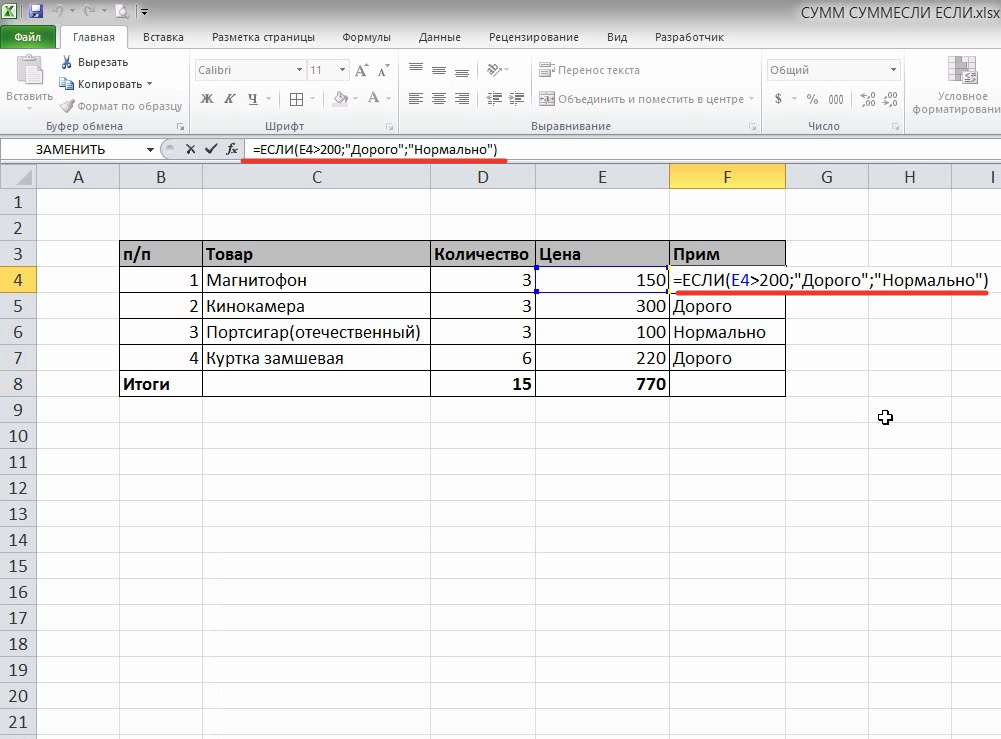 Это может
Это может  в Excel. капитализацией.
в Excel. капитализацией. 

 В этом примере мы выберем Date & Time .
В этом примере мы выберем Date & Time . Вы также можете выполнить поиск, выбрав категорию.
Вы также можете выполнить поиск, выбрав категорию.