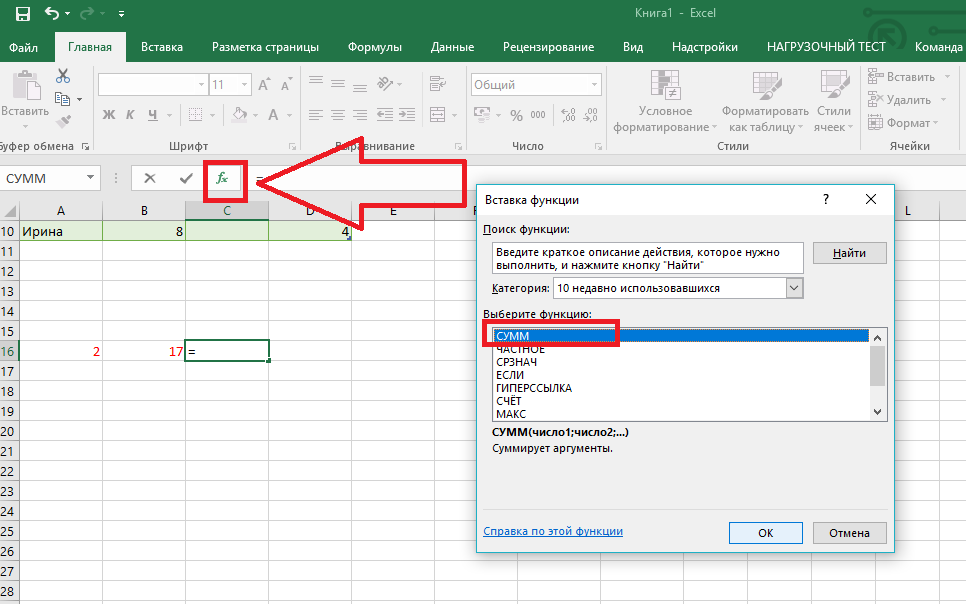Работа с экселем таблицы: Создание таблицы в Excel — Служба поддержки Майкрософт
Содержание
Работа с Excel-файлами в Pandas
Зарегистрируйтесь для доступа к 15+ бесплатным курсам по программированию с тренажером
Для работы с табличными данными часто используют продукт Microsoft Excel. В таблицы Excel помещают как списки покупок, так и отчетности компаний. Благодаря распространенности данного формата разработчики создали инструменты для атоматизации обработки данных.
Pandas является средством работы с табличными данными и умеет работать с файлами формата Excel-таблиц: .xls и .xlsx. И каждый разработчик должен уметь работать с такими форматами наравне с текстовыми файлами и файлами формата json и html.
В этом уроке мы познакомимся с основными методами библиотеки Pandas для работы с табличными данными в формате Microsoft Excel: .xls и .xlsx. Мы научимся их читать и записывать. Также мы разберем работу с файлами, в которых есть несколько листов, а также форматированию данных при записи.
Обработка Excel файлов в Python
Среди форматов файлов Excel наиболее популярными являются:
- .
 xls — использовался в версиях Microsoft Excel до 2007
xls — использовался в версиях Microsoft Excel до 2007 - .xlsx — используется во всех версиях после 2007
Для работы с обоими типами в Python есть ряд открытых библиотек:
xlwtopenpyxlXlsxWriterxlrd
В библиотеке Pandas не реализован свой функционал работы с Excel-файлами, но есть единый интерфейс для работы с каждой из указанных выше библиотек.
Чтобы использовать этот функционал, нужно установить указанные библиотеки в окружение, в котором установлена библиотека Pandas. Библиотеки не являются взаимозаменяемыми и дополняют друг друга — лучше установить их все.
Чтение таблиц из Excel файлов
Чтобы читать файлы в Pandas, используется метод read_excel(). Ему на вход подается путь к читаемому файлу:
import pandas as pd
df_orders = pd.read_excel('data_read/Shop_orders_one_week.xlsx')
print(df_orders.head())
# => weekday shop_1 shop_2 shop_3 shop_4
# 0 mon 7 1 7 8
# 1 tue 4 2 4 5
# 2 wed 3 5 2 3
# 3 thu 8 12 8 7
# 4 fri 15 11 13 9
# 5 sat 21 18 17 21
# 6 sun 25 16 25 17
В примере выше прочитан файл продаж четырех магазинов за неделю и размещен в объекте DataFrame. Pandas по умолчанию добавил столбец индексов — последовательность целых чисел от 0 до 6.
Pandas по умолчанию добавил столбец индексов — последовательность целых чисел от 0 до 6.
Чтобы указать, какой из столбцов является столбцом индексов, необходимо указать его номер в параметре index_col. В нашем случае это первый столбец, в котором указаны дни недели:
df_orders = pd.read_excel('data_read/Shop_orders_one_week.xlsx', index_col=0)
print(df_orders.head())
# => shop_1 shop_2 shop_3 shop_4
# weekday
# mon 7 1 7 8
# tue 4 2 4 5
# wed 3 5 2 3
# thu 8 12 8 7
# fri 15 11 13 9
# sat 21 18 17 21
# sun 25 16 25 17
Если перед таблицей некоторые строки содержали записи, то попытка прочтения не приведет к ожидаемому результату. Pandas будет стараться положить данные в строках до таблицы в качестве индексов столбцов:
df_orders = pd.read_excel('data_read/Shop_orders_one_week_with_head.xlsx')
print(df_orders.head())
# => Orders by shop Unnamed: 1 Unnamed: 2 Unnamed: 3 Unnamed: 4
# 0 NaN NaN NaN NaN NaN
# 1 weekday shop_1 shop_2 shop_3 shop_4
# 2 mon 7 1 7 8
# 3 tue 4 2 4 5
# 4 wed 3 5 2 3
Для корректного прочтения необходимо пропустить некоторое количество строк при прочтении.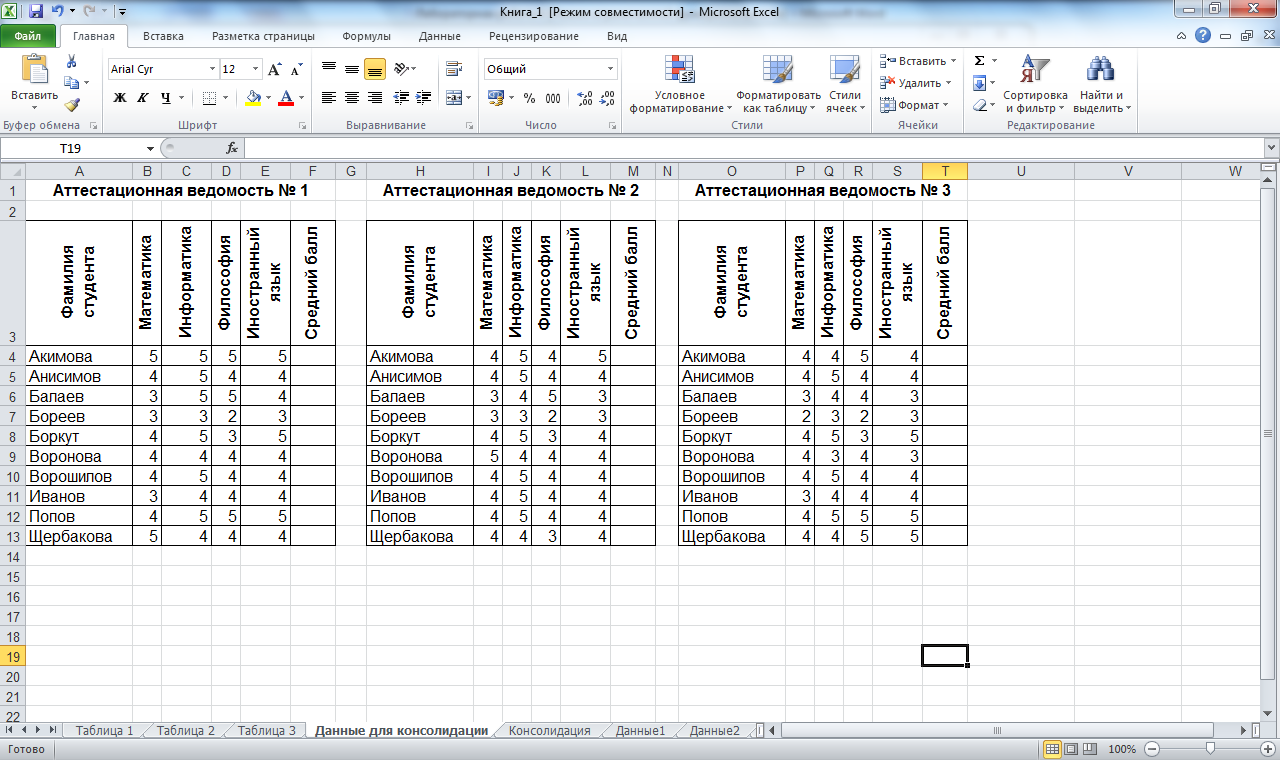 Для этого нужно использовать параметр
Для этого нужно использовать параметр skiprows и указать количество пропускаемых строк:
df_orders = pd.read_excel('data_read/Shop_orders_one_week_with_head.xlsx', skiprows=2)
print(df_orders.head())
# => weekday shop_1 shop_2 shop_3 shop_4
# 0 mon 7 1 7 8
# 1 tue 4 2 4 5
# 2 wed 3 5 2 3
# 3 thu 8 12 8 7
# 4 fri 15 11 13 9
Итоговый вариант корректного чтения, где пропущены две строки и использован один столбец в качестве столбца индексов, выглядит следующим образом:
df_orders = pd.read_excel('data_read/Shop_orders_one_week_with_head.xls', skiprows=2, index_col=0)
print(df_orders.head())
# => shop_1 shop_2 shop_3 shop_4
# weekday
# mon 7 1 7 8
# tue 4 2 4 5
# wed 3 5 2 3
# thu 8 12 8 7
# fri 15 11 13 9
Запись таблиц в Excel файл
Также в Excel-файл можно записывать результаты работы программы.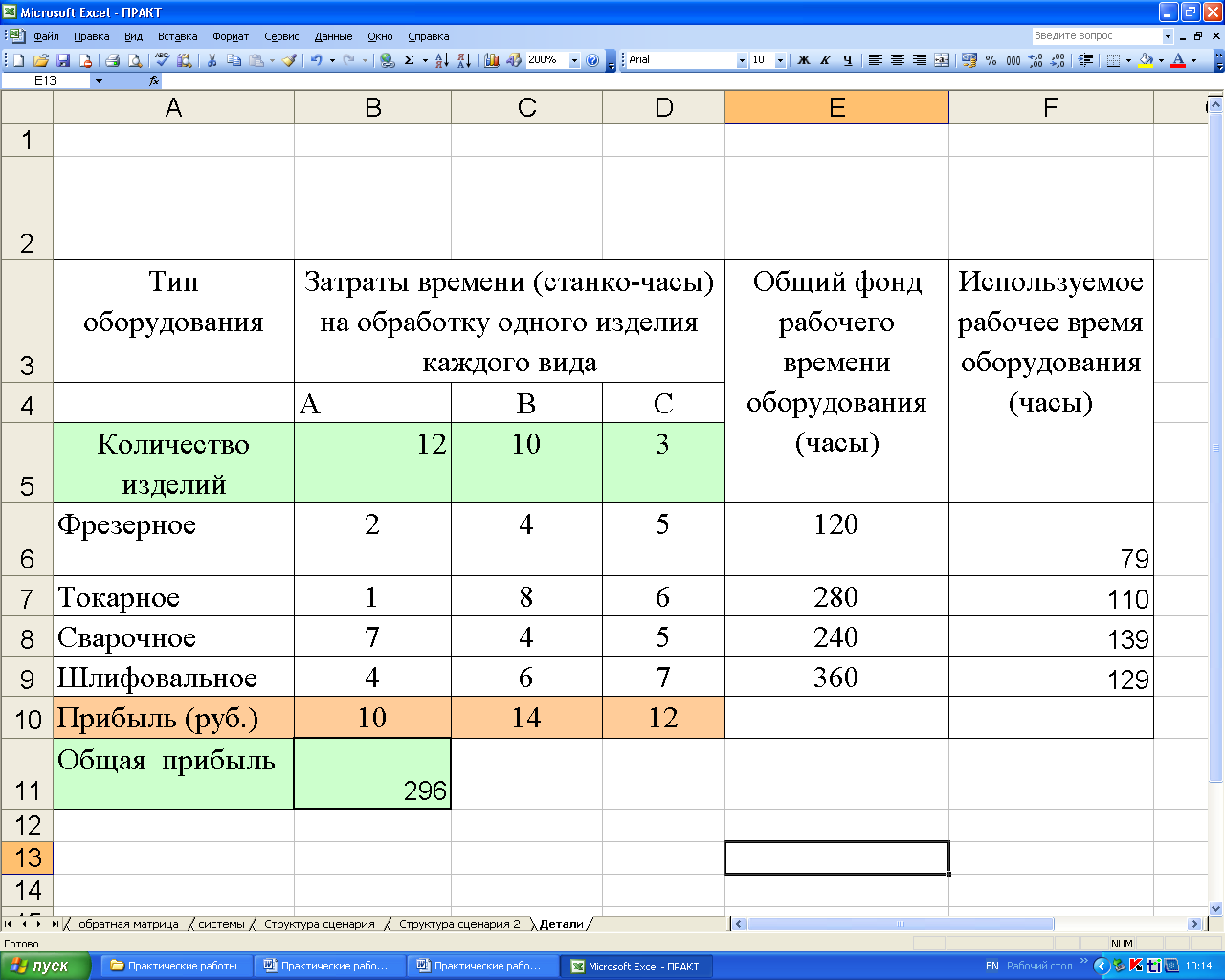 Эту задачу можно разделить на два типа по сложности используемого синтаксиса:
Эту задачу можно разделить на два типа по сложности используемого синтаксиса:
- Быстрая запись на один лист — записывается одна таблица, которая будет размещена на одном листе файла Excel
- Создание файла с несколькими листами — если результаты работы программы располагаются в нескольких итоговых таблицах, то для формирования единого файла Excel с несколькими листами потребуется применить определенные правила создания
Быстрая запись на один лист
В качестве результатов работы программы используем среднее по магазинам за неделю:
df_orders_mean = pd.DataFrame(df_orders.mean()).T.round(1) df_orders_mean.index = ['mean'] print(df_orders_mean) # => shop_1 shop_2 shop_3 shop_4 # mean 11.9 9.3 10.9 10.0
Сформируем итоговую таблицу на основе исходной и добавим аналитические результаты:
df_analitic_results = pd.concat([
df_orders,
df_orders_mean
])
print(df_analitic_results)
# => shop_1 shop_2 shop_3 shop_4
# mon 7. 0 1.0 7.0 8.0
# tue 4.0 2.0 4.0 5.0
# wed 3.0 5.0 2.0 3.0
# thu 8.0 12.0 8.0 7.0
# fri 15.0 11.0 13.0 9.0
# sat 21.0 18.0 17.0 21.0
# sun 25.0 16.0 25.0 17.0
# mean 11.9 9.3 10.9 10.0
0 1.0 7.0 8.0
# tue 4.0 2.0 4.0 5.0
# wed 3.0 5.0 2.0 3.0
# thu 8.0 12.0 8.0 7.0
# fri 15.0 11.0 13.0 9.0
# sat 21.0 18.0 17.0 21.0
# sun 25.0 16.0 25.0 17.0
# mean 11.9 9.3 10.9 10.0
Чтобы быстро записать данную таблицу, достаточно воспользоваться методом to_excel(). Формат файла .xls или .xlsx необходимо указать в расширении файла. Pandas автоматически определит, какой библиотекой воспользоваться для конкретного формата:
df_analitic_results.to_excel('data_read/Shop_orders_one_week_analitics.xlsx')
df_analitic_results.to_excel('data_read/Shop_orders_one_week_analitics.xls')
Создание файла с несколькими листами
Чтобы задать имя листа, на котором располагается таблица, необходимо указать его в параметре sheet_name. В данном примере получится лист Total:
path_for_analitic_results = 'data_read/Shop_orders_one_week_analitics.xlsx' df_analitic_results.to_excel( path_for_analitic_results, sheet_name='Total' )
Попробуем добавить к сформированному файлу лист итогов только для первого магазина:
df_analitic_results[['shop_1']].to_excel(
path_for_analitic_results,
sheet_name='shop_1',
)
Все выполнено без ошибок, но в итоговом файле листа Total нет. Чтобы перезаписать файл и удалить предыдущий, вызовем функцию to_excel().
Для корректной записи или дозаписи нужно использовать следующую конструкцию. В одном файле запишем итоговую таблицу на один лист, а для каждого магазина создадим отдельный лист только с его итогами:
with pd.ExcelWriter(
path_for_analitic_results,
engine="xlsxwriter",
mode='w') as excel_writer:
# Add total df
df_analitic_results.to_excel(excel_writer, sheet_name='Total')
# Add all shop df results
for shop_name in df_analitic_results.columns.to_list():
df_analitic_results[[shop_name]]. to_excel(excel_writer, sheet_name=shop_name)
to_excel(excel_writer, sheet_name=shop_name)
В коде выше создается экземпляр класса ExcelWriter на «движке» библиотеки xlsxwriter. Далее мы используем инициализированный экземпляр excel_writer в качестве первого параметра метода to_excel(). Конструкция with...as... позволяет безопасно работать с потоком данных и закрыть файл, даже когда возникают ошибки записи.
Чтение таблиц из Excel файлов с несколькими листами
Чтобы прочитать файл с несколькими листами, не хватит метода read_excel(), поскольку будет прочитан только первый лист из файла:
df_analitic_results_from_file = pd.read_excel(path_for_analitic_results, index_col=0) print(df_analitic_results_from_file) # => shop_1 shop_2 shop_3 shop_4 # mon 7.0 1.0 7.0 8 # tue 4.0 2.0 4.0 5 # wed 3.0 5.0 2.0 3 # thu 8.0 12.0 8.0 7 # fri 15.0 11.0 13.0 9 # sat 21.0 18.0 17.0 21 # sun 25.0 16.0 25.0 17 # mean 11.9 9.3 10.9 10
При этом можно прочитать конкретный лист, если указать его название в параметре sheet_name:
df_analitic_results_from_file = pd.read_excel(path_for_analitic_results, index_col=0, sheet_name='shop_1') print(df_analitic_results_from_file) # => shop_1 # mon 7.0 # tue 4.0 # wed 3.0 # thu 8.0 # fri 15.0 # sat 21.0 # sun 25.0 # mean 11.9
Чтобы прочитать несколько листов и не переоткрывать файл, достаточно использовать экземпляр класса ExcelFile и его метод parse(). В последнем указывается имя нужного листа и дополнительные параметры чтения, аналогичные методу read_excel().
excel_reader = pd.ExcelFile(path_for_analitic_results)
df_shop_1 = excel_reader.parse('shop_1', index_col=0)
df_shop_2 = excel_reader.parse('shop_2', index_col=0)
print(df_shop_1)
print(df_shop_2)
# => shop_1
# mon 7. 0
# tue 4.0
# wed 3.0
# thu 8.0
# fri 15.0
# sat 21.0
# sun 25.0
# mean 11.9
# shop_2
# mon 1.0
# tue 2.0
# wed 5.0
# thu 12.0
# fri 11.0
# sat 18.0
# sun 16.0
# mean 9.3
0
# tue 4.0
# wed 3.0
# thu 8.0
# fri 15.0
# sat 21.0
# sun 25.0
# mean 11.9
# shop_2
# mon 1.0
# tue 2.0
# wed 5.0
# thu 12.0
# fri 11.0
# sat 18.0
# sun 16.0
# mean 9.3
Данный подход для чтения файла Excel удобен, чтобы получить список всех листов. Для этого нужно посмотреть на атрибут sheet_names:
print(excel_reader.sheet_names) # => ['Total', 'shop_1', 'shop_2', 'shop_3', 'shop_4']
Если использовать наработки выше, можно собрать словарь из датафреймов, в которых будут располагаться все таблицы файла. Чтобы получить нужный датафрейм, нужно обратиться к словарю по ключу с соответствующим названием листа:
sheet_to_df_map = {}
for sheet_name in excel_reader.sheet_names:
sheet_to_df_map[sheet_name] = excel_reader.parse(sheet_name, index_col=0)
print(sheet_to_df_map['shop_1'])
print(sheet_to_df_map['Total'])
# => shop_1
# mon 7.0
# tue 4.0
# wed 3. 0
# thu 8.0
# fri 15.0
# sat 21.0
# sun 25.0
# mean 11.9
# shop_1 shop_2 shop_3 shop_4
# mon 7.0 1.0 7.0 8
# tue 4.0 2.0 4.0 5
# wed 3.0 5.0 2.0 3
# thu 8.0 12.0 8.0 7
# fri 15.0 11.0 13.0 9
# sat 21.0 18.0 17.0 21
# sun 25.0 16.0 25.0 17
# mean 11.9 9.3 10.9 10
0
# thu 8.0
# fri 15.0
# sat 21.0
# sun 25.0
# mean 11.9
# shop_1 shop_2 shop_3 shop_4
# mon 7.0 1.0 7.0 8
# tue 4.0 2.0 4.0 5
# wed 3.0 5.0 2.0 3
# thu 8.0 12.0 8.0 7
# fri 15.0 11.0 13.0 9
# sat 21.0 18.0 17.0 21
# sun 25.0 16.0 25.0 17
# mean 11.9 9.3 10.9 10
Форматирование таблиц
За время своего развития Excel накопил довольно мощный функционал, чтобы анализировать и презентовать данные: создание графиков, цветовая подсветка результатов по условию, настройка шрифтов и многое другое.
В примере ниже мы форматируем итоговые аналитические данные: если значения в таблице превышают порог в одиннадцать заказов, то они раскрашиваются в один цвет, иначе — в другой. Цветовая дифференциация данных удобна, чтобы быстро оценивать результаты и искать закономерности в данных:
with pd.ExcelWriter(
path_for_analitic_results,
engine="xlsxwriter",
mode='w') as excel_writer:
# Add total df
df_analitic_results. to_excel(excel_writer, sheet_name='Total')
# Formatting total df
threshold = 11
workbook = excel_writer.book
worksheet = excel_writer.sheets['Total']
format1 = workbook.add_format({'bg_color': '#FFC7CD',
'font_color': '#9C0006'})
format2 = workbook.add_format({'bg_color': '#C6EFCD',
'font_color': '#006100'})
worksheet.conditional_format('B2:E9', {
'type' : 'cell',
'criteria' : '>=',
'value' : threshold,
'format' : format1}
)
worksheet.conditional_format('B2:E9', {
'type' : 'cell',
'criteria' : '<',
'value' : threshold,
'format' : format2}
)
to_excel(excel_writer, sheet_name='Total')
# Formatting total df
threshold = 11
workbook = excel_writer.book
worksheet = excel_writer.sheets['Total']
format1 = workbook.add_format({'bg_color': '#FFC7CD',
'font_color': '#9C0006'})
format2 = workbook.add_format({'bg_color': '#C6EFCD',
'font_color': '#006100'})
worksheet.conditional_format('B2:E9', {
'type' : 'cell',
'criteria' : '>=',
'value' : threshold,
'format' : format1}
)
worksheet.conditional_format('B2:E9', {
'type' : 'cell',
'criteria' : '<',
'value' : threshold,
'format' : format2}
)
В примере выше используются методы движка xlsxwriter. Разбор всех возможностей форматирования данных при записи выходит за рамки данного урока. Можно глубже погрузиться в данную тему через документацию с примерами по следующей ссылке.
Выводы
Работа в электронной таблице EXCEL
Открытый урок
«Электронные таблицы Microsoft EXCEL»
Преподаватель Ханаева Светлана Анатольевна
Тема: Электронные таблицы. Microsoft EXCEL.
Цели урока:
1. Познавательная: познакомить учащихся с
назначением ЭТ,
порядком загрузки ЭТ,
видом экрана и основными объектами ЭТ,
типами данных, которые могут использоваться в ЭТ,
вводом и редактированием данных.
2. Развивающая:
3. Воспитательная:
Тип урока: формирование новых знаний, навыков и умений.
Оборудование: компьютер, таблицы
Ход урока:
I. Организационный момент
Организационный момент
II. Актуализация опорных знаний:
— стандартное окно приложения,
— панель инструментов,
— сохранение и загрузка документа
III. Мотивация учебной деятельности учеников:
— как быстро и легко проводить вычисления на компьютере?
— как построить красивые диаграммы и графики?
IV. Объявление темы и ожидаемых учебных результатов.
— После этого урока Вы сможете вводить и редактировать данные в электронную таблицу, изменять внешний вид данных в таблице и саму таблицу, производить простейшие вычисления.
V. Предоставление необходимой теоретической информации
1. Электронные таблицы
Электронные таблицы – это специальные программы, предназначенные для работы с данными в табличной форме:
— Для проведения расчетов над данными,
— Для построения диаграмм на основе табличных данных,
— Для сортировки и поиска данных на основе определенного критерия,
— Для проведения анализа данных и просчета сценариев типа «что, если?»,
— Для создания баз данных,
— Для печати таблиц и их графического представления.
Первые ЭТ появились в 1979 году.
2. Назначение.
ЭТ предназначены для экономистов, бухгалтеров, инженеров, научных работников – всех тех, кому приходится работать с большими массивами числовой информации.
3. Microsoft EXCEL
На сегодняшний день самой популярной ЭТ является Microsoft EXCEL. Эта программа входит в состав Microsoft OFFICE. Название EXCEL произошло от Executable Cells –исчисляемые ячейки. Хотя некоторые утверждают, что от французского слова Excellent –великолепно.
4. Загрузка Microsoft EXCEL
Загрузка Microsoft EXCEL осуществляется так же, как и WORD:
Пуск Программы Microsoft EXCEL.
5. Вид экрана
Вид экрана стандартный для приложений WINDOWS:
— Строка заголовка, в которой содержится название программы и текущего документа.
— Строка меню с основными командами.
— Панели инструментов – Стандартная, Форматирования и Строка формул.
— Рабочее поле, которое состоит из ячеек. Каждая ячейка имеет свой адрес: имя столбца и номер строки на пересечении которых она находится. Например: А1, С234, Р55. Столбцов
всего 256 (последний IV), строк – 65636.
— Слева и внизу экрана находятся полосы прокрутки. Слева от нижней полосы прокрутки находятся вкладки с названиями рабочих листов. Т.о., мы видим только кусок огромной таблицы, которая формируется в памяти ПК.
6. Документы EXCEL
Документы, которые создаются с помощью EXCEL, называются рабочими книгами и имеют расширение .XLS. Новая рабочая книга имеет три рабочих листа, которые называются ЛИСТ1, ЛИСТ2 и ЛИСТ3. Эти названия указаны на ярлычках листов в нижней части экрана.Для перехода на другой лист нужно щелкнуть на названии этого листа. На рабочем листе
На рабочем листе
могут располагаться
-таблицы 0.48 rданных,
— диаграммы (в качестве элемента таблицы или на отдельном листе).
Действия с рабочими листами:
— Переименование рабочего листа. Установить указатель мыши на корешок рабочего
листа и два раза щелкнуть левой клавишей или вызвать контекстное меню и выбрать команду
Переименовать.
— Вставка рабочего листа. Выделить ярлычок листа, перед которым нужно вставить новый лист, Вставка Лист, или с помощью контекстного меню.
— Удаление рабочего листа. Выделить ярлычок листа, Правка Удалить, или c помощью контекстного меню.
— Перемещение и копирование рабочего листа. Выделить ярлычок листа и перетащитьна нужное место (с нажатой клавишей CTRL – скопировать) или через буфер обмена.
7. Ячейки и диапазоны ячеек.
Рабочее поле состоит из строк и столбцов. Строки нумеруются числами от 1 до 65536.
Столбцы обозначаются латинскими буквами: А, В, С, …, АА, АВ, … , IV, всего – 256. На пересечении строки и столбца находится ячейка. Каждая ячейка имеет свой адрес: имя столбца и номер строки, на пересечении которых она находится. Например, А1, СВ234, Р55.
Для работы с несколькими ячейками их удобно объединять их в«диапазоны».
Диапазон – это ячейки, расположенные в виде прямоугольника. Например, А3, А4, А5,
В3, В4, В5. Для записи диапазона используется «:»: А3:В5
15:15 15.
8:20 – все ячейки в строках с 8 по 20.
А:А – все ячейки в столбце А.
Н:Р – все ячейки в столбцах с Н по Р.
В адрес ячейки можно включать имя рабочего листа: Лист8!А3:В6.
Выделение ячеек. Что выделяем Действия
Одну ячейку Щелчок на ней или перемещаем выделения клавишами со
стрелками. Строку Щелчок на номере строки.
Строку Щелчок на номере строки.
Столбец Щелчок на имени столбца.
Диапазон ячеек Протянуть указатель мыши от левого верхнего угла
диапазона к правому нижнему.
Несколько диапазонов
Выделить первый, нажать SCHIFT+F8, выделитьследующий.
Всю таблицу Щелчок на кнопке «Выделить все» (пустая кнопка слева от
имен столбцов)
Можно изменять ширину столбцов и высоту строк перетаскиванием границ между ними.
8. Работа с диапазонами.
1. Удаление содержимого.
— Выделить ячейку или диапазон;
а) ухватиться за маркер заполнения, перетащить вверх или влево и отпустить кнопкумыши;
б) нажать ;
в) Правка Очистить.
2. Копирование.
— Копирование содержимого ячейки в другую ячейку.
— Копирование содержимого ячейки в диапазон ячеек. При этом содержимое исходной ячейки копируется в каждую ячейку соответствующего диапазона.
-Копирование содержимого диапазона в другой диапазон. При этом оба диапазонадолжны иметь одинаковые размеры.
!!! При копировании ячейки происходит копирование содержимого ячейки, атрибутов форматирования и примечаний (если оно есть), формулы модифицируются.
Способы копирования
1. С помощью буфера обмена.
Выделить.
, Кнопка <Копировать> на Панели инструментов, Правка Копировать,
Контекстное меню.
Поместить табличный курсор в левый верхний угол диапазона назначения и выполнить операцию вставки ( Кнопка <Вставить>, Правка Вставить, Контекстное меню)
!!! При вставке из БО все значения, находящиеся в ячейках диапазона назначения стираются без всякого предупреждения (в случае необходимости применить отмену)
2. Перетаскивание D&D
Перетаскивание D&D
Выделить.
Переместить указатель мыши к рамке выделения, когда он превратиться в стрелку,нажать (к указателю добавиться знак +), перетащить на новое место.
!!! Если указатель мыши не принимает форму стрелки при перетаскивании, то Сервис — Параметры — вкладка Правка — отметить Перетаскивание ячеек.
3. Перемещение
Перемещение диапазона выполняется аналогично копированию (без при перетаскивании и команда Вырезать для буфера обмена).
!!! При перемещении ячейки с формулой, ссылки (адреса ячеек), имеющиеся в формуле, не изменяются.
!!! Очень удобно пользоваться специальным перетаскиванием (с нажатой правой клавишей мыши). Это дает дополнительные возможности, которые можно выбрать из меню.
9. Ввод и редактирование данных.
В EXCEL можно вводить следующие типы данных:
— Числа.
— Текст (например, заголовки и поясняющий материал).
— Функции (например, сумма, синус, корень).
— Формулы.
Данные вводятся в ячейки. Для ввода данных нужную ячейку необходимо выделить.
Существует два способа ввода данных:
— Просто щелкнуть в ячейке и напечатать нужные данные.
— Щелкнуть в ячейке и в строке формул и ввести данные в строку формул.
Нажать ENTER.
Изменение данных.
— Выделить ячейку нажать F2 изменить данные.
— Выделить ячейку щелкнуть в строке формул и изменить данные там.
Для изменения формул можно использовать только второй способ.
10. Ввод формул.
Формула – это арифметическое или логическое выражение, по которому производятся расчеты в таблице. Формулы состоят из ссылок на ячейки, знаков операций и функций. 3
3
=,<,>,<=,>=,<> Знаки отношений =А2
В формулах можно использовать скобки для изменения порядка действий.
VI. Итоги урока
Вы познакомились с программой для проведения расчетов в таблицах – Excel.
Продолжите предложения:
— В Excel можно использовать данные следующих типов: …
— Для того, чтобы изменить формат числовых данных надо …
— Чтобы сделать границы и заливку в таблице, нужно …
— Ввод формул начинается со знака …
Самостоятельная работа
Выберите правильный вариант ответа
1. Электронная таблица — это:
прикладная программа, предназначенная для обработки структурированных в виде таблицы данных;
прикладная программа для обработки кодовых таблиц;
устройство персонального компьютера, управляющее его ресурсами в процессе обработки данных в табличной форме;
системная программа, управляющая ресурсами персонального компьютера при обработке таблиц.

2. Электронная таблица предназначена для:
осуществляемой в процессе экономических, бухгалтерских, инженерных расчетов обработки преимущественно числовых данных, структурированных с помощью таблиц,;
упорядоченного хранения и обработки значительных массивов данных;
визуализации структурных связей между данными, представленными в таблицах;
редактирования графических представлений больших объемов информации.
3. Электронная таблица представляет собой:
совокупность нумерованных строк и поименованных с использованием букв латинского алфавита столбцов;
совокупность поименованных с использованием букв латинского алфавита строк и нумерованных столбцов;
совокупность пронумерованных строк и столбцов;
совокупность строк и столбцов, именуемых пользователем произвольным образом.

4. Принципиальным отличием электронной таблицы от обычной является:
возможность автоматического пересчета задаваемых по формулам данных при изменении исходных;
возможность обработки данных, структурированных в виде таблицы;
возможность наглядного представления связей между обрабатываемыми данными;
возможность обработки данных, представленных в строках различного типа.
5. Строки электронной таблицы:
именуются пользователем произвольным образом;
обозначаются буквами русского алфавита А…Я;
обозначаются буквами латинского алфавита;
нумеруются.
6. Столбцы электронной таблицы:
обозначаются буквами латинского алфавита;
нумеруются;
обозначаются буквами русского алфавита А.
 ..Я;
..Я;именуются пользователем произвольным образом.
7. Для пользователя ячейка электронной таблицы идентифицируется:
путем последовательного указания имени столбца и номера строки, на пересечении которых располагается ячейка;
адресом машинного слова оперативной памяти, отведенного под ячейку;
специальным кодовым словом;
именем, произвольно задаваемым пользователем.
8. Вычислительные формулы в ячейках электронной таблицы записываются:
в обычной математической записи;
специальным образом с использованием встроенных функций и по правилам, принятым для записи выражений в языках программирования;
по правилам, принятым исключительно для электронных таблиц;
по правилам, принятым исключительно для баз данных.

9. Запись формулы в электронной таблице не может включать в себя
знаки арифметических операций;
числовые выражения;
имена ячеек;
текст.
10. При перемещении или копировании в электронной таблице абсолютные ссылки:
не изменяются;
преобразуются вне зависимости от нового положения формулы;
преобразуются в зависимости от нового положения формулы;
преобразуются в зависимости от длины формулы.
11. При перемещении или копировании в электронной таблице относительные ссылки:
преобразуются в зависимости от нового положения формулы.
не изменяются;
преобразуются вне зависимости от нового положения формулы.

преобразуются в зависимости от длины формулы.
12. Диапазон — это:
совокупность клеток, образующих в таблице область прямоугольной формы;
все ячейки одной строки;
все ячейки одного столбца;
множество допустимых значений.
13. Сколько ячеек электронной таблицы в диапазоне A2:B4:
8;
2;
6;
4.
14. Активная ячейка — это ячейка:
для записи команд;
содержащая формулу, включающую в себя имя ячейки, в которой выполняется ввод данных;
формула в которой содержит ссылки на содержимое зависимой ячейки;
в которой выполняется ввод данных.

15. Диаграмма — это:
форма графического представления числовых значений, которая позволяет облегчить интерпретацию числовых данных;
график;
красиво оформленная таблица;
карта местности.
Критерии оценки:
«5» — 15
«4» — 11 — 14
«3» — 7 – 10
«2» — 1 — 6
Основные задачи в Excel — служба поддержки Майкрософт
Excel
Начать
Основы
Основы
Основные задачи в Excel
Excel для Microsoft 365 Excel 2021 Excel 2019 Excel 2016 Excel 2013 Excel 2010 Дополнительно…Меньше
Excel — невероятно мощный инструмент для извлечения смысла из огромных объемов данных. Но он также очень хорошо работает для простых расчетов и отслеживания практически любой информации.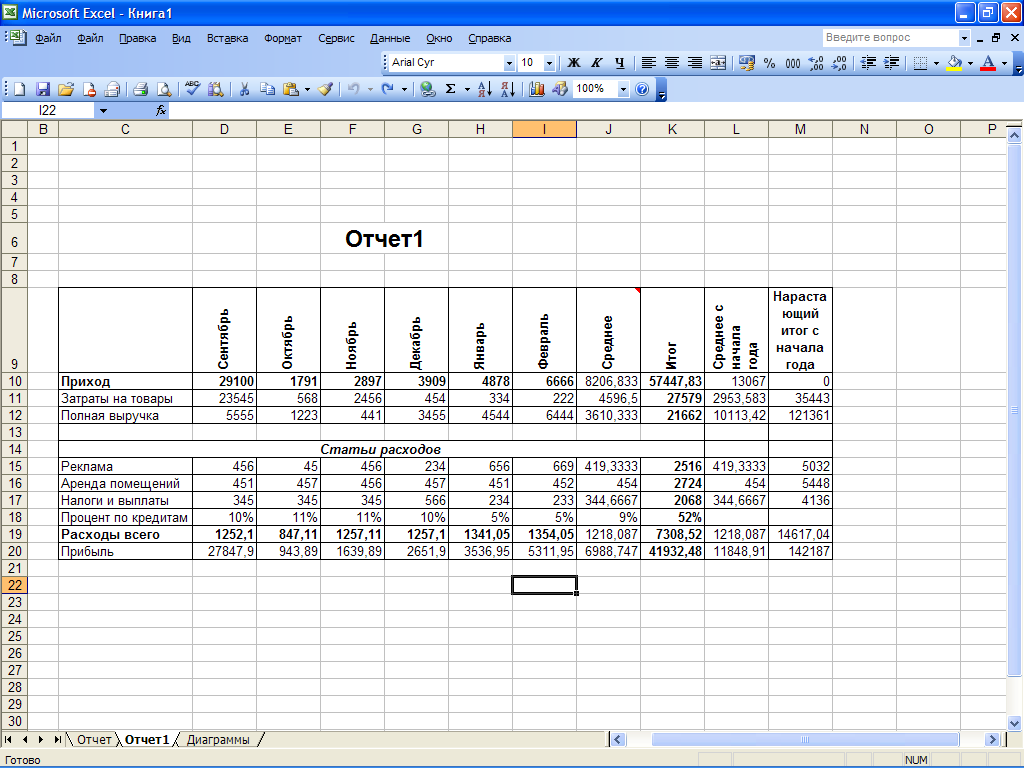 Ключом к раскрытию всего этого потенциала является сетка ячеек. Ячейки могут содержать числа, текст или формулы. Вы помещаете данные в свои ячейки и группируете их в строки и столбцы. Это позволяет вам суммировать данные, сортировать и фильтровать их, помещать в таблицы и строить красивые диаграммы. Давайте пройдемся по основным шагам, чтобы вы начали.
Ключом к раскрытию всего этого потенциала является сетка ячеек. Ячейки могут содержать числа, текст или формулы. Вы помещаете данные в свои ячейки и группируете их в строки и столбцы. Это позволяет вам суммировать данные, сортировать и фильтровать их, помещать в таблицы и строить красивые диаграммы. Давайте пройдемся по основным шагам, чтобы вы начали.
Документы Excel называются рабочими книгами. В каждой рабочей книге есть листы, обычно называемые электронными таблицами. Вы можете добавить в книгу столько листов, сколько хотите, или создать новые книги, чтобы хранить данные отдельно.
Щелкните Файл , а затем щелкните Создать .
В разделе New щелкните пустую книгу .

Щелкните пустую ячейку.
Например, ячейка A1 на новом листе. На ячейки ссылаются по их расположению в строке и столбце на листе, поэтому ячейка A1 находится в первой строке столбца A.
Введите текст или число в ячейку.
Нажмите Enter или Tab, чтобы перейти к следующей ячейке.
- org/ListItem»>
На вкладке Главная в группе Шрифт щелкните стрелку рядом с пунктом Границы и выберите нужный стиль границы.
Выберите ячейку или диапазон ячеек, к которым вы хотите добавить границу.
Дополнительные сведения см. в разделе Применение или удаление границ ячеек на листе .
Выберите ячейку или диапазон ячеек, к которым вы хотите применить затенение ячеек.
На вкладке Главная в группе Шрифт выберите стрелку рядом с Цвет заливки , а затем под Цвета темы или Standard Colors , выберите нужный цвет.

Дополнительные сведения о том, как применить форматирование к рабочему листу, см. в разделе Форматирование рабочего листа.
Когда вы ввели числа в свой лист, вы можете их сложить. Быстрый способ сделать это — использовать AutoSum.
Выберите ячейку справа или под числами, которые вы хотите добавить.
Щелкните вкладку Главная , а затем щелкните Автосумма в группе Редактирование .
Автосумма суммирует числа и показывает результат в выбранной ячейке.
Дополнительные сведения см. в разделе Использование автосуммы для суммирования чисел
Добавление чисел — это только одна из вещей, которые вы можете делать, но Excel может выполнять и другие математические операции. Попробуйте использовать простые формулы для сложения, вычитания, умножения или деления чисел.
Попробуйте использовать простые формулы для сложения, вычитания, умножения или деления чисел.
Выберите ячейку и введите знак равенства (=).
Это сообщает Excel, что эта ячейка будет содержать формулу.
Введите комбинацию чисел и операторов вычисления, например знак плюс (+) для сложения, знак минус (-) для вычитания, звездочку (*) для умножения или косую черту (/) для деления.
Например, введите =2+4 , =4-2 , =2*4 или =4/2 .
Нажмите Enter.
Запускает вычисление.

Вы также можете нажать Ctrl+Enter, если хотите, чтобы курсор оставался в активной ячейке.
Дополнительные сведения см. в разделе Создание простой формулы.
Чтобы различать разные типы чисел, добавьте формат, например валюту, проценты или даты.
Выберите ячейки с числами, которые вы хотите отформатировать.
Щелкните вкладку Главная , а затем щелкните стрелку в поле Общие .
Выберите числовой формат.
Если вы не видите нужный числовой формат, нажмите Дополнительные числовые форматы .
 Дополнительные сведения см. в разделе Доступные числовые форматы.
Дополнительные сведения см. в разделе Доступные числовые форматы.
Простой способ получить доступ к возможностям Excel — поместить данные в таблицу. Это позволяет быстро фильтровать или сортировать данные.
Выберите данные, щелкнув первую ячейку и перетащив курсор к последней ячейке данных.
Чтобы использовать клавиатуру, удерживайте нажатой клавишу Shift и нажимайте клавиши со стрелками для выбора данных.
Нажмите кнопку Быстрый анализ в правом нижнем углу выделения.
org/ListItem»>Щелкните стрелку в заголовке столбца таблицы.
Чтобы отфильтровать данные, снимите флажок Выбрать все , а затем выберите данные, которые вы хотите отобразить в таблице.
Чтобы отсортировать данные, нажмите Сортировка от А до Я или Сортировка от Я до А .
org/ListItem»>
Щелкните Tables , переместите курсор на кнопку Table для предварительного просмотра данных, а затем щелкните Таблица кнопка.
Нажмите OK .
Дополнительные сведения см. в разделе Создание или удаление таблицы Excel
Инструмент «Быстрый анализ» (доступен только в Excel 2016 и Excel 2013) позволяет быстро суммировать числа. Будь то сумма, среднее значение или количество, Excel показывает результаты расчета прямо под или рядом с вашими числами.
Выберите ячейки, содержащие числа, которые вы хотите добавить или подсчитать.
Нажмите кнопку Быстрый анализ в правом нижнем углу выделения.
Нажмите Итоги , наведите курсор на кнопки, чтобы увидеть результаты расчета для ваших данных, а затем нажмите кнопку, чтобы применить итоги.

Условное форматирование или спарклайны могут выделить наиболее важные данные или показать тенденции данных. Используйте инструмент «Быстрый анализ» (доступен только в Excel 2016 и Excel 2013) для интерактивного предварительного просмотра, чтобы попробовать его.
Выберите данные, которые вы хотите изучить более подробно.
Нажмите кнопку Быстрый анализ в правом нижнем углу выделения.
Изучите параметры на вкладках Форматирование и Спарклайны , чтобы увидеть, как они влияют на ваши данные.

Например, выберите цветовую шкалу в галерее Форматирование , чтобы различать высокие, средние и низкие температуры.
Если вам нравится то, что вы видите, нажмите на эту опцию.
Узнайте больше о том, как анализировать тенденции в данных с помощью спарклайнов.
Инструмент «Быстрый анализ» (доступен только в Excel 2016 и Excel 2013) рекомендует правильную диаграмму для ваших данных и дает вам визуальное представление всего за несколько кликов.
Выберите ячейки, содержащие данные, которые вы хотите отобразить на диаграмме.

Нажмите кнопку Быстрый анализ в правом нижнем углу выделения.
Перейдите на вкладку Диаграммы , просмотрите рекомендуемые диаграммы, чтобы увидеть, какая из них лучше всего подходит для ваших данных, а затем выберите нужную.
Примечание. Excel отображает в этой галерее разные диаграммы в зависимости от того, что рекомендуется для ваших данных.
Узнайте о других способах создания диаграммы.
Для быстрой сортировки данных
- org/ListItem»>
Выберите одну ячейку в столбце, по которому вы хотите выполнить сортировку.
Нажмите, чтобы выполнить сортировку по возрастанию (от А до Я или от меньшего числа к большему).
Нажмите, чтобы выполнить сортировку по убыванию (от Z до A или от большего числа к меньшему).
Выберите диапазон данных, например A1:L5 (несколько строк и столбцов) или C1:C80 (один столбец). Диапазон может включать заголовки, которые вы создали для идентификации столбцов или строк.
Для сортировки по определенным критериям
Выберите одну ячейку в любом месте диапазона, который вы хотите отсортировать.
На вкладке Данные в группе Сортировка и фильтрация выберите Сортировка .
Появится диалоговое окно Сортировка .
В списке Сортировать по выберите первый столбец, по которому вы хотите выполнить сортировку.
В списке Сортировать по выберите Значения , Цвет ячейки , Цвет шрифта или Значок ячейки .
В списке Order выберите порядок, который вы хотите применить к операции сортировки – по алфавиту или цифрам по возрастанию или по убыванию (то есть от A до Z или от Z до A для текста или ниже к выше или от выше к ниже для чисел ).
Дополнительные сведения о сортировке данных см. в разделе Сортировка данных в диапазоне или таблице .
Выберите данные, которые вы хотите отфильтровать.
На вкладке Данные в группе Сортировка и фильтрация щелкните Фильтр .

Щелкните стрелку в заголовке столбца, чтобы отобразить список, в котором можно выбрать фильтр.
Чтобы выбрать по значениям, в списке снимите флажок (Выбрать все) . Это удалит галочки со всех флажков. Затем выберите только те значения, которые хотите просмотреть, и нажмите OK , чтобы просмотреть результаты.
Дополнительные сведения о фильтрации данных см. в разделе Фильтрация данных в диапазоне или таблице.
Нажмите кнопку Сохранить на панели быстрого доступа или нажмите Ctrl+S.

Если вы уже сохранили свою работу, все готово.
Если вы впервые сохраняете этот файл:
В разделе Сохранить как выберите место для сохранения книги, а затем перейдите к папке.
В поле Имя файла введите имя для своей книги.
Нажмите Сохранить .
Щелкните Файл , а затем щелкните Печать или нажмите Ctrl+P.
Предварительный просмотр страниц с помощью стрелок Следующая страница и Предыдущая страница .
В окне предварительного просмотра страницы отображаются черно-белыми или цветными, в зависимости от настроек вашего принтера.
Если вам не нравится, как будут напечатаны ваши страницы, вы можете изменить поля страницы или добавить разрывы страниц.
Нажмите Распечатать .
На вкладке Файл выберите Параметры , а затем выберите категорию Надстройки .
В нижней части диалогового окна Параметры Excel убедитесь, что Надстройки Excel выбраны в поле Управление , а затем нажмите Перейти .
В диалоговом окне Надстройки установите флажки над надстройками, которые вы хотите использовать, а затем нажмите OK .
Если Excel отображает сообщение о том, что не может запустить эту надстройку, и предлагает установить ее, нажмите Да для установки надстроек.
Дополнительные сведения об использовании надстроек см. в разделе Добавление и удаление надстроек.
в разделе Добавление и удаление надстроек.
Excel позволяет применять встроенные шаблоны, применять собственные настраиваемые шаблоны и выполнять поиск по множеству шаблонов на Office.com. Office.com предоставляет широкий выбор популярных шаблонов Excel, включая бюджеты.
Дополнительные сведения о поиске и применении шаблонов см. в разделе Загрузка бесплатных готовых шаблонов.
Бесплатные шаблоны и электронные таблицы Excel
Шаблоны Excel — отличные инструменты для повышения производительности. Они позволяют вам делать удивительные вещи, имея лишь базовое понимание электронных таблиц. Microsoft предлагает множество шаблонов, доступ к которым можно получить, открыв Excel и выбрав «Файл» > «Создать». Для получения дополнительных возможностей ознакомьтесь с сотнями профессионально разработанных шаблонов Excel, доступных от Джона Виттвера и его команды на Vertex42.com.
Реклама
На этой странице перечислены наши самые популярные шаблоны электронных таблиц. Если вы ищете решения специально для вашего бизнеса, посетите нашу страницу бизнес-шаблонов. Все наши шаблоны изначально были созданы для Microsoft Excel, но большинство из них также доступны для OpenOffice.org и Google Sheets.
Если вы ищете решения специально для вашего бизнеса, посетите нашу страницу бизнес-шаблонов. Все наши шаблоны изначально были созданы для Microsoft Excel, но большинство из них также доступны для OpenOffice.org и Google Sheets.
Избранные шаблоны Excel
Шаблон диаграммы Ганта в Excel
Очень хорошая альтернатива Microsoft Project, если вам нужен простой график проекта.
Ипотечный калькулятор
Анализ ипотечных кредитов с фиксированной и плавающей процентной ставкой, распечатка графика амортизации, включение дополнительных платежей.
Шаблон Excel для управления денежными средствами
Идеальная электронная таблица для управления денежными средствами! Создавайте и контролируйте свой бюджет. Бесплатная альтернатива Quicken.
- Шаблон календаря Excel
- Шаблон годового календаря
- Ежемесячный календарь
- Шаблон недельного календаря
- График работы
- Расписание на неделю
- График смен
- Шаблон расписания сотрудников
- Шаблон ротации
- Персональный планировщик
- Ежедневник
- Еженедельник
- Шаблон ежемесячного планировщика
- Шаблоны Bullet Journal
- .
 ..подробнее
..подробнее
Бюджеты/личные финансы
- Таблица доходов и расходов
- Простой шаблон бюджета
- Шаблон управления финансами
- Money Tracker для мобильного Excel
- Личный бюджет
- Личный месячный бюджет
- Планировщик семейного бюджета
- Бюджет домохозяйства Рабочий лист
- Рабочий лист домашнего бюджета
- Шаблон свадебного бюджета
- Чековая книжка
- Учетная запись
- Регистратор расходов
- Бюджет события
- Шаблон бизнес-бюджета
- … далее
Объявление
- Бесплатный шаблон счета-фактуры
- Шаблон счета-фактуры
- Шаблон отслеживания счетов
- Простой счет-фактура
- Консультационный счет
- Шаблон предложения
- Шаблон оценки
- Шаблон рабочего задания
- Заказ на поставку
- Выписка о счетах
- Шаблоны чеков
- .
 ..подробнее
..подробнее
- Шаблон расписания
- Бесплатный калькулятор тайм-карт
- Табель учета рабочего времени с перерывами
- Табель учета рабочего времени
- Шаблон журнала времени
- Отчет о расходах
- Форма возмещения
- Отслеживание отпуска
- Отслеживание отпусков сотрудников
- Организационная схема
- Шаблон титульного листа факса
- Шаблон заявления о приеме на работу
- Шаблон платежной ведомости сотрудника
- Шаблон платежной ведомости
- …подробнее
- Шаблон управления запасами
- Домашний инвентарь
- …подробнее
- Шаблон журнала успеваемости
- Шаблон плана урока
- Расписание занятий
- Отслеживание посещаемости занятий
- Шаблоны школьных календарей
- …подробнее
- Диаграмма Ганта
- Шаблон планировщика проекта
- Шаблон бюджета проекта
- Гибкая канбан-доска
- Анализ критического пути
- Список дел
- Шаблон списка задач
- Шаблон отслеживания проекта
- Шаблон временной шкалы
- Примеры временной шкалы
- Расписание простого проекта
- Шаблон структуры распределения работ
- Шаблон графика строительства
- Шаблон SWOT-анализа
- Срочно важная матрица
- .
 ..подробнее
..подробнее
Реклама
- График амортизации
- Таблица амортизации
- …подробнее
- Калькулятор снежного кома для сокращения долга
- Калькулятор аннуитетных платежей
- Пенсионный калькулятор
- …подробнее
- Затраты на запуск
- Бухгалтерский баланс
- Отчет о прибылях и убытках
- Отчет о движении денежных средств
- Мелкая касса Форма
- Отчет о прибылях и убытках
- Движение денежных средств по аренде недвижимости
- Личный финансовый отчет
- Шаблон бизнес-плана
- …подробнее
- Журнал потери веса
- Таблица потери веса
- Шаблон дневника питания
- Журнал еды
- Планировщик еды
- Таблица уровня сахара в крови
- Диаграмма артериального давления и журнал
- … далее
- Списки дел
- Контрольный список уборки дома
- Шаблон свадебного контрольного списка
- Шаблон списка продуктов
- Журнал отслеживания подарочных сертификатов
- .


 xls — использовался в версиях Microsoft Excel до 2007
xls — использовался в версиях Microsoft Excel до 2007 0 1.0 7.0 8.0
# tue 4.0 2.0 4.0 5.0
# wed 3.0 5.0 2.0 3.0
# thu 8.0 12.0 8.0 7.0
# fri 15.0 11.0 13.0 9.0
# sat 21.0 18.0 17.0 21.0
# sun 25.0 16.0 25.0 17.0
# mean 11.9 9.3 10.9 10.0
0 1.0 7.0 8.0
# tue 4.0 2.0 4.0 5.0
# wed 3.0 5.0 2.0 3.0
# thu 8.0 12.0 8.0 7.0
# fri 15.0 11.0 13.0 9.0
# sat 21.0 18.0 17.0 21.0
# sun 25.0 16.0 25.0 17.0
# mean 11.9 9.3 10.9 10.0
 xlsx'
df_analitic_results.to_excel(
path_for_analitic_results,
sheet_name='Total'
)
xlsx'
df_analitic_results.to_excel(
path_for_analitic_results,
sheet_name='Total'
)
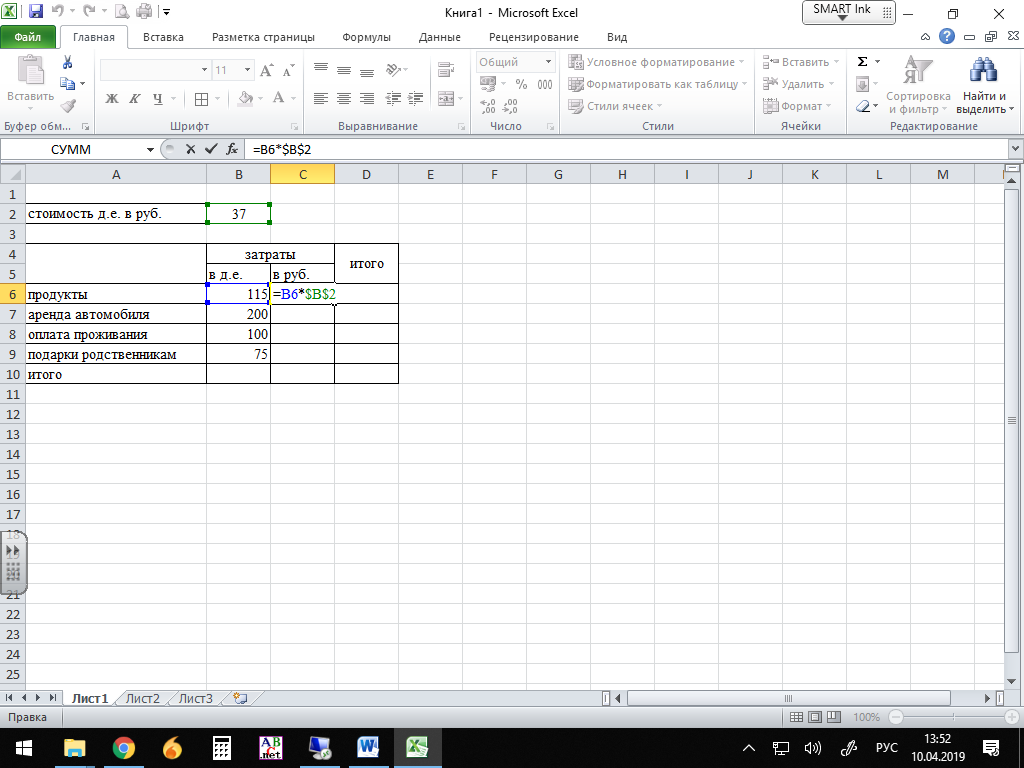 to_excel(excel_writer, sheet_name=shop_name)
to_excel(excel_writer, sheet_name=shop_name)
 0 9
# sat 21.0 18.0 17.0 21
# sun 25.0 16.0 25.0 17
# mean 11.9 9.3 10.9 10
0 9
# sat 21.0 18.0 17.0 21
# sun 25.0 16.0 25.0 17
# mean 11.9 9.3 10.9 10
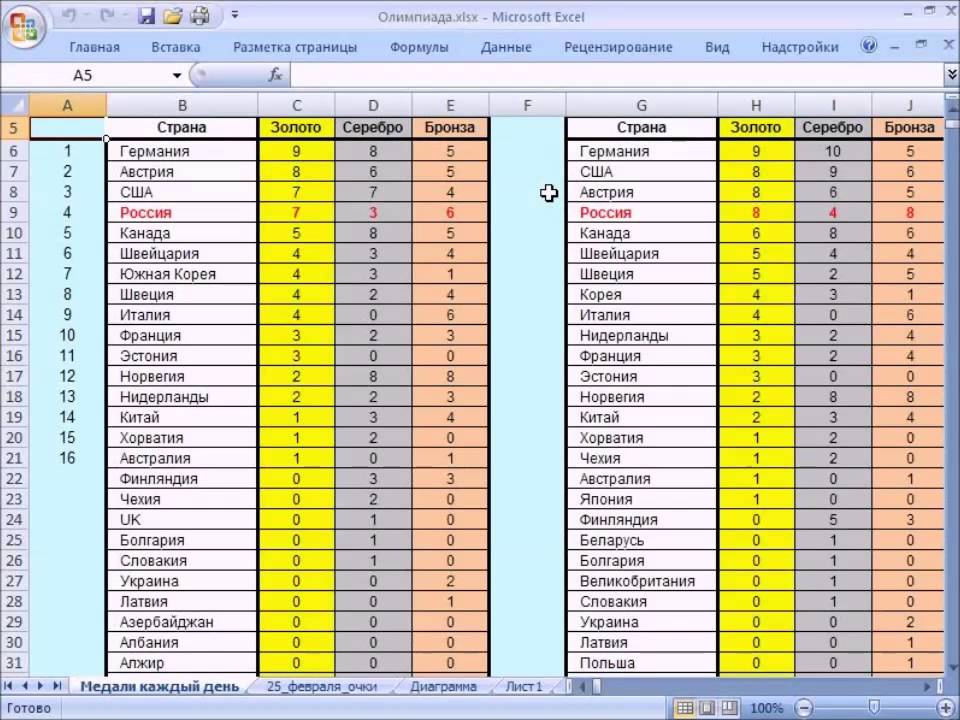 0
# tue 4.0
# wed 3.0
# thu 8.0
# fri 15.0
# sat 21.0
# sun 25.0
# mean 11.9
# shop_2
# mon 1.0
# tue 2.0
# wed 5.0
# thu 12.0
# fri 11.0
# sat 18.0
# sun 16.0
# mean 9.3
0
# tue 4.0
# wed 3.0
# thu 8.0
# fri 15.0
# sat 21.0
# sun 25.0
# mean 11.9
# shop_2
# mon 1.0
# tue 2.0
# wed 5.0
# thu 12.0
# fri 11.0
# sat 18.0
# sun 16.0
# mean 9.3
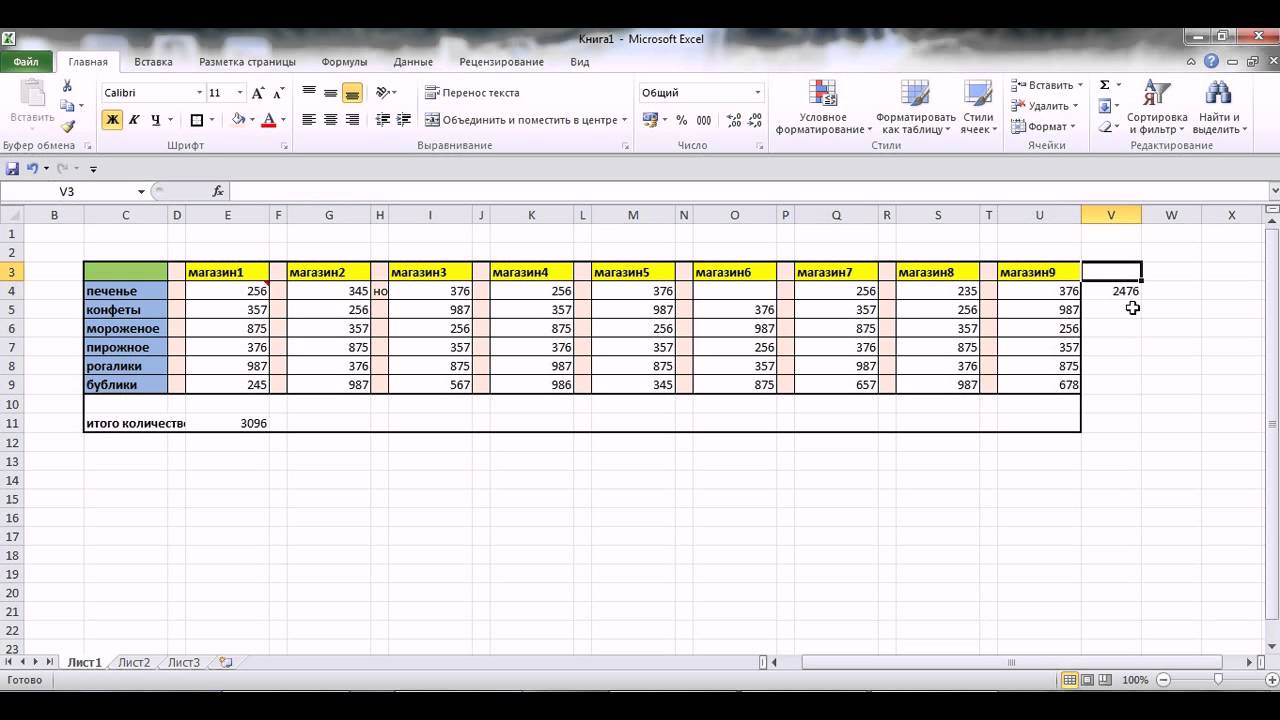 0
# thu 8.0
# fri 15.0
# sat 21.0
# sun 25.0
# mean 11.9
# shop_1 shop_2 shop_3 shop_4
# mon 7.0 1.0 7.0 8
# tue 4.0 2.0 4.0 5
# wed 3.0 5.0 2.0 3
# thu 8.0 12.0 8.0 7
# fri 15.0 11.0 13.0 9
# sat 21.0 18.0 17.0 21
# sun 25.0 16.0 25.0 17
# mean 11.9 9.3 10.9 10
0
# thu 8.0
# fri 15.0
# sat 21.0
# sun 25.0
# mean 11.9
# shop_1 shop_2 shop_3 shop_4
# mon 7.0 1.0 7.0 8
# tue 4.0 2.0 4.0 5
# wed 3.0 5.0 2.0 3
# thu 8.0 12.0 8.0 7
# fri 15.0 11.0 13.0 9
# sat 21.0 18.0 17.0 21
# sun 25.0 16.0 25.0 17
# mean 11.9 9.3 10.9 10
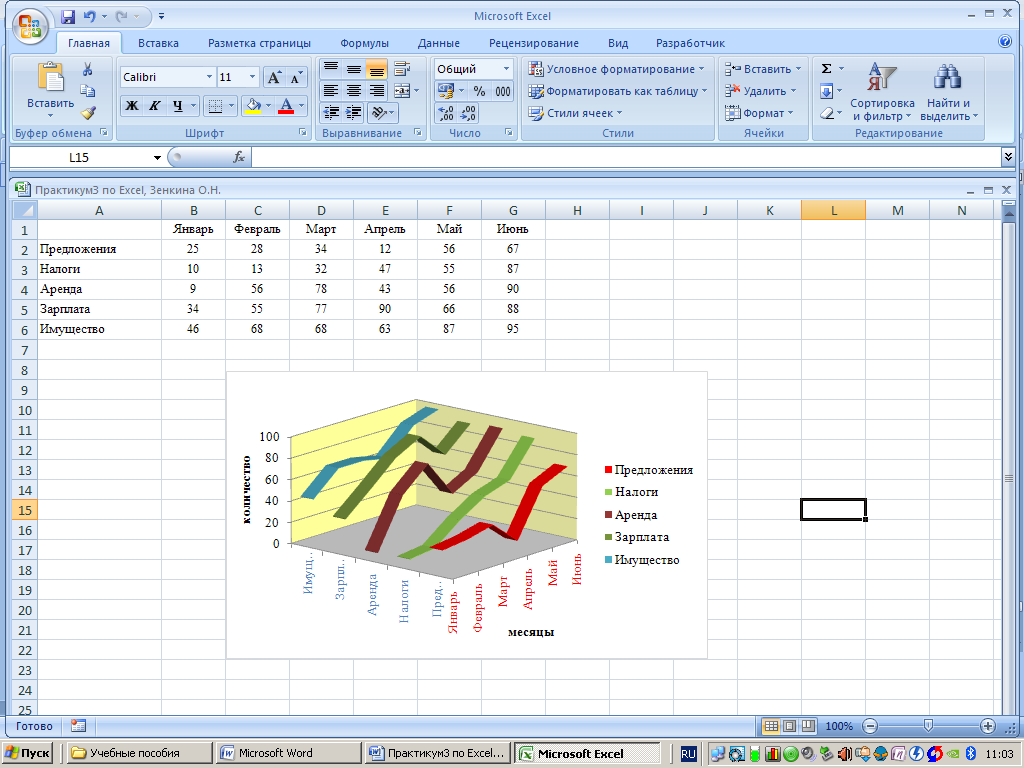 to_excel(excel_writer, sheet_name='Total')
# Formatting total df
threshold = 11
workbook = excel_writer.book
worksheet = excel_writer.sheets['Total']
format1 = workbook.add_format({'bg_color': '#FFC7CD',
'font_color': '#9C0006'})
format2 = workbook.add_format({'bg_color': '#C6EFCD',
'font_color': '#006100'})
worksheet.conditional_format('B2:E9', {
'type' : 'cell',
'criteria' : '>=',
'value' : threshold,
'format' : format1}
)
worksheet.conditional_format('B2:E9', {
'type' : 'cell',
'criteria' : '<',
'value' : threshold,
'format' : format2}
)
to_excel(excel_writer, sheet_name='Total')
# Formatting total df
threshold = 11
workbook = excel_writer.book
worksheet = excel_writer.sheets['Total']
format1 = workbook.add_format({'bg_color': '#FFC7CD',
'font_color': '#9C0006'})
format2 = workbook.add_format({'bg_color': '#C6EFCD',
'font_color': '#006100'})
worksheet.conditional_format('B2:E9', {
'type' : 'cell',
'criteria' : '>=',
'value' : threshold,
'format' : format1}
)
worksheet.conditional_format('B2:E9', {
'type' : 'cell',
'criteria' : '<',
'value' : threshold,
'format' : format2}
)


 ..Я;
..Я;
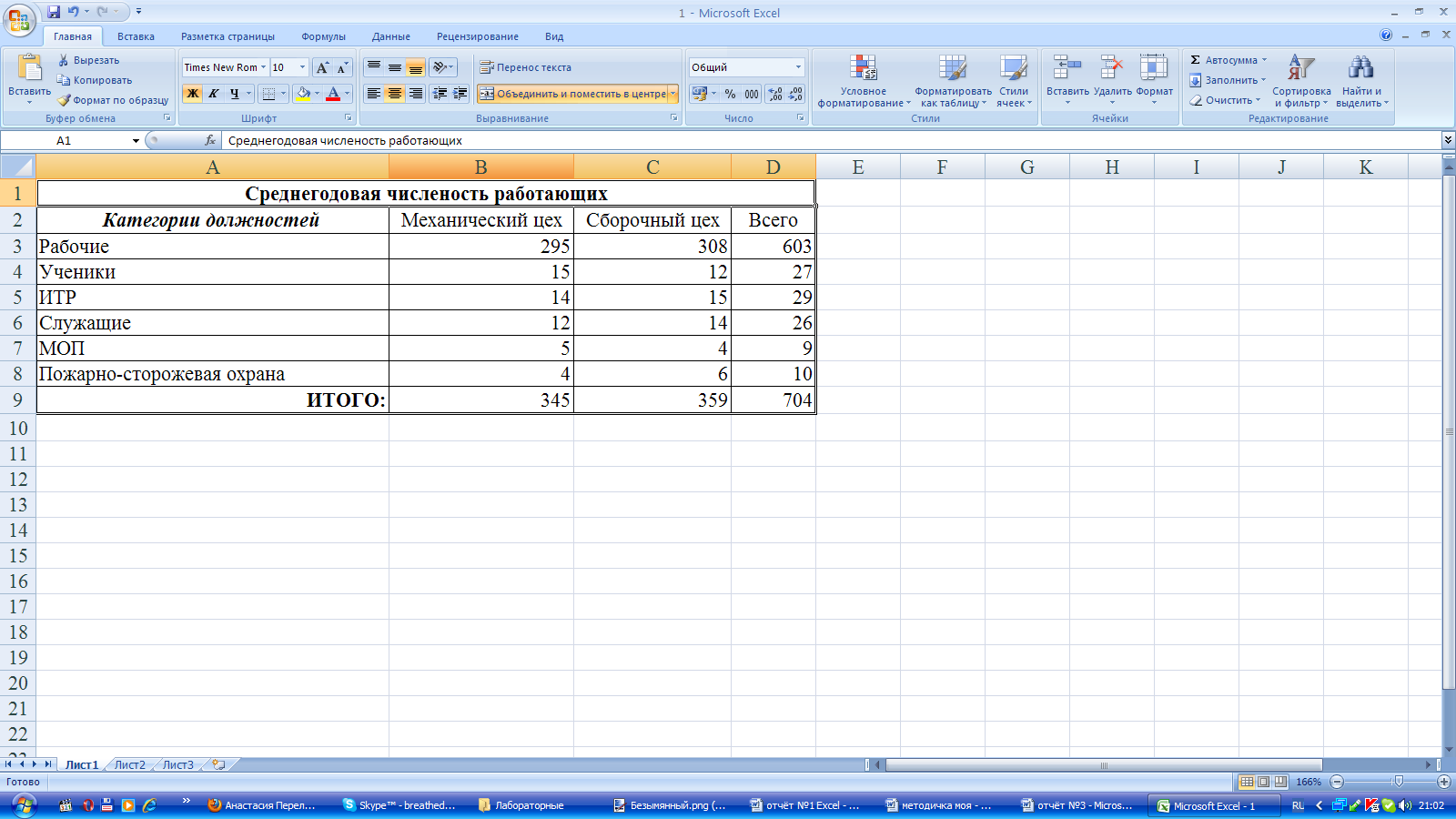
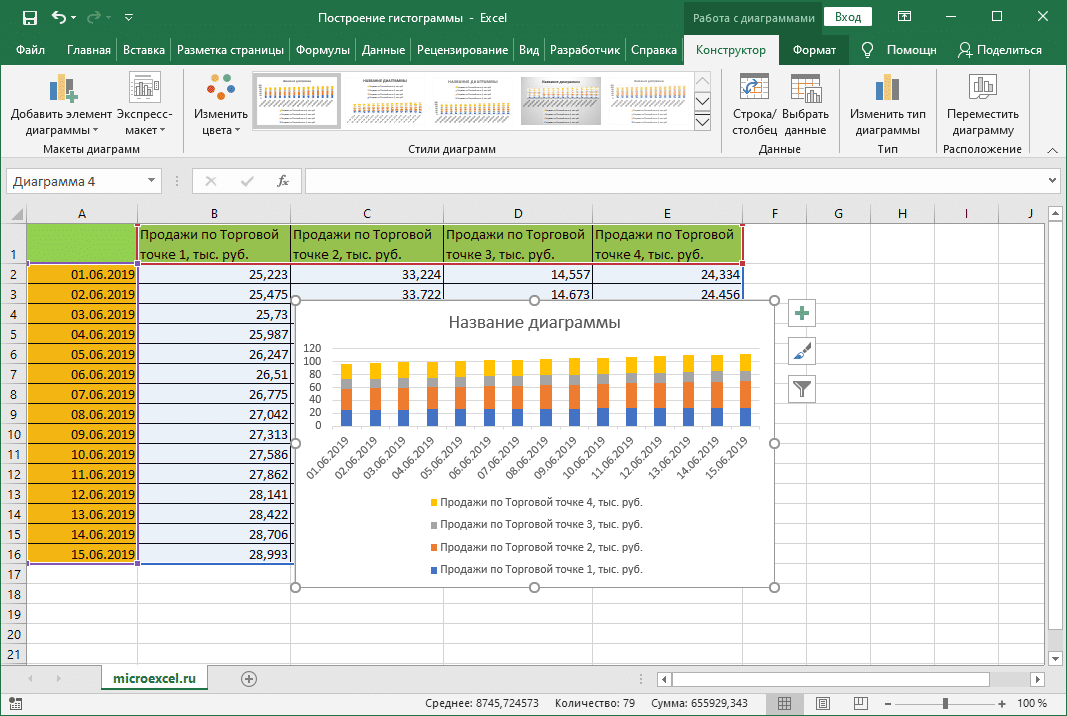

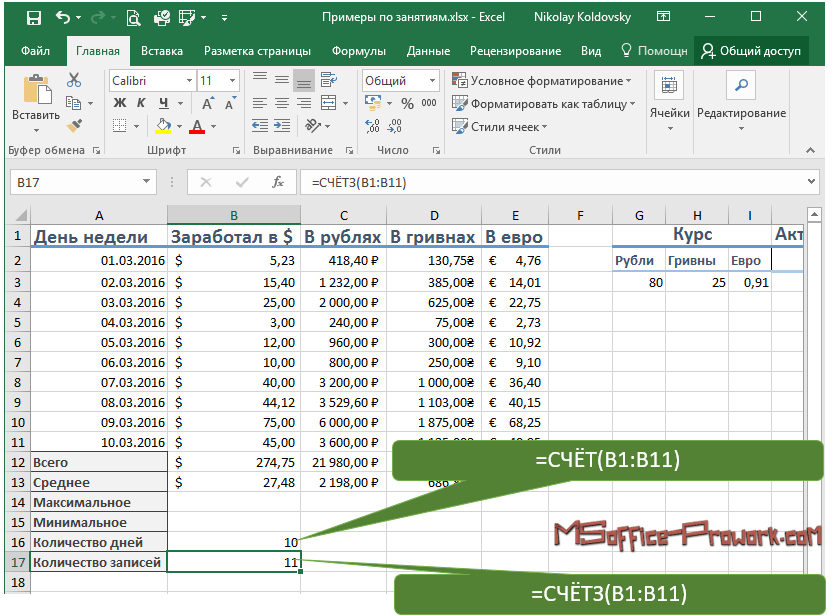

 Дополнительные сведения см. в разделе Доступные числовые форматы.
Дополнительные сведения см. в разделе Доступные числовые форматы.
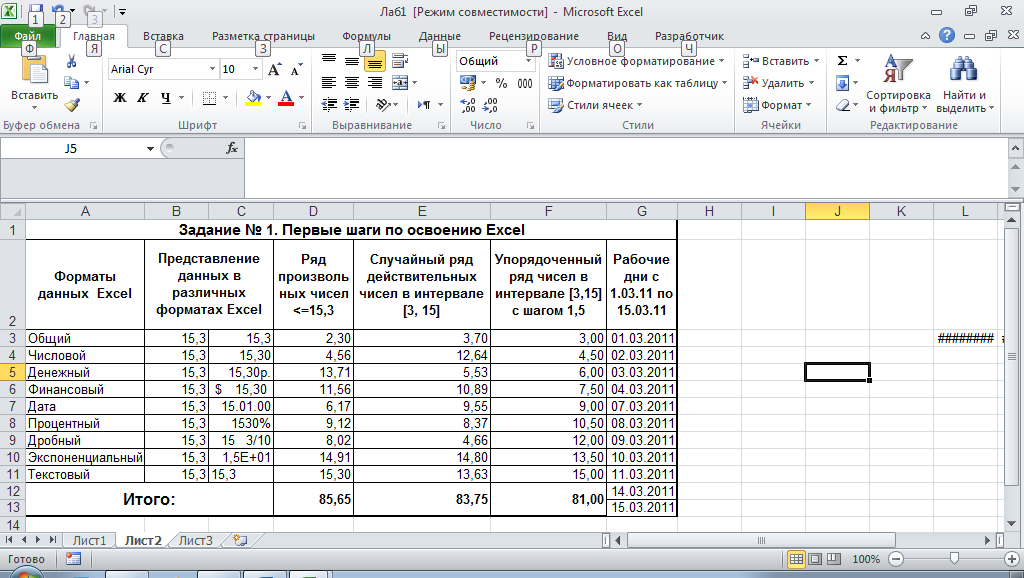



 ..подробнее
..подробнее ..подробнее
..подробнее ..подробнее
..подробнее