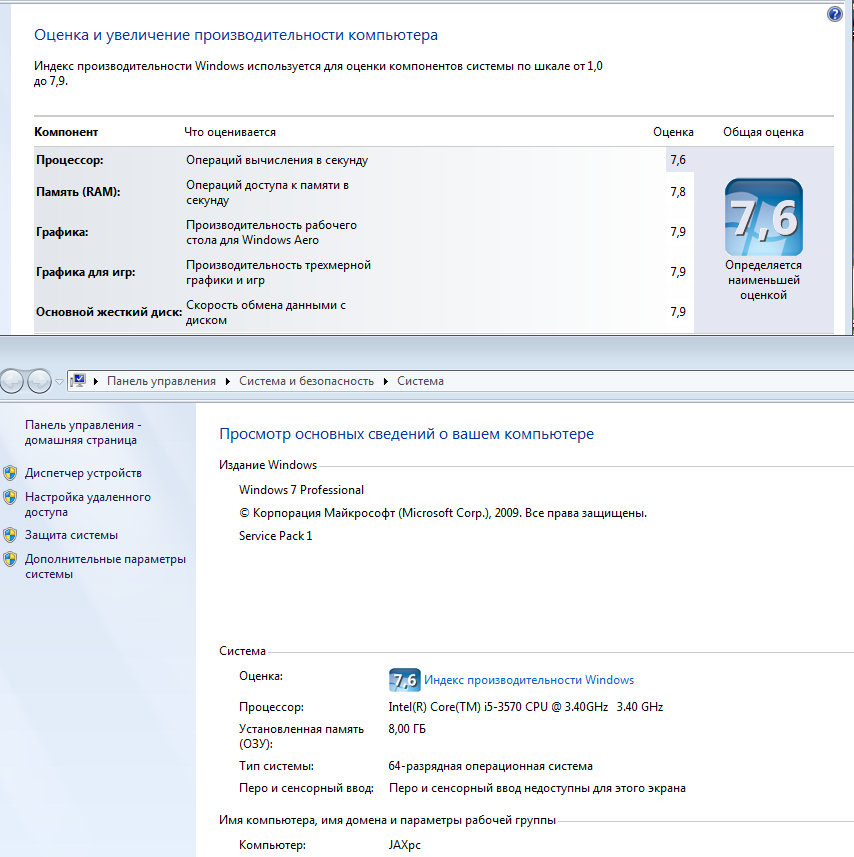Как увеличить быстродействие пк: Советы по повышению производительности компьютера с Windows
Содержание
Как увеличить быстродействие компьютера без апгрейда
Наверняка многим из вас приходилось сталкиваться с проблемой, когда ваш компьютер начинал медленно работать, выдавал какие-то ошибки или попросту зависал при выполнении простых задач. Такие проблемы часто встречаются в ОС Windows. И чтобы решить их, необязательно сразу делать переустановку системы. Достаточно выполнить несколько рекомендаций по оптимизации, приведённых в сегодняшней статье.
- Одним из самых действенных способов увеличения производительности компьютера без вложения средств можно назвать удаление ненужных программ и очистку от различных временных файлов. Вы, наверное, замечали, что система всегда работает быстрее, когда она только что установлена на ПК. А все потому, что лишнего софта не так много и реестр остается чистый. Поэтому рекомендуем вам изредка пользоваться удобной и бесплатной программкой CCleaner, которая удобна при очистке системного мусора и полного удаления данных.
- Следующий способ — не запускайте большое количество приложений одновременно, ведь каждое из них занимает часть ресурсов процессора и оперативной памяти, что сказывается на производительности.
 Открывайте только необходимые для работы программы.
Открывайте только необходимые для работы программы. - Причиной медленной работы также может быть заражение вирусом или вредоносном приложением. Поэтому при появлении признаков нестабильной работы всегда рекомендуется просканировать компьютер антивирусной программой для выявления и удаления вируса. О выборе подходящего антивируса вы можете прочитать в предыдущих статьях.
- Старайтесь периодически выполнять дефрагментацию жесткого диска, которую без проблем можно выполнить стандартными средствами Windows. Времени данная процедура занимает много, но зато поиск файлов и скорость работы программ заметно увеличится. Необходимым условием будет и установка важных обновлений операционной системы и прикладных программ. Обычно такие «заплатки» исправляют проблемы с безопасностью, надежностью и удобством работы с системой. Процесс установки полностью автоматизирован, от вас останется только выключить компьютер и проверить корректность работы.

- Если в вашем системном блоке появляются новые подключаемые устройства или заменяются комплектующие, не забывайте устанавливать драйверы на них для правильной работы и последующего отсутствия системных ошибок. Эта рекомендация также актуальна для далеко не новых компьютеров, драйверы на которых не обновлялись с момента сборки.
- Следующий совет будет актуален для обычных офисных ПК, у которых часто бывают проблемы с плавной работой интерфейса Windows — Aero. Чтобы снизить нагрузку на ЦП и видеокарту, нужно отключить визуальные эффекты, потребляющие значительную часть системных ресурсов. Сделать это возможно в «Параметрах быстродействия».
- Также старайтесь регулярно производить перезагрузку системы, особенно действенным этот совет будет для владельцев ноутбуков, которые просто закрывают крышку, переводя устройство в ждущий режим. В результате оперативная память засоряется и увеличивается число ошибочных процессов, что приводит к медленной работе и частым зависаниям.

На этом все. Надеемся, приведённые выше рекомендации помогут вам оптимизировать работу вашего персонального компьютера и позволят без лишних затрат получить прежнее быстродействие. Удачи!
⚡️ Присоединяйтесь к нашему каналу в Telegram. Будьте в курсе последних новостей, советов и хитростей для смартфонов и компьютеров.
Эта запись была полезной?
Да (1)Нет
Как увеличить скорость работы компьютера?
Знакомы ситуации, когда тормозит компьютер, программы медленно работают или система загружается очень долго? С такими жалобами очень часто обращаются в различные сервис-центры и отдают немалые деньги. Но зачем платить, если можно самому разобраться в проблеме и исправить ее? В этом руководстве речь пойдет о том, как увеличить скорость работы компьютера и что делать, если компьютер стал тормозить.
Шаг 1 — Чистка автозапуска
Ресурсы компьютера не безграничны.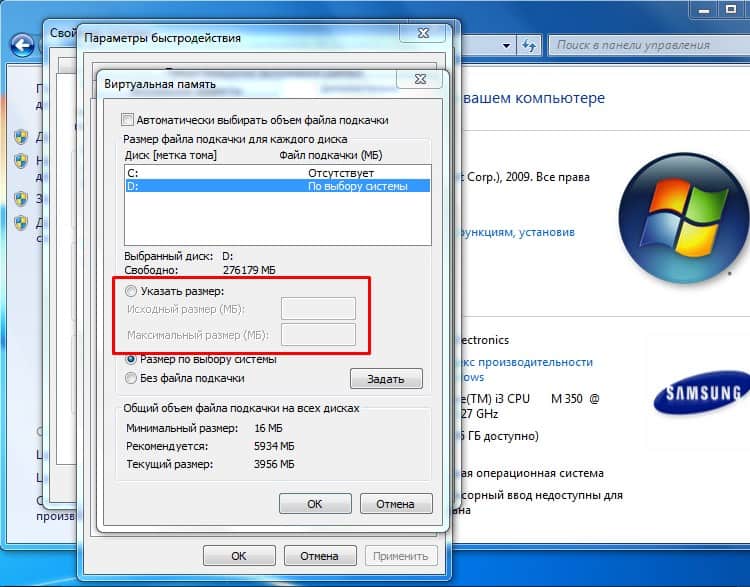 Программы, которые запускаются при старте Windows могут значительно замедлить работу системы. Ускорить загрузку Windows можно с помощью чистки автозапуска.
Программы, которые запускаются при старте Windows могут значительно замедлить работу системы. Ускорить загрузку Windows можно с помощью чистки автозапуска.
Запустите командную строку (Пуск > Выполнить > cmd) и введите команду msconfig. Откроется окно конфигурации системы. Перейдите на вкладку Автозагрузка и отключите ненужные программы. На Windows 8, 10 посмотреть автозагрузку можно в Диспетчере задач. Под словом «ненужные» подразумеваются те программы, которые не обязательны при загрузке компьютера (например Skype, VKSaver, Mail.ru Updater). Перезагрузите компьютер.
Шаг 2 — Проверка на вирусы
Компьютер стал тормозить? Возможно, на нем завелись вирусы. Некоторые вредоносные программы существенно снижают скорость работы компьютера, нагружая своими процессами CPU и оперативную память (вы так же можете проверить стабильность ОС или протестировать ОЗУ).
Используйте ваш антивирус (а он должен быть). Проведите глубокую проверку на вирусы и регулярно обновляйте базы.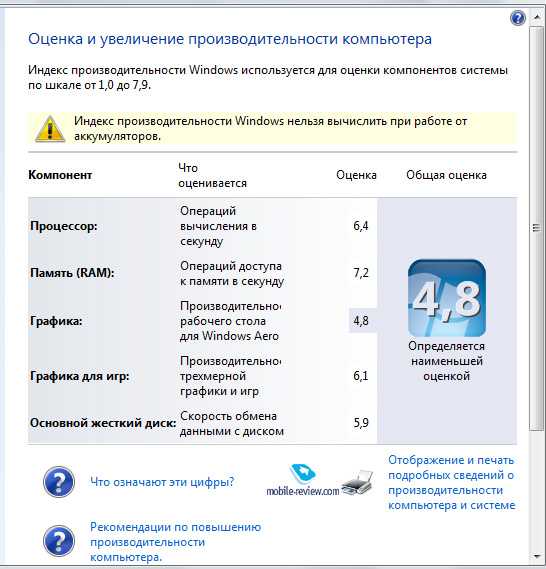 Если так случилось, что на вашем компьютере нет антивируса — воспользуйтесь утилитой AVZ. Она разработана в Лаборатории Касперского и идеально подходит для разовой проверки на вирусы.
Если так случилось, что на вашем компьютере нет антивируса — воспользуйтесь утилитой AVZ. Она разработана в Лаборатории Касперского и идеально подходит для разовой проверки на вирусы.
Во вкладке «Область поиска» выставьте диск C, в «Типы файлов» — потенциально опасные, в «Параметры поиска» максимально сдвиньте ползунок вверх и поставьте галочку напротив «Расширенный анализ» и нажмите Пуск. На самом деле в AVZ много настроек, но на первый раз хватит этого. По завершению перезагрузите Windows. И напоследок — установите антивирус, если его у вас нет.
Шаг 3 — Дефрагментация диска
Внимание, если вы используете SSD диск — пропускайте этот шаг.
Оптимизировать работу Windows можно с помощью дефрагментации.
Данные на жестком диске хранятся небольшими порциями — кластерами. Перемещение, удаление, установка программ или файлов приводят к тому, что такие «кусочки» разбрасываются по всему жесткому диску. Считывающей головке HDD приходится долго искать фрагменты одной программы или файла.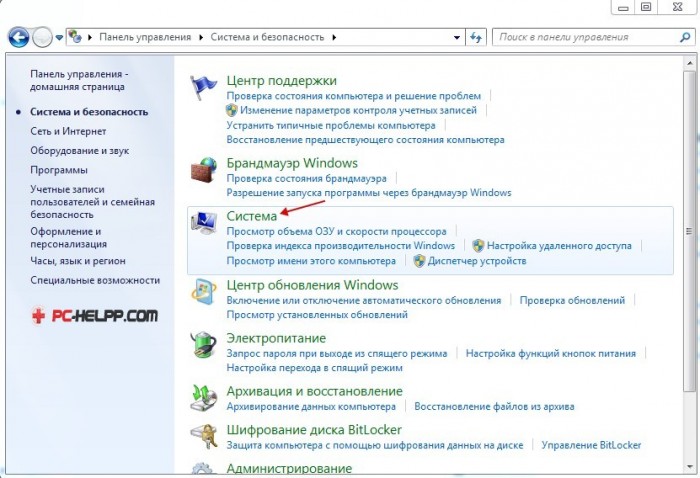 Именно сортировка и упорядочивание этих фрагментов называется дефрагментацией.
Именно сортировка и упорядочивание этих фрагментов называется дефрагментацией.
Для дефрагментации диска ПКМ по Мой компьютер, Свойства, вкладка Сервис, Дефрагментация. Дождитесь завершения и перезагрузитесь.
Шаг 4 — CCleaner и чистка реестра
Существует много программ для автоматической чистки компьютера от мусора, временных и ненужных файлов. Одна из лучших — CCleaner (О CCleaner). Чтобы оптимизировать работу Windows запустите Ccleaner и нажмите Анализ, а позже — Очистка. Не спешите перезагружать ПК, нужно почистить реестр. На вкладке реестра нажмите «Поиск проблем», а затем «Исправить..» После исправления ошибок перезапускаем систему.
Шаг 5 — Чистка диска C
Чтобы увеличить скорость работы компьютера нужно удостовериться, что Windows хватает ресурсов для работы. Проверьте, хватает ли места на диске C. Помните, на системном диске должно быть минимум 15% свободного пространства от общего объема. Подсвечивается красным? — нужно устранять проблему. Мы написали подробное руководство по очистке диска C: и освобождению на нем места, а тут лишь вспомним некоторые моментыЗайдите в Панель Управления, Удаление программ. Там отображается полный список установленных программ. Удалите те, которые вы знаете, но не используете. Неизвестные лучше не трогать. Так же смело можно удалять Amigo, Mail.ru Updater, Спутник, Guard, сервис обновления ПО (от mail.ru).
Мы написали подробное руководство по очистке диска C: и освобождению на нем места, а тут лишь вспомним некоторые моментыЗайдите в Панель Управления, Удаление программ. Там отображается полный список установленных программ. Удалите те, которые вы знаете, но не используете. Неизвестные лучше не трогать. Так же смело можно удалять Amigo, Mail.ru Updater, Спутник, Guard, сервис обновления ПО (от mail.ru).
Перенесите ваши файлы (документы, музыку, фильмы) на другой диск. Убедитесь, что на рабочем столе нет больших файлов. Почистите корзину и папку Temp в директории C:/Windows.
Шаг 6 — Обновление драйверов
Незначительно увеличить производительность компьютера могут самые свежие драйвера. Некорректная работа устаревших драйверов приводит к замедлению работы ПК, возникновению ошибок. Как установить и обновить драйвера читайте в статье «Что такое драйвера и как их установить?»
Шаг 6 — Устранение пыли
Ситуация, когда компьютер стал тормозить посреди работы возникает при перегреве.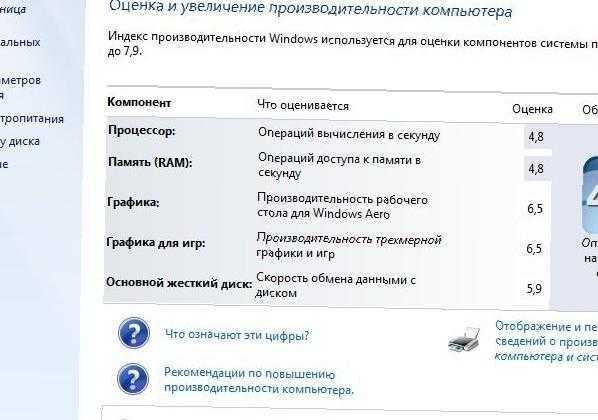 Если вы используете настольный компьютер — регулярно открывайте системный блок и убирайте там пыль. Основные места накопления грязи — радиатор и мат. плата. Радиатор можно почистить с помощью пылесоса на низкой мощности или специальной щеткой. Не допускайте попадания влаги в системный блок. (Не протирать мокрой тряпкой). Ноутбуки лучше не ставить на мягкие поверхности. Используйте специальные подставки.
Если вы используете настольный компьютер — регулярно открывайте системный блок и убирайте там пыль. Основные места накопления грязи — радиатор и мат. плата. Радиатор можно почистить с помощью пылесоса на низкой мощности или специальной щеткой. Не допускайте попадания влаги в системный блок. (Не протирать мокрой тряпкой). Ноутбуки лучше не ставить на мягкие поверхности. Используйте специальные подставки.
Шаг 7 — Замена комплектующих
Слабые комплектующие могут стать причиной низкой скорости ПК. Замените процессор более мощным, добавьте оперативной памяти, купите SSD диск. А если компьютер очень старый — проще купить новый.
Заключение
Вы узнали, как ускорить загрузку Windows, почему компьютер начинает тормозить и как оптимизировать его работу. Всегда держите компьютер в чистоте и порядке, проверяйте на вирусы, устанавливайте только те программы, которые вам нужны, проводите дефрагментацию, обновляйте драйвера. Желаю удачи.
Если вы нашли ошибку, пожалуйста, выделите фрагмент текста и нажмите Ctrl+Enter.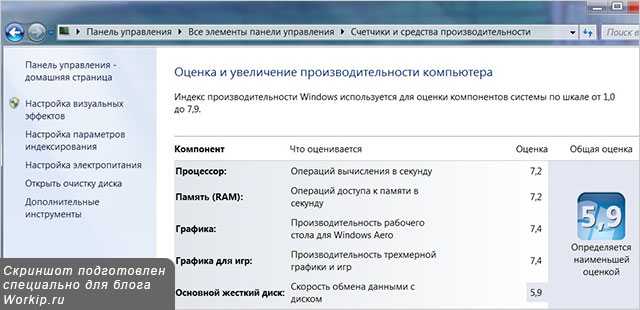
Как избавить новый компьютер от дерьма
Совершенно новый компьютер с Windows должен быть первоначальным из коробки. Вы ведь еще не заморочились с софтом, да?
Оставьте это производителям компьютеров. Они наложат на вас «бесплатное» программное обеспечение, которое вам не нужно. Он носит такие названия, как дерьмовое ПО, раздутое ПО или лопатообразующее ПО, потому что производители компьютеров бочонками загружают раздутое цифровое дерьмо на новые ПК. Для этого есть причина — дерьмовое ПО компенсирует цену сверхдешевых ПК на розничных полках, даже если это всего лишь копейки.
У меня никогда не было серьезных проблем с программным обеспечением при покупке компьютеров по почте. Но в розничной торговле это совсем другой мир дерьма. Например, несколько лет назад мой технофобный отец, которому тогда было 75 лет, купил новый компьютер взамен своей умирающей системы Windows Vista, которую он в основном использовал для печати изображений. Я не могу рекомендовать тратить много денег, чтобы исправить это. «Просто иди и найди готовый ПК менее чем за 400 долларов, это будет хорошо по сравнению с тем, что есть у него», — сказал я маме (она же папин айтишник по месту жительства).
«Просто иди и найди готовый ПК менее чем за 400 долларов, это будет хорошо по сравнению с тем, что есть у него», — сказал я маме (она же папин айтишник по месту жительства).
Что касается оборудования, то Acer Aspire X (модель AXC-605G-UW20), который они купили в Walmart, было достаточно. Спецификации все квалифицируются как обновление.
Однако, чтобы получить эту цену в 399 долларов, Acer продала моих родителей и потратила впустую часы жизни моей семьи.
С помощью программы удаленного управления TeamViewer я увидел, что в системе царит беспорядок, но все, что сделала мама, — это установила программу для папиного любимого (пока умирающего) принтера Kodak. Рабочий стол был завален как минимум 15 иконками ненужной, бесполезной хрени. Открытие панели управления «Удаление программы» показало еще больше. Мама пыталась удалить очевидные вещи, но они не исчезли.
Во многих процедурах удаления в диалоговых окнах были огромные кнопки с надписью «Удалить и получить ПК XXXXXX» или что-то подобное.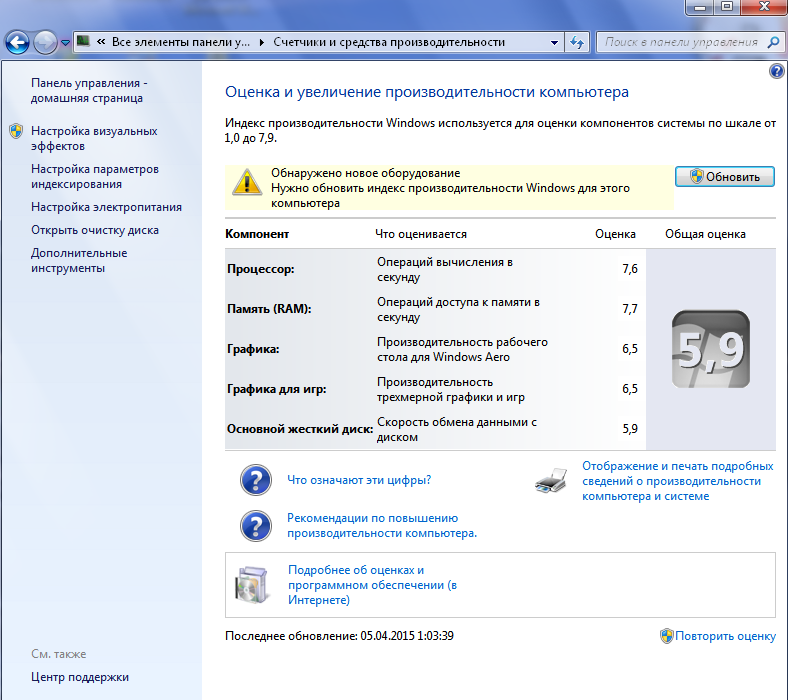 Если бы мы просто резко щелкнули там, где была кнопка, удаление могло бы сработать, но вместо него установилось бы что-то другое. Нам пришлось тщательно искать мелкий шрифт в диалоговых окнах с надписью «Только удаление» или подобным. Уловок и ловушек было предостаточно.
Если бы мы просто резко щелкнули там, где была кнопка, удаление могло бы сработать, но вместо него установилось бы что-то другое. Нам пришлось тщательно искать мелкий шрифт в диалоговых окнах с надписью «Только удаление» или подобным. Уловок и ловушек было предостаточно.
Тогда я обратился к Slim Computer от Slimware Utilities. С тех пор он был прекращен, но в то время он хранил базу данных дерьмового ПО и помогал идентифицировать его на новом ПК с Windows. После того, как он ушел, появился еще один вариант: «Стоит ли мне его удалить?» (Открывается в новом окне) (Превосходно названный PC Decrapifier (открывается в новом окне) — еще один фаворит, но, когда я пишу это, исходный сайт для его загрузки кажется полностью в автономном режиме, что очень жаль. Вы можете найти его на некоторых других сайтах, но читайте дальше, почему это не всегда хорошая идея.)
Эти утилиты обнаруживают некоторые вредоносные программы, но не могут автоматически удалять их. Возможно, вам все равно придется пройти через обычный процесс удаления, который может быть наполнен уловками и ловушками, чтобы ваш новый компьютер был полон дерьма. Таким образом, вы все еще можете быть в какой-то степени сами по себе, но есть способы обойти это.
Таким образом, вы все еще можете быть в какой-то степени сами по себе, но есть способы обойти это.
«Потенциально нежелательная» чушь
Новый компьютер Acer отца также содержал вредоносное ПО под видом «потенциально нежелательных программ» или ПНП.
Программы так себя не называют; это термин, используемый компаниями по борьбе с вредоносным ПО, такими как MalwareBytes(открывается в новом окне). В нем описываются программы, которые вы, вероятно, не устанавливали намеренно, не хотите и, вероятно, считаете непригодными для использования. Но они должны сказать «потенциально», потому что, конечно же, возможно вы хотели установить панель инструментов для своего браузера под названием «Search Protect» от компании Conduit(открывается в новом окне) или поисковую систему для вашего браузера под названием Binkiland.
На самом деле, это так же вероятно, как желание быть подожженным. Обе эти «программы», среди прочего, были на компьютере моего отца. Они существовали только для того, чтобы взять на себя его работу в Интернете; каждый появляется в списке угонщиков браузера(открывается в новом окне) в Википедии. Проверьте список и удалите все, что видите. Список можно продолжать и продолжать, поскольку угонщики выдвигают новые угрозы. Это говорит о том, что поиск «Search Protect» или «Binkiland» не дает абсолютно никакой ссылки для людей, чтобы получить эти программы, только для удаления файлов угонщиков.
Проверьте список и удалите все, что видите. Список можно продолжать и продолжать, поскольку угонщики выдвигают новые угрозы. Это говорит о том, что поиск «Search Protect» или «Binkiland» не дает абсолютно никакой ссылки для людей, чтобы получить эти программы, только для удаления файлов угонщиков.
Угонщики взломали компьютер моего отца. Мне не удалось заставить установленные браузеры (IE и Firefox) перейти на веб-страницу для загрузки новых инструментов для борьбы с этими угрозами. Мне пришлось загрузить программное обеспечение для очистки на свою рабочую станцию, а затем использовать TeamViewer для удаленной передачи файла установщика EXE на рабочий стол отца.
Также обратите внимание, что на этом этапе мы удалили McAfee Security Suite, который также поставлялся бесплатно с Acer. Вы можете не рассматривать антивирусное программное обеспечение как лопату, но оно, безусловно, может быть таковым. Acer поставила его на место не из альтруизма; McAfee заплатил за размещение. Кроме того, McAfee, вероятно, замедлял работу ПК больше, чем другие антивирусные продукты, которые мы могли установить позже, и в конечном итоге стоил 79 долларов.после окончания суда. Спасибо, не надо.
Кроме того, McAfee, вероятно, замедлял работу ПК больше, чем другие антивирусные продукты, которые мы могли установить позже, и в конечном итоге стоил 79 долларов.после окончания суда. Спасибо, не надо.
Вот краткое изложение инструментов, которые мы использовали для очистки ПНП:
MalwareBytes
Бесплатная версия MalwareBytes поставляется с пробной версией Premium, поэтому ее стоит использовать при каждой новой установке Windows. Кроме того, сканирование занимает намного меньше времени при новой установке Windows. Через 14 дней вы теряете такие функции, как защита в режиме реального времени и функции защиты от программ-вымогателей, но это того стоит. Помните, что после этих двух недель получите защиту от вредоносных программ в режиме реального времени.
Очистка Стивена Гулда
Эта программа для пожертвований (открывается в новом окне) отлично подходит для Windows XP и выше.
CCleaner:
Этот инструмент для очистки Windows может не только удалять временные файлы и другой мусор, но и удалять приложения, встроенные в Windows. Я говорю не о хламе, а о реальных приложениях, созданных Microsoft для работы с Windows. Считайте их программным обеспечением, санкционированным ОС. Нажмите «Инструменты», затем удалите, и вы получите список возможностей для удаления. (Это предложение может показаться спорным: в 2017 году CCleaner столкнулся с вредоносным ПО, собирающим данные, но, похоже, теперь исправился.)
Я говорю не о хламе, а о реальных приложениях, созданных Microsoft для работы с Windows. Считайте их программным обеспечением, санкционированным ОС. Нажмите «Инструменты», затем удалите, и вы получите список возможностей для удаления. (Это предложение может показаться спорным: в 2017 году CCleaner столкнулся с вредоносным ПО, собирающим данные, но, похоже, теперь исправился.)
Я запускал каждый инструмент несколько раз, особенно MalwareBytes. Он продолжал находить экземпляры ПНП, поэтому мы обратились к Интернету (который мы, наконец, снова смогли просматривать), чтобы найти инструкции(открывается в новом окне) для ручного удаления отдельных файлов ПНП. Что мы и сделали с ликованием. После того, как были проведены очистки… ну, система не была полностью свободна от ошибок. Но это было определенно лучше, чем несколько часов назад.
Не делайте того, что сделали мы
Поясню: я НЕ рекомендую выполнять описанные выше действия.
Если бы мы купили этот компьютер сегодня, он был бы с Windows 10.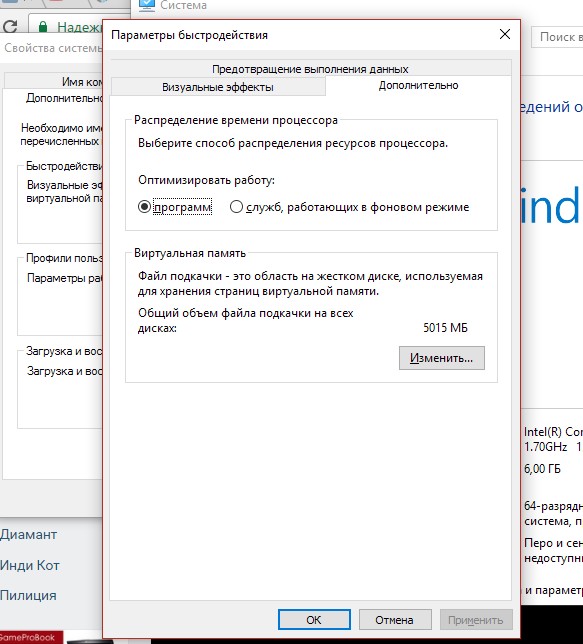 А Windows 10 — ваш друг.
А Windows 10 — ваш друг.
Начните с полного сброса ОС с помощью средства обновления Windows 10. Это первое, что должен сделать каждый, кто покупает новый ПК в рознице, после того, как достанет его из коробки. Он возвращает ПК в первозданное состояние — без всяких программ (за исключением поставляемых Microsoft вещей, которые вам могут не понадобиться, например браузера Edge).
А еще лучше проголосуй против хлама своим кошельком. Купите ПК у производителя, который либо гарантирует чистую установку Windows, либо, по крайней мере, предлагает ее в качестве опции. Microsoft, естественно, имеет чистую версию Windows на своих устройствах Surface — опять же, она чистая, как определено Microsoft. Но гораздо проще избавиться от дополнительного программного обеспечения Windows, чем от другого хлама.
К производителям нестандартных сборок, которые обещают установку Windows без программного обеспечения, относятся Maingear(открывается в новом окне), Falcon Northwest(открывается в новом окне) и Velocity Micro(открывается в новом окне). Другой вариант: обратитесь к местному торговому посреднику. Или купите Mac или Chromebook и полностью избегайте Windows. Если вы хотите сэкономить, установите Linux на свой старый компьютер. (На самом деле это не вариант для моего отца). , чистая конфигурация. Это невозможно для большинства розничных ПК с Windows 7, 8 или 8.1. Независимо от того, является ли установщик операционной системы образом на разделе жесткого диска или находится на DVD-диске, он, скорее всего, установит Windows со всем хламом, свежим, как сорняк.
Другой вариант: обратитесь к местному торговому посреднику. Или купите Mac или Chromebook и полностью избегайте Windows. Если вы хотите сэкономить, установите Linux на свой старый компьютер. (На самом деле это не вариант для моего отца). , чистая конфигурация. Это невозможно для большинства розничных ПК с Windows 7, 8 или 8.1. Независимо от того, является ли установщик операционной системы образом на разделе жесткого диска или находится на DVD-диске, он, скорее всего, установит Windows со всем хламом, свежим, как сорняк.
Существует возможность загрузки ISO-файлов Windows 7, 8.1 и даже 10 на сайте Microsoft Software Recovery (открывается в новом окне). Вам потребуется подтвердить 25-значный ключ продукта из розничной версии Windows, чтобы загрузить и полностью активировать операционную систему. Ключи от производителей компьютеров, называемых OEM-производителями или производителями оригинального оборудования, не будут работать.
Почему это происходит?
Вам может быть интересно, почему именно известные производители ПК и разработчики программного обеспечения допускают появление всего этого дерьма с дополнительными ПНП-«интернет-оболочками»? Деньги, конечно. По мере сокращения продаж ПК сокращаются и закупки программного обеспечения, и производители пытаются компенсировать любые потери.
По мере сокращения продаж ПК сокращаются и закупки программного обеспечения, и производители пытаются компенсировать любые потери.
В качестве доказательства см. эту статью How-To Geek(открывается в новом окне). Они изучили программы со всех основных сайтов загрузки, включая CNET Downloads.com, Tucows, FileHippo, Softpedia, Snapfiles и другие. У каждого из них было встроенное программное обеспечение прямо в программное обеспечение. На некоторых из этих сайтов есть несколько «кнопок» загрузки (фактически реклама) на каждой странице, чтобы запутать пользователей и заставить их загрузить не то.
Всегда загружайте программное обеспечение с оригинального сайта разработчика — если вы можете его найти. К сожалению, даже результаты поиска Google, как правило, по умолчанию загружают сайты, подобные перечисленным выше.
Эксперт Эд Ботт несколько лет назад призывал к принятию ПК «Закона о правде в маркировке»(откроется в новом окне), чтобы заставить производителей ПК сообщать пользователям, что предустановлено. Это отличная идея, которой никогда не суждено сбыться. Было бы неплохо, если бы сайты загрузки, некоторые из которых утверждают, что они не допускают никаких вредоносных программ(откроется в новом окне), поступали бы так же.
Это отличная идея, которой никогда не суждено сбыться. Было бы неплохо, если бы сайты загрузки, некоторые из которых утверждают, что они не допускают никаких вредоносных программ(откроется в новом окне), поступали бы так же.
Нравится то, что вы читаете?
Подпишитесь на информационный бюллетень SecurityWatch , чтобы получать наши главные новости о конфиденциальности и безопасности прямо на ваш почтовый ящик.
Этот информационный бюллетень может содержать рекламу, предложения или партнерские ссылки. Подписка на информационный бюллетень означает ваше согласие с нашими Условиями использования и Политикой конфиденциальности. Вы можете отказаться от подписки на информационные бюллетени в любое время.
Спасибо за регистрацию!
Ваша подписка подтверждена. Следите за своим почтовым ящиком!
Подпишитесь на другие информационные бюллетени
Как увеличить скорость вашего компьютера
Ваш медленный компьютер сводит вас с ума? Пока не начинайте искать замену.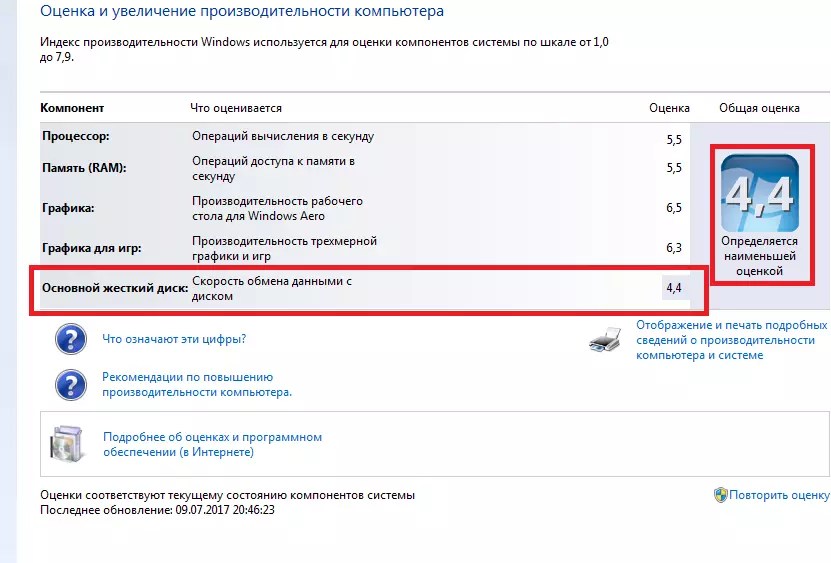 Есть несколько советов и приемов, которые помогут ускорить работу ПК и отложить дорогостоящую покупку.
Есть несколько советов и приемов, которые помогут ускорить работу ПК и отложить дорогостоящую покупку.
Есть несколько факторов, влияющих на то, насколько быстро ваш компьютер может запускать программы, обрабатывать несколько вкладок интернет-браузера, передавать мультимедиа, редактировать фото/видео и выполнять другие сложные задачи. Одним из основных факторов является то, насколько эффективно ваш компьютер использует свою память — как на жестком диске, так и в физической оперативной памяти (ОЗУ). Проще говоря, для запуска и работы компьютера требуется гораздо больше энергии, если он перегружен неиспользуемыми программами и ненужными процессами.
Освобождение места на жестком диске и увеличение объема оперативной памяти являются возможными решениями, если вы пытаетесь увеличить скорость компьютера, но есть и другие способы, которые можно попробовать.
Как увеличить объем физической памяти/ОЗУ?
Оперативная память вашего компьютера в основном функционирует как краткосрочный центр обработки данных вашего ПК.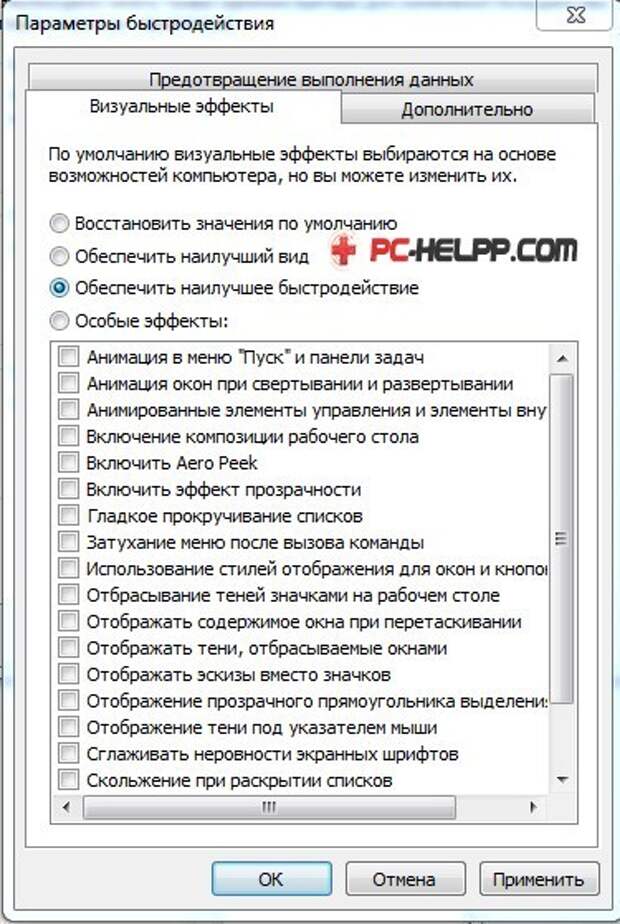 Поэтому, если он перегружен, результатом может быть вялая производительность.
Поэтому, если он перегружен, результатом может быть вялая производительность.
К счастью, для большинства компьютеров обновление оперативной памяти не является сложным процессом. Тем не менее, это требует вскрытия вашего ПК и обращения с чувствительными компонентами, поэтому необходима определенная осторожность и подготовка, чтобы не повредить компьютер.
Еще от TIME
Чтобы узнать, с чем в данный момент работает ваш компьютер, откройте диспетчер задач в меню «Пуск» или нажмите Ctrl + Shift + Esc, а затем щелкните вкладку «Производительность», затем «Память». Вообще говоря, 8 ГБ ОЗУ достаточно для обеспечения высокой скорости просмотра и многозадачности, которые средний пользователь ПК, вероятно, ищет в производительности.
Если вы хотите, чтобы ваш компьютер работал быстрее, чтобы справляться с играми, вы можете рассмотреть возможность увеличения до 16 ГБ (или даже до 32 ГБ, если ваш компьютер может с этим справиться). Однако такой объем оперативной памяти может быть чрезмерным (и дорогим) для среднего пользователя компьютера.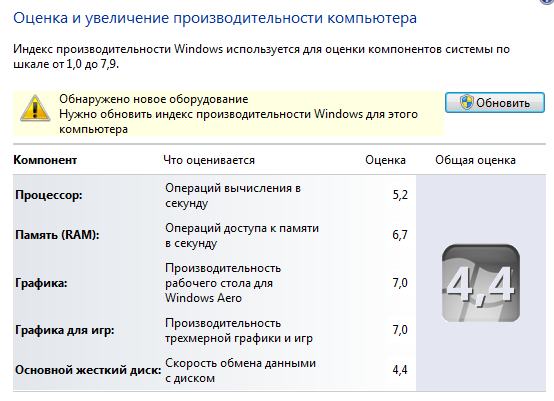 Обязательно поищите, что есть у вашей конкретной модели компьютера с точки зрения объема памяти для оперативной памяти. Обычно будет определенное количество «слотов», в которые помещается оперативная память.
Обязательно поищите, что есть у вашей конкретной модели компьютера с точки зрения объема памяти для оперативной памяти. Обычно будет определенное количество «слотов», в которые помещается оперативная память.
Основной процесс установки новой оперативной памяти заключается в простом извлечении старых планок памяти и замене их новыми, но следует отметить, что это намного проще на корпусе настольного ПК, чем на ноутбуке. Но прежде чем покупать новые модули оперативной памяти, убедитесь, что ваш компьютер поддерживает обновление. Максимальный объем оперативной памяти, который может обрабатывать ваш компьютер, является нижним пределом того, что может вместить ваша материнская плата и операционная система, и вам необходимо проверить, использует ли ваш компьютер оперативную память типа DDR3 или DDR4. Вы можете найти оперативную память в любом количестве интернет-магазинов, включая Amazon и Newegg.
Как освободить место на компьютере?
Чтобы увеличить доступную память вашего компьютера для повышения производительности, вы можете либо заменить жесткий диск на более крупный (если он съемный), либо вам придется сократить объем памяти, хранящийся на вашем компьютере. Не беспокойтесь: если вы раньше не просматривали свои программы, высока вероятность того, что некоторые неиспользуемые элементы могут снижать производительность вашего ПК.
Не беспокойтесь: если вы раньше не просматривали свои программы, высока вероятность того, что некоторые неиспользуемые элементы могут снижать производительность вашего ПК.
Вы можете удалить программы из панели управления или нажав клавишу Windows и набрав «Установка и удаление программ», чтобы открыть меню. Вы можете просматривать программы в порядке их установки; может быть полезно отсортировать по «первой установке», чтобы увидеть, установлено ли на вашем компьютере какое-либо бесплатное программное обеспечение, которое вам не нужно. Это также потенциально может помочь вашему компьютеру загружаться быстрее, если вы удаляете ненужные программы, которые автоматически запускаются при запуске.
Следует отметить, что вредоносные программы, вредоносные программы, установленные на компьютерах, которые могут полностью замедлить работу вашего ПК, обычно не отображаются в этом списке, поскольку они являются вводящими в заблуждение по своей сути.
Проверьте компьютер на наличие вирусов и вредоносного ПО
Если вы еще этого не сделали, вам понадобится антивирусная защита на вашем компьютере, чтобы предотвратить попадание на ваш компьютер неприятных ошибок и рекламного ПО, которые замедляют его работу.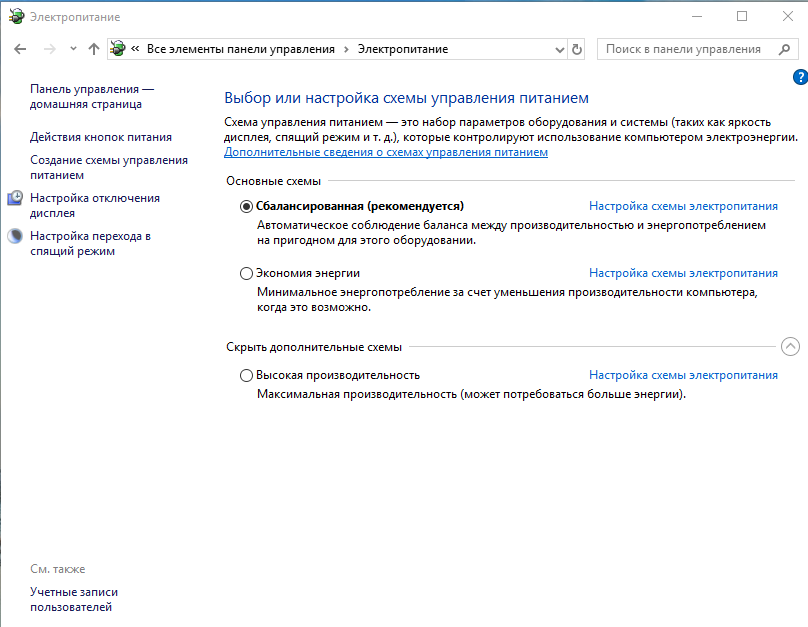 дальше. Если вы подозреваете, что у вас уже может быть вирус, не все еще потеряно. Существует множество антивирусных сканеров и инструментов для удаления, доступных в Интернете бесплатно или за плату.
дальше. Если вы подозреваете, что у вас уже может быть вирус, не все еще потеряно. Существует множество антивирусных сканеров и инструментов для удаления, доступных в Интернете бесплатно или за плату.
Настройте параметры запуска компьютера.
Программы, работающие в фоновом режиме, потребляют ценную вычислительную мощность и замедляют работу компьютера. Хотя достаточно просто вызвать диспетчер задач (Ctrl + Shift + Esc), чтобы увидеть, что запущено, и закрыть ненужные программы, еще лучше запретить компьютеру открывать эти программы для начала.
В диспетчере задач откройте вкладку «Автозагрузка». Это показывает, какие программы будут открываться автоматически при каждом включении питания. Если есть приложения, которые, как вы знаете, вы не используете каждый день, щелкните их правой кнопкой мыши и выберите «Отключить», чтобы предотвратить их автоматическую загрузку (сама программа никоим образом не отключается).
Очистите временные файлы
Очистка кеша на вашем компьютере и в выбранном вами интернет-браузере — один из самых простых способов потенциально ускорить работу вашего ПК и/или работу в Интернете.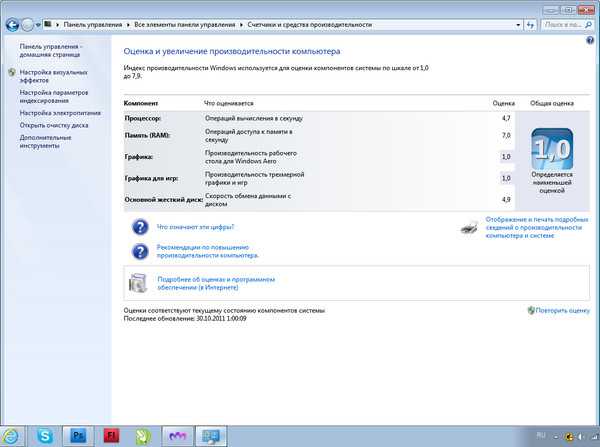
Ваш компьютер хранит временные файлы для более быстрой загрузки, но когда эти временные файлы накапливаются, они могут фактически замедлить работу вашего ПК. Чтобы очистить кеш на вашем ПК, вам нужно выбрать опцию «Очистка диска», которую вы можете найти, выполнив поиск в меню «Пуск». Выберите свои временные файлы из выпадающего меню, чтобы удалить их (и, возможно, очистить корзину, пока вы там находитесь?)
Чтобы очистить кеш вашего браузера, вам нужно будет удалить временные файлы в настройках предпочитаемого вами браузера. Обязательно сделайте это для каждого используемого вами браузера (Google Chrome, Internet Explorer, Firefox и т. д.), чтобы освободить как можно больше места.
Дефрагментация жесткого диска
После удаления неиспользуемых программ и удаления временных и удаленных файлов дефрагментация жесткого диска может помочь вашему компьютеру оптимизировать пространство, которое вы только что освободили.
Для этого перейдите в панель управления вашего ПК и выберите параметр «Система и безопасность».

 Открывайте только необходимые для работы программы.
Открывайте только необходимые для работы программы.