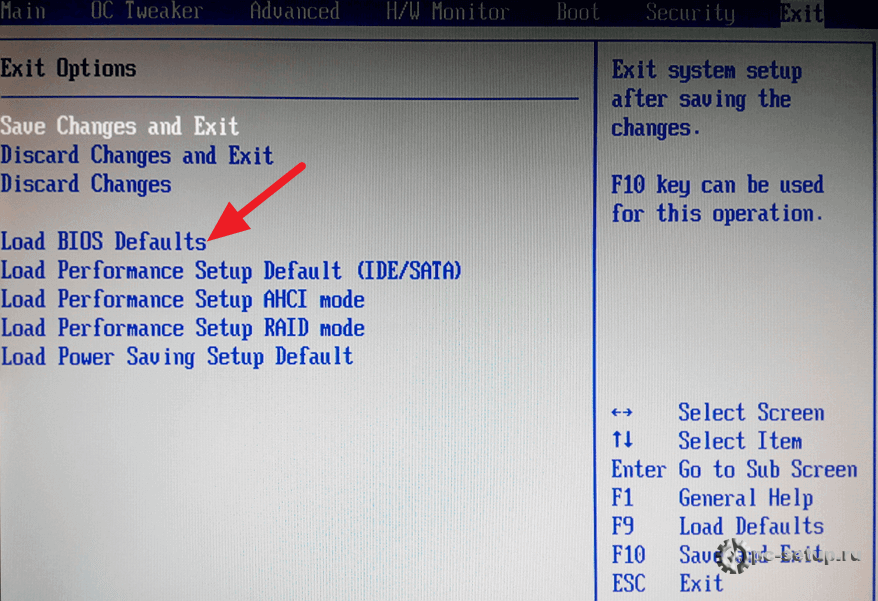Как на ноутбуке сделать откат: Параметры восстановления в Windows 10 — Служба поддержки Майкрософт
Содержание
Восстановление системы/Откат к точке восстановления
Восстановление системы/Откат к точке восстановления
Восстановление системы или откат к точке восстановления(Windows 7, Windows 8)
Бывают случаи, когда после установки какой-будь программы или других действий: операционная система Windows работает некоректно; программы, которые работали — не работают; работающие ранее игры не запускаются. В этом случае нам поможет очень замечательная функция от компании Microsoft, как восстановление системы (откат к точке восстановления). Также эта фунция может помочь нам в случае если ваш компьютер заразил «баннер-вымогатель». В данной статье мы раскажем Вам: как это делается, что нужно чтобы это работало.
1. Если система работоспособна.
На рабочем столе нажимаем правой клавишей мыши на иконке «компьютер» или «мой компьютер» и выбираем свойства,
затем в правой части выбираем защита системы.
Внимание! Здесь мы можем увидеть: включен ли этот компонент и
как он настроен.
Если напротив указанного диска системы не написано включен, восстановить систему мы не сможем, но мы можем включить эту функцию, щелкнув на любой диск и нажать кнопочку настроить, затем поставить галочку напротив восстановить параметры системы и предыдущие версии файлов, выбрать определенное пространство ползунком, которое будет использоваться для файлов восстановления. Чем больше выделяется места, тем болше точек восстановления система будет создавать. Итак если ваш компонент включен, нажимаем кнопочку восстановление
Если Вас устраивает рекомендуемое восстановление (дата состояния компьютера соответствует времени, когда у Вас все работало), нажимаем далее, если нет, тогда Вам нужна вкладка выбрать другую точку восстановления и далее.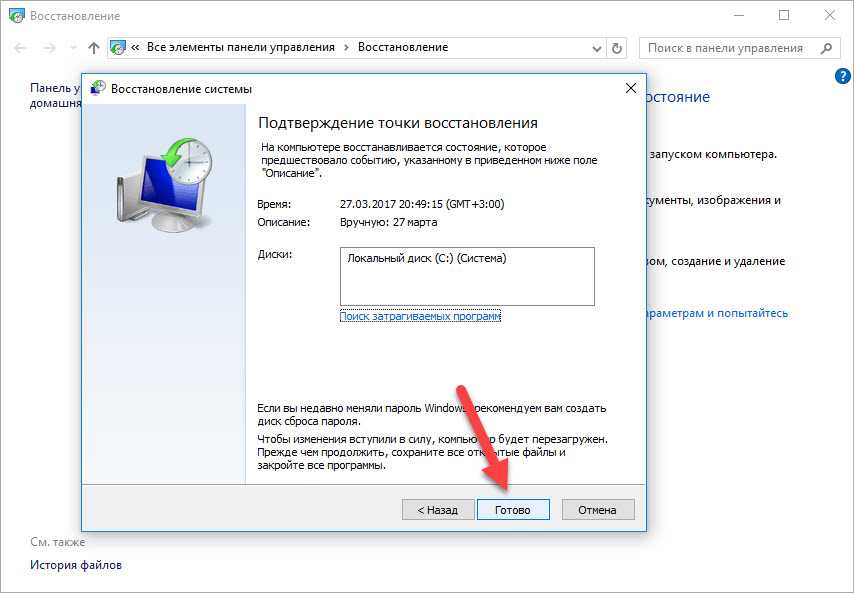
В этом окне Вам нужно поставить галочку показать другие точки восстановления и выбрать наиболее желаемую точку. Выбрали нажимаем далее.
Нажимаем готово и ждем окончания процесса (Если у вас ноутбук или нетбук убедитесь в хорошем заряде батареи, в случае если заряда мало подключите к источнику питания)
2. Если система не включается или при включении выплывает «баннер-вымогатель»
При загрузке операционной системы нажимаем клавишу F8, далее
устранение неполадок компьютера и Enter.
выбираем нужный язык
и пользователя
восстановление системы
далее
Здесь все тоже самое, что описано в 1-ом способе. Надеюсь эта статья была для Вас полезна и вы напишете на нее комментарий. Удачи!
windows, настройка windows
Как вернуть компьютер на несколько дней назад?
Как вернуть компьютер на состояние нескольких дней назад?
Очень часто возникает ситуация, когда компьютер или ноутбук начинает работать нестабильно после установки той или иной программы, а также после заражения вирусом. В таком случае очень пригодится функция, которая вернет состояние компьютера на несколько дней назад, тем самым отменив нежелательные изменения в системе. Называется такая функция ОС Windows – восстановление системы. Как она работает и как ею пользоваться мы расскажем вам в данной статье.
В таком случае очень пригодится функция, которая вернет состояние компьютера на несколько дней назад, тем самым отменив нежелательные изменения в системе. Называется такая функция ОС Windows – восстановление системы. Как она работает и как ею пользоваться мы расскажем вам в данной статье.
Данная опция действительно является очень полезной. Ею всегда можно воспользоваться после того, как компьютер стал нестабильно работать после внесения определенных изменений, таких как, например, установка программы или обновление драйвера.
Но есть два условия, которые должны быть выполнены, чтобы успешно воспользоваться восстановлением системы Windows:
- Сама опция восстановления должна быть активирована;
- Должна присутствовать точка восстановления с удовлетворяющей вас датой отката.
Для того, чтобы проверить активирована ли на вашем компьютере опция восстановления нужно сделать следующее:
Нажать правой кнопкой мыши по значку “Компьютер” на рабочем столе или в меню “Пуск” и а открывшемся меню выбрать “Свойства”.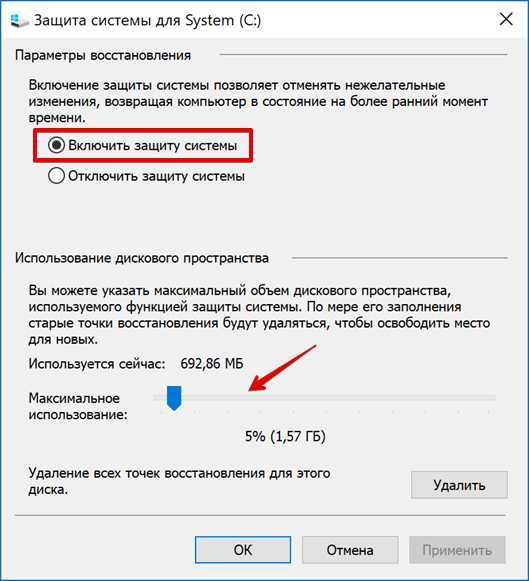
Заходим в свойства компьютера
Далее слева вверху выбираем “Защита системы”.
Защита системы
В открывшемся окне напротив диска C должно стоять “Включено”. Это значит что восстановление на системном диске активировано.
Проверка активации функции восстановления
Как уже писалось выше, вторым пунктом является наличие точки восстановления, дата которой вас устроит. Ну скажем, вы хотите откатиться на состояние компьютера, которое было вчера, а ближайшая точка есть только недельной давности. В этом случае вы должны понимать, что если вы воспользуетесь этой точкой восстановления, то все, что произошло с компьютером за последнюю неделю (установка программ, настройка сервисов и служб) будет отменено.
Чтобы посмотреть список доступных точек восстановления нужно все в том же окне “Защита системы” нажать кнопку “Восстановить”.
Откроется окно, в котором нужно нажать “Далее”. Затем вы увидите список всех доступных точек восстановления с указанием их даты.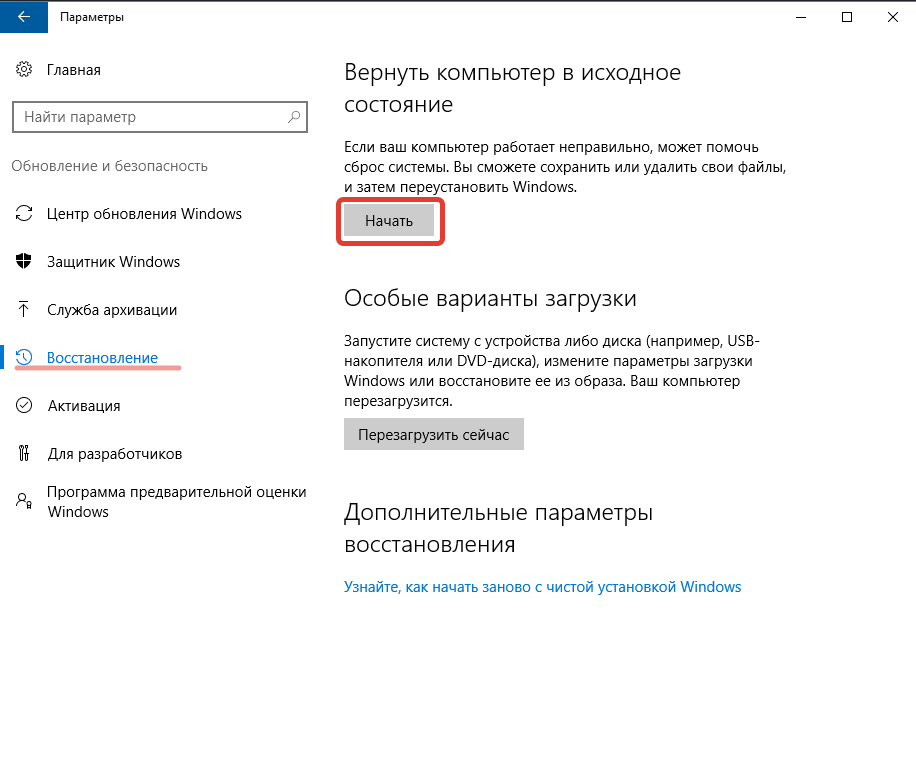
Если внизу есть флажок “Отобразить все точки восстановления”, то его нужно установить.
Если в этом списке есть точка, которая устраивает вас по дате, то для восстановления компьютера на эту дату нужно выделить точку в списке одинарным левым кликом мышки и нажать “Далее”, соглашаясь со всеми предложениями матера восстановления.
Выбор точки восстановления
После этого компьютер будет перезагружен и возвращен на эти несколько дней назад.
Лучшая благодарность автору — репост к себе на страничку:
возврат компьютера на несколько дней назадвосстановление компьютера
DemonF2016
Как сбросить настройки ПК с Windows 10
Когда вы совершаете покупку по ссылкам на нашем сайте, мы можем получать партнерскую комиссию. Вот как это работает.
Windows 10 подвержена всевозможным проблемам, от внезапного исчезновения файлов до проблем с установкой обновлений. Если ваш компьютер не работает должным образом, выдает странные ошибки или работает медленно, возможно, пришло время выполнить сброс.
Если ваш компьютер не работает должным образом, выдает странные ошибки или работает медленно, возможно, пришло время выполнить сброс.
Вы также можете перезагрузить свой ноутбук с Windows 10, если вы переходите на новое устройство и хотите продать свое старое. Конечно, вы не хотите отдавать ноутбук, заполненный конфиденциальной информацией и личными документами, незнакомцу. Поэтому, прежде чем обменивать наличные деньги на технологии, обязательно переформатируйте свой ноутбук с Windows 10.
- Как установить шрифты и управлять ими в Windows 10
- Как заблокировать подключение программы к Интернету в Windows 10
- Что делать, если панель задач Windows не скрывается автоматически
Переформатирование компьютера или восстановление в более раннее состояние может очистить все надоедливые фоновые программы и очистить жесткий диск вашего компьютера от любых ненужных файлов. Операционная система предоставляет ряд параметров, которые позволяют сбросить компьютер с Windows 10 до более раннего состояния.
Вот как перезагрузить компьютер в Windows 10 с помощью меню настроек. Если вы не можете получить доступ к настройкам, прокрутите вниз до наших инструкций по форматированию Windows 10 на экране входа.
Как сбросить настройки ПК с Windows 10
1. Перейдите к Настройки. Вы можете попасть туда, щелкнув значок шестеренки в меню «Пуск» .
(Изображение предоставлено: Future)
2. Выберите Обновление и безопасность
(Изображение предоставлено Future)
3. Нажмите Восстановление на левой панели.
(Изображение предоставлено Future)
4. Windows предлагает вам три основных варианта: Сбросить этот компьютер ; Вернуться к более ранней версии Windows 10 ; и Расширенный запуск . Перезагрузите этот компьютер. — лучший вариант для начала заново.
— лучший вариант для начала заново.
Расширенный запуск позволяет загрузиться с USB-накопителя или диска восстановления, в то время как Вернуться к более ранней версии Windows предназначен для любителей ностальгии, которые хотят откатить свою систему до предыдущей версии ОС. (Этот параметр доступен только в том случае, если старая ОС была ранее обновлена до Windows 10.)
(Изображение предоставлено: Будущее)
5. Нажмите Начать под Сбросьте этот компьютер.
6. Щелкните Сохранить мои файлы или Удалить все , в зависимости от того, хотите ли вы сохранить файлы данных нетронутыми. Если нет, Удалить все сделает, как сказано: удалит все ваши файлы, фотографии и программы. В любом случае все ваши настройки вернутся к значениям по умолчанию, а приложения будут удалены.
Очистка диска занимает намного больше времени, но гарантирует, что если вы отдаете компьютер, следующий человек не сможет восстановить ваши стертые файлы.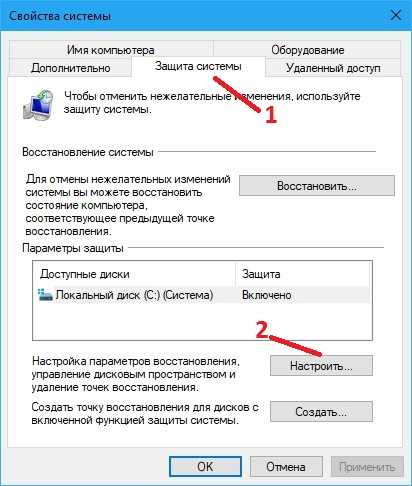 Если вы оставляете себе компьютер, выберите Сохранить мои файлы .
Если вы оставляете себе компьютер, выберите Сохранить мои файлы .
(Изображение предоставлено в будущем)
7. Независимо от вашего выбора выше, следующим шагом будет решить, устанавливать ли Windows через облако или локально (с вашего устройства).
(Изображение предоставлено Future)
8. Нажмите Next , если Windows предупредит вас, что вы не сможете вернуться к предыдущей версии ОС.
9. Щелкните Сбросить при появлении запроса. После этого Windows перезапустится, и потребуется несколько минут, чтобы сбросить настройки.
Если ваш ноутбук барахлит, и вы не можете получить доступ к меню настроек, вы можете попробовать перезагрузить компьютер с экрана входа.
- Нажмите клавишу с логотипом Windows и L на клавиатуре. Это приведет вас к экрану входа в Windows 10. Не входите в систему.
- Вместо этого вы можете перезагрузить компьютер, удерживая клавишу Shift и нажимая кнопку питания > Перезагрузить в нижнем правом углу экрана.

- Ваш компьютер перезагрузится в среде восстановления Windows (WinRE).
- На экране параметров выберите Устранение неполадок > Сбросить этот компьютер . Отсюда выберите один из вариантов, перечисленных выше.
Теперь, когда вы знаете, как перезагрузить компьютер с Windows 10, у вас должно (надеюсь) меньше сбоев. И если вы планируете продать или подарить свой ноутбук, вы можете сделать это, не беспокоясь о том, что следующий владелец не будет иметь доступа к вашим файлам.
Быстрые исправления для Windows 10
- Восстановление Windows 10
- Удаление экрана блокировки
- Отключить или включить режим оттенков серого
- Установить режим совместимости для приложений
- Доступ к BIOS на ПК с Windows 10
- Остановить Центр обновления Windows от автоматического перезапуска вашего ПК
- Отключить уведомления приложений
- Исправление медленно открывающейся папки загрузок Windows
- Отключить персонализированную рекламу на сайтах и в приложениях Microsoft
- Остановить Skype Раздражающие автоматические обновления
- Исправление ошибки «Отсутствует файл данных конфигурации загрузки»
- Очистить историю команд запуска
- Отключить Cortana
- Удаление и восстановление встроенных приложений
- Восстановить отсутствующий значок батареи
- Исправление ошибки файла конфигурации загрузки
- Доступ к меню дополнительных параметров запуска
- Удалить заблокированный файл
- Перезагрузка без перезагрузки
- Автоматический откат Windows 10 до более ранней версии
Отключить драйвер 900 Загрузки
- Отключить Internet Explorer
- Приостановить обновления Windows на срок до 35 дней
- Использовать режим энергосбережения
- Переход на Windows 10 S
- Сохранить видео Netflix для просмотра в автономном режиме
- Все советы по Windows 10
- Худшие раздражающие факторы Windows 10
- Отключить запрос пароля при пробуждении
Получите мгновенный доступ к последним новостям, самым горячим обзорам, выгодным предложениям и полезным советам.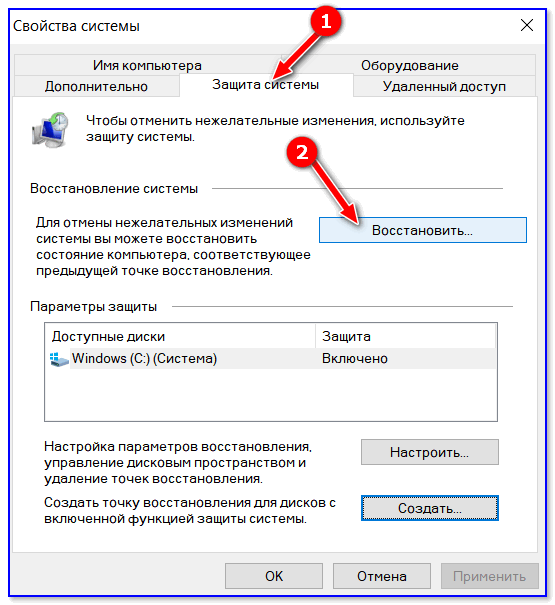
Свяжитесь со мной, чтобы сообщить о новостях и предложениях от других брендов Future. Получайте электронные письма от нас от имени наших надежных партнеров или спонсоров.
Официальный гик-компьютерщик, как называется его еженедельная колонка, Аврам Пилтч руководил редакцией и производством Laptopmag.com с 2007 года. Обладая техническими знаниями и страстью к тестированию, Аврам запрограммировал несколько реальных тестов LAPTOP, в том числе LAPTOP Тест батареи. Он имеет степень магистра английского языка Нью-Йоркского университета.
Как восстановить заводские настройки ПК или ноутбука с Windows
Автор
Адриан Уиллингс
Сброс к заводским настройкам — хороший вариант, если у вас возникли проблемы, если вам нужно начать заново, чтобы удалить вредоносное ПО, замедляющее работу вашего ПК, или по соображениям конфиденциальности.
Карманный ворс
Если у вас возникли проблемы с Windows, вам нужно начать заново, чтобы удалить вредоносное ПО, замедляющее работу вашего ПК, или вы хотите очистить свой ПК или ноутбук из соображений конфиденциальности, сброс настроек к заводским настройкам может быть самым простым вариантом.
Возврат к заводским настройкам может показаться радикальным шагом, но он также ускорит вашу машину и, надеюсь, устранит все проблемы, с которыми вы сталкивались при новой и чистой установке Windows.
- Как установить Windows 10 с USB-накопителя
- Как загрузить Windows 11: Получите бесплатное обновление Windows прямо сейчас
файлы при сбросе всего остального.
Тем не менее резервное копирование по отдельности имеет смысл, так что возьмите себе хороший внешний SSD и сохраните самые важные файлы, фотографии и видео, прежде чем начать!
Pocket-lint
Шаги для восстановления заводских настроек компьютера с Windows в основном одинаковы, независимо от того, используете ли вы Windows 10 или Windows 11. Просто выполните следующие действия, чтобы начать:
Просто выполните следующие действия, чтобы начать:
- Нажмите кнопку меню «Пуск» или клавишу Windows на вашем клавиатура
- Введите Сброс
- Нажмите на появившуюся там опцию «Сбросить этот компьютер»
- Должно появиться окно с вариантами восстановления
- Нажмите «Перезагрузить компьютер» или «Начать»
- Затем вы сможете выбрать между «сохранить мои файлы» и «удалить все»
- Выберите один и затем следуйте другие варианты
- Затем вы можете загрузить и переустановить Windows (хорошая идея, если у вас возникли проблемы) или переустановить локально
- Затем выберите «Продолжить»
Процесс сброса может занять некоторое время. работа. Дольше, если вы выбрали загрузку и переустановку Windows из облака. Мы считаем, что стоит выбрать этот вариант, поскольку он гарантирует наличие последних обновлений и стабильной версии Windows.
После завершения ваша машина перезагрузится с новой запущенной копией Windows.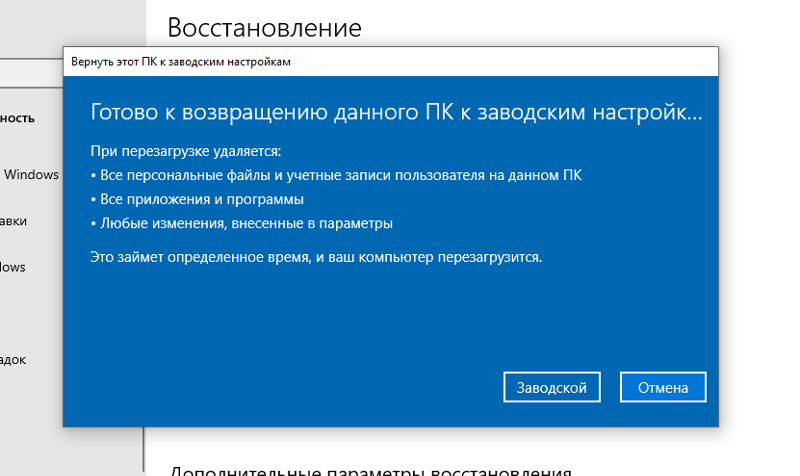 Затем вам нужно будет загрузить все программное обеспечение, которое вы обычно используете, проверить наличие обновлений Windows и установить последние графические драйверы, чтобы обеспечить наилучшие впечатления.
Затем вам нужно будет загрузить все программное обеспечение, которое вы обычно используете, проверить наличие обновлений Windows и установить последние графические драйверы, чтобы обеспечить наилучшие впечатления.
- Как оптимизировать ПК для игр
- 11 простых советов, как повысить частоту кадров и производительность игрового ПК
Подписывайтесь на нашу новостную рассылку
Похожие темы
- Ноутбуки
- Майкрософт
Об авторе
Адриан был техническим энтузиастом с 90-х годов с особой страстью к играм, которая развилась благодаря его первым играм в Pong, Zork и Space Invaders.
В последующие годы он баловался различными игровыми консолями и персональными компьютерами, начиная со скромного Commodore 64, затем перейдя на Sega Mega Drive, Dreamcast, Nintendo 64, PlayStation 2, а затем в мир компьютерных игр.