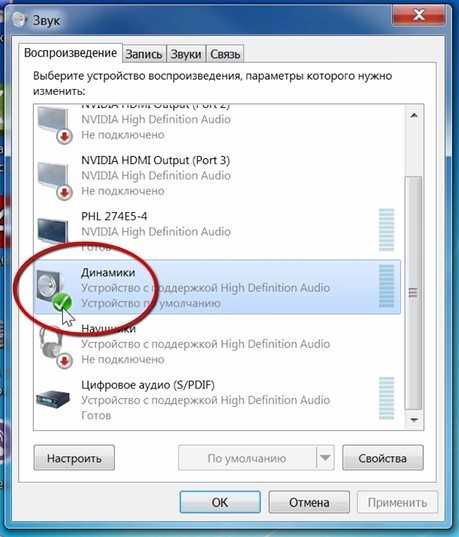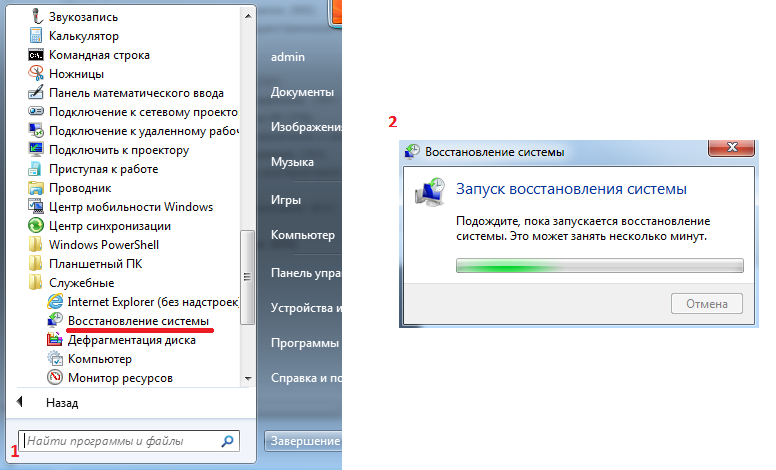Что делать если на ноутбуке пропадает звук windows 7: Пропал звук на Windows 7
Содержание
Пропадает звук на ноутбуке – что делать
Каждый пользователь ноутбука может столкнуться с такой проблемой, как отсутствие звука. Произойти это может в любой момент и на любом устройстве. Тем не менее, не следует паниковать – вероятнее всего это незначительная исправность, исправить которую не составит проблем.
Причины пропадания звука
Причины «молчания» компьютера можно условно поделить на две группы:
- программные;
- механические.
К первой группе можно отнести проблемы, которые связаны с ошибками и неполадками программного обеспечения компьютера. Спектр таких проблем весьма широкий: от ошибок в регистре до выхода из строя драйвера.
К основным программным причинам можно отнести:
- установлена минимальная громкость;
- звук отключен;
- выключена служба, которая отвечает за звук;
- повреждены драйвера звукового устройства;
- отсутствуют нужные кодеки.

Последняя причина относится к медиаплееру. В таком случае звука не будет в определенной программе, или при воспроизведении некоторых файлов. Следует установить другой плеер или новые кодеки к уже установленному медиа проигрывателю.
Фото: проверка стандартных установок
Более серьезными считаются механические неисправности. В таком случае выходят из строя узлы ноутбука, такие как: звуковая карта или модуль, динамики, разъемы. Едва ли пользователь сможет справиться с такими поломками самостоятельно: вероятнее всего придется прибегнуть к помощи специалиста.
Можно назвать следующие механические неисправности:
- выход из строя звуковой карты либо соответствующего модуля материнской платы;
Фото: звуковая карта
- неисправность встроенных динамиков ноутбука;
Фото: встроенный динамик
- поломка разъема вывода на внешний динамик или наушники.

Последние два варианта неисправности можно легко вычислить, для этого нужно подключить и отключить колонки или наушники. Впрочем, причины того, что ноутбук не звучит, могут быть банальнее и проще.
Отключена громкость
Это очень распространенная ситуация, которая может заставить пользователя понервничать. На подавляющем большинстве ноутбуков громкость отключается нажатием комбинации из двух клавиш, а на некоторых – одной.
Звук будет отключен, если нажать комбинацию «Fn» и клавиши отключения звука. Обычно она расположена панели сервисных клавиш «F1- F12». Например, для ноутбуков марки Acer громкость отключается одновременным нажатием «Fn»+ «F8».
Видео: пропал звук на Windows 7
Выключена служба, отвечающая за звук
Это нередкая случайная ошибка.
Для проверки звуковых служб следует:
- кликнуть по значку громкости в правой части нижней панели Windows;
Фото: проверка звуковой службы
- выше появившейся шкалы громкости будет иконка воспроизводящего устройства, кликнув по которой, вы откроете диалоговое окно работы с ним;
Фото: настройки динамиков
- выбрать пункт «применение устройства» и включить его, если оно было отключено;
Фото: сведения о работе устройства
- здесь же можно найти пункт «Свойства», он расположен напротив названия вашего звукового контролера.
 В этом меню во вкладке «Общие» находится информация о состоянии устройства и его типе.
В этом меню во вкладке «Общие» находится информация о состоянии устройства и его типе.
Также вам может пригодиться вкладка «Драйвер», но об этом в следующем пункте.
Получить доступ к настройкам конфигурации можно выполнить другим способом, для этого требуется:
- запустить диспетчер устройств;
- в списке следует выбрать звуковой контроллер;
Фото: звуковые устройства
- кликнуть правой кнопкой мышки: так можно включить службу, либо обновить ее конфигурацию.
Фото: сведения о драйвере
Повреждение драйверов
Драйвера, как и другие элементы программного обеспечения, также выходят из строя. Чаще такое происходит, когда длительное время не проводилась переустановка системы или обновление драйверов. Обычно переустановка драйвера позволяет решить эту проблему.
Получить доступ к управлению драйвером звукового устройства вашего ноутбука можно следующим образом:
- перейти в меню «Пуск» в раздел «Панель управления»;
Фото: Пуск -> Панель управления
- выбрать пункт «Оборудование и звук»;
Фото: вкладка Оборудование и звук
- в нем в строке «Звук» нажать на «Управление звуковыми устройствами»; в открывшемся окне будут отображаться звуковые модули вашего компьютера;
Фото: строка Звук
- выбрать «Устройство по умолчанию» и кликнете свойства. Откроется окно, в котором будет отображен звуковой контролеры;
- кликнуть «Свойства», в появившемся окне выбрать вкладку «Драйвер». Здесь будет представлена информация о драйверах звукового устройства.
В этом меню можно обновить драйвер до новой версии, либо же наоборот откатить его до предыдущей версии. Это следует сделать, если звук исчез после переустановки или обновления драйвера. Тогда система вернет предыдущую конфигурацию звукового контролера.
Это следует сделать, если звук исчез после переустановки или обновления драйвера. Тогда система вернет предыдущую конфигурацию звукового контролера.
Кратко это можно записать так:
- пуск;
- панель управления;
- оборудование и звук;
- управление звуковыми устройствами;
- устройство по умолчанию – свойства;
- контроллер, свойства;
Фото: обновление драйвера
- драйвер, обновить драйвер.
Получить доступ к настройкам звукового контролера можно также способом, описанном в предыдущем пункте: через значок настройки звука на нижней панели Windows.
Если в меню вкладки «Драйвер» не будет команды «Обновить» или она будет не активна, придется установить драйвер вручную. Делать это следует только с официального сайта компании, поставляющей оборудование.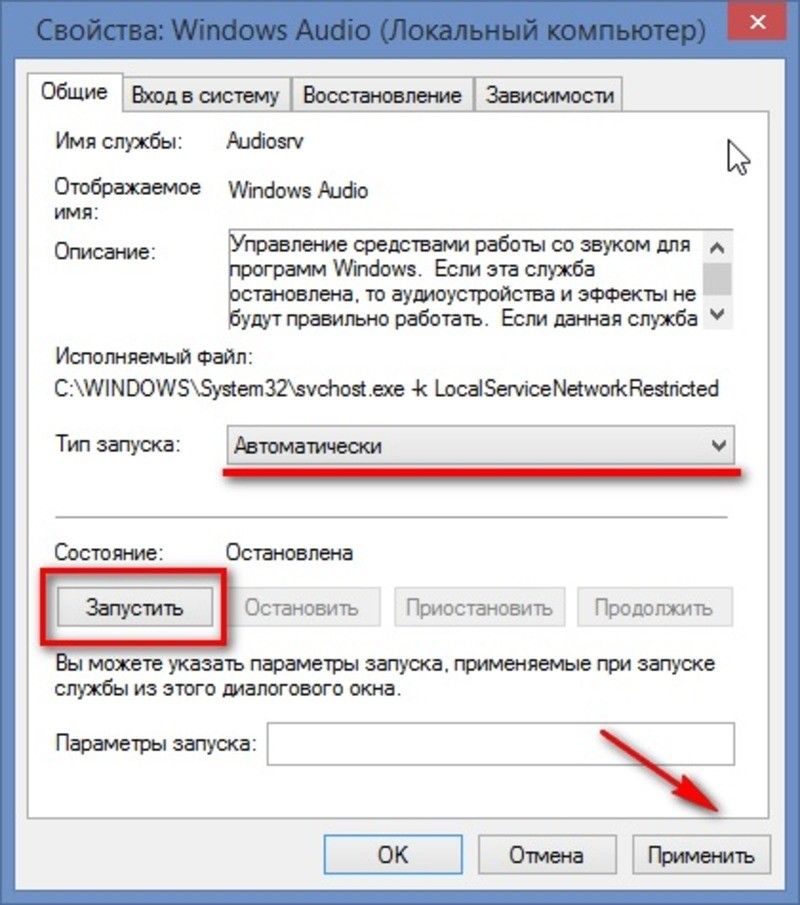 Часто в этом же окне будет ссылка на официальный сайт производителя, если ее не будет, драйвер придется искать по названию оборудования.
Часто в этом же окне будет ссылка на официальный сайт производителя, если ее не будет, драйвер придется искать по названию оборудования.
Определить тип оборудования, устройства или контроллера можно в диспетчере устройств. Это меню находится в панели управления, раздел «Система и безопасность». Вызвать диспетчер можно также через поиск в окне «Пуск».
Проблемы со звуковой картой
Если сбои в работе не исчезли после переустановки драйверов, скорее всего, вышла из строя звуковая карта. Тогда в свойствах контроллера будет сообщение о неисправностях в пункте «состояние». Можно попробовать запустить стандартную службу устранения неполадок Windows.
Фото: служба устранения неполадок
Если и это действие не разрешило проблему, а строке состояния контроллера указано, что он работает с ошибками, следует обратиться в сервис центр. Большинство ноутбуков имеют интегрированный в материнскую плату звуковой модуль, починить который обычный пользователь не в силах.![]()
Фото: выбор устройства
Выходом из сложившейся ситуации может стать использование внешней звуковой карты. Такое устройство подключается через порт USB и может иметь значительный размер. Но характеристики внешней карты значительно превосходят показатели встроенной. Учитывая стоимость изделия, сложно однозначно оценить целесообразность такого решения.
Исправление звука с Microsoft Fixit Аudio
Microsoft Fix it Аudio – это небольшая простая программа, с помощью которой можно быстро отладить звук на компьютере. Скачать эту программу можно с официального сайта компании Microsoft.
Программа проверит все пункты, которые были описаны выше, но в автоматическом режиме. Кроме того, следует выделить несколько дополнительных возможностей.
После проверки вы будете оповещены если:
- ее запускаются службы Windows, которые отвечают за звук;
- отключены звуковые устройства;
- установлена низкая громкость;
- установленное устройство не является устройством воспроизведения по умолчанию;
- модуль не подключён;
- неполадки с HDMI портами;
- не включена автоматическая загрузка обновлений и драйверов.

Также приложение имеет возможность произвести отладку веб-камеры и Скайпа.
Фото: установка Microsoft Fixit
Эта программа выполняет все возможные операции по отладке в автоматическом режиме. Это будет сделано быстрее и качественнее, чем если выполнять те же процедуры через меню панели управления или настроек звука.
Microsoft Fix it Аudio – это простой и надежный инструмент, который решит проблемы со звуком, которые вызваны сбоями в программного обеспечения. Поиск и отладка производятся буквально за один клик, поэтому воспользоваться данным сервисом может даже пользователь, который не дружит с электроникой.
Вернуть «голос» ноутбуку будет достаточно просто, если поломка не носит механический характер. Как это сделать: выполнить пошаговую проверку конфигурации или воспользоваться приложением Microsoft Fix it Аudio – решать вам.
Первым делом стоит проверить, не выключена ли громкость на аппарате и нет ли проблем с медиа плеером.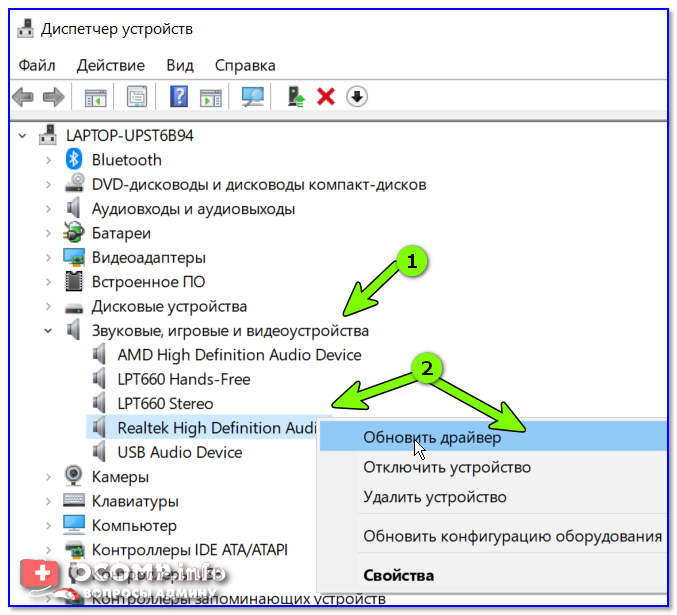 Если эти действия не принесут результата, целесообразно применить Microsoft Fix it Аudio: программа сэкономит ваше время, а проверка будет выполнена тщательно.
Если эти действия не принесут результата, целесообразно применить Microsoft Fix it Аudio: программа сэкономит ваше время, а проверка будет выполнена тщательно.
Предыдущая статья: Как переустановить Windows 7 на Windows 7 Следующая статья: Как убрать (снять) пароль при входе в Windows (Виндовс) 7
6 причин и что с этим делать
Если пропал звук на ноутбуке, это вовсе не означает, что произошло страшное, и вам не обойтись без похода в сервисный центр. В большинстве случае эта проблема носит программный характер и решается буквально за пару минут.
Сегодня мы рассмотрим основные причины исчезновения звука на ноутбуке и детально расскажем о том, как избавиться от проблемы. Поехали.
Случайные нажатия кнопок
В подавляющем большинстве современных, да и не самых современных ноутбуков предусмотрен ряд клавиш Fn, некоторые из которых, как правило, позволяют уменьшать и увеличивать громкость звука. Поэтому не исключено, что вы всего лишь случайно уменьшили звук до нуля или полностью его выключили во время работы с ноутбуком.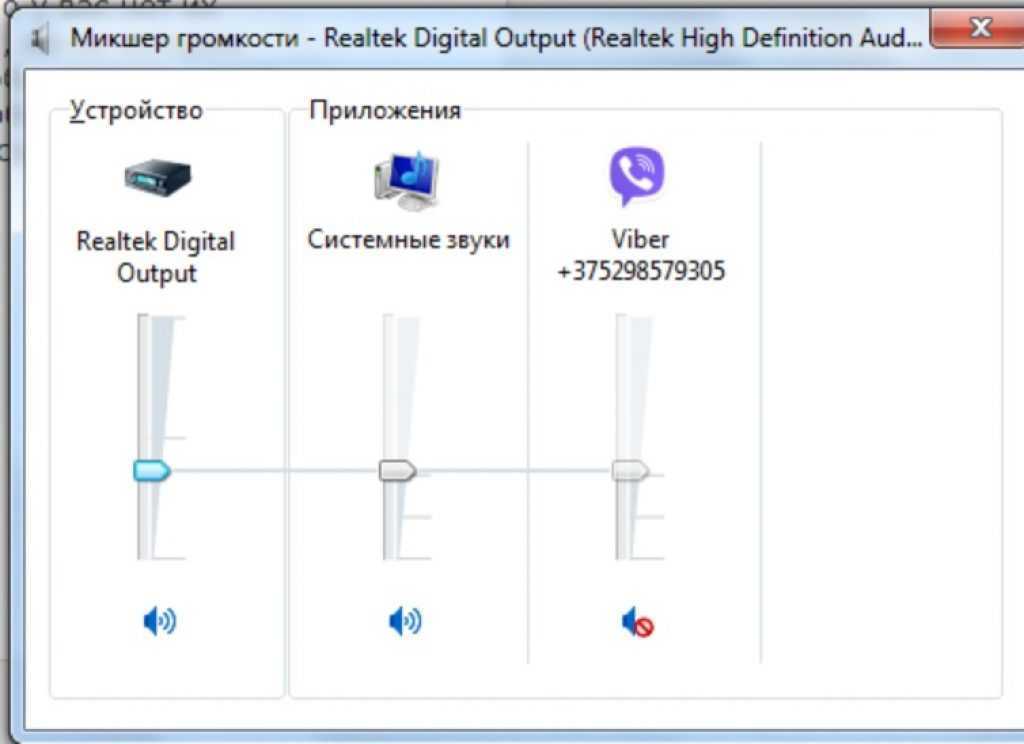
Благо для этого нужно совсем немного. Достаточно лишь нажать кнопку Fn (обычно она находится в левой нижней части клавиатуры) и одновременно задеть клавишу выключения или уменьшения громкости. Итог этого — нет звука на ноутбуке. Последние находятся в верхнем ряду клавиатуры и помечаются значком динамика — перечеркнутым у кнопки для полного отключения звука или со знаком «-» для клавиши, снижающей его громкость.
Если проблема связана именно с этим, ее можно решить буквально за секунды. Просто нажмите несколько раз на кнопку с иконкой динамика и знаком «+», одновременно удерживая клавишу Fn.
Временный сбой
Если вам не помог самый простой способ исправления проблемы, то пришла пора воспользоваться так любым саппортом советом. Перезагрузите ноутбук. Как бы прост ни был этот метод, он отлично помогает бороться с мелкими сбоями в работе операционной системы и программного обеспечения. Тем более, что для его использования от вас требуется минимум действий.
Нажмите на значок «Пуск», кликните на расположенную в самом низу выпадающего списка кнопку «Выключение» и выберите «Перезагрузка». Дождитесь полной загрузки операционной системы и проверьте, появился ли звук. Если его по-прежнему нет, переходим к следующему пункту.
Дождитесь полной загрузки операционной системы и проверьте, появился ли звук. Если его по-прежнему нет, переходим к следующему пункту.
Подключены ли наушники
Ответ на вопрос о том, почему пропал звук на ноутбуке, может быть крайне банален. При подключении наушников к 3,5-мм аудиоразъему ноутбука система автоматически переключает звук на этот аксессуар, ну а собственные динамики ноутбука соответственно замолкают. Поэтому перед тем, как копаться в настройках системы, обязательно проверьте, не забыли ли вы отключить наушники.
При всей банальности такого совета, подобные ситуации происходят сплошь и рядом. Поэтому не поленитесь проверить, отключили ли вы наушники. Если же проблема как раз в том, что динамики ноутбука отлично воспроизводят звуки, а наушники не подают признаков жизни, проверьте надежность их подключения и осмотрите кабель наушников на предмет повреждения. Не лишним будет и попробовать подключить их к другому источнику звука, чтобы убедиться в работоспособности наушников.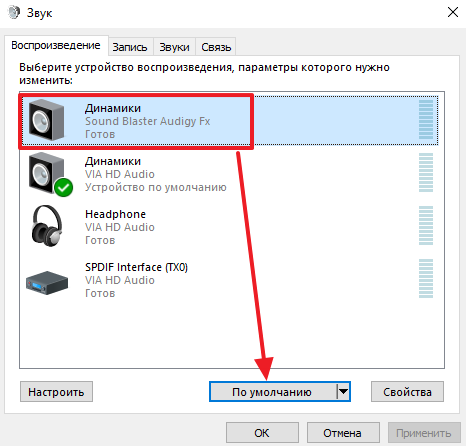
Если же наушники отлично работают с другими устройствами, но не «дружат» с ноутбуком, то написанное ниже, возможно, поможет решить проблему и с ними.
Сбой в настройках звука
У вас пропал звук на ноутбуке, что делать в такой ситуации? Иногда ноутбук может самопроизвольно уменьшать громкость, менять устройства вывода звука и «чудить» множеством подобных способов. К счастью, диагностировать эту проблему также довольно легко.
Найдите в системном трее значок динамика, кликните по нему правой кнопкой мыши и выберите «Открыть микшер громкости». Убедитесь, что все ползунки громкости активны и установлены не на нулевые значения. Особенно актуально это, например, если звука нет в каком-то одном приложении, а не во всей системе в целом.
После этого стоит проверить, те ли устройства вывода установлены в настройках системы. Для этого опять найдите иконку динамика в трее и щелкните по ней правой кнопкой мышки. Только на сей раз вам нужно открыть не микшер громкости, а «Параметры звука».
Найдите в открывшемся окне меню выбора устройства вывода звука и немного поэкспериментируйте, устанавливая их поочередно и каждый раз проверяя, появился ли звук после ваших изменений. Если в какой-то момент звук появился, сохраните изменения и наслаждайтесь полностью работающим компьютером. Ничего не изменилось? Идем дальше.
Проблемы с драйверами
После установки или обновления ПО, у ноутбука вполне могут оказаться повреждены драйверы. А это в свою очередь часто приводит к ситуациям, когда пропал звук в ноутбуке, как восстановить драйверы? Для начала, давайте проведем диагностику. Для этого необходимо зайти в «Диспетчер устройств».
Для этого нажмите правой кнопкой мыши на «Пуск» и выберите в выпадающем меню «Диспетчер устройств». Быстро пробегитесь по списку устройств в поисках восклицательных знаков — обычно они указывают на проблемы с тем или иным оборудованием, включая и звуковую карту. При этом уделите особое внимание пункту «Звуковые, игровые и видеоустройства».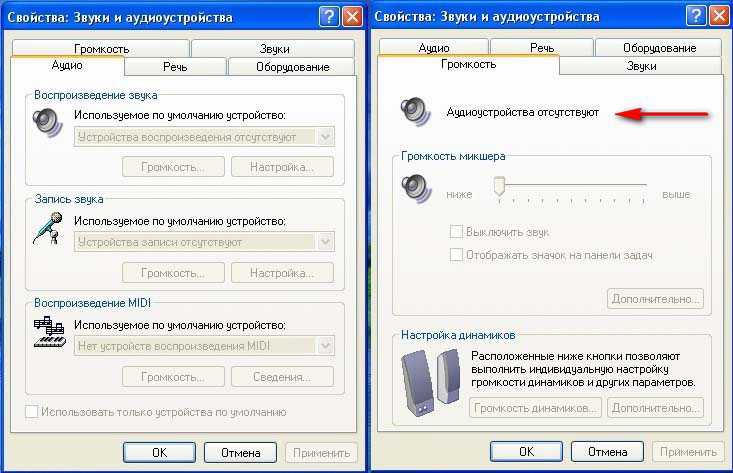
Двойным кликом мыши войдите в настройки потенциально проблемного устройства, перейдите на вкладку драйвер и для начала убедитесь, что оно включено. После этого нажмите кнопку «Обновить драйвер», выберите пункт «Автоматический поиск драйверов» и следуйте подсказкам установщика для обновления или переустановки драйверов.
Кроме того, если драйверы звуковой карты полностью «слетели», она может находиться в списке «Другие устройства» — банально из-за того, что без драйвера система не может распознать, к какому типу оно относится. Точно также зайдите в свойства устройства и повторите шаги, которые мы описали в предыдущем абзаце.
Эксплуатация
Не надейтесь на Windows: как правильно установить драйвер для устройства
Единственный момент касается того, что для корректной установки драйверов вам может понадобиться идущий в комплекте с ноутбуком CD-диск.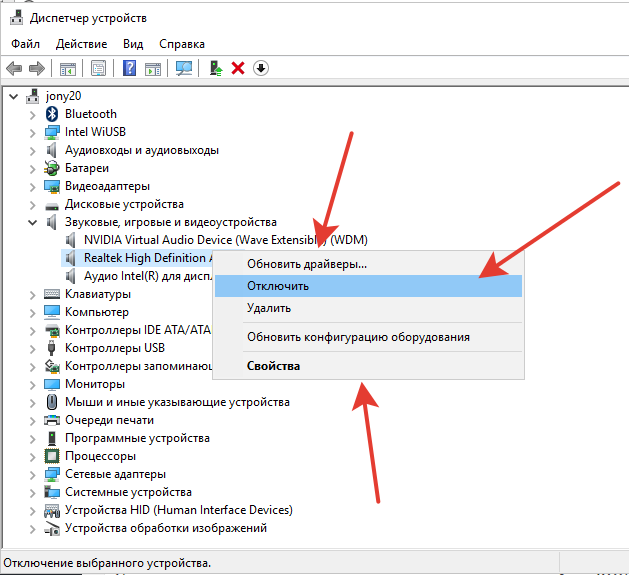 Правда, это в основном касается старых моделей ноутбуков, но даже в этом случае вы можете обойтись без вечно теряющегося диска, просто скачав нужные драйверы с сайта производителя. Если вы все-таки скачали драйверы с сайта, при их установке лучше все выбрать не «Автоматический поиск драйверов», а «Найти драйверы на этом компьютере». Укажите путь к папке с драйверами, а все остальное система сделает сама.
Правда, это в основном касается старых моделей ноутбуков, но даже в этом случае вы можете обойтись без вечно теряющегося диска, просто скачав нужные драйверы с сайта производителя. Если вы все-таки скачали драйверы с сайта, при их установке лучше все выбрать не «Автоматический поиск драйверов», а «Найти драйверы на этом компьютере». Укажите путь к папке с драйверами, а все остальное система сделает сама.
Если же вы хотите быть полностью уверены в том, что проблема не связана с драйверами, вы можете пойти кардинальным путем, удалив устройство в диспетчере устройств. Перезагрузите компьютер, и Windows самостоятельно найдет «новое» устройство и установит для него свежие, гарантированно работоспособные драйверы.
Проблемы с вирусами
При любом сбое в работе компьютера или ноутбука нельзя исключать проблемы с вирусами, и неприятности со звуком здесь не исключение. Мы уже подробно рассказывали о том, как с ними бороться, поэтому сегодня лишь посоветуем скачать бесплатную утилиту Dr. Web CureIt! и провести полную проверку компьютера. Утилита не нуждается ни в установке, ни в дополнительной настройке, а в ее состав уже входят самые свежие базы. Да и сама программа отлично зарекомендовала себя в качестве эффективного средства поиска самых разных зловредов.
Web CureIt! и провести полную проверку компьютера. Утилита не нуждается ни в установке, ни в дополнительной настройке, а в ее состав уже входят самые свежие базы. Да и сама программа отлично зарекомендовала себя в качестве эффективного средства поиска самых разных зловредов.
Программы и приложения
Назло зловредам: топ-7 лучших бесплатных антивирусов для Windows
Выводы
Почему нет звука на ноутбуке? Чаще всего это происходит, когда вы забываете отключить от ноутбука наушники или случайно снижаете громкость до минимума. Но иногда вы можете столкнуться с программными сбоями или проблемами с драйверами. Как бы там ни было, но все эти проблемы решаются довольно быстро, и мы надеемся, что сегодняшняя статья оказалась для вас полезной.
Читайте также
- Как включить подсветку клавиатуры на ноутбуке?
- Что делать, если ноутбук не включается
Как восстановить значок громкости или звука на панели задач Windows
Не слишком сложно, но зависит от используемой версии отсутствует на панели задач? Вот быстрый совет, который я решил написать, так как это происходит со мной все время! Процесс возврата значка громкости не очень сложен, так что вот он! Однако это зависит от того, какую операционную систему вы используете.![]() В этой статье я упомяну Windows XP и Windows 7/8.
В этой статье я упомяну Windows XP и Windows 7/8.
Значок громкости Windows XP
Сначала нажмите Пуск , а затем Панель управления , чтобы перейти к настройкам компьютера: в Панели управления. Если вы не видите значок, возможно, вы находитесь в режиме просмотра категорий. Переключитесь на классический вид, щелкнув первый вариант в левом верхнем углу.
Лично мне больше нравится классический вид, так как в нем легче быстро добраться до нужного. Как только вы откроете диалоговое окно, вы уже должны быть на Том таб.
Вы заметите, что опция « Поместить значок громкости на панель задач » либо отмечена, либо снята. Если он уже установлен, а значок не отображается, снимите флажок, а затем нажмите Применить . Снова установите флажок и нажмите Применить еще раз. Теперь ваш значок должен появиться на панели задач.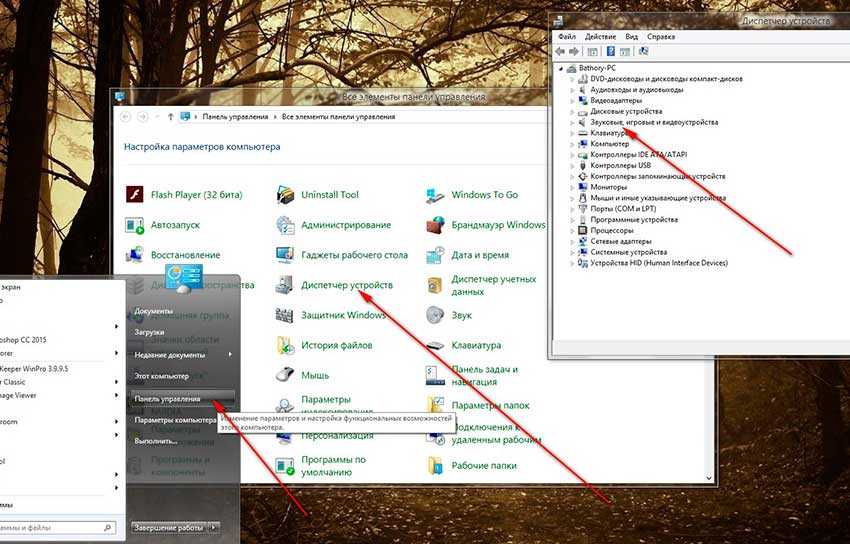
Значок тома Windows 7/8
В Windows 7 и Windows 8 панель задач сильно переработана, поэтому процесс совершенно другой. Кроме того, в Windows 7/8 теперь можно комбинировать значки панели задач. Это сделано для того, чтобы сэкономить место и сделать панель задач менее загроможденной. Это хорошо, но ваш значок громкости на самом деле может быть просто в сгруппированных значках, а не в собственном значке на панели задач, поэтому сначала проверьте это. Вы всегда можете перетащить значок обратно в основной раздел панели задач.
Если вы зайдете в Панель управления и нажмете Звуки в Windows 7/8, вы не увидите ни одного флажка для добавления значка на панель задач, а вместо этого увидите все аудиовходы и выходы в вашей системе.
На самом деле это имеет смысл, потому что значок панели задач должен контролироваться настройками панели задач. В Windows 7/8, чтобы скрыть или отобразить значок громкости, необходимо настроить панель задач. Для этого просто щелкните правой кнопкой мыши в любом месте панели задач и выберите пункт 9.0009 Свойства .
Для этого просто щелкните правой кнопкой мыши в любом месте панели задач и выберите пункт 9.0009 Свойства .
Теперь вам нужно нажать кнопку Настроить под Область уведомлений .
В диалоговом окне «Значки области уведомлений» необходимо проверить две вещи. Во-первых, убедитесь, что поведение значка громкости установлено на Показать значок и уведомления .
Затем в нижней части экрана нажмите Включите или выключите системные значки .
Убедитесь, что значок громкости установлен на On .
Вот и все! Иногда это случается часто, особенно после перезагрузки компьютера или выхода из системы. Если значок звука продолжает исчезать снова и снова, вам необходимо обновить драйвер звуковой карты. Вы можете сделать это, зайдя на веб-сайт производителей компьютеров и загрузив его оттуда, т.е. поддержку Dell и т. д. Если возникнут вопросы, пишите комментарии. Наслаждаться!
Наслаждаться!
‘;document.getElementsByClassName(«post-ad-top»)[0].outerHTML=»;tocEl.outerHTML=tocHTML+newHTML;}}catch(e){console.log(e)}
Основатель Online Tech Tips и главный редактор. Он начал вести блог в 2007 году и уволился с работы в 2010 году, чтобы вести блог на постоянной основе. Он имеет более чем 15-летний опыт работы в отрасли информационных технологий и имеет несколько технических сертификатов. Прочитайте полную биографию Асема
Подпишитесь на YouTube!
Вам понравился этот совет? Если это так, загляните на наш собственный канал на YouTube, где мы рассказываем о Windows, Mac, программном обеспечении и приложениях, а также предлагаем множество советов по устранению неполадок и видео с практическими рекомендациями. Нажмите на кнопку ниже, чтобы подписаться!
Подписывайся
audio — В Windows 7 мой значок громкости отсутствует на панели задач
Поэтому неожиданно мой регулятор громкости отсутствует на панели задач в Windows 7. Я захожу в меню «Пуск», набираю громкость и выбираю «Показать или скрыть громкость (динамик) значок на панели задач», и он отключен там и отключен. Затем я нажимаю «настроить значки уведомлений» внизу, и в появившемся списке я вижу внизу «Громкость» со значком раскрывающегося списка над ним.
Я захожу в меню «Пуск», набираю громкость и выбираю «Показать или скрыть громкость (динамик) значок на панели задач», и он отключен там и отключен. Затем я нажимаю «настроить значки уведомлений» внизу, и в появившемся списке я вижу внизу «Громкость» со значком раскрывающегося списка над ним.
Dropbox случайно стирает мой регулятор громкости? У кого-нибудь еще есть что-нибудь подобное? Есть какие-нибудь другие идеи для меня, чтобы попробовать?
забыл упомянуть: Все функции громкости работают, вот только значка не хватает. Я могу управлять громкостью с клавиатуры или через собственно регулятор громкости (вытягивая виджет панели управления). У меня просто нет значка в системном трее. Вся остальная система работает.
- windows-7
- аудио
- уведомления
0
Это может происходить время от времени, но очень редко, и обычно это решается перезапуском.
Можно попробовать три решения (в порядке удобства):
Перезапустите службу Windows Audio.

- открыть меню Пуск
- щелкните правой кнопкой мыши Компьютер и выберите Управление
- перейдите в «Службы и приложения» → Службы
- щелкните правой кнопкой мыши Windows Audio и выберите «Перезагрузить
».
Перезапустите Explorer.exe.
- нажмите Ctrl + Alt + Удалить и выберите Диспетчер задач
- перейдите на вкладку «Процессы» и найдите файл explorer.exe
- щелкните его правой кнопкой мыши и выберите «Завершить процесс». Убедитесь, что у вас не выполняются никакие операции с файлами (копирование/перемещение и т.д.). Проводник должен автоматически перезапуститься.
- Если это не так, в диспетчере задач перейдите в «Файл» → «Новая задача (Выполнить…)», введите
проводник, нажмите OK, и он должен вернуться.
Перезагрузите компьютер.
6
Я наткнулся на это, и, поскольку ни одно из этих решений не помогло мне, я решил поделиться тем, что помогло (отсюда):
- Создайте резервную копию реестра, создав точку восстановления.
- Перейдите в меню «Пуск» > «Выполнить» (или Windows -key + R ), введите
regeditи нажмите ОК.- Перейдите к ключу
HKEY_CURRENT_USER\Software\Classes\Local Settings\Software\Microsoft\Windows\CurrentVersion\TrayNotify.- Удалить значения
IconStreamsиPastIconsStream.- Откройте диспетчер задач ( Ctrl + Shift + Esc ), перейдите на вкладку «Процессы», выберите
explorer.exeи нажмите «Завершить процесс».- Откройте вкладку «Приложения» и нажмите «Новая задача» в правом нижнем углу окна.
- В появившемся окне сообщения введите
explorer.exeи нажмите OK.Explorer.exeперезагрузится, и отсутствующие значки теперь должны вернуться в системный трей, где они должны быть.- Затем, если панели громкости нет, перейдите в свойства панели задач (где громкость была серой) и просто поставьте галочку.
1
Перейдите в панель управления, в ней откройте Значки области уведомлений
В этом окне в нижней части нажмите на Включите или выключите системные значки выберите на в поведении значка громкости и нажмите ok
…. вот и все
I’ м под управлением Windows 7.
Я не мог быстро найти «Область уведомлений» в панели управления, поэтому я просто набрал «область уведомлений» после нажатия кнопки «Пуск» (внизу слева)
Выберите первый ответ «Значки области уведомлений».
Выберите «включить или отключить системные значки». Вы должны иметь возможность выбирать, какие из них показывать.
Если регулятор громкости неактивен, выберите «Восстановить поведение значков по умолчанию».
И, наконец, перезагрузите компьютер.
Я взял это с официального форума Microsoft, я использовал его в Windows 10, и у меня это сработало:
- Щелкните левой кнопкой мыши значок Windows и выберите настройки.

- Нажмите на вкладку дисплея.
- Измените размер текста на 125% Затем примените.
- ПОКА НЕ ВЫХОДИТЕ. Выберите выйти позже!
- Измените размер текста обратно на 100% и нажмите «Применить».
- Теперь выйдите из системы и войдите снова.
Ваш значок громкости вернется.
К сожалению, патч, который я использовал, не совместим с Windows 7 , но, к вашему сведению, у меня точно такая же проблема с Windows XP. Проблема явно перенесена в Windows 7.
Я наткнулся на это объяснение проблемы с XP:
это вызвано дефектом синхронизации в функции Windows Shell_NotifyIcon в shell32.dll, время ожидания которого установлено на 4 секунды. В сочетании с неблагоприятным сообщением Windows API это вызывает проблему, которая характерна для многих сильно загруженных компьютеров, не имеющих сверхбыстрых жестких дисков. Изменение тайм-аута на одну минуту и удаление нежелательного сообщения решает проблему
Автор предоставил патч, который после установки решил мою проблему.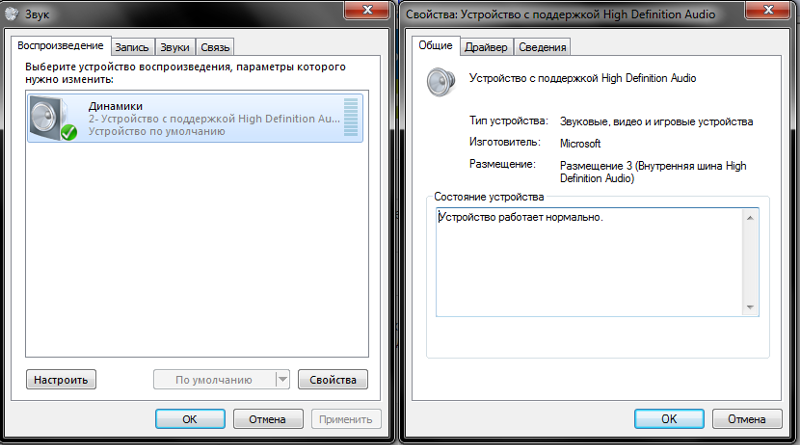 Прокрутите до раздела
Прокрутите до раздела Основная проблема и полное решение , в котором упоминается:
nars опубликовал инструмент исправления (прямая ссылка для скачивания), который решает проблему даже для будущих версий и делает исправление очень простым и быстрым. Большое спасибо, nars!
Для меня что-то установило запись реестра HideSCAVolume в:
HKEY_CURRENT_USER\SOFTWARE\Microsoft\Windows\CurrentVersion\Policies\Explorer
Я исправил это, удалив эту запись и перезапустив проводник Windows.
Исправление, когда значок громкости отсутствует и отображается серым цветом в Windows
Самый простой и быстрый способ вернуть значок звука на панель задач — перезапустить процесс systray.exe:
- Откройте диспетчер задач с помощью CTRL + SHIFT + ESC.
- Файл > Новая задача (Выполнить…)
- системный трей.exe
В дополнение ко всем другим решениям, упомянутым здесь, вы можете использовать редактор групповой политики Windows, чтобы исправить это, если ничего не работает. Следующее работает не только для значка громкости, но и для отсутствующего значка сети, отсутствующих часов и отсутствующего индикатора питания в области уведомлений.
Следующее работает не только для значка громкости, но и для отсутствующего значка сети, отсутствующих часов и отсутствующего индикатора питания в области уведомлений.
Включить системные значки через GPMC
Нажмите «Пуск» > «Выполнить» и введите «gpedit.msc» без кавычек. Это запустит редактор групповой политики Windows.
Разверните дерево, чтобы перейти к Конфигурация пользователя -> Административные шаблоны -> Меню «Пуск» и панель задач.
Изменить установите значение состояния «Отключено» или «Не настроено» для следующих групповых политик, чтобы разрешить отображение или отображение значка в области уведомлений.
Часы: удалить часы из области системных уведомлений.
Громкость: удалите значок регулировки громкости.
Сеть: удалить значок сети
Значок питания (батареи): снимите индикатор батареиЗакройте консоль управления групповыми политиками.
Перезапустите проводник, выйдите из системы и войдите снова или перезагрузите компьютер, чтобы изменения вступили в силу.

Пользователь, использующий Windows без редактора локальной групповой политики, может вместо этого изменить значение реестра с помощью редактора реестра.
Включить системные значки для отображения или отображения через реестр
Запустить редактор реестра (RegEdit.exe).
Перейдите к следующему разделу реестра:
HKEY_CURRENT_USER\Software\Microsoft\Windows\CurrentVersion\Policies\Explorer
Удалите и удалите следующие значения реестра на правой панели:
Скрыть часы
СкрытьSCAPower
СкрытьSCAVolume
Ноаутотрейнотифи
СкрытьSCANNetwork
NoTrayItemsDisplayЗатем перейдите к следующему разделу реестра:
HKEY_LOCAL_MACHINE\SOFTWARE\Microsoft\Windows\CurrentVersion\Policies\Explorer
Снова удалите любое из следующих значений реестра, если оно найдено:
Скрыть часы
СкрытьSCAPower
СкрытьSCAVolume
Ноаутотрейнотифи
СкрытьSCANNetwork
NoTrayItemsDisplayВыйти из редактора реестра.



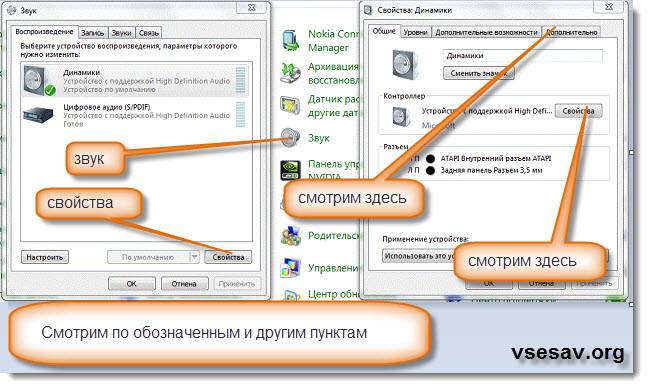
 В этом меню во вкладке «Общие» находится информация о состоянии устройства и его типе.
В этом меню во вкладке «Общие» находится информация о состоянии устройства и его типе.