
Срок доставки товара в течении 1-3 дней !!!
|
|
Оптимизация работы компьютера. Проверка производительности
Оптимизация работы компьютера | World of Tanks
Cо временем производительность компьютера может ослабевать. На производительность влияет много факторов. В этой статье мы рассмотрим основные из них и поговорим о способах оптимизации работы компьютера.
В первую очередь статья будет полезна тем игрокам, чей компьютер имеет слабые и средние технические характеристики.
Простую настройку компьютера по инструкции может произвести даже неопытный пользователь. Однако некоторые другие, более сложные настройки должен выполнять опытный пользователь или IT-специалист. Инструкция для опытных пользователей отмечена в статье специальным предупреждением.
Обновление драйверов
Обновление программного обеспечения (драйверов) для компьютера — необходимая и важная процедура. Игры, установленные на ваш компьютер, требуют от него выполнения множества действий: воспроизведение мультимедийных файлов, обработка графических эффектов и проч. Даже стабильность сетевого соединения может зависеть от того, какую версию драйвера использует ваш сетевой адаптер.
Устаревшие драйверы не всегда способны корректно выполнять возложенные на них функции, что может привести к нестабильной работе компьютера. Чтобы обновить версию программного обеспечения для вашего устройства до актуальной, надёжнее всего скачать нужный драйвер с сайта производителя устройства: такое программное обеспечение точно будет протестировано и оптимизировано для стабильной работы.
Узнать о том, какие устройства установлены на вашем компьютере, а также найти информацию об их производителе можно в технической документации, которая прилагалась к компьютеру или устройству при его покупке. Если же техническая документация утеряна, то узнать информацию о комплектующих можно при помощи утилиты DxDiag. О том, как создать отчёт DxDiag, смотрите ввидеоинструкции.
В следующих статьях описаны способы поиска и обновления драйверов как при помощи средств операционной системы Windows, так и самостоятельно:
Если же вы владеете информацией о модели вашего устройства или ноутбука, то найти необходимый драйвер можно самостоятельно на сайте его производителя.
Сайты наиболее распространённых производителей компьютерной техники:
Оптимизация работы Windows
Производительность персонального компьютера во многом зависит не только от того, какие комплектующие установлены в нём, но и от того, как настроена операционная система.
В следующей статье приведены рекомендации от компании Microsoft по обеспечению оптимальной производительности Windows.
Обеспечение оптимальной производительности Windows
В статье описаны решения для операционной системы Windows 7. Однако многие из этих решений можно применить и для других операционных систем семейства Windows. Особое внимание уделите разделам «Дефрагментация жёсткого диска» и «Очистка жёсткого диска».
Файл подкачки (виртуальная память)
Файл подкачки выделяется на жёстком диске и предназначен для повышения производительности компьютера в тех случаях, когда объём установленной оперативной памяти недостаточен для быстрой его работы.
Что такое файл подкачки в Windows и как его настроить?
Проверка жёсткого диска утилитой CHKDSK
Жёсткий диск — это устройство, на котором хранится вся информация на компьютере, от установленной операционной системы до любимых фильмов и игр. Постоянное обращение к жёсткому диску со временем приводит к его физической деградации. Вследствие этого скорость чтения с секторов жёсткого диска уменьшается, а иногда возникают так называемые «плохие» сектора, что, в свою очередь, приводит к медленной работе операционной системы и персонального компьютера в целом.
Проверка жёсткого диска утилитой CHKDSK позволит устранить проблемы в его работе и может обеспечить значительный прирост производительности, если повреждённые сектора будут заблокированы.
- Как проверить жёсткий диск?
- Библиотека TechNet Microsoft
Рекомендации, описанные в библиотеке TechNet Microsoft, подходят для операционных систем Windows XP/Vista/7/8/8.1/10.
Если при выполнении проверки жёсткого диска выявлено множество неустранимых ошибок или происходит полное зависание компьютера, рекомендуем обратиться в сервисный центр.
Проверка Windows утилитой SFC
Встроенная в операционную систему утилита SFC призвана исправить ошибки в работе ОС, а также восстановить повреждённые файлы. Нередко такая проверка позволят устранить проблемы в работе системных процессов и исправить ошибки в реестре операционной системы, что, в свою очередь, также благоприятно повлияет на работу компьютера.
Запуск утилиты на ОС Windows XP возможен только при наличии установочного CD с образом операционной системы.
«Чистая» загрузка Windows
«Чистая» загрузка операционной системы — это режим, при котором используется минимальный набор программ и служб для её запуска. Другими словами, исключается влияние других программ на запуск и работу Windows.
Со временем на компьютер устанавливается всё больше и больше программ, некоторые запускаются при старте Windows и активно используют ресурсы компьютера (оперативную память, процессор и т. д.).
Если ваш компьютер без видимых причин стал долго загружаться, а запуск игры длится слишком долго, вероятно, настало время выполнить «чистую» загрузку Windows. Это поможет выявить программу или ряд программ, которые влияют на производительность компьютера.
Рекомендации, приведённые в статье, применимы и для операционной системы Windows XP.
Настройка режима электропитания в Windows
Если вы хотите повысить производительность компьютера, то вам не обойтись без настройки режима электропитания. Существуют различные схемы управления питанием, предназначенные как для понижения энергопотребления компьютером, так для максимальной его производительности (энергопотребление в таком режиме повышается).
Как правило, в настройке режима электропитания нуждаются портативные компьютеры (ноутбуки). Программное обеспечение, устанавливаемое на ноутбук его производителем, по умолчанию включает режим «Сбалансированный», что порой исключает возможность полностью использовать ресурсы компьютера в играх. Если на компьютере установлено два видеоадаптера (встроенный в процессор и дискретный), то «Сбалансированный» режим, для снижения энергозатрат использует менее производительный адаптер, что отразится на качестве игры в виде низкого значения FPS (количество кадров в секунду).
Чтобы заставить компьютер максимально использовать его ресурсы, необходимо активировать режим «Высокая производительность».
Выбирать режим электропитания необходимо не только в настройках операционной системы, но и в специальных программах, которые устанавливаются на ноутбук его производителем.
Настройка драйвера видеоадаптера для использования дискретной видеокарты в игре
В предыдущем разделе уже упоминалось, что при запуске игры может использоваться менее производительный видеоадаптер, и был приведён один из вариантов того, как этого избежать.
Рассмотрим второй вариант.
Использование дискретного видеоадаптера для игры можно установить в настройках программного обеспечения для видеокарты.
Как переключиться на более производительный видеоадаптер, если их два?
Настройка антивируса
Защита операционной системы от вредоносного программного обеспечения — важный фактор безопасности. Однако если вы хотите повысить производительность компьютера, то не стоит устанавливать в настройках антивируса самый строгий режим. Такой режим значительно влияет на быстродействие компьютера.Рекомендуется выбрать игровой режим (в некоторых антивирусах существует специальный профиль, который так и называется — «Игровой»).
Также для исключения влияния антивируса на работу игры необходимо добавить игровой клиент в доверенную зону.
На рынке представлено множество антивирусов, которые меняются от версии к версии, поэтому описать все варианты настроек для каждого из них затруднительно. Однако вы можете самостоятельно обратиться в службу поддержки своего антивируса для корректной его настройки. Вот ссылки на сайты популярных антивирусов:
Проверка компьютера на вредоносные программы
Даже самый современный антивирус может своевременно не распознать новое вредоносное ПО. Вирус нарушает работу операционной системы, а в некоторых случаях способен и сильно нагружать видеокарту или процессор, что приводит к значительному снижению производительности. Поэтому если вы заметили, что скорость работы компьютера значительно снизилась за короткое время, то вполне вероятно, что он заражён вредоносным ПО. В таком случае необходимо проверить компьютер с помощью другого антивируса.
Для такой проверки отлично подходят следующие утилиты:
Профилактика системы охлаждения
Рекомендации из этого раздела должен выполнять опытный пользователь или IT-специалист. Особую сложность представляет профилактика в мобильных компьютерах (ноутбуках).
Большинство компьютеров оснащены воздушной системой охлаждения, что имеет как плюсы, так и минусы. Один из минусов: тяга, создаваемая воздушными потоками, затягивает в компьютер пыль. Со временем пыли становится так много, что система охлаждения не справляется со своей функцией, что приводит к перегреву устройств компьютера. Также пыль является неплохим проводником электрического тока, и её наличие на элементах системной (материнской) платы или других устройствах может привести к короткому замыканию, которое способно вывести из строя или полностью привести в нерабочее состояние любое устройство.- Не устанавливайте компьютер в пыльных местах, а также на сквозняке.
- Не закрываете доступ воздуха к системе охлаждения. Чаще всего от этого страдают ноутбуки, так как доступ воздуха в них осуществляется из-под нижней панели. Расположив ноутбук на покрывале или просто поставив к себе на колени, можно случайно перекрыть доступ воздуха, что приведёт к перегреву компьютера.
- Регулярно проводите профилактику системы охлаждения. Очищать компьютер желательно при помощи баллончиков со сжатым воздухом или при помощи компрессора. Такой способ намного эффективнее, чем использование пылесоса. Однако выполнять профилактику сжатым воздухом следует на открытом пространстве, вне закрытого помещения (дома, офиса и т. д.).
- Замените термопасту на центральном процессоре. Также при необходимости можно заменить термопасту на чипсете системной платы и графическом процессоре видеокарты.
- При недостаточном охлаждении комплектующих ПК установите дополнительные вентиляторы.
В статье перечислены основные способы, которыми можно оптимизировать работу компьютера, но этот список не является исчерпывающим. Список статей о других способах диагностики компьютера и улучшения работы игрового клиента вы найдёте здесь.
Все утилиты и рекомендации, указанные в статье, предоставлены из официальных источников.
ru.wargaming.net
Как проверить производительность смартфона
Опубликовано: 24.08.2016
Производительность вашего телефона или планшета зависит не только от того, что написано в характеристиках. Скорость работы устройства зависит также от качества программного обеспечения, версии Android и многого другого. Но так как же определить, насколько быстр ваш аппарат? Для этого существуют специальные бенчмарк-приложения, которые дадут вам численную оценку быстродействия вашего телефона в бенчмарках и сравнят его с другими, более мощными и более слабыми, устройствами.Но сначала нужно определиться, что же значит «бенчмарк»? Бенчмарк – это приложение, алгоритм которого просчитывает мощность и производительность в условных единицах, учитывая практически все, что может как-либо повлиять на работу устройства: оперативную память, количество мусора в системе, видеоускоритель, версию системы и еще очень много тех мелочей, о которых среднестатистический пользователь даже не догадывался.
В основном для проверки производительности телефона используют два самых популярных приложения, которые можно скачать в Play Market абсолютно бесплатно. Это AnTuTu Бенчмарк иGeekbench 3. В данной статье речь пойдет именно об этих двух программах.Примечание: для того, чтобы показать пример работы приложений, был использован телефон Samsung Galaxy A3 2016.
AnTuTu Бенчмарк
После установки приложения перед нами открывается начальное меню, в котором нам, естественно, нужно нажать «Тест».
 Приложение запросит разрешение на докачку файла размером около 70 мегабайт. Не бойтесь, это все легально и без вирусов – докачка будет идти через Play Market. После окончания скачивания дополнительного файла и начнется тест. Сначала AnTuTu Бенчмарк проверит ту часть вашего телефона, которая отвечает за графическую составляющую. Запустится красивый видеоряд, который мы, собственно, и докачивали.
Приложение запросит разрешение на докачку файла размером около 70 мегабайт. Не бойтесь, это все легально и без вирусов – докачка будет идти через Play Market. После окончания скачивания дополнительного файла и начнется тест. Сначала AnTuTu Бенчмарк проверит ту часть вашего телефона, которая отвечает за графическую составляющую. Запустится красивый видеоряд, который мы, собственно, и докачивали. 


После окончания проверки графической системы начнется проверка оперативной памяти (RAM), центрального процессора (CPU) и опыта взаимодействия (UX).


Проверка может длиться 2-5 минут. После завершения вам выдадут результаты тестирования. Каждый пункт кроме RAM можно развернуть и посмотреть, за что и сколько баллов начислено.

В разделе «Рейтинг» вы можете посмотреть топ самых производительных смартфонов и их оценку в AnTuTu Бенчмарк. Также вы можете сравнить свой аппарат с любым девайсом из списка.


Geekbench 3
Скачав это приложение из Play Market, вы не найдете в нем такой красоты проверки, как в AnTuTu Бенчмарк (я о великолепном видеоряде). Зато это приложение работает быстрее и надежнее, ведь AnTuTu может вылететь на некоторых слабых устройствах.После запуска приложения мы сразу видим информацию о нашем устройстве и батарее.


Но нас сейчас это интересует в меньшей степени. Чтобы получить оценку производительности устройства необходимо нажать «Run Бенчмаркs» . Сразу начнется проверка, которая займет пару минут.

После завершения проверки вы увидите результат и сможете сравнить его или с телефонами, у которых столько же ядер, сколько и у вашего девайса, или со всеми телефонами вообще.



Такими программами желательно пользоваться еще до выбора телефона, поскольку они наиболее комплексно оценивают его производительность и дают понять, нужен ли вам такой гаджет.
Поделитесь записью:rupadblog.com
Проверка производительности компьютера с ОС Windows 10
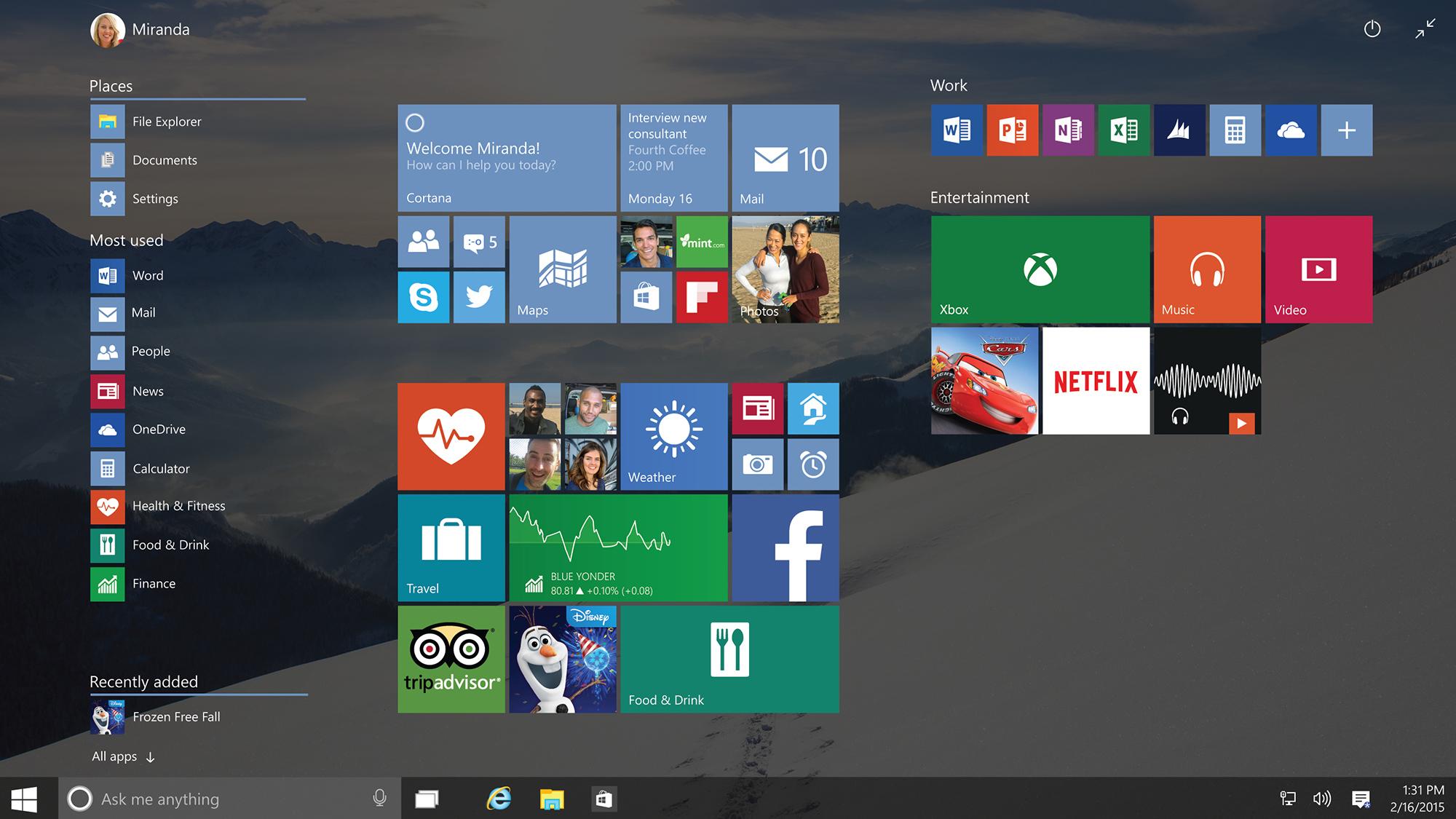 Многие владельцы ноутбуков и компьютеров с установленной операционной системой Windows 10 довольно часто оказываются введены в заблуждение по поводу вопроса, касающегося проверки производительности компьютера. Зачастую официальные оценки, которые предоставляет пользователям сама операционная система, не имеют ничего общего с реальным положением дел.
Многие владельцы ноутбуков и компьютеров с установленной операционной системой Windows 10 довольно часто оказываются введены в заблуждение по поводу вопроса, касающегося проверки производительности компьютера. Зачастую официальные оценки, которые предоставляет пользователям сама операционная система, не имеют ничего общего с реальным положением дел.
Простейший способ проверить производительность компьютера Windows 10
Самый простой способ проверки производительности компьютера в операционной системе семейства Windows является вызов меню свойств путем правого клика мыши на значке компьютера, который можно найти в «Проводнике» или на «Рабочем столе». Наряду с конфигурацией здесь указывается тип процессора, объем оперативной памяти, версия и сборка операционной системы. Тут можно увидеть и эти данные. Однако лучше всего будет получить их, используя раздел производительности, который доступен в стандартной «Панели управления». К сожалению, многих пользователей полученные показатели совершенно не радуют.
Windows 10: требования к операционной системе
Если взглянуть на десятый релиз операционной системы Windows, то можно сделать вывод, что минимальные системные требования в данном случае оказываются не настолько завышенными, как изначально предполагалось. Даже для 64-разрядной профессиональной версии операционной системе Windows 10 требования к системе довольно умеренные. Нужен всего-то двухъядерны процессор с тактовой частотой от 1 ГГц и выше, 2 Гб оперативной памяти и 16-20 Гб свободного места на жестком диске. Если взглянуть на такую минимальную конфигурацию, то та же операционная система Windows 7 на ней должна просто летать. Однако, Windows 10, в отличие от предыдущих релизов, во время старта запускает очень много фоновых процессов и служб. Чтобы выполнить тест производительности компьютера на предмет максимальных показателей в операционной системе Windows 10 без ненужных пользователю компонентов, необходимо просто отключить их.
Что же делать с автозагрузкой? Первым и самым важным этапом должно стать отключение фоновых процессов, которые стартуют одновременно с операционной системой. В Windows 10 слишком много сторонних компонентов, которые обеспечивают ее многозадачность. Для чего они нужны рядовому пользователю, который использует все возможности максимум на 10%? Как и в любой другой версии операционной системы Windows, необходимо использовать меню автозагрузки. Здесь необходимо отключить все ненужные компоненты. Для этого в меню «Выполнить», которое вызывается при помощи комбинации клавиш Win+R, необходимо ввести команду msconfig. Такой вариант является одинаковым для всех систем. Следует убрать галочки со всех процессов на вкладке автозагрузки. Можно оставить только антивирусную программу, поскольку она все равно будет автоматически загружаться, если вы используете профессиональный пакет, а не бесплатную утилиту. Имевшийся ранее процесс ctfmon, который отвечает за отображение текущего языка и раскладки клавиатуры, в операционной системе Windows 10 просто отсутствует, так что с ним проблем возникнуть не должно. Данная служба просто скрыта от глаз пользователя. В любом случае, после применения всех выполненных изменений рекомендуется выполнить перезагрузку.
Как после вторичного старта проверить производительность компьютера? Здесь все довольно просто: нужно снова зайти в свойства компьютера, выбрать раздел счетчиков. Вы сможете убедиться, что индекс станет выше.
Как отключить неиспользуемые компоненты системы
На производительность системы оказывают влияние не только видимые компоненты, которые стартуют вместе с ней. Существуют еще и фоновые системные службы, на основе которых рассчитывается оценка производительности персонального компьютера. В операционной системе Windows 10 этих фоновых служб столько, что рядовой пользователь может просто не понять, для чего они все нужны. Проблема заключается в том, что разработчики попытались предоставить пользователю все и сразу. Они совершенно не подумали о том, что большинству такая многозадачность просто не нужна. Если зайти в той же «Панели управления» в раздел программ и компонентов, то можно будет увидеть, сколько всего ненужного активировано. Приведем самый простой пример: у пользователя нет принтера, но при этом служба печати по умолчанию оказывается запущенной. Вопрос: для чего? Только для того, что система предполагает, что когда-нибудь в будущем принтер все-таки будет подключен к системе. Это же касается и нагружающих компонентов, вроде модуля Hyper-V. Данный модуль отвечает за создание и использование виртуальной машины средствами Windows 10 без применения сторонних программ и утилит. Опять же, возникает вопрос, для чего пользователю, который работает только с офисными документами и понятия не имеет о виртуальных машинах, на которых осуществляется моделирование других систем и тестирование программ, необходима эта служба? И это еще далеко не все компоненты, которые можно отключить в данном разделе. Если со знанием дела подойди к процессу отключения неиспользуемых компонентов, то далее оценка производительности компьютера с операционной системой Windows 10 может быть существенно увеличена. Здесь также необходимо учитывать и тот факт, что рейтинг устанавливает не сама система, хотя отчасти все так и есть. При наличии доступа в интернет информация направляется напрямую в корпорацию Microsoft, а там уже специалисты на основе специальных отчетов об имеющихся конфигурациях могут сделать вывод о том, насколько данная система пригодна для использования Windows 10.
Оптимизация работы системы с помощью сторонних программ и утилит
Необходимо сказать несколько слов о специальных приложениях-оптимизаторах и специальных программах для тестирования. Самыми известными и максимально информативными программами для тестирования можно считать утилиты типа CPU-Z, PCMark 7 или Everest. Данные утилиты позволяют провести тестирование производительности компьютера в операционной системе Windows 10. Однако данные программы позволяют только получить полное понимание картины всего происходящего в плане нагрузки на аппаратные компоненты компьютера. Исправить имеющиеся проблемы при помощи таких программ не удастся. В данном случае на помощь приходят стандартные программы для оптимизации, которые работают не с железными компонентами, а с программной средой операционной системы. Это касается не только всех установленных приложений, но и процессов операционной системы. К наиболее востребованным и максимально производительным программам такого типа можно отнести целые программные пакеты, типа Advanced SystemCare, CCleaner, Glary Utilities, Windows Manager и другие. Данные программы способны освободить системные ресурсы в режиме реального времени. При этом они не затрагивают жизненно важные процессы самой операционной системы. Таким образом, можно добиться существенного повышения производительности компьютера, работающего на операционной системе Windows 10.
bezwindowsa.ru











